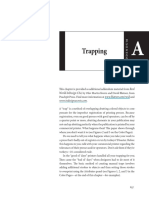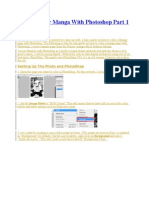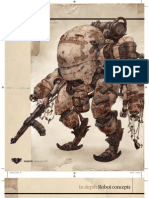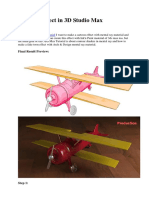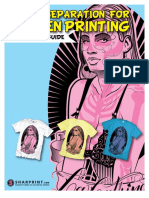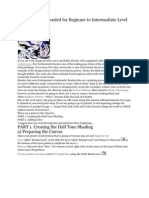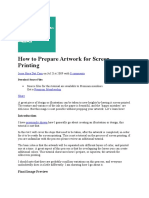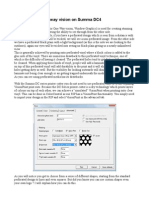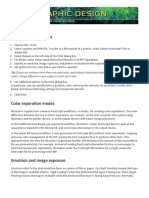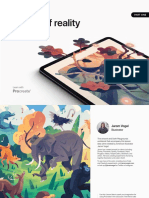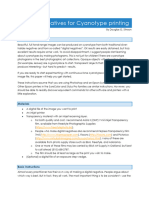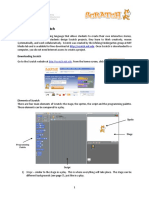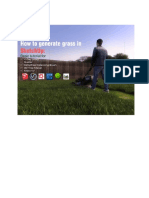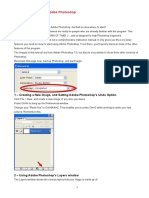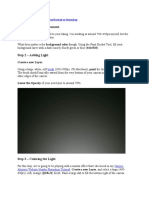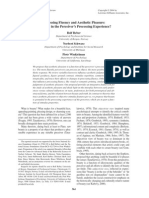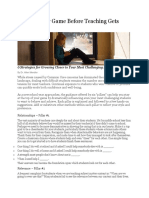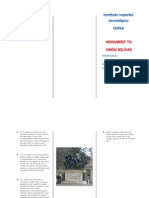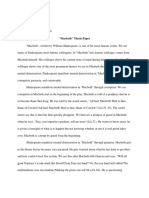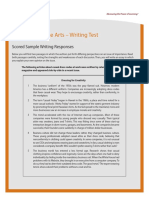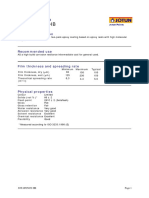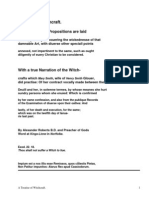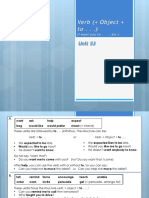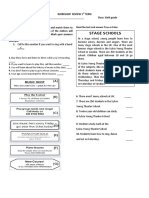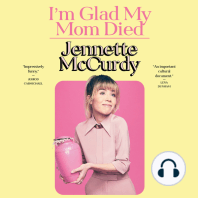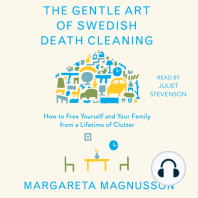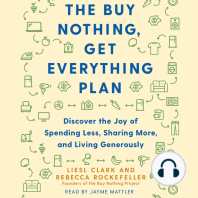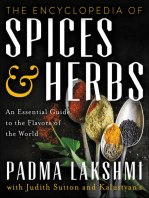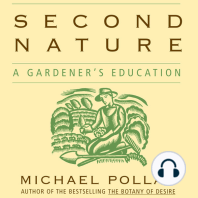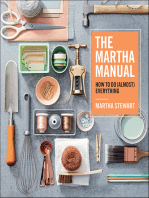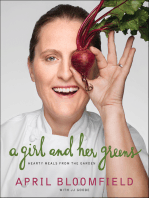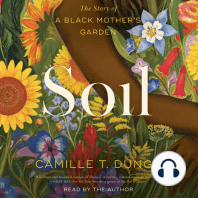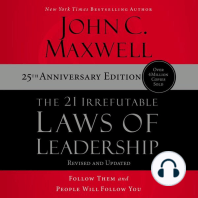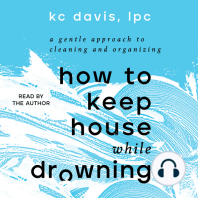Professional Documents
Culture Documents
Preparing Artwork For Screen Printing in Adobe Illustrator - Smashing Magazine
Uploaded by
Lander AspajoOriginal Title
Copyright
Available Formats
Share this document
Did you find this document useful?
Is this content inappropriate?
Report this DocumentCopyright:
Available Formats
Preparing Artwork For Screen Printing in Adobe Illustrator - Smashing Magazine
Uploaded by
Lander AspajoCopyright:
Available Formats
Preparing Artwork for Screen Printing in Adobe Illustrator - Smashing M... http://www.smashingmagazine.com/2010/12/07/preparing-artwork-for-sc...
By John Rainsford December 7th, 2010 Design, Tutorials 25 Comments Publishing Policy
Getting t-shirts printed is an ideal way to promote your business, organization or event. They are a
promotional item that people can actually use, and they have the added bonus of being an
advertisement for you. In this post, Adobe Illustrator will be used to create a three-color screen print
using a fictional company logo, and have it set up to allow a screen printer to easily print the color
separations that create the separate screens for each color print.
Although some printers prefer to create their own separations, it’s always good to understand the
process. Be sure to communicate with your printer as they will specify their requirements, and will
often give you tips for avoiding potential issues in the process.
As the t-shirt is going to be printed in three colors, we have to create separate artwork for each layer of
color. Each of these layers interact with each other to form a complete image.
Examples of Trap, Knockout and Overprint
There are three artwork techniques commonly used for this type of printing: Trap, Knockout and
Overprint. The Trap technique is when the bottom color “bleeds” under the top color, ensuring no
gaps are left from inaccurate printing of the second color (when the so-called “registration” between
the colors is “off”).
Screen printing is not always an exact printing technique, especially when printing onto fabric
surfaces; for this reason the Knockout technique is rarely used, as it relies on printing a color precisely
1 de 16 11/12/2010 11:42 p.m.
Preparing Artwork for Screen Printing in Adobe Illustrator - Smashing M... http://www.smashingmagazine.com/2010/12/07/preparing-artwork-for-sc...
Friedman
Design by Fun
Team23
not always opaque.
1. Create Layers for Each Color
The most reliable way to produce artwork for screen printing is to manually prepare it in Adobe
Illustrator. Each of the three colors is going to form a separate artwork in a separate layer, using
elements from the main image for each color. Using Layers does not affect how your artwork is output
by your screen printer; it just makes it easier for you to work on.
Opening the vector artwork in Illustrator presents the graphic in Layer 1. Select the drop-down menu
in the Layers window and select Duplicate Layer twice, to produce three layers of the same graphic;
name the three layers after their respective colors, as this will help prevent confusion later on. Ensure
the order of the colors is correct: the bottom layer is White; the next color layer is Orange; and the top
layer is the Dark Red, which will be printed last, on top of the other colors.
Layers being created and renamed
2. Create a Temporary Background Color Layer
At this stage — because the artwork is being prepared to be printed on a dark t-shirt — create a fourth
layer for a temporary background color and name it Temporary Background. A rectangle is drawn the
full size of the art board, and given a dark color; this layer will be removed later in the process. Drag
the layer to the bottom of the layers, and Lock it. Each color of your artwork produces a separate
screen, and the order in which the colors are printed is usually from the lightest to the darkest color.
2 de 16 11/12/2010 11:42 p.m.
Preparing Artwork for Screen Printing in Adobe Illustrator - Smashing M... http://www.smashingmagazine.com/2010/12/07/preparing-artwork-for-sc...
A Temporary Background layer is created
3. Remove Excess Objects From the Layer
The first layer to be worked on, is the bottom White layer. Hide the Orange and Dark Red layers by
clicking the Eye icon next to their layers, and make sure the White layer is selected in the Layers
window by clicking on its name. As the artwork layer was duplicated in full, all the objects of the
graphic are on this layer; some objects must be removed, leaving the shapes that form the white
outline of the rocket, the text, and the orange fan shapes used in the background.
4. Outline All Strokes
The rocket outline is a solid shape so no further work is needed on the rocket, but the white outline of
the text is a thick stroke applied to the text shapes; working with strokes can be unpredictable, so it’s
best to create outlines from the stroke by selecting the text and choosing Object ? Path ?
Outline Stroke . This ensures consistency if the artwork needs to be resized (Strokes can
often be pushed out of proportion when resized with the Scale tool).
Outline Stroke on text objects
5. Create and Apply a Custom Spot Color
3 de 16 11/12/2010 11:42 p.m.
Preparing Artwork for Screen Printing in Adobe Illustrator - Smashing M... http://www.smashingmagazine.com/2010/12/07/preparing-artwork-for-sc...
Select all the objects in this layer and apply a light color to each of them. Avoid using absolute white,
as you won’t be able to see the objects when checking Separations later. Apply a color of 20% Yellow
to the objects and then, in the Swatches window, select New Swatch from the drop-down menu. Name
the swatch “White base” and choose Spot Color from the Color Type menu. Even though it’s set to
20% yellow, it will output as a solid color, titled “White base.”
Creating a new Spot Color Swatch
The swatch now will be in the Swatches window and there will be a dot in the corner to denote a Spot
color. The Spot color should be applied to all the objects in the White layer.
4 de 16 11/12/2010 11:42 p.m.
Preparing Artwork for Screen Printing in Adobe Illustrator - Smashing M... http://www.smashingmagazine.com/2010/12/07/preparing-artwork-for-sc...
Potential mis-registration of two colours, seen between orange and dark red
Select an Orange object and choose Object ? Path ? Offset Path . Offset the path by
1 mm to make the object larger in shape. Oftentimes printers specify how much Trap they require,
similar to how they might specify Bleed. On this artwork, the white background outlines the color
objects, but if you wanted the white to be printed directly behind the colors, without a white outline,
you could offset the path of the White objects by a minus figure (for example -1mm).
Left: Before offsetting path by 1mm. Right: After offsetting path to create Trap
7. Deciding on a Spot Color
Once Trap is created for all the orange objects, select all the objects and create a Spot color from the
Swatches menu. If you are specifying a Pantone color, name the Spot color with the Pantone Matching
System (PMS) reference; otherwise, name it descriptively, in this case, Orange.
Bear in mind that it is often the case that printers have inks that they keep in stock and you could save
some cost by using an indefinite “orange” rather than specifying a Pantone color, such as Pantone 179.
Additional charges can be placed on inks that have to be bought or mixed for a specific project
(especially with smaller print quantities). Talk to your printer and see what your options are, as they
might supply you with ink color samples to choose from. Samples are definitely worth paying for; they
5 de 16 11/12/2010 11:42 p.m.
Preparing Artwork for Screen Printing in Adobe Illustrator - Smashing M... http://www.smashingmagazine.com/2010/12/07/preparing-artwork-for-sc...
give you a much better idea of color than swatches do.
Pantone Colors can be found under Window ? Swatch Libraries ? Color
Books
8. Knocking Out for the Trap Below
Once the Orange Spot color is applied to the Orange layer, hide the Orange layer and show the top
layer, the Dark Red layer. Again, remove unneeded objects such as the white background elements,
but leave the Orange highlight objects.
Artwork with white base color removed
For each object with an Orange highlight, use the Pathfinder tools ( Window ? Pathfinder )
to Exclude the highlight color, effectively creating a void in the object shapes. This is Knockout; but as
we created Trap on the Orange layer objects, we won’t get any registration issues. When using the
Exclude tool, the object takes the color of the top object which is excluded. Change the color back to
the original Dark Red using the Eyedropper tool on one of the other other objects.
6 de 16 11/12/2010 11:42 p.m.
Preparing Artwork for Screen Printing in Adobe Illustrator - Smashing M... http://www.smashingmagazine.com/2010/12/07/preparing-artwork-for-sc...
The Exclude tool (circled in green) is excellent for removing shapes from within objects
If the artwork was not being split into layers, the Knockout and Trap could be created automatically
using overprinted strokes. This does save time but allows less control on the final print and is more
prone to errors (such as forgetting to add Trap to objects).
9. Trap is Not Always Necessary
There was no Trap created for the Dark Red text on the rocket, as it will be Overprinted on to the
Orange. In situations where the printing area is small, it’s best to not create Trap as the area left open
below the Overprinting color usually ends up being insignificant.
For smaller text and objects, the Trap is too small, so the object is Overprinted instead
Again, select all the Dark Red elements and create a new spot color. If you are using non-specific
colors, always supply the printer with a printed proof to allow them to match the color as closely as
possible. This printed proof often helps the printer identify issues with your artwork before they move
onto the expensive stage of producing film for creating the screens.
10. Checking Your Separations
7 de 16 11/12/2010 11:42 p.m.
Preparing Artwork for Screen Printing in Adobe Illustrator - Smashing M... http://www.smashingmagazine.com/2010/12/07/preparing-artwork-for-sc...
Once you have completed the last step, you are now ready to prepare your artwork to send to the
screen printer. First, you have to set the Orange and Dark Red colors to overprint. Select Windows
? Separations Preview . From the window that opens, first check the Overprint Preview
box and then hide the CMYK separations by clicking the eye icon beside CMYK. The temporary dark
background should disappear.
Separations Preview
Check your separations by hiding each color, one at a time, starting with the Dark Red. You will notice
that the Trap you created earlier is gone and the white background is only an outline. This happens
because the Orange and Dark Red are not set to overprint the colors below them.
Separation of the three colors before Overprint is set
11. Setting Objects to Overprint
First, uncheck the Overprint Preview box in the Separations Preview window. Then, hide all the layers
except the Orange layer (you can also delete the Temporary Background layer; it’s no longer needed).
Select Window ? Attributes . With all the Orange objects selected, check the Overprint Fill
box in the Attributes window. Do the same with the Dark Red layer, ensuring all the Dark Red objects
are selected when you check the Overprint Fill box in the Attributes window.
8 de 16 11/12/2010 11:42 p.m.
Preparing Artwork for Screen Printing in Adobe Illustrator - Smashing M... http://www.smashingmagazine.com/2010/12/07/preparing-artwork-for-sc...
Setting Overprint Fill on two colors
12. Recheck Your Separations
Go back to the Separations Preview window and check the Overprint Preview box. You should now
see a color variation on the artwork, where you created Trap earlier. If you also look at the White
layer, you’ll see that the whole shape is left intact, due to the Orange and Dark Red set to overprint.
Left: Trap can be seen by darkened area around Orange. Right: White base returns to a solid shape
(shown with temporary background, for illustrative purposes)
13. Ensure There are No CMYK Objects in the Artwork
One thing you have to ensure before saving your file to send to the screen printer, is that there are no
CMYK elements in your document. This can be checked easily by choosing File ? Print.
Select your printer as Adobe Postscript File and click the Output option on the left side. Select Mode
as Separations (Host-Based). On the list of colors below, if the printer icons shows next to any of the
process colors (Process Cyan, Process Magenta, Process Yellow or Process Black), you have elements
in your artwork which are set in CMYK colors.
9 de 16 11/12/2010 11:42 p.m.
Preparing Artwork for Screen Printing in Adobe Illustrator - Smashing M... http://www.smashingmagazine.com/2010/12/07/preparing-artwork-for-sc...
Checking for CMYK objects using the Print dialog box
14. Finish Up and Send It Off
Once you are sure your Spot colors will separate as you expect them to, save your file as PDF and send
it along with either a JPEG or printed proof. Sometimes printers request the original Illustrator file, in
case they need to make alterations themselves. A good printer will check your files, and let you know if
there’s an issue before the process of creating screens begins.
There are many alternative techniques to prepare your artwork for screenprinting; today’s post
concentrates on more manual techniques, for demonstration purposes and also for reliability. Your
artwork will probably be output on a different hardware and software configuration to yours; the more
complex your artwork, the greater the possibility of errors during output.
There are two areas you must pay close attention to: make sure you are only using spot colors, and
ensure all pieces of your artwork get output by the screen printer as you expect it to.
Often, a stray object set to a CMYK value is left somewhere on your artwork, which causes one of two
issues: either the screen printer outputs an extra color(s) to film (with which the screens are created),
possibly incurring extra cost; or the screen printer only outputs the specified Spot colors, and part of
your artwork goes missing on the final print. Use the Separations Preview window to check the
different layers of your artwork, making sure colors overprint where they should and that all pieces of
your artwork are present and correct.
It’s important to strike up a good relationship with your screen printer, whether they are a local
company or one you found on the Web. They can give you vital advice, and could potentially spot
mistakes before the screens are made or any t-shirts are printed. Also, if they’re a local business, try to
get a tour of their print shop; screen printing is a great process to observe, and being familiar with the
process is a great help when making design and preparation decisions.
Further Resources
10 de 16 11/12/2010 11:42 p.m.
Preparing Artwork for Screen Printing in Adobe Illustrator - Smashing M... http://www.smashingmagazine.com/2010/12/07/preparing-artwork-for-sc...
Using Separations Preview (Adobe tutorial, with an alternative trapping method toward the end)
How To Create Your Own Color Separations in Adobe Illustrator
Gig Posters Process (t-shirt printing process photos)
Screen Printing Overview (YouTube video)
Trapping Tips For Improving the Quality of Print Jobs
(ik) (rs)
John Rainsford
John Rainsford is an Irish web designer with a penchant for web standards and
printing stuff. You should follow him on Twitter, read his blog, check out his
photo on Flickr or visit his place of work, Pixelcode.ie.
Homepage Twitter Page
Tags: illustrator, screen printing
25 Comments Best Comments
December 7th, 2010 7:06 am
Excellent piece, which I just re-tweeted.
However, one omission. One can simplify much of the checking part of the process
with FlightCheck v6.76. This app is a Preflight and Packaging tool which will not
only automated many of the great suggestions you made above to check for, but
also helps you collect all used fonts and placed art-work into a job folder, even
compressing the file for easy delivery to the printer!
+2
December 7th, 2010 7:46 am
FlightCheck and Adobeʼs Preflight (in Adobe Acrobat Pro) are definitely very
useful for checking your print documents but are a tutorial (or seven) in
themselves :) The main principle I was trying to get across in this article was
to simplify where possible, at the Illustrator stage; the artwork will be printed
on a relatively rough substrate and the screen printer will be doing the 0
11 de 16 11/12/2010 11:42 p.m.
Preparing Artwork for Screen Printing in Adobe Illustrator - Smashing M... http://www.smashingmagazine.com/2010/12/07/preparing-artwork-for-sc...
outputting, which will be out of your control (unfortunately). Thanks for your
comments, I appreciate them!
December 7th, 2010 9:11 am
Totally understand. You had some often over-looked, great production
details in your article, which is excellent.
+3
December 7th, 2010 7:14 am
Way to switch things up! I was surprised to visit SM this morning and see this
article. Iʼve been screen printing for a few years now and this was definitely a good
overview of the process. Thanks for a refreshing change!
+4
December 7th, 2010 7:29 am
John this great..I was in the process of getting shirts made for my website.
0
December 7th, 2010 7:52 am
I remember doing this the old skool method — by HAND. :-) Brought back some
fond memories. AI no longer has that nasty habit of slicing curves or knocking out
overlapping shapes when output to positives.
You could take this a step further and go into process 4 color and index color
seps…tho that might be a tad TOO specialized for SM.
+1
December 7th, 2010 8:19 am
Rubylith FTW!
Actually process color would be easier to write about- AI handles process
artwork exceptionally well and involves very little extra work… but itʼd be a lot
more expensive to get printed and IMHO solid colors work so much better on
t-shirts than process. Maybe next time ;)
+1
December 7th, 2010 8:08 am
Thanks for listing my article at VectorTuts as a resource. I love how detailed this
article is and itʼs full of some great tips.
+1
12 de 16 11/12/2010 11:42 p.m.
Preparing Artwork for Screen Printing in Adobe Illustrator - Smashing M... http://www.smashingmagazine.com/2010/12/07/preparing-artwork-for-sc...
December 7th, 2010 8:17 am
- . – AWSOME John – . – and its as you said adding complexity to the artwork
increase possibilities of errors.
nice article.
+2
December 7th, 2010 8:30 am
Fair play John,
You should send this to every design house in Ireland!
Its amazing how little some so called ʻGraphic Designersʼ know of the limitations/
capabilities of the various printing processes.
0
December 7th, 2010 8:46 am
This should be know for any type of printing! OKay. Litho has a higher tolerance,
but definitely flexographic printing! Youʼd save a whole world of shit if you just used
ArtPro instead on Illustrator as well!
0
December 7th, 2010 11:19 am
Wow. Excellent information for those of us not familiar with the process. I didnʼt
know what I didnʼt know.
+3
December 7th, 2010 1:29 pm
Definitely bookmarking this one and sending it around. Printed. In my resource
manual, and Iʼve done t-shirts for years. One addition: always do a “press check” on
the first one off the line.
+4
December 7th, 2010 2:18 pm
Very nice and useful post. Are you saying you can use Photoshop for something
other than making your friends look fat?
+3
December 7th, 2010 4:13 pm
I really loved this tutorial!
I had done some old school screenprint and even woodcut tshirts back in college,
+1
13 de 16 11/12/2010 11:42 p.m.
Preparing Artwork for Screen Printing in Adobe Illustrator - Smashing M... http://www.smashingmagazine.com/2010/12/07/preparing-artwork-for-sc...
but I had never learned how to manage the process digitally.
Thanks!!
December 8th, 2010 12:31 am
Great to see more Illustrator tutorials. I find this very helpful and informative. Great
article John :)
+1
December 8th, 2010 1:35 am
Being the guy that outputs film at a screen printing shop, iʼd just like to give a big
thanks! Getting art ready for screen printing isnʼt the easiest thing to explain to folks
sometimes and i thought your tutorial was fantastic! Thanks!
+4
December 8th, 2010 8:50 am
The layering technique works good for overlaying specialty inks. One other thing on
traps, I still used strokes on simple projects and sometimes reversed the stroke to
the knockout. Works great on darks with white or light colored ink. Complex
projects, definitely expand the strokes!
Also in Ai, when dealing with gradients, I have to drop the percentage to at least
98% in the full coverage end, and 2-4% on the other or the gradient will not be
gradual. I learned that through some trail and error on vellum.
+1
December 9th, 2010 2:06 am
I agree re: strokes for traps, but what happened to me once was that I sent an
artwork to a printer with strokes on objects creating the trap. Then, the printer
decided to resize the artwork (without telling me) and the objects resized but
the strokes remained the width that I set (why? I do not know), effectively
removing the trap. It wasnʼt pretty. Thatʼs why I outlined strokes as Iʼve heard
references to different vector programs resizing objects and strokes
separately, but I canʼt pin down which ones and why.
Make sure you talk to your printer before, during and after your job :)
+1
December 8th, 2010 12:06 pm
In the clothing industry it seems as though a TON of designers still do not
understand this process or even know how to do it. Big problem. But this is an
absolutely awesome post! Definitely re-tweeting to make sure everyone I know can
+1
14 de 16 11/12/2010 11:42 p.m.
Preparing Artwork for Screen Printing in Adobe Illustrator - Smashing M... http://www.smashingmagazine.com/2010/12/07/preparing-artwork-for-sc...
learn a little something :)
nickhammonddesign.blogspot.com
December 9th, 2010 7:57 pm
Being a prepress guy, this is an excellent post. Itʼs very rare that a file comes in
properly setup, so its good to see a reputable resource.
0
December 10th, 2010 5:01 am
hereʼs another easy method of producing separations from adobe illustrator… the
most important thing when doing any color seps is to make sure your colors are
assigned properly. 3 different PMS blues will NOT combine magically during output
to become the one spot PMS blue you really need.
this method is best if you have access to a ʻfilm positiveʼ imagesetter, which most
film-based imagesetters (used for printing negatives for printing plates) can do with
an adjustment to the RIP/setter or within the desktop pub software itself.
some art prep in Illustrator is still necessary to achieve any underprint areas or do
any manual trapping
if you place the Illustrator file inside an InDesign document, you can preview
separations with InDesignʼs separations pallete, and ʻprintʼ separations for each
ʻplateʼ or ʻcolorʼ to a PDF, which can then be ripped and printed to film positive. This
feature can also facilitate trapping via the software RIP and/or InDesign. you can
save quite a bit of time with this method as well.
ive also done this (for simple spot-color jobs) with a plain black and white laser
printer on thin vellum sheets which were then used to burn the screens with an
exposure unit. trapping done using vellum sheets must be handled differently than
film, as the vellum sheets need to be held under a ʻflash unitʼ to make the laser
toner darker and more evenly opaque and prevent emulsion wash-out or weakening
in the screen burning/development process. this changes the dimensional stability
of the vellum, which makes vellum unusable for half-tone applications with a line
screen ruling of over 65 lpi.
0
December 10th, 2010 8:43 am
One Suggestion… To avoid offsetting and keep registration tight you might wanna
add Registration marks. Often printers take your file and make separations
themselves and if the pre-press/screen operator doesnʼt line up your separations
correctly thatʼs when you get registration problems. Especially if you have no 0
15 de 16 11/12/2010 11:42 p.m.
Preparing Artwork for Screen Printing in Adobe Illustrator - Smashing M... http://www.smashingmagazine.com/2010/12/07/preparing-artwork-for-sc...
Register marks. Illustrator can make them for you upon exporting the file through
distiller or you can make them manually. Other than that this is a decently written
piece.
December 10th, 2010 9:15 am
If you were doing the screen printing yourself, use registration marks-
absolutely. But from my experience both sending and receiving artwork for
printing, printers prefer to put their own registration marks on output. Not every
printer uses the same registration cross-hairs. For example offset lithography
would use a .25pt thick line with 3mm offset, whereas screenprinting would
use a much thicker line, or a square or circle shape even.
Itʼs up to the printer to make sure registration is tight when printing- as long as
you give them trap and bleed to their spec, the ball will be in their court. When
in doubt, talk to your printer (your screen printer, not your laser or inkjet printer
:)
0
December 11th, 2010 10:04 am
Very true. If the files a designer sends are going to be turned into a
multi-page alike publication, the positioning of reg marks is not needed at
all. All that a prepress studio worker needs in this case are specified trim
areas. Almost always then it is being centered by those areas and put into
the template sheet. However, many designer fail to understand that some
kind of are specification is needed, so if they place the registration marks
here and there – it wonʼt hurt. At least this way guys at the printers know
how to place the page correctly on the entire template sheet.
With smaller projects or a project not filling a template, it is always better
to ask the printing company first. They know better what do they need to
make things work… at least most of the times.
Anyways, the lack of registration marks is the least of the troubles for a
printing technician. I used to work at the prepress studio for 2 years, seen
so many (sometimes even stupid) mistakes that Iʼve decided to write a
book about it. Coming somewhere next year.
0
16 de 16 11/12/2010 11:42 p.m.
You might also like
- Digital Art: A Complete Guide to Making Your Own Computer ArtworksFrom EverandDigital Art: A Complete Guide to Making Your Own Computer ArtworksNo ratings yet
- Trapping: World Indesign Cs4, by Olav Martin Kvern and David Blatner, FromDocument19 pagesTrapping: World Indesign Cs4, by Olav Martin Kvern and David Blatner, Fromdavid rockNo ratings yet
- Photoshop 20070321Document15 pagesPhotoshop 20070321beadottoNo ratings yet
- Scanner DarklyDocument11 pagesScanner Darkly65paulosalesNo ratings yet
- Pecah Warna 1Document14 pagesPecah Warna 1anon_781780149No ratings yet
- How To Color Manga With Photoshop Part 1 & 2Document26 pagesHow To Color Manga With Photoshop Part 1 & 2Kishiwada Daichi Yamato100% (1)
- Digital PaintingDocument4 pagesDigital Paintingizoggg59% (17)
- 3D Studio Max Cartoon Effect TutorialDocument9 pages3D Studio Max Cartoon Effect TutorialGabriel FranciaNo ratings yet
- Project Files: Advanced Tip If Your Source Audio Has More Than One Person Speaking in It, It's A Good Idea ToDocument10 pagesProject Files: Advanced Tip If Your Source Audio Has More Than One Person Speaking in It, It's A Good Idea ToAlvin Z NguyenNo ratings yet
- Photo To Pencil SketchDocument3 pagesPhoto To Pencil SketchKiran BasuNo ratings yet
- Imitating A Scanner Darkly in Adobe IllustratorDocument6 pagesImitating A Scanner Darkly in Adobe Illustratoranimate28No ratings yet
- (Ebook PDF) - Graphic Design - Advanced Photoshop TechniquesDocument115 pages(Ebook PDF) - Graphic Design - Advanced Photoshop TechniquesLisaNo ratings yet
- Color Separation For Screen PrintingDocument11 pagesColor Separation For Screen PrintingJaime Chao100% (2)
- Fast Forward With Adobe PhotoshopDocument40 pagesFast Forward With Adobe PhotoshopRona LinNo ratings yet
- Create FunDocument8 pagesCreate FunAbdul WahabNo ratings yet
- 09 Texturing MethodsDocument5 pages09 Texturing MethodsthrowawayNo ratings yet
- Preparing Files in Photoshop for After Effects ProjectsDocument12 pagesPreparing Files in Photoshop for After Effects ProjectsitsamegamanNo ratings yet
- Photoshop CS6 3D TutorialDocument19 pagesPhotoshop CS6 3D TutorialMehul NakumNo ratings yet
- Pop Art Recommended For Beginner To Intermediate Level Photoshop UsersDocument27 pagesPop Art Recommended For Beginner To Intermediate Level Photoshop UsersHarleen Singh MaggonNo ratings yet
- Rabeje, Evangeline B.Document6 pagesRabeje, Evangeline B.vanjNo ratings yet
- Adobe Photoshop CS3: Unit 7 - Graphic DesignDocument11 pagesAdobe Photoshop CS3: Unit 7 - Graphic Designkayla behlerNo ratings yet
- STEP 1: Separating The Line ArtDocument26 pagesSTEP 1: Separating The Line ArtComxand XanderNo ratings yet
- How To Prepare Artwork For ScreenDocument15 pagesHow To Prepare Artwork For ScreenKhairil Anuar JasNo ratings yet
- How To Create A Pressed Paper Logo Mockup in Adobe PhotoshopDocument35 pagesHow To Create A Pressed Paper Logo Mockup in Adobe PhotoshopLucky AprizalNo ratings yet
- Mood BoardDocument15 pagesMood Boardapi-293249668No ratings yet
- Create a custom VisionPrint shape for Summa logo on DC4Document9 pagesCreate a custom VisionPrint shape for Summa logo on DC4Steven Slo-Motion ReynoldsNo ratings yet
- Photoshop Tutorial: Wednesday, January 24th Lola ThompsonDocument29 pagesPhotoshop Tutorial: Wednesday, January 24th Lola ThompsononesoundmindNo ratings yet
- How To Draw Manga - Screen Tones Tutorial - Painter 7Document17 pagesHow To Draw Manga - Screen Tones Tutorial - Painter 7Eduardo PujolNo ratings yet
- Converting 2d Images To 3dDocument18 pagesConverting 2d Images To 3dFlávio SuguenoNo ratings yet
- Print Color SeparationsDocument2 pagesPrint Color SeparationsAprilia RismiNo ratings yet
- Riso Print Guide PDFDocument7 pagesRiso Print Guide PDFrosa carrara100% (1)
- Vectoring Photo With PhotoshopDocument29 pagesVectoring Photo With PhotoshopFredrick SayadianNo ratings yet
- Layers of Reality: Lesson IdeaDocument16 pagesLayers of Reality: Lesson IdeaRobert Smoothop75% (4)
- Digital Negatives For Cyanotype PrintingDocument5 pagesDigital Negatives For Cyanotype PrintingdevyferdiantoNo ratings yet
- How To Create A Photo-Realistic Wax Seal Mockup With Adobe PhotoshopDocument53 pagesHow To Create A Photo-Realistic Wax Seal Mockup With Adobe PhotoshopLucky AprizalNo ratings yet
- Blender Livery CreationDocument9 pagesBlender Livery CreationMikiPopovicNo ratings yet
- DIGITAL MEDIA WORKSHOP-Flash AnimationDocument39 pagesDIGITAL MEDIA WORKSHOP-Flash AnimationRavi kumarNo ratings yet
- Laundrysorter11 4Document4 pagesLaundrysorter11 4api-304906907No ratings yet
- Adobe Photoshop Basics: Email: Training@vpha - Ufl.edu Web Page: Http://training - Health.ufl - EduDocument23 pagesAdobe Photoshop Basics: Email: Training@vpha - Ufl.edu Web Page: Http://training - Health.ufl - EduAndrew FernandesNo ratings yet
- ACTIVITY in FLASHDocument22 pagesACTIVITY in FLASHANDRES, Andrea R.No ratings yet
- Beginners Guide To PhotoshopDocument8 pagesBeginners Guide To PhotoshopCharlene DabonNo ratings yet
- Voodoo Art ManualDocument30 pagesVoodoo Art ManualOnur ÖzdemirNo ratings yet
- GRAPHICAL OUTPUT TUTORIAL How To Printplot in Autocad Architecture, Drawing AnDocument9 pagesGRAPHICAL OUTPUT TUTORIAL How To Printplot in Autocad Architecture, Drawing AnAntonio AbreuNo ratings yet
- How To Draw Masks For Lithography in AutoCADDocument4 pagesHow To Draw Masks For Lithography in AutoCADgauravsoni00No ratings yet
- Emboss-Deboss Text Effect GuideDocument15 pagesEmboss-Deboss Text Effect GuideLance Nicko BoloNo ratings yet
- Mapping Artwork With A 3D Effect: Lesson OverviewDocument12 pagesMapping Artwork With A 3D Effect: Lesson OverviewasgrmoNo ratings yet
- Intro To ScratchDocument7 pagesIntro To ScratchReynaldoNo ratings yet
- Photo To Pencil SketchDocument5 pagesPhoto To Pencil Sketchharsh_cycloneNo ratings yet
- Unit 08Document32 pagesUnit 08Gazirhat High SchoolNo ratings yet
- CS 6 Module 1 PDFDocument6 pagesCS 6 Module 1 PDFCBD COLLEGE INCNo ratings yet
- Photoshop Layers LessonDocument10 pagesPhotoshop Layers LessonBobNo ratings yet
- Adobe IlustratorDocument12 pagesAdobe IlustratorSanNo ratings yet
- 5 WAYS TO GENERATE 3D GRASS IN SKETCHUPDocument36 pages5 WAYS TO GENERATE 3D GRASS IN SKETCHUPAngela MaeNo ratings yet
- Flash 8 TutorialDocument33 pagesFlash 8 TutorialzonaNo ratings yet
- Vintage TShirt PDFDocument12 pagesVintage TShirt PDFjorgequiatNo ratings yet
- Знімок екрана 2023-10-27 о 9.48.36 дпDocument11 pagesЗнімок екрана 2023-10-27 о 9.48.36 дпvaleriiia.lazarenkoNo ratings yet
- Cheerful LettersDocument46 pagesCheerful LettersAleksandraNo ratings yet
- Photoshop Beginner GuideDocument6 pagesPhotoshop Beginner GuideSoe Moe WinNo ratings yet
- Design A ColdplayDocument11 pagesDesign A ColdplayloveNo ratings yet
- The Velveteen Rabbit 001 The Velveteen Rabbitt or How Toys Become Real PDFDocument13 pagesThe Velveteen Rabbit 001 The Velveteen Rabbitt or How Toys Become Real PDFBence PéteriNo ratings yet
- Mobile Economy 2017 - Latest Industry Trends and Insights PDFDocument60 pagesMobile Economy 2017 - Latest Industry Trends and Insights PDFnassr_ismailNo ratings yet
- Jidoka 1Document38 pagesJidoka 1Lander Aspajo100% (1)
- A Five-Minute Guide To Better Typography - Pierrick CalvezDocument27 pagesA Five-Minute Guide To Better Typography - Pierrick CalvezLander AspajoNo ratings yet
- Flags of Prefectures of Japan - Wikimedia CommonsDocument3 pagesFlags of Prefectures of Japan - Wikimedia CommonsLander AspajoNo ratings yet
- Create Design Awards 2015 The Shortlists PDFDocument91 pagesCreate Design Awards 2015 The Shortlists PDFLander AspajoNo ratings yet
- 5619 22006 2 PBDocument10 pages5619 22006 2 PBLander AspajoNo ratings yet
- 1578631Document4 pages1578631Lander AspajoNo ratings yet
- 04 PSPR Reber Et Al BeautyDocument19 pages04 PSPR Reber Et Al BeautyLander AspajoNo ratings yet
- Information, Communication & Society: To Cite This Article: Geoffrey Baym & Chirag Shah (2011) CIRCULATINGDocument24 pagesInformation, Communication & Society: To Cite This Article: Geoffrey Baym & Chirag Shah (2011) CIRCULATINGLander AspajoNo ratings yet
- Aliens Battlestar GalacticaDocument17 pagesAliens Battlestar GalacticaLander AspajoNo ratings yet
- Free World ReaderDocument67 pagesFree World ReaderLander AspajoNo ratings yet
- Reclaim Your Game Before Teaching Gets TougherDocument4 pagesReclaim Your Game Before Teaching Gets Tougherapi-341497095No ratings yet
- Dreams I'll Never See - Allman BrothersDocument2 pagesDreams I'll Never See - Allman Brotherszackoxrox100% (1)
- Monument To Simón Bolívar: Profesora: ALUMNA: Liz Cruzcaya Torres CcunoDocument2 pagesMonument To Simón Bolívar: Profesora: ALUMNA: Liz Cruzcaya Torres CcunoOliver OliverNo ratings yet
- Taoist Ethics and the Five CommandmentsDocument13 pagesTaoist Ethics and the Five CommandmentsJay GoiNo ratings yet
- FI8918W Repair GuidanceDocument26 pagesFI8918W Repair GuidancecarrizofNo ratings yet
- "Macbeth" Thesis PaperDocument2 pages"Macbeth" Thesis Paperapi-313924795No ratings yet
- A Two-Fisted Tale of Drugs, Guns, and Murder Based On A Real-Life Gangland Killing That Left Three Dead in The Snowy Essex BackcountryDocument5 pagesA Two-Fisted Tale of Drugs, Guns, and Murder Based On A Real-Life Gangland Killing That Left Three Dead in The Snowy Essex BackcountryellieNo ratings yet
- Martha Stewart Weddings Summer 2017 FreeMags CC PDFDocument245 pagesMartha Stewart Weddings Summer 2017 FreeMags CC PDFgiovana_mtzNo ratings yet
- Optimum Visibility with US Reflector Pavement MarkersDocument15 pagesOptimum Visibility with US Reflector Pavement MarkersEngr Amir Jamal QureshiNo ratings yet
- Leigh Hunt and William Wordsworth 2 Poets InformationDocument2 pagesLeigh Hunt and William Wordsworth 2 Poets InformationjasujunkNo ratings yet
- The History of Halloween TraditionsDocument9 pagesThe History of Halloween TraditionsLucia GonzalezNo ratings yet
- Hiset Essay WritingDocument8 pagesHiset Essay WritingKingsNo ratings yet
- James Gilleece CV CaDocument4 pagesJames Gilleece CV Caapi-534584479No ratings yet
- Andrew Loomis - Figure Drawing For All It's WorthDocument197 pagesAndrew Loomis - Figure Drawing For All It's Worthavfonarev93% (15)
- So Int Ak DVD WorksheetDocument2 pagesSo Int Ak DVD WorksheetMiguelVarNo ratings yet
- Moses and Aaron Meet With Pharaoh Story Guide PDFDocument1 pageMoses and Aaron Meet With Pharaoh Story Guide PDFAdriel JohnNo ratings yet
- Filomeno Aguilar - Tracing Origins2 PDFDocument34 pagesFilomeno Aguilar - Tracing Origins2 PDFkristina pabilonaNo ratings yet
- PRELIMINARY TDS FOR JOTAFENCE HB EPOXY COATINGDocument4 pagesPRELIMINARY TDS FOR JOTAFENCE HB EPOXY COATINGwey5316No ratings yet
- Gender and Chinese HistoryDocument25 pagesGender and Chinese HistoryUniversity of Washington Press0% (1)
- English 3: First QuarterDocument6 pagesEnglish 3: First QuarterJean Claude CagasNo ratings yet
- AEN 301 Pest Management in Field Crops 2+1Document67 pagesAEN 301 Pest Management in Field Crops 2+1selvakrishnaNo ratings yet
- Casino Waltz - 5334 - (Dave Baker-Pol Stone)Document19 pagesCasino Waltz - 5334 - (Dave Baker-Pol Stone)Ralph Sutton100% (1)
- संकष्टनाशनं श्री गणपति स्तोत्रंDocument5 pagesसंकष्टनाशनं श्री गणपति स्तोत्रंNirav HiinguNo ratings yet
- A Treatise of Witchcraft by Roberts, Alexander, - 1620Document49 pagesA Treatise of Witchcraft by Roberts, Alexander, - 1620Gutenberg.org100% (1)
- RFL3 - Turning Trials Into Treasures!Document1 pageRFL3 - Turning Trials Into Treasures!Quotes&AnecdotesNo ratings yet
- 2001 - AR423 - BCT04 - 21 - Glass Construction PDFDocument67 pages2001 - AR423 - BCT04 - 21 - Glass Construction PDFrcxy98No ratings yet
- Unit 53 Verb (+ Object) + ToDocument5 pagesUnit 53 Verb (+ Object) + ToJasmin Manalo Aquino100% (1)
- WORKSHOP REVIEW 1ST TERMDocument4 pagesWORKSHOP REVIEW 1ST TERMJonathan Javier Rojas TorresNo ratings yet
- Credits: Cover: Aguasonic Acoustics/Science Photo Library. Table of Contents: P. V Stephen Bardens/Alamy P. ViDocument2 pagesCredits: Cover: Aguasonic Acoustics/Science Photo Library. Table of Contents: P. V Stephen Bardens/Alamy P. ViNO TrashNo ratings yet
- Udta Punjab Script Draft 4 PDFDocument125 pagesUdta Punjab Script Draft 4 PDFएकलव्य50% (2)
- Plant Based Sauces and Dips Recipes: Beginner’s Cookbook to Healthy Plant-Based EatingFrom EverandPlant Based Sauces and Dips Recipes: Beginner’s Cookbook to Healthy Plant-Based EatingRating: 4.5 out of 5 stars4.5/5 (20)
- Clean Mama's Guide to a Healthy Home: The Simple, Room-by-Room Plan for a Natural HomeFrom EverandClean Mama's Guide to a Healthy Home: The Simple, Room-by-Room Plan for a Natural HomeRating: 5 out of 5 stars5/5 (2)
- Eat That Frog!: 21 Great Ways to Stop Procrastinating and Get More Done in Less TimeFrom EverandEat That Frog!: 21 Great Ways to Stop Procrastinating and Get More Done in Less TimeRating: 4.5 out of 5 stars4.5/5 (3224)
- How To Win Friends And Influence PeopleFrom EverandHow To Win Friends And Influence PeopleRating: 4.5 out of 5 stars4.5/5 (6511)
- The Gentle Art of Swedish Death Cleaning: How to Free Yourself and Your Family from a Lifetime of ClutterFrom EverandThe Gentle Art of Swedish Death Cleaning: How to Free Yourself and Your Family from a Lifetime of ClutterRating: 4 out of 5 stars4/5 (467)
- Success at Home with ADHD.: Practical Organization Strategies to Make Your Life Easier.From EverandSuccess at Home with ADHD.: Practical Organization Strategies to Make Your Life Easier.Rating: 4 out of 5 stars4/5 (17)
- The Buy Nothing, Get Everything Plan: Discover the Joy of Spending Less, Sharing More, and Living GenerouslyFrom EverandThe Buy Nothing, Get Everything Plan: Discover the Joy of Spending Less, Sharing More, and Living GenerouslyRating: 4 out of 5 stars4/5 (40)
- The Encyclopedia of Spices & Herbs: An Essential Guide to the Flavors of the WorldFrom EverandThe Encyclopedia of Spices & Herbs: An Essential Guide to the Flavors of the WorldRating: 3.5 out of 5 stars3.5/5 (5)
- House Rules: How to Decorate for Every Home, Style, and BudgetFrom EverandHouse Rules: How to Decorate for Every Home, Style, and BudgetNo ratings yet
- Lightly: How to Live a Simple, Serene & Stress-free LifeFrom EverandLightly: How to Live a Simple, Serene & Stress-free LifeRating: 4 out of 5 stars4/5 (12)
- Kintsugi Wellness: The Japanese Art of Nourishing Mind, Body, and SpiritFrom EverandKintsugi Wellness: The Japanese Art of Nourishing Mind, Body, and SpiritRating: 4.5 out of 5 stars4.5/5 (3)
- Root to Leaf: A Southern Chef Cooks Through the SeasonsFrom EverandRoot to Leaf: A Southern Chef Cooks Through the SeasonsRating: 4.5 out of 5 stars4.5/5 (3)
- The Martha Manual: How to Do (Almost) EverythingFrom EverandThe Martha Manual: How to Do (Almost) EverythingRating: 4 out of 5 stars4/5 (11)
- A Girl and Her Greens: Hearty Meals from the GardenFrom EverandA Girl and Her Greens: Hearty Meals from the GardenRating: 3.5 out of 5 stars3.5/5 (7)
- Knit a Box of Socks: 24 sock knitting patterns for your dream box of socksFrom EverandKnit a Box of Socks: 24 sock knitting patterns for your dream box of socksNo ratings yet
- Aristotle and Dante Discover the Secrets of the UniverseFrom EverandAristotle and Dante Discover the Secrets of the UniverseRating: 4.5 out of 5 stars4.5/5 (2341)
- Crochet Pattern Books: The Ultimate Complete Guide to Learning How to Crochet FastFrom EverandCrochet Pattern Books: The Ultimate Complete Guide to Learning How to Crochet FastRating: 5 out of 5 stars5/5 (1)
- Soil: The Story of a Black Mother's GardenFrom EverandSoil: The Story of a Black Mother's GardenRating: 4.5 out of 5 stars4.5/5 (16)
- Survival Mom: How to Prepare Your Family for Everyday Disasters and Worst-Case ScenariosFrom EverandSurvival Mom: How to Prepare Your Family for Everyday Disasters and Worst-Case ScenariosRating: 3.5 out of 5 stars3.5/5 (8)
- A Life in Stitches: Knitting My Way Through Love, Loss, and Laughter - Tenth Anniversary EditionFrom EverandA Life in Stitches: Knitting My Way Through Love, Loss, and Laughter - Tenth Anniversary EditionRating: 4.5 out of 5 stars4.5/5 (23)
- The Fitness Mindset: Eat for energy, Train for tension, Manage your mindset, Reap the resultsFrom EverandThe Fitness Mindset: Eat for energy, Train for tension, Manage your mindset, Reap the resultsRating: 4.5 out of 5 stars4.5/5 (30)
- The Hidden Life of Trees: What They Feel, How They CommunicateFrom EverandThe Hidden Life of Trees: What They Feel, How They CommunicateRating: 4 out of 5 stars4/5 (1002)
- The 21 Irrefutable Laws of Leadership 25th Anniversary: Follow Them and People Will Follow YouFrom EverandThe 21 Irrefutable Laws of Leadership 25th Anniversary: Follow Them and People Will Follow YouRating: 4 out of 5 stars4/5 (414)
- Wild Witchcraft: Folk Herbalism, Garden Magic, and Foraging for Spells, Rituals, and RemediesFrom EverandWild Witchcraft: Folk Herbalism, Garden Magic, and Foraging for Spells, Rituals, and RemediesRating: 5 out of 5 stars5/5 (32)
- How to Keep House While Drowning: A Gentle Approach to Cleaning and OrganizingFrom EverandHow to Keep House While Drowning: A Gentle Approach to Cleaning and OrganizingRating: 4.5 out of 5 stars4.5/5 (844)
- Permaculture for the Rest of Us: Abundant Living on Less than an AcreFrom EverandPermaculture for the Rest of Us: Abundant Living on Less than an AcreRating: 4.5 out of 5 stars4.5/5 (33)
- 100 Micro Amigurumi: Crochet patterns and charts for tiny amigurumiFrom Everand100 Micro Amigurumi: Crochet patterns and charts for tiny amigurumiRating: 5 out of 5 stars5/5 (2)