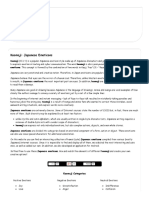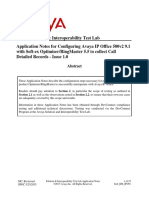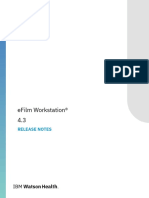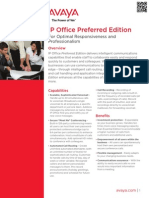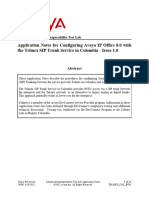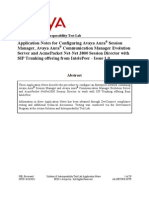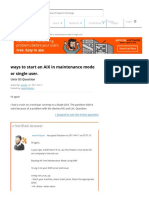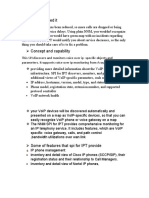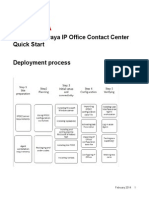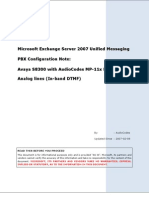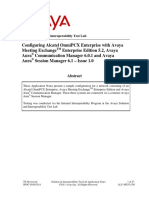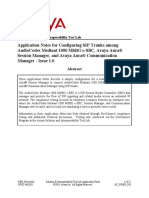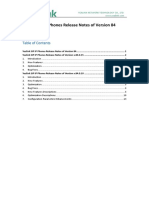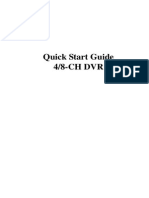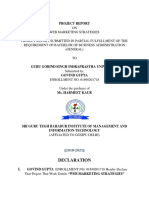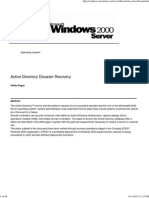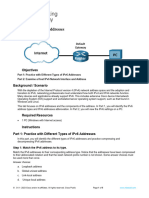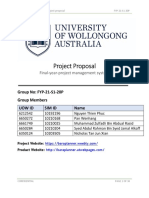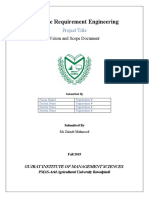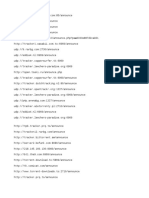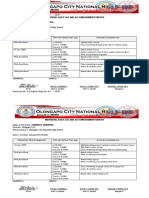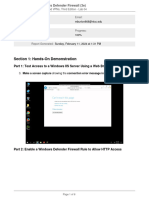Professional Documents
Culture Documents
IP Office - Job Aid: Voicemail Pro Example Exercises
IP Office - Job Aid: Voicemail Pro Example Exercises
Uploaded by
ck722Original Title
Copyright
Available Formats
Share this document
Did you find this document useful?
Is this content inappropriate?
Report this DocumentCopyright:
Available Formats
IP Office - Job Aid: Voicemail Pro Example Exercises
IP Office - Job Aid: Voicemail Pro Example Exercises
Uploaded by
ck722Copyright:
Available Formats
IP Office - Job Aid
Voicemail Pro Example Exercises
048 Issue 2 (21st January 2003)
Contents
Voicemail Pro Example Exercises .................................................................... 3
Introduction .............................................................................................................................. 3
1. System Setup ....................................................................................................................... 4
2. Creating a New Module........................................................................................................ 6
3. Using a Menu Timeout......................................................................................................... 8
4. Using a ? Wild Card in a Menu............................................................................................ 9
5. Using a $ Wild Card in a Menu .......................................................................................... 10
6. Recording Entry Prompts.................................................................................................. 11
7. Using the Generic Action .................................................................................................. 13
8. Using a Home Action to Restart the Callflow .................................................................. 15
9. Using a Voice Question action ......................................................................................... 16
10. Collecting Group Messages ............................................................................................ 18
11. Using the Whisper Action ............................................................................................... 20
12. Using the Call List Action................................................................................................ 21
13. Using the Condition Editor.............................................................................................. 23
14. Using User Defined Variables ......................................................................................... 27
15. Module Returns and Reusing Modules .......................................................................... 30
16. Creating a Hunt Group Attendant ................................................................................... 34
17. Using a Queue Position Action....................................................................................... 36
18. Adding a Queue ETA Action ........................................................................................... 37
19. Still Queued ...................................................................................................................... 38
20. Forwarding Messages to Multiple Users........................................................................ 39
21. Creating an Personal Attendant for a User.................................................................... 40
22. Using a Default Start Point.............................................................................................. 41
23. Using an Assisted Transfer Action................................................................................. 42
24. Using a Play Configuration Menu Action....................................................................... 44
25. Using the Alarm Set Action............................................................................................. 45
26. Using a Callback Start Point ........................................................................................... 46
27. Using the Clock Action.................................................................................................... 47
28. Using a Post Dial Action.................................................................................................. 48
29. Using Campaigns............................................................................................................. 49
30. Collecting the Campaign Results ................................................................................... 53
Further Reading ..................................................................................................................... 56
Feedback ................................................................................................................................ 57
Voicemail Pro Example Exercises Page ii
IP Office - Job Aid 048 Issue 2 (21st January 2003)
Introduction Page 3
Voicemail Pro Example Exercises
Introduction
This document contains a set of Voicemail Pro exercises and examples. If
worked through in sequence they will show you how to:
• Setup an auto-attendant.
• Route callers to the auto-attendant.
• Use the various different menu actions options.
• Re-record prompts via the telephone.
• Use modules and access them from a phone.
• Reuse modules within another callflow.
• Setup conditions.
• Customize the callflow for users collecting and leaving messages.
• Customize the messages (and available actions) for queued callers.
• Use campaigns to let Voicemail Pro act as an automatic call center.
The call flows used in these exercise are examples only and not intended
to reflect a real-life customer auto-attendant and other voicemail functions.
All the call flows in this document will be available on the IP Office
Engineers Toolkit V1.4. These can be imported into your Voicemail Pro to
speed up the exercises if required. NB. Importing a callflow database will
overwrite any existing callflow.
This document was developed on Voicemail Pro 1.2.12, Manager 1.3 (22)
with IP Office core software 1.3 (22).
Confession: Yes, we have altered the screenshots to improve the clarity of
the call flow. This doesn't mean we have some secret way of arranging the
callflow action icons and connections that we aren't sharing with you.
Voicemail Pro Example Exercises Page 3
IP Office - Job Aid 048 Issue 2 (21st January 2003)
1. System Setup Page 4
1. System Setup
1a. Equipment Required
If you do not already have a IP Office and Voicemail Pro system on which
you can follow these exercises, then you will require the following installed
and tested.
• IP Office System
Any of the following can be used.
• IP401-4 (An IP401-2 can be used though some renumbering of the
examples or extensions would be required).
• IP403
• IP406 plus Digital Terminal 8 or Digital Station 8 module.
• IP412 plus Digital Terminal 8 or Digital Station 8 module.
• Server PC
This PC will be used to run IP Office Manager, the Feature Key Server
and the Voicemail Pro Server.
• Windows NT4 or Windows 2000 recommended.
• Pentium 300.
• 256MB RAM
• 1GB Hard Disk space free.
• 100Mbps network card.
• A multimedia soundcard with microphone and speakers is useful for
the recording of prompts (however we will show how a callflow can
be setup to record prompts via phone).
• Software
• IP Office Admin CD
• Voicemail Pro CD
• Feature Key and Voicemail Pro licence
• Telephones
• 3 x DS (4400 or 6400 Series) or DS (20 Series) digital display
phones. The displays on these will help show the call handling. The
programming of features against DSS keys can then also be
demonstrated.
• External line (optional)
• Though optional the ability to route external calls into and from the
IP Office will help in the demonstration of auto-attendant features.
Voicemail Pro Example Exercises Page 4
IP Office - Job Aid 048 Issue 2 (21st January 2003)
1. System Setup Page 5
1b. System Configuration
We recommend that as much as possible of the IP Office configuration is in
its default settings.
Using Manager setup the following users and groups on the IP Office. As
with a real customer Voicemail installation, having the users and groups
correctly setup before installation of voicemail is important. Voicemail bases
mailboxes on user and hunt group names and so changing a name
effectively creates a new mailbox.
1. Start Manager and receive the IP Office's configuration.
2. Edit the Users (and if necessary Extensions) so that you have
two digital terminal users set as shown in the table below. The settings
for any other extensions is not critical.
Extn User Name
207 Bob Rogers
208 Kate Smith
3. Edit the Hunt Group settings to create the following groups.
Group ID TypeID Members
Reception 300 Linear 207
Sales 301 Linear 208
Support 302 Linear 207, 208
Accounts 302 Linear 207, 208
4. Save the new configuration to the IP Office and reboot.
5. Make test calls to the extensions and group to check the correct setup.
Voicemail Pro Example Exercises Page 5
IP Office - Job Aid 048 Issue 2 (21st January 2003)
2. Creating a New Module Page 6
2. Creating a New Module
In this exercise we will use Voicemail Pro to add a basic auto-attendant.
Our auto-attendant will allow callers to make a choice from a menu and
then be transferred to the either our Sales group, Support group or the
Reception group.
2a. Setting Up the Callflow
1. From Start | Programs | IP Office open Voicemail Pro.
2. Right-click on Modules and select Add.
3. In Name enter AutoAttend and select OK.
4. Click on the right-hand pane of the application.
5. Click on the Basic Actions icon in the toolbar and select Menu.
6. Click in the right-hand pane to place the action.
7. Right-click on the Menu action and select Properties.
8. In the Touch Tones tab tick 1, 2 and 3 and select OK. Note that touch
tones must be unique, eg. a 5 will take preference over 555.
9. Click on the Telephony Actions icon and select Transfer.
10. Click in the right-hand pane to place the action.
11. Open the Properties for the Transfer action by double-clicking on it.
• In the General tab change the Token Name to Transfer Sales.
• In the Specific tab set the Mailbox to Sales (or 301).
• Select OK.
12. Repeat steps 9-11 for Support (302) and Reception (300).
13. Click on the Connection icon on the toolbar.
14. Click on the Next result under the start point and drag to the Menu.
15. Click on the Connection icon.
16. Click on the 1 result under Menu and drag to Transfer Sales.
17. Connect 2 to Transfer Support and 3 to Transfer Reception.
18. Click on the Save & Make Live icon on the toolbar.
Voicemail Pro Example Exercises Page 6
IP Office - Job Aid 048 Issue 2 (21st January 2003)
2. Creating a New Module Page 7
2b. Setting Up an Internal Shortcode
In this part of the exercise we will add a system shortcode. This shortcode
will allow use to make test calls to the auto-attendant.
1. In Manager add the following shortcode. We used *90 but any
shortcode could have been selected.
2. Save and merge the configuration to the IP Office unit.
3. From any extension other than 207 dial *90.
4. Press 3 and you should be transferred to the Reception group (ie.
extension 207).
2c. Setup the External Call Routing
For this exercise we will set all incoming voice calls to go to the auto-
attendant just created by altering the default Incoming Call Route for voice
calls.
1. In Manager alter the default Incoming Call Route for voice call (it has its
Destination set as the group Main) to have the Destination set to
VM:AutoAttend.
2. Save and send the configuration to the IP Office unit.
3. If you have an external phone setup make an incoming call.
4. Press 3 and you should be transferred to extension 207.
Voicemail Pro Example Exercises Page 7
IP Office - Job Aid 048 Issue 2 (21st January 2003)
3. Using a Menu Timeout Page 8
3. Using a Menu Timeout
In this exercise we will add a Timeout in the auto attendant menu to
transfer callers to the Reception group. This will apply if a caller doesn't
make a Touch Tone selection.
1. Open the properties for the Menu action.
2. In the Touch Tones tab select Wait for a key press for up to and
enter 8.
• This timeout will start after all wav files entered in the action's Entry
Prompts tab have been played.
3. Select OK. Note that the Menu action now has a Timeout result.
4. Connect the Timeout result to Transfer Reception.
5. Click on the Save and Make Live icon on the toolbar.
6. Choose Yes to make the changes permanent.
7. From any extension other than 207 make a test call to the auto-
attendant.
8. Wait for 8 seconds and you should be transferred to extension 207.
Voicemail Pro Example Exercises Page 8
IP Office - Job Aid 048 Issue 2 (21st January 2003)
4. Using a ? Wild Card in a Menu Page 9
4. Using a ? Wild Card in a Menu
In this exercise we will add a touch tone sequence to the menu that will
allow callers to dial the extension number of the user they want.
1. Open the properties for the Menu action.
2. In the Touch Tones tab tick 4 and select OK.
3. Add a new Menu action.
• ?Why put the 2?? in a separate menu:
Because we already have 2 in our first menu and that will take
precedence over 2?? if in the same menu.
4. Open the Properties for this new Menu action.
• Change the Token Name to Dial Extn No.
• In the Touch Tones tab click on the Add icon.
• Enter 2?? in the Sequence box and select OK twice.
5. Add a new Transfer action and open this action’s Properties.
• Change the Token Name to Transfer Extn.
• In the Specific tab click on the Browse icon.
• From the System Defined Variables list select $KEY and select
OK twice.
6. Connect 4 and Dial Extn No.
7. Connect 2?? and Transfer Extns.
8. Save and make live.
9. Make a test call in to the auto-attendant.
10. Dial 4.
11. Enter an extension number(other than the one from which you are
calling). You should be transferred to that extension.
Voicemail Pro Example Exercises Page 9
IP Office - Job Aid 048 Issue 2 (21st January 2003)
5. Using a $ Wild Card in a Menu Page 10
5. Using a $ Wild Card in a Menu
In this exercise we will add a touch tone that will allow a caller to leave a
message if they do not select a valid option from the auto attendant. In this
example the message will be left in the mailbox of the group Main which we
use for our receptionist extensions.
1. Open the Properties for the Menu action.
2. In the Touch Tones tab click on the Add icon.
3. Enter $ in the Sequence box and select OK twice.
4. From the Mailbox Actions icon on the toolbar add a Leave
Mail action.
5. Open the Properties for the new Leave Mail action.
• Change the Token Name to Leave Mail Reception.
• In the Specific tab, in Mailbox enter Reception and select OK.
6. Connect $ and Leave Mail Reception.
7. Save and make live.
8. Make a test call to the auto-attendant.
9. Enter an incorrect number, ie. one not in the menu. Voicemail will wait
5 seconds for any further digits before performing following the $ result
connection, in this case giving the option to leave a message for the
Reception group.
Voicemail Pro Example Exercises Page 10
IP Office - Job Aid 048 Issue 2 (21st January 2003)
6. Recording Entry Prompts Page 11
6. Recording Entry Prompts
In this exercise we will record a message to be played in the auto attendant
to inform callers of the options available.
In this part of the exercise we will create a module that will give you access
to a Menu where each touch tone will enable you to record/re-record a
specific wav file.
• ? But I can record prompts through the Voicemail Pro GUI
Yes, if the Voicemail Pro server PC has a sound card, you should be
able to use a microphone and speakers to play and record prompts
directly through the PC.
• ! So why do it this way
The method demonstrated in this exercise is still useful. It allows
you to create modules through which users can rerecord and alter
specific prompts without having to access or learn the Voicemail
Pro GUI.
6a. Setting Up the Recordings Module
1. Right-click on Modules and select Add.
2. In Name enter Recordings and select OK.
3. Open the Properties for the Start Point in the right-hand pane.
4. In the General tab, in Pin enter 1234 and select OK.
5. Add a Menu action and open its Properties.
6. In the Touch Tones tab tick 1 and select OK.
7. From Configuration Actions on the toolbar add an Edit Play
List action.
8. Open the Properties for the Edit Play List action.
• Change the Token Name to Edit attendant.wav.
• In the Specific tab enter attendant.wav in the File Path and select
OK. The wav files are saved relative to the Voicemail Pro server's
\VM\WAVS folder (normally C:\Program Files\Avaya\IP
Office\Voicemail Pro\VM\WAVS).
9. Connect the Start Point to the Menu action.
10. Connect 1 to Edit attendant.wav.
11. Save and make live.
Voicemail Pro Example Exercises Page 11
IP Office - Job Aid 048 Issue 2 (21st January 2003)
6. Recording Entry Prompts Page 12
6b. Add a Shortcode to Access the Recordings Module
In this part of the exercise we will add a shortcode that will allow you to
access this start point from an extension.
1. In the Manager program, add the following system shortcode:
2. Save and merge the configuration to the IP Office.
3. On any extension dial *80.
4. Dial 1234 when requested to enter the access code.
5. Press 1.
6. We will hear prompt to play the current recording (press 1), re-record it
(press 2) and save the new recording (press 3). Record a message
similar to the following:
• “Welcome to Avaya. Please press 1 for Sales, 2 for Support, 3 for
Reception or 4 to dial the extension you want if known.
Alternatively hold for further assistance. Thank you.”
6c. Adding the Wav File to the Auto-Attendant
In this part of the exercise we will configure the AutoAttend module to play
attendant.wav as the Entry Prompt for the Menu action.
1. In the AutoAttend module open the Properties for the Menu
action.
2. In the Entry Prompts tab select the Add a Prompt icon.
3. Click on the Open icon.
4. Select attendant.wav from the wavs folder and click on the Open
button.
5. Select Close and then OK.
6. Save and make live.
7. Make a test call to the auto-attendant.
8. You should be played the attendant.wav.
Voicemail Pro Example Exercises Page 12
IP Office - Job Aid 048 Issue 2 (21st January 2003)
7. Using the Generic Action Page 13
7. Using the Generic Action
In this exercise we will add a touch tone to the AutoAttend module that will
allow callers to listen to information on our latest sales offer. A looped
connection will be used to continually repeat the recording.
7a. Recording the WAV File
1. In the Recordings module add touch tone 2 to the Menu action.
2. Add a new Edit Play List action and open its Properties.
• Change the Token Name to Edit Offer.wav.
• In the Specific tab enter offer.wav in the File Path and select OK.
3. Connect 2 to Edit Offer.wav.
4. Save and make live.
5. On any extension dial *80.
6. Dial 1234 when requested to enter the access code.
7. Press 2.
8. Record a message similar to the following:
• “Latest Avaya offers – 50% discount on all products until end of the
month. Contact your account manager for further information.”
Voicemail Pro Example Exercises Page 13
IP Office - Job Aid 048 Issue 2 (21st January 2003)
7. Using the Generic Action Page 14
7b. Playing the WAV File to Callers
In this part of the exercise we will add a new action within the Attendant
start point to allow callers to select the option to hear the latest sales offer.
1. In the AutoAttend module, add 5 to the Menu action.
2. From Basic Actions icon on the toolbar add a Generic Action.
3. Open the Properties for the Generic Action.
• Change the Token Name to Play offer.wav.
• In the Entry Prompts tab add offer.wav to the play list and select
Close.
• In the Results tab click on the green cross.
• In Please enter a new result enter Next and select OK twice.
Results are used automatically, except after a Get Mail or Leave
Mail action where the caller must press 0 to activate the result.
4. Connect 5 to Play offer.wav.
5. Connect from Next back to the start of Play Offer.wav. This will
cause the action to repeat until the caller hangs up.
6. Save and make live.
7. Use *80 to re-record attendant.wav to include the new touch tone in
the list of options.
8. Make a test call to the auto-attendant.
9. You should be played the attendant.wav.
10. Dial 5 to listen to offer.wav. The recording should be repeated until
the call is ended.
Voicemail Pro Example Exercises Page 14
IP Office - Job Aid 048 Issue 2 (21st January 2003)
8. Using a Home Action to Restart the Callflow Page 15
8. Using a Home Action to Restart the Callflow
In this exercise we will use a Home action to return the caller to start of
the module.
1. In the AutoAttend module add 0 to the Menu action.
2. From the Basic Actions add a Home action.
3. Connection 0 to the Home action.
4. Save and make live.
5. Re-record attendant.wav to include the new touch tone in the list of
options, for example add "…or press 0 to repeat these options."
6. Make a test call to the auto-attendant. You should be played the auto-
attendant menu options.
7. Dial 0 to listen to the options again.
Voicemail Pro Example Exercises Page 15
IP Office - Job Aid 048 Issue 2 (21st January 2003)
9. Using a Voice Question action Page 16
9. Using a Voice Question action
In this exercise we will add a new touch tone to the AutoAttend module that
will allow callers to leave a message in response to pre-recorded prompts.
The Voice Question action is used to create this “interview” process. In
this example to ask the caller for information about where they want a
catalogue sent.
9a. Recording the Question Prompts
In this part of the exercise we will record the wav files that will be used to
ask questions in the Voice Question action that we plan to add.
1. In the Recordings module add 4 new touch tones (3, 4, 5 and 6) to
the Menu action.
2. Link these touch tones to new Edit Play List actions that will allow
you to record catalogue.wav, name.wav, address.wav and
thanks.wav.
3. Add a Home action and connect all the Edit Play List actions
to it. This will allow you to record a prompt and then return to the menu
after to record another.
4. Using the shortcode *80 record messages similar to the following
examples.
• 3: catalogue.wav – “Please follow the instructions to record your
name and address and our catalogue will be sent to you.”
• 4: name.wav – “Please say your full name and company and then
press #.”
• 5: address.wav – “Please say your full address and then press #.”
• 6: thanks.wav – “Thank you, your catalogue will be sent to the
address given.”
Voicemail Pro Example Exercises Page 16
IP Office - Job Aid 048 Issue 2 (21st January 2003)
9. Using a Voice Question action Page 17
9b. Adding the Voice Question
In this part of the exercise we will add the Voice Question action.
1. In the AutoAttend module add touch tone 6 to the Menu action.
2. From Mailbox Actions add a Voice Question action and open
its Properties.
3. Change the Token Name to Catalogue Orders.
4. In the Specific tab click on icon, add catalogue.wav and select OK.
5. Add name.wav.
6. Click on the Record Response icon, enter 10 and select OK.
7. Repeat for address.wav and thanks.wav so that the sequence of files
appears as above.
8. In Send Recording to Mailbox enter Sales and select OK.
9. Connect 6 and Catalogue Orders.
10. Save and make live.
11. Re-record attendant.wav to include the new touch tone in the options.
12. Make a test call to the auto-attendant module.
13. Dial 6 to access the Voice Question action. Record your name and
address when prompted.
Voicemail Pro Example Exercises Page 17
IP Office - Job Aid 048 Issue 2 (21st January 2003)
10. Collecting Group Messages Page 18
10. Collecting Group Messages
In the previous exercise we left a message for the Sales group and the
message waiting lamp of digital phones in that group should have lit. We
will now look at how users can collect group messages.
10a. Hunt Group Members
These methods apply to users who are also members of the hunt group.
These are the user who, if they have digital telephones, will receive
message waiting lamp notification.
They can then use on of the following methods to collect those group
messages.
Using Phone Manager
1. Run Phone Manager and in the Configure | PBX make sure it is
associated with 208.
2. Click on the Messages tab. You should see entries telling you the
number of messages in Kate Smith's personal mailbox and in the Sales
group mailbox. Double-click on the Sales entry to access the mailbox.
Using an Avaya 20 Series Display Phone (2030, 2050 or 20CC)
If extension 208 is one of these type of phones:
1. Press VOICE.
2. The display should show Sales and the number of new messages.
3. Press the display key next to Sales to access the mailbox.
Using an Avaya 4400, 4600 or 6400 Series Phone
If extension 208 is one of these type of phones and has a Menu key.
1. Press Menu twice.
2. Select and press Msgs.
3. Press Voice.
4. The display should show Sales and the number of new messages.
5. Press Sales to access the mailbox.
Voicemail Pro Example Exercises Page 18
IP Office - Job Aid 048 Issue 2 (21st January 2003)
10. Collecting Group Messages Page 19
10b. Non-Hunt Group Members
Users who are not a member of the hunt group can still collect group
messages. However they will have to enter the hunt group's Voicemail
Code to access the mailbox.
First we will set a voicemail access code for the Sales hunt group, and
enter a setting for extension 207 (who isn't a member of the Sales group)
access the mailbox.
1. In Manager, receive the IP Office's configuration.
2. Click on the Hunt Group icon to display the list of groups.
3. Double-click on Sales to display the group's settings.
4. Click on the Voicemail tab.
5. In the Voicemail Code field enter a code for the mailbox. Repeat the
code in the Confirm Password field.
6. Click on OK.
7. Click on the User icon to display the list of users.
8. Double-click on Bob Rogers (extension 207) to display his User
settings.
9. Select the Source Numbers tab.
10. Right-click and select Add.
11. Enter HSales and then click on OK.
12. Click on OK.
13. Save the configuration to the IP Office and reboot.
14. Following the reboot, wait a few seconds for voicemail to restart.
15. From 208 dial 301 and leave a message for the Sales group.
16. Use the following methods to check and collect the group messages…
Whilst extension 207 doesn't have his message lamp lit when the Sales
group have new messages, he can use the same method as group
members for accessing the group mailbox. When he attempts access he
will be asked to enter the groups voicemail code.
Voicemail Ringback
If you have voicemail ringback switched on, any time you replace your
handset, voicemail will ring you to inform you about new messages in your
mailbox. If you also have a Source Numbers entry for a hunt group,
voicemail ringback is also applied when the group has new messages.
The default shortcodes are *48 for ringback on and *49 for ringback off.
Voicemail Pro Example Exercises Page 19
IP Office - Job Aid 048 Issue 2 (21st January 2003)
11. Using the Whisper Action Page 20
11. Using the Whisper Action
In this exercise we will record a caller’s name using a Voice Question
action. Then using a Whisper action we will pass the recording directly
to whoever in the Support hunt group answers the call. Having heard the
recording they can chose to answer or reject the call.
1. In the AutoAttend module delete the Transfer Support action.
2. Add a new Voice Question action and open its properties.
3. Change the Token Name to Ask Name.
4. In the Specific tab use to add name.wav and then to add a record
response time of 10 seconds. Click on OK.
5. From Telephony Actions on the toolbar add a Whisper action
and open its properties.
• Change the Token Name to Transfer Support.
• In the Specific tab, in Play recording to enter Support and select
OK.
6. Connect 2 to the Ask Name action.
7. Create another connection from Next (under Ask Name) to
Transfer Support.
8. Save and make live.
9. Make a test call to the auto-attendant module.
10. Dial 2. Record your name and company name when prompted. You
should then be automatically transferred the Support group.
11. Answer the call. You should be played the recording. Press 1 to accept
the call. To reject the call hang up.
12. The Whisper Actions results can be used to provide alternate
services to callers who are rejected, not answered, etc.
Voicemail Pro Example Exercises Page 20
IP Office - Job Aid 048 Issue 2 (21st January 2003)
12. Using the Call List Action Page 21
12. Using the Call List Action
In this exercise we will add a touch tone to the auto-attendant module to
allow callers to select the Accounts group. However rather than being
transferred to whoever in the group answers the call, the caller will be given
a list of extensions they can choose from.
12a. Adding the Call List Action
1. In the AutoAttend module add touch tone 7 to the Menu action.
2. From Telephony Actions add a Call List Action and open its
properties.
• In the Specific tab, in Transfer to group enter Accounts.
• Tick the Prompt User with a List of Group Members option and
select OK.
3. Add a connection between 7 and the Call List action.
4. Save and make live.
5. Re-record attendant.wav to include the new touch tone in the list of
options.
6. Make a test call to the auto-attendant module.
7. Dial 7 to access the Call List action. You should be played the list of
extensions in the Accounts group.
8. Dial the extension that you want.
Voicemail Pro Example Exercises Page 21
IP Office - Job Aid 048 Issue 2 (21st January 2003)
12. Using the Call List Action Page 22
12b. Recording Names to be used with a Call List Action
In this part of the exercise we will record a name for each extension that is
a member of the Accounts group. The names are then used with the Call
List Action created above.
Note: If the Voicemail Pro is running Intuity mailbox mode, mailbox users
are asked to record their name when they first access their mailbox. They
can also re-record their name through the mailbox controls. For IP Office
mode mailbox users you will need to create a module that uses the
Record Name action to let users rerecord their name.
1. In the Recordings module add 7 to the Menu action.
2. From the Basic Actions icon add a Goto action and open its
properties.
• In the Specific tab and in Please select a node to go to enter
NameWavsTable. Select OK.
3. Connect 7 to the Goto action.
4. Save and make live.
5. Using the shortcode *80, select 7.
6. When prompted dial 207 and record a name to be associated with that
extension, for example: “Bob Rogers”.
7. When prompted dial 208 and record a name to be associated with that
extension, for example: “Kate Smith”.
8. Hang-up the call.
9. Make a test call to the auto-attendant module.
10. Dial 7 to access the Call List action. You should be played the
names recorded above together with the associated extension
numbers.
11. Dial the extension that you want.
Voicemail Pro Example Exercises Page 22
IP Office - Job Aid 048 Issue 2 (21st January 2003)
13. Using the Condition Editor Page 23
13. Using the Condition Editor
In this exercise we will configure conditions whereby the current auto-
attendant is only used between 09:00 and 18:00, Monday to Friday.
Outside of these hours callers will be played a different message and asked
to leave a message.
13a. Creating the Attendant Hours Condition
1. Click on the Conditions Editor icon.
2. Click on the New Condition icon.
3. In the Name field enter Attendant and select OK.
4. Click on the Elements icon, select Week Planner and click on
the attendant Condition.
5. Double-click on the Week Planner and tick Monday to Friday and
select OK.
6. We need to changed the logic condition to an 'or' as working hours are
Monday or Tuesday or … or Friday. Click on and select 'or'. Click
on the Week Planner to change its logic setting to 'or'.
Voicemail Pro Example Exercises Page 23
IP Office - Job Aid 048 Issue 2 (21st January 2003)
13. Using the Condition Editor Page 24
13b. Using the Condition
In this part of the exercise we will add the Test Condition action which will
check the current state the condition we just created.
1. In the AutoAttend module delete the connection from the Start
Point to the Menu action.
2. From the Conditions Actions icon add a Test Condition
action and open its properties.
• In the Specific tab, click on the list box, select the Attendant
condition and select OK.
3. Connect the Start Point to the Test Condition action.
4. Connect the True result to the Menu action.
5. Save and make live.
6. Assuming it is between 09:00 and 18:00 on a weekday (Monday to
Friday) make a test call to the auto-attendant module. You should
receive the normal attendant service.
Voicemail Pro Example Exercises Page 24
IP Office - Job Aid 048 Issue 2 (21st January 2003)
13. Using the Condition Editor Page 25
13c. Adding the Out of Hours Service
In this part of the exercise we will add actions to be used when a call is
made outside of the hours defined by the condition just added.
1. Connect the False result under the Test Condition action to the
Leave Mail Reception action.
2. Click on the Condition Editor icon. In the Attendant condition,
double-click on Week Planner.
3. For the current day change the End time to a time already past.
4. Select OK twice.
5. Save and make live.
6. Make a test call to the auto-attendant module. As you are accessing
the module out of hours you be asked to leave a message in the
reception group's mailbox. Hang-up the call.
7. Return the Attendant condition back to 09:00 to 18:00 hours, Monday
to Friday.
8. Save and make live.
Voicemail Pro Example Exercises Page 25
IP Office - Job Aid 048 Issue 2 (21st January 2003)
13. Using the Condition Editor Page 26
13d. Expanding the Attendant Hours Condition
Currently the Attendant condition we created assumes that we work 09:00
to 18:00 Monday to Friday ever week. In this part of the exercise we will
alter the condition so that we can account for calendar dates such as public
holidays.
1. Click on the Conditions Editor icon.
2. Click on the New Condition icon.
3. In the Name field enter Holidays and select OK.
4. Click on the list of possible conditions and add a Calendar element
to Holidays.
5. Double-click on Calendar. Double-click on the current date, it should
now appear similar to indicating it as a holiday.
6. Click on the list of possible conditions and add a Condition
element to Attendant.
7. Double-click on the Condition element and select Holidays. Click
on OK.
8. Click on the logic options and select a 'not' action. Click on the
Condition to apply it.
9. Our Attendant condition is now true when it is between 09:00 and
18:00, Monday to Friday and not a holiday.
10. Click on OK.
11. Save and make live.
12. Make a test call to the auto-attendant. You should be asked to leave a
message.
13. Click on the Conditions Editor icon and in the Holidays Calendar
element double-click on today's date so that it is no longer shown as
. Click on OK.
14. Save and make live.
15. Make a test call to the auto-attendant. You should hear the menu
greeting.
Voicemail Pro Example Exercises Page 26
IP Office - Job Aid 048 Issue 2 (21st January 2003)
14. Using User Defined Variables Page 27
14. Using User Defined Variables
In this exercise we will add a variable that will be used to determine the call
flow to be presented to the caller. This could be used, for example, when
all staff are attending a meeting.
14a. Create a New Variable
1. Click on the User Defined Variable icon.
2. Click on the add icon.
3. Enter Reception and choose OK.
4. Select Update.
14b. Create Modules to Alter the Variables Value
In this part of the exercise we will create two modules. One for indicating
when the reception is open, the other for when the reception is closed.
1. Add a new Module called ReceptionOpen.
2. From Conditions Actions add a Set User Variable action and
open its properties.
• Add an entry prompt saying "Reception is open".
• In the Specific tab, from the Assign the following User Variable
list box select Reception.
• In with the following value enter open and select OK.
3. Connect the Start Point to the Set User Variable Action.
4. Repeat the steps above to create a module called ReceptionClosed
where the value of Reception is set to closed and the prompt is
“Reception is closed.”
5. Save and make live.
14c. Add Shortcode to Change the Variable Value
1. In Manager, add the following shortcodes:
2. Merge the new shortcodes with the IP Office.
Voicemail Pro Example Exercises Page 27
IP Office - Job Aid 048 Issue 2 (21st January 2003)
14. Using User Defined Variables Page 28
14d. Using the Variable in the Callflow
In this part of the exercise we will change the auto-attendant callflow
according to the current setting of the user defined variable.
1. In the AutoAttend module delete the connection from the Test
Condition's True result to the Menu action.
2. From Conditions Actions add a Test User Variable Action
and open its properties.
• In the Specific tab, from the This action will return TRUE if the
following variable list box select Reception.
• In matches the value below enter open, and select OK.
3. Connect the Test Condition's True result to the Test User
Variable action.
4. Connect the True result to the Menu action.
5. Connect the False result to the Leave Mail Reception action.
6. Save and make live.
7. From any extension dial *91 to set the reception variable to open.
8. Make a test call to the auto-attendant module. You should be played
the attendant.wav as normal.
9. From any extension dial *92 to set the reception variable to closed.
10. Make a test call to the auto-attendant module. You should be prompted
to leave a message for reception.
11. From any extension dial *91 to return the reception variable to open.
Voicemail Pro Example Exercises Page 28
IP Office - Job Aid 048 Issue 2 (21st January 2003)
14. Using User Defined Variables Page 29
14e. Combining the Controls
In the previous part of these exercise we created two modules, one to set
the reception open, one to set the reception closed. To match those we
created two shortcodes and so the list of modules and shortcodes
continues to expand.
With pre-planning we could have combined the two modules into a single
module. An example is shown below.
The current setting of reception is checked and the generic actions used to
play "Reception is open" or "Reception is closed". The Menu action then
prompts "Press 1 to change or # to exit".
If the user select change, the reception value is checked again and two Set
Variable action are used to change its value. The Home action then
returns the user back to the start where the new value is checked and the
"Reception is open" or "Reception is closed" prompt is played.
The reception may be using the eConsole application. If that were the case,
rather than setting up a shortcode for this new module, one of the
eConsole's 10 speed dial buttons could be set to the number
VM:ReceptionOpen.
Thus by planning we have reduced two modules and two shortcode down
to one module and no shortcodes.
Voicemail Pro Example Exercises Page 29
IP Office - Job Aid 048 Issue 2 (21st January 2003)
15. Module Returns and Reusing Modules Page 30
15. Module Returns and Reusing Modules
So far we been using modules as a simple way to program the Voicemail
Pro. Also since they are portable (they can be exported and imported) they
can be tested and shared (ideal for these training exercises).
In this exercise we will look at the other big advantage of modules, they can
be used as components within the call flows of other start points.
15a. Creating the Module for Reuse
In this part of the exercise we will create a module that combines the Test
Condition and Test User Variable actions previously added to our auto-
attendant.
1. Add a new Module called OpenHours.
2. From Conditions Actions add a Test Condition action and
open its properties.
• In the Specific tab, click on the list box, select the Attendant
condition and select OK.
3. From Conditions Actions add a Test User Variable Action
and open its properties.
• In the Specific tab, from the This action will return TRUE if the
following variable list box select Reception.
• In the matches the value below enter open, and select OK.
4. From Basic Actions add three Module Return actions.
5. Right-click on each and rename them to Reception Open, Reception
Closed and Out of Hours.
6. Connect Test Condition's True result to Test User Variable.
7. Connect Test Condition's False result to Out of Hours.
8. Connect Test User Variable's True result to Reception Open.
9. Connect Test User Variable's False result to Reception Closed.
10. Save and make live.
Voicemail Pro Example Exercises Page 30
IP Office - Job Aid 048 Issue 2 (21st January 2003)
15. Module Returns and Reusing Modules Page 31
15b. Changing the Attendant to a Shortcode Start Point
Currently our auto-attendant is a module, and one module cannot be
reused within another module. So in this part of the exercise we will
change our auto-attendant to be a short code start point and show how this
can be done without having to rebuild all the actions from scratch.
1. Under Specific Start Point right-click on Short Codes and
select Add.
2. Enter the name Attendant and click on OK.
3. In Modules select AutoAttend.
4. Holding down the shift key, click on all the actions to select them and
on all the connections.
5. Click on the copy icon in the toolbar.
6. Select the new Attendant start point in Short Codes.
7. Click on the callflow area and then on the paste icon in the toolbar.
8. Use the connection icon to rebuild any connections that were
missed.
9. In Modules right-click on AutoAttend and select Delete.
10. Save and make live.
Voicemail Pro Example Exercises Page 31
IP Office - Job Aid 048 Issue 2 (21st January 2003)
15. Module Returns and Reusing Modules Page 32
15c. Altering the Call Routing
In this part of the exercise we will alter the call routing in Manager to use
the new auto-attendant.
1. In Manager receive the IP Office's configuration.
2. Edit the existing *90 shortcode we have been using in these exercises
to now route to the shortcode start point Attendant.
3. Add a new shortcode called Attendant. We will use this with the
Incoming Call Route for external voice calls.
4. In the Incoming Call Route current set to VM:AutoAttend, change it
now to Attendant. We cannot use VM:Short Codes.Attendant in an
Incoming Call Route as it exceeds the allowed 15 characters. [We
could insert *90 as the destination but this method gives some
indication of the function without having to go a see what the shortcode
*90 does.]
5. Make a test call to the auto-attendant. You should here the attendant
menu greeting.
Voicemail Pro Example Exercises Page 32
IP Office - Job Aid 048 Issue 2 (21st January 2003)
15. Module Returns and Reusing Modules Page 33
15d. Adding the Module
In this part of the exercise we will now add the OpenHours module to
the auto-attendant callflow.
1. Under Short Codes open the Attendant callflow.
2. Delete the Test Condition and Test User Variable actions.
3. From the list of Modules click and drag OpenHours into the
callflow.
4. Note how the Module Return actions added to OpenHours
appear a results.
5. Connect the Start Point to OpenHours.
6. Connect the Reception Open result to the Menu action.
7. Connect the Reception Closed and Out of Hours results to Leave
Mail Reception.
8. Save and make live.
9. Make a test call to the auto-attendant. You should hear the auto-
attendant greeting.
Voicemail Pro Example Exercises Page 33
IP Office - Job Aid 048 Issue 2 (21st January 2003)
16. Creating a Hunt Group Attendant Page 34
16. Creating a Hunt Group Attendant
Currently callers leaving a message for the Sale hunt group hear the
normal leave a message prompts. In this exercise we will customize the
callflow presented to these callers
Again we will reuse the OpenHours module just created to determine if
Reception should be tried to answer the call or whether the caller should
just be asked to leave a message.
16a. Creating the Sales Group Attendant
In this part of the exercise we will create the callflow for callers leaving a
message for the Sales group.
1. Under Specific Start Points, right-click on Groups and select
Add.
2. Use the drop-down list to select Sales.
3. Tick Leave and then select OK.
4. Click on the Leave start point now under Sales.
5. From the list of Modules click and drag OpenHours into the
callflow.
6. From Telephony Actions add an Assisted Transfer and open
its properties.
• In the General tab change the Token Name to Reception.
• In the Entry Prompt tab add a prompt such as "Transferring you to
reception".
• In the Specific tab set the Mailbox to Reception.
• Set the Source of transfer to Sales Busy and click on OK.
7. From Mailbox Actions add a Leave Mail action and open its
properties.
8. Set the Mailbox to Sales.
9. Save and make live.
Voicemail Pro Example Exercises Page 34
IP Office - Job Aid 048 Issue 2 (21st January 2003)
16. Creating a Hunt Group Attendant Page 35
16b. Testing the Callflow
In this part of the exercise in order to test the Sales group's mailbox callflow
we will switch off the groups queuing.
1. In Manager receive the IP Office's configuration.
2. Click on Hunt Group to display the list of groups.
3. Double-click on Sales to so its details.
4. Select the Queueing tab.
5. Untick the Queuing On box and then click OK.
6. Note how the group's icon has changed from to .
7. Send the new configuration to the IP Office and reboot.
8. Wait for the system to reboot and for voicemail to restart (use *17 to
from any extension test this).
9. From any extension other than 207 (the member of the Reception
group) or 208 (the member of the Sale group) make a call to 301, the
Sales group.
10. 208 should ring for 15 seconds before the call is routed to voicemail.
11. You should then hear "Transferring you to reception" and 207 should
start ringing.
12. After 10 seconds, since Reception hasn't answered the call should go
to the Sales mailbox.
13. Hang-up.
14. Using Manager again switch Queuing for the Sales group back on.
Voicemail Pro Example Exercises Page 35
IP Office - Job Aid 048 Issue 2 (21st January 2003)
17. Using a Queue Position Action Page 36
17. Using a Queue Position Action
Currently callers queued for the Sales Group hear the default queued
message. In this exercise we replace that message with the callers position
in the Sales group's queue.
17a. Adding a Queued Message
In this part of the exercise we will add the wav file that will be used to
replace the default “You are in a queue” greeting.
1. In the Recordings module add a new touch tone and Edit Play
List Action that will allow you to record sales queue.wav.
2. Save and make live.
3. Using the shortcode *80 record a message similar to the following:
• “All our Sales team are currently busy. Please hold, you are
currently in position…”
17b. Creating the Queued Callflow
In this part of the exercise we will add a new Queued start point for the
Sales group.
1. Under Specific Start Points for Groups, right-click on Sales
and select Edit.
2. Tick Queued and choose OK.
3. Select the Queued start point.
4. From Queue Actions add a Queue Position action and open its
properties.
• In the Entry Prompts tab add sales queue.wav, and select OK.
Note: We could also use the Specifc tab to add a prompt to be
played after the position is given to the caller.
5. Connect the Start Point to the Queue Position action.
6. Save and make live.
7. Make extension 208 busy and dial 301 from 207.
8. After 10 seconds you should be placed in the queue and played sales
queued.wav then given your position in the queue. You should then
be returned to the queue. If you continue to hold you will eventually
hear the normal still queued message which we be repeated every 30
seconds.
Voicemail Pro Example Exercises Page 36
IP Office - Job Aid 048 Issue 2 (21st January 2003)
18. Adding a Queue ETA Action Page 37
18. Adding a Queue ETA Action
In this part of the exercise we will use a Queue ETA action to the
queued message to inform callers how long they will have to wait for their
call to be answered.
• Note: Calculating the ETA
At least 5 answered calls within the last hour are required to calculate
the ETA. If more calls are available then the ETA is calculated from the
average of the last 20 answered calls within the previous hour.
18a. Adding an ETA Message
In this part of the exercise we will add the wav file that will be used to
inform callers of their estimated time of answer.
1. In the Recordings module add a new touch tone and Edit Play
List action that will allow you to record answered in.wav.
2. Save and make live.
3. Using the shortcode *80 record a message similar to the following:
“…and will be answered in the following number of minutes.”
18b. Adding the Queue ETA Action
1. Select the Queued start point under the Sales group.
2. From Queue Actions add a Queue ETA action and open its
properties.
• In the Entry Prompt tab add answered in.wav and select OK.
Note: Again we could have used to Specific tab to record prompts
to be spoken after the ETA.
3. Connect the Queue Position action to the Queue ETA action.
4. Save and make live.
5. Make extension 208 busy and dial 301 from 207.
6. You should be placed in the queue, played sales queue.wav and then
given your position in the queue. You should then be played time.wav
and given the estimated time to answer.
Voicemail Pro Example Exercises Page 37
IP Office - Job Aid 048 Issue 2 (21st January 2003)
19. Still Queued Page 38
19. Still Queued
After hearing the queued callflow, callers who still wait eventually hear the
still queued message. In this exercise we customize the still queued actions
to allow those queued callers to exit the queue and leave a message or be
transferred to the Reception group.
19a. Recording a Sales Still Queued Message
In this part of the exercise we will add the wav file that will be used to
replace the default “You are still in a Queue” greeting.
1. In the Recordings start point add a new touch tone and Edit Play List
action that will allow you to record sales still queued.wav.
2. Using the shortcode *80, record a message similar to the following:
• “All our Sales team are currently busy. Press 1 to remain in the
queue, otherwise please hold.”
19b. Adding the Still Queued Actions
In this part of the exercise we will add a Still Queued start point for the
Sales hunt group.
1. Under Groups, right-click on Sales and select Edit.
2. Add Still Queued to the ticked options and click on OK.
3. Select the Still Queued start point under Sales.
4. Add a new Menu action and open its Properties.
• In the Entry Prompts tab add sales still queued.wav.
• In the Touch Tones tab tick 1.
• Set Wait for a key press for up to to 3 and select OK.
5. From Basic Actions add a Goto action and open its properties.
• In the Specific tab, click on .
• Select Start point or module and from the drop-down list select
Sales.Leave. This will give callers the actions in the Sales group's
Leave callflow.
6. Connect the Start Point to Menu.
7. Connect the Timeout result to the Goto action.
8. Save and make live.
9. Make 208 busy and dial 301 from 207.
10. You should be placed in the queue and played the default queued
greeting with your queue position and ETA. After another 20 seconds
you should be played the Still Queued start point.
11. Press 1 to stay in the queue. Wait and on the second turn don't press
1. You should be transferred to the actions in the Sales Leave callflow.
Voicemail Pro Example Exercises Page 38
IP Office - Job Aid 048 Issue 2 (21st January 2003)
20. Forwarding Messages to Multiple Users Page 39
20. Forwarding Messages to Multiple Users
In this exercise we will create a module that will allow users to record an
announcement which is automatically forwarded to several mailboxes.
20a. Creating the Module to Record and Forward the Message
In this part of the exercise we will add the Start Point that will record and
forward the message.
1. Add a new Module called Sales Team.
2. Add an Edit Play List action and open its properties.
• Change the Token Name to Record Sales Message.
• In the Specific tab enter sales msg.wav and select OK.
3. Add a new Generic Action and open its properties.
• In the Specific tab enter FWD:207#208##, and select OK.
4. Connect the Start Point and Record Sales Message.
5. Connect the Record Sales Message and Generic actions.
6. Save and make live.
20b. Add a Shortcode
In this part of the exercise we will create a shortcode that will access the
Sales Team module.
1. In Manager add the following shortcode:
2. Save and merge the configuration with the IP Office.
3. On extension 205 dial *95 and record a message similar to the
following: “Sales meeting on Monday at 9.30 am in the Board Room”.
4. Check at extensions 207 and 208 that they both have the message.
Voicemail Pro Example Exercises Page 39
IP Office - Job Aid 048 Issue 2 (21st January 2003)
21. Creating an Personal Attendant for a User Page 40
21. Creating an Personal Attendant for a User
In this exercise we will add a User Start Point for callers leaving voicemail
for Kate Smith (extension 208). To this callflow we will add a menu of
options for callers.
This user Specific Start Point takes preference over any callflow in the
Default Leave start point and standard voicemail.
1. Under Specific Start Points, right-click on Users and select
Add.
2. Enter Kate Smith in the Name field.
3. Select the Leave entry point and click on OK.
4. Click on Leave now shown under Kate Smith.
5. Create a call flow that will allow a caller to choose whether to leave a
message, transfer to Bob Rogers (207), transfer to the Sales group
(301) or hold to be transferred to Reception (300).
6. Create a recording for the Menu action that will announce these
options. You cannot use the normal mailbox greeting as that is used by
the Leave Mail action.
7. Save and make live.
8. From an extension other than 207 or 208, dial 208. After not being
answered you should be transferred to Kate Smiths voicemail but with
the new actions that you have just added.
Voicemail Pro Example Exercises Page 40
IP Office - Job Aid 048 Issue 2 (21st January 2003)
22. Using a Default Start Point Page 41
22. Using a Default Start Point
In this exercise we will use the Default Collect start point to change the
options available to all users when they collect their messages.
Note that a specific start point for a specific user or group takes preference
over a default start point.
1. In the Default Start Points select Collect.
2. Add a Menu action and in its Touch Tones tab add * and 2??.
3. From Mailbox Actions add a Get Mail action and open its
properties.
• In the Specific tab ensure the Caller’s Mailbox option is selected.
4. Add a Transfer action and open its properties.
• Changes its Token Name to Transfer Extns.
• In the Specific tab enter $KEY as the Mailbox.
5. Connect the Start Point to the Menu action.
6. Connect from * to the Get Mail action.
7. Connect from 2?? to the Transfer Extns action.
8. Add a wav file of the options to the Entry Prompts of the Menu
action.
9. Save and make live.
10. At any extension dial *17 and test that that the new start point is
operational.
Voicemail Pro Example Exercises Page 41
IP Office - Job Aid 048 Issue 2 (21st January 2003)
23. Using an Assisted Transfer Action Page 42
23. Using an Assisted Transfer Action
In this exercise we will replace the Transfer action with an Assisted
Transfer action.
That will return the user to the Menu action if the called party is busy or
does not answer. This means the user can make another choice if
required.
23a. Adding the Assisted Transfer Action
1. Within Default Start Points>Collect delete the Transfer Extns
action.
2. From Telephony Actions add an Assisted Transfer action and
open its properties.
3. Change the Token Name to Assisted Transfer Extns.
• In the Specific tab, in Mailbox enter $KEY.
• Change the No Answer Timeout to 10 seconds, and select OK.
4. Connect 2?? to the Assisted Transfer Extns action.
5. Connect the No Answer result to the Menu action.
6. Connect the Busy result to the Menu action.
7. Save and make live.
8. Make 208 busy. At another extension dial *17. Dial 208 when
prompted.
9. As 208 is busy you should be returned to the Menu action.
10. Dial another extension that you know is free.
11. Allow this extension to ring for 10 seconds and you should be returned
to the Menu action again.
12. End all calls.
Voicemail Pro Example Exercises Page 42
IP Office - Job Aid 048 Issue 2 (21st January 2003)
23. Using an Assisted Transfer Action Page 43
23b. Adding a Number Unavailable Prompt
In this part of the exercise we will use Home*1 action to both simplify the
connections in our callflow and to play a wav file to users when an
extension they want is busy or not answered.
1. In the Recordings module add a new touch tone and Edit Play
List action that will allow you to record unavailable.wav with a
message similar to the following:
• “Sorry, that extension is currently unavailable. Please make another
choice.”
2. In Default Start Points Collect delete the connections to the
Menu action from the No Answer and Busy results.
3. Add a Home action and open its properties.
• In the Entry Prompt tab add unavailable.wav just recorded. Click
on Close and then OK.
4. Connect the No Answer and Busy results to the Home action.
5. Save and make live.
6. Make extension 208 busy.
7. On another extension dial *17 and dial 208 when prompted.
8. As this extension is busy you should hear unavailable.wav and then
be returned to the Menu action.
9. End all calls.
Note:
*1 - Currently (Voicemail Pro 1.2.12) the Home action does not play Entry
Prompts. This feature has been requested and will be added in a future
release of Voicemail Pro. If your Voicemail Pro does not support the
feature, replace the Home action with a Generic action. Add the Entry
Prompt and a Next result. Connect the result back to the Menu action.
Voicemail Pro Example Exercises Page 43
IP Office - Job Aid 048 Issue 2 (21st January 2003)
24. Using a Play Configuration Menu Action Page 44
24. Using a Play Configuration Menu Action
In this exercise we will add an action to allow users to configure their user
options via voicemail. This is beneficial when user’s are working remotely.
1. Within Default Start Points>Collect add touch tone 3 to the
Menu action.
2. From Configuration Actions add a Play Configuration Menu
action and open its properties.
• In the Specific tab ensure that Caller’s Mailbox is selected.
3. Connect the 3 to the Play Configuration Menu action.
4. Save and make live.
5. From extension 208 dial *17.
6. Press 3 and you should be played the list of user configuration options.
7. Press 5 for Do Not Disturb.
8. Press 1 to enable and then end the call.
9. Dial extension 208 from any other extension. You should get busy tone.
End the call.
10. At 208 dial *17 again. Dial 3 for the user configuration options, dial 5 for
Do Not Disturb and then dial 2 to disable Do Not Disturb.
11. Using Windows search for a file called AuditTrail.txt (the location of
this file varies with versions of Voicemail Pro and Windows). The file
should include details of the changes just made and the CLI source of
the changes if available.
Voicemail Pro Example Exercises Page 44
IP Office - Job Aid 048 Issue 2 (21st January 2003)
25. Using the Alarm Set Action Page 45
25. Using the Alarm Set Action
In this exercise we will add an Alarm Set action to Default Start
Points>Collect to allow users to set alarm calls on their extensions via
voicemail.
The Alarm Set action can only be used on internal extensions.
Voicemail will attempt to present the alarm call every 5 minutes for half an
hour until answered.
1. Within Default Start Points>Collect add touch tone 4 to the Menu
action.
2. From the Miscellaneous Actions icon add a Alarm Set action.
3. Connect 4 to the Alarm Set action.
4. Save and make live.
5. From an extension dial *17 and press 4.
6. Follow the instructions and set an alarm call for 3 minutes after the
current time on the voicemail server.
7. At the time requested the extension should ring. When you answer you
will hear any message recorded when the alarm was set.
8. End all calls.
Voicemail Pro Example Exercises Page 45
IP Office - Job Aid 048 Issue 2 (21st January 2003)
26. Using a Callback Start Point Page 46
26. Using a Callback Start Point
In this exercise we will use a Callback start point to let Bob Rogers
(extension 207) be informed of new voicemail messages whilst at a remote
location, eg his mobile, home number etc. This feature is separate from
voicemail ringback which works with the users internal extension number.
NB. To do this Bob Roger's must have a voicemail code configured.
26a. Setting Up the Callback Callflow
1. Under Specific Start Points, right-click on Users and select
Add.
2. In the Name field enter Bob Rogers. Select the Callback entry point
and select OK.
3. Within Bob Rogers select Callback.
4. Add a Get Mail action and under the Specific tab, in Mailbox enter
his user name or extension number (207).
5. Connect the Start Point and the Get Mail action.
6. Save and make live.
26b. Setting the Callback Number
In this part of the exercise we will enter the number to be rung. This is done
through the IP Office Manager configuration.
1. In Manager, open Bob Rogers’ User configuration form.
2. In the Voicemail tab, in Voicemail Code enter 5678 and confirm this in
Confirm Voicemail Code.
• Callback will not work if the user does not have a voicemail code
set.
3. In the Source Numbers tab add the relevant telephone number
prefixed by a capital P, for example P01923123456. For testing this
use a mobile number if your test system has external lines, otherwise
use an extension number.
4. Save and send the configuration to the IP Office.
5. From any other extension dial 207 and leave a message for Bob
Rogers.
6. After a few seconds the telephone number configured in Source
Numbers tab should ring.
7. When answered you should be prompted for the voicemail access
code. Once that is entered you will have access to the mailbox.
Voicemail Pro Example Exercises Page 46
IP Office - Job Aid 048 Issue 2 (21st January 2003)
27. Using the Clock Action Page 47
27. Using the Clock Action
In this exercise we will add a new module that will give users the time from
the Voicemail Server PC.
1. Add a new Module called Clock.
2. From Miscellaneous Actions add a Clock action to the
module.
3. Connect the Start Point and the Clock action.
4. Save and make live.
5. In Manager, add the following system shortcode:
6. Save and merge the configuration to the IP Office.
7. Dial 123 on any extension and you should be given the time according
to the Voicemail Pro server.
Voicemail Pro Example Exercises Page 47
IP Office - Job Aid 048 Issue 2 (21st January 2003)
28. Using a Post Dial Action Page 48
28. Using a Post Dial Action
The Post Dial action can be used to play the actions in a Voicemail Pro
start point to a different extension than the one triggering the process.
28a. Creating the Module
In this example we will create a shortcode that allows the Receptionist to
play the Clock module previously created to another extension.
This is just an example of how post dial an be used to launch a chosen
callflow start point at another extension (we could have used a Menu action
to let the receptionist indicate the extension).
1. Add a new Module called PostClock.
2. From Miscellaneous Actions add a Post Dial action and open
its properties.
• In the Specific tab, in Post the following action click on .
• Select Start point or module and select the Clock module created
previously. Click on OK.
• In to extension enter 207 and select OK.
3. Connect the Start Point to the Post Dial action.
4. Save and make live.
5. In Manager, create a shortcode to access the PostClock module.
6. Save and merge the configuration to the IP Office.
7. On any extension other than 207 dial the shortcode created above. You
will be informed that the action has been forwarded.
8. Answer extension 207 and you should be played the time.
28b. Using Post Dial to Play Wav Files
The Post Dial action can also be used to play a wav file to the target
extension.
For example; to play the file c:\file\mymusic.wav, in the Post the
following action field enter:
• (-)c:\file\mymusic.wav to play the wav file once or,
• (L)c:\file\mymusic.wav to play the wav file in continuous loop.
Voicemail Pro Example Exercises Page 48
IP Office - Job Aid 048 Issue 2 (21st January 2003)
29. Using Campaigns Page 49
29. Using Campaigns
In this exercise we will create a campaign where callers are prompted for
information that can be recorded and then accessed by a user when
required. The user responsible for responding to the information can listen
to the resulting wav files.
This exercise recreates the catalogue request process previously done
using a Voice Question action. It reuses the wav's created for that exercise.
Voicemail Pro Example Exercises Page 49
IP Office - Job Aid 048 Issue 2 (21st January 2003)
29. Using Campaigns Page 50
29a. Creating the Campaign
1. Click on the Campaign Editor icon to open the Campaign Wizard.
2. Select Create a new Campaign and then Next.
3. In the Customer Prompts screen, click on . In Play a prompt to the
customer enter catalogue.wav and select OK.
4. Click on again and in Play a prompt to the customer enter
name.wav and select OK.
5. Click on again and select Allow the customer to input information.
6. In Please enter the maximum recording length enter 10.
7. In Please enter a unique name that will describe the input enter
CustomerName (Note: This field must be all one word) and select OK.
8. Repeat to add address.wav, allow 20 seconds recording time and use
CustomerAddress (Note: Again all one word) as the unique name.
9. Select Next.
10. In the Customer Menu screen, in Please select the prompt to be
played after the customer has made their recordings, enter
thanks.wav.
11. Under Please select which options will be available to the
customer after the above prompt has played select 1, 2, 3 and 4.
Re-record thanks.wav so that these four options are listed.
12. Select Next.
13. In Where should this Campaign be parked… enter 5000.
14. In The name of this Campaign is enter Sales Catalogue.
15. Select Next and then Finish.
Voicemail Pro Example Exercises Page 50
IP Office - Job Aid 048 Issue 2 (21st January 2003)
29. Using Campaigns Page 51
29b. Getting Callers to the Campaign (Part 1)
In this part of the exercise we will add a call flow that will allow you to test
the Catalogue campaign.
1. Add a new Module called Catalogues.
2. From the Mailbox Actions add a Campaign action and open its
properties.
• In the Specific tab, from the Please select a campaign list box,
select Sales Catalogue.
• Ensure the Leave campaign information option is selected and
choose OK.
3. Connect the Start Point to the Campaign action.
4. Save and make live.
5. In Manager add a new shortcode as follows:
6. Save and merge the configuration with the IP Office.
7. From any extension dial *94 and answer the questions as your are
taken through the campaign. Do this several times to leave a number f
messages for the campaign.
Voicemail Pro Example Exercises Page 51
IP Office - Job Aid 048 Issue 2 (21st January 2003)
29. Using Campaigns Page 52
29c. Getting Callers to the Campaign (Part 2)
You can now replace the Catalogue Orders Voice Question action in the
Attendant callflow with the Catalogues module.
Alternatively if you know the details of the line or incoming number on
which catalogue request calls will be received you can add an Incoming
Call Route in Manager with VM:Catalogues or *94 as its Destination.
29d. Getting Callers to the Campaign (Part 3)
The following shortcode can also be used for direct access:
Voicemail Pro Example Exercises Page 52
IP Office - Job Aid 048 Issue 2 (21st January 2003)
30. Collecting the Campaign Results Page 53
30. Collecting the Campaign Results
Having created a campaign for callers, we need to be able to collect and
process the results. This can be done in a number of ways.
Note: Once you are in the campaign messages the control differ from
normal mailbox messages. You can step forward and backward between
the individual response in the message.
1 - Start of message. 2 - Rewind. 3 - Stop message.
4 - Mark as processed 5 - Mark as processed 6
and delete. and save.
7 - Previous response. 8 - Start of response. 9 - Next response.
* - Rewind. 0 - Pause. # - Fast forward.
30b. Using a DSS Key
The Park Slot number assigned to the Campaign can be used with DSS
keys. The advantage here is that if the key includes BLF lamp, the lamp will
be lit when there are campaign messages waiting to be processed.
1. In Manager, receive the IP Office's configuration.
2. Open the User form for Kate Smith.
3. Select the Button Programming tab.
4. Select a free DSS button, click on the Action cell and select Park.
5. In the Telephone Number cell enter the campaign's park slot number,
in this example 5000 for our Catalogue Requests campaign.
6. Save the configuration back to the IP Office and reboot.
7. Wait until voicemail services have restarted.
8. The DSS key on extension 208 should be flashing red, indicating that
there are messages in the campaigns park slot.
9. Press the DSS key to display the campaign name and number of
messages.
10. Press the DSS key again to start processing those messages.
Note: The RideCall function (Action | Advanced | Call | RideCall) can
also be used to collect the calls but this method doesn't provide any visual
feedback when messages are present.
Voicemail Pro Example Exercises Page 53
IP Office - Job Aid 048 Issue 2 (21st January 2003)
30. Collecting the Campaign Results Page 54
30a. Using the Campaign Action to Collect Messages
In this part of the exercise we will alter the callflow for collecting Sales
group messages so that users can choose to check the campaign
messages.
1. Record a prompt called sales collect menu.wav such as "Press 1 for
group messages, 2 for campaign messages."
2. Under Groups, right-click on Sales and select Edit.
3. Add Collect to the ticked options and click on OK.
4. Select the Collect start point now under Sales.
5. Add a Menu action and open its properties.
• In the Entry Prompts tab add sales collect menu.wav.
• In the Touch Tones tab select 1 and 2. Click on OK.
6. Add a Get Mail action and open its properties.
• In the Specific tab set the Mailbox to Sales. Click on OK.
7. Add a Campaign action and open its properties.
• In the Specific tab, select the Sales Catalogue campaign and Pick
up campaign information. Click on OK.
8. Connect the Start Point to the Menu action.
9. Connect 1 to Get Mail.
10. Connect 2 to Campaign.
11. Save and make live.
12. From any extension dial *88. Press 2 to collect and process campaign
messages.
Voicemail Pro Example Exercises Page 54
IP Office - Job Aid 048 Issue 2 (21st January 2003)
30. Collecting the Campaign Results Page 55
30c. Using the Web Access
If during installation of Voicemail Pro, the details and root folder location of
a voicemail server were entered, then the campaign messages can be
processed via web access.
Entering the address http://<server address>/campaign/campcgi.html
should display a page that allows agents to select the campaign they want
to process and to then see a list of messages.
30d. Using a Shortcode
In this part of the exercise we will create a shortcode that allow direct
access to collecting campaign messages.
1. In Manager, create a system shortcode similar to that below.
2. Save and merge the configuration to the IP Office.
3. At any extension dial *98. You should here one of the messages let for
the Sales Catalogue campaign.
Voicemail Pro Example Exercises Page 55
IP Office - Job Aid 048 Issue 2 (21st January 2003)
Further Reading Page 56
Further Reading
The IP Office Job Aids include some which cover topics related or relevant
to Voicemail Pro.
These are:
• 001: Centralized Voicemail Pro
Looks using a single Voicemail Pro server PC to provide voicemail
services to multiple IP Offices connected in a Small Community
Network.
• 008: Conferencing
Looks at conferencing options supported by IP Office. Includes an
example of using Voicemail Pro call flows to access Conference
Rendezvous shortcodes.
• 015: Paging Equipment
Looks at connecting third-party paging equipment to the IP Office.
Includes examples on using the Voicemail Pro to play pre-record
announcements.
• 034: Voicemail Language Switching
Looks at how voicemail determines which language prompts to play
to an external caller and to internal users. Shows how the Select
System Prompt Language action and $LOC variable can be used
to change the language within a callflow.
• 044: Using Voicemail Pro Dial by Name
As the title suggests this document looks at using the Dial by Name
action.
• 045: Transferring Callers to Voicemail
Details the different options that can be used in shortcodes to
directly access a particular mailbox or voicemail start point. This
include use of VM: in programs such as eConsole, eBLF and
Phone Manager.
Voicemail Pro Example Exercises Page 56
IP Office - Job Aid 048 Issue 2 (21st January 2003)
Feedback Page 57
Feedback
We welcome feedback on how these exercises can be improved and
expanded. Contact "wgctechpubs@avaya.com".
We are also aware that a number of Voicemail Pro actions and variables
were not looked at in these exercises. If you have any ideas on how we
could incorporate the following into the exercises we would happily receive
your suggestions:
• Check Digits
• Open Door
• CLI Routing
• Dial by Name
• Select System Prompt Language
• eMail Action
• The $NAM, $CLI, $RES, $VAR and $SAV variables.
Voicemail Pro Example Exercises Page 57
IP Office - Job Aid 048 Issue 2 (21st January 2003)
Feedback Page 58
Performance figures and data quoted in this document are typical, and
must be specifically confirmed in writing by Avaya before they become
applicable to any particular order or contract. The company reserves the
right to make alterations or amendments to the detailed specifications at
its discretion. The publication of information in this document does not
imply freedom from patent or other protective rights of Avaya, or others.
All trademarks identified by ® or TM are registered trademarks or
trademarks respectively of Avaya Inc. All other trademarks are the
property of their respective owners.
Intellectual property related to this product (including trademarks) and
registered to Lucent Technologies has been transferred or licensed to
Avaya.
This document contains proprietary information of Avaya and is not to be
disclosed or used except in accordance with applicable agreements.
Any comments or suggestions regarding this document should be sent
to "wgctechpubs@avaya.com".
©2003 Avaya Inc. All rights reserved.
Avaya
Sterling Court
15 - 21 Mundells
Welwyn Garden City
Hertfordshire
AL7 1LZ
England.
Tel: +44 (0) 1707 392200
Fax: +44 (0) 1707 376933.
Email: contact@avaya.com
Web: http://www.avaya.com.
Voicemail Pro Example Exercises Page 58
IP Office - Job Aid 048 Issue 2 (21st January 2003)
You might also like
- Scheme of Work For Business Studies Teaching IdeasDocument39 pagesScheme of Work For Business Studies Teaching Ideaspriyanka100% (4)
- The Ultimate Athlete Re-Visioning Sports, Physical Education, and The Body by George LeonardDocument292 pagesThe Ultimate Athlete Re-Visioning Sports, Physical Education, and The Body by George LeonardMarcelo Da SilvaNo ratings yet
- ôn tập tự luận NWC203cDocument6 pagesôn tập tự luận NWC203cJi HoonNo ratings yet
- Chapter 09 Embedded Firmware Design and DevelopmentDocument63 pagesChapter 09 Embedded Firmware Design and DevelopmentAbhishek73% (15)
- Avaya Etisalat SIPDocument29 pagesAvaya Etisalat SIPNoorul Haque0% (1)
- Sangoma FreePBX Setup and PBX Configuration Step by Step 1Document81 pagesSangoma FreePBX Setup and PBX Configuration Step by Step 1vcazacu100% (3)
- Kaomoji - Japanese EmoticonsDocument10 pagesKaomoji - Japanese EmoticonsNecie TannerNo ratings yet
- Ebook Whatsup TB Starter PDFDocument89 pagesEbook Whatsup TB Starter PDFPurplevan100% (3)
- 048 Voicemail Pro ExercisesDocument58 pages048 Voicemail Pro ExercisesEduardBiteanuNo ratings yet
- Installing The IP Office Anywhere Demonstration Software: Release 10.1 Issue 02d January 2018Document33 pagesInstalling The IP Office Anywhere Demonstration Software: Release 10.1 Issue 02d January 2018Daniel SepulvedaNo ratings yet
- Avaya Sonicwall VPNDocument63 pagesAvaya Sonicwall VPNtimwon82No ratings yet
- Soft RM IPO91Document25 pagesSoft RM IPO91NEONo ratings yet
- 2N IP Configuration Manual EN 2.42Document283 pages2N IP Configuration Manual EN 2.42Roger JeríNo ratings yet
- Microsoft TechNet: How To Configure IntelePeer SIP Trunking For OCS Server 2007 R2Document6 pagesMicrosoft TechNet: How To Configure IntelePeer SIP Trunking For OCS Server 2007 R2IntelePeer Inc.No ratings yet
- SIP Master Stations: Configuration GuideDocument36 pagesSIP Master Stations: Configuration GuideMahran MastouriNo ratings yet
- Correction Lab 1 7 2Document21 pagesCorrection Lab 1 7 2samim71No ratings yet
- EntVoice IP PBX ApplianceDocument6 pagesEntVoice IP PBX ApplianceENTERUXNo ratings yet
- Configuring Cybertech Pro With Avaya CM and AESDocument48 pagesConfiguring Cybertech Pro With Avaya CM and AESIsaac PinheiroNo ratings yet
- IntouchwebDocument57 pagesIntouchwebHenry FernandezNo ratings yet
- Voip - Master (Service Turn-Up) : in Test We TrustDocument4 pagesVoip - Master (Service Turn-Up) : in Test We TrustJinil PansaraNo ratings yet
- Operating Manual: KX-TDE100 KX-TDE200Document214 pagesOperating Manual: KX-TDE100 KX-TDE200Billy Omar Muñoz PeinadoNo ratings yet
- EFW-2896 Efilm Workstation 4.3 Release NotesDocument10 pagesEFW-2896 Efilm Workstation 4.3 Release NotesAus NajimNo ratings yet
- IP Office Preferred Edition Fact Sheet - AvayaDocument2 pagesIP Office Preferred Edition Fact Sheet - AvayaNEM TECHNOLOGY HOLDING COMPANY, LLC.No ratings yet
- IP Office Anywhere Demo Set Up GuideDocument23 pagesIP Office Anywhere Demo Set Up GuidenboninaNo ratings yet
- SW IPTime09Document83 pagesSW IPTime09Marius MihaescuNo ratings yet
- Telmex Col Ipo8Document26 pagesTelmex Col Ipo8Mariano SanchezNo ratings yet
- CCIEVOICELABDocument16 pagesCCIEVOICELABvsaraNo ratings yet
- IntelePeer For Avaya SIP Trunking Configuration GuideDocument59 pagesIntelePeer For Avaya SIP Trunking Configuration GuideIntelePeer Inc.No ratings yet
- PanasonicDocument362 pagesPanasonicComputer789No ratings yet
- TRBOnet Enterprise Quick Start Guide v5.3.5Document14 pagesTRBOnet Enterprise Quick Start Guide v5.3.5Sebastian BravoNo ratings yet
- Ways To Start An AIX in Maintenance Mode or Single UserDocument7 pagesWays To Start An AIX in Maintenance Mode or Single UsersatNo ratings yet
- IP Office R8 BrochureDocument20 pagesIP Office R8 BrochureOswaldo AndradeNo ratings yet
- Why We Need ItDocument3 pagesWhy We Need ItanasssNo ratings yet
- Release LetterDocument6 pagesRelease Letterbelle1405No ratings yet
- SAGDocument63 pagesSAGdyodenNo ratings yet
- Sys Rqs Full PPRDocument3 pagesSys Rqs Full PPRmh.mavaddatNo ratings yet
- VoIP Testing With TEMS Investigation PC-based Clients PDFDocument18 pagesVoIP Testing With TEMS Investigation PC-based Clients PDFFirmansyah KobongsatuNo ratings yet
- PPS TutorialDocument27 pagesPPS TutorialYafte AscencioNo ratings yet
- Business Pro BrochureDocument8 pagesBusiness Pro Brochurebabarsiddiqui92No ratings yet
- Ipocc Quick Start enDocument26 pagesIpocc Quick Start enMarthaGutnaraNo ratings yet
- Imagepass s1 Spec SheetDocument2 pagesImagepass s1 Spec SheetshamilbasayevNo ratings yet
- System Overview Startup System Overview Startup: © 2018 Avaya, Inc. All Rights Reserved. Page 1Document16 pagesSystem Overview Startup System Overview Startup: © 2018 Avaya, Inc. All Rights Reserved. Page 1Leonar Dosis temaNo ratings yet
- Application Notes For Configuring Avaya IP Office ServiceDocument34 pagesApplication Notes For Configuring Avaya IP Office Serviceitmilton19No ratings yet
- IP Office: IMS Installation & AdministrationDocument20 pagesIP Office: IMS Installation & AdministrationRyan AquiNo ratings yet
- Focalpoint Graphic Workstation: DescriptionDocument4 pagesFocalpoint Graphic Workstation: Descriptioncarlos yepezNo ratings yet
- IBM ThinkCentre m51 EngDocument4 pagesIBM ThinkCentre m51 EngAngela SmithNo ratings yet
- Avaya S8300 With AudioCodes MP-11x FXO Using Analog Lines (In-Band DTMF)Document49 pagesAvaya S8300 With AudioCodes MP-11x FXO Using Analog Lines (In-Band DTMF)adminsvthNo ratings yet
- Monitor Sysmon Avaya IP OfficeDocument48 pagesMonitor Sysmon Avaya IP OfficeJesús CHuy Jiménez RuizNo ratings yet
- User Manual Panasonic KX-TDE SystemsDocument282 pagesUser Manual Panasonic KX-TDE SystemsTomáš SpáčilNo ratings yet
- Yealink SIP Phones Release Notes of Version V83Document27 pagesYealink SIP Phones Release Notes of Version V83William Jordache SaraivaNo ratings yet
- FreePBX Distro First Steps After InstallationDocument81 pagesFreePBX Distro First Steps After Installationmr.himNo ratings yet
- Alu MX52 CMDocument57 pagesAlu MX52 CMOmar Alejandro Valdez DuranNo ratings yet
- 5000 System Basic Administrative ProgrammomgDocument59 pages5000 System Basic Administrative Programmomgalex ernyeyNo ratings yet
- VeriFire Tools Programming and Test Utility PDFDocument2 pagesVeriFire Tools Programming and Test Utility PDFUsman AkhtarNo ratings yet
- IP Audio Center Installation Guide v1.0.6Document9 pagesIP Audio Center Installation Guide v1.0.6KeyzonexusNo ratings yet
- KX NCP500 1000.operating - ManualDocument218 pagesKX NCP500 1000.operating - Manualatilla PubNo ratings yet
- PVAMU Cisco IP Communicator User GuideDocument37 pagesPVAMU Cisco IP Communicator User GuideYorshNo ratings yet
- Wsc2011 Tp39 m1 Actual enDocument9 pagesWsc2011 Tp39 m1 Actual enJhody Setiawan SekardonoNo ratings yet
- DN 60826 PDFDocument2 pagesDN 60826 PDFSwapnil SangodkarNo ratings yet
- Configuring SIP Trunks With AudioCodes Mediant 1000 MSBG E-SBC and Avaya Aura Session ManagerDocument51 pagesConfiguring SIP Trunks With AudioCodes Mediant 1000 MSBG E-SBC and Avaya Aura Session ManagerFelice Lo PrinziNo ratings yet
- Yealink SIP IP Phones Release Notes of Version 84: Yealink Network Technology Co., LTDDocument30 pagesYealink SIP IP Phones Release Notes of Version 84: Yealink Network Technology Co., LTDYesith Berbel RicardoNo ratings yet
- Application Notes For Nuance Speechattendant 12.2 With Avaya Ip Office Server Edition 10.0 - Issue 1.0Document24 pagesApplication Notes For Nuance Speechattendant 12.2 With Avaya Ip Office Server Edition 10.0 - Issue 1.0Olivier MAURELNo ratings yet
- First Look Lab PBX-GreenfieldDocument36 pagesFirst Look Lab PBX-Greenfieldd33bo78No ratings yet
- VoIP - Cisco VoIP Telephony IntroductionDocument567 pagesVoIP - Cisco VoIP Telephony IntroductionWeb devNo ratings yet
- E BooksDocument130 pagesE BooksprakashpatelkNo ratings yet
- Common Vulnerabilities and Exposures Project ReportDocument22 pagesCommon Vulnerabilities and Exposures Project ReportRishi JainNo ratings yet
- Spanning Tree ProtocolDocument2 pagesSpanning Tree ProtocolThiên HoàngNo ratings yet
- SEO Audit For WWW - Learn.owlprime - Com - SEOptimerDocument14 pagesSEO Audit For WWW - Learn.owlprime - Com - SEOptimerKaif PnfNo ratings yet
- Webdispatcher ConfigurationDocument2 pagesWebdispatcher Configurationjaxil34452No ratings yet
- Geel Magdadaro Lesson1 2bsabecDocument4 pagesGeel Magdadaro Lesson1 2bsabecRuthie Ann Namoc MagdadaroNo ratings yet
- Quick Start GuideDocument14 pagesQuick Start GuideElizabeth ParsonsNo ratings yet
- STR - Govind GuptaDocument52 pagesSTR - Govind GuptaSresth VermaNo ratings yet
- Active Directory Disaster RecoveryDocument40 pagesActive Directory Disaster RecoveryKumar KaranNo ratings yet
- 12.7.4 Lab Cisco Karamvir SinghDocument5 pages12.7.4 Lab Cisco Karamvir Singhkrishnveer12No ratings yet
- Lab 1 - Researching Network Attacks and Security Audit ToolsDocument5 pagesLab 1 - Researching Network Attacks and Security Audit ToolsJood salemNo ratings yet
- WebSphere Application Server Installation Problem DeterminationDocument48 pagesWebSphere Application Server Installation Problem DeterminationdeisecairoNo ratings yet
- Csit-20-S2-36 Fyp-21-S1-20p Project ProposalDocument34 pagesCsit-20-S2-36 Fyp-21-S1-20p Project Proposalapi-544373827No ratings yet
- SRE - Vision and Scope Document - Version 1.0Document8 pagesSRE - Vision and Scope Document - Version 1.0Mehar FaizanNo ratings yet
- Final Group Project On HackingDocument30 pagesFinal Group Project On HackingPersian PowerNo ratings yet
- WILNOIA - Lista de RastreadoresDocument5 pagesWILNOIA - Lista de RastreadoresBesteiras da net para rir100% (1)
- 'Things That Grow' GiveawayDocument3 pages'Things That Grow' GiveawayJenna CirboNo ratings yet
- How To Build Your Own CCNA Cisco Router Home LabDocument3 pagesHow To Build Your Own CCNA Cisco Router Home LabNaeem ShayanNo ratings yet
- Network Support OuestionsDocument23 pagesNetwork Support OuestionsSatishNo ratings yet
- Individual Daily Log and Accomplishment ReportDocument2 pagesIndividual Daily Log and Accomplishment ReportCHERIE NEDRUDANo ratings yet
- Backbase Deployment GuideDocument16 pagesBackbase Deployment GuidedondarwinNo ratings yet
- Tool: Essential Steps in Organising A Press ConferenceDocument4 pagesTool: Essential Steps in Organising A Press ConferenceJabaShavishviliNo ratings yet
- Configuring The Windows Defender Firewall 3e - Mason BurtonDocument8 pagesConfiguring The Windows Defender Firewall 3e - Mason Burtonmasonburton56No ratings yet
- Logo Quiz 1Document14 pagesLogo Quiz 1api-3696800100% (4)
- 11.2.3.10 Packet Tracer - Explore A NetFlow Implementation InstrucDocument9 pages11.2.3.10 Packet Tracer - Explore A NetFlow Implementation InstrucNNo ratings yet