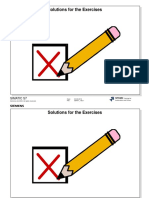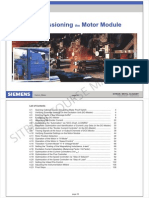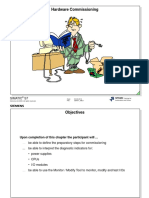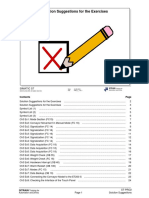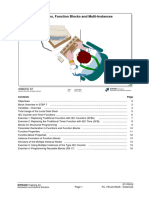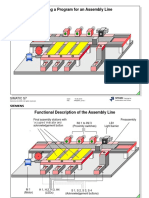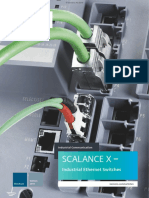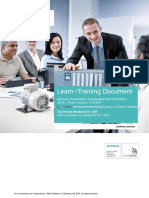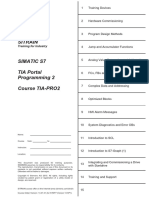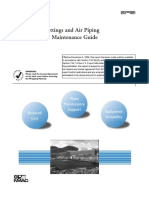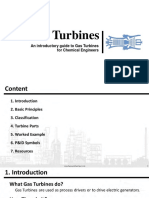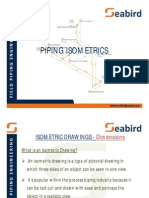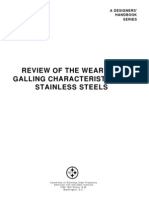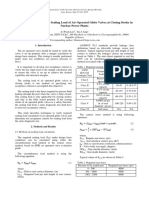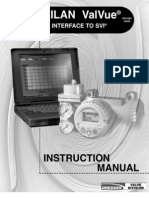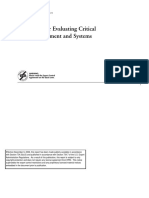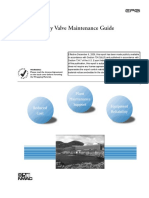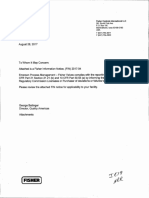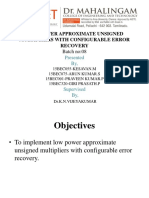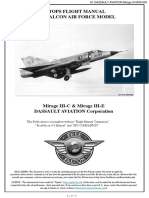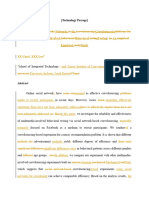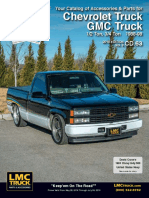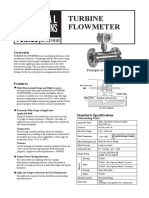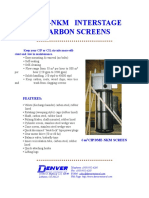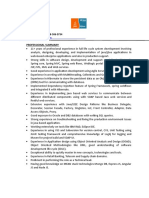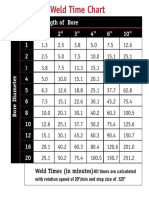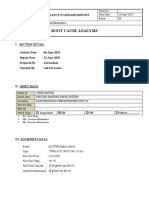Professional Documents
Culture Documents
Serv1 - 11e - Introduction To Profibus DP and Hmi
Uploaded by
Ahmed KhairiOriginal Title
Copyright
Available Formats
Share this document
Did you find this document useful?
Is this content inappropriate?
Report this DocumentCopyright:
Available Formats
Serv1 - 11e - Introduction To Profibus DP and Hmi
Uploaded by
Ahmed KhairiCopyright:
Available Formats
Introduction to PROFIBUS DP and HMI (1)
PROFIBUS DP
SIMATIC S7 Date: 12.06.2007 SITRAIN Training for
Automation and Industrial Solutions
Siemens AG 2006. All rights reserved. File: SERV1_11E.1
Contents Page
Objectives .......................................................................................................................................... 2
Structure of a PROFIBUS DP System ......................................................................................... 3
Configuring a PROFIBUS DP Master System ................................................................................ 4
Configuring Compact and Modular DP Slaves .......................................................................... 5
Exercise 1: Configuring the DP System (ET 200S) ....................................................................... 6
Control and Monitoring with SIMATIC HMI ................................................................................... 7
Communication between SIMATIC S7 and the HMI System .......................................................... 8
Configuring Phase, Downloading Phase and Process Control Phase ............................................. 9
WinCC flexible ................................................................................................................................. 10
Touch Panel: Setting the Interface for the Project Transfer .......................................................... 11
HW Config: Setting the Runtime Interface …................................................................................... 12
WinCC flexible – Configuration Tool ……......................................................................................... 13
Input and Output Fields .................................................................................................................... 14
Defining the Connection to the Controller ........................................................................................ 15
Transfer Settings in WinCC flexible …….......................................................................................... 16
Exercise 2: Setting the Touch Panel Interface for Transfer ............................................................. 17
Exercise 3: Switching the PG Interface to PROFIBUS DP ............................................................... 18
Exercise 4: Checking the PROFIBUS DP ......................................................................................... 19
Exercise 5: Checking the RT Interface of the WinCC flexible Station ............................................. 20
Exercise 6: Checking the Connection to the Controller .................................................................... 21
Exercise 7: Transferring the WinCC flexible Project into the Touch Panel ....................................... 22
Exercise 8: Testing the WinCC flexible Project ................................................................................ 23
If You Want to Know More .............................................................................................................. 24
PROFIBUS DP Terminating Resistor ............................................................................................. 25
Segment Length Depending on the Baud Rate ............................................................................. 26
PROFIBUS Connector ...................................................................................................................... 27
Preparing a Fast Connect Cable ...................................................................................................... 28
SITRAIN Training for ST-SERV1
Automation and Industrial Solutions Page 1 Introduction to HMI and PROFIBUS DP (1)
Objectives
Upon completion of the chapter the participant will ...
… be familiar with the use of PROFIBUS DP
... be familiar with the WinCC flexible software
... be able to set the interface of the TP 170B touch panel
... be able to download a project to the TP170B touch panel
... be familiar with the principle of interfacing the touch panel via tags
SIMATIC S7 Date: 12.06.2007 SITRAIN Training for
Automation and Industrial Solutions
Siemens AG 2006. All rights reserved. File: SERV1_11E.2
SITRAIN Training for ST-SERV1
Automation and Industrial Solutions Page 2 Introduction to HMI and PROFIBUS DP (1)
Structure of a PROFIBUS DP System
Master
PS S7 S7 S7
S7-400 10A 400 PS S7-300 S7-300 S7
S7-300
CPU CPU CP
414- 314 342-
2 DP 5 DP
PROFIBUS -DP
ET 200M
SIMATIC S7-300
PS S7- S7 S7 S7 S7 PS IM S7 S7 S7 S7
Slaves 300 153
CP STAND.
CPU 342- DP
315- 5 DP SLAVE
2 DP
Compact Slaves
Intelligent Slave Modular Slave
STAND.
DP
SLAVE
SIMATIC S7 Date: 12.06.2007 SITRAIN Training for
Automation and Industrial Solutions
Siemens AG 2006. All rights reserved. File: SERV1_11E.3
Overview The units installed in the field for automating technical processes, such as
sensors, actuators, transducers and drives more and more make use of field
bus systems for exchanging information with the higher-level controller units.
PROFIBUS is an established fieldbus system which can be used by all
automation equipment, such as PLCs, PCs, Human-Machine Interfaces as well
as actuators and sensors, for exchanging data.
PROFIBUS-DP PROFIBUS-DP is a protocol optimized for speed which was specially designed
for communication between PLCs (DP masters) and distributed I/Os (DP
slaves).
PROFIBUS-DP is a low-cost, flexible substitute for transmission of signals on
cumbersome parallel 24V and 20mA lines.
PROFIBUS-DP is based on DIN 19245 Part 1 and the user-specific extensions
in DIN 19245 Part 3. In the course of the European fieldbus standardization
process, PROFIBUS-DP was integrated into the European fieldbus standard
EN 50170.
Master Devices PROFIBUS makes a distinction between master and slave devices. The
PROFIBUS masters are in charge of data traffic on the bus. A master can send
messages without being requested to do so, provided it is in possession of the
token that entitles it to access the bus. Masters are also referred to as active
nodes in the PROFIBUS protocol.
Slave Devices PROFIBUS slaves are simple I/O devices, such as actuators, sensors,
transducers, etc. They do not receive the token, that is. they can only
acknowledge the receipt of messages or send messages (data) to a master on
request. Slaves are also referred to as passive nodes.
SITRAIN Training for ST-SERV1
Automation and Industrial Solutions Page 3 Introduction to HMI and PROFIBUS DP (1)
Configuring a PROFIBUS DP Master System
Result
SIMATIC S7 Date: 12.06.2007 SITRAIN Training for
Automation and Industrial Solutions
Siemens AG 2006. All rights reserved. File: SERV1_11E.4
Distributed I/O All master systems consisting of a DP master and DP slaves that are connected
using a bus cable and that communicate via the PROFIBUS-DP protocol are
designated as distributed I/Os.
DP Master As DP master you can install:
• S7-CPU with integrated DP master interface (such as CPU 414-2, etc.)
• CP in connection with a CPU (such as CP 443-5, etc.)
Setting Up DP Master To configure a master system, proceed as follows:
1. Select the PROFIBUS interface X2 of your CPU and insert a master system
(Menu Insert Æ Master System)
2. The dialog box "Properties - PROFIBUS interface DP" is opened. In this
dialog you can define the following properties:
• set up a new PROFIBUS subnet or open an existing one
• set the properties of the PROFIBUS subnet (baud rate, etc.).
• define the PROFIBUS address of the DP master.
3. Acknowledge the settings with "OK". The following symbol appears:
for the DP master system. This symbol is used as a
"hanger " for the DP slaves.
SITRAIN Training for ST-SERV1
Automation and Industrial Solutions Page 4 Introduction to HMI and PROFIBUS DP (1)
Configuring Compact and Modular DP Slaves
DP Slave
Configure rack like central hardware
SIMATIC S7 Date: 12.06.2007 SITRAIN Training for
Automation and Industrial Solutions
Siemens AG 2006. All rights reserved. File: SERV1_11E.5
DP Slaves • Modules with integrated digital/analog inputs and outputs
(compact DP slaves, such as ET200B).
• Interface modules with assigned S5 or S7 modules
(modular DP slaves, such as ET200M, ET 200S).
• S7-200/300 stations with modules that support the "Intelligent Slave"
function (such as CPU 215-DP, CPU 315-2).
Selecting DP Slaves To configure a DP slave, proceed as follows:
1. From the "Hardware Catalog" select the desired compact DP slave (such as
ET200B) or the interface module (such as IM151-1 Standard for ET200S) for
a modular slave.
2. Drag the symbol (such as IM151-1 Standard for ET200S) onto the symbol for
the master system:
The dialog box "Properties – PROFIBUS interface DP" is opened. Here you
can set the following properties:
• properties of the PROFIBUS subnet (baud rate, etc.).
• the PROFIBUS address of the DP slave.
3. Acknowledge the settings with "OK". A configuration table is attached to
the symbol (icon) that represents the I/O configuration of the compact
slave or the rack of the modular slave.
4. For a modular DP slave, you now insert the desired modules from the
"Hardware Catalog" into the configuration table.
The addressing and parameter assignment of the modules is then handled
similar to the configuration of the centrally inserted modules.
SITRAIN Training for ST-SERV1
Automation and Industrial Solutions Page 5 Introduction to HMI and PROFIBUS DP (1)
Exercise 1: Configuring the DP System (ET 200S)
SIMATIC S7 Date: 12.06.2007 SITRAIN Training for
Automation and Industrial Solutions
Siemens AG 2006. All rights reserved. File: SERV1_11E.6
Task You are to commission the DP system for your training unit so that the conveyor
model can be controlled using the ET 200 S when you have the same
functionality, without having to modify the S7 program.
What to Do 1. Expand the existing configuration to include the distributed (remote) station
ET 200S (additional connection possibility for the conveyor model).
Notes: Insert the PROFIBUS DP master system as follows:
OFF ON Select the DP interface of the CPU -> Menu Insert -> Master System ->
64 -> New...
32 To connect the ET200S, use the mouse to drag the interface module IM151
16 from the module catalog to the mastersystem (see slide)
8 2. On the IM 151-1‘s address switches, set the Slave Address to 4
4 (see slide left)
2 Note: Changes to the slave address only take effect after Power ON/OFF!
1
3. Change the addresses of the mixed DI/DO module in the UR0 Universal
Rack to IB 88 and QB 88.
4. As the input and output addresses in the ET200 S, configure the addresses
IB 8 and QB 8.
Note: So that the 8 channels of a module are located in one byte, you have to
pack the addresses. To do so, select both modules and then click on "Pack
Addresses" (see slide)
4. Connect the conveyor model to the interface of the ET200S.
5. After "Save and Compile" download the configuration into the CPU.
6. Verify that the configuration is error-free. The error LEDs – Group error (SF)
and bus error (BUSF) must be dark on the CPU.
7. Test the program you have created up until now. Everything should work as
before.
SITRAIN Training for ST-SERV1
Automation and Industrial Solutions Page 6 Introduction to HMI and PROFIBUS DP (1)
Control and Monitoring with SIMATIC HMI
Process
Visualization System
SIMATIC WinCC
SIMATIC Panels
WinCC flexible
ProTool / Pro
WinCC
SIMATIC S7 Date: 12.06.2007 SITRAIN Training for
Automation and Industrial Solutions
Siemens AG 2006. All rights reserved. File: SERV1_11E.7
Overview With SIMATIC HMI, there is a field-proven HMI system for user-friendly process
control and monitoring available for the SIMATIC S7. The products range from
simple text display to the process visualization system.
SIMATIC S7 and SIMATIC HMI are completely harmonized and integrated. This
greatly simplifies the use of the SIMATIC HMI control and monitoring system.
• The SIMATIC S7 has already integrated HMI services. The HMI system
requests process data from the SIMATIC S7. Data transmission between
SIMATIC S7 and SIMATIC HMI is handled by the two operating systems
and does not have to be taken care of by the user.
SIMATIC HMI systems can be connected directly to PPI (S7-200) and MPI or
PROFIBUS (S7-300 and S7-400) and Industrial Ethernet (WinCC).
Operation using PROFIBUS or Industrial Ethernet also makes it possible to
handle process operating and monitoring over greater distances.
• Numerous features from the uniform data base and symbols to the same
user-friendly Windows-oriented user interface make it easy to use HMI
systems.
SITRAIN Training for ST-SERV1
Automation and Industrial Solutions Page 7 Introduction to HMI and PROFIBUS DP (1)
Communication between SIMATIC S7 and the HMI System
M30.0
1
• MPI
• PROFIBUS DP
• Industrial Ethernet
Update
Press key “set bit“
Let go of key “reset bit“
SIMATIC S7 Date: 12.06.2007 SITRAIN Training for
Automation and Industrial Solutions
Siemens AG 2006. All rights reserved. File: SERV1_11E.8
Tag Process tags are used to make the data exchange between SIMATIC S7 and the
HMI system. Tags are created in the configuration with ProTool/Pro and are
assigned to a CPU data area for this. The HMI system cyclically reads out the
tag values and displays them in an output field, for example.
Data Areas In the configuration of tags, the following CPU data areas - global tags - can be
used:
• Data blocks (DB)
• Bit memories (M)
• Inputs (I) and Outputs (Q)
• Peripheral input (PI) and Peripheral output (PQ)
• Timers (T) and Counters (C)
HMI systems also recognize local tags without process connection. That is, these
tags are processed exclusively internally and do not require any communication
resources.
Communication The operator panels can communicate with the PLC using the MPI or
PROFIBUS DP or Industrial Ethernet bus systems. The S7 protocol is used here.
Communication is organized through the S7 CPU and HMI system operating
systems. User programming on the S7 is therefore not necessary.
An operator panel can exchange data with several PLCs simultaneously.
Updating Data transfer between SIMATIC S7 and the HMI system takes place cyclically.
That is, process tags are cyclically read and written depending on the configured
update times.
SITRAIN Training for ST-SERV1
Automation and Industrial Solutions Page 8 Introduction to HMI and PROFIBUS DP (1)
Configuring Phase, Downloading Phase and Process Control Phase
Configuring phase Transfer Process control phase
(Offline)
PC/PG
WinCC flexible
PC/OP/TP
Configuration Configuration
data data Flash Flash
Source file
<Name>.hmi
Ethernet MPI
DP
PLC
SIMATIC S7 Date: 12.06.2007 SITRAIN Training for
Automation and Industrial Solutions
Siemens AG 2006. All rights reserved. File: SERV1_11E.9
Introduction You configure your project on a PC or programming device (PG). You then
generate the configuration under WinCC flexible and download it to the
PC/OP/TP.
If the PC/OP/TP is connected to the PLC, the PC/OP/TP displays the current
values in the tags and graphics. The three phases of working with the
configuration data are shown in the slide.
Configuring The configuring process consists of various partial steps:
1. Defining the PLC and the type of connection (MPI, PROFIBUS DP,
Industrial Ethernet etc.)
2. Making general settings for the PC/OP/TP (defining the current
connections etc.)
3. Generating objects such as tags, screens, messages etc.
4. Downloading (transferring) the generated database to the HMI system via
MPI, PROFIBUS DP, or Industrial Ethernet
The configuration is stored in source files in your S7 project (Directory
…\HmiEs). In the compiling phase, a file of the type fwx is created which is later
transferred to the target device
• <Name>.fwx for Windows-based HMI systems
Editors WinCC flexible includes a set of editors (tools) for configuring the different types
of objects. You create each object under a symbolic name. You must specify
this symbolic name time and again, for example, when creating, editing,
referencing or deleting the object.
SITRAIN Training for ST-SERV1
Automation and Industrial Solutions Page 9 Introduction to HMI and PROFIBUS DP (1)
WinCC flexible
Advanced
Advanced Demo
- Complete functional scope
Standard - Limited to a max. 30 days
Compact
*) Option
Micro
E n g i n e e r i n g (ES)
SIMATIC PANEL SIMATIC PANEL SIMATIC PANEL PC - based
Micro 70 / 170 270 / 370 Windows 2000
Windows XP
R u n t i m e (RT)
RT Options
SIMATIC S7 Date: 12.06.2007 SITRAIN Training for
Automation and Industrial Solutions
Siemens AG 2006. All rights reserved. File: SERV1_11E.10
WinCC flexible The Engineering System (ES) is the software with which you carry out all the
Engineering System necessary configuring tasks in order to create an interface for controlling and monitoring
machines and systems.
Editions The Engineering System of WinCC flexible is modularly graded into different editions.
The edition determines which operator panels of the SIMATIC HMI spectrum can be
configured.
With each higher edition, a wider range of target devices and functions is supported. The
configuration data is compatible.
Micro: Configuring the micro panels
Compact: Configuring the micro panels and panels of the 70 and 170 series
Standard: Configuring all panels (micro panels, panels of the 70/170/270 and 370
series)
Advanced: Configuring the PC-based and all other panels (micro panels, panels of the
70/170/270/370 series and PC Runtime)
Advanced Demo:Test version limited to 30 days
Changing the With the WinCC flexible Compact edition and above, you can change to a higher
WinCC flexible Edition WinCC flexible edition with a "Powerpack".
Runtime WinCC flexible Runtime (RT) is the software for process visualization on the operator
panel. With Runtime, you execute the project during process operation.
The various panels already come delivered with operating system and the appropriate
Rutime version. Possible, additionally required Runtime components are loaded along
with the project onto the panel.
Options Both components can be expanded through Options (licenses).
The options depend on the target system used. An operator panel that doesn‘t support a
specific functionality also cannot use the associated option.
SITRAIN Training for ST-SERV1
Automation and Industrial Solutions Page 10 Introduction to HMI and PROFIBUS DP (1)
Touch Panel: Setting the Interface for the Project Transfer
Loader V07.01.01.00_01.34
Transfer PROFIBUS OK X
Panel is the only master on bus
Start
Station Parameters
Address: 1
Control
Panel Time-out: 1s
NetworkParameters
Transmission Rate: 1,5 Mbits/s
Highest Station: 126
Profile: DP
Bus Parameters…
Transfer Settings OK X
Channel Directories
S7-Transfer Settings OK X
Channel 1:
Enable Channel MPI
Serial:
Remote Control Profibus
Channel 2:
MPI/ Enable Channel
Properties...
Profibus
Remote Control Advanced
SIMATIC S7 Date: 12.06.2007 SITRAIN Training for
Automation and Industrial Solutions
Siemens AG 2006. All rights reserved. File: SERV1_11E.11
Transfer Settings The interface of the TP170B must be set up for the project transfer.
These settings are only relevant for downloading the project, not for later
communication between panel and controller during the process control phase.
The interface parameters necessary for this are defined with WinCC flexible
within the project.
Channel: In addition to the serial transfer channel (Channel 1), a
second channel (Channel 2) can be selected for
downloading the project onto the operator panel.
Remote Control: The loading of the WinCC flexible project can be triggered
without first having to manually exit Runtime. The panel
automatically exits Runtime and switches to the Transfer
mode.
Advanced: Setting of transmission parameters for MPI or PROFIBUS
DP.
SITRAIN Training for ST-SERV1
Automation and Industrial Solutions Page 11 Introduction to HMI and PROFIBUS DP (1)
HW Config: Setting the Runtime Interface
2xL
SIMATIC S7 Date: 12.06.2007 SITRAIN Training for
Automation and Industrial Solutions
Siemens AG 2006. All rights reserved. File: SERV1_11E.12
Communication For a WinCC flexible project that is integrated in STEP7, the interface
Settings parameters (address and network) are set up with the HW Config tool – as
shown in the slide. With the parameters set here, the panel will later
communicate with the controller or controllers during running Runtime or during
the process control phase.
For WinCC flexible projects not integrated in STEP7, these parameters are
defined with WinCC flexible in the configuration of the "Connections" (see
following pages).
SITRAIN Training for ST-SERV1
Automation and Industrial Solutions Page 12 Introduction to HMI and PROFIBUS DP (1)
WinCC flexible – Configuration Tool
Editor Section
(Work Area)
Properties
SIMATIC S7 Date: 12.06.2007 SITRAIN Training for
Automation and Industrial Solutions
Siemens AG 2006. All rights reserved. File: SERV1_11E.13
Activating For projects integrated in STEP7, WinCC flexible can be started directly from
the SIMATIC Manager.
After software installation, the engineering tool starts with an initial start screen.
The most important windows are opened.
Project Window The project window is the central switching position for configuration. All
components and all available configuration editors of a project are displayed in
the project window in the form of a tree structure and can be opened from
there. Each Editor has an icon assigned to it through which you can identify the
associated objects. Only elements that are supported by the selected operator
panel are displayed in the project window. In this window, you have access to
the operator panel‘s device settings, the language support and the version
administration.
Work Area The work area is the central configuring area in which the objects of the
operator panel are edited using the editor that has been started. Several editors
can be open at the same time.
Properties Window In the Properties window, you edit the properties of selected objects (such as,
of screens, screen objects, tags). The Properties window is only available in
those editors where object properties have to be set.
Tool Window The Tool window contains are configurable objects that can be configured in
screens and it also enables the access to libraries.
Task Window The Task window displays all engineering system messages that are created
when generating a project, for example.
SITRAIN Training for ST-SERV1
Automation and Industrial Solutions Page 13 Introduction to HMI and PROFIBUS DP (1)
Input and Output Fields
SIMATIC S7 Date: 12.06.2007 SITRAIN Training for
Automation and Industrial Solutions
Siemens AG 2006. All rights reserved. File: SERV1_11E.14
I/O Field Mode Tag values are displayed through output fields. The values of tags can also be
specified through input/output fields using a screen keyboard. The mode can be
set in the Properties window as shown in the slide.
Format Type With Format Type you define in which format the value of the tags is to be
displayed.
Tag In the field Tag you define from which WinCC flexible tags the value in the I/O
Field is to be displayed or specified.
The WinCC flexible tag is, as a rule, linked to a variable of the S7 controller.
However, it can also be an internal tag that is not linked to a variable of the S7
controller and that merely serves to store values within the HMI device.
SITRAIN Training for ST-SERV1
Automation and Industrial Solutions Page 14 Introduction to HMI and PROFIBUS DP (1)
Defining the Connection to the Controller
2xL
SIMATIC S7 Date: 12.06.2007 SITRAIN Training for
Automation and Industrial Solutions
Siemens AG 2006. All rights reserved. File: SERV1_11E.15
Creating Connections With the configuring of the connection(s), the communication partners of the
operating panel are defined with which the Runtime exchanges data in the later
process control phase.
For WinCC flexible projects integrated in STEP7, connections to partners
(controllers) are merely created here. The addresses of the operator panel and
the S7 controller as well as the associated network (MPI, PROFIBUS, Ethernet)
have already been determined in the hardware configuration of the operator
panel and the S7 controller.
For a WinCC flexible project not integrated in STEP7, the connections must be
configured completely here (address of the operator panel and the controller,
network).
SITRAIN Training for ST-SERV1
Automation and Industrial Solutions Page 15 Introduction to HMI and PROFIBUS DP (1)
Transfer Settings in WinCC flexible
SIMATIC S7 Date: 12.06.2007 SITRAIN Training for
Automation and Industrial Solutions
Siemens AG 2006. All rights reserved. File: SERV1_11E.16
Transfer Settings Transfer is the transmission of the project onto the operator panel that is to
execute the project. The transfer settings necessary for this are only relevant for
the project transfer, not for the data exchange with the controller later on during
the process control phase.
Transfer Mode For the transfer, the operator panel must be in "Transfer Mode". Depending on
the current interface parameterization, the operator panel must be switched to
the Transfer mode manually or it switches automatically.
SITRAIN Training for ST-SERV1
Automation and Industrial Solutions Page 16 Introduction to HMI and PROFIBUS DP (1)
Exercise 2: Setting the Touch Panel Interface for Transfer einstellen
Loader V07.01.01.00_01.34
Transfer PROFIBUS OK X
Panel is the only master on bus
Start
Station Parameters
Address: 1
Control
Panel Time-out: 1s
NetworkParameters
Transmission Rate: 1,5 Mbits/s
Highest Station: 126
Profile: DP
Bus Parameters…
Transfer Settings OK X
Channel Directories
S7-Transfer Settings OK X
Channel 1:
Enable Channel MPI
Serial:
Remote Control Profibus
Channel 2:
MPI/ Enable Channel
Properties...
Profibus
Remote Control Advanced
SIMATIC S7 Date: 12.06.2007 SITRAIN Training for
Automation and Industrial Solutions
Siemens AG 2006. All rights reserved. File: SERV1_11E.17
Task The interface of the TP170B is to be set up as in the slide, so that the WinCC
flexible project can then be downloaded from the PG to the panel.
Before you can parameterize the interface, you must exit Runtime. For this,
there is, as a rule, a button in the Start screen for doing so. After exiting
Runtime, the "Loader" appears through which the "Control Panel" (see slide)
can be activated. The Loader also appears after every voltage recovery.
What to Do 1. Exit the touch panel‘s Runtime
2. Activate the "Control Panel"
3. Double-click on "Transfer" to select
4. Make the settings as shown in the slide and accept these by pressing the
"OK" button until the "Control Panel" reappears
5. Double-click on the icon "OP"
6. Press the "Save Registry" button
7. Go back to the Loader by closing the Control Panel.
8. Via "Transfer", activate the "Transfer Mode". In this mode, the TP 170B waits
for a connection set up through the PG.
Notes Channel: In addition to the serial transfer channel (Channel 1), a
second channel (Channel 2) can be selected for
downloading the project onto the operator panel.
Remote Control: The loading of the WinCC flexible project can be triggered
without first having to manually exit Runtime. The panel
automatically exits Runtime and switches to the Transfer
mode.
Advanced: Setting of transmission parameters for MPI or PROFIBUS
DP.
SITRAIN Training for ST-SERV1
Automation and Industrial Solutions Page 17 Introduction to HMI and PROFIBUS DP (1)
Exercise 3: Switching the PG Interface to PROFIBUS DP
SIMATIC Manager
Options
Set PG/PC Interface
SIMATIC S7 Date: 12.06.2007 SITRAIN Training for
Automation and Industrial Solutions
Siemens AG 2006. All rights reserved. File: SERV1_11E.18
Task So that the WinCC flexible project can be downloaed from the PG onto the
touch panel, the PG‘s interface parameters and the transfer settings of the
touch panel must both be parameterized to PROFIBUS DP.
What to Do 1. Change the PG‘s interface to PROFIBUS DP. Use the parameters shown in
the slide.
Attention:
For "Interface Parameter Assignment Used" DO NOT select "Profibus - DP
Slave"
2. Connect the online cable of the PG with a PROFIBUS DP interface.
SITRAIN Training for ST-SERV1
Automation and Industrial Solutions Page 18 Introduction to HMI and PROFIBUS DP (1)
Exercise 4: Checking the PROFIBUS DP
SIMATIC Manager
Options
Set PG/PC Interface
SIMATIC S7 Date: 12.06.2007 SITRAIN Training for
Automation and Industrial Solutions
Siemens AG 2006. All rights reserved. File: SERV1_11E.19
Task Now connected to the PROFIBUS are:
- the PG (address 0, active)
- the Touch Panel (address 1, active)
- the S7 controller (address 2, active)
- the ET200S (address 4, passive)
Using the function "SIMATIC NET Diagnostics" (see slide), check whether all
nodes are accessible via the PROFIBUS DP.
What to Do 1. Start the diagnostic function
SIMATIC Manager -> Options -> Set PG/PC Interface -> Diagnostics...
2. Check the PROFIBUS network using the "Test" button
3. Using the "Read" button, determine which nodes are accessible via the
PROFIBUS.
Note The "active" and "passive" node properties indicate whether a node can (active)
or cannot (passive) initiate communication to another node.
SITRAIN Training for ST-SERV1
Automation and Industrial Solutions Page 19 Introduction to HMI and PROFIBUS DP (1)
Exercise 5: Checking the RT Interface of the WinCC flexible Station
SIMATIC S7 Date: 12.06.2007 SITRAIN Training for
Automation and Industrial Solutions
Siemens AG 2006. All rights reserved. File: SERV1_11E.20
Task So that the panel‘s Runtime can communicate with the S7 station during the
process control phase, the panel‘s interface must be parameterized with the
HW Config tool.
What to Do Using the HW Config tool, check the parmeterization of the panel‘s interface. If
necessary (see slide) make the appropriate corrections.
SITRAIN Training for ST-SERV1
Automation and Industrial Solutions Page 20 Introduction to HMI and PROFIBUS DP (1)
Exercise 6: Checking the Connection to the Controller
2xL
SIMATIC S7 Date: 12.06.2007 SITRAIN Training for
Automation and Industrial Solutions
Siemens AG 2006. All rights reserved. File: SERV1_11E.21
Task Make a connection so that the panel‘s Runtime communicates with your training
unit.
What to Do 1. Start WinCC flexible by opening the WinCC flexible station TP170B_Color in
the SIMATIC Manager (see left slide) and there, double-click on
"Connections"
2. Check whether your S7 station is set up as connection partner.
SITRAIN Training for ST-SERV1
Automation and Industrial Solutions Page 21 Introduction to HMI and PROFIBUS DP (1)
Exercise 7: Transferring the WinCC flexible Project into the TP170B
SIMATIC S7 Date: 12.06.2007 SITRAIN Training for
Automation and Industrial Solutions
Siemens AG 2006. All rights reserved. File: SERV1_11E.22
Task The given WinCC flexible project "TP_170B_Color" is to be downloaded into the
panel.
What to Do 1. Activate the Transfer function and make the settings as shown in the slide
2. Start the data transfer to the panel using "Transfer"
SITRAIN Training for ST-SERV1
Automation and Industrial Solutions Page 22 Introduction to HMI and PROFIBUS DP (1)
Exercise 8: Testing the WinCC flexible Project
DI DO SETPOINT Quantity ACTUAL Quantity
I 0.0 T_System_ON
I 0.1 T_System_OFF L_SYSTEM Q 4.1
I 0.2 L_MAN Q 4.2
0 8 1 5
T_Jog_RIGHT
I 0.3 T_Jog_LEFT L_AUTO Q 4.3
I 0.4 S_M/A_ModeSelectl "IW_Thumbw" (IW 2) "QW_DigDisp" (QW 6)
I 0.5 T_M/A_Accept
T_Ackn_Fault L_Conv_Fault
SIMATIC S7 Date: 12.06.2007 SITRAIN Training for
Automation and Industrial Solutions
Siemens AG 2006. All rights reserved. File: SERV1_11E.23
Task The functioning of the WinCC flexible project "TP170B_Color" is to be checked:
What to Do Select the screen "Conveyor" and check whether the following information is
correctly displayed via the output fields:
• States of the proximity sensors of Bays 1 – 3 and the light barrier
• Display of conveyor faults
• Operating states (System ON, Manual and Auto modes)
• ACT quantity
Note What doesn‘t yet work:
Operating the system or the conveyor (System ON/OFF, mode selection,
specifying the SETPOINT Quantity, Jogging RIGHT/LEFT, Acknowledging
conveyor faults) via the input fields is not possible at the moment since your S7
program in the controller has not yet been adapted accordingly. You will do this
in the next chapter with the function "Rewiring".
SITRAIN Training for ST-SERV1
Automation and Industrial Solutions Page 23 Introduction to HMI and PROFIBUS DP (1)
If You Want to Know More
SIMATIC S7 Date: 12.06.2007 SITRAIN Training for
Automation and Industrial Solutions
Siemens AG 2006. All rights reserved. File: SERV1_11E.24
Note The following pages contain either further information or are for reference to
complete a topic.
SITRAIN Training for ST-SERV1
Automation and Industrial Solutions Page 24 Introduction to HMI and PROFIBUS DP (1)
PROFIBUS – DP Terminating Resistor
Master Slave Slave
The terminating resistor must
be switched on at the beginning Slave Slave
and at the end of the segment
Resistor On
Resistor Off
SIMATIC S7 Date: 12.06.2007 SITRAIN Training for
Automation and Industrial Solutions
Siemens AG 2006. All rights reserved. File: SERV1_11E.25
Setting the Switch on the terminating resistor on the first and last nodes of a segment.
Terminating To do this, you open the cover of the bus connector and set the switch to the
Resistor ON position.
The PROFIBUS is only correctly terminated if the power supply of the node in
which the terminating resistor is inserted is actually switched on. If this is not
always the case, the PROFIBUS can also be terminated with an active RS485
terminating resistor.
The terminating resistor then receives a permanent power supply separate from
that of the other I/O components or supplied to it before the I/Os.
Termination of the bus system enables the nodes (for example ET 200L) to be
connected and disconnected at will, without causing malfunctions.
SITRAIN Training for ST-SERV1
Automation and Industrial Solutions Page 25 Introduction to HMI and PROFIBUS DP (1)
Segment Length Depending on the Baud Rate
Baud Rate Segment Length
9.6 to 187.5 kBaud 1,000 meters
500 kBaud 400 meters
1.5 kBaud 200 meters
3 to 12 MBaud 100 meters
Master Slave Slave Slave
Segment Length
SIMATIC S7 Date: 12.06.2007 SITRAIN Training for
Automation and Industrial Solutions
Siemens AG 2006. All rights reserved. File: SERV1_11E.26
Segment Length In the slide you can see the cable lengths of a segment without a repeater
depending on the transmission speed.
RS 485 Repeater An RS 485 repeater boosts the data signals on the bus cables and connects
bus segments. You will require an RS 485 repeater, if:
• more than 32 stations are connected to the bus,
• bus segments are to be operated ungrounded on the bus or
• the maximum cable length of a segment is exceeded.
If you set up the bus with RS 485 repeaters, only a maximum of 9 RS 485
repeaters may be switched in series. The maximum cable length between two
nodes is 10,000 meters at 9.6 to 187.5 kBaud.
SITRAIN Training for ST-SERV1
Automation and Industrial Solutions Page 26 Introduction to HMI and PROFIBUS DP (1)
PROFIBUS Connector
Standard connector Plug for
with screw terminal Fast Connect
SIMATIC S7 Date: 12.06.2007 SITRAIN Training for
Automation and Industrial Solutions
Siemens AG 2006. All rights reserved. File: SERV1_11E.27
PROFIBUS ConnectorIn the slide you can see two different versions of the PROFIBUS connectors.
The incoming cable is connected to the terminals A1 and B1.
If a connection to a further PROFIBUS partner is required, the connection is
then made to terminals A2 and B2.
SITRAIN Training for ST-SERV1
Automation and Industrial Solutions Page 27 Introduction to HMI and PROFIBUS DP (1)
Preparing a Fast Connect Cable
1. Measure 2. Strip 3. Remove
SIMATIC S7 Date: 12.06.2007 SITRAIN Training for
Automation and Industrial Solutions
Siemens AG 2006. All rights reserved. File: SERV1_11E.28
General Profibus cables can be produced quickly and error-free with Fast Connect. You
require a special stripping tool, cable and connector for Fast Connect.
What to Do 1. Measure the cable length by placing the cable on the template.
2. Place the measured cable ends in the stripping tool. Limit for the
placement depth is the pointer finger of the left hand. Fasten the cable in
the stripping tool. Turn the stripping tool clockwise four times to strip the
cable.
3. Pull the closed stripping tool from the cable end. The residual cable parts
remain in the tool. After opening the tool you can remove the residual parts.
If the white filling did not come off during stripping, you can remove it by
hand. To make it easier to remove the protective foil cut it carefully between
the wires using a screwdriver. Remove the protective foil from the wires.
SITRAIN Training for ST-SERV1
Automation and Industrial Solutions Page 28 Introduction to HMI and PROFIBUS DP (1)
You might also like
- SERV1 01E SystemFamilyDocument44 pagesSERV1 01E SystemFamilynyamai20008234No ratings yet
- SCE en 030-010 R1209 Block TypesDocument37 pagesSCE en 030-010 R1209 Block TypesYoga AdiNo ratings yet
- PRO1 09E Introduction HMIDocument24 pagesPRO1 09E Introduction HMILộc QuangNo ratings yet
- PRO1 02E TrainingUnits and AddressingDocument33 pagesPRO1 02E TrainingUnits and AddressingING. OSCAR PACHECONo ratings yet
- 06 - Hmi Panels and Profibus DPDocument23 pages06 - Hmi Panels and Profibus DPIsai AnguianoNo ratings yet
- Simatic Hmi Wincc V7.0 Sp1 Setting Up A Message SystemDocument108 pagesSimatic Hmi Wincc V7.0 Sp1 Setting Up A Message SystemMalcolm RynneNo ratings yet
- SERV2 03E Data BlocksDocument15 pagesSERV2 03E Data BlocksMarinel Moraru0% (1)
- S7 Automation SolutionsDocument25 pagesS7 Automation SolutionsNeagoe CristianNo ratings yet
- PRO1 02E Training UnitsDocument11 pagesPRO1 02E Training UnitsLộc QuangNo ratings yet
- SERV1 17E TrainingAndSupportDocument10 pagesSERV1 17E TrainingAndSupportHayashi JimenezNo ratings yet
- SERV1 04e SIMATICManagerDocument18 pagesSERV1 04e SIMATICManagerNeagoe CristianNo ratings yet
- Programming Steps and Transitions: Simatic S7Document21 pagesProgramming Steps and Transitions: Simatic S7Irfan GaniNo ratings yet
- 06 - 012-110 Specified Hardware Configuration With SIMATIC S7-1500 CPU 1512SP F-1-EnDocument71 pages06 - 012-110 Specified Hardware Configuration With SIMATIC S7-1500 CPU 1512SP F-1-EnJerryNo ratings yet
- SITRAIN-S5 Upload-Step by StepDocument12 pagesSITRAIN-S5 Upload-Step by StepJorge_Andril_5370No ratings yet
- SERV1 05E SymbolicDocument14 pagesSERV1 05E SymbolicAhmed KhairiNo ratings yet
- 16 Motor Syn0 SDocument55 pages16 Motor Syn0 SDaniel100% (1)
- Serv2 04e FC FBDocument27 pagesServ2 04e FC FBMarinel MoraruNo ratings yet
- Siemens S7-300 - 400 CP-343-1 Ethernet Connection GuideDocument5 pagesSiemens S7-300 - 400 CP-343-1 Ethernet Connection GuideSandeep YadavNo ratings yet
- WINCC FluxDocument21 pagesWINCC Fluxnabeel050100% (1)
- PRSERV - 05E - SW Commissioning and TroubleshootingDocument12 pagesPRSERV - 05E - SW Commissioning and TroubleshootingNeagoe CristianNo ratings yet
- WinCC Server Virtualization en PDFDocument91 pagesWinCC Server Virtualization en PDFGrant DouglasNo ratings yet
- PROJECT3 WinCCDocument17 pagesPROJECT3 WinCCilker_8422100% (1)
- Serv1 06e HW ComDocument16 pagesServ1 06e HW ComNeagoe CristianNo ratings yet
- PRO2 - 11E - Solution SuggestionsDocument61 pagesPRO2 - 11E - Solution SuggestionsmikeNo ratings yet
- Statement List InstructionsDocument50 pagesStatement List InstructionsMiladShahabiNo ratings yet
- PRO1 13E Organzation BlocksDocument14 pagesPRO1 13E Organzation BlocksLộc QuangNo ratings yet
- Analog Value Processing: High LevelDocument16 pagesAnalog Value Processing: High LevelMinh Chấp HuỳnhNo ratings yet
- PRO1 - 18E - What's Next PDFDocument6 pagesPRO1 - 18E - What's Next PDFLộc QuangNo ratings yet
- SERV2 01E Training UnitsDocument10 pagesSERV2 01E Training UnitsMarinel MoraruNo ratings yet
- PRO2 06E FC FB MultiInstancesDocument16 pagesPRO2 06E FC FB MultiInstancesJUAN ALVAREZNo ratings yet
- Digital Operations: CMP IDocument34 pagesDigital Operations: CMP INeagoe CristianNo ratings yet
- Rewiring A User Program: Simatic S7Document16 pagesRewiring A User Program: Simatic S7Neagoe CristianNo ratings yet
- Modicon PremiumDocument459 pagesModicon Premiumsalmo83:18No ratings yet
- TIA Portal S7 1200 1500 Programming Guideline v12 PDFDocument74 pagesTIA Portal S7 1200 1500 Programming Guideline v12 PDFspirea_mihai50% (2)
- Dffa b10333 00 7600Document8 pagesDffa b10333 00 7600BlAdE 12No ratings yet
- Documenting, Saving, Archiving: Simatic S7Document22 pagesDocumenting, Saving, Archiving: Simatic S7Neagoe CristianNo ratings yet
- PRO1 02E Training UnitsDocument10 pagesPRO1 02E Training UnitsMarinel MoraruNo ratings yet
- 663Document9 pages663Ali Padaryam100% (1)
- Creating an Assembly Line ProgramDocument24 pagesCreating an Assembly Line ProgramNeagoe CristianNo ratings yet
- BR IE Switches enDocument26 pagesBR IE Switches enHugo Patricio Roco CastroNo ratings yet
- Simatic-Advancedpdf PDFDocument268 pagesSimatic-Advancedpdf PDFDenisNo ratings yet
- Serv2 02e HW Sw-CommDocument32 pagesServ2 02e HW Sw-CommMarinel Moraru50% (2)
- Programming With The SEND/RECEIVE Interface: Simatic NetDocument26 pagesProgramming With The SEND/RECEIVE Interface: Simatic NetMazarel AurelNo ratings yet
- SCE - EN - 051-300 PID Control S7-1200 - R1709Document50 pagesSCE - EN - 051-300 PID Control S7-1200 - R1709Nguyễn Duy ThànhNo ratings yet
- 1day Plc2013 06 TIA STEP 7 BasicDocument16 pages1day Plc2013 06 TIA STEP 7 BasicasapNo ratings yet
- IK-TIAPN 02E Basics Industrial EthernetDocument70 pagesIK-TIAPN 02E Basics Industrial EthernetinvictaecventasNo ratings yet
- Sce - en - 052-201 SCL - S7-1500 - R1703Document37 pagesSce - en - 052-201 SCL - S7-1500 - R1703RafaelNo ratings yet
- Infoplc Net Sitrain04 Hardware ConfigurationDocument32 pagesInfoplc Net Sitrain04 Hardware ConfigurationBijoy RoyNo ratings yet
- Simatic Pcs 7 v8 0 SsDocument43 pagesSimatic Pcs 7 v8 0 SsArun GuptaNo ratings yet
- SCE Training Curriculum TIADocument57 pagesSCE Training Curriculum TIAZoran100% (1)
- Simatic HMI WinCC BasicsDocument120 pagesSimatic HMI WinCC BasicsArvind Kumar100% (1)
- 14.2 Apendix 05 Distributed IODocument56 pages14.2 Apendix 05 Distributed IOIsai AnguianoNo ratings yet
- SITRAIN Training For: Automation and Industrial SolutionsDocument41 pagesSITRAIN Training For: Automation and Industrial SolutionsIsmael Gracia100% (1)
- PCS 7 V70 PC Configuration and Authorization - 11 - 2006Document190 pagesPCS 7 V70 PC Configuration and Authorization - 11 - 2006HERRI MADJIDNo ratings yet
- Introduction to PROFIBUS DP and HMI Operator PanelDocument31 pagesIntroduction to PROFIBUS DP and HMI Operator Panelhaftu gideyNo ratings yet
- De Tia-Pro2 en 01 V130101Document390 pagesDe Tia-Pro2 en 01 V130101Ayub Anwar M-SalihNo ratings yet
- Tia Pro2Document389 pagesTia Pro2Emanuel100% (1)
- Imatic S7-300: The Universal PLC For System Solutions With Production Engineering As Focal PointDocument29 pagesImatic S7-300: The Universal PLC For System Solutions With Production Engineering As Focal Pointعبد الكريم ملوحNo ratings yet
- Micro1 03E TIA-Portal V13-IntroductionDocument34 pagesMicro1 03E TIA-Portal V13-IntroductionMiguelGonzalezNo ratings yet
- Industrial Flow Measurement PracticeDocument251 pagesIndustrial Flow Measurement Practicepneuma110No ratings yet
- Compressors PDFDocument44 pagesCompressors PDFAhmed Khairi100% (1)
- EHC Tubing Fittings and Air Piping Application and Maintenance GuideDocument108 pagesEHC Tubing Fittings and Air Piping Application and Maintenance GuideAhmed KhairiNo ratings yet
- Piping and Instrumentation DrawingsDocument204 pagesPiping and Instrumentation DrawingsIhasz100% (2)
- 6-Lock-Out Tag-OutDocument14 pages6-Lock-Out Tag-OutBechir OuhibiNo ratings yet
- Gas Turbines: An Introductory Guide To Gas Turbines For Chemical EngineersDocument23 pagesGas Turbines: An Introductory Guide To Gas Turbines For Chemical EngineersAhmed KhairiNo ratings yet
- Piping Isometric TutorialDocument45 pagesPiping Isometric Tutorialcepong89100% (1)
- ReviewofWearandGallingCharacteristicsofStainlessSteel 9006Document0 pagesReviewofWearandGallingCharacteristicsofStainlessSteel 9006fahreezNo ratings yet
- Nuclear Valve Sealing Load Test CriteriaDocument3 pagesNuclear Valve Sealing Load Test CriteriaAhmed KhairiNo ratings yet
- Expertise in Control Valve EngineeringDocument24 pagesExpertise in Control Valve EngineeringAhmed KhairiNo ratings yet
- Kalsi Engineering, Inc.: The Leading AOV/MOV Software..Document37 pagesKalsi Engineering, Inc.: The Leading AOV/MOV Software..Ahmed KhairiNo ratings yet
- Masoneilan Valvue: Instruction ManualDocument114 pagesMasoneilan Valvue: Instruction Manualvipinrai3481No ratings yet
- Handbook For Evaluating Critical Digital Equipment and SystemsDocument92 pagesHandbook For Evaluating Critical Digital Equipment and SystemsAhmed KhairiNo ratings yet
- ActuatorsDocument20 pagesActuatorsmohamedbadawyNo ratings yet
- Large Butterfly Valve Maintenance GuideDocument120 pagesLarge Butterfly Valve Maintenance GuideAhmed KhairiNo ratings yet
- Proces At020 - en PDocument34 pagesProces At020 - en PAhmed KhairiNo ratings yet
- Technical Bulletin: Valdisk TX3 Triple Offset Butterfly Control ValveDocument20 pagesTechnical Bulletin: Valdisk TX3 Triple Offset Butterfly Control ValveAhmed KhairiNo ratings yet
- Bridging The Gap Between HART Devices and IIOTDocument8 pagesBridging The Gap Between HART Devices and IIOTAhmed KhairiNo ratings yet
- 10 OXLER VW Scotch Yoke Actuator 2Document2 pages10 OXLER VW Scotch Yoke Actuator 2DachyiNo ratings yet
- Caged Control Plug Valves: Dependability in Critical ApplicationsDocument2 pagesCaged Control Plug Valves: Dependability in Critical ApplicationsAhmed KhairiNo ratings yet
- Calculation Header: Rtkcalc Powered by Conval® Version 2.0 (Build 2.0.2)Document3 pagesCalculation Header: Rtkcalc Powered by Conval® Version 2.0 (Build 2.0.2)Ahmed KhairiNo ratings yet
- The Basics of Throttling ValvesDocument56 pagesThe Basics of Throttling Valvesdanne_eNo ratings yet
- Nuclear Valve Sealing Load Test CriteriaDocument3 pagesNuclear Valve Sealing Load Test CriteriaAhmed KhairiNo ratings yet
- FC Mag - Characteristics and SizingDocument5 pagesFC Mag - Characteristics and SizingAhmed KhairiNo ratings yet
- Flowscanner BulletinDocument17 pagesFlowscanner BulletinJDavid NavaNo ratings yet
- Kalsi Engineering, Inc.: The Leading AOV/MOV Software..Document37 pagesKalsi Engineering, Inc.: The Leading AOV/MOV Software..Ahmed KhairiNo ratings yet
- Scotch Yoke or Rack-and-Pinion: Choosing the Best Pneumatic ActuatorDocument2 pagesScotch Yoke or Rack-and-Pinion: Choosing the Best Pneumatic ActuatorAhmed KhairiNo ratings yet
- ML17243A136Document5 pagesML17243A136Ahmed KhairiNo ratings yet
- Smart Positioner YT-3300/3301 SERIES: Product ManualDocument35 pagesSmart Positioner YT-3300/3301 SERIES: Product ManualAhmed KhairiNo ratings yet
- Do Control Valves Need To Shut Off? - Reprint VWA, Feb, 21Document1 pageDo Control Valves Need To Shut Off? - Reprint VWA, Feb, 21Ahmed KhairiNo ratings yet
- Engine Block Manufacturing ProcessDocument5 pagesEngine Block Manufacturing ProcessDavid U. AnyegwuNo ratings yet
- Exoskeletons For Human Power Augmentation - BLEEXDocument6 pagesExoskeletons For Human Power Augmentation - BLEEXevoshendorNo ratings yet
- DrawingsDocument5 pagesDrawingsAnton_Young_1962No ratings yet
- Sugar Plant Buyers Guide 2019Document60 pagesSugar Plant Buyers Guide 2019tsrinivasan5083No ratings yet
- Low Power Approximate Unsigned Multipliers With Configurable Error RecoveryDocument8 pagesLow Power Approximate Unsigned Multipliers With Configurable Error RecoveryKesav MuthukumarNo ratings yet
- Yuasa NP7 12Document19 pagesYuasa NP7 12atlantisrd2005No ratings yet
- Calculation of The Theoretical Weight of SteelsDocument2 pagesCalculation of The Theoretical Weight of SteelshorascanmanNo ratings yet
- Building With Earth in Nigeria: A Review of The Past and Present Efforts To Enhance Future Housing DevelopmentsDocument15 pagesBuilding With Earth in Nigeria: A Review of The Past and Present Efforts To Enhance Future Housing DevelopmentsSANI SULEIMANNo ratings yet
- How To Service Your RB25 Ignition SystemDocument9 pagesHow To Service Your RB25 Ignition SystemJameel KhanNo ratings yet
- FF Natops Mirage IIIDocument38 pagesFF Natops Mirage IIIgiuliva67100% (2)
- Wordvice - EDITOR SAMPLE TEST - 20200526 (Edited Samples)Document6 pagesWordvice - EDITOR SAMPLE TEST - 20200526 (Edited Samples)wenelyn pinoNo ratings yet
- Media Studies at AQADocument39 pagesMedia Studies at AQAAna-Maria Huluban0% (1)
- Cdcomplete PDFDocument164 pagesCdcomplete PDFMarian Placzek100% (2)
- Turbinemeter TurbineDocument11 pagesTurbinemeter TurbineMOSES EDWINNo ratings yet
- Heico LockDocument7 pagesHeico LockDoğan ArslanNo ratings yet
- GTM Unix Prog Manual 4.4Document605 pagesGTM Unix Prog Manual 4.4maxedroomNo ratings yet
- Sample Apdf User InputDocument21 pagesSample Apdf User InputginjackNo ratings yet
- Device Integration Cisco WLCDocument6 pagesDevice Integration Cisco WLCSpyman_pcNo ratings yet
- CV Tool and Die MakerDocument3 pagesCV Tool and Die MakerMohammed AseerNo ratings yet
- OmniBAS IDU Installation Ed4.0 enDocument120 pagesOmniBAS IDU Installation Ed4.0 enandy_krsk100% (1)
- Banana JuiceDocument33 pagesBanana JuiceDeepak Ola50% (2)
- Octans 3000 To RTS Gen5Document1 pageOctans 3000 To RTS Gen5Leandro Pereira delfinoNo ratings yet
- Cestas en TanquesDocument2 pagesCestas en Tanquesjose gregorioNo ratings yet
- Management Information System Rensi-VillaDocument3 pagesManagement Information System Rensi-VillaVilla SantikaNo ratings yet
- Experienced Java Developer ResumeDocument8 pagesExperienced Java Developer ResumeparitoshsoodNo ratings yet
- Katrine PHD ThesisDocument207 pagesKatrine PHD ThesiszewhiteNo ratings yet
- Promotion of Plastic Design For Steel and Composite Cross SectionsDocument628 pagesPromotion of Plastic Design For Steel and Composite Cross Sectionstyukgomba100% (3)
- Automated BoreWelders make bore welding easierDocument1 pageAutomated BoreWelders make bore welding easierGeovanny SanjuanNo ratings yet
- Root Cause Analysis: Maintenance Standard ReportDocument4 pagesRoot Cause Analysis: Maintenance Standard ReportShahNo ratings yet
- Controls: Instruction ManualDocument16 pagesControls: Instruction ManualOG100% (1)