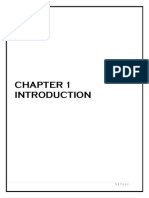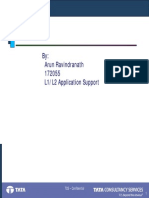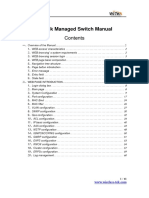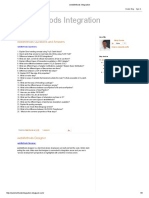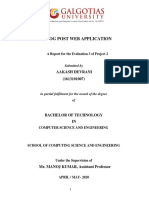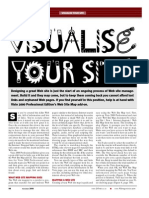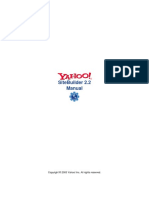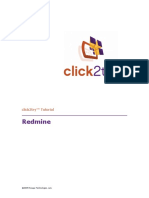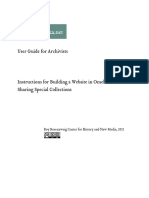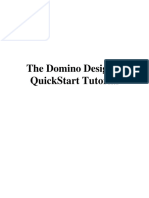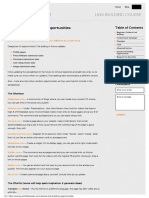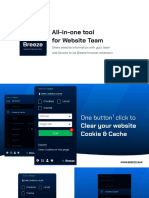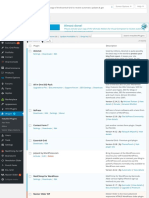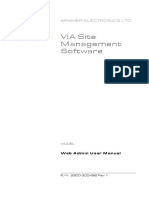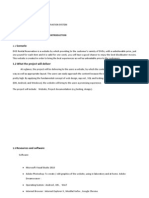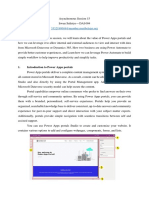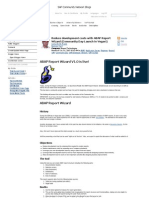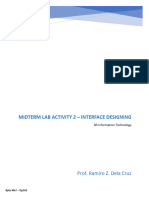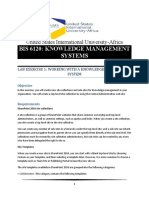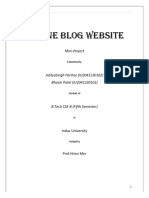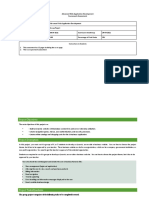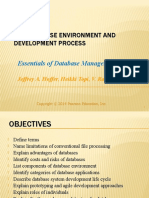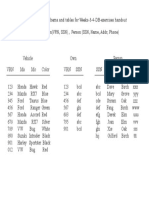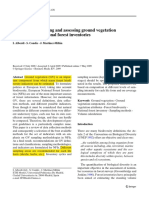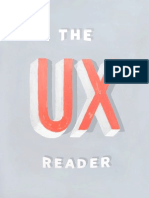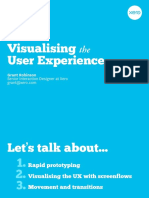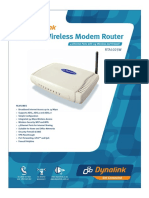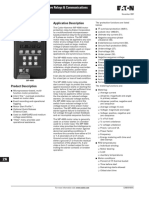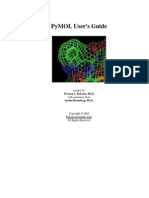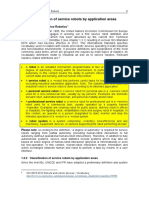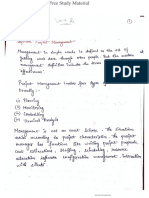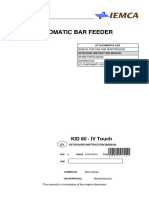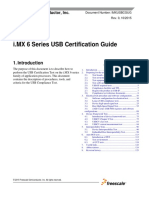Professional Documents
Culture Documents
Web Development Tutorials Web Design: Wix: Tutorial 1-3A
Uploaded by
pagihari segarsekaliOriginal Title
Copyright
Available Formats
Share this document
Did you find this document useful?
Is this content inappropriate?
Report this DocumentCopyright:
Available Formats
Web Development Tutorials Web Design: Wix: Tutorial 1-3A
Uploaded by
pagihari segarsekaliCopyright:
Available Formats
Web Development Tutorials
Web Design: WiX
Tutorial 1-3a
Agenda
Schedule
1 Introduction
2 Creating an Account
3 Editing the Template
4 Upgrading the Account
5 Conclusion
The Great Waterway: Tutorial 1-3a 2
Introduction
What is WiX?
Web development platform that allows users to create
professional HTML5 websites and mobile sites.
Easy to use with no coding skills necessary.
WiX provides hundreds of website templates and drag No technical or design experience needed to create
and drop options.
a beautiful online website.
The Great Waterway: Tutorial 1-3a 3
Setting Up Your WiX
Steps Away from Launching Your WiX
Starting Out Editing the Template Upgrading Account
Creating an Account Step 1: View the Tours Step 1: Create a Domain
Name
Step 2: Add Pages Step 2: Upgrade your
Account (Optional)
Step 3: Design the Step 3: Set Up Payments
Website
Step 4: Include Add-Ons
The Great Waterway: Tutorial 1-3a 4
Starting Out: Creating an Account
Step 1: Access the WiX Website
Start Now
Click this button to get
started
STEP 2
Click “Start Now” on the home screen in order to start
designing your website.
The Great Waterway: Tutorial 1-3a 5
Starting Out: Creating an Account
Step 2: Create an Account
STEP 3
- Fill out
Youthe
willrequired
be asked information
to sign in withtoancreate anaccount
existing account.
or create a new
account in order to begin designing your business's website.
The Great Waterway: Tutorial 1-3a 6
Starting Out: Creating an Account
Step 3: Select a Category
- Select a category that reflects your business the best.
The Great Waterway: Tutorial 1-3a 7
Starting Out: Creating an Account
Step 4: Select a Template
- Choose a template you love and click edit.
Paid Templates are
available
It’s recommended that
you buy a paid
template since it will
help differentiate your
business from your
competitors.
The Great Waterway: Tutorial 1-3a 8
Editing the Template
Step 1: View the Tours (1/2)
- Click the Quick Start button to view tours.
Quick Start
These interactive tours
will help you navigate
through the editing
process
The Great Waterway: Tutorial 1-3a 9
Editing the Template
Step 1: View the Tours (2/2)
- Use the toolbar and the website builder to edit your website.
Toolbar
Click on each icon to
understand what they
do.
Website Builder
Use these functions to
customize your
website.
The Great Waterway: Tutorial 1-3a 10
Editing the Template: Page
Step 2: Add Pages
Add Page
Click this button to add
pages to your website.
- Use this function to navigate through the pages in your
website.
- You can add, delete, and reorder pages
The Great Waterway: Tutorial 1-3a 11
Editing the Template: Design
Step 3: Design your Website (1/2)
Background Function
If you do not like the
default options, click
this button to upload
your own background.
Design
This function focuses
on the aesthetics of
your website. Click
each heading to
explore their options.
The Great Waterway: Tutorial 1-3a 12
Editing the Template: Design
Step 3: Design your Website (2/2)
Colours
Pick a colour palette Fonts
for your website.
Choose a font scheme
for your entire website
or for separate text
boxes.
The Great Waterway: Tutorial 1-3a 13
Editing the Template: Add-Ons
Step 4: Include Add-Ons (1/13)
- The Add function has 11 Add-Ons: text, image, gallery, media, shape
and lines, buttons and media, blog, online store, social, apps, and list
builder.
- The Add-Ons provide you with the opportunity to easily attach
additional features and enhance your website.
Add elements are
optional
Only use these features
if they benefit your
Learn More website.
Click this button if you
want to learn more
about the different
elements.
The Great Waterway: Tutorial 1-3a 14
Editing the Template: Add-Ons (Text & Image)
Step 4: Include Add-Ons (2/13)
- Text function lets you add text to your website.
- Image function allows you add images and clipart.
The Great Waterway: Tutorial 1-3a 15
Editing the Template: Add-Ons (Gallery)
Step 4: Include Add-Ons (3/13)
Grid
Click here to display
your images in Grid
Style.
- Gallery function lets you choose how you want your
pictures to be organized
- Above is an example of a Grid Style gallery
The Great Waterway: Tutorial 1-3a 16
Editing the Template: Add-Ons (Gallery)
Step 4: Include Add-Ons (4/13)
- Click on the image to view the option menu.
STEP 2
Click “Start Now” on the home screen in order to start
designing your website.
Grid Gallery
Use this menu to
organize your images.
The Great Waterway: Tutorial 1-3a 17
Editing the Template: Add-Ons (Media)
Step 4: Include Add-Ons (5/13)
Embed link
Include the code for
your SoundCloud
playlist here. The same
applies for a YouTube
Video
video.
Click on this button to
add a video to your
website.
- You can share YouTube videos or embed a SoundCloud
player on your website
- Above shows you how to add music and videos
The Great Waterway: Tutorial 1-3a 18
Editing the Template: Add-Ons (Media)
Step 4: Include Add-Ons (6/13)
- Once you include the YouTube link, customize the appearance of the
video.
Video Menu
Click on Change Style
button to personalize
the design of the video
i.e. choose how you
STEP 2 want video to appear
in your website.
Click “Start Now” on the home screen in order to start
designing your website.
The Great Waterway: Tutorial 1-3a 19
Editing the Template: Add-Ons (Media)
Step 4: Include Add-Ons (7/13)
- If you want to add music to your website, you need to create a
SoundCloud account.
STEP 2
Click “Start Now” on the home screen in order to start
designing your website.
Settings
Click the Settings
option to add music to
your site.
The Great Waterway: Tutorial 1-3a 20
Editing the Template: Add-Ons (Shapes & Lines)
Step 4: Include Add-Ons (8/13)
Strip
Click on this button to
change the style. You
can also change the
skin in advanced
settings.
- Shape and lines function allows you to add shapes and
lines to design your website or company logo.
- Above shows you how to edit your shapes and lines.
The Great Waterway: Tutorial 1-3a 21
Editing the Template: Add-Ons (Buttons & Menus)
Step 4: Include Add-Ons (9/13)
Link To
Click on this option to
link the button to either
a third-party website or
an email address.
- Buttons and menus function lets you add buttons and
menus to your website.
- Above shows you how to add a button.
The Great Waterway: Tutorial 1-3a 22
Editing the Template: Add-Ons (Blog Elements & Online Store)
Step 4: Include Add-Ons (10/13)
Click here
This link teaches you
how to create an online
store on WiX. Visit
Tutorial 2-2 for more
information regarding
building an E-
commerce Website.
Blog
If you add a blog to
your website, it will
help you communicate
with your consumers
through a different
medium.
- You can create a blog or build your own online store.
The Great Waterway: Tutorial 1-3a 23
Editing the Template: Add-Ons (Social & Apps)
Step 4: Include Add-Ons (11/13)
Apps
Free and premium
apps are available.
Only use these apps if
they add value to your
website.
Social Media Accounts
Share your social
media accounts on
your website so your
consumers can follow
and “Like” you.
The Great Waterway: Tutorial 1-3a 24
Editing the Template: Add-Ons (Apps)
Step 4: Include Add-Ons (12/13)
- Use the list builder to create detailed lists for your websites.
. List Builder
Do not use text boxes
to create lists because
it is not efficient nor will
it look good.
Apps
You can find the List
Builder in the Apps
function.
The Great Waterway: Tutorial 1-3a 25
Editing the Template: Add-Ons (WiX App Market)
Step 4: Include Add-Ons (13/13)
- You can download paid and free apps like YouTube or Site Search.
The Great Waterway: Tutorial 1-3a 26
Upgrading Account
Step 1: Settings
Domain Names
See Tutorial 1-1 for
information regarding
creating an effective
domain name.
Site Address
Done
Click here create a
domain name for your After you create the
site.
domain name, your
account is ready to be
published; click done to
publish.
The Great Waterway: Tutorial 1-3a 27
Upgrading Account
Step 2: Upgrade Account (1/2)
- After customizing your website, click the Upgrade button to receive
additional benefits.
Upgrade
Upgrade your free
account to a paid
account. This step is
optional.
The Great Waterway: Tutorial 1-3a 28
Upgrading Account
Step 2: Upgrade Account (2/2)
- Here is a breakdown of each paid account:
The Great Waterway: Tutorial 1-3a 29
Upgrading Account
Step 3: Set up Payments
- Fill in the necessary billing information.
Payment
Provide your payment
information to process
your account. Review
your information
before you click Submit
Purchase.
The Great Waterway: Tutorial 1-3a 30
In Summary
Steps Away from Launching Your WiX
Starting Out Editing the Template Upgrading Account
Creating an Account Step 1: View the Tours Step 1: Create a Domain
Name
Step 2: Add Pages Step 2: Upgrade your
Account (Optional)
Step 3: Design the Step 3: Set Up Payments
Website
Step 4: Include Add-Ons
The Great Waterway: Tutorial 1-3a 31
You might also like
- A Starter's Guide To Customer Support On Renderforest PDFDocument27 pagesA Starter's Guide To Customer Support On Renderforest PDFLivingWorldSNo ratings yet
- Courier Management System ProjectDocument72 pagesCourier Management System ProjectMirshad Rahman100% (3)
- Redmine Tutorial For NewbiesDocument17 pagesRedmine Tutorial For NewbiesMartin ChamamboNo ratings yet
- Ab Initio ArchitectureDocument33 pagesAb Initio Architectureaustinfru100% (2)
- Web Development Tutorials Web Design: Wix: Tutorial 1-3ADocument31 pagesWeb Development Tutorials Web Design: Wix: Tutorial 1-3Ajulio25cNo ratings yet
- Wi-Tek Managed Switch Manual PDFDocument61 pagesWi-Tek Managed Switch Manual PDFrubenNo ratings yet
- webMethods Integration ExplainedDocument6 pageswebMethods Integration ExplainedVenkata Mohan Reddy PathiNo ratings yet
- Lesson 2 Introduction To Principles of Web DesignDocument5 pagesLesson 2 Introduction To Principles of Web DesignDavid KimathiNo ratings yet
- Canvas User Guide LMS AdminDocument54 pagesCanvas User Guide LMS AdminricardojrsrNo ratings yet
- Aakash Devrani - Final Project Report - Aakash DevraniDocument47 pagesAakash Devrani - Final Project Report - Aakash DevraniRanjeet patelNo ratings yet
- WEX v8 PoT-L2 Web Experience Social User TourDocument41 pagesWEX v8 PoT-L2 Web Experience Social User TourRob-JokeNo ratings yet
- eTech_Q1_M8-WHLP_Week8Document13 pageseTech_Q1_M8-WHLP_Week8spaghettiNo ratings yet
- Web Site Quick Start - ContributeDocument10 pagesWeb Site Quick Start - ContributeRobert ChewNo ratings yet
- Web Content Management for Social Change SitesDocument5 pagesWeb Content Management for Social Change SitesKaren May GarataNo ratings yet
- Visualise Your SiteDocument3 pagesVisualise Your SitechepimancaNo ratings yet
- TVL Empowerment Technologies Q3 M18Document14 pagesTVL Empowerment Technologies Q3 M18angelamlc0106No ratings yet
- An Overview of Developing A WebsiteDocument32 pagesAn Overview of Developing A WebsiteRosiadi84100% (12)
- Yahoositebuilder Manual 2-2 PDFDocument537 pagesYahoositebuilder Manual 2-2 PDFsateshNo ratings yet
- Web Part Tech BriefingDocument21 pagesWeb Part Tech Briefingapi-19477595No ratings yet
- Quarter 1 W6 - L6 Web Page DesignDocument9 pagesQuarter 1 W6 - L6 Web Page DesignMary Joy Emjhay BanalNo ratings yet
- Click2try Redmine TutorialDocument17 pagesClick2try Redmine TutorialSud fertNo ratings yet
- Click2try Redmine Tutorial PDFDocument17 pagesClick2try Redmine Tutorial PDFSud fertNo ratings yet
- User Guide For Archivists: Roy Rosenzweig Center For History and New Media, 2011Document39 pagesUser Guide For Archivists: Roy Rosenzweig Center For History and New Media, 2011john olengaNo ratings yet
- The Domino Designer Quickstart Tutorial1Document86 pagesThe Domino Designer Quickstart Tutorial1fortajayNo ratings yet
- Dot Net Nuke 6.1.2 SuperUser ManualDocument1,884 pagesDot Net Nuke 6.1.2 SuperUser ManualJuan De Dios López-RiendaNo ratings yet
- Web Development Tutorials Domain Name: Godaddy: Tutorial 1-1ADocument12 pagesWeb Development Tutorials Domain Name: Godaddy: Tutorial 1-1AJoeDabidNo ratings yet
- SEO Guide to SepiaCMSDocument13 pagesSEO Guide to SepiaCMSFayaz KamaliNo ratings yet
- Website Baker ManualDocument21 pagesWebsite Baker ManualSivakaran YogaratnamNo ratings yet
- SharepointDocument10 pagesSharepointmanishchauhan15No ratings yet
- 07 Actual Link Oportunities aX493thL291 CoursePDF6A.desbloqueadoDocument2 pages07 Actual Link Oportunities aX493thL291 CoursePDF6A.desbloqueadoNatanNo ratings yet
- All-in-One Tool for Website TeamsDocument16 pagesAll-in-One Tool for Website TeamsRex RuckerNo ratings yet
- Plugins - WordPressDocument3 pagesPlugins - WordPressDediNirtadinataAlQudsyNo ratings yet
- Content Task 2 CmsDocument12 pagesContent Task 2 Cmsapi-603211951No ratings yet
- Module 9 - Web Page DesignDocument3 pagesModule 9 - Web Page DesignMary Jane PagayNo ratings yet
- Manage Kramer Electronics VIA GatewaysDocument27 pagesManage Kramer Electronics VIA GatewaysnurqumirfanNo ratings yet
- Scenario: Chapter 1 IntroductionDocument16 pagesScenario: Chapter 1 IntroductionBate TôNo ratings yet
- Why Me VideosDocument8 pagesWhy Me Videosjitendra2405No ratings yet
- Building Applications with IBM Rational Application Developer and JavaBeansFrom EverandBuilding Applications with IBM Rational Application Developer and JavaBeansNo ratings yet
- How To Create A Website: About This Free, Step by Step GuideDocument21 pagesHow To Create A Website: About This Free, Step by Step GuideMy Today's Responsibility isNo ratings yet
- InsiteCreation 2010 Administrator & Developer's GuideDocument56 pagesInsiteCreation 2010 Administrator & Developer's GuideYusuf WiryonoputroNo ratings yet
- Lectures in EmtecDocument8 pagesLectures in EmtecBelian FranciscoNo ratings yet
- Module 7 - Online PlatformDocument44 pagesModule 7 - Online PlatformJayson GaraldeNo ratings yet
- Introduction To Power Apps PortalsDocument4 pagesIntroduction To Power Apps PortalsIrwan SulistyoNo ratings yet
- Introduction To Power Apps PortalsDocument4 pagesIntroduction To Power Apps PortalsIrwan SulistyoNo ratings yet
- Build a Website with Wix in 40 StepsDocument64 pagesBuild a Website with Wix in 40 StepsT Suan Lian TonsingNo ratings yet
- ABAP Report WizardDocument20 pagesABAP Report Wizardbskris8727No ratings yet
- Ignob - A Simplified CMS for Bloggers and Content CreatorsDocument39 pagesIgnob - A Simplified CMS for Bloggers and Content CreatorsKalyan GangadariNo ratings yet
- Byte MeDocument11 pagesByte MeAllysa Mhay SamanteNo ratings yet
- Dimension Online Training GuideDocument36 pagesDimension Online Training Guidecharles_kiokoNo ratings yet
- Lab 1 - Working With KM SystemsDocument10 pagesLab 1 - Working With KM SystemsJames MonchoiNo ratings yet
- SRS Social Networking Website V2.1Document29 pagesSRS Social Networking Website V2.1Smitha R Naidu NNo ratings yet
- iWebSites DocumentationDocument5 pagesiWebSites DocumentationItchie Rich100% (1)
- Workshopplus Microsoft Azure Infrastructure As A Service (Iaas)Document26 pagesWorkshopplus Microsoft Azure Infrastructure As A Service (Iaas)Surja MitraNo ratings yet
- Web 2.0 Marketers BibleDocument141 pagesWeb 2.0 Marketers BibleGabi GB BugeanNo ratings yet
- Group 3Document42 pagesGroup 3Aneka Sto. DomingoNo ratings yet
- Blog Website ReportDocument15 pagesBlog Website ReportBhavin PatelNo ratings yet
- Bonuses From PDFDocument9 pagesBonuses From PDFCHAMPION DIGITALSNo ratings yet
- WordPress CMS Overview and Installation GuideDocument13 pagesWordPress CMS Overview and Installation GuideAyush WagdreNo ratings yet
- Advanced Web Application Development Coursework AssessmentDocument6 pagesAdvanced Web Application Development Coursework AssessmentArSLan CHeEmAaNo ratings yet
- proposal webDocument9 pagesproposal webNUR ADILAH BINTI AHMAD ZAMRINo ratings yet
- LESSON 6 Online ICT Platforms As Tools For ICT Content DevelopmentDocument2 pagesLESSON 6 Online ICT Platforms As Tools For ICT Content DevelopmentKaizel BritosNo ratings yet
- The Database Environment and Development ProcessDocument28 pagesThe Database Environment and Development Processpagihari segarsekaliNo ratings yet
- Database schema and tables for vehicle ownershipDocument1 pageDatabase schema and tables for vehicle ownershippagihari segarsekaliNo ratings yet
- Alberdi 2009Document28 pagesAlberdi 2009pagihari segarsekaliNo ratings yet
- Ux ReaderDocument181 pagesUx Readerasd100% (1)
- Ux ReaderDocument181 pagesUx Readerasd100% (1)
- Encrypted files? Contact us to decrypt for $490 or lessDocument1 pageEncrypted files? Contact us to decrypt for $490 or lesstb ahmad gumilarNo ratings yet
- Wdpresso Visux Key 091018053734 Phpapp02Document126 pagesWdpresso Visux Key 091018053734 Phpapp02pagihari segarsekaliNo ratings yet
- DWA-132 B1 Utility ReleaseNote For V4.03Document1 pageDWA-132 B1 Utility ReleaseNote For V4.03Jehison Amaury Meza PauttNo ratings yet
- Cloud Computing Security Issues and Challenges AnalysisDocument10 pagesCloud Computing Security Issues and Challenges Analysispagihari segarsekaliNo ratings yet
- BR UPS Catalog 2014Document68 pagesBR UPS Catalog 2014Ruwan WijemanneNo ratings yet
- Abdul Hameed SAP Senior Technical ConsultantDocument4 pagesAbdul Hameed SAP Senior Technical ConsultantPradip ShawNo ratings yet
- New RTA1025W SpecSheet PDFDocument3 pagesNew RTA1025W SpecSheet PDFssdebNo ratings yet
- Itt FinalDocument52 pagesItt FinalDhruvi ShahNo ratings yet
- Arba Minch Kenema Management SystemDocument90 pagesArba Minch Kenema Management Systembk channelNo ratings yet
- MP 4000Document3 pagesMP 4000VikrantNo ratings yet
- DG Ford VSI-2534 Reprogramming User GuideDocument22 pagesDG Ford VSI-2534 Reprogramming User Guidec4lonsoNo ratings yet
- Syllabus Content:: Sec 1.2.3 Client - and Server-Side ScriptingDocument8 pagesSyllabus Content:: Sec 1.2.3 Client - and Server-Side Scriptingapi-470106119No ratings yet
- Competency Skill ListDocument6 pagesCompetency Skill ListLuthfi AzivaNo ratings yet
- UnInstall 19220Document11 pagesUnInstall 19220emiro bustosNo ratings yet
- ICT Chapter 1Document18 pagesICT Chapter 1sekian.trima.kasehNo ratings yet
- Hiren's BootCD 13.0Document13 pagesHiren's BootCD 13.0Kiran Kumar PNo ratings yet
- Pymol User ManualDocument66 pagesPymol User ManualscsynNo ratings yet
- 1.2 Classification of Service Robots by Application AreasDocument4 pages1.2 Classification of Service Robots by Application AreasPrakashNo ratings yet
- SAP PRODUCTION Cutover ActivitiesDocument2 pagesSAP PRODUCTION Cutover ActivitiesSUBHANIBASHA SHAIKNo ratings yet
- AMC Unit-4 Notes - (14-10-22)Document26 pagesAMC Unit-4 Notes - (14-10-22)Sasi BhushanNo ratings yet
- QUCM CCM Application ManualDocument30 pagesQUCM CCM Application ManualibanvegaNo ratings yet
- Software Engineering 2 Software Project Management 4Document48 pagesSoftware Engineering 2 Software Project Management 4No OneNo ratings yet
- KID 80 TOUCH Keyboard Instruction ManualDocument122 pagesKID 80 TOUCH Keyboard Instruction Manualfuchs.kevin.67No ratings yet
- Nidirokorabozep Cemu 1.11.1 Ultimate Setup Guide Zelda Breath of The Wild Retavuzugogaf PDFDocument4 pagesNidirokorabozep Cemu 1.11.1 Ultimate Setup Guide Zelda Breath of The Wild Retavuzugogaf PDFPriandi MUkhlisNo ratings yet
- Fluttertutorial in Flutter Interview QuestionsDocument20 pagesFluttertutorial in Flutter Interview Questionssunil shedgeNo ratings yet
- m116-m117 SMDocument165 pagesm116-m117 SMgherksrNo ratings yet
- Types of FormatDocument16 pagesTypes of FormatMariaa KhAnNo ratings yet
- i.MX 6 Series USB Certification GuideDocument126 pagesi.MX 6 Series USB Certification GuideXaoc KabataNo ratings yet
- Hardening Windows 10 Workstations for SecurityDocument54 pagesHardening Windows 10 Workstations for Securitykrvros0% (1)
- Passguide 000-376: Build Your DreamsDocument6 pagesPassguide 000-376: Build Your Dreamspeterjackson1No ratings yet
- David Cutler Slides Shared at MIT ILP - UpdateDocument39 pagesDavid Cutler Slides Shared at MIT ILP - UpdateDavid CutlerNo ratings yet
- AST 0101906 - SDN SEPT 2013 Version3Document23 pagesAST 0101906 - SDN SEPT 2013 Version3Erin MitchellNo ratings yet
- Proceedings of Spie: Simulation and Visualization of Fundamental Optics Phenomenon by LabviewDocument7 pagesProceedings of Spie: Simulation and Visualization of Fundamental Optics Phenomenon by LabviewDavid Hinostroza VargasNo ratings yet