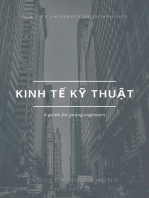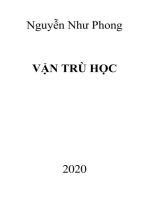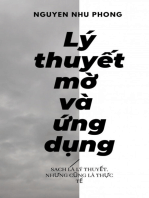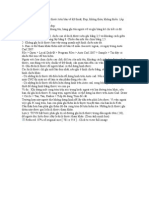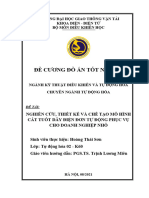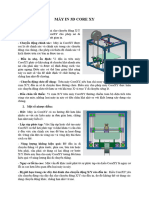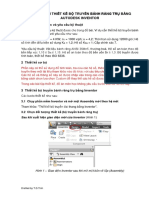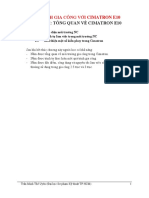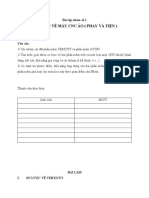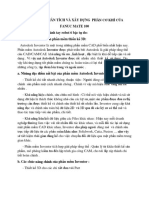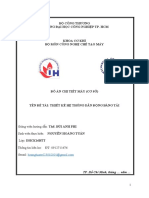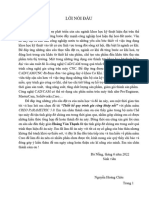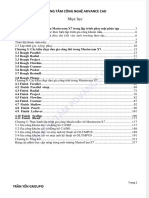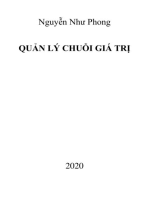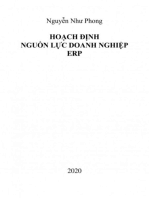Professional Documents
Culture Documents
(Pro100Share) Lập trình cắt dây MasterCAM X8 - AdvancedCAD PDF
(Pro100Share) Lập trình cắt dây MasterCAM X8 - AdvancedCAD PDF
Uploaded by
Nguyen NguyenOriginal Title
Copyright
Available Formats
Share this document
Did you find this document useful?
Is this content inappropriate?
Report this DocumentCopyright:
Available Formats
(Pro100Share) Lập trình cắt dây MasterCAM X8 - AdvancedCAD PDF
(Pro100Share) Lập trình cắt dây MasterCAM X8 - AdvancedCAD PDF
Uploaded by
Nguyen NguyenCopyright:
Available Formats
TRUNG TÂM CÔNG NGHỆ ADVANCE - CAD
Lời nói đầu
Trong các phần mềm gia công thường dùng có thể xem phần mềm
mastercam là đa năng nhất và được nhiều người sử dụng, trong
mastercam còn có rất nhiều modul khác, tuy nhiên ở VN chúng ta sử
dụng phần mềm với chi phí thấp nên thường sử dụng cùng lúc nhiều
phần mềm mà không khai thác được hết tính năng của một phần mềm
nhất định, trong mastercam còn có modul Router chuyên dùng cho thiết
kế gỗ, modul Mastercam Art dành cho thiết kế nghệ thuật.
Phần cắt dây số lượng người cần đến nó cũng không nhiều, tuy nhiên
khi nắm được công nghệ sẽ giúp người dùng chủ động hơn, bạn không
phải lo lắng khi cần đổi mới máy móc vì đã có phần mềm hỗ trợ.
Trong cạnh tranh việc nắm càng nhiều công nghệ sẽ giúp bạn chiếm ưu
thế và việc chủ động sẽ luôn giúp tạo lợi nhuận và thỏa mái hơn.
Đây là tài liệu được viết lại dựa theo các tài liệu của hãng Mastercam
nên nội dung sẽ không có gì sai sót, nếu có chỉ là ở ngôn ngữ của người
viết, do đó tôi cũng rất muốn nhận được phản hồi từ người đọc.
Tp.HCM Tháng 11 năm 2014
Người viết
Nguyễn Phước Hải ©
1
TRUNG TÂM CÔNG NGHỆ ADVANCE - CAD
BÀI 1: CÁC ĐƯỜNG CẮT BIÊN ĐƠN
Đường cắt dây biên dạng gia công các phần có cùng hình dáng ở đỉnh và đáy. Bài
học này tập trung vào tiến trình cơ bản để tạo ra đường cắt dây biên dạng.
Bài tập 1: Bắt đầu với việc tạo đường cắt
Bài tập này hướng dẫn bạn cách mở 1 phần để gia công và chọn 1 định nghĩa máy
mô phỏng máy EDM dây.
1. Mở Mastercam bằng phương pháp sau:
- Nhấp đúp chuột vào biểu tượng Mastercam trên màn hình.
- Khởi động Mastercam từ Window Start menu.
2. Chọn file cấu hình mét mặc định
a. Chọn Settings > configuration từ trình đơn của Mastercam.
b. Chọn .../mcamxm.config <metric> từ danh sách thả xuống
Current.
c. Click OK.
3. Chọn File, Open và chọn file single-contour.MCX-8.
Nguyễn Phước Hải ©
2
TRUNG TÂM CÔNG NGHỆ ADVANCE - CAD
Hình bánh răng là một biên dạng đơn với đường cắt này.
MastercamWire cũng cần một điểm thread cho đường cắt này, là điểm mà
máy xỏ dây qua, thường là lỗ được khoan trước trên phôi. Bằng cách tạo một
điểm thread trong Mastercam và chọn nó như một phần của đường cắt, nó
trở thành một liên kết, nghĩa là đường cắt sẽ cập nhật nếu điểm này di
chuyển.
4. Chọn Create > Point > Thread Point từ menu.
5. Nhấn phím cách để truy cập vào chế độ Fastpoint và nhập tọa độ điểm.
6. Nhập X-40, Y0.2, Z0 và nhấn Enter. Một điểm với biểu tượng mối ren hiển
thị ở bên trái chi tiết.
7. Click OK trên thanh ribbon.
8. Chọn Machine Type >Wire > Default từ trình đơn để chọn loại máy cắt dây
mặc định.
Việc chọn máy là một phần của quá trình, công cụ gia công. Nó sẽ tạo một
tấm khuôn cho công việc gia công.
Nguyễn Phước Hải ©
3
TRUNG TÂM CÔNG NGHỆ ADVANCE - CAD
Chọn loại máy bằng cách thêm một nhóm máy (click vào Manage List).
Thêm một nhóm đường cắt vào Toolpaths Manager. Các đường cắt mà bạn tạo
nằm ở dấu mũi tên màu đỏ trong danh sách này.
9. Chọn File > Save As và lưu chi tiết dưới tên khác.
Bài tập 2: Thiết lập Phôi
Việc xác định phôi giúp bạn hình dung ra đường cắt thực tế hơn. Bạn có thể
thấy đường biên phôi với khối hình học chi tiết khi xem file hoặc đường cắt, trong
khi mô phỏng hoặc trong khi xác định đường cắt.
1. Trong Toolpaths Manager, mở rộng Properties dưới Machine Group và
click Stock Setup.
Nguyễn Phước Hải ©
4
TRUNG TÂM CÔNG NGHỆ ADVANCE - CAD
2. Nhập giá trị sau để thiết lập đường biên phôi và hiển thị chúng trong cửa sổ
đồ họa:
- Nhập Y75, X75 và Z10 vào kích thước phôi.
- Nhập giá trị Z10 vào gốc phôi
- Chọn Display và Fit Screen để hiển thị đường biên phôi và chứa đường
biên khi bạn sử dụng chức năng Fit to Screen.
3. Click OK để hoàn tất thiết lập phôi.
4. Nhấp chuột phải vào cửa sổ đồ họa và chọn Isometric để thay đổi góc nhìn
và nhìn rõ ràng đường biên phôi hơn.
Nguyễn Phước Hải ©
5
TRUNG TÂM CÔNG NGHỆ ADVANCE - CAD
Bài tập 3: Chọn hình học
Chọn hình học cho đường cắt trong MastercamWire được gọi là tạo
chuỗi. Tạo chuỗi là quá trình chọn và liên kết các mảnh hình học để tạo ra
hình dạng đường cắt, bề mặt và khối. Khi tạo chuỗi hình học, bạn sẽ chọn 1
hoặc nhiều đường cơ (đường thẳng, đường cung và spline) có điểm dừng nối
liền nhau. Bạn cũng có thể xếp chuỗi các điểm, điều này rất quan trọng trong
việc thiết lập các vị trí cắt và lắp trong đường cắt.
Trong MastercamWire, bạn có thể xếp chuỗi khung hoặc hình khối cho
đường cắt. Ví dụ này bao gồm việc xếp chuỗi hình khung.
1. Chọn Toolpaths > Contour từ trình đơn.
2. Click OK nếu bạn được nhắc nhập tên file NC mới.
Nguyễn Phước Hải ©
6
TRUNG TÂM CÔNG NGHỆ ADVANCE - CAD
3. Để liên kết điểm với đường cắt, chọn điểm thread (điểm khoan mồi để xỏ
dây cắt sang) là chuỗi đầu tiên.
4. Chọn hình bánh răng là chuỗi thứ 2. Click vào vùng gần với điểm thread
nhất. Dấu mũi tên màu xanh lá thể hiện hướng chuỗi dây cắt sẽ đi là
hướng ngược chiều kim đồng hồ.
5. Click Options trong hộp thoại Chaining để truy cập vào thông số chuỗi
bổ sung.
6. Chọn Break Closest Entity top thread point.
Tùy chọn này sẽ phá hủy đối tượng gần điểm thread nhất thành 2
mảnh để bạn bắt đầu đường cắt với chuyển dịch vuông góc. Điều này
giúp tạo dịch chuyển ngắn nhất có thể giữa điểm thread và biên dạng
được xếp chuỗi.
Nguyễn Phước Hải ©
7
TRUNG TÂM CÔNG NGHỆ ADVANCE - CAD
7. Click OK trong hộp thoại Chaining Options.
8. Click OK trong hộp thoại Chaining để tiếp tục các thông số đường cắt.
Bài tập 4: Nhập thông số đường cắt
Bước tiếp theo là thiết lập giá trị cho mỗi hướng của đường cắt. Hộp thoại
Wirepath-Contour chứa các tùy chọn bạn cần để lập trình chi tiết.
1. Chọn Wire / Power từ bảng điều khiển Tree View ở bên trái hộp thoại.
Trong Wire / Power chứa các thiết lập máy EDM cụ thể cho vật liệu bạn
cắt.
2. Nhập 0.2 vào đường kính dây. Đường cắt này chỉ có một lát cho nên bạn
không cần thay đổi gì.
3. Chọn Compensation từ bảng Tree View.
4. Thiết lập loại bù trừ cho Computer. Tùy chọn này tính toán đường cắt
dây bù trừ và không xuất mã điều khiển cho bù trừ.
Nguyễn Phước Hải ©
8
TRUNG TÂM CÔNG NGHỆ ADVANCE - CAD
5. Chọn Taper từ bảng Tree View. Trang này thiết lập các chiều cao khác
nhau của đường cắt, bao gồm chiều cao UV và XY thể hiện đỉnh và đáy
của phôi. Hình dưới đây là một ví dụ về chiều cao.
Hình mặt bên của chi tiết
6. Chọn Rapid High, UV trim plane và UV height là 10. Rapid Height là
chiều cao Z của đường gióng dây bên trên cho các dịch chuyển nhanh.
UV trim Plane thiết lập vị trí của đường gióng dây trên.
7. Click OK để hoàn tất đường cắt.
8. Click OK để đóng Chain Manager.
Chain Manager hiển thị để truy cập vào các tùy chọn Change at point or
sorting,
Hình dưới đây thể hiện đường cắt hoàn chỉnh.
Nguyễn Phước Hải ©
9
TRUNG TÂM CÔNG NGHỆ ADVANCE - CAD
9. Chọn File > Save.
Bài tập 5: Mô phỏng đường cắt
Mô phỏng cho thấy đường đi của dây cắt chi tiết do đó cho bạn phát hiện lỗi
trong chương trình trước khi tiến hành gia công chi tiết.
1. Click Backplot selected operations trên Toolpath Managers.
2. Click Display Tool và Display Holder trên hộp thoại Backplot để hiển thị
dây và đường gióng trong mô phỏng.
Nguyễn Phước Hải ©
10
TRUNG TÂM CÔNG NGHỆ ADVANCE - CAD
3. Click Play trên thanh Backplot VCR trên cửa sổ đồ thị để chạy mô phỏng.
Dây sẽ di chuyển quanh chi tiết với 1 lắt cắt thô đơn.
4. Click OK trên hộp thoại Backplot để hoàn tất chức năng.
Bài tập 6: Thay đổi thông số đường cắt
Mặc dù đường cắt biên đơn giản bạn vừa tạo sẽ gia công chi tiết, nhưng việc
sử dụng các tùy chọn thêm trong Mastercam Wire sẽ giúp gia công hiệu quả
hơn. Bạn có thể thay đổi các thông số và cập nhật các hoạt động để bao gồm các
thiết lập mới này.
1. Click vào biểu tượng Parameters trên Toolpaths Manager cho hoạt động
Wire Contour.
2. Chọn Wire/ Power từ bảng Tree View.
Nguyễn Phước Hải ©
11
TRUNG TÂM CÔNG NGHỆ ADVANCE - CAD
3. Với Pass 1, nhập 0.035 vào Wire Overburn.
4. Click vào dấu mũi tên hướng lên bên cạnh Pass 1 để nhập giá trị cho Pass 2.
5. Nhập các giá trị khác cho Pass 2, 3 và 4:
- Pass 2: Wire Diameter là 0.2; Wire Overburn là 0.02
- Pass 3: Wire Diameter là 0.2; Wire Overburn là 0.01
- Pass 4: Wire Diameter là 0.2; Wire Overburn là 0
6. Chọn Cut Parameters từ bảng Tree View.
7. Thiết lập các thông số sau trên trang này:
- Nhập 3 vào Additional skim cuts (before tab). Các lát cắt thêm vào sẽ
tạo gia công tinh tốt hơn trên chi tiết.
- Chọn Tab và nhập 1.0 cho độ rộng tab. Việc tạo 1 tab trên chi tiết sẽ giúp
gắn nó với phôi.
- Chọn phương pháp cắt là Reverse. Thay vì cắt theo 1 hướng và lắp ren
dây lại, tùy chọn này giúp dây đi theo hướng ngược lại ở cuối mỗi lắt cắt.
Hãy lưu ý thay đổi trong danh sách cắt. Dịch chuyển đường cắt bao gồm 4
lát cắt quanh chuỗi và 1 dịch chuyển ngắn để cắt tab.
Nguyễn Phước Hải ©
12
TRUNG TÂM CÔNG NGHỆ ADVANCE - CAD
8. Chọn Stop từ bảng Tree View.
9. Chọn As Glue Stop cho Output Stop code
Glue stop là 1 stop tùy chọn (sử dụng mã M01) để dừng gia công trước khi
cắt và cho phép người vận hành đảm bảo an toàn cho chi tiết tránh ngừng
giữa chừng sau khi cắt.
10. Chọn Leads từ bảng Tree View
11. Chọn Line and Arc cho đường vào dao và Arc àn Line cho đường ra dao.
Việc bắt đầu và kết thúc đường cắt ra khỏi chi tiết giúp giảm khả năng sót lại
mạt sắt trên chi tiết.
12. Nhập 0.125 vào arc radius và 60 cho arc sweep.
13. Chọn Max Lead out và thiết lập khoảng cách là 0.3. Tùy chọn này làm ngắn
dịch chuyển ra dao, thay vì bắt dây di chuyển từ điểm cuối của biên dạng
đến điểm cắt.
Nguyễn Phước Hải ©
13
TRUNG TÂM CÔNG NGHỆ ADVANCE - CAD
14. Click OK để hoàn tất thay đổi thông số.
15. Click Regenerate all selected operations trong Toolpath Manager để cập nhật
đường cắt biên dạng với các thay đổi.
16. Chọn File > Save để lưu chi tiết.
Bài tập 7: Mô phỏng đường cắt đã được cập nhật
Sử dụng Mô phỏng để xác định các thay đổi mà bạn tạo với đường cắt biên
dạng.
1. Click Backplot Selected Operations.
2. Click Play để chạy mô phỏng.
Dây di chuyển tới cuối biên dạng, để lại chi tiết, di chuyển tiến lùi quanh chi
tiết trong khi cắt lướt và sau đó cắt chi tiết.
Nguyễn Phước Hải ©
14
TRUNG TÂM CÔNG NGHỆ ADVANCE - CAD
3. Click OK để hoàn tất mô phỏng.
Bài tập 8: Xử lý đường cắt
Quy trình xử lý là quy trình đường cắt trong các tập tin Mastercam được chuyển
đổi sang một định dạng được đọc bởi bộ điều khiển của công cụ gia công (ví dụ như
G-code). 1 chương trình đặc biệt được gọi là Post Processor sẽ đọc mã Mastercam
và viết mã NC phù hợp. Thông thường, mỗi công cụ gia công hoặc bộ điều khiển
đều cần 1 bộ xử lý sau riêng, được tùy biến để tạo ra mã được định dạng cho phù
hợp với nhu cầu.
1. Click Post Selected Operations trên Toolpaths Manager.
2. Thiết lập các thông số xử lý sau như hình. Các thiết lập này sẽ hỏi xem bạn
có muốn lưu file NC không và sẽ hiển thị file kết quả trong bộ soạn thảo chữ
mặc định.
Nguyễn Phước Hải ©
15
TRUNG TÂM CÔNG NGHỆ ADVANCE - CAD
3. Click OK.
4. Chọn 1 vị trí cho file NC và click Save.
5. Mastercam Code Expert mở ra trong Editor mode và hiển thị mã NC đã được
xử lý. Hãy xem lại mã Code để biết nó có phù hợp như mục đích của bạn
không.
Nguyễn Phước Hải ©
16
TRUNG TÂM CÔNG NGHỆ ADVANCE - CAD
6. Chỉnh sửa tập tin và lưu.
7. Đóng cửa sổ Code Expert.
BÀI 2: NHIỀU ĐƯỜNG CĂT BIÊN DẠNG
Ngoài các đường cắt biên dạng đơn, Mastercam Wire cho phép bạn cắt nhiều
biên dạng từ 1 mảnh phôi trong 1 hoạt động đơn. Bạn có thể chọn các chi tiết
như 1 nhóm và sau đó sắp xếp chuỗi để tạo dịch chuyển cắt bạn muốn.
Nguyễn Phước Hải ©
17
TRUNG TÂM CÔNG NGHỆ ADVANCE - CAD
Bài tập 1: Chuẩn bị chi tiết
1. Chọn File > Open và chọn tập tin chi tiết multiple_contours. MCX-8.
Chi tiết này bao gồm 3 biên dạng, 3 điểm thread (lỗ để xỏ dây cắt) và 4 lỗ mouting.
Định nghĩa gia công dây mặc định đã được chọn.
2. Trong Toolpaths Manager, mở rộng Properties dưới Machine Group và
click Stock Setup.
3. Nhập các giá trị sau để thiết lập đường biên phôi và hiển thị chúng trong cửa
sổ đồ họa:
- Click Select Corners và chọn các góc đối diện của hình chữ nhật bao
quanh biên dạng.
- Nhập 10 vào kích thước phôi Z
- Nhập giá trị Z10 vào gốc phôi
- Chọn Display và Fit Screen để hiển thị các đường biên phôi và bao gồm
các đường biên khi bạn sử dụng chức năng Fit to Screen.(phóng to vừa
màn hình)
Nguyễn Phước Hải ©
18
TRUNG TÂM CÔNG NGHỆ ADVANCE - CAD
4. Click OK để hoàn tất thiết lập phôi.
5. Chọn File > Save As và lưu chi tiết bằng 1 cái tên khác.
Bài tập 2: Chọn hình học
Thay vì xếp chuỗi mỗi biên dạng, bạn có thể chọn nhiều chi tiết một cách nhanh
chóng bằng cách sử dụng chuỗi cửa sổ.
Nguyễn Phước Hải ©
19
TRUNG TÂM CÔNG NGHỆ ADVANCE - CAD
1. Chọn Toolpaths, Contour từ menu.
2. Click OK nếu được nhắc nhở chọn tên file NC mới.
3. Nhấp chuột phải vào cửa sổ đồ họa và chọn Top để xem chi tiết từ bên trên.
4. Click Window trên hộp thoại Chaining
5. Click và kéo giữa các vị trí trong hình sau để kéo cửa sổ quanh chi tiết.
6. Click vào điểm thread trên chi tiết trái như điểm bắt đầu.
7. Click OK trên hộp thoại Chaining để tiếp tục các thông số đường cắt.
Bài tập 3: Nhập các thông số đường cắt
Các thông số cho đường cắt cũng tương tự như các thông số mà bạn đã nhập trong
bài tập 1.
1. Chọn Cut Parameters trong bảng Tree View
2. Thiết lập các thông số sau trên trang này.
Nguyễn Phước Hải ©
20
TRUNG TÂM CÔNG NGHỆ ADVANCE - CAD
- Chọn Tab và nhập 2.0 vào width. Tạo 1 thẻ trên chi tiết và giữ nó không
ra khỏi phôi.
- Chọn Make tab cutoff move with skim cut để tạo dịch chuyển đường cắt
hiệu quả hơn.
- Chọn Skim cuts after tab để thêm các lát cắt tinh sau khi cắt thẻ.
- hcọn phương pháp cắt là Reverse.
Bây giờ dịch chuyển đường cắt bao gồm 2 đường cắt cho mỗi chuỗi với đường cắt
thô chứa điểm dừng và đường cắt thẻ.
3. Chọn Compensation từ bảng Tree View.
4. Chọn Computer cho loại bù trừ và thiết lập hường bù trừ là Left. Tùy chọn
Left bù trừ dây sang bên trái hình.
5. Chọn Stop từ bảng Tree view.
6. Chọn For each tab để thêm mã dừng trước khi cắt thẻ trên mỗi chuỗi và As
glue stop để thêm chúng vào các stop tùy chọn.
Nguyễn Phước Hải ©
21
TRUNG TÂM CÔNG NGHỆ ADVANCE - CAD
7. Chọn Leads từ bảng Tree View.
8. Thiết lập các thông số sau trên trang này:
- Chọn Line and Arc cho đường vào dao và Arce and Line cho đường ra
dao.
- Nhập 0.5 vào Arc Radius và 90 vào Arc Sweep.
- Nhập 0.02 vào overlap
Tùy chọn này giúp giảm thiểu mạt giũa bằng cách đè điểm đầu và điểm cuối của
biên dạng bằng số được nhập. ( khoảng chạy quá của dây)
9. Chọn Taper từ bảng Tree View và thiết lập Rapid Height, UV trim Plane và
UV Height là 20.0.
10. Click OK.
Bài tập 4: Điều chỉnh chuỗi
Bởi vì bạn đã chọn các biên dạng với cửa sổ Chainingl, thứ tự chuỗi có thể
không đúng ý của bạn với đường cắt. Chain Manager sẽ hiển thị sau khi bạn nhập
các thông số đường cắt để bạn điều chỉnh các chuỗi và có được dịch chuyển đường
cắt mà bạn muốn.
1. Click vào mỗi điểm chuỗi và chuỗi trong Chain Manager để xem cách
Mastercam xếp chuỗi các biên dạng theo mặc định.
2. Nhấp chuột phải vào Chain Manager và chọn Sort Options.
3. Chọn Y + X - ở hàng thứ 3. Điểm màu đỏ thể hiện điểm bắt đầu và dấu mũi
tên màu xanh lá thể hiện hướng sắp xếp.
4. Click OK để đóng hộp thoại Sorting.
5. Click lại vào các điểm và các chuỗi để xem thứ tự chuỗi mới từ phải sang
trái.
Nguyễn Phước Hải ©
22
TRUNG TÂM CÔNG NGHỆ ADVANCE - CAD
6. Click OK để đóng Chain Manager và đường cắt hiển thị trên 3 biên dạng.
7. Lưu tập tin chi tiết.
Bài tập 5: Xác định đường cắt
Xác định khác với mô phỏng bởi vì nó mô phỏng sự loại bỏ vật liệu được thêm
vào dịch chuyển dao. Verification hiển thị trong 1 cửa sổ riêng biệt được gọi là
Mastercam Simulator.
1. Click Verify selected operations trên Toolpath Manager. Phôi, dây và đường
gióng hiển thị trong cửa sổ Mastercam Simulator.
2. Nhấp chuột phải vào cửa sổ Simulator và chọn Isometric, sau đó chọn Fit.
3. Click Play ở phía dưới của sổ Simulator.
Nguyễn Phước Hải ©
23
TRUNG TÂM CÔNG NGHỆ ADVANCE - CAD
4. Sau khi hoàn tất xác định, nhấp chuột phải và chọn ZoomWindow. Vẽ 1 cửa
sổ xung quanh chi tiết trung tâm để thấy kết quả gần hơn.
5. Click Remove Chips trên Verify tab và click vào chi tiết trung tâm để thấy
lõi (chi tiết sau khi cắt) ra khỏi phôi.
Nguyễn Phước Hải ©
24
TRUNG TÂM CÔNG NGHỆ ADVANCE - CAD
6. Click vào dấu X ở góc phải bên trên cửa sổ Simulator để quay về giao diện
gốc Mastercam.
BÀI 3: CÁC ĐƯỜNG CẮT KHÔNG LÕI
Đường cắt không lõi trong Mastercam Wire loại bỏ tất cả các vật liệu trong
đường biên mà không tạo ra mảnh vụn hoặc lõi. Đường cắt dây bắt đầu tại lỗ được
khoan trước trong vật liệu và chạy ziczac hoặc xoắn ốc ra ngoài đến khi tất cả vật
liệu trong hình xếp chuỗi được loại bỏ.
Bài tập 1: Chuẩn bị chi tiết
1. Chọn File > Open và chọn file no_core.
Chi tiết này là 1 mô hình khối với 1 lỗ ở tâm. Đường cắt không lõi sẽ gia công 4
rãnh. Định nghĩa gia công dây mặc định đã được chọn. Nhưng bạn cần xác định
điểm thread cho mỗi rãnh.
2. Nhấn Alt + S để tắt bóng và xem khung hình.
3. Nhấp chuột phải vào cửa sổ đồ họa và chọn Top để quay hình.
4. Chọn Create, Point, Thread Point từ menu.
Nguyễn Phước Hải ©
25
TRUNG TÂM CÔNG NGHỆ ADVANCE - CAD
5. Di chuyển con trỏ chuột tới cuối rãnh và lưu ý bên cạnh con trỏ chuột thay
đổi thành biểu tượng cung tròn để thể hiện rằng bạn đang chọn tâm của 1
cung.
6. Chọn 4 điểm như hình như dưới là điểm thread.
7. Click OK trên thanh ribbon.
8. Chọn File > Save As và lưu chi tiết với tên khác.
Bài tập 2: Thiết lập phôi
Mastercam Wire có thể tạo phôi dựa vào nhiều hình dạng khác nhau, bao gồm
mô hình khối, khuôn và hình trụ.
Nguyễn Phước Hải ©
26
TRUNG TÂM CÔNG NGHỆ ADVANCE - CAD
1. Trong Toolpath Manager, mở rộng Properties dưới Machine Group và click
Stock Setup.
2. Chọn Cylindrical trong phần Shape và chọn Z là trục hình trụ.
3. Nhập 30 vào chiều cao hình trụ và 40 vào đường kính.
4. Click OK để hoàn tất thiết lập phôi.
Bài tập 3: Chọn hình học
Tất cả các chuỗi (ngoại trừ điểm threads) phải là 1 hình khép kín cho các đường cắt
không lõi.
1. Chọn Toolpaths, No Core từ menu.
2. Click OK nếu được nhắc nhở nhập tên file NC mới.
Nguyễn Phước Hải ©
27
TRUNG TÂM CÔNG NGHỆ ADVANCE - CAD
3. Chọn mỗi điểm thread và nó tương đương với mỗi rãnh. Chọn chuỗi cho mỗi
rãnh gần với điểm thread.
4. Click OK trong hộp thoại Chaining để hoàn tất việc xếp chuỗi.
Bài tập 4: Nhập các thông số đường cắt
Các đường cắt không lõi có thể chứa các lát cắt thô và các lát cắt tinh. Lát
cắt thô loại bỏ hầu hết vật liệu, lát cắt tinh làm mịn cạnh thô và cũng có thể loại
bỏ các vật liệu còn thừa
1. Chọn No Core trong bảng Tree View.
2. Thiết lập Rapid height, UV trinm plane và UV height là 30.0.
3. Chọn Rough trong bảng Tree View.
Mastercam Wire đưa ra 6 phương pháp cắt để làm sách vật liệu. Thực tiễn
nhất là chọn phương pháp cắt theo hình dạng chi tiết. Với chi tiết này, tùy
chọn Parallel Spiral hoạt động rất tốt.
4. Chọn Finish trong bảng Tree View.
5. Chọn Enable Finish để kích hoạt các thông số lát cắt tinh mặc định.
6. Thiết lập loại bù trừ cho computer cho lát cắt tinh.
Nguyễn Phước Hải ©
28
TRUNG TÂM CÔNG NGHỆ ADVANCE - CAD
7. Chọn Start pass at closest entity để chắc chắn rằng lát cắt tinh bắt đầu với
điểm cuối gần nhất của đối tượng gần nhất ở cuối các lát cắt thô. Tùy chọn
này giúp đường dịch chuyển chạy dao của bạn hoạt động hiệu quả hơn.
8. Click OK để tạo đường cắt.
9. Lưu tập tin chi tiết.
Bài tập 5: Mô phỏng đường cắt
Nguyễn Phước Hải ©
29
TRUNG TÂM CÔNG NGHỆ ADVANCE - CAD
Mô phỏng bao gồm nhiều dao để thê rhiện dịch chuyển dây.
1. Click Backplot selected operations trên Toolpath Manager.
2. Chọn Quick Verify từ hộp thoại Backplot.
3. Click Play để chạy mô phỏng. Dây cắt mỗi khe từ bên trong. Vùng màu xám
dưới dịch chuyển dao xác nhận rằng tất cả khe được gia công hoàn chỉnh.
4. Click OK để hoàn tất mô phỏng.
Bài tập 6: Xác định đường cắt
1. Click Verify Selected Operations trong toolpaths Manager
2. Nhấp chuột phải vào cửa sổ Simulator và chọn Isometric và chọn Fit để có
hình ảnh rõ ràng hơn về phôi, đường cắt và dây.
3. Chọn Stock trên thanh Home ribbon để hiển thị phôi mờ. điều này nhằm
giúp bạn nhìn thấy dây rõ ràng hơn trong quá trình dịch chuyển đường cắt.
4. Click Play ở cuối cửa sổ Simulator để xác định.
5. Khi xác định hoàn chỉnh, chọn Tool 2 lần trên thành Home ribbon để tắt hiển
thị dao và xem chi tiết rõ ràng hơn.
Nguyễn Phước Hải ©
30
TRUNG TÂM CÔNG NGHỆ ADVANCE - CAD
6. Click vào đấu X ở góc bên phải phía trên của sổ Simulator để quay về giao
diện chính Mastercam.
BÀI 4: CÁC ĐƯỜNG CẮT 4 TRỤC
Sử dụng các đường cắt 4 trục cho các chi tiết cần dây theo hướng không
thẳng. Các chi tiết này có hình học khác trong các mặt phẳng UV và XY, hoặc
so cùng hình học theo hướng khác, ví dụ như hình bánh răng được sử dụng
trong bài này.
Bài tập 1: Chuẩn bị chi tiết
Chọn File > Open và chọn tập tin chi tiết 4-axis.MCX-8.
Nguyễn Phước Hải ©
31
TRUNG TÂM CÔNG NGHỆ ADVANCE - CAD
Chi tiết này là 1 mô hình khối với điểm thread và các điểm bắt đầu chuỗi được
xác định.
2. chọn Machine Type,Wire, Manage List từ menu.
Tùy chọn này cho phép bạn chọn 1 định nghĩa gia công khác gia công dây mặc
định.
4. Chọn Generic Makino 4X Wire MM (tech), wmd-8 từ danh sách định nghĩa
gia công và click Add.
Nguyễn Phước Hải ©
32
TRUNG TÂM CÔNG NGHỆ ADVANCE - CAD
Định nghĩa gia công dây này (các tập tin .WMD) được truy cập với Mastercam
Wire. Nếu giấy phép Mastercam Wire chứa định nghĩa gia công khác, nó sẽ hiển
thị trong danh sách này. Máy Makino sử dụng 1 thư viện .TECH cho thiết lập
wire power mà bạn sẽ được làm trong bài tập 4.
5. Click OK để đóng hộp thoại.
6. Chọn Machine Type, Wire và chọn máy mà bạn vừa thêm vào danh sách.
Định nghĩa máy Makino được thêm vào Toolpaths Manager.
7. Chọn File, Save As.
Bài tập 2: Thiết lập phôi
Tương tự như bài 3, 1 hình trụ đơn là 1 mô hình phôi tốt nhất cho chi tiết này.
Nguyễn Phước Hải ©
33
TRUNG TÂM CÔNG NGHỆ ADVANCE - CAD
1. Trong Toolpaths Manager, mở rộng Properties dưới Machine Group và click
Stock Setup.
2. Nhập các giá trị sau vào hộp thoại.
- Thiết lập Cylindrical trong phần Shape và chọn Z như trục hình trụ.
- Nhập 40 vào cylinder height và 70 vào diameter
- Chọn Display và Fit Screen để hiển thị đường biên phôi.
3. Click OK
Bài tập 3: Chọn hình học
Nguyễn Phước Hải ©
34
TRUNG TÂM CÔNG NGHỆ ADVANCE - CAD
Với đường cắt 4 trục, bạn xếp chuỗi hình học trong 2 mặt phẳng: mặt phẳng
XY (biên dạng thấp hơn), và mặt phẳng UV (biên dạng cao hơn). Mastercam
Wire sử dụng sự đồng bộ hóa để xác định dịch chuyển dây giữa 2 chuỗi. Chế độ
đồng bộ được xác định bởi hình chi tiết. Nhưng Mastercam Wire đưa ra nhiều
tùy chọn:
- By entity: ghép điểm cuối của mỗi đối tượng, yêu cầu cả 2 chuỗi để có
cũng số lượng đối tượng. –
- By point: ghép các đối tượng điểm được tạo trước trên mỗi chuỗi.
- By node: ghép 2 hoặc nhiều spline thông số bằng điểm bắt đầu. Yêu cầu
mỗi spline có cùng số điểm bắt đầu.
- By branch: Ghép các biên dạng bằng các điểm nhánh. Yêu câu hình học
3D kết hợp với biên dạng trên và dưới.
- Manual: ghép các chuỗi của các vùng được xác định bởi người dùng.
- Manual/ density: ghép các chuỗi và sắp xếp mặt độ cho mỗi chuỗi. Nếu
1 vùng có bán kính nhỏ, hãy sử dụng mật độ cao hơn để gia công tinh tốt
hơn.
1. Chọn Toolpaths, 4 Axis từ menu.
2. Click OK nếu được nhắc nhở chọn tên file NC.
3. Nhấn [Alt + S] để tắ bóng và tạo chuỗi chi tiết dễ dàng hơn.
4. Chọn điểm thread bên trái chi tiết như chuỗi đường cắt đầu tiên.
5. Chọn biên dạng màu tím thấp đến bên phải điểm màu xanh lá. Dấu mũi tên
bắt đầu chuỗi nên đặt tại điểm này.
Đây là mặt phẳng XY cho đường cắt.
Nguyễn Phước Hải ©
35
TRUNG TÂM CÔNG NGHỆ ADVANCE - CAD
6. Xếp chuỗi đường biên trên bắt đầu tại điểm màu xanh lá. Cả 2 chuỗi phải đi
theo cùng hướng và nên chạy theo chiều kim đồng hồ quanh chi tiết.
7. Click Option trong hộp thoại Chaining để truy cập vào các phương pháp
đồng bộ hóa.
8. Chọn by Entity từ danh sách thả xuống Sync mode.
Chế độ sync mode hoạt động cho chi tiết này bởi vì các biên dạng đỉnh và đáy
có cùng số đối tượng.
9. Click OK để đóng hộp thoại Chaining Options.
10. Click tiếp OK.
Bài tập 4: Nhập thông số đường cắt
Định nghĩa máy mà bạn đã chọn được kết nối với 1 thư viện .TECH chứa tất cả
thông tin power cho lắt cắt dây bao gồm các thiết lập đăng ký, bù trù và tiến
dao. Các thiết lập này được thiết kế cho máy dây và bộ điều khiển.
1. Chọn Wire/ Power từ bảng Tree View
Nguyễn Phước Hải ©
36
TRUNG TÂM CÔNG NGHỆ ADVANCE - CAD
2. Click nút Tech để thay đổi thiết lập power với đường cắt này.
Hộpt hoại Technology Database hiển thị.
3. Chọn Rough & 2 skim(s) từ danh sách thả xuống Sequence ở đáy hộp thoại.
Tùy chọn này ghép số lát cắt bạn sẽ lập trình cho chi tiết này.
4. Click OK để quay về các thông số đường cắt.
5. Chọn Cut Parameters từ bảng Tree View.
6. Trong phần Tab, chọn Equal để chọn tab UV và XY với cùng kích thước và
nhập 1.5 vào chiều rộng tab XY.
7. Chọn compensation từ bảng Tree View
8. Thiết lập loại bù trừ là Computer và thiết lập hướng bù trừ là left.
9. chọn Stops từ bẳng Tree View.
10. Chọn For each tab để thêm 1 mã dừng trước khi cắt tab đầu tiên trên mỗi
chuỗi và chọn Add glue stop để thêm chúng vào stop tùy chỉnh.
11. Chọn Leads từ bẳng Tree View
12. Chọn Line and Arc cho đường vào dao và Arc and Line cho đường ra dao.
13. Click OK để tạo đường cắt.
14. Nhấn [Alt + S] để xem chi tiết được tô đậm với đường cắt.
Nguyễn Phước Hải ©
37
TRUNG TÂM CÔNG NGHỆ ADVANCE - CAD
15. Lưu tập tin chi tiết.
Bài tập 5: Mô phỏng đường cắt
Ngoài các công cụ mô phỏng bạn đã sử dụng, bạn có thể mô phỏng dịch chuyển
dao trong cửa sổ Mastercam Simulator như xác định.
1. Click Verify selected operations trong Toolpath Manager.
2. Click backplot trên thanh Home ribbon để thay đổi chế độ Backplot tromng
Mastercam Simulator. Phôi sẽ không còn hiển thị trong cửa sổ và
và Backplot tab sẽ hiển thị phía trên màn hình.
3. Click Backplot tab và chọn Enable Vectors để xem vị trí dây 4 trục khi nó
di chuyển quanh chi tiết.
4. Click Play để chạy mô phỏng. Dây di chuyển quanh chi tiết 3 lần với 1 lát
cắt thô và 2 lát cắt lướt.
Nguyễn Phước Hải ©
38
TRUNG TÂM CÔNG NGHỆ ADVANCE - CAD
5. Click vào Home tab và chọn Workpiece để xem hình dáng chi tiết cuối cùng
vì thế bạn có thể di chuyển nó với dịch chuyển dao.
6. Click nút X ở góc phía trên bên phải cửa sổ Simulator để quay về
Mastercam.
Nguyễn Phước Hải ©
39
You might also like
- Topsolid DesignDocument215 pagesTopsolid Designlengocan010984100% (1)
- BTN1 Võ-Chí-Quốc MastercamDocument27 pagesBTN1 Võ-Chí-Quốc MastercamPhúc NguyễnNo ratings yet
- 09.mastercam Phay 3dDocument70 pages09.mastercam Phay 3dThoi Thien LaiNo ratings yet
- Orcad 2 - Ve Mach in Bang LayoutDocument38 pagesOrcad 2 - Ve Mach in Bang Layoutapi-3765772100% (5)
- Laser CNCDocument13 pagesLaser CNChuy.tranvugia1305No ratings yet
- Tailieunhanh 3 Dinhthenam dc901 2798Document23 pagesTailieunhanh 3 Dinhthenam dc901 27980248 Võ Đăng KhôiNo ratings yet
- Các nguyên tắc ghi kích thước trên bản vẽ kỹ thuậtDocument4 pagesCác nguyên tắc ghi kích thước trên bản vẽ kỹ thuậtnugalove88No ratings yet
- VHC Bai 1 Solidcam 25d Cai Dat Goc Phoi Converted 1579140946 PDFDocument29 pagesVHC Bai 1 Solidcam 25d Cai Dat Goc Phoi Converted 1579140946 PDFTân VoiNo ratings yet
- DeCuong Do An Hoang Thai SonDocument8 pagesDeCuong Do An Hoang Thai Sonhtsonthdt1No ratings yet
- Sơ Lư C VericutDocument5 pagesSơ Lư C Vericutmai vuNo ratings yet
- Bao Cao TT Powermill 9.0Document83 pagesBao Cao TT Powermill 9.0hien198364100% (2)
- Bao Cao May in 3d Core XyDocument6 pagesBao Cao May in 3d Core Xynhan huuNo ratings yet
- CypCut User Manual V6.2.5 tiếng việtDocument59 pagesCypCut User Manual V6.2.5 tiếng việtDuong Phan100% (1)
- Nam Phong Minh Hoàng LinhDocument20 pagesNam Phong Minh Hoàng LinhNam PhanNo ratings yet
- Giaotrinhmastercamx 9Document92 pagesGiaotrinhmastercamx 9Nguyễn NhànNo ratings yet
- Báo Cáo t5Document9 pagesBáo Cáo t5nhan huuNo ratings yet
- Banh Rang TruDocument16 pagesBanh Rang TruThinh NguyenNo ratings yet
- Bài Gi NG Gia Công CNC & Tach Khuon Voi Creo 2.0 PDFDocument15 pagesBài Gi NG Gia Công CNC & Tach Khuon Voi Creo 2.0 PDFtinhoaianNo ratings yet
- Hướng Dẫn Thiết Lập Lead InOut Trong MastercamDocument4 pagesHướng Dẫn Thiết Lập Lead InOut Trong MastercamNam ThanhNo ratings yet
- GVHD: thầy Nguyễn Văn Thành SVTH: Nguyễn Đăng Khoa MSSV: 1711778 Lớp: A02Document49 pagesGVHD: thầy Nguyễn Văn Thành SVTH: Nguyễn Đăng Khoa MSSV: 1711778 Lớp: A02Khoa KhoaNo ratings yet
- LẬP TÌNH CNC - CIMATRON E10Document91 pagesLẬP TÌNH CNC - CIMATRON E10Khang Nguyen100% (1)
- Tìm hiểu về GDocument55 pagesTìm hiểu về GcuongnxcuongNo ratings yet
- Bài tập nhóm số 1Document16 pagesBài tập nhóm số 1THỊNH PHAN NGUYỄN QUANGNo ratings yet
- advanceCAD - Giaotrinhgiacongnx11 MoihocDocument52 pagesadvanceCAD - Giaotrinhgiacongnx11 Moihoctdtan10No ratings yet
- Chuong 3Document38 pagesChuong 3api-3714448100% (3)
- MasterCAM - Phan CAM-9.1Document53 pagesMasterCAM - Phan CAM-9.1Truonglana85% (13)
- VericutDocument14 pagesVericutdthaitamNo ratings yet
- Thi Nghiem Opnet-RIP-2015 11Document11 pagesThi Nghiem Opnet-RIP-2015 11Hai DangNo ratings yet
- Giaotrinhmastercamx9 150814075801 Lva1 App6891Document89 pagesGiaotrinhmastercamx9 150814075801 Lva1 App6891Nhan Thong DangNo ratings yet
- Thuyết minh btlDocument25 pagesThuyết minh btlThanh HiếuNo ratings yet
- AP100 - InstructionDocument8 pagesAP100 - InstructionChien Dang VanNo ratings yet
- Tài liệu1Document25 pagesTài liệu1Hưng Trần ĐứcNo ratings yet
- bản vẽDocument16 pagesbản vẽĐỗ ThànhNo ratings yet
- GKTWP3Document10 pagesGKTWP3Lương TítNo ratings yet
- Hướng Dẫn: Meshroom Cho Người Mới Bắt ĐầuDocument14 pagesHướng Dẫn: Meshroom Cho Người Mới Bắt ĐầuSam BaNo ratings yet
- Dokumen - Tips Gia Cong Nhieu Truc Delcam PowermillDocument51 pagesDokumen - Tips Gia Cong Nhieu Truc Delcam PowermilllatrineskateboardsNo ratings yet
- 23 - NGUYỄN HOÀNG TUẤN - 19519121Document58 pages23 - NGUYỄN HOÀNG TUẤN - 19519121tuấn nguyễnNo ratings yet
- Module Gia Công CNC Trong NX 12Document15 pagesModule Gia Công CNC Trong NX 12Đinh Đức LongNo ratings yet
- BÁO CÁO THỰC TẬP CƠ BẢNDocument22 pagesBÁO CÁO THỰC TẬP CƠ BẢNBăng GiangNo ratings yet
- KLTN MAU 11 4 CHUONG 4 ThiCongHeThongDocument4 pagesKLTN MAU 11 4 CHUONG 4 ThiCongHeThongDuy DươngNo ratings yet
- HomeDocument168 pagesHomeTruonglanaNo ratings yet
- Le Nguyen Thanh NghiaDocument52 pagesLe Nguyen Thanh NghiaDuy PhươngNo ratings yet
- Thuyetminh DacadcamDocument40 pagesThuyetminh DacadcamTaivoNo ratings yet
- Vẽ mạch bằng ProteusDocument15 pagesVẽ mạch bằng Proteusvictory_1410No ratings yet
- Vdocuments - MX 09mastercam Phay 3dDocument70 pagesVdocuments - MX 09mastercam Phay 3dVương NguyễnNo ratings yet
- BÁO CÁO THỰC TẬP CƠ BẢN THIẾT KẾ MẠCH IN SỬ DỤNG PHẦN MỀM ORCADDocument7 pagesBÁO CÁO THỰC TẬP CƠ BẢN THIẾT KẾ MẠCH IN SỬ DỤNG PHẦN MỀM ORCADHoàng Thanh TâmNo ratings yet
- BÁO CÁO THỰC TẬP CƠ BẢN THIẾT KẾ MẠCH IN SỬ DỤNG PHẦN MỀM ORCADDocument26 pagesBÁO CÁO THỰC TẬP CƠ BẢN THIẾT KẾ MẠCH IN SỬ DỤNG PHẦN MỀM ORCADHoàng Thanh Tâm100% (1)