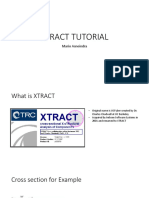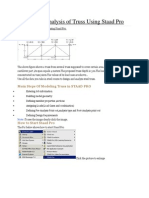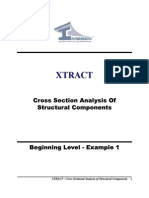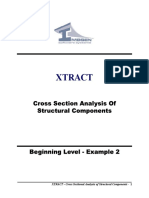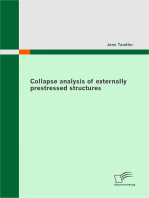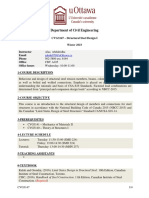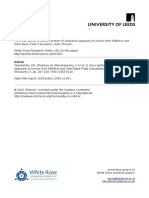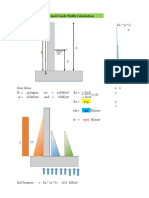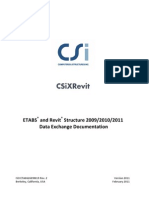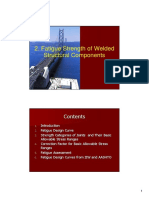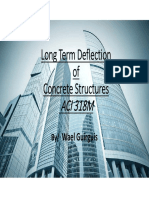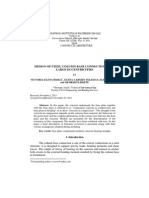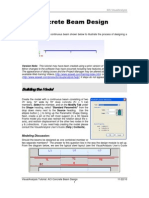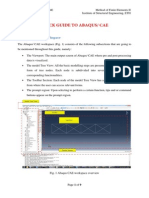Professional Documents
Culture Documents
Xtract: Cross Section Analysis of Structural Components
Xtract: Cross Section Analysis of Structural Components
Uploaded by
Asif Mostafa AnikOriginal Title
Copyright
Available Formats
Share this document
Did you find this document useful?
Is this content inappropriate?
Report this DocumentCopyright:
Available Formats
Xtract: Cross Section Analysis of Structural Components
Xtract: Cross Section Analysis of Structural Components
Uploaded by
Asif Mostafa AnikCopyright:
Available Formats
XTRACT
Cross Section Analysis Of
Structural Components
Beginning Level - Example 1
XTRACT - Cross Sectional Analysis of Structural Components - 1
Introduction
This beginning example outlines the basis features of XTRACT. In this example, a new project
will be started, a section will be created from the template, the section will be copied and modified,
and both a moment curvature analysis and axial force-moment analysis will be performed. The
results will be viewed and interpreted and output reports printed.
Contents of this detailed example include:
• An outline of the basic flow of the program
• Step-by-step instructions on creating a cross section using the section template.
• Detailed instructions on how to analyze the section within the interface
• Methods by which to access the various output capabilities
• How to structure and print the various output reports
Program Flow
The following outlines the basic flow of the program from creating a new project to creating cross
sections to viewing analysis data. This example will present each of the following steps in detail:
• Create a new project by clicking the 'New' icon on the main toolbar.
• Within the new project creation wizard, select begin from Template.
• Enter section data, material models, specify mesh size, and create cross section.
• Add analyses to the created section.
• Analyze.
• View output results in the ’Interactive Output’ dialog.
• Add a graph to compare analysis results from the different cross sections.
• View and print ’Analysis Reports’.
XTRACT - Cross Sectional Analysis of Structural Components - 2
Creating a New Project
To create a new project, click the 'New' button ( ) or from the title bar drop-down menu select
New. When the ’New Project’ icon is clicked the new project wizard form is opened (Figure 1).
Figure 1. New Project Wizard.
In this dialog box enter the information particular to the project. Information entered here is repro-
duced in the headers of the various output reports generated after analyses. Once the information
has been entered, click the ’Forward’ button to continue.
The next page of the wizard defines how to begin the project (Figure 2). Projects can begin from
a section created from the section template, imported from a section file, or from a blank slate (a
user defined section). In this example, the section will be created from the template. In the ’Start
From’ drop-down menu, select ’Template’, choose the kip-in unit system, and enter the section
name as ’Section1’. Click the ’Begin XTRACT’ button to continue.
XTRACT - Cross Sectional Analysis of Structural Components - 3
Figure 2. New Project Wizard - Page 2.
In the first page of the template (Figure 3) select the rectangular column with the triple hoop trans-
verse reinforcing configuration. Select #4 at 4in on center for the spacing of the transverse rein-
forcing and click the ’Next’ button.
On Page 2 of the template (Figure 4), enter 48in as the section width and height and enter 24 - #8
for the longitudinal reinforcement. For the triple hoop transverse reinforcement layout, there are
only three options for the number of longitudinal reinforcing bars - 12, 18, and 24. The number of
bars offered in this drop-down box are contingent on the type of transverse reinforcement layout
selected. The number of bars offered will satisfy ACI column requirements for spacing and trans-
verse reinforcement and will be consistent with the selected confinement configuration. If more
reinforcing bars are required, they can be added later in the project. Note that when creating a sec-
tion with the section template, the design log updates with the user input information as the tem-
plate progresses. This information will be automatically printed in the section report after the
section has been discretized. Click the ’Next’ button to continue to Page 3 of the template.
XTRACT - Cross Sectional Analysis of Structural Components - 4
Figure 3. Section Template - Page 1.
In Page 3 of the template (Figure 5), the user is prompted to select the material models that are to
be associated with the various shapes in the cross section. XTRACT has 6 predefined material
models as well as a general user defined material stress strain model. The 6 preset models can be
used to describe behavior of the steel, unconfined concrete, and confined concrete. The user
defined model can be used to crete any type of material behavior. Typical concrete cross sections
will consist of 3 different material models: unconfined concrete (cover), confined concrete (core),
and the longitudinal reinforcing steel model. To add the materials, click either the ’Add New’
button or to use an existing material, select it from the drop-down list of available material models.
To edit an existing material, click the ’Edit’ button after selecting the material to edit.
Because no materials have been created in this project, new materials need to be added. After
clicking the ’Add New’ button, the ’Unconfined Concrete’ model dialog box in opened (Figure 6).
In this dialog box enter the properties of the unconfined material stress strain model. The input
parameters give options for varying the crushing and spalling strain. The crushing strain is the
XTRACT - Cross Sectional Analysis of Structural Components - 5
Figure 4. Section Template - Page 2.
strain at which excessive cracking begins to occur followed by a rapid degradation in strength to
the spalling strain. The spalling strain is the point at which the concrete stress goes to the post
crushing strength. Typical values for the crushing and spalling strain for unconfined concrete are
0.004 and 0.006 respectively.
Other input parameters include the post crushing strength, the 28-Day compressive strength, and
an option for tension in the concrete. If a tension strength (rupture stress) is specified in the stress
strain relation, the model assumes stress strain linearity with a slope of the concrete modulus of
elasticity up to the rupture stress. In addition, the user can input the yield strain of concrete. This
parameter is used to define the first yield limit state criteria for some of the analysis options
described later in this example. In addition, for heavily loaded columns, this value is used to define
the bilinearization of the moment curvature diagram (see the Bilinearization of the Moment Cur-
vature Diagram in the XTRACT help file for more discussion).
XTRACT - Cross Sectional Analysis of Structural Components - 6
Figure 5. Section Template - Page 3.
Finally, the user is prompted to enter the ’Failure Strain’. Each material has a failure strain that
will end computation of the moment curvature analysis. When analyzing a confined concrete com-
ponent for the ultimate strain limit state, crushing and spalling of the confined cover is expected.
Thus, when spalling of the cover occurs, the computation should not stop. If analyzing a section
where cover spalling is not to control termination of the analysis, enter a large number in this text
field (i.e. 1.0 - strain of 100%). If analyzing a cross section where computation should terminate
when the cover spalls, enter the crushing or spalling strain in this text field. After entering the data,
click the ’View’ button to view the data. Click the ’Apply’ button to view the material AND add
it to the project. For this example, click the ’Apply’ button then close this form.
Once the unconfined material has been added to the project and the form is closed, the user is
directed back to Page 3 on the template. Next, for this example, the confined concrete model needs
to be added. To open the ’Confined Concrete’ material model dialog box, click the ’New’ button
next to the ’Column Core Concrete’ frame (Figure 7).
XTRACT - Cross Sectional Analysis of Structural Components - 7
Figure 6. Unconfined Concrete Stress Strain Model Dialog.
The ’Confined Concrete’ material model dialog box is similar to the unconfined material dialog
box (Figure 8). For the confined mode, the confined strength and strain capacity of confined con-
crete is dependant on the transverse reinforcing details provided by the user. When the template is
used, this increased strength and increased strain capacity is automatically calculated for the trans-
verse reinforcing details and column size provided. To view the input parameters that are used in
calculation of the confined concrete strength (Figure 9), click the ’Equals’ button next to the ’Con-
fined Concrete Strength’ text box ( ). For detailed information on the input parameters and ref-
erences for the model used to find the confined concrete strength, see the ’Confined Concrete
Strength Calculator’ help page in the XTRACT help file. If any of the parameters in the dialog box
XTRACT - Cross Sectional Analysis of Structural Components - 8
Figure 7. Section Template - Page 3.
change, click the ’Equal’ sign at the bottom of the dialog box to recalculate the confined concrete
strength.
In addition, because the template was used, the confined concrete strain was automatically calcu-
lated. To view the input parameters for calculation of the confined concrete strain (Figure 10),
click the ’Equal’ sign next to the ’Crushing Strain’ text box on the ’Confined Concrete’ dialog box.
For more information on this form, consult the XTRACT help file. In this example, because the
template is used, the input parameters for this calculation are automatically entered and thus no
changes are required in either the ’Confinement Calculator’ or the ’Crushing Strain Calculator’.
After entering the material parameters for the confined concrete model, click the ’Apply’ button.
When the model is applied to the project, a warning message will occur for this example
(Figure 11). Because the confinement properties for this cross section are such that it results in
large allowable crushing strain, the warning message is given to remind the user to carefully exam-
XTRACT - Cross Sectional Analysis of Structural Components - 9
Figure 8. Confined Concrete Stress Strain Model Dialog.
ine the details. Typically, to go beyond a 0.02 strain for confined concrete, the details and construc-
tion quality need to be carefully controlled. To limit the maximum to 0.02 click the ’Yes’ button
on this error message. When the error message closes, 0.02 is replaced in the ’Confined Concrete’
model dialog. To apply the material model, click the ’Apply’ button then close this form.
After adding the confined concrete model. the user is directed back to Page 3 of the template. In
this dialog box, click the ’Add New’ button in the ’Longitudinal Steel’ frame to open the steel
material model (Figure 12). In this form, select the ’A615 Grade 60’ type steel from the ’Steel
Standard’ drop-down box. By selecting the steel grade, the input parameters for the steel model
are entered automatically. The default material parameters for the various material models pro-
XTRACT - Cross Sectional Analysis of Structural Components - 10
Figure 9. Confined Concrete Strength Calculator.
Figure 10. Confined Concrete Strain Calculator.
XTRACT - Cross Sectional Analysis of Structural Components - 11
Figure 11. Warning Message Shown when the Compressive Strain Capacity of the Confined Concrete Exceeds
0.02.
Figure 12. Parabolic Steel Stress Strain Model Dialog.
vided by XTRACT can be found in the ASTM standards. To use different material parameters,
enter them in the appropriate text box. Click the ’Apply’ button to add this material model to the
project.
XTRACT - Cross Sectional Analysis of Structural Components - 12
After applying the ’Parabolic Strain Hardening Steel Model’ click the ’Next’ button to move the
last page of the template (Figure 13). On this last page of the template the user can change the sec-
Figure 13. Section Template - Page 4.
tion name or the default mesh. The default mesh is set as the minimum outside dimension divided
by 16. For most applications, this approximation will give reasonable results without too much
computational demand imposed on the computer system. Click the ’Create Section’ button to gen-
erate the new cross section. When the template form closes, the screen should appear as shown in
Figure 14. This section was created with a 3in mesh. The mesh size is the average distance
between the corner points of the triangulation.
The fuchsia colored edges of the section visible on the screen is the unconfined concrete. The grey
interior is the core concrete material and the small black solid circles are the longitudinal reinforc-
ing steel. The yellow line seen off to the left of the screen is part of the bounding box. The entire
section must be contained inside the bounding box. The green outlines of the each shape is called
the shape boundary and is used to define each shape. More information on the bounding box and
XTRACT - Cross Sectional Analysis of Structural Components - 13
Figure 14. Section Builder.
the shape boundaries can be found in the XTRACT help file. Each section is created from a series
of shapes that can be resized and edited as necessary. The dark grey background is the builder. The
builder is the window where the sections are created.
Copying and Modifying the Section
After the section has been created, it can be edited. But, because the section has been created using
the template, if the section is modified, the input information for the template section will be lost.
To view the section report (that can be printed) open the project manager by the clicking the
icon on the main builder toolbar. In the project manager, double click the ’Section Report’ icon
( ) as shown in Figure 15. The section report shows the properties of the section including the
centoid coordinates, moment of inertia, and names of the material models with the cross section.
In addition, if the section was created using the template, the section report will show the parame-
XTRACT - Cross Sectional Analysis of Structural Components - 14
Figure 15. Project Manager.
ters the user input during the course of the section creation. After viewing the report, close the win-
dow.
In this example, the section will be copied then modified. On the main toolbar, click the Add/
Remove Section Icon ( ) to open the ’Add/Remove Section’ dialog box (Figure 16). In this
Figure 16. Add/Remove Section Dialog.
form, select the ’As a copy of’ in the ’Add Section’ drop-down box and select ’Section1’ as the
section to be copied. Enter ’Section2’ as the new section name, and click the ’Add’ button. In the
project manager, click the folder for ’Section2’ to set that section as the active section thereby
bringing it to the front of the screen.
When a builder is in view, the ’Section Builder’ is always in one of 5 build modes. By default,
each section begins in the lock mode. When selecting another mode, other than lock, all analysis
data is erased to protect consistency of output results. Also, if the section was creating using the
XTRACT - Cross Sectional Analysis of Structural Components - 15
template, clicking out of lock mode erases the template data. For this example, click the ’Draw/
Import Shape’ icon on the builder tools toolbar ( ) to open the ’Draw/Import Shape’ dialog box
(Figure 17). When the mode is changed from lock, a warning message will show explaining that
Figure 17. Draw/Import Shapes Dialog.
the template data will be removed if the build mode is changed from lock (Figure 18). Click ’OK’.
Figure 18. Warning Message Regarding Removal of Template Section Data.
For this example, a hole is to be added to the center of the cross section. In the ’Draw/Import
Shape’ dialog, select the ’Import Shape’ tab, and select the shape type as ’Circle’. Enter 12in for
the diameter and click the ’Import’ button. The circle, drawn to scale, appears on the existing sec-
tion. Using the mouse, drag the circle to the (0,0) coordinate (Figure 19). The current mouse coor-
XTRACT - Cross Sectional Analysis of Structural Components - 16
Figure 19. Importing a Hole in the Concrete Cross Section.
dinates are always shown on the bottom of the builder. When dragging the shape, the current x and
y coordinates of the centroid of the shape are also automatically updated in the ’Draw/Import
Shape’ dialog box. When the shape has been moved to the proper coordinate, click the ’Discretize’
button on the ’Draw/Import Shape’ dialog to open the ’Discretizer’ dialog box (Figure 20). Select
Figure 20. The Discretizer.
XTRACT - Cross Sectional Analysis of Structural Components - 17
the material as ’Delete’, select the option for ’No Cover’, leave the mesh size as 0.9in, and click
the ’Discretize’ button. After closing the ’Discretizer’ dialog and the ’Draw/Import Shape’ dialog
the section should appear as shown in Figure 21.
Figure 21. Section Discretized with a Central Hole.
Loadings and Analysis
XTRACT has three loading (or analysis types) available to the user: Moment Curvature, Axial
Force-Moment Interaction, and Capacity Orbit (moment-moment interaction). In this example, a
moment curvature and an axial force-moment interaction analysis will be added to both sections.
The add a moment curvature analysis, select ’Moment Curvature’ from the ’Loadings’ title bar
menu. In the ’Moment Curvature’ dialog box enter the information shown in Figure 22. Moments
will be incremented about the x axis, the constant axial load is specified at 200kips, the animation
and show graph options should be checked, and the option to calculate moment rotation should be
XTRACT - Cross Sectional Analysis of Structural Components - 18
Figure 22. Moment Curvature Loading Dialog.
selected. For the plastic hinge length, enter 24in. Enter the name of the loading as ’MC1’ applied
on ’Section1’. When all the data has entered, click the ’Apply’ button. Then, change the name of
the loading to ’MC2’ and the ’Applied on Section’ drop-down menu to ’Section2’. Click ’Apply’
again to add this loading. Close the ’Moment Curvature’ dialog box. To see the loadings applied
to the project, open the Project Manager and expand the ’Section1’ and ’Section2’ directories as
shown in Figure 23. The Project Manager is the corner stone of XTRACT. All sections, reports,
analysis, and analysis data can be accessed from the Project Manager by double clicking the item
of interest.
To add the axial force-moment interaction loading select ’PM Interaction’ from the ’Loadings’ title
bar menu. In the ’Axial Force Moment Interaction’ dialog box, enter the information shown in
Figure 24. In this dialog, the user has the option for entering the limiting strains. The limiting
stains dictate the maximum strains at which the interaction surface is calculated. For more infor-
mation on limiting strains consult the XTRACT help file. Each material has a default PM Interac-
XTRACT - Cross Sectional Analysis of Structural Components - 19
Figure 23. Accessing the Moment Curvature Loading from the Project Manager.
Figure 24. Axial Force-Moment Interaction Loading Dialog.
tion strain. For unconfined concrete, it is .003. For confined concrete, it is the strain at peak stress.
For steel, it is the strain as the onset of strain hardening. For this example, enter ’PM1’ for the load-
ing name applied to ’Section1’ and click the ’Apply’ button. Then, enter ’PM2’ as the loading
XTRACT - Cross Sectional Analysis of Structural Components - 20
name, and change the ’Applied to Section’ drop-down selection to ’Section2’. Click the ’Apply’
button. Check the Project Manager to insure that the loadings have been properly added to each of
the two sections in the project.
Analyze the Cross Section
To analyze the cross sections with the defined loadings, click the ’Analysis’ button on the main
toolbar ( ). The analysis windows will appear when each analysis begins. The analysis window
shows the current state of the analysis. When the analysis has completed, the screen should contain
four windows showing the animation of the last load step in the analysis side by side with a plot of
the analysis results. The options for ’Show Animation’ and ’Show Graph’ set in the loading dialog
boxes control whether or not the animation and graphics are shown. The analysis result windows
from the moment curvature and axial force-moment interaction analyses for ’Section2’ are given
in Figure 25 and Figure 26, respectively.
The color coded images in the animation show the state of the material for each analysis step during
analysis. The dark blue represents compression in the concrete, the white is crushing of the con-
crete, the yellow steel bars represents the yield plateau, the green bars show the longitudinal rein-
forcement in the strain hardening range of the material model, and the fuchsia and grey in the
concrete represent zero or tensile strain. Close the four windows.
Viewing Results
After analyses has been performed, analysis results can be accessed from the Project Manager.
After analysis of a particular loading, the loading becomes a folder inside the Project Manager.
Click the ’+’ next to the folder to expand the folders and the ’-’ to collapse them. In the Project
Manager, expand the ’Section1’ section folder and then the ’MC1’ loading. Double click on the
’Interactive Output’ icon in the Project Manager as shown in Figure 27 to open the ’Interactive
Output’ dialog box. The ’Interactive Output’ dialog is way to step through the analysis slowly
XTRACT - Cross Sectional Analysis of Structural Components - 21
Figure 25. Analysis Result Windows for the Moment Curvature Analysis on the Section Containing a Central Hole.
XTRACT - Cross Sectional Analysis of Structural Components - 22
Figure 26. Analysis Result Windows for the Axial Force-Moment Interaction Analysis on the Section Containing a
Central Hole.
XTRACT - Cross Sectional Analysis of Structural Components - 23
Figure 27. Project Manager Showing Access to the Interactive Output.
viewing all information produced from analyses of the cross section. For this example, set the load
step to 17 using the slide bar at the top of the ’Interactive Output’ dialog box, select the ’Data to
View’ option as ’Fiber/Bar Property’, select the plots to ’Moment about the X-axis’ verses ’Max-
imum Steel1 Material Stress’ and ’Moment about the X-axis’ verses ’Minimum Confined1 Mate-
rial Stress’. Click the bottom outside fiber of the cross section (Figure 28). Note that the minimum
stress (and strain) for each material is the maximum compression stress (and strain). The maxi-
mum values (positive) are for tensile stresses or strains. When the ’Fiber/Bar Property’ option is
set, the data shown in the table is for the selected fiber or reinforcing bar. To change the selected
fiber or bar, click desired fiber or bar. Use the zoom in and zoom out buttons on top of the ’Inter-
active Output’ dialog box to zoom in or zoom out of the graphic of the cross section. The plot
directly below the cross section shown shows the stress strain relation of the selected fiber/bar. The
small yellow ’+’ on each of the plots indicates the location on the curves that correspond with the
analysis step selected from the slide bar at the top of the form. Using the slide bar, change the anal-
ysis step and watch the figure and plots change. The ’Interactive Output’ dialog can be most help-
ful for troubleshooting analyses to find input errors when results do not match expectation. Close
the ’Interactive Output’ dialog.
XTRACT - Cross Sectional Analysis of Structural Components - 24
Figure 28. Interactive Output Dialog.
Plotting Results and Exporting Data
From the main toolbar, click the ’Add Graph’ icon (Figure 29). In these plots, any data can be plot-
Figure 29. XTRACT Main Toolbar.
ted against any other data. In this form, plot the two axial force-moment interaction diagrams
together. Enter ’Interaction Surfaces’ for the ’Graph Name’. Select ’Section1’ with loading
’PM1’. Select ’Moments about the X-Axis’ for the ’X-Axis Data’ to plot and ’Axial Force’ for the
’Y-Axis Data’ to plot. Click the ’Add Plot’ button. Then, using the same method, add the axial
force-moment diagram results ’Section2’ with the ’PM2’ loading (Figure 30). Note that when
XTRACT - Cross Sectional Analysis of Structural Components - 25
Figure 30. Graph Dialog Showing Comparison between the two Analyzed Cross Sections.
passing the mouse across the graph, critical data is updated in the table reflecting results particular
to the loading and the analysis step closest to the mouse. To print this plot, click the ’Print’ icon
on the Graph toolbar. To add more plots, click the ’Add Graph’ button the Graph toolbar. There
is no limit to the number of plots that can be added in XTRACT. To access the plots after creating
them, and closing them, use the Project Manager (Figure 31).
After closing the ’Interaction Surfaces’ plot, expand the ’Section Output’ folder under the ’MC2’
loading in the Project Manager. Double click ’Moments about the X-Axis’ then double click the
’Curvatures about the X-Axis’ data labels. Double clicking data labels opens the ’Project Output’
dialog box. In the ’Project Output’ dialog box, single click the headers (Mxx and Kxx) for the col-
umns of data (Figure 32) to highlight them. To export the data, either click the ’Save’ button to
save the data in a comma delimited text file or right click the data, select copy, and paste directly
in to Excel or a similar type spread sheet program.
XTRACT - Cross Sectional Analysis of Structural Components - 26
Figure 31. Project Manager Showing Access to the Data Graphs.
Finally, to view or print the analysis reports, double click the ’Analysis Report’ icon in the Project
Manager under the ’MC2’ loading (Figure 33). Analysis reports are available for all loadings. In
addition, similar material model reports are available for all material models used in an XTRACT
project. ’Material Reports’ are available in the ’Materials’ folder in the Project Manager. For the
analysis report of a moment curvature analysis, a plot of the moment curvature analysis results
along with a bilinearization of the diagram is given. A color coded graphic showing the last state
in the analysis is also provided. In this report, any of the text that is greyed can be user edited. This
includes most of the headers as well as a user comments section. For more information on partic-
ular data provided in the analysis reports, consult the XTRACT help file.
Conclusion
In this example, a section was created using the template. The section was then copied and edited.
In the edited section, a hole was added to the center of the cross section by changing modes in the
XTRACT - Cross Sectional Analysis of Structural Components - 27
Figure 32. Data Viewer.
builder and importing a circular shape. Two moment curvatures and two axial force-moment inter-
action loadings were added to the project and the sections were analyzed with these project load-
ings. Using analysis results, plots were added to the project to compare the axial force-moment
interaction results for the nearly identical cross sections. Data from moment curvature analysis on
the section with the hole was exported and the analysis was viewed in the ’Interactive Output’
XTRACT - Cross Sectional Analysis of Structural Components - 28
Figure 33. Moment Curvature Analysis Report.
dialog showing the relationship between ultimate material stresses and applied x-axis moments.
Finally, the one page analysis report summary for the ’MC2’ loading was opened and viewed.
XTRACT - Cross Sectional Analysis of Structural Components - 29
You might also like
- ns27 - 2 Principles of Welded Connections Handout - 2perDocument92 pagesns27 - 2 Principles of Welded Connections Handout - 2perHectorNo ratings yet
- XTRACT Fall2012 ManualDocument15 pagesXTRACT Fall2012 ManualAnonymous PDEpTC4No ratings yet
- Xtract TutorialDocument31 pagesXtract TutorialabdiseptiaputraNo ratings yet
- Graitec Com en Ad Steel Connection Design ASPDocument7 pagesGraitec Com en Ad Steel Connection Design ASPpatrickNX9420No ratings yet
- SWD Csa A23.3 14 PDFDocument81 pagesSWD Csa A23.3 14 PDFJose L MexiaNo ratings yet
- Design and Analysis of Truss Using Staad ProDocument18 pagesDesign and Analysis of Truss Using Staad Progautamshankar67% (3)
- Tutorial X TractDocument50 pagesTutorial X TractRobert Peter Maceac100% (3)
- Cisc Handbook of Steel Construction 11 Edition, 3 Revised Printing 2017 Revisions List No. 2 - 4 October 2017Document6 pagesCisc Handbook of Steel Construction 11 Edition, 3 Revised Printing 2017 Revisions List No. 2 - 4 October 2017hetpinNo ratings yet
- 204835structural Steel Shop Drawings Services - How To Make A Winning Selection?Document2 pages204835structural Steel Shop Drawings Services - How To Make A Winning Selection?z1dqslm149No ratings yet
- 4 - Seismic Analysis ProceduresDocument41 pages4 - Seismic Analysis ProceduresRani RabbaniNo ratings yet
- UWS CompositeBeam ShearConnectionDocument15 pagesUWS CompositeBeam ShearConnectionMuhammad AsroriNo ratings yet
- Pankow Reinforced Concrete Link BeamsDocument116 pagesPankow Reinforced Concrete Link Beamskrisna_esaNo ratings yet
- Example2 PDFDocument21 pagesExample2 PDFHerickMonroyNo ratings yet
- FRP Shear Strengthening of RC Beams and Walls (2008) - Thesis PDFDocument202 pagesFRP Shear Strengthening of RC Beams and Walls (2008) - Thesis PDFJulio Humberto Díaz RondánNo ratings yet
- Tutorial - How To Use SAP To Analyze TrussesDocument15 pagesTutorial - How To Use SAP To Analyze Trussesmoises_quiroz_3No ratings yet
- PC Cable-Stayed Bridge Part I PDFDocument28 pagesPC Cable-Stayed Bridge Part I PDFEncik BadrulNo ratings yet
- SAP2000 Tutorials - CE463 - Lab2Document5 pagesSAP2000 Tutorials - CE463 - Lab2Ouafi Saha100% (1)
- Custom Component EditingDocument89 pagesCustom Component EditingAugustin LaiNo ratings yet
- SCIA1203Document392 pagesSCIA1203Issac JasminNo ratings yet
- Structural Analysis With Karamba - Generative Design - MediumDocument16 pagesStructural Analysis With Karamba - Generative Design - MediumWika NurikaNo ratings yet
- ENG - IDEA StatiCa Connection 9 - Theoretical BackgroundDocument100 pagesENG - IDEA StatiCa Connection 9 - Theoretical BackgroundBorja GrauNo ratings yet
- Post Installed RebarDocument38 pagesPost Installed RebarSingDollarNo ratings yet
- Cross Section Analysis and Design - Worked ExamplesDocument148 pagesCross Section Analysis and Design - Worked ExamplesWr ArNo ratings yet
- Outline PDFDocument4 pagesOutline PDFGreg LoncaricNo ratings yet
- Initial Sizing of Fin Plate ConnectionsDocument8 pagesInitial Sizing of Fin Plate ConnectionsBobaru Marius100% (1)
- Abaqus GuideDocument9 pagesAbaqus GuidePravin AwalkondeNo ratings yet
- (ETABS) COMPOSITE GENERAL Manual PDFDocument112 pages(ETABS) COMPOSITE GENERAL Manual PDFVũ Cao AnhNo ratings yet
- A Model Specification For Stability Design by Direct AnalysisDocument10 pagesA Model Specification For Stability Design by Direct Analysisalexmolina3No ratings yet
- Chapter 3 Direct Displacement Based DesignDocument68 pagesChapter 3 Direct Displacement Based DesignMuhammadNomanKNo ratings yet
- Analytical Approach of Anchor Rod Stiffness and Steel-Sap2000Document24 pagesAnalytical Approach of Anchor Rod Stiffness and Steel-Sap2000Vladimir GuamanNo ratings yet
- Introduction To Composite ConstructionDocument40 pagesIntroduction To Composite Constructionrameshbabu_1979100% (1)
- Lateral Torsional BucklingDocument5 pagesLateral Torsional Bucklingbennyferguson100% (2)
- Flexural MembersDocument32 pagesFlexural MembersPatricia TungpalanNo ratings yet
- Etabs ModellingDocument5 pagesEtabs ModellingEdwin VizueteNo ratings yet
- Composite Beam EnuDocument50 pagesComposite Beam EnuAlin CatineanNo ratings yet
- 2004 - Chadwell - A Tool For Axial Force - Ultimate Curvature InteractionDocument9 pages2004 - Chadwell - A Tool For Axial Force - Ultimate Curvature InteractionAnonymous PDEpTC4No ratings yet
- Prota - Stiffness Factor PDFDocument7 pagesProta - Stiffness Factor PDFA KNo ratings yet
- Seismic Performance and Design of Precast Concrete Building StructuresDocument14 pagesSeismic Performance and Design of Precast Concrete Building StructuresAbderrahmane SaidNo ratings yet
- Ka * γs * h 0: Water Tank Design And Crack Width CalculationDocument21 pagesKa * γs * h 0: Water Tank Design And Crack Width CalculationGandhi SagarNo ratings yet
- Stress-Strain Model of Unconfined and Confined Concrete and Stress-Block ParametersDocument112 pagesStress-Strain Model of Unconfined and Confined Concrete and Stress-Block ParametersGabrielaSanMartínNo ratings yet
- Perform3D User Guide PDFDocument338 pagesPerform3D User Guide PDFThien MaiNo ratings yet
- Design of Transfer Slabs Using Strut and Tie Model PDFDocument181 pagesDesign of Transfer Slabs Using Strut and Tie Model PDFAbdullrhman AhmedNo ratings yet
- Study On Behavior of CFST Columns Under Axil Compression and Anaysis by AbacusDocument13 pagesStudy On Behavior of CFST Columns Under Axil Compression and Anaysis by AbacusVishwa M swamiNo ratings yet
- CSI Etabs To Revit Structure Data Excahge Manual CCDocument48 pagesCSI Etabs To Revit Structure Data Excahge Manual CCkiran kumar klNo ratings yet
- Fatigue Strength of Welded ComponentsDocument40 pagesFatigue Strength of Welded ComponentsVinit Ahluwalia100% (1)
- Long Term Deflection in ACI 318Document25 pagesLong Term Deflection in ACI 318Chime MornNo ratings yet
- Idea StaticaDocument18 pagesIdea StaticayasirjurabaNo ratings yet
- CFD CP 65 99Document55 pagesCFD CP 65 99huyxpkissNo ratings yet
- Design of Steel Col Base Conn For Large EccentricitiesDocument14 pagesDesign of Steel Col Base Conn For Large Eccentricitiesflyingcow1999No ratings yet
- Advanced Opensees Algorithms, Volume 1: Probability Analysis Of High Pier Cable-Stayed Bridge Under Multiple-Support Excitations, And LiquefactionFrom EverandAdvanced Opensees Algorithms, Volume 1: Probability Analysis Of High Pier Cable-Stayed Bridge Under Multiple-Support Excitations, And LiquefactionNo ratings yet
- Example 2Document21 pagesExample 2Ricinschi AdrianNo ratings yet
- Plaque Et CoqueDocument36 pagesPlaque Et CoqueMehdi ElbouzidiNo ratings yet
- Push Over Analysis ExampleDocument6 pagesPush Over Analysis ExampleIlia Joresov IlievNo ratings yet
- Tut3 Web OpeningDocument29 pagesTut3 Web OpeningDario Manrique GamarraNo ratings yet
- Brackets: You Are Here: BracketsDocument16 pagesBrackets: You Are Here: BracketsUtpalSahaNo ratings yet
- ACI Concrete Beam Design: Building The ModelDocument6 pagesACI Concrete Beam Design: Building The ModelEngr SwapanNo ratings yet
- Quick Guide To Abaqus/ CaeDocument9 pagesQuick Guide To Abaqus/ CaeginejonathanNo ratings yet
- Ansys Forte SectorMesh Tutorial r170Document16 pagesAnsys Forte SectorMesh Tutorial r170vovanpedenko100% (1)
- Beam and Column CalculatorDocument16 pagesBeam and Column CalculatorJardel SilvaNo ratings yet