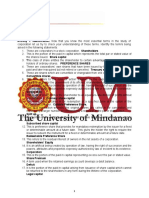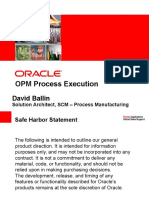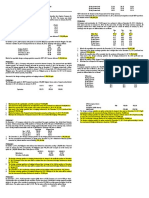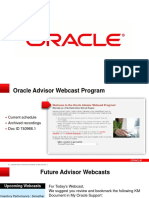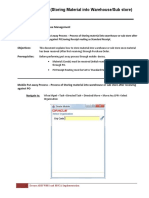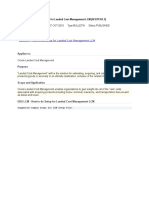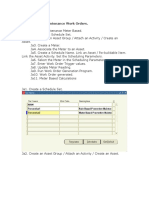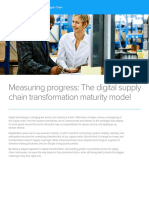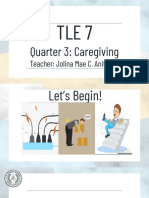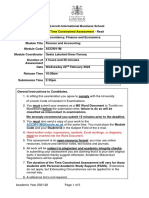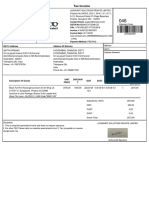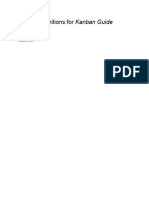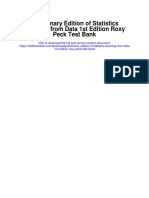Professional Documents
Culture Documents
In-Memory Cost Management Hands On Flow
Uploaded by
vinoth4iOriginal Title
Copyright
Available Formats
Share this document
Did you find this document useful?
Is this content inappropriate?
Report this DocumentCopyright:
Available Formats
In-Memory Cost Management Hands On Flow
Uploaded by
vinoth4iCopyright:
Available Formats
Job Aid
Table of Contents
CREATE SIMULATION 2
VIEW SUMMARY 4
COMPARE COSTS 6
VIEW IMPACT ON GROSS PROFIT 8
ANALYZE GROSS PROFITS 9
Date Created: 10/1/2018 2:08:00 AM Page 1
Job Aid
Create Simulation
Step Action
1. Go to Simulation > Create Simulation > Discrete
2. Excel will be launched
3. Login
4. The Entity Type is the type of costing subelement to be simulated. It can be ITEM/
RESOURCE/OVERHEAD
Click to enter Entity Type
5. Enter a valid value e.g. "ITEM".
6. Entity is the name of an Item, Resource or Overhead.
Click to enter Entity.
7. Enter a valid value e.g. "CM66812".
8. Click to enter Organization.
9. Enter a valid value e.g. "M1".
10. Click to enter Cost Type.
11. Enter a valid value e.g. "basis_cost".
12. Click on the next cell.
Page 2 Date Created: 10/1/2018 2:08:00 AM
Job Aid
Step Action
13. Click the In Memory Cost Management tab.
14. Retrieve the Item cost information.
Click the Refresh button.
15. The Frozen item cost for CM66322 is retrieved. Navigate through the details of the
costs.
16. In order to enter a simulated cost, click under Simulated Rate or Amount.
17. Enter a valid value e.g. "36".
18. Navigate out.
Press [Down].
19. In order to create the simulation, click the Simulate button.
20. Click in the Simulation Code* field.
21. Enter the desired information into the Simulation Code* field. Enter a simulation code
of your choice (max 10 characters)
22. Enter the Simulation Description*.
23. Review the other available parameters.
24. Notice that the parameters are similiar to the Supply chain cost rollup program.
25. Click the Launch button.
26. The launch was successful!
Click the Close button.
27. Simulation is complete. We arrive on the View Summary sheet that displays all the
impacted items.
Date Created: 10/1/2018 2:08:00 AM Page 3
Job Aid
View Summary
Step Action
28. The View Summary Sheet displays all the impacted assemblies due to a simulation.
The current and simulated cost, % change in cost and the organization they were
sourced from are displayed.
29. Let us look at the impact of the simulation on the Inventory, Intransit and Wip values.
30. Click the Load Values button.
31. Let us now review the cost structure and detailed impact on assembly - AS66701.
Either Double Click on AS66701.
Or
Click on AS66701.
And
Click the Zoom In button.
32. We arrive on the View Detail sheet. We can see the cost structure of the assembly and
will find the cost detail that was simulated highlighted (CM66322).
Review the details of the item cost
33. Let us drill down to deeper levels of the cost structure.
Focus on a cost row and
Click the Zoom In button.
Page 4 Date Created: 10/1/2018 2:08:00 AM
Job Aid
Step Action
34. Explode the entire product cost structure.
Click the button to the right of the Zoom In field.
35. Click the All Levels menu.
36. In order to collapse the expanded costs, click on the respective item.
Click on CM66701.
37. And..
Click the Zoom Out button.
38. If you click on Zoom Out by focussing on the Top Assembly, you go back to the
previous sheet i.e. View Summary.
Click on AS66701.
39. Click the Zoom Out button.
40. We arrive on the View Summary sheet.
Date Created: 10/1/2018 2:08:00 AM Page 5
Job Aid
Compare Costs
Step Action
41. There are two ways to compare costs.
a. Compare costs of Assemblies listed on View Summary Page
b. Compare costs search screen
1. Compare costs of Assemblies listed on View Summary Page
1. If you are not already in the View Simulation screen for your simulation, you can view
your simulation as follows:
Go to Cost simulator > View Cost Simulation
Type in Simulation Code
Click on Refresh
2. Select AS66701 and AS66702
3. Click the Cost Compare button.
4. We find ourselves on the Cost Compare Results sheet.
The 2 items and their costs are displayed laterally as Selection 1 and Selection 2.
5. You will notice that costs that are of the same type, i.e. same level , operation,
department and subelement are aligned.
Subassemblies CM66701 and CM66702 are unique to assemblies AS66701 and
AS66702, respectively and are therefore on different lines.
The costs that are different are highlighted
6. To review the detail cost of a sub assembly or component, focus on the cost row and
click the Zoom In button.
Page 6 Date Created: 10/1/2018 2:08:00 AM
Job Aid
Step Action
7. To review the complete exploded cost structure of both products, click the button to the
right of the Zoom In field.
8. Click the All Levels menu.
2. To compare costs of the same or multiple products across cost types and
organizations, go to Cost Comparison > Discrete / Process :-
1. Type in the Item (mandatory) and any other criteria that you might have to
retrieve costs to compare.
Date Created: 10/1/2018 2:08:00 AM Page 7
Job Aid
View Impact on Gross Profit
Step Action
42. There are two ways to access the impact on gross profit. You can go to the dashboard
from the profitability section of the landing page or you can navigate from the View
Summary spreadsheet. This sheet discusses the latter flow.
43. To calculate margins for he simulation, from the View Summary spreadsheet, click the
Calculate Gross Profit button.
44. Click the Launch Gross Profit Analyzer button.
45. The Impact on Gross Profit dashboard is loaded for the simulation and current period.
46. The dashboard consists of
1. Two graphs for the COGS and Margins for shipped orders
2. Two graphs for margins of unshipped orders by sales organization and
representative
3. Two line graphs for COGS and margins of forecasted sales (you will have to
select more than one period to see the line graph render)
Page 8 Date Created: 10/1/2018 2:08:00 AM
Job Aid
Analyze Gross Profits
% Go to Home Page
Copyright © 2017, Oracle and/or its affiliates. All rights reserved. |
[Click : Gross Profit Analyzer]
Step Action
47. Go to Profitability > Gross Profit Analyzer. Login.
Date Created: 10/1/2018 2:08:00 AM Page 9
Job Aid
Step Action
48. Choose a simulation code and ledger.
You could also choose multiple simulations if you want to compare their respective
impacts on profitability.
Add more filters if desired.
Click on Apply.
49. Review the Revenue, COGS, Margin Statement and the Gross Profit Margin graphs by
period, sales organizations sales reps
50. Review the impact on COGS and Margin for demand forecasts by period
51. Click the Product tab.
52. Choose a simulation code and ledger.
You could also choose multiple simulations if you want to compare their respective
impacts on profitability.
Add more filters if desired.
Click on Apply.
53. For the Gross Margin graphs for shipped order:-
Click the Pivot Table list item.
Drill through the product categories to evaluate margins by product.
54. Click the Customer tab.
55. Choose a simulation code and ledger.
You could also choose multiple simulations if you want to compare their respective
impacts on profitability.
Add more filters if desired.
Click on Apply.
Page 10 Date Created: 10/1/2018 2:08:00 AM
Job Aid
Step Action
56. For the Gross Margin graphs for shipped order:-
Click the Pivot Table list item.
You can drill down from the total Cost of Goods Sold and Margins through the
Territory hierarchy and right down to the customer.
57. Click on the COGS graph for shipped orders.
58. Click the Navigate to Detailed Gross Profit Analysis button.
59. We arrive at the detailed Sales Order facts underlying the graph.
60. Here we can view not just the actual COGS and Margin information but also the
expected COGS and Margins, if the simulated cost had been used.
Date Created: 10/1/2018 2:08:00 AM Page 11
You might also like
- A Heartbreaking Work Of Staggering Genius: A Memoir Based on a True StoryFrom EverandA Heartbreaking Work Of Staggering Genius: A Memoir Based on a True StoryRating: 3.5 out of 5 stars3.5/5 (231)
- The Sympathizer: A Novel (Pulitzer Prize for Fiction)From EverandThe Sympathizer: A Novel (Pulitzer Prize for Fiction)Rating: 4.5 out of 5 stars4.5/5 (121)
- Grit: The Power of Passion and PerseveranceFrom EverandGrit: The Power of Passion and PerseveranceRating: 4 out of 5 stars4/5 (588)
- Never Split the Difference: Negotiating As If Your Life Depended On ItFrom EverandNever Split the Difference: Negotiating As If Your Life Depended On ItRating: 4.5 out of 5 stars4.5/5 (838)
- The Little Book of Hygge: Danish Secrets to Happy LivingFrom EverandThe Little Book of Hygge: Danish Secrets to Happy LivingRating: 3.5 out of 5 stars3.5/5 (400)
- Devil in the Grove: Thurgood Marshall, the Groveland Boys, and the Dawn of a New AmericaFrom EverandDevil in the Grove: Thurgood Marshall, the Groveland Boys, and the Dawn of a New AmericaRating: 4.5 out of 5 stars4.5/5 (266)
- The Subtle Art of Not Giving a F*ck: A Counterintuitive Approach to Living a Good LifeFrom EverandThe Subtle Art of Not Giving a F*ck: A Counterintuitive Approach to Living a Good LifeRating: 4 out of 5 stars4/5 (5795)
- Her Body and Other Parties: StoriesFrom EverandHer Body and Other Parties: StoriesRating: 4 out of 5 stars4/5 (821)
- The Gifts of Imperfection: Let Go of Who You Think You're Supposed to Be and Embrace Who You AreFrom EverandThe Gifts of Imperfection: Let Go of Who You Think You're Supposed to Be and Embrace Who You AreRating: 4 out of 5 stars4/5 (1090)
- The World Is Flat 3.0: A Brief History of the Twenty-first CenturyFrom EverandThe World Is Flat 3.0: A Brief History of the Twenty-first CenturyRating: 3.5 out of 5 stars3.5/5 (2259)
- The Hard Thing About Hard Things: Building a Business When There Are No Easy AnswersFrom EverandThe Hard Thing About Hard Things: Building a Business When There Are No Easy AnswersRating: 4.5 out of 5 stars4.5/5 (345)
- Shoe Dog: A Memoir by the Creator of NikeFrom EverandShoe Dog: A Memoir by the Creator of NikeRating: 4.5 out of 5 stars4.5/5 (537)
- The Emperor of All Maladies: A Biography of CancerFrom EverandThe Emperor of All Maladies: A Biography of CancerRating: 4.5 out of 5 stars4.5/5 (271)
- Team of Rivals: The Political Genius of Abraham LincolnFrom EverandTeam of Rivals: The Political Genius of Abraham LincolnRating: 4.5 out of 5 stars4.5/5 (234)
- Hidden Figures: The American Dream and the Untold Story of the Black Women Mathematicians Who Helped Win the Space RaceFrom EverandHidden Figures: The American Dream and the Untold Story of the Black Women Mathematicians Who Helped Win the Space RaceRating: 4 out of 5 stars4/5 (895)
- Elon Musk: Tesla, SpaceX, and the Quest for a Fantastic FutureFrom EverandElon Musk: Tesla, SpaceX, and the Quest for a Fantastic FutureRating: 4.5 out of 5 stars4.5/5 (474)
- On Fire: The (Burning) Case for a Green New DealFrom EverandOn Fire: The (Burning) Case for a Green New DealRating: 4 out of 5 stars4/5 (74)
- The Yellow House: A Memoir (2019 National Book Award Winner)From EverandThe Yellow House: A Memoir (2019 National Book Award Winner)Rating: 4 out of 5 stars4/5 (98)
- The Unwinding: An Inner History of the New AmericaFrom EverandThe Unwinding: An Inner History of the New AmericaRating: 4 out of 5 stars4/5 (45)
- EMD Sourcing WhitePaperDocument28 pagesEMD Sourcing WhitePapervinoth4iNo ratings yet
- WSH OTM IntegrationDocument25 pagesWSH OTM Integrationvinoth4iNo ratings yet
- 1 ULO 1 To 3 Week 1 To 3 SHE Activities (AK)Document10 pages1 ULO 1 To 3 Week 1 To 3 SHE Activities (AK)Margaux Phoenix KimilatNo ratings yet
- OPM Process Execution R12Document111 pagesOPM Process Execution R12vinoth4i67% (3)
- L 4 Strategy Types and ChoicesDocument118 pagesL 4 Strategy Types and ChoicesRajat Shetty100% (1)
- Maturity Organization Level ISO 9004Document2 pagesMaturity Organization Level ISO 9004abimanyubawono100% (2)
- Derivatives and Foreign Currency Transactions Joint VentureDocument3 pagesDerivatives and Foreign Currency Transactions Joint VentureVincent Larrie MoldezNo ratings yet
- Rules Engine Deep DiveDocument63 pagesRules Engine Deep Divevinoth4iNo ratings yet
- Trading JournalDocument4 pagesTrading Journalvinoth4iNo ratings yet
- Receiving Against Purchase Order in WMSDocument12 pagesReceiving Against Purchase Order in WMSvinoth4iNo ratings yet
- Putaway Process - Storing Goods Into Warehosue or SubstoreDocument7 pagesPutaway Process - Storing Goods Into Warehosue or Substorevinoth4iNo ratings yet
- Engineering DatasheetDocument2 pagesEngineering Datasheetvinoth4iNo ratings yet
- Shipping Process Throgh Mobile DeviceDocument5 pagesShipping Process Throgh Mobile Devicevinoth4iNo ratings yet
- Picking Process Through MobileDocument6 pagesPicking Process Through Mobilevinoth4iNo ratings yet
- Pick Release and Task Dispatching and Task Monitoring Process - DesktopDocument7 pagesPick Release and Task Dispatching and Task Monitoring Process - Desktopvinoth4iNo ratings yet
- SmartViewInstallSteps Pre EnvironmentDocument6 pagesSmartViewInstallSteps Pre Environmentvinoth4iNo ratings yet
- 93211-How To Setup LCMDocument17 pages93211-How To Setup LCMvinoth4iNo ratings yet
- Customer Connect - Predictive Asset Maintenance With IoT and Maintenance Cloud May 2019Document30 pagesCustomer Connect - Predictive Asset Maintenance With IoT and Maintenance Cloud May 2019vinoth4iNo ratings yet
- 0SCM - DataMigration - Status Frm4i V2Document3 pages0SCM - DataMigration - Status Frm4i V2vinoth4iNo ratings yet
- CST Diag R12Document38 pagesCST Diag R12vinoth4iNo ratings yet
- Preventive Maintenance Meter BasedDocument13 pagesPreventive Maintenance Meter Basedvinoth4iNo ratings yet
- Certificate in Us Gaap: Practical Insight Into US Accounting StandardsDocument7 pagesCertificate in Us Gaap: Practical Insight Into US Accounting StandardsSagar AroraNo ratings yet
- StrategikonDocument7 pagesStrategikonspoilt_dhruvNo ratings yet
- Calla Resume 05-2016 No AddressDocument1 pageCalla Resume 05-2016 No Addressapi-242021568No ratings yet
- Ffa Exam PackDocument36 pagesFfa Exam Packqas4476pubNo ratings yet
- Measuring Progress The Digital Supply Chain Transformation Maturity ModelDocument8 pagesMeasuring Progress The Digital Supply Chain Transformation Maturity ModelDidija TitishaNo ratings yet
- Ifrs 5 (2021)Document9 pagesIfrs 5 (2021)Tawanda Tatenda HerbertNo ratings yet
- CHAPTERS 2 & 3 Marketing Aspect Technical AspectDocument17 pagesCHAPTERS 2 & 3 Marketing Aspect Technical AspectShan ShanNo ratings yet
- Jeunesse Global Policies and Procedures: Revised: 13aug2018Document53 pagesJeunesse Global Policies and Procedures: Revised: 13aug2018karijosephNo ratings yet
- Index - JS: 1. Try It Out - HelloDocument13 pagesIndex - JS: 1. Try It Out - HelloShafieul MohammadNo ratings yet
- Quarter 3: Caregiving: Teacher: Jolina Mae C. Anit, LPTDocument15 pagesQuarter 3: Caregiving: Teacher: Jolina Mae C. Anit, LPTJolina AnitNo ratings yet
- CBSE Class XI - 01 Nature and Purpose of BusinessDocument6 pagesCBSE Class XI - 01 Nature and Purpose of BusinessVikas R GaddaleNo ratings yet
- Kenanga Annual Report 2022Document373 pagesKenanga Annual Report 2022Zhafri FadzilNo ratings yet
- MRL2601 Assignment 2023Document3 pagesMRL2601 Assignment 2023Gideon MatthewsNo ratings yet
- HSBC Gba Esg Index Report q2 2023 enDocument18 pagesHSBC Gba Esg Index Report q2 2023 enr.yang.hkcityNo ratings yet
- Why The Study of Meeting Law and Procedures Is The Stronghold of The ProgramDocument6 pagesWhy The Study of Meeting Law and Procedures Is The Stronghold of The ProgramcyrusNo ratings yet
- 1FT & 1JF ACC9011M TCA RESIT 2022 v1Document5 pages1FT & 1JF ACC9011M TCA RESIT 2022 v1waqas aliNo ratings yet
- AdityaDocument1 pageAdityaankit ojhaNo ratings yet
- Aroma NB119C Carter - 36 Hours Playtime Bluetooth Neckband Bluetooth HeadsetDocument1 pageAroma NB119C Carter - 36 Hours Playtime Bluetooth Neckband Bluetooth HeadsetSANJUKTA SahuNo ratings yet
- Hashtag-Analytics Guide PDFDocument64 pagesHashtag-Analytics Guide PDFageNo ratings yet
- Conclusion AccDocument1 pageConclusion AccRohan KashyapNo ratings yet
- PROJECT Maker NewDocument85 pagesPROJECT Maker New2kh6d8s8wxNo ratings yet
- Definitions For Kanban Guide 1 1Document8 pagesDefinitions For Kanban Guide 1 1drahulcvNo ratings yet
- Subsequent Measurement Accounting Property Plant and EquipmentDocument60 pagesSubsequent Measurement Accounting Property Plant and EquipmentNatalie SerranoNo ratings yet
- EABD MCQs DIMRDocument37 pagesEABD MCQs DIMRAkshada BidkarNo ratings yet
- Preliminary Edition of Statistics Learning From Data 1st Edition Roxy Peck Test BankDocument26 pagesPreliminary Edition of Statistics Learning From Data 1st Edition Roxy Peck Test BankDianaChangmtyx100% (35)
- Pawtology PitchDocument61 pagesPawtology PitchKendall GruidelNo ratings yet