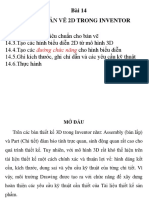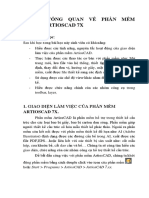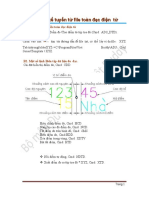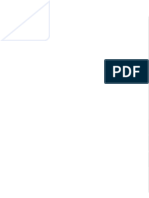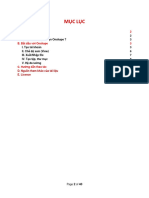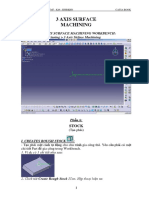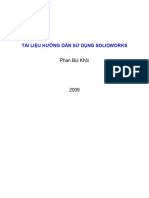Professional Documents
Culture Documents
Trình Tự Tạo Bản Vẽ Bung Và Bảng Kê Trong CATIA
Uploaded by
Đăng ChungCopyright
Available Formats
Share this document
Did you find this document useful?
Is this content inappropriate?
Report this DocumentCopyright:
Available Formats
Trình Tự Tạo Bản Vẽ Bung Và Bảng Kê Trong CATIA
Uploaded by
Đăng ChungCopyright:
Available Formats
Trình tự tạo bản vẽ bung và bảng kê trong CATIA
TRÌNH TỰ TẠO BẢN VẼ BUNG VÀ BẢNG KÊ TRONG CATIA
Để tạo được bản vẽ bung của một cụm lắp chúng ta phải tạo cảnh cho cụm
lắp( Enhanced scene). Sau khi đã lắp ráp hoàn chỉnh cụm lắp trong môi trường
Asembly design.
I. Tạo cảnh
o Click icon Enhanced Scene trên thanh công cụ Scenes để vào
môi trường tạo cảnh
o Sau đó có thể dùng Compass để kéo bung các chi tiết của cụm
lắp( dùng để tạo bản vẽ bung).
Huy Thành Page 1
Trình tự tạo bản vẽ bung và bảng kê trong CATIA
o Click Save viewpoint trên thanh công cụ Enhanced Scenes để lưu
lại cảnh vừa tạo.
o Click Exit Scene trên thanh công cụ Enhanced Scenes để thoát
khỏi môi trường tạo cảnh. Lúc này trên cây thư mục xuất hiện Scene
vừa tạo
II. Tạo bản vẽ bung cho cụm lắp:
o Start > Mechanical design > Drafting.
o Click icon Isometric view trên thanh công cụ views.
o Window > chọn cụm lắp muốn tạo bản vẽ bung.
o Chọn Scene đã tạo trên cây thư mục.
o Chỉnh hướng nhìn phù hợp cho cụm lắp rồi click trái lên cụm lắp ở màn
hình đồ họa.
o Phần mềm tự động qua môi trường Drafting.
o Dùng núm chiều chỉnh để đạt được hướng nhình thích hợp rồi click trái
lên màn hình đồ họa để kết thúc lệnh.
Huy Thành Page 2
Trình tự tạo bản vẽ bung và bảng kê trong CATIA
III. Đánh số thứ tự các chi tiết của cụm lắp:
- Môi trường Assembly:
o Click icon Generate Numbering trên thanh công cụ Product
Structure Tools.
o Chọn cụm lắp muốn đánh số trên cây thư mục. Xuất hiện hộp thoại
Generate Numbering :
o Chọn kiểu hiển thị( số hay chữ cái) trong ô mode.
o Keep: giữ lại kiểu đánh số hiện hành.
o Replace: thay thế kiểu đánh số hiện hành.
o Click OK.
Huy Thành Page 3
Trình tự tạo bản vẽ bung và bảng kê trong CATIA
- Môi trường Drafting:
o Click icon Generate Balloons trên thanh công cụ Dimension
Generate :
o Dùng chuột sắp xếp vị trí các số của các chi tiết (nên chuyển sang chế
độ bắt điểm lưới ( snap to point trên thanh công cụ Tool)) .
o Có thể dùng công cụ Element Posittioning để sắp xếp các số bằng
cách căn các lề.
Chọn các số muốn sắp xếp lại.
Click icon Element Posittioning trên thanh công cụ
Posittioning.
IV. Tạo bảng kê cho bản vẽ: Chúng ta sẽ chèn bảng kê vào Sheet background
của bản vẽ.
- Edit > Sheet back ground
Cách 1: chi dùng cho V5R18 trở lên.
o Click icon Advanced Bill of Material trên thanh công cụ Drawing ,
xuất hiện hộp thoại
o Split: chia thành nhiều bảng kê.
o Chọn OK.
o Window > chọn cụm lắp muốn tạo bảng kê > Chọn cụm lắp trên cây
thư mục. Phần mềm sẽ tự động chuyển qua môi trường Drafting.
o Click trái trên màn hình đồ họa để kết thúc lệnh.
Ghi chú:
- Bảng tạo ra sẽ dựa theo cấu trúc bảng kê đã thiết lập sẵn trong tiêu chuẩn
của bản vẽ mà ta chọn.
- Hiệu chỉnh thuộc tính bảng kê: click phải lên bảng kê -> Properties ->Report
Properties.
- Double click lên bảng kê để chỉnh sửa thông tin của bảng kê.
Cách 2:
- Trong môi trường Assembly Design > Analyze > Bill of material
Xuất hiện hộp thoại Bill of material
Huy Thành Page 4
Trình tự tạo bản vẽ bung và bảng kê trong CATIA
Chọn Define formats
Huy Thành Page 5
Trình tự tạo bản vẽ bung và bảng kê trong CATIA
Sau đó chỉnh các tùy chọn của bảng kê tạo thành bằng cách dùng các tùy
chọn để thêm bớt các hạng mục trong bảng kê. Một số hang mục thường
có trong bảng kê:
Number: số thứ tự.
Part number: tên chi tiết.
Quantity: số lượng.
Comment: ghi chú.
Chọn OK.
- Trong môi trường sheet background của Drafting.
o Click icon Bill of Material trên thanh công cụ Drawing
o Window > chọn cụm lắp muốn tạo bảng kê > Chọn cụm lắp trên cây
thư mục. Phần mềm sẽ tự động chuyển qua môi trường Drafting.
o Click trái trên màn hình đồ họa (bảng kê sẽ tạo ngay tại vị trí click. Vì
vậy nên click vào phía bên trái bên trên của bản vẽ để bảng kê không
bị cắt thành nhiều bảng cho thiếu chổ) để kết thúc lệnh
Ghi chú:
- Tắt chế độ tượng động chia thành nhiều bảng kê khi không đủ diện tích chứa.
Tools > Options > Mechanical design > Drafting > Annotation and Dress up > Table >
Do not split table on several sheets.
Huy Thành Page 6
You might also like
- 02-Tạo Một Đặc Tính Cơ SởDocument19 pages02-Tạo Một Đặc Tính Cơ SởVõ Thanh BìnhNo ratings yet
- Masterrevitfamily 170209064755 (Dich)Document200 pagesMasterrevitfamily 170209064755 (Dich)vodanhtieutu2002No ratings yet
- Bai 14 Xuat Ban Ve 2D Trong InventorDocument51 pagesBai 14 Xuat Ban Ve 2D Trong InventorLê KiệtNo ratings yet
- Hướng dẫn Proteus - 55399Document18 pagesHướng dẫn Proteus - 55399Cali QuangNo ratings yet
- HDPhan Mem ArtiosCAD-co Ban PDFDocument184 pagesHDPhan Mem ArtiosCAD-co Ban PDFĐức Nguyễn0% (1)
- (123doc) - Tai-Lieu-Huong-Dan-ProteusDocument18 pages(123doc) - Tai-Lieu-Huong-Dan-ProteusNguyễn GiangNo ratings yet
- Giao Trinh AutoCad - 2010 PDFDocument48 pagesGiao Trinh AutoCad - 2010 PDFNguyễn Hải Đăng83% (12)
- AutocadDocument35 pagesAutocadĐinh TiếnNo ratings yet
- FILE - 20200402 - 112023 - BAI-1-Những khái niệm cơ bản trong AutocadDocument43 pagesFILE - 20200402 - 112023 - BAI-1-Những khái niệm cơ bản trong AutocadĐỗ QuânNo ratings yet
- Bai Giang TTTKCTBBDocument124 pagesBai Giang TTTKCTBBGiang Minh50% (2)
- 02 Huong Dan Su Dung ADSDocument49 pages02 Huong Dan Su Dung ADSHàn TínNo ratings yet
- Bai 9 Inventor Bai Mo Dau Va Ve Phac 2DDocument24 pagesBai 9 Inventor Bai Mo Dau Va Ve Phac 2DHuy MaiNo ratings yet
- Bản Dịch Máy BodorDocument125 pagesBản Dịch Máy BodorPhanQuânNo ratings yet
- PTC CreoDocument52 pagesPTC Creodung3dcncNo ratings yet
- Tomtat CAD2004Document101 pagesTomtat CAD2004Như NguyễnNo ratings yet
- Lamquenvoimaya 798Document20 pagesLamquenvoimaya 798Huyên Hoàng KhắcNo ratings yet
- Giáo Trình AutoCad 2007Document108 pagesGiáo Trình AutoCad 2007Sobin LâmNo ratings yet
- không đềDocument98 pageskhông đềLê Văn ThiNo ratings yet
- Hướng dẫn sử dụng phần mềm thiết kế 3D OnShapeDocument39 pagesHướng dẫn sử dụng phần mềm thiết kế 3D OnShapekevintanNo ratings yet
- HƯỚNG DẪN SỬ DỤNG PHẦN MỀM WINNC 32 TIEN FANUCDocument7 pagesHƯỚNG DẪN SỬ DỤNG PHẦN MỀM WINNC 32 TIEN FANUCTruong TranNo ratings yet
- Giaotrinh Solidwork 4022 PDFDocument101 pagesGiaotrinh Solidwork 4022 PDFsobi nojiNo ratings yet
- Giao Trinh AutoCadDocument48 pagesGiao Trinh AutoCadDũng ĐàmNo ratings yet
- Abaqus Vidu1 PDFDocument14 pagesAbaqus Vidu1 PDFnvngonNo ratings yet
- TỰ HỌC REVITDocument48 pagesTỰ HỌC REVITTrần Đức HàNo ratings yet
- 3 Axis Surface Machining PDFDocument41 pages3 Axis Surface Machining PDFNguyễn Thành TháiNo ratings yet
- LÝ THUYẾT IDDocument16 pagesLÝ THUYẾT IDLe Thuy LiinhNo ratings yet
- Design XDocument52 pagesDesign XĐức Nam NguyễnNo ratings yet
- 114 136Document24 pages114 136Quan TrinhNo ratings yet
- BG Revit Structure 2017 - V01 PDFDocument79 pagesBG Revit Structure 2017 - V01 PDFcuongNo ratings yet
- Adobe Dream Weaver CS5Document19 pagesAdobe Dream Weaver CS5donbac_htNo ratings yet
- Lý thuyết PsDocument28 pagesLý thuyết PsLe Thuy LiinhNo ratings yet
- Creo Parametric MillDocument66 pagesCreo Parametric Millquockhanhspkt100% (1)
- (ME2201) SolidworksDocument120 pages(ME2201) SolidworksĐình Dũng NguyễnNo ratings yet
- Giáo Trình Solidworks 234 TrangDocument237 pagesGiáo Trình Solidworks 234 TrangSơn NamNo ratings yet
- SWTutorial PDFDocument234 pagesSWTutorial PDFHoang TuyenNo ratings yet
- Tekla Noi Bo - Rev0Document99 pagesTekla Noi Bo - Rev0Duy NguyễnNo ratings yet
- PBL3 TeamletDocument33 pagesPBL3 TeamletphucgamecoinNo ratings yet
- Bai 7 Ghi Kich Thuoc Tao Block Va in Ban VeDocument30 pagesBai 7 Ghi Kich Thuoc Tao Block Va in Ban VeLê KiệtNo ratings yet
- Giao Trinh Solidworks PDFDocument215 pagesGiao Trinh Solidworks PDFLập NguyễnNo ratings yet
- Tai Lieu Solidwoks - NDocument65 pagesTai Lieu Solidwoks - Nbn conga2015No ratings yet
- GIÁO TRÌNH - Cơ khí 3D Creo Parametric 4.0 (Nguyễn Phước Hải)Document60 pagesGIÁO TRÌNH - Cơ khí 3D Creo Parametric 4.0 (Nguyễn Phước Hải)bảo nguyên hutechNo ratings yet
- Tekla Noi Bo - Rev0Document99 pagesTekla Noi Bo - Rev0Nguyễn Quang HàNo ratings yet