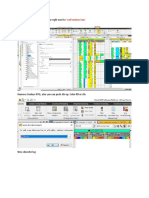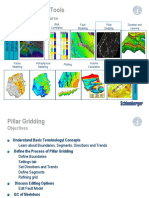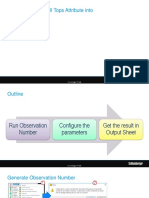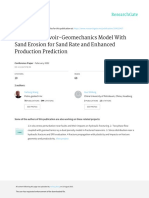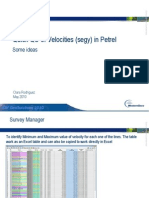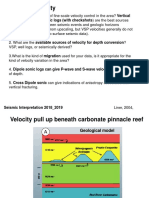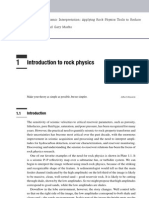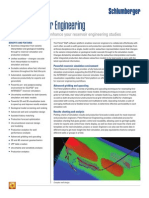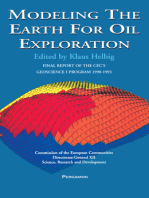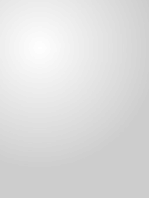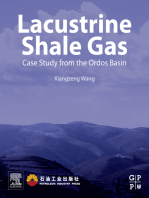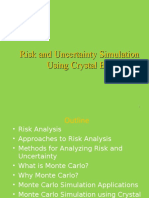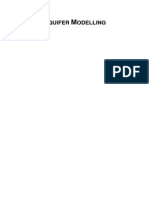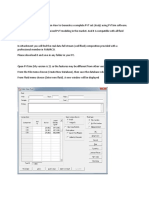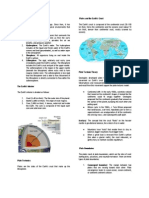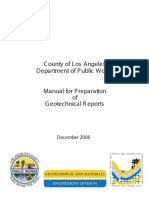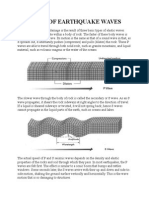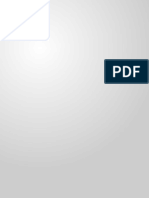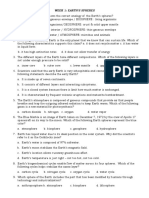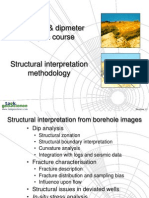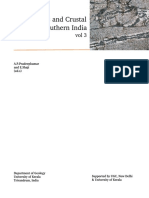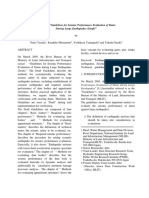Professional Documents
Culture Documents
Ex06 PillarGridding
Uploaded by
ogunbiyi temitayoOriginal Title
Copyright
Available Formats
Share this document
Did you find this document useful?
Is this content inappropriate?
Report this DocumentCopyright:
Available Formats
Ex06 PillarGridding
Uploaded by
ogunbiyi temitayoCopyright:
Available Formats
Pillar Gridding
Table of Contents
PILLAR GRIDDING............................................................................................................................ 2
Important icons used in the process steps:................................................................................2
Exercise Overview:.................................................................................................................... 2
A) BEFORE PILLAR GRIDDING....................................................................................................... 3
Exercise Steps........................................................................................................................... 3
B) CREATE A NEW 3D GRID.......................................................................................................... 3
Exercise Steps........................................................................................................................... 3
C) CREATE A SIMPLE GRID BOUNDARY AND QUALITY CHECK YOUR FAULT MODEL..............................4
Exercise Steps........................................................................................................................... 4
D) CREATE A SEGMENT GRID BOUNDARY........................................................................................ 5
Exercise Steps........................................................................................................................... 5
Comments................................................................................................................................. 6
E) INSERT DIRECTIONS AND TRENDS..............................................................................................6
General guidelines:.................................................................................................................... 7
Exercise Steps........................................................................................................................... 7
Comments................................................................................................................................. 9
F) PILLAR GRIDDING..................................................................................................................... 9
G) QC OF SKELETON GRID.......................................................................................................... 10
Exercise step........................................................................................................................... 10
Comments............................................................................................................................... 10
H) OPTIONAL: SPECIFY NUMBER OF CELLS...................................................................................11
I) OPTIONAL: DEFINING SEGMENTS USING TRENDS......................................................................12
J) OPTIONAL: SET FAULT UNDEFINED.......................................................................................... 13
K) Optional: Set fault not part of segment boundary................................................................14
The Pillar Gridding process is the generation
of a spatial framework. In this exercise you will
generate skeleton grids based on the Key Pillars as
defined in the previous exercise. The Key Pillars
will be converted into fault surfaces that are
defined by Pillars. Pillars will also be inserted in
between the faults and as such, define the grid cell
size in the I and the J directions.
You will learn how the skeleton grids are generated
and how it is possible to apply trends and directions to improve the quality of the grid. The grid cell
size (increment) in the I and the J directions will be specified. The final step will be to perform a
quality control check on the generated skeleton grids by playing through it in the I and the J
directions. The skeleton grids will be divided into segments separated by faults and boundaries.
Each segment will have a specific number of cells, which can be changed to make the grid density
higher or lower for specific segments.
The generated skeleton grids, also called pillar grid, defines the spatial framework into which the
horizons will be inserted later. This means that the pillars are not associated with Z-values. The
three skeleton grids that are created do not represent surfaces. Rather, they represent the position
of the pillars at the top, middle and base levels.
In the next process (the Make Horizon process) will the horizons be inserted and connected to the
pillars, and cells in the z-direction will be defined. A 3D grid will first be generated after this process
has been completed.
The goal of the Pillar Gridding process is to create evenly distributed rectangular shaped grid cells.
Petrel Introduction Course P2002 (v.7/02) Page 1
Important icons used in the process steps:
Create boundary Set part of grid boundary
Create boundary segment Set part of segment boundary
Set I-direction Set no boundary
Set J-direction Set no fault
Set arbitrary direction New I-trend
New J-trend
Exercise Overview:
A) Before Pillar Gridding
B) Create a new skeleton grid
C) Create a simple grid boundary and quality check your fault model
D) Create a segment boundary
E) Insert directions and trends
F) Pillar Gridding
G) QC of Skeleton grid
H) Optional Exercises (Specify number of cells, Defining segments using trends, Set fault
undefined, Set fault not part of segment boundary)
A) Before Pillar Gridding
Since Pillar Gridding uses the Key Pillars that define the faults and their intersections to guide the
building of the final pillars, the Key Pillars must be properly constructed. Before starting Pillar
Gridding a series of checks need to be performed to ensure that the fault modeling process is
complete. Once these checks have been performed then Pillar Gridding can be initialized and the
skeleton grids created.
Exercise Steps
In the 3D window display all the faults in the fault model.
1. Ensure that all faults intersecting are connected properly. Laterally connected faults should
have a shared (gray) Key Pillar.
2. Check and see that a fault is not represented twice in the model.
3. The transition between all the neighboring pillars should be smooth.
4. Faults represented by Key Pillars should not cross each other. Display in the faults in the 3D
window with the Toggle fill . Check all faults and ensure that the triangulated surface
between the different Key Pillars is not crossing.
Petrel Introduction Course P2002 (v.7/02) Page 2
B) Create a new 3D grid
Pillar gridding creates the first component (pillars) of a 3D grid. Because of this the process must
either create a new 3D Grid or write over the top of an existing one. When updating a model you
should overwrite an existing 3D Grid because the settings will already be set from previous
executions and make the update easier. The best way to do this is to copy the 3D Grid and
overwrite the copied version.
Some key settings such as name of the 3D grid and the grid increment are set when initializing the
Pillar Gridding process, although they can be altered at any time.
Exercise Steps
1. Start the process of creating a new 3D Grid. Note that when you double clicked on Pillar
Gridding in the Process Diagram, a 2D window opened with your fault model displayed. The
line is the projection line between the Key Pillars mid-points you defined in the previous
exercise. The dots are the mid-point on the Key Pillar it self.
2. Enter a name for the 3D grid (3D Grid) and specify the I and J increment (100).
3. Move the Pillar Gridding window out of the way but leave it up, as it will be used repeatedly in
the following exercises.
C) Create a simple grid boundary and quality
check your fault model
The boundary marks the lateral extent of the 3D grid. It can be defined interactively in a number of
ways. The boundary may completely enclose the faults or it may cut across faults. Alternatively
faults can form part of the grid boundary. The 3D Grid is only defined inside the boundary.
Therefore no volumes, structural horizons, or attribute cells will be calculated or exist outside the
boundary.
To completely enclose all faults in the 3D grid the tool for Create boundary can be used. This
option is used for digitizing a boundary in the 2D window.
Petrel Introduction Course P2002 (v.7/02) Page 3
Exercise Steps
1. Display one of the time surfaces in the input tab of Petrel Explorer in the 2D window. This will
be used as a guide when digitizing the boundary.
2. Start creating a boundary around the area of interest by using the icon Create boundary
and click with the left mouse button to draw a boundary. Double click on the left mouse
button to close the boundary.
3. Build a 2D grid (QC check) by double clicking on the Pillar Gridding process in the Process
Diagram and pressing Apply. If the boundary is not closed, then close it. Key Pillars that are
crossing each other will be marked with yellow dots. If this is so then go to the Window menu
and Tile Vertical the 3D window with the fault model displayed and the 2Dwindow with the
Pillar grid displayed. The problem pillars will be displayed in the 3D window as well, activate
the Fault Modeling process and fix the problem by editing the Key Pillars. Run the Pillar
Gridding process over again.
D) Create a segment grid boundary
Exercise Steps
1. Display one of the time surfaces in the input tab of Petrel Explorer in the 2D window. This will
be used as a guide when digitizing the boundary.
2. Start by making faults, on the left side of the area, part of the boundary. Use the Set
Select/Pick mode to mark a fault. Note that when clicking on the line connecting the
shape points on the fault (the dots) the whole fault becomes yellow. This means that the fault
is selected and you can give it a purpose. Alternatively you can press one shape point (start
point) hold the Shift key and press the end shape point (the start and end shape point turn
yellow).
3. Click on the Set part of grid boundary icon. Note that the fault or the part of fault will be
marked with a double blue line, as shown in the figure below.
4. Continue the boundary from fault to fault (digitizing points in between) on the south, east, and
north sides of the boundary.
Petrel Introduction Course P2002 (v.7/02) Page 4
5. Select the Create Boundary Segment icon.
6. Click on the point on a fault to start digitizing the boundary from.
7. Digitizing the boundary between the faults so it matches the surface displayed. You can
digitize anyway you like but you can not cross faults.
8. Click on a shape point on a fault to end the boundary.
9. Continue to set the boundary for the rest of the area.
10. Build a 2D grid (QC check) by pressing Apply. If the boundary is not closed, then close it. If
Key Pillars are crossing, then go back to the Fault Modeling process, change the view to 3D
display and edit the Key Pillars so that they are no longer crossing. Press Apply over again.
Comments
It is possible to move parts and delete parts of the digitized boundary. The Pillar Gridding process
must be active in the Process Diagram (the name is bold in the Petrel Explorer) and the boundary
is displayed in the 2D window.
Select the Select and Edit/Add points icon. Click on the point to be moved on one of the
digitized lines and moving it to the desired position.
To create a new point click on the line between two points and move a little.
Points are deleted by selecting the Set select/pick mode icon. Click on the point to be deleted
and press the Delete key. To delete several points hold the Shift key down and select points with
the set select/pick mode. To delete a whole boundary click on the line between the digitized points,
and press delete.
Faults have to be deleted and edited in the 3D window using the Fault Modeling process. But
trends can be edited and deleted as described above.
It is possible to remove a fault from being part of the boundary
Select the Select and Edit/Add points icon. Click on the entire fault by clicking on the line
between the shape points or select part of a fault clicking on a shape point (start point), holding the
Shift key and pressing another shape point (end point).
Click on the Set Segment Boundary icon. The selected portion of the fault will turn from blue to
white, indicating that it is no longer part of the boundary but still defines a segment boundary (fault
is used as a boundary for cell construction).
E) Insert directions and trends
Fault I- or J-directions are terms used by Petrel to identify faults that exert strong control when
Pillar Gridding. Fault directions may be of three types: Arbitrary, I, and J. Arbitrary direction is the
default setting for all faults. I direction (faults are colored green in the 2D window) is used for faults
trending in one direction. J-direction (faults are colored red in the 2D window) is used for faults
trending orthogonal to the I-direction. During Pillar Gridding faults designated as either I or J will
have sides of the final cells
oriented parallel to their fault
surfaces and the surface will make
up one side of adjacent cells.
Arbitrary fault surfaces will also
make up one side of adjacent cells.
However, the other side of the
Petrel Introduction Course P2002 (v.7/02) Page 5
adjacent cells and the sides of other nearby cells will not be oriented parallel to these faults. This
means that the geometric form of cells adjacent to arbitrary faults is very non-orthogonal and the
form of cells adjacent to an I- or J-directed fault is close to orthogonal.
Trends are lines, created by you, that improve the quality of the grid. Trends act just like I- or J-
directed faults during Pillar Gridding, implying that like trends and directions should be aligned
parallel to each other (I || I, J || J, I _|_ J). A trend can be inserted to guide the gridding process. If
you insert a green trend it must be parallel to the green directions, and a red trend must be parallel
to the red directions.
General guidelines:
Start simple, preferably with no directions, and insert directions only
where necessary.
Red (or green) directions and trends should be parallel to each other.
Red directions should be perpendicular to sets of green directions and
visa versa.
The space between like directed faults should be about the same
along the length of the direction.
Do not make two faults the same
direction if they are wide apart at one end and close together in
the middle or at the other end. The number of cells between two
directed faults of the same type (both I or both J) will remain
the same over the length of the two faults. Therefore, if the two
faults come together the size of the cells gets very small to
allow the number of cells to remain the same.
Do not make part of one fault an I-
direction and the rest of the fault a J-direction.
Petrel Introduction Course P2002 (v.7/02) Page 6
Do not put in to many similar directions too close together.
Exercise Steps
1. Look for the overall fault pattern in the 2D window. In this case the major faults are oriented
North-South. Give the main fault(s) aligned North-South a red J direction. With the
Select/Pick mode icon select the line between the shape points to select the fault and
press Set J-direction icon.
2. Give a perpendicular fault a green I direction, selecting the faults in the same manner as
above and pressing Set I-direction icon.
3. Press Apply in the process window and observe the changes in the mid skeleton grid. Note
that the cells along the directed faults are aligned parallel to the fault whereas the cells along
the arbitrary fault (white) are cut towards the fault.
4. Continue to set directions to all major faults in the project.
Petrel Introduction Course P2002 (v.7/02) Page 7
5. Insert a trend in the I direction (green) between two J directed faults (red), similar to the left
figure below.
6. Press Apply and observe how the cells are aligned along the trend line (right figure above).
7. Make sure that the direction and trend alignment are ok by QC the mid-skeleton grid in the
2D window. Add directions on faults and trends to refine the mid-skeleton grid.
Comments
Note that the number of cells is constant between to faults defined
with direction. This is illustrated on the figure above.
It is possible to move parts and delete parts of the digitized trend. The
Pillar Gridding process must be active in the Process Diagram (the name is bold in the Petrel
Explorer) and the trend is displayed in the 2D window.
Select the Select and Edit/Add points icon. Click on the point to be
moved on one of the digitized lines and moving it to the desired position.
To create a new point click on the line between two points and move a
little.
Points are deleted by selecting the Set select/pick mode icon.
Click on the point to be deleted and press the Delete key. To delete several points hold the Shift
Petrel Introduction Course P2002 (v.7/02) Page 8
key down and select points with the set select/pick mode. To delete a whole trend click on the
line between the digitized points, the trend should now be selected. Press delete. Alternatively
open the trend folder under the fault model folder in Petrel Explorer, model tab. Find the trend
to delete, highlight it and press delete.
F) Pillar Gridding
After the Boundary has been defined and the 2D
cell geometry tuned to the point of acceptability
(trends and directions may be applied to help
tuning the 2D cell geometry), the 3D grid can be
constructed. The result of this construction is the
Skeleton, which is a series of pillars, one for the
corner of each cell. Top, middle and base
skeleton grids are used to view these pillars
easily in the X-Y dimensions. The pillars
themselves are viewed in intersection to check
their integrity.
Under the Pillar Geometry tab in the Pillar
Gridding process window, toggle off ‘Curved’ for
the ‘Non-Faulted Pillars’. This will create a
simpler 3D Grid geometry with less chance for
problems.
When the result is satisfactory, press OK to make
the top and base skeleton grid. Say "Yes" to the
window that pops up (asking if you want to build
the top and base skeleton grids).
G) QC of Skeleton grid
You should always do a quality control check after the skeleton grid has been generated. The
important steps during QC involve checking for crossing pillars. Crossing pillars will generate
negative cell volumes. If you find crossing pillars, you must either do the Pillar Gridding over again
and use directions and/or trends to avoid the crossing pillars, but most likely you will have to go
back to the Fault Modeling process and adjust the Key Pillars.
The reason why the QC is important after the construction of the skeleton grids, even if the mid
skeleton grid was fine during the Pillar Gridding process, is because Petrel only checks for crossing
pillars for the mid skeleton when Pillar Gridding. When extrapolating the pillars to create the top
and base skeleton, Petrel will not check for any crossing pillars.
Exercise step
1. Activate the project in the Model tab of Petrel Explorer.
2. Open the Skeleton folder in the newly created 3D grid.
3. Perform a visual check of the grids individually in the 3D window, look for spikes and
irregularities. The comments below describe what to look for.
4. Display the Key Pillars from the fault model to locate the problem.
5. In the 3D window display a J-intersection from the “Intersections” folder. Click on the name to
make it active.
6. Double click on the intersection folder and toggle on show pillars in the style tab settings
window.
Petrel Introduction Course P2002 (v.7/02) Page 9
7. Use the player to move the intersection along the grid. Check the
pillar geometries for crossing pillars.
8. Perform the necessary corrections on process the fault model to improve the skeleton grids
(you will have to run the Pillar Gridding again).
Comments
Things to look for:
Look for folded grid cells in the top, mid, and base skeleton grids.
These may be more easily seen in 2D or section windows. In this situation grid cells have
folded back over the top of others. A common cause of this is too much directional control of
the cells. Consider setting some of the faults or trends to arbitrary directions.
Look for spikes in the top, mid, and base skeleton grids. These are
caused by a variety of things including: short Key Pillars between longer ones, similarly
directed faults that are not parallel and come close together, poorly placed trend lines, among
others.
Look for crossing pillars in the intersection planes. In the data used for
this exercise there should be no problem with crossing pillars in the skeleton. However, if the
fault pattern is more complex, this is something to be aware of.
Tips: It is possible to tile the 3D and 2D window. Click on window in the
Petrel main manual and select tile vertical from the appearing pull-down window. The windows
in the project will be tiled to fill the screen. If the Fault Modeling process is active you can click
Petrel Introduction Course P2002 (v.7/02) Page 10
on a Key Pillar in the 3D window and it will be highlighted in the 2D window and vise versa.
H) Optional: Specify number of cells
Sometimes too few points are created in a certain
part of the model. Often this is between two
narrow faults where it is desired to have more
cells when interpolating attributes. Additional cells
give the attribute model more interpolation
freedom. The same situation can occur between
two closely spaced wells. Adding a trend between
the two faults and specifying the number of cells
does this.
Occasionally defining the number of cells in one
area will rob cells from another area, creating a
very poor geometric model. Therefore QC the
mid skeleton before you create the top and base
skeleton grids.
Exercise steps
1. In the 2D window find an area where you have two faults with same direction next to each
other. If you don’t have this configuration on your faults then create it.
2. Define a trend between the two faults, if you already have one, you can use that.
3. Define the number of cells that should exist along one of the defined trends using the tool
. Make it significantly different from those currently existing along the trend.
4. Press Apply and observe how Petrel inserts the specific number of cells in the entire interval
between the directed faults.
5. If the number of cells looks acceptable then leave it, if it looks like a problem then alter the
number and re-Apply.
Petrel Introduction Course P2002 (v.7/02) Page 11
I) Optional: Defining segments using trends
By default all faults in the model are set to segment
divider. If the faults are connected properly an area
limited by faults in all directions defines a segment.
Hence, a fault block is referred to as a segment. The
figure below shows a skeleton grid colored with a
different color for each segment. Note how the
segments are limited by connected faults and have a
specified color.
This exercise will show
how trends can be
added to separate one
the model areas from
another. If, for example,
the fluid contact is
significantly different in
parts of the model, care
should be taken to
define the segments. In each segment different input data can be
used, hence also different fluid contacts. After creation, the trend is
set to be part of a segment boundary.
The next exercise will focus on how faults and parts of faults can be set to undefined or not to be a
segment divider.
Exercise steps
1. In the Pillar Gridding process window, under the Settings tab, choose ‘Create new, named’
and give the grid a different name, for instance “3D grid making segments”.
2. Find a fault that does not terminate against another fault. Digitize an appropriate trend using
the New J-trend or the New I-trend icon from the end point of the fault and attach it
to the intersecting shape point on the other fault, illustrated in the figure below. This trend will
now work as any other trend and guide the gridding process.
3. To make the trend a “segment divider”, click on the Set Part of Segment Boundary icon.
After this feature is applied the trend will have a brighter color.
Petrel Introduction Course P2002 (v.7/02) Page 12
4. Display the skeleton grid colored with different colors for the segments. Open settings for the
skeleton folder in the previous 3D grid, and check show solid as segments. Do the same for
the “3D grid making segments”. Note the difference in the segments.
Make a trend not a segment boundary (turn it off)
1. Select the Set Select/Pick Mode icon.
2. Click on the trend line to have the segment boundary designation turned off.
3. Click on the Set No Boundary icon.
J)Optional: Set fault undefined
If a fault or a part of a fault is set to be undefined and if it is given a direction the fault will be
treated as a 3D trend in the gridding process and not incorporated as a fault in the generated 3D
grid.
Exercise steps
1. In the 3D window select the fault or part of the fault.
2. Click on the Set No Fault icon.
3. The selected part of the fault will become dotted.
K) Optional: Set fault not part of segment
boundary
If a fault is set to not be a segment boundary the selected fault or trend will not separate fault
compartments and the trend will only operate as a trend, not work as a ”segment divider”.
Exercise steps
1. In the 3D window select the fault/trend or part of the fault/trend
2. Click on the Set No Boundary icon.
3. The selected part of the fault will become grey. If the fault already has a J-direction, it will
show as a solid line, with a dark red color. A green trend (I) will show as a solid line with a
dark green color.
Petrel Introduction Course P2002 (v.7/02) Page 13
You might also like
- Deepwater Sedimentary Systems: Science, Discovery, and ApplicationsFrom EverandDeepwater Sedimentary Systems: Science, Discovery, and ApplicationsJon R. RotzienNo ratings yet
- Geology of Carbonate Reservoirs: The Identification, Description and Characterization of Hydrocarbon Reservoirs in Carbonate RocksFrom EverandGeology of Carbonate Reservoirs: The Identification, Description and Characterization of Hydrocarbon Reservoirs in Carbonate RocksNo ratings yet
- Editing of Input Data: Important Icons Used in The Process StepsDocument9 pagesEditing of Input Data: Important Icons Used in The Process StepsAnonymous qaI31H100% (1)
- Chapter 11 - Fault ModelingDocument52 pagesChapter 11 - Fault Modelingbella_ds100% (1)
- Fault Modeling: Important Icons Used in The Process StepsDocument13 pagesFault Modeling: Important Icons Used in The Process Stepsogunbiyi temitayoNo ratings yet
- Ex14 PetroModDocument9 pagesEx14 PetroModcodigocarnetNo ratings yet
- Create 3D Surfaces From InterpretationsDocument12 pagesCreate 3D Surfaces From InterpretationsMuhammad Bilal100% (1)
- Practifa Final PetrelDocument23 pagesPractifa Final PetrelJesusMamaniMamaniNo ratings yet
- 04 - Initial Data Analysis - 2010Document9 pages04 - Initial Data Analysis - 2010Marcelo Saez100% (1)
- Petrophysical Modeling GuideDocument8 pagesPetrophysical Modeling GuideAnonymous gTVJBHNo ratings yet
- Rock-Eval Charts for TechlogDocument9 pagesRock-Eval Charts for Techlogkrackku kNo ratings yet
- Top 10 Tips for Working in PetrelDocument3 pagesTop 10 Tips for Working in PetrelHcene HcenNo ratings yet
- Chapter 05 - 3D Seismic DataDocument8 pagesChapter 05 - 3D Seismic Databella_dsNo ratings yet
- Tutorial PetrelDocument5 pagesTutorial PetrelsmelihatesNo ratings yet
- SCM Make Simple Grid Petrel 2010Document10 pagesSCM Make Simple Grid Petrel 2010Peng TerNo ratings yet
- Ecl To Petrel ModelDocument5 pagesEcl To Petrel Modelsofiane9500No ratings yet
- SCM Tipstricks Well Sections Petrel 3Document8 pagesSCM Tipstricks Well Sections Petrel 3Nilesh SinghalNo ratings yet
- LOGGO template settings for facies classificationDocument10 pagesLOGGO template settings for facies classificationjiachen100% (1)
- Pillar Gridding Course From 2009Document17 pagesPillar Gridding Course From 2009Anonymous xVbxZ2GjWFNo ratings yet
- PetroMod2013 Manual CompletoDocument23 pagesPetroMod2013 Manual CompletoDaniel PreciadoNo ratings yet
- Petrel 2011 - Data ImportDocument41 pagesPetrel 2011 - Data ImportBangsawan Arief100% (1)
- SCM Mapping Workflow Feb 09Document21 pagesSCM Mapping Workflow Feb 09anguille035gNo ratings yet
- (2009) Petrel Data Import - Petrofaq (2009)Document6 pages(2009) Petrel Data Import - Petrofaq (2009)SaeidNo ratings yet
- Shortcut Keys in PetrelDocument7 pagesShortcut Keys in PetrelTanaskumarKanesanNo ratings yet
- Bubbel Map WF in PetrelDocument7 pagesBubbel Map WF in PetrelMuhamad Afiq RosnanNo ratings yet
- HowTo Workflow Isatis PetrelDocument7 pagesHowTo Workflow Isatis Petrelbidyut_iitkgpNo ratings yet
- Extract Well Tops Attribute into Output Sheet in PetrelDocument5 pagesExtract Well Tops Attribute into Output Sheet in Petrelkrackku kNo ratings yet
- Geolog Image To Techlog - 6851383 - 01Document7 pagesGeolog Image To Techlog - 6851383 - 01krackku kNo ratings yet
- Chapter 06 - Seismic InterpretationDocument11 pagesChapter 06 - Seismic Interpretationbella_ds0% (1)
- Coupled Reservoir-Geomechanics Model With Sand Erosion For Sand Rate and Enhanced Production PredictionDocument13 pagesCoupled Reservoir-Geomechanics Model With Sand Erosion For Sand Rate and Enhanced Production PredictionViệt Toàn ĐỗNo ratings yet
- Petrel TIPS&TRICKS From SCM: Importing Well Completion DataDocument22 pagesPetrel TIPS&TRICKS From SCM: Importing Well Completion DataAngy Carolina Taborda VelasquezNo ratings yet
- Middle East Oil Reservoir Yamama Formation Rock-TypingDocument14 pagesMiddle East Oil Reservoir Yamama Formation Rock-TypingMustafa NaithelNo ratings yet
- Petrel TIPS&TRICKS From SCM: Truncated Gaussian AlgorithmDocument13 pagesPetrel TIPS&TRICKS From SCM: Truncated Gaussian AlgorithmbelahmeursNo ratings yet
- Chapter 09 - Input Data EditingDocument34 pagesChapter 09 - Input Data Editingbella_dsNo ratings yet
- Basin ModellingDocument2 pagesBasin ModellingbmcconacNo ratings yet
- Petrel TutoriorDocument177 pagesPetrel TutoriorAlfian AminNo ratings yet
- Filter Structural Dips by Quality for AnalysisDocument6 pagesFilter Structural Dips by Quality for Analysiskrackku kNo ratings yet
- Geometrical Property Modeling: A) Create Bulk VolumeDocument1 pageGeometrical Property Modeling: A) Create Bulk Volumecodigocarnet100% (1)
- Gam - HCL - L2Document5 pagesGam - HCL - L2priya_psalmsNo ratings yet
- Lithology from seismic inversionDocument5 pagesLithology from seismic inversionHcene Hcen100% (1)
- Quick QC of Velocities in PetrelDocument6 pagesQuick QC of Velocities in PetrelVeronica Arrigoni100% (1)
- M7 - 3DGridBasedSeismicVelocities (Compatibility Mode)Document30 pagesM7 - 3DGridBasedSeismicVelocities (Compatibility Mode)Ba TinaNo ratings yet
- Creating and Visualizing Fluid Contacts in PetrelDocument4 pagesCreating and Visualizing Fluid Contacts in Petrelcodigocarnet100% (1)
- Fault Seal AnalysisDocument9 pagesFault Seal AnalysisBobby SiswantoNo ratings yet
- Fault InterpretationDocument242 pagesFault InterpretationHuỳnh TuấnNo ratings yet
- 002 M3 Import 2007 PotsdamDocument22 pages002 M3 Import 2007 PotsdamJuan Ignacio BoggettiNo ratings yet
- Reservoir Geomechanics Modeling in PetrelDocument2 pagesReservoir Geomechanics Modeling in PetrelAbdou NouNo ratings yet
- Paradigm™ Rock & Fluid Canvas™ 2009 - Epos™ 4.0 Project Basics 1-1Document23 pagesParadigm™ Rock & Fluid Canvas™ 2009 - Epos™ 4.0 Project Basics 1-1Ronald ChevalierNo ratings yet
- Petrel Manual: Calculate Vsh and Create Facies LogDocument20 pagesPetrel Manual: Calculate Vsh and Create Facies LogManuel CardenasNo ratings yet
- 01 IntroductionToPetrophysics RAWDocument22 pages01 IntroductionToPetrophysics RAWBond Say HiiNo ratings yet
- How To Use GeologyDocument28 pagesHow To Use Geology1No ratings yet
- Petrel Workflow Tools: 5 Day Introduction CourseDocument21 pagesPetrel Workflow Tools: 5 Day Introduction CourseAnonymous xVbxZ2GjWFNo ratings yet
- Seismic Velocity Sources Depth Conversion MethodsDocument32 pagesSeismic Velocity Sources Depth Conversion MethodsDavid John MarcusNo ratings yet
- 1 Introduction 2009 PetrelDocument35 pages1 Introduction 2009 PetreltadeitosNo ratings yet
- Rock Physics Cambrige PDFDocument10 pagesRock Physics Cambrige PDFzeeshan225No ratings yet
- SCM Building Montages Petrel 2010Document14 pagesSCM Building Montages Petrel 2010bidyut_iitkgpNo ratings yet
- Ps Petrel Re 2013Document4 pagesPs Petrel Re 2013Sumit Kumar50% (2)
- Modeling The Earth For Oil Exploration: Final Report of the CEC's Geoscience I Program 1990-1993From EverandModeling The Earth For Oil Exploration: Final Report of the CEC's Geoscience I Program 1990-1993No ratings yet
- VSH IGRDocument1 pageVSH IGRogunbiyi temitayoNo ratings yet
- PVT Shallow SandsDocument3 pagesPVT Shallow Sandsogunbiyi temitayoNo ratings yet
- Gas FDP PaperDocument20 pagesGas FDP Paperogunbiyi temitayoNo ratings yet
- NewCrystal BallDocument77 pagesNewCrystal Ballogunbiyi temitayoNo ratings yet
- Aquifer Modelling Techniques in EclipseDocument21 pagesAquifer Modelling Techniques in EclipseAminGutierrezNo ratings yet
- Depth Conversion Course Table of ContentsDocument4 pagesDepth Conversion Course Table of Contentsogunbiyi temitayoNo ratings yet
- Mixtures of GasesDocument2 pagesMixtures of GasesdpshepherdNo ratings yet
- PvtsimDocument12 pagesPvtsimogunbiyi temitayo100% (1)
- Petrel Introduction Course: Make HorizonsDocument7 pagesPetrel Introduction Course: Make Horizonsogunbiyi temitayoNo ratings yet
- Ex06 PillarGriddingDocument13 pagesEx06 PillarGriddingogunbiyi temitayoNo ratings yet
- Seismic InterpretationDocument155 pagesSeismic InterpretationRafaelLlanos100% (1)
- General Science NotesDocument15 pagesGeneral Science Notesomgpop100% (2)
- Science 8, Quarter 2, Week 2b Active and Inactive Faults: Learning Activity SheetDocument7 pagesScience 8, Quarter 2, Week 2b Active and Inactive Faults: Learning Activity SheetJames Cellona100% (2)
- AlQahtani2021 Article ElectricalResistivityAndRefracDocument9 pagesAlQahtani2021 Article ElectricalResistivityAndRefracKamel HebbacheNo ratings yet
- ManualDocument124 pagesManualJuandiNo ratings yet
- Stractural Geology Chapter 10Document18 pagesStractural Geology Chapter 10Elijah IbsaNo ratings yet
- Ground Control for Deep Basement in Fault ZoneDocument14 pagesGround Control for Deep Basement in Fault Zonedafo407No ratings yet
- DSHA Calculations Are Relatively Simple But Implementation Involves JudgementsDocument24 pagesDSHA Calculations Are Relatively Simple But Implementation Involves JudgementskennethNo ratings yet
- A New Finite-Element Model of The Hayward Fault: Michael BarallDocument53 pagesA New Finite-Element Model of The Hayward Fault: Michael BarallSalam FaithNo ratings yet
- The Greek Database of Seismogenic Sources: Seismotectonic Implications For North GreeceDocument274 pagesThe Greek Database of Seismogenic Sources: Seismotectonic Implications For North GreeceAlex Chatzipetros100% (4)
- Recognizing Earth Materials as ResourcesDocument3 pagesRecognizing Earth Materials as ResourcesNona Sumadia GuironNo ratings yet
- Types of Earthquake WavesDocument276 pagesTypes of Earthquake WavesAndoryuuBanRaianNo ratings yet
- 7e's Lesson Plan FinalDocument11 pages7e's Lesson Plan FinalMarie SollanoNo ratings yet
- Pelecanos L 2014 PHD ThesisDocument409 pagesPelecanos L 2014 PHD ThesisLance Johnpaul SyNo ratings yet
- Recent Trends in Physics - XII PDFDocument7 pagesRecent Trends in Physics - XII PDFSusmita SharmaNo ratings yet
- Doust and Noble (2008) Mar Pet GeolDocument27 pagesDoust and Noble (2008) Mar Pet GeolAmaRosidNo ratings yet
- Earthquake FactsDocument5 pagesEarthquake FactsGian EdrosaNo ratings yet
- Structural Geology FoldDocument148 pagesStructural Geology FoldDeepesh KhandelwalNo ratings yet
- RMKS FAULT ZONE GEOLOGIC BORDERDocument12 pagesRMKS FAULT ZONE GEOLOGIC BORDERhilman_satriaNo ratings yet
- GLG103 Extra CreditDocument2 pagesGLG103 Extra CreditMarcus DorcooNo ratings yet
- ELS Question SheetDocument13 pagesELS Question Sheetdobi bearNo ratings yet
- Task Geoscience - Structural Interpretation MethodologyDocument63 pagesTask Geoscience - Structural Interpretation MethodologyHeris Sitompul100% (1)
- Shear Zones and Crustal Blocks of Southern India: A.P.Pradeepkumar and E.Shaji (Ed.s)Document84 pagesShear Zones and Crustal Blocks of Southern India: A.P.Pradeepkumar and E.Shaji (Ed.s)Sangam SNo ratings yet
- Traps Classification PDFDocument3 pagesTraps Classification PDFSamo AtefNo ratings yet
- Spe 165848 MSDocument8 pagesSpe 165848 MSAgung Sandi AgustinaNo ratings yet
- 52shimamoto PDFDocument12 pages52shimamoto PDFDidik JunaidiNo ratings yet
- 00 - Overview of The Move TutorialsDocument8 pages00 - Overview of The Move TutorialsBennibanassiNo ratings yet
- Move Standard Course Agenda PDFDocument1 pageMove Standard Course Agenda PDFSyed Adnan Haider ZaidiNo ratings yet
- Interseismic GPS Study of 2003 Masbate QuakeDocument9 pagesInterseismic GPS Study of 2003 Masbate QuakeDave JuvidaNo ratings yet
- 2017 - 10 Years of Lusi Eruption Lessons Learned From Multidisciplinary StudiesDocument8 pages2017 - 10 Years of Lusi Eruption Lessons Learned From Multidisciplinary Studiesfaris nauvalNo ratings yet