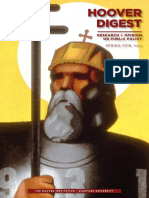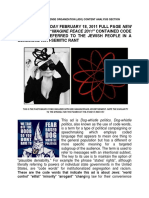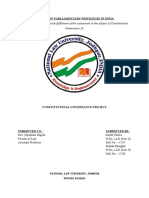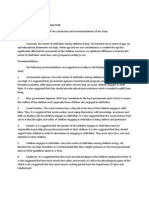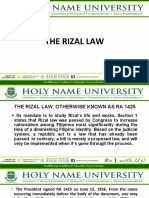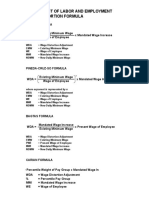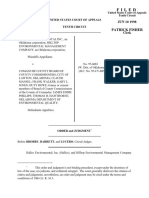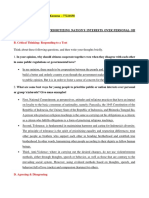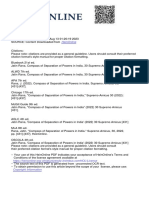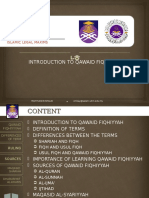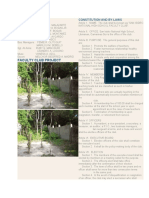Professional Documents
Culture Documents
Important Tips & Techniques Important Tips & Techniques: Quick Install Guide
Important Tips & Techniques Important Tips & Techniques: Quick Install Guide
Uploaded by
Gilbert Torrealba0 ratings0% found this document useful (0 votes)
23 views2 pagesOriginal Title
QIG.pdf
Copyright
© © All Rights Reserved
Available Formats
PDF, TXT or read online from Scribd
Share this document
Did you find this document useful?
Is this content inappropriate?
Report this DocumentCopyright:
© All Rights Reserved
Available Formats
Download as PDF, TXT or read online from Scribd
0 ratings0% found this document useful (0 votes)
23 views2 pagesImportant Tips & Techniques Important Tips & Techniques: Quick Install Guide
Important Tips & Techniques Important Tips & Techniques: Quick Install Guide
Uploaded by
Gilbert TorrealbaCopyright:
© All Rights Reserved
Available Formats
Download as PDF, TXT or read online from Scribd
You are on page 1of 2
IMPORTANT TIPS & TECHNIQUES
Properly powering your XFX graphics card.
Do not use a PCI-Express (6-Pin) Y-Splitter to split a single power source into two. If the graphics card
has two PCI-Express power ports, each will need its own independent connection to the power supply.
Connect TWO individual PCI Express (6-pin) power cables to each individual connector on the graphics card.
QUICK INSTALL GUIDE
Do not use a Standard IEEE (4-Pin) to PCI-Express (6-Pin) Y-Splitter to split a single power source into
Connect two individual Standard IEEE (4-Pin) power cables to each individual port on the graphics two. If the graphics card has two PCI-Express power ports, each will need its own independent
card using a converter to convert (Standard IEEE 4-Pin to PCI Express 6-Pin). connection to the power supply.
QUICK INSTALL GUIDE 1
Installing your XFX graphics card.
• Before touching any electric parts, drain the static electricity from your body. You can do • Make sure that the gold contacts of the graphics card are completely seated into the
this by touching the internal metal frame of your computer. expansion slot.
1 STEP ONE: Preprare your computer • Power off the computer and all attached devices such as monitors, printers, and external • Make sure that graphics card’s bracket fits snugly to the expansion slot opening and the
Gound yourself! Static electricity can severely components. graphics card output connectors are completely visible from the outside of the system.
damage electronic parts. • Also unplug the power supply connector from the wall socket. • Some XFX graphics cards may have an external power connector (4-pin, 6-pin, 8-pin, etc.)
• Disconnect the monitor cable from the back of the computer. The external power connector must be connected to the power supply. Please refer to the
• Remove your computer cover (In most cases this is held in place by several screws or clips - “Important Tips and Techniques” on the “Quick Install Guide” for recommended power
you may need to consult your system manual or case manual for additional information.) connection. If you are unsure which power cable to use from the power supply, please refer
• Allow your computer to cool before touching any internal parts. to the power supply or the system’s manual to identify the proper cable on the power supply.
2 STEP TWO: Remove your existing graphics card
• Replace the retaining screw (if required) to secure the bracket of the graphics card to the system.
If you have an existing graphics card, remove the
retaining screw (if required) and any external power 2
• If you have an existing graphics card, remove the retaining screw and any external power cables. 5
cables. Gently pull the card out of the slot.
• Gently pull the card out of the slot. • Reconnect any devices that you detached during installation and then connect the monitor
(Some motherboards will have a security tab by the expansion slot (PCI-E, AGP, etc.) that is used to secure the graphics cable to the new card.
3 STEP THREE: Choose an expansion slot card in place. If present, make sure the security tab is in the unlock position before removing the graphics card.) • Apply power to the system and boot.
Plugging your graphics card into an incorrect slot • After the system boots into Windows, Windows will try to detect the new graphics card. Allow
could damage the card, your computer, or both. 3 the system to run through the hardware detection process. After the process is complete
Do not try to force a card into a slot that does • Before installing the new graphics card, make sure you have an appropriate expansion slot Windows may need to reboot. After the system reboots, please insert the XFX Installation CD.
not accommodate it. available. Most PC systems offer PCI-E and PCI expansion slots for graphics cards. Older • It is recommended to install the graphics card drivers from the CD even if Windows installed
systems may have a combination of AGP and PCI slots. If you are not sure about the expansion drivers for the graphics card. You may also download the latest drivers, if available, from
slots on the motherboard, refer to the motherboard manual to help identify the slots. If the www.XFXforce.com to ensure optimal performance.
4 STEP FOUR: Insert new card • For further information on installing the drivers, refer to the CD Installation Guide. The CD
graphics card has a dual slot bracket, make sure that two adjacent expansion slot panels are
When handling the card, carefully hold it by its edge open or space is available to accommodate it. includes the electronic versions of installation manual.
and avoid touching the circuitry and gold contacts.
4
• Some XFX graphics cards have a support bar on the top of the card. The support bar can
also be used to handle the graphics card during installation.
5 STEP FIVE: Reconnect the monitor cable • Use the graphics card bracket and support bar to help align the graphics card with the
Reconnect any devices that were detached during expansion slot.
installation and then connect the monitor cable to • Press firmly until the graphics card is secured into the slot.
the new card. www.XFXforce.com See reverse for additional information.
You might also like
- The Subtle Art of Not Giving a F*ck: A Counterintuitive Approach to Living a Good LifeFrom EverandThe Subtle Art of Not Giving a F*ck: A Counterintuitive Approach to Living a Good LifeRating: 4 out of 5 stars4/5 (5814)
- The Gifts of Imperfection: Let Go of Who You Think You're Supposed to Be and Embrace Who You AreFrom EverandThe Gifts of Imperfection: Let Go of Who You Think You're Supposed to Be and Embrace Who You AreRating: 4 out of 5 stars4/5 (1092)
- Never Split the Difference: Negotiating As If Your Life Depended On ItFrom EverandNever Split the Difference: Negotiating As If Your Life Depended On ItRating: 4.5 out of 5 stars4.5/5 (845)
- Grit: The Power of Passion and PerseveranceFrom EverandGrit: The Power of Passion and PerseveranceRating: 4 out of 5 stars4/5 (590)
- Hidden Figures: The American Dream and the Untold Story of the Black Women Mathematicians Who Helped Win the Space RaceFrom EverandHidden Figures: The American Dream and the Untold Story of the Black Women Mathematicians Who Helped Win the Space RaceRating: 4 out of 5 stars4/5 (897)
- Shoe Dog: A Memoir by the Creator of NikeFrom EverandShoe Dog: A Memoir by the Creator of NikeRating: 4.5 out of 5 stars4.5/5 (540)
- The Hard Thing About Hard Things: Building a Business When There Are No Easy AnswersFrom EverandThe Hard Thing About Hard Things: Building a Business When There Are No Easy AnswersRating: 4.5 out of 5 stars4.5/5 (348)
- Elon Musk: Tesla, SpaceX, and the Quest for a Fantastic FutureFrom EverandElon Musk: Tesla, SpaceX, and the Quest for a Fantastic FutureRating: 4.5 out of 5 stars4.5/5 (474)
- Her Body and Other Parties: StoriesFrom EverandHer Body and Other Parties: StoriesRating: 4 out of 5 stars4/5 (822)
- The Emperor of All Maladies: A Biography of CancerFrom EverandThe Emperor of All Maladies: A Biography of CancerRating: 4.5 out of 5 stars4.5/5 (271)
- The Sympathizer: A Novel (Pulitzer Prize for Fiction)From EverandThe Sympathizer: A Novel (Pulitzer Prize for Fiction)Rating: 4.5 out of 5 stars4.5/5 (122)
- The Little Book of Hygge: Danish Secrets to Happy LivingFrom EverandThe Little Book of Hygge: Danish Secrets to Happy LivingRating: 3.5 out of 5 stars3.5/5 (401)
- The World Is Flat 3.0: A Brief History of the Twenty-first CenturyFrom EverandThe World Is Flat 3.0: A Brief History of the Twenty-first CenturyRating: 3.5 out of 5 stars3.5/5 (2259)
- The Yellow House: A Memoir (2019 National Book Award Winner)From EverandThe Yellow House: A Memoir (2019 National Book Award Winner)Rating: 4 out of 5 stars4/5 (98)
- Devil in the Grove: Thurgood Marshall, the Groveland Boys, and the Dawn of a New AmericaFrom EverandDevil in the Grove: Thurgood Marshall, the Groveland Boys, and the Dawn of a New AmericaRating: 4.5 out of 5 stars4.5/5 (266)
- A Heartbreaking Work Of Staggering Genius: A Memoir Based on a True StoryFrom EverandA Heartbreaking Work Of Staggering Genius: A Memoir Based on a True StoryRating: 3.5 out of 5 stars3.5/5 (231)
- Team of Rivals: The Political Genius of Abraham LincolnFrom EverandTeam of Rivals: The Political Genius of Abraham LincolnRating: 4.5 out of 5 stars4.5/5 (234)
- On Fire: The (Burning) Case for a Green New DealFrom EverandOn Fire: The (Burning) Case for a Green New DealRating: 4 out of 5 stars4/5 (74)
- The Unwinding: An Inner History of the New AmericaFrom EverandThe Unwinding: An Inner History of the New AmericaRating: 4 out of 5 stars4/5 (45)
- Marcos II Vs CA Case DigestDocument2 pagesMarcos II Vs CA Case Digestlucky javellana100% (3)
- Hoover Digest, 2018, No. 2, SpringDocument224 pagesHoover Digest, 2018, No. 2, SpringHoover Institution67% (3)
- Indira GandhiDocument72 pagesIndira GandhiBalujagadishNo ratings yet
- Yoko Hates JewsDocument13 pagesYoko Hates JewsAlan Jules WebermanNo ratings yet
- City of Edgerton OrdinancesDocument636 pagesCity of Edgerton OrdinancesCity of Edgerton100% (2)
- Bal Gangadhar Tilak: Date of Birth Date of Death Place of BirthDocument1 pageBal Gangadhar Tilak: Date of Birth Date of Death Place of BirthjunaidNo ratings yet
- Civil Disobedience EssayDocument3 pagesCivil Disobedience Essayjbk23No ratings yet
- Constitution Law Project (1729 and 1730)Document22 pagesConstitution Law Project (1729 and 1730)Mahak ShinghalNo ratings yet
- Chapter 4 Child LaborDocument2 pagesChapter 4 Child LaborAngel Agriam100% (1)
- GEC Rizal NotesDocument24 pagesGEC Rizal NotesYomeiNo ratings yet
- Crimpro - Transcript (J. Cornejo)Document2 pagesCrimpro - Transcript (J. Cornejo)Pau JoyosaNo ratings yet
- 25 Marker Revolution From Above Most Important Stage of German Tranformation From Reich To RepublicDocument3 pages25 Marker Revolution From Above Most Important Stage of German Tranformation From Reich To RepublicmeerajanahiNo ratings yet
- Distortion FormulaDocument11 pagesDistortion FormulaJoy Grace DuremdesNo ratings yet
- Filed: Patrick FisherDocument14 pagesFiled: Patrick FisherScribd Government DocsNo ratings yet
- People and Powers of The Executive Branch (Philippines Democratic Government)Document13 pagesPeople and Powers of The Executive Branch (Philippines Democratic Government)Al Jerome Blanco OrocioNo ratings yet
- Marinka Peschmann's 2nd Opposition To Hagmann 2nd Motion To Dismiss 1-17-Cv-0259 Judge Cathy Bissoon, Magistrate Judge Susan P. Baxter, Western District of PennsylvaniaDocument37 pagesMarinka Peschmann's 2nd Opposition To Hagmann 2nd Motion To Dismiss 1-17-Cv-0259 Judge Cathy Bissoon, Magistrate Judge Susan P. Baxter, Western District of PennsylvaniaBrowseDocsNo ratings yet
- LGU Liability For Injuries Caused by Defective Public WorksDocument2 pagesLGU Liability For Injuries Caused by Defective Public Worksyurets929No ratings yet
- Cannabis Support Final Letter: March 20, 2020Document4 pagesCannabis Support Final Letter: March 20, 2020sandydocsNo ratings yet
- UNIT 12 PKBN 23 - Peter Vincent Kusuma - 77221658-312020050Document2 pagesUNIT 12 PKBN 23 - Peter Vincent Kusuma - 77221658-312020050PETER 312020050No ratings yet
- Venture Crew 457 BylawsDocument4 pagesVenture Crew 457 Bylawsapi-233648412No ratings yet
- La Excellence RRP Polity 2022Document77 pagesLa Excellence RRP Polity 2022likhithaNo ratings yet
- FATCA QuestionnaireDocument1 pageFATCA Questionnaireblue606No ratings yet
- Etea Written Test Roll No Slip: Khyber Pakhtunkhwa Educational Testing & Evaluation AgencyDocument1 pageEtea Written Test Roll No Slip: Khyber Pakhtunkhwa Educational Testing & Evaluation Agencyzia ur rehmanNo ratings yet
- International Criminal CourtDocument15 pagesInternational Criminal Courtjewelleferrer100% (1)
- 2nd Intra Moot ProblemDocument5 pages2nd Intra Moot Problemharsh pandeyNo ratings yet
- 30 Supremo Amicus 431Document8 pages30 Supremo Amicus 431Vaibhav SanklechaNo ratings yet
- Qawaid FiqhiyyahDocument56 pagesQawaid FiqhiyyahAziez Ya AzizNo ratings yet
- Faculty Club Project: Constitution and By-LawsDocument4 pagesFaculty Club Project: Constitution and By-LawsMA. CHONA PILONGONo ratings yet
- G.R. No. L-32717. November 26, 1970 DigestDocument2 pagesG.R. No. L-32717. November 26, 1970 DigestMaritoni RoxasNo ratings yet
- Azcona v. JamandreDocument1 pageAzcona v. JamandreTerry FordNo ratings yet