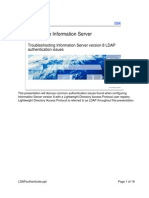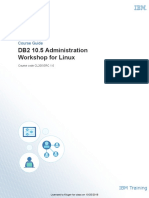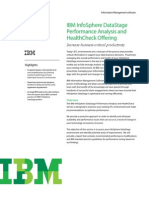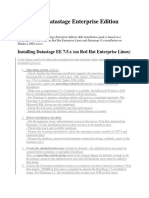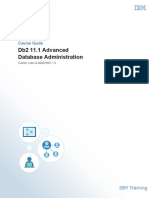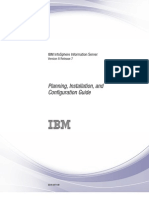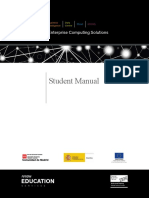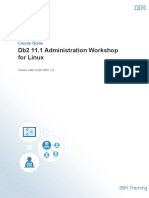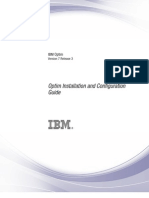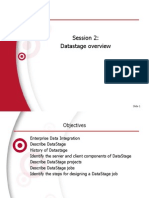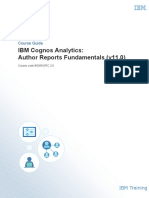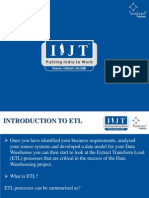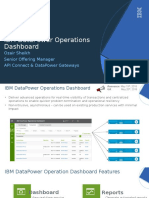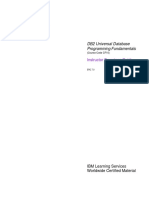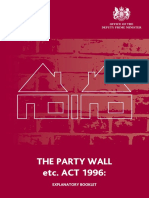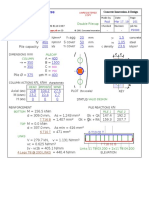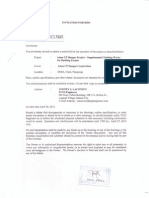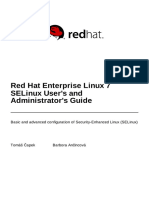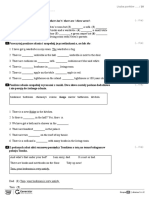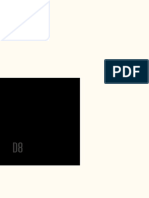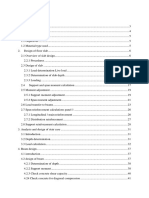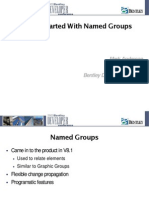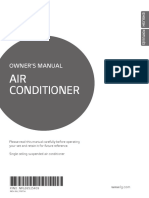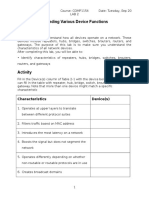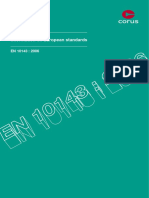Professional Documents
Culture Documents
KM510 Course Guide DES
Uploaded by
liliriu2000Copyright
Available Formats
Share this document
Did you find this document useful?
Is this content inappropriate?
Report this DocumentCopyright:
Available Formats
KM510 Course Guide DES
Uploaded by
liliriu2000Copyright:
Available Formats
Preface
November, 2015
NOTICES
This information was developed for products and services offered in the USA.
IBM may not offer the products, services, or features discussed in this document in other countries. Consult your local IBM representative for
information on the products and services currently available in your area. Any reference to an IBM product, program, or service is not intended to
state or imply that only that IBM product, program, or service may be used. Any functionally equivalent product, program, or service that does not
infringe any IBM intellectual property right may be used instead. However, it is the user's responsibility to evaluate and verify the operation of any
non-IBM product, program, or service. IBM may have patents or pending patent applications covering subject matter described in this document.
The furnishing of this document does not grant you any license to these patents. You can send license inquiries, in writing, to:
IBM Director of Licensing
IBM Corporation
North Castle Drive, MD-NC119
Armonk, NY 10504-1785
United States of America
The following paragraph does not apply to the United Kingdom or any other country where such provisions are inconsistent with local law:
INTERNATIONAL BUSINESS MACHINES CORPORATION PROVIDES THIS PUBLICATION "AS IS" WITHOUT WARRANTY OF ANY KIND,
EITHER EXPRESS OR IMPLIED, INCLUDING, BUT NOT LIMITED TO, THE IMPLIED WARRANTIES OF NON-INFRINGEMENT,
MERCHANTABILITY OR FITNESS FOR A PARTICULAR PURPOSE. Some states do not allow disclaimer of express or implied warranties in
certain transactions, therefore, this statement may not apply to you.
This information could include technical inaccuracies or typographical errors. Changes are periodically made to the information herein; these
changes will be incorporated in new editions of the publication. IBM may make improvements and/or changes in the product(s) and/or the
program(s) described in this publication at any time without notice.
Any references in this information to non-IBM websites are provided for convenience only and do not in any manner serve as an endorsement of
those websites. The materials at those websites are not part of the materials for this IBM product and use of those websites is at your own risk.
IBM may use or distribute any of the information you supply in any way it believes appropriate without incurring any obligation to you. Information
concerning non-IBM products was obtained from the suppliers of those products, their published announcements or other publicly available
sources. IBM has not tested those products and cannot confirm the accuracy of performance, compatibility or any other claims related to non-IBM
products. Questions on the capabilities of non-IBM products should be addressed to the suppliers of those products.
This information contains examples of data and reports used in daily business operations. To illustrate them as completely as possible, the
examples include the names of individuals, companies, brands, and products. All of these names are fictitious and any similarity to the names and
addresses used by an actual business enterprise is entirely coincidental.
TRADEMARKS
IBM, the IBM logo, ibm.com and InfoSphere® are trademarks or registered trademarks of International Business Machines Corp., registered in
many jurisdictions worldwide. Other product and service names might be trademarks of IBM or other companies. A current list of IBM trademarks is
available on the web at “Copyright and trademark information” at www.ibm.com/legal/copytrade.shtml.
Adobe, and the Adobe logo, are either registered trademarks or trademarks of Adobe Systems Incorporated in the United States, and/or other
countries.
Java and all Java-based trademarks and logos are trademarks or registered trademarks of Oracle and/or its affiliates.
Linux is a registered trademark of Linus Torvalds in the United States, other countries, or both.
Microsoft, Windows, and the Windows logo are trademarks of Microsoft Corporation in the United States, other countries, or both.
UNIX is a registered trademark of The Open Group in the United States and other countries.
© Copyright International Business Machines Corporation 2015.
This document may not be reproduced in whole or in part without the prior written permission of IBM.
US Government Users Restricted Rights - Use, duplication or disclosure restricted by GSA ADP Schedule Contract with IBM Corp.
© Copyright IBM Corp. 2007, 2015 P-2
Course materials may not be reproduced in whole or in part without the prior written permission of IBM.
Information Server technical overview
Information Server technical
overview
Information Server v11.5
© Copyright IBM Corporation 2015
Course materials may not be reproduced in whole or in part without the written permission of IBM.
U n i t 1 I n f o r m a t i o n S e r v e r t e c h n i c a l o ve r vi e w
© Copyright IBM Corp. 2007, 2015 1-2
Course materials may not be reproduced in whole or in part without the prior written permission of IBM.
U n i t 1 I n f o r m a t i o n S e r v e r t e c h n i c a l o ve r vi e w
Apply your knowledge
Identify Information Server functions and associated components
Information Server technical overview © Copyright IBM Corporation 2015
Apply your knowledge
© Copyright IBM Corp. 2007, 2015 1-35
Course materials may not be reproduced in whole or in part without the prior written permission of IBM.
U n i t 1 I n f o r m a t i o n S e r v e r t e c h n i c a l o ve r vi e w
Apply your knowledge
Purpose:
Check your understanding of the different products, components, and
functions of the Information Server product suite. As you take this test feel
free to review the unit content.
Question 1: Which Information Server product performs data cleansing? Choose one.
A. Information Analyzer
B. QualityStage
C. DataStage
D. FastTrack
E. Information Governance Catalog
Question 2: Which Information Server product performs data transformation? Choose
one.
A. Information Analyzer
B. QualityStage
C. DataStage
D. FastTrack
E. Information Governance Catalog
Question 3: Information Governance Catalog profiles source data.
A. True
B. False
Question 4: Which Information Server layer is comprised of design and operational
databases? Choose one.
A. Services (Domain)
B. XMETA Repository
C. Server
D. Client
© Copyright IBM Corp. 2007, 2015 1-36
Course materials may not be reproduced in whole or in part without the prior written permission of IBM.
U n i t 1 I n f o r m a t i o n S e r v e r t e c h n i c a l o ve r vi e w
Question 5: Which function does Information Server FastTrack perform? Choose two.
A. Creates business terms
B. Generates DataStage jobs
C. Runs metadata analysis reports
D. Creates data models
E. Creates mapping specifications for ETL jobs
Question 6: Which functions does Information Governance Catalog perform? Choose
two.
A. Browse Information Server information assets
B. Data cleansing
C. Cross-tool reporting
D. Data transformation
E. Data governance
Question 7: The DataStage Multi-Client manager allows you to do which of the
following? Choose one.
A. Connect to multiple repositories
B. Connect to multiple servers
C. Install multiple DataStage client versions on a workstation
D. Install multiple repositories
Question 8: QualityStage cleanses data by using logic provided by which object?
Choose one.
A. Rule Sets
B. Services
C. Connectors
D. Packs
© Copyright IBM Corp. 2007, 2015 1-37
Course materials may not be reproduced in whole or in part without the prior written permission of IBM.
U n i t 1 I n f o r m a t i o n S e r v e r t e c h n i c a l o ve r vi e w
Apply your knowledge - solutions
Answer 1: B
Answer 2: C
Answer 3: B (False)
Answer 4: B
Answer 5: B, E
Answer 6: A, E
Answer 7: C
Answer 8: A
© Copyright IBM Corp. 2007, 2015 1-38
Course materials may not be reproduced in whole or in part without the prior written permission of IBM.
Working with Information Server clients
Working with Information
Server clients
Information Server v11.5
© Copyright IBM Corporation 2015
Course materials may not be reproduced in whole or in part without the written permission of IBM.
U n i t 2 W o r k i n g wi t h I n f o r m a t i o n S e r v e r c l i e n t s
© Copyright IBM Corp. 2007, 2015 2-2
Course materials may not be reproduced in whole or in part without the prior written permission of IBM.
U n i t 2 W o r k i n g wi t h I n f o r m a t i o n S e r v e r c l i e n t s
Demonstration 1
Working with Information Server Clients
In this demonstration, you will:
• Log into and explore the Information Server Administration Console
• Log into and explore the Metadata Asset Manager thin client
• Log into and explore the Information Governance Catalog
• Log into and explore the Information Server Console
• Log into and explore DataStage client functionality
• Log into and explore the DataStage and QualityStage Operations Console
• Log into and explore the FastTrack client
Working with Information Server clients © Copyright IBM Corporation 2015
Demonstration 1: Working with Information Server Clients
© Copyright IBM Corp. 2007, 2015 2-32
Course materials may not be reproduced in whole or in part without the prior written permission of IBM.
U n i t 2 W o r k i n g wi t h I n f o r m a t i o n S e r v e r c l i e n t s
Demonstration 1:
Working with Information Server clients
Purpose:
This exercise helps familiarize you with the Information Server clients used
for administration. Information Server hosts a complex array of products.
Although you do not need to acquire in-depth knowledge of all of these
products, you need to have some understanding of what they do and how
they are used.
Task 1. Log into and explore the Information Server
Administration Console.
1. Log into the course image using student/student (that is, user ID student,
password student).
2. Open Mozilla Firefox which defaults to the Information Server Launch Pad.
3. Click the Administration Console link.
© Copyright IBM Corp. 2007, 2015 2-33
Course materials may not be reproduced in whole or in part without the prior written permission of IBM.
U n i t 2 W o r k i n g wi t h I n f o r m a t i o n S e r v e r c l i e n t s
4. Enter an Information Server (IS) Administrator user ID and password:
isadmin/isadmin.
5. Click the Administration tab.
6. Open and explore the available folders in the Navigation panel.
7. When you are done exploring the Administration tab, click and explore the
Reporting tab. In particular, expand the Report Templates folder to view the
templates for the different types of reports that can be created and run.
© Copyright IBM Corp. 2007, 2015 2-34
Course materials may not be reproduced in whole or in part without the prior written permission of IBM.
U n i t 2 W o r k i n g wi t h I n f o r m a t i o n S e r v e r c l i e n t s
Task 2. Log into and explore the Metadata Asset Manager
thin client.
1. From the Information Server Launch Pad click the Metadata Asset Manager
link.
Notice that you did not have to separately log into Metadata Asset Manager.
Unless you close the browser or explicitly log out of a thin client, Information
Server automatically logs you in using the current user ID and password.
2. Explore the Repository Management, Import, and Administration tabs.
Notice that there are three types of functionality available within Metadata Asset
Manager: Importing metadata assets into the Repository, searching and
browsing metadata assets in the Repository from the Repository Management
folder, and managing assets within the Repository from the Repository
Management folder.
3. When you are finished exploring, click Logout at the top right to log out of
Metadata Asset Manager.
Task 3. Log into and explore the Information Governance
Catalog.
The Information Governance Catalog can be used to browse information assets
in the repository and to develop and maintain a governance catalog of
categories, terms, policies and rules. A sample governance catalog has been
imported into the Repository on the course lab image for you to explore.
1. From the Information Server Launch Pad, click the Information Governance
Catalog link.
2. If necessary, log in as student/student.
© Copyright IBM Corp. 2007, 2015 2-35
Course materials may not be reproduced in whole or in part without the prior written permission of IBM.
U n i t 2 W o r k i n g wi t h I n f o r m a t i o n S e r v e r c l i e n t s
3. From the Catalog tab, click Information Assets>Browse All.
Here you see folders of all the types of information assets that the Information
Server Repository contains. Explore, for example, the database assets.
4. Click the Hosts icon.
The EDSERVER host is listed.
5. Click the EDSERVER link and then open the Contains Assets folder.
Notice that a host computer system can host several different types of assets
including databases, transformation (DataStage) projects, and data
connections.
© Copyright IBM Corp. 2007, 2015 2-36
Course materials may not be reproduced in whole or in part without the prior written permission of IBM.
U n i t 2 W o r k i n g wi t h I n f o r m a t i o n S e r v e r c l i e n t s
6. Explore, for instance, the database asset named SAMPLE. Click on the
SAMPLE link.
7. Click on the STUDENT schema in the Database Schemas folder.
Notice the database table metadata that is stored in the Information Server
Repository.
8. Click on, for example, the EMPLOYEE table link to display the columns of this
database table.
© Copyright IBM Corp. 2007, 2015 2-37
Course materials may not be reproduced in whole or in part without the prior written permission of IBM.
U n i t 2 W o r k i n g wi t h I n f o r m a t i o n S e r v e r c l i e n t s
9. Click Glossary>Category Hierarchy. Then click the Business
Information>Location Information>Physical Address category. Then
expand the Terms folder.
10. Explore some of the terms in the Physical Address category, for example,
StreetAddress.
© Copyright IBM Corp. 2007, 2015 2-38
Course materials may not be reproduced in whole or in part without the prior written permission of IBM.
U n i t 2 W o r k i n g wi t h I n f o r m a t i o n S e r v e r c l i e n t s
Task 4. Log into and explore the Information Server Console.
The Information Server Console provides access to two Information Server
products: Information Services Director and Information Analyzer.
In this task you will explore how and where the Console is configured.
1. Click the Information Server Console icon on your desktop and log in to as
student/student. The host name of the services tier is https://edserver:9443,
as shown below.
2. Click the Home pillar icon (blue sphere in the upper left portion of the window)
and then click Configuration>Analysis Settings.
There are three tabs for configuration.
© Copyright IBM Corp. 2007, 2015 2-39
Course materials may not be reproduced in whole or in part without the prior written permission of IBM.
U n i t 2 W o r k i n g wi t h I n f o r m a t i o n S e r v e r c l i e n t s
The Information Server (DataStage) Engine is used by Information Analyzer to
run data profile jobs.
3. On the Analysis Engine tab the credentials used to access the Engine are
specified. If none are specified as shown here, then the Engine credentials are
taken from the default setting in the Administrator Console.
4. Click the Analysis Database tab.
5. When Information Server is installed a database named IADB is created for use
by Information Analyzer to store profiling information. On the Analysis
Database tab, the connections used to access this database are specified.
In this example the non-JDBC connection is named IADB. This connection was
created in Metadata Asset Manager.
In this example the JDBC connection is named jdbc/IADB. This connection
was created during Information Server installation.
© Copyright IBM Corp. 2007, 2015 2-40
Course materials may not be reproduced in whole or in part without the prior written permission of IBM.
U n i t 2 W o r k i n g wi t h I n f o r m a t i o n S e r v e r c l i e n t s
6. Click the Analysis Settings tab.
7. When a data profiling job is run, data in columns in a table are profiled. On the
Analysis Settings tab profiling defaults are specified. Shown are the default
settings configured when Information Analyzer was installed.
© Copyright IBM Corp. 2007, 2015 2-41
Course materials may not be reproduced in whole or in part without the prior written permission of IBM.
U n i t 2 W o r k i n g wi t h I n f o r m a t i o n S e r v e r c l i e n t s
Task 5. Log into and explore DataStage client functionality.
The DataStage Administrator client is used to configure and administer
DataStage projects.
1. Click the DataStage Administrator Client icon on your desktop. Enter a
DataStage user ID and password (here, student/student). Select the host
name of the services tier, here edserver:9443. Also select the host name of the
Information Server (DataStage) Engine, here EDSERVER.
2. Click Login and then select the Projects tab.
© Copyright IBM Corp. 2007, 2015 2-42
Course materials may not be reproduced in whole or in part without the prior written permission of IBM.
U n i t 2 W o r k i n g wi t h I n f o r m a t i o n S e r v e r c l i e n t s
3. Select the DSProject DataStage project. Then click Properties to open the
Administrator Project Properties window. Explore each of the tabs.
4. The Environment button is used specify environment variables that control the
DataStage development and runtime environments.
5. The Permissions tab is used by a DataStage Administrator to specify
DataStage project user roles.
6. Close DataStage Administrator.
7. Optionally, use the same procedure to log into and explore DataStage
Designer. When you log into Designer you log into a specific project. Here, log
into the project named DSProject.
© Copyright IBM Corp. 2007, 2015 2-43
Course materials may not be reproduced in whole or in part without the prior written permission of IBM.
U n i t 2 W o r k i n g wi t h I n f o r m a t i o n S e r v e r c l i e n t s
DataStage Designer is used by DataStage developers to build DataStage ETL
(Extraction, Transformation, Load) jobs. It is beyond the scope of this course to
discuss in more detail how this is done.
Task 6. Log into and explore the DataStage and QualityStage
Operations Console.
The Operations Console is used to monitor the Engine system and status and
to monitor DataStage job activities.
1. From the Information Server Launch Pad click the Operations Console link.
2. In the Login window, enter your user ID and password (student/student), and
then click Login.
The top left panel displays jobs that have run and are currently running on the
Engine. In this example, no DataStage jobs are running or have been running
over the last several days.
The top right panel displays the status of the Engine services. In this example,
all Engine services are running OK.
The bottom two panels display the CPU and memory resources on the system
running the Engine.
© Copyright IBM Corp. 2007, 2015 2-44
Course materials may not be reproduced in whole or in part without the prior written permission of IBM.
U n i t 2 W o r k i n g wi t h I n f o r m a t i o n S e r v e r c l i e n t s
Optional Task. Log into and explore the FastTrack client.
FastTrack is used to build mapping specifications for DataStage jobs.
1. Double-click on the FastTrack icon on the desktop, and log into the FastTrack
client as student/student.
2. Explore FastTrack. Without knowing anything about FastTrack, there is not
much of interest that can be explored. It is beyond the scope of this course to
discuss how FastTrack works in more detail.
Close FastTrack when you are done exploring.
Results:
You have logged into and explored Information Server clients.
© Copyright IBM Corp. 2007, 2015 2-45
Course materials may not be reproduced in whole or in part without the prior written permission of IBM.
Authentication and Suite Security
Authentication and Suite
Security
Information Server v11.5
© Copyright IBM Corporation 2015
Course materials may not be reproduced in whole or in part without the written permission of IBM.
Unit 3 Authentication and Suite Security
© Copyright IBM Corp. 2007, 2015 3-2
Course materials may not be reproduced in whole or in part without the prior written permission of IBM.
Unit 3 Authentication and Suite Security
Demonstration 1
Authentication and Suite Security
In this demonstration, you will:
• Create an Information Server group
• Create an Information Server user
• Provide Engine credentials to a user
Authentication and Suite Security © Copyright IBM Corporation 2015
Demonstration 1: Authentication and Suite Security
© Copyright IBM Corp. 2007, 2015 3-19
Course materials may not be reproduced in whole or in part without the prior written permission of IBM.
Unit 3 Authentication and Suite Security
Demonstration 1:
Authentication and Suite Security
Purpose:
In this unit, you learn how to create users and groups in the Information
Server Administration Console.
Task 1. Create an Information Server group.
1. From the Information Server Launch Pad click the Administration Console
link.
2. Log into the Information Server Administration Console as isadmin/isadmin,
and then click the Administration tab.
3. Expand Users and Groups, and then click Groups.
© Copyright IBM Corp. 2007, 2015 3-20
Course materials may not be reproduced in whole or in part without the prior written permission of IBM.
Unit 3 Authentication and Suite Security
4. Click New Group.
• Type DEV in the Principal ID box.
• Type IS Developer in the Name box.
• In the Roles panel expand the Suite folder and then select Common
Metadata Administrator and Suite User
• Expand the Suite Component folder and then select DataStage and
QualityStage User.
5. Click Save and Close.
Task 2. Create an Information Server user.
1. Expand Users and Groups, and then click Users.
Notice that there are several users already created including student, which
you have been using to log into clients: isadmin, the default Information Server
administrator ID created during Information Server installation, which you have
been using to log into the Administration Console, and wasadmin which is the
default WebSphere Application Server (WAS) user ID.
© Copyright IBM Corp. 2007, 2015 3-21
Course materials may not be reproduced in whole or in part without the prior written permission of IBM.
Unit 3 Authentication and Suite Security
2. Select isadmin and then click Open User.
Notice this user ID’s Suite roles:
• Common Metadata Administrator, which enables isadmin to import and
manage information assets.
• Suite Administrator, which gives isadmin maximum privileges in the Suite.
3. Notice isadmin’s Suite Component roles.
Essentially isadmin has administration roles in all Information Server products
and components.
4. Click Cancel, and then open user student and examine its Suite and Suite
Component roles.
Notice it has all roles!
© Copyright IBM Corp. 2007, 2015 3-22
Course materials may not be reproduced in whole or in part without the prior written permission of IBM.
Unit 3 Authentication and Suite Security
5. Define a new user named dev1. For simplicity here, type dev1 in all required
fields (the fields with the asterisks).
6. Expand the Suite folder, and then select the Suite User role (which by default
is selected).
This role is required by every Information Server user.
7. Expand the Suite Component folder, and then select the Information
Governance Catalog User role.
This will allow dev1 to use browse information assets in the Information
Governance Catalog.
© Copyright IBM Corp. 2007, 2015 3-23
Course materials may not be reproduced in whole or in part without the prior written permission of IBM.
Unit 3 Authentication and Suite Security
8. Click Browse in the Groups panel, select the DEV group, and then click OK.
This gives dev1 the developer roles the DEV group possesses.
9. Click Save and Close, and then verify in the Users list that the new user, dev1,
has been created.
Task 3. Provide Engine credentials to a user.
1. Click Domain Management > Engine Credentials.
2. Select the Engine (edserver), and then click Open user Credentials.
3. Browse for user dev1 and add dev1 to the Map User Credentials list.
© Copyright IBM Corp. 2007, 2015 3-24
Course materials may not be reproduced in whole or in part without the prior written permission of IBM.
Unit 3 Authentication and Suite Security
4. With dev1 selected, type in credentials for this user in the Assign User
Credentials area. Map dev1 to dsadm / dsadm, which is a valid OS user on
the DataStage Engine system.
5. Click Apply.
You should see dev1 mapped to dsadm.
You may be wondering whether you can now log into DataStage using the dev1
ID, since you have both created the user ID and given it DataStage credentials.
The answer is that you cannot, because dev1 still needs to be given
authorization to log into a DataStage project from a DataStage administrator.
This is done in the DataStage Administrator client on the Permissions tab.
Results:
You learned how to create Information Server users and groups.
© Copyright IBM Corp. 2007, 2015 3-25
Course materials may not be reproduced in whole or in part without the prior written permission of IBM.
Session management
Session management
Information Server v11.5
© Copyright IBM Corporation 2015
Course materials may not be reproduced in whole or in part without the written permission of IBM.
Unit 4 Session management
© Copyright IBM Corp. 2007, 2015 4-2
Course materials may not be reproduced in whole or in part without the prior written permission of IBM.
Unit 4 Session management
Demonstration 1
Session management
In this demonstration, you will:
• Manage active sessions
Session management © Copyright IBM Corporation 2015
Demonstration 1: Session management
© Copyright IBM Corp. 2007, 2015 4-9
Course materials may not be reproduced in whole or in part without the prior written permission of IBM.
Unit 4 Session management
Demonstration 1:
Session management
Purpose:
You will learn how to manage sessions using the Information Server
Administrative Console.
Task 1. Manage active sessions.
1. Log into DataStage Designer DSProject as student / student.
This will create one session.
2. Log into the Information Server Console as student / student.
This will create another session.
3. Log into the Information Server Administration Console as isadmin / isadmin.
This will create a third session.
4. On the Administration tab, click the Session Management > Active
Sessions folder.
You should see the three sessions that were created when you logged into
DataStage Designer, Information Server Console, and the Administration
Console.
Notice that type displayed for each session. The Administration Console type is
listed as "Web Console". The Information Server Console type is listed as
"Console".
© Copyright IBM Corp. 2007, 2015 4-10
Course materials may not be reproduced in whole or in part without the prior written permission of IBM.
Unit 4 Session management
5. Select the session that is labeled as a Console type.
This should be your Information Server Console session.
6. Click Open to view details about the session.
Notice session details such as the session duration as well as details about the
user, including the user’s authentication roles and user attributes.
7. Click Close to close and return to the Active Sessions list.
8. With the same session selected, click Disconnect and complete the process of
disconnecting the session.
Outside of the Administration Console, notice that the Information Server
Console session has been terminated (stopped working).
9. Back in the Administration Console, click Global Session Properties, increase
the inactive session timeout period to 180000 seconds, and then click Save and
Close.
© Copyright IBM Corp. 2007, 2015 4-11
Course materials may not be reproduced in whole or in part without the prior written permission of IBM.
Unit 4 Session management
10. On the Active Sessions tab, click Disconnect All.
Notice this kills the Administration Console session as well as the other
sessions.
However you will notice some interesting behavior when you open up
DataStage Designer. DataStage Designer will attempt to establish a session
that has been disconnected. So after a couple of minutes DataStage Designer
will start working again.
Results:
You learned how to manage sessions using the Information Server
Administrative Console.
© Copyright IBM Corp. 2007, 2015 4-12
Course materials may not be reproduced in whole or in part without the prior written permission of IBM.
Managing reports
Managing reports
Information Server v11.5
© Copyright IBM Corporation 2015
Course materials may not be reproduced in whole or in part without the written permission of IBM.
Unit 5 Managing reports
© Copyright IBM Corp. 2007, 2015 5-2
Course materials may not be reproduced in whole or in part without the prior written permission of IBM.
Unit 5 Managing reports
Demonstration 1
Managing reports
In this demonstration, you will:
• Create a report folder
• Run a report
• Specify report access control
Managing reports © Copyright IBM Corporation 2015
Demonstration 1: Managing reports
© Copyright IBM Corp. 2007, 2015 5-12
Course materials may not be reproduced in whole or in part without the prior written permission of IBM.
Unit 5 Managing reports
Demonstration 1:
Managing reports
Purpose:
You will learn how to manage reports.
Task 1. Create a report folder.
1. Log into the Administration Console as isadmin/isadmin.
2. Click the Reporting tab.
3. Click Reports > Folder Management.
4. Select the existing Reports folder, and then click New.
5. In the New Folders window, type Security/Users.
This creates two folders, the second embedded in the first.
© Copyright IBM Corp. 2007, 2015 5-13
Course materials may not be reproduced in whole or in part without the prior written permission of IBM.
Unit 5 Managing reports
6. Click OK.
The new report folders are displayed.
Task 2. Create a report.
1. Expand the Report Templates > Administration > Security folder, click View
Report Templates, and then select the List of users template.
2. Click New Report to open a new report form.
3. In the new report template, browse to the /Reports/Security/Users folder.
4. Select the Add to Favorites box.
5. Change the name of the report to IS Users.
© Copyright IBM Corp. 2007, 2015 5-14
Course materials may not be reproduced in whole or in part without the prior written permission of IBM.
Unit 5 Managing reports
6. In the Role Type box, select Suite.
7. In the Components box, select Information Server.
8. Output Format is the only required option. Select HTML.
9. In the Settings folder, select Expire After 4 Days.
10. Click Finish > Save and Close from the Finish menu in lower right portion of
the window.
You will be returned to the Report Template to Work With window.
© Copyright IBM Corp. 2007, 2015 5-15
Course materials may not be reproduced in whole or in part without the prior written permission of IBM.
Unit 5 Managing reports
Task 3. Run a report.
1. Click My Reporting > Favorites.
Your report is displayed.
2. Select the IS Users report, and then click Run Now.
The Set Run Parameter Values panel is displayed where you can optionally
specify values for undefined fields in the Report Settings folder.
3. Click Run Now.
© Copyright IBM Corp. 2007, 2015 5-16
Course materials may not be reproduced in whole or in part without the prior written permission of IBM.
Unit 5 Managing reports
4. Click Report Result Status, which displays a list of the latest report executions.
5. Select your report execution, and then click View Report Result.
6. Close the report execution browser tab to return to the report execution list.
Task 4. Specify report access control.
1. Select Favorites.
© Copyright IBM Corp. 2007, 2015 5-17
Course materials may not be reproduced in whole or in part without the prior written permission of IBM.
Unit 5 Managing reports
2. Select your IS Users report and then click Open Access Control.
3. Click Browse, and then add student to the access control list. Afterwards click
OK.
When a user is added, the user automatically has read access to the report.
4. In addition, give student access to run the report.
5. Click Save and Close.
Results:
You have learned how to manage reports.
© Copyright IBM Corp. 2007, 2015 5-18
Course materials may not be reproduced in whole or in part without the prior written permission of IBM.
Administrative tools
Administrative tools
Information Server v11.5
© Copyright IBM Corporation 2015
Course materials may not be reproduced in whole or in part without the written permission of IBM.
Unit 6 Administrative tools
© Copyright IBM Corp. 2007, 2015 6-2
Course materials may not be reproduced in whole or in part without the prior written permission of IBM.
Unit 6 Administrative tools
Demonstration 1
Administrative tools
In this demonstration, you will:
• Use the SessionAdmin tool to manage and monitor sessions
• Use the DirectoryCommand tool to list users and groups
• Use the DirectoryCommand tool to create a user and add the user to a group
• Create a credentials file with an encrypted password
Administrative tools © Copyright IBM Corporation 2015
Demonstration 1: Administrative tools
© Copyright IBM Corp. 2007, 2015 6-19
Course materials may not be reproduced in whole or in part without the prior written permission of IBM.
Unit 6 Administrative tools
Demonstration 1:
Administrative tools
Purpose:
You will use command line tools to perform administrative tasks.
Task 1. Use the SessionAdmin tool to manage and monitor
sessions.
In this task you will create some sessions and view them in the Administration Console
just as you did in an earlier demonstration. Then you will manage these sessions from
the command line using the SessionAdmin tool.
1. Log into DataStage Designer DSProject as student / student.
This will create one session.
2. Log into the Information Server Console as student / student.
This will create another session.
3. Log into the Information Server Administration Console as isadmin / isadmin.
This will create a third session.
4. On the Administration tab, click the Session Management > Active
Sessions folder.
You should see the three sessions that were created when you logged into
DataStage Designer, Information Server Console, and the Administration
Console.
Notice the type displayed for each session. The Administration Console type is
listed as "Web Console". The Information Server Console type is listed as
"Console."
5. Open up a Windows command window. To do this click Start > Run and then
open with cmd.
© Copyright IBM Corp. 2007, 2015 6-20
Course materials may not be reproduced in whole or in part without the prior written permission of IBM.
Unit 6 Administrative tools
6. Change to the c:\IBM\InformationServer\ASBServer\bin directory.
7. Each time you run the SessionAdmin command you should use the following
parameters:
• –url https://edserver:9443 to connect to Information Server
• –user isadmin –password isadmin to authenticate with Information Server
8. Enter the command to list the user sessions. This uses the –lus (-list-user-
sessions) parameter.
Note: This command and others are contained in the Commands.txt file in
your ISAdmin1_Files folder.
Compare the session information displayed by the command to the information
displayed in the Administration Console.
• Notice that there are some differences in how the session types are
designated. The biggest difference is that the Information Server Console is
classified as "Console" in the Administration Console but as "Mozart" in the
command display.
• Notice that the command lists one additional session of type "Command". The
command appears to list itself as an active session, but the Administration
Console does not list it.
9. Enter the command to kill the Information Server Console session.
• Use the –ks (-kill-session) command to accomplish this.
• The easiest way to do this is to retrieve the previous command, using the Up-
Arrow and then modifying it.
© Copyright IBM Corp. 2007, 2015 6-21
Course materials may not be reproduced in whole or in part without the prior written permission of IBM.
Unit 6 Administrative tools
• The most difficult part of doing this is typing the session ID. One way to make
this a little easier is to first run the –lus command to a temporary file. Then you
can copy and paste the session ID into the command to kill the session.
Task 2. Use the DirectoryCommand tool to list users and
groups.
1. Log into the Administration Console, and then click Users and Groups > Users
and Users and Groups > Groups to review the list of users and groups
displayed in the Administration Console.
Here are the users.
© Copyright IBM Corp. 2007, 2015 6-22
Course materials may not be reproduced in whole or in part without the prior written permission of IBM.
Unit 6 Administrative tools
Here are the groups.
2. In a command window change to the
c:\IBM\InformationServer\ASBServer\bin directory.
3. Each time you run the DirectoryCommand command you should use the
following three parameters:
• –url https://edserver:9443 to connect to Information Server
• –user isadmin –password isadmin to authenticate with Information Server
4. Enter the command to list users and groups.
• Use the –list parameter followed by the types of objects to list. The USERS
value indicates user IDs. The GROUPS value indicates groups. Use ALL to
list everything. Separate multiple objects names using the tilde (~).
5. Compare the list you get from the command with the list displayed in the
Administration Console. My lists were the same.
© Copyright IBM Corp. 2007, 2015 6-23
Course materials may not be reproduced in whole or in part without the prior written permission of IBM.
Unit 6 Administrative tools
6. Run the same command using the –list ALL parameter.
Notice that in addition to the users and groups, you get a list of all the user roles
and a list of all the DataStage projects.
Task 3. Use the DirectoryCommand tool to create a user and
add the user to a group.
1. Run the DirectoryCommand command to create a user ID named dev2,
password pass2, first name Nelsen, last name Rock.
2. Use the –add_user parameter followed by a user information string with values
separated by the tilde (~):
• userID~password~firstName~lastName
3. Verify in the Administration Console that the user was created. (You may need
to refresh the Administration Console to see the new user.)
© Copyright IBM Corp. 2007, 2015 6-24
Course materials may not be reproduced in whole or in part without the prior written permission of IBM.
Unit 6 Administrative tools
4. Add user dev2 to group DEV.
• Use the –add_users_group parameter followed by a value string of the form
userID$groupID.
5. Verify in the Administration Console that the user has been added to the group.
Here group DEV has been opened in the Administration Console. Notice that
dev2 is listed as a user in the group in the right panel.
Task 4. Create a credentials file with an encrypted password.
In this task you will create a credentials file for user isadmin whose password is also
isadmin.
1. In a command window change to the
c:\IBM\InformationServer\ASBServer\bin directory.
© Copyright IBM Corp. 2007, 2015 6-25
Course materials may not be reproduced in whole or in part without the prior written permission of IBM.
Unit 6 Administrative tools
2. Run the encrypt command to encrypt the password isadmin. Write the result
to a temporary file named ISCredentials.txt in the c:\Temp directory.
3. Open up the ISCredentials.txt file. Alter it so that it conforms to the format of a
credentials file: user=username, password=passwordValue placed on
separate lines.
4. Run the DirectoryCommand command to list users and groups using the
–authfile parameter to invoke the credentials file your created in the previous
step.
Results:
You have used command line tools to perform administrative tasks.
© Copyright IBM Corp. 2007, 2015 6-26
Course materials may not be reproduced in whole or in part without the prior written permission of IBM.
Unit 6 Administrative tools
© Copyright IBM Corp. 2007, 2015 6-28
Course materials may not be reproduced in whole or in part without the prior written permission of IBM.
Managing Information Server repository assets
Managing Information Server
repository assets
Information Server v11.5
© Copyright IBM Corporation 2015
Course materials may not be reproduced in whole or in part without the written permission of IBM.
Unit 7 Managing Information Server repository assets
© Copyright IBM Corp. 2007, 2015 7-2
Course materials may not be reproduced in whole or in part without the prior written permission of IBM.
Unit 7 Managing Information Server repository assets
Demonstration 1
Managing Information Server repository assets
In this demonstration, you will:
• Export common metadata assets using istool
• Use the istool query command to retrieve a list of common metadata asset
• Export security assets using istool
• Export reporting assets using istool
• Export DataStage assets using istool
• Import DataStage assets using istool
Managing Information Server repository assets © Copyright IBM Corporation 2015
Demonstration 1: Managing Information Server repository assets
© Copyright IBM Corp. 2007, 2015 7-31
Course materials may not be reproduced in whole or in part without the prior written permission of IBM.
Unit 7 Managing Information Server repository assets
Demonstration 1:
Managing Information Server repository assets
Purpose:
You will learn how to import and export information assets using istool.
Task 1. Export common metadata assets using istool.
Common metadata assets include database assets, data model assets, and data
connections. In this task you will export database assets to an archive (*.isx) file.
You specify the assets to export using the –cm parameter followed by one or more
identity strings enclosed in single quotes.
The table you will export is the CUSTOMER table in the STUDENT schema of the
SAMPLE database. This database exists on the lab image system named
EDSERVER.
1. In this task you will use the credentials file named ISCredentials.txt that you
created in a previous lab and stored in the c:\temp directory. If you do have this
file you can easily create it using Notepad. Create two lines of the form
user=isadmin (first line), password=isadmin (second line). You do not need
to encrypt the isadmin password, which is encrypted in the screenshot below.
2. Open the Information Server Command Line Interface by clicking on its icon on
the desktop.
Note: This is not the same as the Windows Command window which you used
in the previous exercise.
Notice the istool> prompt.
© Copyright IBM Corp. 2007, 2015 7-32
Course materials may not be reproduced in whole or in part without the prior written permission of IBM.
Unit 7 Managing Information Server repository assets
3. At the prompt, type the word export, and then type the –authfile parameter
followed by its value, namely the path to the credentials file:
c:\Temp\ISCredentials.txt.
4. Now add the –ar parameter followed by a path to the archive file in double
quotes. Name the file CommonMeta.isx and store it in the c:\Temp directory.
5. Now add the –cm parameter followed by the identity string to the CUSTOMERS
table in single quotes.
6. Click Enter.
Task 2. Use the istool query command to retrieve a list of
common metadata asset.
1. At the istool prompt, type the query command, the –authfile parameter
followed by its value, and the –outputfile parameter followed by its value. Write
to an output file named Query_CommonMetaOut.txt in the c:\Temp directory.
2. Now add the –cm parameter and its value in single quotes. Retrieve a list of all
schemas in all databases. The *.sch extension indicates the schema type.
© Copyright IBM Corp. 2007, 2015 7-33
Course materials may not be reproduced in whole or in part without the prior written permission of IBM.
Unit 7 Managing Information Server repository assets
3. Click Enter.
Notice that the command appended “commonmetadata” to the name of the
output file.
4. Open the output file to view the list of schemas. (Your results may differ from
what you see here.)
Task 3. Export security assets using istool.
1. At the istool prompt, type the export command, the –authfile parameter
followed by its value, and the –ar file parameter followed by its value. Write to
an archive file named Users.isx in the c:\Temp directory.
2. Now add the –security parameter and its value in single quotes.
• Include the –securityUser parameter to export user security assets.
• Include the –userident parameter followed by an identity string in double
quotes to identify the users. In this case, specify all users.
• Use the –includeRoles and –includeUserGroupMemberships to include
user role and group membership information for the users exported.
3. Add the –preview parameter to preview what will be exported before the export
runs.
© Copyright IBM Corp. 2007, 2015 7-34
Course materials may not be reproduced in whole or in part without the prior written permission of IBM.
Unit 7 Managing Information Server repository assets
4. Click Enter.
5. Remove the –preview parameter, and then click Enter.
This runs the previewed export performed in the previous step.
Task 4. Export reporting assets using istool.
1. At the istool prompt, type the export command, the –authfile parameter
followed by its value, and the –archive file parameter followed by its value.
Write to an archive file named Reports.isx in the c:\Temp directory.
2. Now add the –report parameter and its value in single quotes.
• Include the –reportName parameter followed by an identity string in double
quotes to identify the reports. In this case, specify all reports.
• Use the –includeAllReportResults to include the results of executed reports.
3. Optionally add the –preview parameter to preview what will be exported before
the export runs, and then click Enter.
4. Click Enter.
© Copyright IBM Corp. 2007, 2015 7-35
Course materials may not be reproduced in whole or in part without the prior written permission of IBM.
Unit 7 Managing Information Server repository assets
Task 5. Export DataStage assets using istool.
1. At the istool prompt, type the export command, the –authfile parameter
followed by its value, and the –archive file parameter followed by its value.
Write to an archive file named DSJobs.isx in the c:\Temp directory.
2. Now add the –datastage parameter and its value in single quotes.
• Specify in your identity string that you want to export all parallel jobs in the
Jobs folder of the DataStage project named DSProject.
• The *.pjb extension stands for the parallel job type.
• Your identity string should have the following format:
‘hostName/projectName/folderName/*.pjb’
3. Add the –preview parameter to preview what will be exported before the export
runs, and then click Enter.
4. Remove the –preview parameter, and then click Enter.
Task 6. Import DataStage assets using istool.
In this task you will import the DataStage assets you exported to an archive file in the
previous task to another DataStage project named dstage1.
1. At the istool prompt, type the import command, the –authfile parameter
followed by its value, and the –archive file parameter followed by its value.
Read the archive file named DSJobs.isx in the c:\Temp directory.
© Copyright IBM Corp. 2007, 2015 7-36
Course materials may not be reproduced in whole or in part without the prior written permission of IBM.
Unit 7 Managing Information Server repository assets
2. Now add the –datastage parameter and its value in single quotes.
• Specify in your identity string where you want the jobs to written. In this case it
is to a project named dstage1 on the edserver host.
3. Add the –preview parameter to preview what will be imported before the import
runs, and then click Enter.
In this case, these assets already exist in the project, but when you run the
command this may not be the case.
4. Remove the –preview parameter, and then add the –replace parameter. This
will overwrite assets if they already exist. Then click Enter.
5. Optionally, if you feel comfortable using DataStage, you can log into the
dstage1 project in DataStage Designer and verify that the jobs were imported
into the Jobs folder.
Results:
You have learned how to import and export information assets using istool.
© Copyright IBM Corp. 2007, 2015 7-37
Course materials may not be reproduced in whole or in part without the prior written permission of IBM.
You might also like
- Front Cover: Ibm Infosphere Information Server Administration V9.1Document166 pagesFront Cover: Ibm Infosphere Information Server Administration V9.1Jose Esteban Vallejos0% (1)
- KM510 Course Guide PDFDocument226 pagesKM510 Course Guide PDFliliriu2000No ratings yet
- Ibm Infosphere Datastage Essentials V11.5: Course GuideDocument622 pagesIbm Infosphere Datastage Essentials V11.5: Course Guideshubham neve100% (1)
- GDV9P km130 InstructorexercisesDocument88 pagesGDV9P km130 InstructorexercisesAndres GonzalezNo ratings yet
- DataStage AdminguideDocument40 pagesDataStage Adminguiderpentapati0% (1)
- LDAP Authentication For DatastageDocument18 pagesLDAP Authentication For DatastagemcousillasNo ratings yet
- Front Cover: What's New in IBM I 7.3 and IBM POWER8 SystemsDocument29 pagesFront Cover: What's New in IBM I 7.3 and IBM POWER8 SystemsJuan Francisco Guarda RamírezNo ratings yet
- Datastage9.1 Admin GuideDocument365 pagesDatastage9.1 Admin GuideKishore ChowdaryNo ratings yet
- IBM WebSphere DataStage v8.0.1 Training WorkshopDocument2 pagesIBM WebSphere DataStage v8.0.1 Training WorkshopJack SmithNo ratings yet
- B6019G B6019 Course GuideDocument476 pagesB6019G B6019 Course GuideTwinkle100% (3)
- Datastage 8.5 Installation GuideDocument503 pagesDatastage 8.5 Installation Guidenkrdwh6354100% (1)
- CL205v1.0 Student Guide - 06092016 PDFDocument586 pagesCL205v1.0 Student Guide - 06092016 PDFgoosie66No ratings yet
- ETL Datastage Performance TuningDocument2 pagesETL Datastage Performance Tuningjeevankumar86No ratings yet
- InfoSphere Guardium V9 Technical Training, ERC - 2.1 Student ExcercisesDocument157 pagesInfoSphere Guardium V9 Technical Training, ERC - 2.1 Student ExcercisesSergio GonzalezNo ratings yet
- DocDocument500 pagesDocMonica MarciucNo ratings yet
- Datastage Clustering Concepts PDFDocument254 pagesDatastage Clustering Concepts PDFSai Kumar KvNo ratings yet
- DS AdminDocument311 pagesDS AdminAshwini PadhyNo ratings yet
- Administrator's Guide DatastageDocument177 pagesAdministrator's Guide DatastageRasool ShaikNo ratings yet
- Cognos Study MaterialDocument11 pagesCognos Study Materialimran shabbirNo ratings yet
- IX223Course GuideDocument848 pagesIX223Course GuideVictorEderGuzmánNo ratings yet
- Infosphere Datastage Enterprise Edition InstallationDocument4 pagesInfosphere Datastage Enterprise Edition InstallationsrimkbNo ratings yet
- 0a007 Course GuideDocument394 pages0a007 Course GuideSanjog DoshiNo ratings yet
- CL464GCourse GuideDocument390 pagesCL464GCourse GuideedenfrayNo ratings yet
- Oracle Data WarehousingDocument380 pagesOracle Data WarehousingSuraj PakaleNo ratings yet
- DataStage Planning, Installation, and Configuration GuideDocument453 pagesDataStage Planning, Installation, and Configuration Guidetrangkae100% (1)
- CL2X3BSTUDDocument502 pagesCL2X3BSTUDrashokkumar82No ratings yet
- SE Sec EjercicioDocument57 pagesSE Sec EjercicioFelipe Eduardo Vargas Valenzuela0% (1)
- Cognos Security ImplementationDocument13 pagesCognos Security Implementationkishorecognos100% (1)
- c1943310 Datastage HDDocument78 pagesc1943310 Datastage HDPrithwiraj MallickNo ratings yet
- IBM InfoSphere GuardiumDocument10 pagesIBM InfoSphere GuardiumlintigerwenNo ratings yet
- CL207Course GuideDocument614 pagesCL207Course GuideedenfrayNo ratings yet
- LDL0230X DeployVADocument16 pagesLDL0230X DeployVAIsmael Ferreras HerreraNo ratings yet
- Importing SequentialFiles in DataStageDocument13 pagesImporting SequentialFiles in DataStageKarthic Vijay DNo ratings yet
- IBM InfoSphere DataStage DemoDocument21 pagesIBM InfoSphere DataStage DemoChintan ParekhNo ratings yet
- Unit4 DevOps v2021Document69 pagesUnit4 DevOps v2021Benali Hamdi100% (1)
- Optim Installation & Configuration GuideDocument548 pagesOptim Installation & Configuration GuidejbahnsenNo ratings yet
- 02 Datastage OverviewDocument13 pages02 Datastage Overviewdprakash70No ratings yet
- Db2 For Linux, Unix, and Windows - Version 11+ HighlightsDocument164 pagesDb2 For Linux, Unix, and Windows - Version 11+ Highlightskdrama loveNo ratings yet
- Cognos 10 Security PDFDocument21 pagesCognos 10 Security PDFrksudhakarNo ratings yet
- B6058 Course GuideDocument484 pagesB6058 Course GuideEuphy MiaNo ratings yet
- Datastage InfoDocument28 pagesDatastage InfoPraneeth KumarNo ratings yet
- DataStage IntroductionDocument35 pagesDataStage Introductionshanky_hertbNo ratings yet
- IBM DataPower Operations Dashboard - High Level Overview - 06!10!16Document8 pagesIBM DataPower Operations Dashboard - High Level Overview - 06!10!16Rohit ChaubeyNo ratings yet
- DatastageDocument404 pagesDatastageNataraju Gaddamadugu100% (1)
- Datastage AdminDocument161 pagesDatastage AdminPadmavathy ManoharNo ratings yet
- Student Excerise Cf107xstudDocument187 pagesStudent Excerise Cf107xstudScribbleBabyNo ratings yet
- DataStage Corso SlidesDocument259 pagesDataStage Corso SlidesAndrea NastiNo ratings yet
- DataStage ArchitectureDocument10 pagesDataStage ArchitecturesrimkbNo ratings yet
- Connectivity Guide For IBM InfoSphere Classic Federation Server For z/OSDocument70 pagesConnectivity Guide For IBM InfoSphere Classic Federation Server For z/OSRoshava KratunaNo ratings yet
- Instructor Excercise Cf107xinstDocument195 pagesInstructor Excercise Cf107xinstScribbleBabyNo ratings yet
- Datastage ArchitectureDocument4 pagesDatastage Architecturenithinmamidala999No ratings yet
- Datastage 8.5 Admin Client GuideDocument52 pagesDatastage 8.5 Admin Client GuidedssujaNo ratings yet
- Course 3 - Big SQLDocument272 pagesCourse 3 - Big SQLyassin mechbalNo ratings yet
- DataStage Parallel Extender (DataStage PX)Document2 pagesDataStage Parallel Extender (DataStage PX)rachitNo ratings yet
- NGT113STUDDocument500 pagesNGT113STUDsav83No ratings yet
- Pro Oracle SQL Development: Best Practices for Writing Advanced QueriesFrom EverandPro Oracle SQL Development: Best Practices for Writing Advanced QueriesNo ratings yet
- BMC Control-M 7: A Journey from Traditional Batch Scheduling to Workload AutomationFrom EverandBMC Control-M 7: A Journey from Traditional Batch Scheduling to Workload AutomationNo ratings yet
- Run Abap Program From Command LineDocument2 pagesRun Abap Program From Command LinemohansoftNo ratings yet
- Windows Update: Microsoft PowershellDocument7 pagesWindows Update: Microsoft Powershellleslewis65No ratings yet
- Party Wall Etc. Act 1996 Explanatory Booklet PDFDocument42 pagesParty Wall Etc. Act 1996 Explanatory Booklet PDFHemantha BalasuriyaNo ratings yet
- Precast Catch BasinDocument4 pagesPrecast Catch BasinJanetCablaoNo ratings yet
- Modernsim in ArchitectureDocument65 pagesModernsim in ArchitectureDilisha RashaNo ratings yet
- History Development of Art: Prepared By: Mean Coro DotillosDocument23 pagesHistory Development of Art: Prepared By: Mean Coro DotillosCherry Mae Antivo ToloNo ratings yet
- How To Use Git With Android StudioDocument124 pagesHow To Use Git With Android StudioCHU KIMNo ratings yet
- Daily Report, Selasa 21 Januari 2020 PDFDocument2 pagesDaily Report, Selasa 21 Januari 2020 PDFAndika AndikaNo ratings yet
- RegistryDocument4 pagesRegistryRajan KhandelwalNo ratings yet
- Saroj Bluebells RERA Area StatementDocument10 pagesSaroj Bluebells RERA Area StatementVeena SNo ratings yet
- BaiTap Chuong4 PDFDocument8 pagesBaiTap Chuong4 PDFtrongbang108No ratings yet
- Lotsafee House: Bigbucks PLC Pilecap G14Document53 pagesLotsafee House: Bigbucks PLC Pilecap G14Nicholas ThompsonNo ratings yet
- Project & Contract Management (Lab) : Name # Bashir Ahmad REG NO # 2016-CIV-130Document33 pagesProject & Contract Management (Lab) : Name # Bashir Ahmad REG NO # 2016-CIV-130MikoNo ratings yet
- Bid Docs Cladding WorksDocument8 pagesBid Docs Cladding WorksVholts Villa VitugNo ratings yet
- Red Hat Enterprise Linux-7-SELinux Users and Administrators Guide-En-USDocument172 pagesRed Hat Enterprise Linux-7-SELinux Users and Administrators Guide-En-USNawfel GzamNo ratings yet
- Grupa Klasa .................... Imię I Nazwisko .................................................... Liczba Punktów ...... / 20Document4 pagesGrupa Klasa .................... Imię I Nazwisko .................................................... Liczba Punktów ...... / 20Monika NędziNo ratings yet
- Data Residency WhitepaperDocument22 pagesData Residency Whitepapershrishaila_shettyNo ratings yet
- PCI MNL-116-99 Structural QC Manual PDFDocument332 pagesPCI MNL-116-99 Structural QC Manual PDFJason Powell100% (1)
- D8 Catalog Digital Update 20190521Document80 pagesD8 Catalog Digital Update 20190521Tuan QuangNo ratings yet
- 2016 - Discover The Art of The Street D PDFDocument2 pages2016 - Discover The Art of The Street D PDFanamaria cristina lesiucNo ratings yet
- Kitchen Sinks PDFDocument7 pagesKitchen Sinks PDFAshokanand NeelambaranNo ratings yet
- Voice CalculatorDocument8 pagesVoice CalculatorRohit RajNo ratings yet
- Elasticsearch PyDocument107 pagesElasticsearch Pysrinivas eevuriNo ratings yet
- Project A Civil Dire DawaDocument46 pagesProject A Civil Dire Dawaabel shimelesNo ratings yet
- SAP Fiori ArchitectureDocument4 pagesSAP Fiori ArchitectureaunhavcNo ratings yet
- Getting Started With Named GroupsDocument16 pagesGetting Started With Named GroupsNico Van HoofNo ratings yet
- TCS & P&P PDFDocument27 pagesTCS & P&P PDFsujeetNo ratings yet
- Manual Do ProprietárioDocument51 pagesManual Do ProprietárioRonaldo FariaNo ratings yet
- Lab 2 Networking DevicesDocument13 pagesLab 2 Networking DevicesramanshankarNo ratings yet
- Corus - EN 10143 2006Document6 pagesCorus - EN 10143 2006sostabodaNo ratings yet