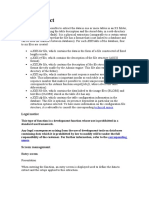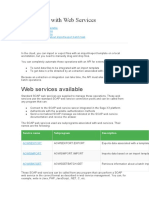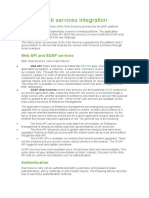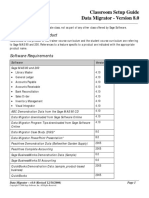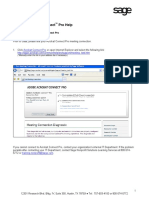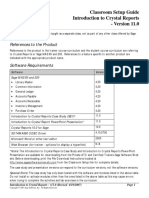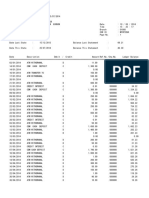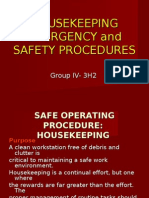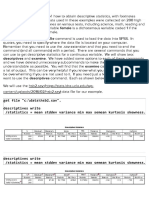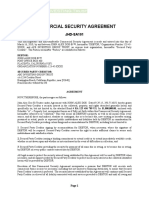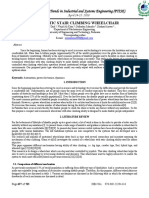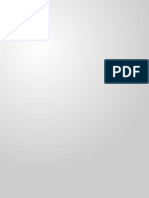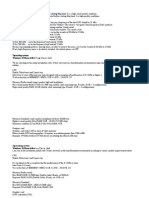Professional Documents
Culture Documents
Realtime Learning Orientation Guide:: Crystal Reports Beyond The Basics Series
Uploaded by
Axl AxlOriginal Title
Copyright
Available Formats
Share this document
Did you find this document useful?
Is this content inappropriate?
Report this DocumentCopyright:
Available Formats
Realtime Learning Orientation Guide:: Crystal Reports Beyond The Basics Series
Uploaded by
Axl AxlCopyright:
Available Formats
Realtime Learning Orientation Guide:
Crystal Reports® Beyond the Basics Series
Sage Construction and Real Estate Learning Services
About Crystal Reports Beyond the Basics Series
In this Realtime Learning course, you’ll learn how to use Crystal Reports to get the
information you need on reports for Sage Timberline Office. Create professional-looking
reports, control what information appears on the report, and use advanced formulas and
functions to display information as your company needs to see it.
The workbook for this course is called Crystal Reports: Beyond the Basics. It will be
shipped to you to arrive in time for the first session. If you have not received the
workbook 3 days ahead of the first session, contact us at training.timberline@Sage.com.
Individual Sessions
Crystal Reports Beyond the Basics consists of the following six sessions:
Getting the Information You Want On Your Reports
Working With Subreports
Using Variables
Using Arrays
Using Advanced Formulas and Functions
Refining Your Reports
This course is a bundled series, which means that you must register for and attend each
session. The material presented in later sessions builds on material from the earlier
sessions. Recordings of the sessions are made available, so if you miss a session, you
should plan to view the recording before the next session.
NOTE: Reminder e-mails for the individual sessions within the series are sent 6 days, 1 day, and 2 hours
prior to each session. These e-mails contain a link to the handout materials for courses that do not use
workbooks. They also contain conference call information and a link to your Sage U My University page so
you can easily join the Realtime Learning session.
All Realtime Learning sessions will begin on time, so plan to arrive 10 minutes early.
Your instructor will not have time to repeat content to catch you up if you are late joining
the session.
© 2010 Sage Software, Inc. 1 of 7
All rights reserved. Sage Software, Sage Software logos, Sage Software product and/or service names used herein are registered
trademarks or trademarks of Sage Software, Inc. or its affiliated entities. Crystal Reports is the registered trademark and technology
of Business Objects SA. All other trademarks are the property of their respective owners.
Realtime Learning Guide
Software Required for This Course
The computer that you will use to attend the training session must have Sage Timberline
Office and Crystal Reports installed on it. If you plan to use a different computer to
complete the activities, you must have these applications installed on the second
computer as well. Plan to make sure these applications are installed and working properly
before the first Realtime Learning session.
NOTE: You can verify that Crystal Reports is installed by opening it from your Start menu. You can
verify that Sage Timberline Office is installed by selecting Start > Programs > Sage Software > Sage
Timberline Office > Accounting and starting one of the applications from that location.
Two recordings are available to help you prepare for the Beginning Crystal Reports
series. To access the recordings:
1. In a browser, open the Sage U page: http://www.sageu.com/timberline/.
2. Under Quick Links on the right, click Getting Ready for Realtime Learning.
Two links are available to help you prepare for the Crystal Reports classes, as
indicated below.
If you need help installing Sage applications or third-party applications such as Crystal
Reports, contact your system administrator or your certified consultant.
© 2010 Sage Software, Inc. 2 of 7
Realtime Learning Guide
Training Data and Report Files Required for the Beginning Crystal Reports Series
This course uses report files and a training data set that you download from the
Sage University website. You must install the report files and training data set, and add
the training data set as a company that you can access in Sage Timberline Office.
1. To download the zip file containing the report files and data set:
a. Go to the Training Data page of Sage University
(http://www.sageu.com/timberline/trainingdata.html)
b. Scroll to the section for Crystal Reports Activity Files and click the link named
Crystal Beyond the Basics (Const RE) for Crystal Reports Version XI R2.
c. Save this file to your computer or on your network.
2. Copy the report files:
a. Create a folder called RTL Course Materials on your local C: drive or on your
network. This must be a location that you can access when you work on the report
designs.
b. Locate the file named Crystal Beyond the Basics (Const RE).zip that you
downloaded from Sage University.
c. Double-click the file and extract the files to the folder that you created in step 2a.
d. The files are saved to a sub-folder named
Crystal Beyond the Basics (Crystal XI R2) (Const & RE). The report files are
organized by lesson according to the training workbook.
3. Install the training data set:
a. Locate the folder named RTL Course Materials that you created in step 2a.
b. The training data set is stored in a self extracting file named x_x_tsdata.exe
(where x_x represents your Sage Timberline Office version).
c. Double-click the *.exe file that matches the version of Sage Timberline Office
that you use.
d. If a security warning message appears, click Run.
e. In the WinZip Self-Extractor window, verify that C:\ is entered in the box under
Unzip to folder.
f. Click Unzip and the training data is automatically created to a folder called
tsData on the C: drive of your computer.
© 2010 Sage Software, Inc. 3 of 7
Realtime Learning Guide
4. Add the training data folder to the list of companies in Sage Timberline Office.
If security is not enabled in Sage Timberline Office or if you have security
permissions to add new databases to the company list:
a. From Sage Desktop, select File > Company > Open Company, or from
TS Main, select File > Open Company.
b. In the Open Company window, select Specify Folders.
c. Click Browse and locate the training data in the C drive of your computer. Select
the folder called tsData and click OK twice.
d. The training data set is added to the list of companies in the Open Company
window.
NOTES: If the computer you will use to complete the activities has security
administration enabled for Sage Timberline Office, your application administrator must
give you access to the training data set by adding it to the company list and granting you
access. Also, if ODBC security has been enabled on the Master.apm or Master.glm files,
this affects your access to the tables in those files including the training data set. Talk to
your application administrator about the best way to access the training data. For more
information, see the Security Guide (Desktop: Tasks > Sage Timberline Office >
Sage Timberline Office Documents > SecurityGuide).
© 2010 Sage Software, Inc. 4 of 7
Realtime Learning Guide
Getting Ready for Realtime Learning
We use Adobe Connect to host live online training sessions. If you have never used
Adobe Connect, you can watch a tutorial. You’ll also want to set the display resolution
https://admin.adobe.acrobat.com/_a227210/participatemee
on your computer for the best viewing experience.
Set the Display Resolution on Your Computer
Training sessions are viewed with a screen resolution of 1024 x 768. We recommend
that you set this resolution prior to attending the training sessions. Follow this procedure.
1. Right-click anywhere on your desktop and select Properties.
2. Click the Settings tab, and use your mouse to drag the screen resolution bar to the
correct setting: 1024 x 768.
3. Click OK when you are finished.
Consider Using Headphones
Sessions are typically one or two hours. Consider whether you want to obtain a headset
for your telephone so that you can participate comfortably.
Join a Realtime Learning Session
Once you register for a Realtime Learning course, the information you need to join each
session for which you are registered appears in your Sage U profile. You will receive the
information in e-mail reminders (sent 6 days, one day, and two hours prior to each
session). To join the session:
1. Your reminder e-mail contains a link to your Sage U profile. Click this link and then
click the Join Realtime Session link on the Registrations tab. Log on to the session
using your full name.
NOTE: If you have registered for more than one Realtime Learning session, sessions are listed in
order by date, with the current class listed at the top.
The password for the session appears on your profile page under the
Join Realtime Session link.
© 2010 Sage Software, Inc. 5 of 7
Realtime Learning Guide
2. Join the conference call by telephone. The conference call information is provided on
your My University page.
© 2010 Sage Software, Inc. 6 of 7
Realtime Learning Guide
Courtesy reminders
During class, please remember that background noise or hold music can be disruptive to
other participants. Follow these guidelines:
Close the door to your office or conference room to diminish background noise
during the session.
Set your cell phones, pagers, and other mobile devices to silent until after the session.
If you need to step away from the phone or engage in conversation with someone in
your office during the session, mute the phone by pressing *6. To unmute, press #6.
WARNING: Do not place your phone on hold when you step away from the phone. Use mute instead. If
your company uses hold music, this music plays for all participants during the session. Because sessions
are recorded, this music is also captured for posterity. When you return to the session, you will be required
to sing the hold music song for the class.
After the Session
Each session is recorded for future viewing. You will see links to the recordings on your
Sage U profile within 24 hours after the session. Recordings are available for 60 days
after the last session in the series.
After each Realtime Learning session, you will receive an e-mail requesting you to fill
out an evaluation form for the class. You will also see a link to the form on your Sage U
profile. We value your feedback about the courses and look forward to hearing from you.
© 2010 Sage Software, Inc. 7 of 7
You might also like
- Send Mail 3 Ways x3Document7 pagesSend Mail 3 Ways x3Axl AxlNo ratings yet
- 3 Ways To Send A Mail From Code in Sage X3Document12 pages3 Ways To Send A Mail From Code in Sage X3Axl AxlNo ratings yet
- Data Extract SVGDocument3 pagesData Extract SVGAxl AxlNo ratings yet
- Data Extract SVGDocument3 pagesData Extract SVGAxl AxlNo ratings yet
- How To Use The Import Templates ProgrammaticallyDocument4 pagesHow To Use The Import Templates ProgrammaticallyAxl AxlNo ratings yet
- X3 Performance Tuning: Improving Read Performance Leveraging The ADXFTL ParameterDocument2 pagesX3 Performance Tuning: Improving Read Performance Leveraging The ADXFTL ParameterAxl AxlNo ratings yet
- Developing With Web ServicesDocument6 pagesDeveloping With Web ServicesAxl AxlNo ratings yet
- Web Services IntegrationDocument3 pagesWeb Services IntegrationAxl AxlNo ratings yet
- Sage X3 How Get A List of Client Running ProcessesDocument2 pagesSage X3 How Get A List of Client Running ProcessesAxl AxlNo ratings yet
- Adding Message Boxes in Sage X3Document2 pagesAdding Message Boxes in Sage X3Axl AxlNo ratings yet
- X3 Performance Tuning: Improving Read Performance Leveraging The ADXFTL ParameterDocument2 pagesX3 Performance Tuning: Improving Read Performance Leveraging The ADXFTL ParameterAxl AxlNo ratings yet
- Cloud Security: Trusted and Untrusted ModeDocument8 pagesCloud Security: Trusted and Untrusted ModeAxl AxlNo ratings yet
- Mas90 Datamigrator Setupguide v8Document3 pagesMas90 Datamigrator Setupguide v8Axl AxlNo ratings yet
- Setup Guide Crystal Reports - Beyond The Basics - Version 9.0Document4 pagesSetup Guide Crystal Reports - Beyond The Basics - Version 9.0Axl AxlNo ratings yet
- Javascript Extensibility ExampleDocument6 pagesJavascript Extensibility ExampleAxl AxlNo ratings yet
- Acrobat Connect Pro HelpDocument1 pageAcrobat Connect Pro HelpAxl AxlNo ratings yet
- Classroom Setup Guide Introduction To Crystal Reports - Version 11.0Document5 pagesClassroom Setup Guide Introduction To Crystal Reports - Version 11.0Axl AxlNo ratings yet
- Hidden Figures: The American Dream and the Untold Story of the Black Women Mathematicians Who Helped Win the Space RaceFrom EverandHidden Figures: The American Dream and the Untold Story of the Black Women Mathematicians Who Helped Win the Space RaceRating: 4 out of 5 stars4/5 (895)
- The Subtle Art of Not Giving a F*ck: A Counterintuitive Approach to Living a Good LifeFrom EverandThe Subtle Art of Not Giving a F*ck: A Counterintuitive Approach to Living a Good LifeRating: 4 out of 5 stars4/5 (5794)
- Shoe Dog: A Memoir by the Creator of NikeFrom EverandShoe Dog: A Memoir by the Creator of NikeRating: 4.5 out of 5 stars4.5/5 (537)
- Grit: The Power of Passion and PerseveranceFrom EverandGrit: The Power of Passion and PerseveranceRating: 4 out of 5 stars4/5 (588)
- The Yellow House: A Memoir (2019 National Book Award Winner)From EverandThe Yellow House: A Memoir (2019 National Book Award Winner)Rating: 4 out of 5 stars4/5 (98)
- The Little Book of Hygge: Danish Secrets to Happy LivingFrom EverandThe Little Book of Hygge: Danish Secrets to Happy LivingRating: 3.5 out of 5 stars3.5/5 (400)
- Never Split the Difference: Negotiating As If Your Life Depended On ItFrom EverandNever Split the Difference: Negotiating As If Your Life Depended On ItRating: 4.5 out of 5 stars4.5/5 (838)
- Elon Musk: Tesla, SpaceX, and the Quest for a Fantastic FutureFrom EverandElon Musk: Tesla, SpaceX, and the Quest for a Fantastic FutureRating: 4.5 out of 5 stars4.5/5 (474)
- A Heartbreaking Work Of Staggering Genius: A Memoir Based on a True StoryFrom EverandA Heartbreaking Work Of Staggering Genius: A Memoir Based on a True StoryRating: 3.5 out of 5 stars3.5/5 (231)
- The Emperor of All Maladies: A Biography of CancerFrom EverandThe Emperor of All Maladies: A Biography of CancerRating: 4.5 out of 5 stars4.5/5 (271)
- Devil in the Grove: Thurgood Marshall, the Groveland Boys, and the Dawn of a New AmericaFrom EverandDevil in the Grove: Thurgood Marshall, the Groveland Boys, and the Dawn of a New AmericaRating: 4.5 out of 5 stars4.5/5 (266)
- The Hard Thing About Hard Things: Building a Business When There Are No Easy AnswersFrom EverandThe Hard Thing About Hard Things: Building a Business When There Are No Easy AnswersRating: 4.5 out of 5 stars4.5/5 (345)
- On Fire: The (Burning) Case for a Green New DealFrom EverandOn Fire: The (Burning) Case for a Green New DealRating: 4 out of 5 stars4/5 (74)
- The World Is Flat 3.0: A Brief History of the Twenty-first CenturyFrom EverandThe World Is Flat 3.0: A Brief History of the Twenty-first CenturyRating: 3.5 out of 5 stars3.5/5 (2259)
- Team of Rivals: The Political Genius of Abraham LincolnFrom EverandTeam of Rivals: The Political Genius of Abraham LincolnRating: 4.5 out of 5 stars4.5/5 (234)
- The Unwinding: An Inner History of the New AmericaFrom EverandThe Unwinding: An Inner History of the New AmericaRating: 4 out of 5 stars4/5 (45)
- The Gifts of Imperfection: Let Go of Who You Think You're Supposed to Be and Embrace Who You AreFrom EverandThe Gifts of Imperfection: Let Go of Who You Think You're Supposed to Be and Embrace Who You AreRating: 4 out of 5 stars4/5 (1090)
- The Sympathizer: A Novel (Pulitzer Prize for Fiction)From EverandThe Sympathizer: A Novel (Pulitzer Prize for Fiction)Rating: 4.5 out of 5 stars4.5/5 (121)
- Her Body and Other Parties: StoriesFrom EverandHer Body and Other Parties: StoriesRating: 4 out of 5 stars4/5 (821)
- Load Sharing Strategies in Multiple Compressor Refrigeration SystemsDocument8 pagesLoad Sharing Strategies in Multiple Compressor Refrigeration SystemsLiu YangtzeNo ratings yet
- Legal Ethics HW 5Document7 pagesLegal Ethics HW 5Julius Robert JuicoNo ratings yet
- Danube Coin LaundryDocument29 pagesDanube Coin LaundrymjgosslerNo ratings yet
- VoLTE KPI Performance - E2EDocument20 pagesVoLTE KPI Performance - E2EAnway Mohanty100% (1)
- Sony SL HF-900 Owners ManualDocument53 pagesSony SL HF-900 Owners ManualThomas Christoph100% (1)
- BreezeAIR 8000 Data SheetDocument2 pagesBreezeAIR 8000 Data Sheetalfasukarno100% (1)
- Bank Statement SampleDocument6 pagesBank Statement SampleRovern Keith Oro CuencaNo ratings yet
- Intro S4HANA Using Global Bike Solutions EAM Fiori en v3.3Document5 pagesIntro S4HANA Using Global Bike Solutions EAM Fiori en v3.3Thăng Nguyễn BáNo ratings yet
- Sciencedirect: Jad Imseitif, He Tang, Mike Smith Jad Imseitif, He Tang, Mike SmithDocument10 pagesSciencedirect: Jad Imseitif, He Tang, Mike Smith Jad Imseitif, He Tang, Mike SmithTushar singhNo ratings yet
- Emergency and Safety ProceduresDocument22 pagesEmergency and Safety Procedurespaupastrana94% (17)
- Chapter 3 Searching and PlanningDocument104 pagesChapter 3 Searching and PlanningTemesgenNo ratings yet
- Descriptive Statistics - SPSS Annotated OutputDocument13 pagesDescriptive Statistics - SPSS Annotated OutputLAM NGUYEN VO PHINo ratings yet
- Matrix of Consumer Agencies and Areas of Concern: Specific Concern Agency ConcernedDocument4 pagesMatrix of Consumer Agencies and Areas of Concern: Specific Concern Agency ConcernedAJ SantosNo ratings yet
- Binder 1Document107 pagesBinder 1Ana Maria Gálvez Velasquez0% (1)
- 88 - 02 Exhaust Manifold Gasket Service BulletinDocument3 pages88 - 02 Exhaust Manifold Gasket Service BulletinGerrit DekkerNo ratings yet
- SPC Abc Security Agrmnt PDFDocument6 pagesSPC Abc Security Agrmnt PDFChristian Comunity100% (3)
- Automatic Stair Climbing Wheelchair: Professional Trends in Industrial and Systems Engineering (PTISE)Document7 pagesAutomatic Stair Climbing Wheelchair: Professional Trends in Industrial and Systems Engineering (PTISE)Abdelrahman MahmoudNo ratings yet
- Admissibility of Whatsapp Messages in Court For Family MattersDocument3 pagesAdmissibility of Whatsapp Messages in Court For Family Mattersnajihah adeliNo ratings yet
- Majalah Remaja Islam Drise #09 by Majalah Drise - Issuu PDFDocument1 pageMajalah Remaja Islam Drise #09 by Majalah Drise - Issuu PDFBalqis Ar-Rubayyi' Binti HasanNo ratings yet
- Ethercombing Independent Security EvaluatorsDocument12 pagesEthercombing Independent Security EvaluatorsangelNo ratings yet
- Chapter 1: Investment Landscape: Financial GoalsDocument8 pagesChapter 1: Investment Landscape: Financial GoalsshubhamNo ratings yet
- Braga - 2016 - On Standing's A Precariat Charter - Confronting The Precaritisation of Labour in Brazil and PortugalDocument12 pagesBraga - 2016 - On Standing's A Precariat Charter - Confronting The Precaritisation of Labour in Brazil and PortugalLiam MurciaNo ratings yet
- Bisleri 2.0Document59 pagesBisleri 2.0Dr Amit Rangnekar100% (4)
- Unit 5 Andhra Pradesh.Document18 pagesUnit 5 Andhra Pradesh.Charu ModiNo ratings yet
- An Over View of Andhra Pradesh Water Sector Improvement Project (APWSIP)Document18 pagesAn Over View of Andhra Pradesh Water Sector Improvement Project (APWSIP)gurumurthy38No ratings yet
- Dr. Najeebuddin Ahmed: 969 Canterbury Road, Lakemba, Sydney, NSW, Australia, 2195Document2 pagesDr. Najeebuddin Ahmed: 969 Canterbury Road, Lakemba, Sydney, NSW, Australia, 2195Najeebuddin AhmedNo ratings yet
- Liga NG Mga Barangay: Resolution No. 30Document2 pagesLiga NG Mga Barangay: Resolution No. 30Rey PerezNo ratings yet
- U.S. Pat. 9,514,727, Pickup With Integrated Contols, John Liptac, (Dialtone) Issued 2016.Document39 pagesU.S. Pat. 9,514,727, Pickup With Integrated Contols, John Liptac, (Dialtone) Issued 2016.Duane BlakeNo ratings yet
- Bug Head - Fromjapanese To EnglishDocument20 pagesBug Head - Fromjapanese To EnglishAnonymous lkkKgdNo ratings yet
- Careem STRATEGIC MANAGEMENT FINAL TERM REPORTDocument40 pagesCareem STRATEGIC MANAGEMENT FINAL TERM REPORTFahim QaiserNo ratings yet