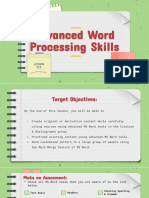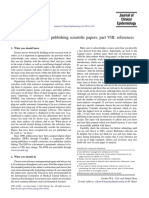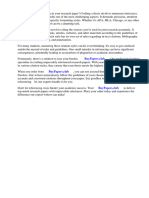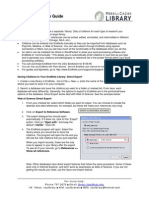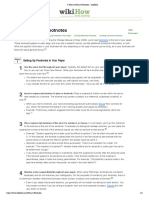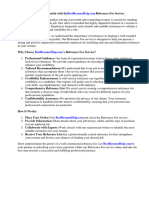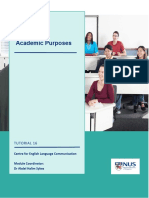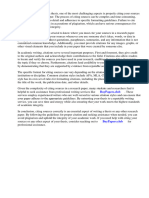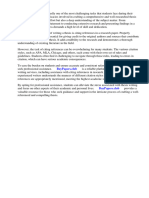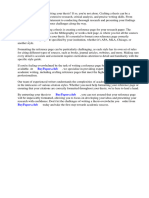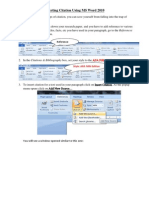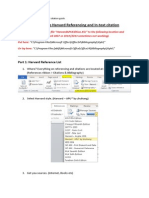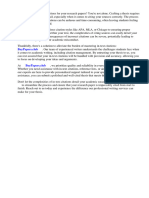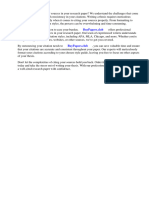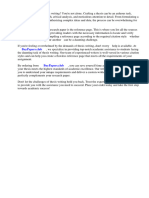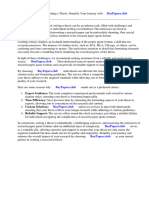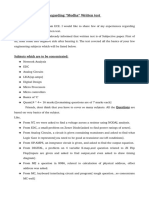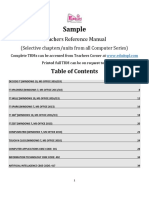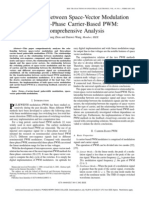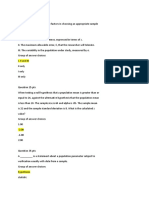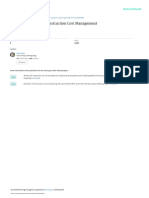Professional Documents
Culture Documents
How To Use The MS Word Citation Feature: Property of STI
Uploaded by
Jaaziel EuropaOriginal Description:
Original Title
Copyright
Available Formats
Share this document
Did you find this document useful?
Is this content inappropriate?
Report this DocumentCopyright:
Available Formats
How To Use The MS Word Citation Feature: Property of STI
Uploaded by
Jaaziel EuropaCopyright:
Available Formats
SH1806
How to Use the MS Word Citation Feature
1. Gather all your sources and include them in your summary table.
2. Become familiar with the edition of MS Word you are using. Each edition places the works cited
section in a different position or tab. In most editions, it is under the “Reference” tab. In this case we
are going to use MS Word 2013 to 2016.
3. Click on the Reference Tab.
4. Change the Style to APA.
5. Click Insert Citation and Add New Source, then select the Type Of Source you have (journal,
books, video and others). Key in the author’s name and the other details.
03 Supplementary Material 1 *Property of STI
Page 1 of 3
SH1806
6. When you are done writing the source, it will automatically generate an in-text citation once you click
OK. It will appear where your cursor is. Repeat steps 3-5 to add another citation.
7. MS Word will record every new source you key- in. In this way, when you create your reference list
or your bibliography it will be less tedious. Click on the Bibliography.
8. A dropdown menu will appear. Select References.
03 Supplementary Material 1 *Property of STI
Page 2 of 3
SH1806
9. After selecting references, Word will automatically make a reference list for you. You can edit the
list’s font based on the format stipulated by your adviser or panelists. (Create the References at the
end making the document so the list will be in the correct order. If not, you can also update the list
through the tab on the References text box.)
References
Florida Gulf Coast University. (2013). Word 2013 - References and citations. Retrieved from www2.fgcu.edu:
https://www2.fgcu.edu/Support/Office2013/Word/references.html
03 Supplementary Material 1 *Property of STI
Page 3 of 3
You might also like
- Create A Bibliography - Word - Microsoft OfficeDocument4 pagesCreate A Bibliography - Word - Microsoft Officeash_durNo ratings yet
- Advanced Word Processing SkillsDocument24 pagesAdvanced Word Processing SkillsKeziah SorianoNo ratings yet
- Mla Annotated Bibliography Research PaperDocument8 pagesMla Annotated Bibliography Research Paperegx98qdx100% (1)
- Works Cited For Research Paper ExampleDocument8 pagesWorks Cited For Research Paper Exampleefgncpe8100% (1)
- APA Referencing Guide 6th Ed 2014 UPDATE PDFDocument28 pagesAPA Referencing Guide 6th Ed 2014 UPDATE PDFCáti MartinsNo ratings yet
- How To Quote References in Research PaperDocument6 pagesHow To Quote References in Research Paperafedsdlmz100% (1)
- PIIS0895435613002588Document1 pagePIIS0895435613002588gather movieNo ratings yet
- How To Cite Journal Articles in Research PaperDocument8 pagesHow To Cite Journal Articles in Research Paperpib0b1nisyj2100% (1)
- Effective Writing and PublishiDocument2 pagesEffective Writing and PublishiAnimaChristi AlbanianCatholicNo ratings yet
- How To Do A Reference in A Research PaperDocument7 pagesHow To Do A Reference in A Research Paperafnhfbgwoezeoj100% (1)
- Cis Lab2Document5 pagesCis Lab2michaelevans2101No ratings yet
- How To Do Internal Citations in A Research PaperDocument4 pagesHow To Do Internal Citations in A Research Paperc9r5wdf5100% (1)
- How To Write A Cited Research PaperDocument5 pagesHow To Write A Cited Research Paperlinudyt0lov2100% (1)
- 2 Quickstart Guide To Endnote x6Document9 pages2 Quickstart Guide To Endnote x6Harry RamzaNo ratings yet
- How Do You Write References For A Research PaperDocument4 pagesHow Do You Write References For A Research Paperh01vpz88No ratings yet
- Senior High School-PRACTICAL RESEARCH 1Document10 pagesSenior High School-PRACTICAL RESEARCH 1Gil Garcia0% (1)
- EndnoteDocument4 pagesEndnoteManisha SinghNo ratings yet
- 4 Ways To Format Footnotes - WikihowDocument4 pages4 Ways To Format Footnotes - WikihowRonald V. ObidosNo ratings yet
- Citation Format VideoDocument5 pagesCitation Format Videoafmrqkqbugpzmq100% (1)
- Pre-IB Extended Essay Guide - Documentation Techniques 2021Document17 pagesPre-IB Extended Essay Guide - Documentation Techniques 2021smarakNo ratings yet
- Annotated Bibliography TemplateDocument4 pagesAnnotated Bibliography TemplateNoor Nasuha Noor AriffinNo ratings yet
- Microsoft Word 2010 Creating A Research Paper With Citations and ReferencesDocument6 pagesMicrosoft Word 2010 Creating A Research Paper With Citations and Referencesnaneguf0nuz3No ratings yet
- APA Style Guidelines & Examples (6th Edition) NAIT Library: Rev. April 2014, ADDocument40 pagesAPA Style Guidelines & Examples (6th Edition) NAIT Library: Rev. April 2014, ADxmen 2014No ratings yet
- How To Cite Another Research Paper in MlaDocument4 pagesHow To Cite Another Research Paper in Mlaefdvje8d100% (1)
- Reference Format Et AlDocument8 pagesReference Format Et Alqrhxvwljg100% (1)
- Thesis Bibliography TemplateDocument4 pagesThesis Bibliography Templatecathybaumgardnerfargo100% (2)
- Ulster University Harvard Referencing Guide PDFDocument16 pagesUlster University Harvard Referencing Guide PDFRiyike AdeoyeNo ratings yet
- Harvard Referencing GuideDocument14 pagesHarvard Referencing GuideDaren MansfieldNo ratings yet
- ES1103 Tutorial 16Document22 pagesES1103 Tutorial 16Sourabh RajNo ratings yet
- UNISA HarvardDocument13 pagesUNISA Harvardyenli881No ratings yet
- Where Must You Cite Your Sources in A Research PaperDocument5 pagesWhere Must You Cite Your Sources in A Research Paperh03x2bm3No ratings yet
- Citation Format Business PapersDocument6 pagesCitation Format Business Papersf5dgrnzh100% (2)
- How To Mention References in Research PaperDocument4 pagesHow To Mention References in Research Papernikuvivakuv3100% (1)
- How To Cite Sources in Your Research PaperDocument6 pagesHow To Cite Sources in Your Research Paperafnhgewvmftbsm100% (1)
- How To Use An Endnotes in A Research PaperDocument8 pagesHow To Use An Endnotes in A Research Papersacjvhbkf100% (1)
- Reference Page MlaDocument6 pagesReference Page Mlaafjzceoqhvoidg100% (2)
- Writing References in Research PaperDocument7 pagesWriting References in Research Paperihxeybaod100% (1)
- Writing Reference Page For Research PaperDocument7 pagesWriting Reference Page For Research Papergz8jpg31100% (1)
- Inserting Citation Using MS Word 2010Document3 pagesInserting Citation Using MS Word 2010abaidurrehmanNo ratings yet
- How To Write References in Research Paper PDFDocument8 pagesHow To Write References in Research Paper PDFwgaaobsif100% (1)
- Guide On APU Harvard Referencing v2Document5 pagesGuide On APU Harvard Referencing v2zhuhangNo ratings yet
- The Harvard System of ReferencingDocument12 pagesThe Harvard System of ReferencingDucNo ratings yet
- How To Do in Text Citations For Research PapersDocument6 pagesHow To Do in Text Citations For Research Papersnikuvivakuv3100% (1)
- Correct Way To Cite Sources in A Research PaperDocument7 pagesCorrect Way To Cite Sources in A Research Paperipkpzjbkf100% (1)
- Dissertation Bibliography LayoutDocument8 pagesDissertation Bibliography LayoutBestPaperWritingServiceReviewsUK100% (1)
- Term Paper Sources CitedDocument8 pagesTerm Paper Sources Citedafdtzvbex100% (1)
- SIW 5 методикаDocument3 pagesSIW 5 методикаШұғыла ТүгелбайNo ratings yet
- APA Final 10-2015 (Printed Version) PDFDocument7 pagesAPA Final 10-2015 (Printed Version) PDFRossvie AgcaoiliNo ratings yet
- Research Methodology ASSIGNMENTDocument4 pagesResearch Methodology ASSIGNMENTshruti pattnaikNo ratings yet
- How To Write A References For A Research PaperDocument8 pagesHow To Write A References For A Research Papergw0935a9100% (1)
- Citing References: Advice On The Consistent Acknowledgement of Print and Electronic ResourcesDocument4 pagesCiting References: Advice On The Consistent Acknowledgement of Print and Electronic Resourceshana nixmaNo ratings yet
- Add Citations in A Word DocumentDocument7 pagesAdd Citations in A Word DocumentMmadu Vivian ChiamakaNo ratings yet
- How To Cite Your Sources in Research PaperDocument5 pagesHow To Cite Your Sources in Research Paperfvgymwfv100% (1)
- How To Write A Research Paper With ReferencesDocument6 pagesHow To Write A Research Paper With Referencesgz8jpg31100% (1)
- Examples of Reference Page For Research PaperDocument8 pagesExamples of Reference Page For Research Paperiiaxjkwgf100% (1)
- Research Paper Quote FormatDocument8 pagesResearch Paper Quote Formatcamn1m2e100% (1)
- Citation Format GuideDocument5 pagesCitation Format Guideafdmkuvge100% (1)
- Microsoft Word 2010 for Medical and Technical Writers, Second EditionFrom EverandMicrosoft Word 2010 for Medical and Technical Writers, Second EditionRating: 3.5 out of 5 stars3.5/5 (2)
- Rubric For Audio Speech DeliveryDocument2 pagesRubric For Audio Speech DeliveryMarie Sol PanganNo ratings yet
- RTD IncotestDocument2 pagesRTD IncotestJabari KaneNo ratings yet
- BIO122 - CHAPTER 7 Part 1Document53 pagesBIO122 - CHAPTER 7 Part 1lili100% (1)
- Debate Lesson PlanDocument3 pagesDebate Lesson Planapi-280689729No ratings yet
- 1.3.3 1.3.4 1.3.5 Input, Output & Storage Devices Workbook by Inqilab Patel PDFDocument173 pages1.3.3 1.3.4 1.3.5 Input, Output & Storage Devices Workbook by Inqilab Patel PDFRayyan MalikNo ratings yet
- Medha Servo Drives Written Exam Pattern Given by KV Sai KIshore (BVRIT-2005-09-ECE)Document2 pagesMedha Servo Drives Written Exam Pattern Given by KV Sai KIshore (BVRIT-2005-09-ECE)Varaprasad KanugulaNo ratings yet
- (2016) A Review of The Evaluation, Control and Application Technologies For Drillstring S&V in O&G WellDocument35 pages(2016) A Review of The Evaluation, Control and Application Technologies For Drillstring S&V in O&G WellRoger GuevaraNo ratings yet
- Max9924 Max9927Document23 pagesMax9924 Max9927someone elseNo ratings yet
- Nicole Rapp Resume 3Document2 pagesNicole Rapp Resume 3api-341337144No ratings yet
- Projected Costs of Generating Electricity (EGC) 2005Document233 pagesProjected Costs of Generating Electricity (EGC) 2005susantojdNo ratings yet
- PDFDocument1 pagePDFJaime Arroyo0% (1)
- Historical Roots of The "Whitening" of BrazilDocument23 pagesHistorical Roots of The "Whitening" of BrazilFernandoMascarenhasNo ratings yet
- Chapter 3: Verbal Communication SkillsDocument14 pagesChapter 3: Verbal Communication SkillsFares EL DeenNo ratings yet
- Sample TRM All Series 2020v1 - ShortseDocument40 pagesSample TRM All Series 2020v1 - ShortseSuhail AhmadNo ratings yet
- Operation ManagementDocument4 pagesOperation ManagementHananiya GizawNo ratings yet
- A History of The Ecological Sciences, Part 1 - Early Greek OriginsDocument6 pagesA History of The Ecological Sciences, Part 1 - Early Greek OriginskatzbandNo ratings yet
- 3D Tetris Cake Evening 2Document13 pages3D Tetris Cake Evening 2Subham KarmakarNo ratings yet
- RESUME1Document2 pagesRESUME1sagar09100% (5)
- NST 029Document123 pagesNST 029Riaz Ahmad BhattiNo ratings yet
- Résumé Emily Martin FullDocument3 pagesRésumé Emily Martin FullEmily MartinNo ratings yet
- CompTIA A+ Lesson 3 Understanding, PATA, SATA, SCSIDocument8 pagesCompTIA A+ Lesson 3 Understanding, PATA, SATA, SCSIAli Ghalehban - علی قلعه بانNo ratings yet
- Diffrent Types of MapDocument3 pagesDiffrent Types of MapIan GamitNo ratings yet
- L Rexx PDFDocument9 pagesL Rexx PDFborisg3No ratings yet
- CV TitchievDocument3 pagesCV TitchievIna FarcosNo ratings yet
- SPWM Vs SVMDocument11 pagesSPWM Vs SVMpmbalajibtechNo ratings yet
- Bus105 Pcoq 2 100%Document9 pagesBus105 Pcoq 2 100%Gish KK.GNo ratings yet
- Normal Consistency of Hydraulic CementDocument15 pagesNormal Consistency of Hydraulic CementApril Lyn SantosNo ratings yet
- BIM and Big Data For Construction Cost ManagementDocument46 pagesBIM and Big Data For Construction Cost Managementlu09100% (1)
- Laser Mig - Hybrid - WeldinggDocument26 pagesLaser Mig - Hybrid - WeldinggFeratNo ratings yet
- BypassGoldManual PDFDocument6 pagesBypassGoldManual PDFBrad FrancNo ratings yet