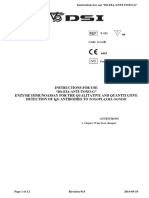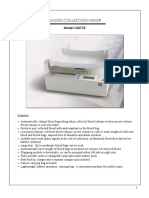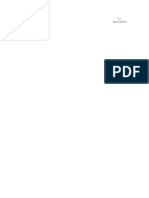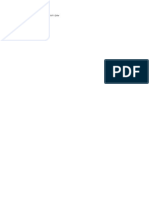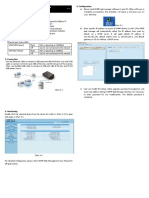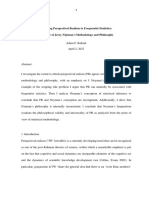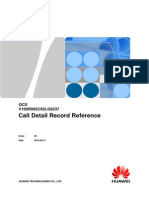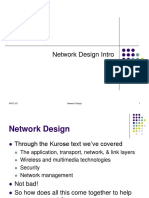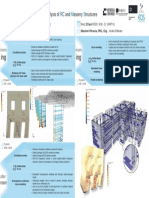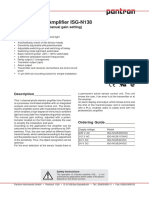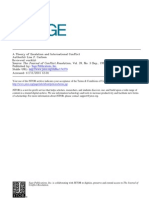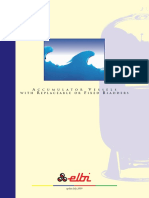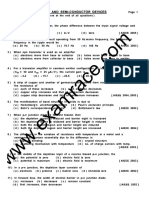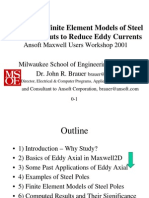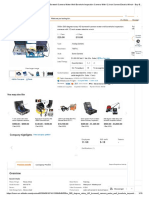Professional Documents
Culture Documents
Photoshop Learning
Uploaded by
abdalazeez20122013Original Title
Copyright
Available Formats
Share this document
Did you find this document useful?
Is this content inappropriate?
Report this DocumentCopyright:
Available Formats
Photoshop Learning
Uploaded by
abdalazeez20122013Copyright:
Available Formats
اﻟﺒﺎب اﻟﺜﺎﻟﺚ
ﻣﺤﺘﻮﯾﺎت اﻟﺒﺎب اﻟﺜﺎﻟﺚ
ﻣﻘﺪﻣﺔ ﻋﻦ ﺑﺮﻧﺎﻣﺞ اﻟﻔﻮﺗﻮﺷﻮب 1-3
اﻟﺘﻌﺮﯾﻒ ﺑﺎﻟﻤﮭﺎم اﻟﻤﺨﺘﻠﻔﺔ ﻟﺸﺮاﺋﻂ اﻷدوات واﻟﻘﻮاﺋﻢ 2-3
ﻛﯿﻔﯿﺔ ﻋﻤﻞ ﻣﻠﻒ ﺟﺪﯾﺪ واﺧﺘﯿﺎر اﻷرﺿﯿﺎت ﻟﮫ 3-3
ﻃﺮﯾﻘﺔ ﻋﻤﻞ ) اﻟﻄﺒﻘﺎت ( اﻟﻤﺸﻔﻮﻓﺎت ﺑﺎﻟﻤﻠﻒ 4-3
ﻛﯿﻔﯿﺔ ﻣﻌﺎﻟﺠﺔ اﻟﺮﺗﻮش اﻟﻤﻮﺟﻮدة ﺑﺎﻟﺼﻮرة 5-3
ﻛﯿﻔﯿﺔ ﻋﻤﻞ اﻹﻃﺎرات و اﻷﺷﻜﺎل اﻟﮭﻨﺪﺳﯿﺔ اﻟﻤﺨﺘﻠﻔﺔ ﺣﻮل اﻟﺼﻮرة 6-3
ﻛﯿﻔﯿﺔ ﺗﺤﺪﯾﺪ ﺟﺰء ﻣﻦ ﺻﻮرة ﺑﻤﻠﻒ وﻧﻔﻠﮫ إﻟﻰ ﻣﻠﻒ ﺟﺪﯾﺪ 7-3
اﻟﻄﺮق اﻟﻤﺨﺘﻠﻔﺔ ﻻﺧﺘﯿﺎر اﻟﻠﻮن اﻟﻤﻄﻠﻮب 8-3
ﻛﯿﻔﯿﺔ وﺿﻊ أﻛﺜﺮ ﻣﻦ ﺻﻮرة ﺑﺎﻟﻤﻠﻒ وإزاﻟﺔ اﻟﺮﺗﻮش اﻟﻤﻮﺟﻮدة ﺑﯿﻨﮭﺎ 9-3
ﻛﯿﻔﯿﺔ اﻟﺘﺤﻜﻢ ﻓﻰ ﻣﻮاﺿﻊ وأﺣﺠﺎم اﻟﺼﻮر 10-3
ﻃﺮﯾﻘﺔ دﻣﺞ ) اﻟﻄﺒﻘﺎت( اﻟﻤﺸﻔﻮﻓﺎت اﻟﻤﻮﺟﻮدة ﺑﺎﻟﻤﻠﻒ 11-3
ﻃﺮﯾﻘﺔ ﺣﻔﻆ اﻟﻤﻠﻒ ﺑﺎﻟﻤﻘﺎﺳﺎت و اﻷﺑﻌﺎد اﻟﻤﻄﻠﻮﺑﺔ 12-3
ﻃﺮﯾﻘﺔ ﺗﻐﯿﯿﺮ درﺟﺔ وﺿﻮح ) اﻟﺼﻮرة ( اﻟﻤﻠﻒ 13-3
ﻛﯿﻔﯿﺔ ﺗﺠﮭﯿﺰ اﻟﻤﻠﻒ ﻟﻠﻄﺒﺎﻋﺔ 14-3
ﻃﺒﺎﻋﺔ اﻟﻤﻠﻒ 15-3
أﻣﺜﻠﺔ ﺗﻄﺒﯿﻘﯿﺔ ﺗﺨﺪم اﻟﺘﺨﺼﺺ 16-3
أﺳﺌﻠﺔ اﻟﺒﺎب اﻟﺜﺎﻟﺚ
70
ﺗﺣﻣﯾل اﻟﻣزﯾد ﻣن اﻟﻛﺗب www.learn-barmaga.com :
اﻟﺒﺎب اﻟﺜﺎﻟﺚ
- 1-3ﻣﻘﺪﻣﺔ ﻋﻦ ﺑﺮﻧﺎﻣﺞ اﻟﻔﻮﺗﻮﺷﻮب
ﻣﺎھﻮ ﺑﺮﻧﺎﻣﺞ اﻟﻔﻮﺗﻮﺷﻮب Photoshop
ﯾﻌﺘﺒﺮ ﺑﺮﻧﺎﻣﺞ اﻟﻔﻮﺗﻮﺷﻮب أﺣﺪ اﻟﺒﺮاﻣﺞ اﻟﻤﺘﺨﺼﺼﺔ ﻓﻲ ﺗﺤﺮﯾﺮ وﻣﻌﺎﻟﺠﺔ اﻟﺼﻮر ﻣﻦ ﺣﯿﺚ ﺗﻌﺪد إﻣﻜﺎﻧﺎﺗﮫ
...واﺣﺘﻮاﺋﮫ ﻋﻠﻰ اﻟﻌﺪﯾﺪ ﻣﻦ اﻷدوات اﻟﺘﻲ ﺗﺠﻌﻞ ﻋﻤﻠﯿﺔ ﺗﺤﺮﯾﺮ اﻟﺼﻮر ﺑﺸﻜﻞ ﺳﮭﻞ وﺳﺮﯾﻊ ﻣﻊ اﻟﺪﻗﺔ..
إن اﻟﻐﺎﯾﺔ اﻷﺳﺎﺳﯿﺔ ﻟﻠﻌﻤﻞ ﻋﻠﻰ ھﺬا اﻟﺒﺮﻧﺎﻣﺞ ھﻮ اﻟﺘﻌﺪﯾﻞ واﻟﺘﻐﯿﺮ واﻟﺘﺤﺮﯾﺮ ﻓﻲ اﻟﺼﻮر ,ﺳﻮاء ﻛﺎن ذﻟﻚ
ﻣﻦ ﺧﻼل ﺗﻌﺪﯾﻞ ﻓﻲ اﻷﻟﻮان أو ﺗﺼﺤﯿﺤﮭﺎ أو إﺿﺎﻓﺔ ﺑﻌﺾ اﻟﺘﺄﺛﯿﺮات اﻟﺘﻲ ﺗﻔﯿﺪ اﻟﺼﻮر ﺑﺤﯿﺚ ﯾﺼﻞ ﺑﻚ
إﻟﻰ أﻓﻀﻞ اﻟﻨﺘﺎﺋﺞ ﻟﻠﺼﻮرة اﻟﺘﻲ ﺗﻘﻮم ﺑﺎﻟﺘﻌﺪﯾﻞ ﻋﻠﯿﮭﺎ.
ﺗﻌﺪ أوﻟﻰ اﻟﺨﻄﻮات ﻟﻠﺘﻌﺎﻣﻞ اﻟﺼﺤﯿﺢ ﻣﻊ ﻋﺎﻟﻢ اﻟﺠﺮاﻓﯿﻚ ..ھﻲ ﻣﻌﺮﻓﺔ ﻗﺪر ﻣﻦ اﻟﻤﻌﻠﻮﻣﺎت اﻷﺳﺎﺳﯿﺔ ﻋﻦ
ذﻟﻚ اﻟﻌﺎﻟﻢ ..وﻛﺬﻟﻚ اﻟﺘﻔﺮﯾﻖ ﺑﯿﻦ أﻧﻮاع اﻟﺠﺮاﻓﯿﻚ اﻟﻤﺨﺘﻠﻔﺔ إﻟﻰ ﺣﺪ ﻛﺒﯿﺮ..
ﻟﻤﺎذا ﻧﺘﻌﻠﻢ ﺑﺮﻧﺎﻣﺞ اﻟﻔﻮﺗﻮﺷﻮب ؟
ھﺬا اﻟﺴﺆال ﺷﺎﺋﻊ ﺟﺪا ً ،ﻓﺎﻟﺠﻤﯿﻊ ﯾﺴﺘﻐﺮب ! ﻟﻤﺎذا اﻟﻔﻮﺗﻮﺷﻮب ؟ .ھﻞ ھﻮ ﺑﺮﻧﺎﻣﺞ اﻟﺮﺳﻢ اﻟﻮﺣﯿﺪ ؟ ﻣﺎ ﺳﺮ
ﺗﻤﯿّﺰه ﻋﻦ ﺑﺎﻗﻲ اﻟﺒﺮاﻣﺞ ؟ ﻟﻤﺎذا أﺗﻌﻠﻢ اﻟﻔﻮﺗﻮﺷﻮب ؟
ﻷن اﻟﺒﺮﻧﺎﻣﺞ ﻣﻌﺮوف ﻋﺎﻟﻤﯿﺎ ً ،وھﻮ اﻷﻛﺜﺮ اﺳﺘﺨﺪاﻣﺎ ً ﺑﯿﻦ اﻟﻤﺼﻤﻤﯿﻦ وﺗﻮﻓﺮ اﻟﻤﺮاﺟﻊ ﻟﮭﺬا اﻟﺒﺮﻧﺎﻣﺞ
ﺳﻮاء اﻟﻌﺮﺑﯿﺔ أو اﻷﺟﻨﺒﯿﺔ ،وھﺬا ﺑﻄﺒﯿﻌﺔ اﻟﺤﺎل ﯾﺰﯾﺪ ﻣﻦ ﻗﻮة اﻟﺒﺮﻧﺎﻣﺞ وأن ﺗﻌﻠﻤﮫ ﻟﯿﺲ ﺑﺎﻟﺼﻌﺐ ،ﻓﻮاﺟﮭﺘﮫ
ﺳﮭﻠﺔ وﺑﺴﯿﻄﺔ واﻣﻜﺎﻧﯿﺔ ﺗﺼﺪﯾﺮ اﻟﺼﻮر وﺣﻔﻈﮭﺎ ﻟﻠﻮﯾﺐ ودﻋﻤﮫ ﻟﮫ ﺑﺸﻜﻞ ﻗﻮي ﺟﺪا واﻟﻤﯿﺰه اﻷﺧﺮى أن
اﻟﺸﺮﻛﺔ اﻟﻤﻨﺘﺠﺔ ﺗﻄﻮّر ﻣﻦ اﻟﺒﺮﻧﺎﻣﺞ ﺑﺎﺳﺘﻤﺮار وھﺬا ﻣﻤﺎ ﯾﻜﺴﺐ اﻟﺒﺮﻧﺎﻣﺞ ﺗﺠﺪدا ً واﺿﺤﺎ ً ،و ھﺬا اﻟﺒﺮﻧﺎﻣﺞ
ﺑﻔﻀﻞ ﻣﺎ ﯾﺤﻮﯾﮫ ﻣﻦ اﻣﻜﺎﻧﺎت وأدوات ،ﯾﻐﻨﯿﻚ ﻋﻤﺎ ھﻮ ﺳﻮاه ﻣﻦ ﺑﺮاﻣﺞ اﻟﺮﺳﻮم اﻷﺧﺮى
اﺳﺘﺨﺪاﻣﺎت اﻟﻔﻮﺗﻮﺷﻮب:
ﯾﺴﺘﺨﺪم اﻟﻔﻮﺗﻮﺷﻮب ﻟﻤﻌﺎﻟﺠﺔ اﻟﺼﻮر وھﻮ ﻣﻦ اﻟﺒﺮاﻣﺞ اﻟﻤﺘﻤﯿﺰة وﻟﮫ اﻟﻌﺪﯾﺪ ﻣﻦ اﻻﺳﺘﺨﺪاﻣﺎت ﯾﺴﺘﺨﺪم ﻟﻌﻤﻞ
اﻟﺒﻨﺮات ﻓﻲ ﺻﻔﺤﺎت اﻟﻮﯾﺐ وﺗﺼﻤﯿﻢ اﻟﺸﻌﺎرات ﻟﻠﻤﻮاﻗﻊ ﻓﻲ اﻟﻨﺖ وﯾﺴﺘﺨﺪم ﻓﻲ ﻋﻤﻞ اﻟﺼﻮر اﻟﻤﺘﺤﺮﻛﺔ
ﺑﺈﻣﺘﺪاد Gifوﯾﺴﺘﺨﺪم ﻓﻲ ﻋﻤﻞ ﯾﺎﻓﻄﺎت اﻟﻤﺤﻼت اﻟﺘﺠﺎرﯾﺔ وﻟﮫ اﻟﻌﺪﯾﺪ ﻣﻦ اﻻﺳﺘﺨﺪاﻣﺎت .
71
ﺗﺣﻣﯾل اﻟﻣزﯾد ﻣن اﻟﻛﺗب www.learn-barmaga.com :
اﻟﺒﺎب اﻟﺜﺎﻟﺚ
ﻋﺰﯾﺰى اﻟﻄﺎﻟﺐ
ﺑﻌﺪ اﻻﻧﺘﮭﺎء ﻣﻦ ﺷﺮح اﻟﺒﺮﻧﺎﻣﺞ ﺳﺘﻜﻮن ﻗﺎدرا ﻋﻠﻰ
-1إﺻﻼح اى ﺻﻮرة ﻗﺪﯾﻤﮫ ﻋﻨﺪك واﺿﻔﺎء ﻣﺆﺛﺮات راﺋﻌﮫ ﻋﻠﯿﮭﺎ واﻟﺴﺮﻋﮫ ﻓﻰ ذﻟﻚ واﻣﻜﺎﻧﯿﺔ
اﻟﻌﻤﻞ ﻓﻰ اﻻﺳﺘﻮدﯾﻮھﺎت اﻟﺘﺼﻮﯾﺮﯾﺔ
-2اﻧﺸﺎء اﻟﻜﺮوت اﻟﺪﻋﺎﺋﯿﺔ واﻟﻼﻓﺘﺎت ﺑﺎﺣﺘﺮاف ﻓﺎﺋﻖ
72
ﺗﺣﻣﯾل اﻟﻣزﯾد ﻣن اﻟﻛﺗب www.learn-barmaga.com :
اﻟﺒﺎب اﻟﺜﺎﻟﺚ
أوﻻ :ﺗﺸﻐﯿﻞ اﻟﺒﺮﻧﺎﻣﺞ
ﺑﺎﻟﻨﻘﺮ ﺑﺎﻟﻤﺎوس ﻋﻠﻰ زر اﺑﺪأ ) (STARTﺗﻈﮭﺮ ﻗﺎﺋﻤﺔ اﻟﻤﮭﺎم اﻟﺮﺋﯿﺴﯿﺔ ﻧﺨﺘﺎر ﻣﻨﮭﺎ ) (All programﺛﻢ
ﺑﺎﻟﻨﻘﺮ ﻋﻠﻰ ) ( Adobe Photoshop cs2ﺳﺘﻈﮭﺮ ﻟﻚ ﺷﺎﺷﺔ اﻓﺘﺘﺎﺣﯿﺔ ﺗﺨﺒﺮك ان اﻟﺒﺮﻧﺎﻣﺞ ﻓﻰ ﺣﺎﻟﺔ
اﻟﺘﺠﮭﯿﺰ ﻓﯿﺘﻢ ﺗﺤﻤﯿﻞ اﻟﺒﺮﻧﺎﻣﺞ وﺗﻈﮭﺮ اﻟﺸﺎﺷﺔ اﻟﺮﺋﯿﺴﯿﺔ ﻛﻤﺎ ﺑﺎﻟﺸﻜﻞ اﻟﺘﺎﻟﻰ.
ﺛﺎﻧﯿﺎ :ﻣﻜﻮﻧﺎت ﻧﺎﻓﺬة اﻟﺒﺮﻧﺎﻣﺞ
وھﻰ ﺗﺤﺘﻮى ﻋﻠﻰ اﻟﻨﻮاﻓﺬ و اﻟﻘﻮاﺋﻢ اﻟﻤﻮﺟﻮدة ﺑﺎﻟﺒﺮﻧﺎﻣﺞ وھﻰ-:
ﺷﺮﯾﻂ اﻟﻌﻨﻮان ﺷﺮﯾﻂ اﻟﻘﻮاﺋﻢ
ﺷﺮﯾﻂ ﻋﺮض ﺧﺼﺎﺋﺺ اﻻداة اﻟﻤﺴﺘﺨﺪﻣﺔ
ﺷﺮﯾﻂ
اﻻدوات
ﻟﻮﺣﺎت
اﻟﻔﻮﺗﻮﺷﻮب
)ﻧﻮاﻓﺬ ﻓﺮﻋﯿﺔ(
ﻣﺴﺎﺣﺔ اﻟﻌﻤﻞ
1
73
ﺗﺣﻣﯾل اﻟﻣزﯾد ﻣن اﻟﻛﺗب www.learn-barmaga.com :
اﻟﺒﺎب اﻟﺜﺎﻟﺚ
-ﺷﺮﯾﻂ اﻟﻌﻨﻮان :ﯾﻈﮭﺮ ﻓﯿﮫ اﺳﻢ اﻟﺒﺮﻧﺎﻣﺞ و رﻗﻢ اﻻﺻﺪار .وﻋﻠﻰ ﯾﺴﺎر اﻟﺸﺮﯾﻂ ﯾﻈﮭﺮ ﺛﻼث
ازرار .
• زر اﻻﻏﻼق Close
• زر اﻟﺘﻜﺒﯿﺮ واﻟﺘﺼﻐﯿﺮ Maximize
• زر اﻟﺘﺼﻐﯿﺮ اﻟﻰ ﺷﺮﯾﻂ اﻟﻤﮭﺎم Taskbar Maximize
-2ﻗﺎﺋﻤﺔ اﻷواﻣﺮ و ھﻲ
file - edit – image - layer – select - filter - view -window - help
وھﺬه ﻟﯿﺴﺖ ﻣﺠﺮد ﻛﻠﻤﺎت ﺑﻞ ﻣﺠﻤﻮﻋﺔ ﻣﻦ اﻻزرار ﺑﺎﻟﻨﻘﺮ ﻋﻠﻰ ﻛﻞ زر ﯾﻨﺴﺪل ﻣﻨﮫ ﻗﺎﺋﻤﺔ ﺗﻤﺜﻞ ﻋﺪة
اواﻣﺮ و أﻛﺜﺮ ﻣﺎ ﯾﻤﯿﺰ اﻟﺒﺮﻧﺎﻣﺞ ﻗﺎﺋﻤﺔ ﻓﻠﺘﺮ أو اﻟﺘﺄﺛﯿﺮات اﻟﺘﻲ ﯾﻤﻜﻦ اﺳﺘﺨﺪاﻣﮭﺎ ﻋﻠﻰ اﻟﺼﻮرة
-3ﺷﺮﯾﻂ ﺧﺼﺎﺋﺺ اﻻدوات :و ھﻲ اﻟﺨﯿﺎرات اﻟﻤﺘﺎﺣﺔ ﻷدوات اﻟﻔﻮﺗﻮﺷﻮب و ﺗﺘﺤﻜﻢ ﻓﻲ أﺷﯿﺎء
ﻋﺪﯾﺪة ﻣﺜﻞ ﺣﺠﻢ اﻷداة و ﻛﺜﺎﻓﺘﮭﺎ ،ﺷﻜﻞ اﻷداة ،ﻧﻮع اﻟﺘﺄﺛﯿﺮ اﻟﺬي ﺗﻌﻄﯿﮫ ﻋﻨﺪ اﺳﺘﺨﺪاﻣﮭﺎ ...
-4ﺷﺮﯾﻂ اﻷدوات :ﻣﻦ أھﻢ ﻋﻨﺎﺻﺮ اﻟﺒﺮﻧﺎﻣﺞ و ﯾﺤﺘﻮي ﻋﻠﻰ اﻟﻌﺪﯾﺪ ﻣﻦ أدوات و ھﻲ ﻛﻤﺎ ھﻲ
ﻣﺒﯿﻨﺔ ﻓﻲ اﻟﺼﻮرة
-5ﻟﻮﺣﺎت اﻟﻔﻮﺗﻮﺷﻮب ) اﻟﻨﻮاﻓﺬ اﻟﻔﺮﻋﯿﺔ ( :ﻣﺠﻤﻮﻋﺔ ﻣﻦ اﻟﻨﻮاﻓﺬ ﺗﺤﺘﻮى ﻋﻠﻰ اﻟﻌﺪﯾﺪ ﻣﻦ اﻻدوات
اﻟﺘﻰ ﻧﺴﺘﻄﯿﻊ ﻣﻦ ﺧﻼﻟﮭﺎ اﻟﺘﺤﻜﻢ ﻓﻰ اﻟﺘﺼﻤﯿﻤﺎت اﺛﻨﺎء اﻟﻌﻤﻞ .وﻛﻞ ﻧﺎﻓﺬة ﺗﺤﺘﻮى ﻋﻠﻰ اﻟﻌﺪﯾﺪ ﻣﻦ
tabﻛﻼ ﻣﻨﮭﺎ ﯾﺨﺘﺺ ﺑﺎداء ﺟﺰء ﻣﻌﯿﻦ و ﯾﻤﻜﻦ ﺳﺤﺐ اى ﻣﻦ ھﺬه tabﺧﺎرج اﻟﻨﺎﻓﺬة اﻟﺨﺎﺻﺔ
ﺑﮭﺎ .و ﯾﻮﺟﺪ ﻋﻠﻰ ﯾﻤﯿﻦ ﻛﻞ ﻧﺎﻓﺬة ﺳﮭﻢ ﺻﻐﯿﺮ ﻋﻨﺪ اﻟﻀﻐﻂ ﻋﻠﯿﺔ ﺗﻈﮭﺮ ﻗﺎﺋﻤﺔ ﺗﺤﺘﻮى ﻋﻠﻰ
اﻻواﻣﺮ اﻟﺨﺎﺻﺔ ﺑﮫ
-6ﻣﺴﺎﺣﺔ اﻟﻌﻤﻞ :وھﻰ اﻟﻤﻨﻄﻘﺔ اﻟﺘﻰ ﯾﺘﻢ اﻟﻌﻤﻞ ﺑﮭﺎ ﺣﯿﺚ إدراج ورﻗﺔ اﻟﻌﻤﻞ .....اﻟﺦ
74
ﺗﺣﻣﯾل اﻟﻣزﯾد ﻣن اﻟﻛﺗب www.learn-barmaga.com :
اﻟﺒﺎب اﻟﺜﺎﻟﺚ
- 2-3اﻟﺘﻌﺮف ﺑﺎﻟﻤﮭﺎم اﻟﻤﺨﺘﻠﻔﺔ ﻟﺸﺮﯾﻂ اﻻدوات واﻟﻘﻮاﺋﻢ
ﺷﺮﯾﻂ اﻷدوات
ﻣﻦ أھﻢ ﻋﻨﺎﺻﺮ اﻟﺒﺮﻧﺎﻣﺞ و ﯾﺤﺘﻮي ﻋﻠﻰ اﻟﻌﺪﯾﺪ ﻣﻦ اﻷدوات .وﻗﺪ أﺿﺎف ﻣﺼﻤﻤﻮ اﻟﺒﺮﻧﺎﻣﺞ ﻣﯿﺰة ﻋﻈﯿﻤﺔ
وھﻰ ﻋﻤﻞ رﻣﺰ ﻟﻜﻞ أداة ﺑﺪﻻ ﻣﻦ اﺳﺘﺨﺪام اﻟﻤﺎوس ﻻﺧﺘﯿﺎر اﻷداة اﻟﻤﻄﻠﻮﺑﺔ و ھﻲ ﻛﻤﺎ ھﻲ ﻣﺒﯿﻨﺔ ﻓﻲ اﻟﺸﻜﻞ
اﻟﺘﺎﻟﻰ.:
-1أدوات اﻟﺘﺤﺪﯾﺪ :و ھﻲ أرﺑﻊ أدوات ﻛﻞ واﺣﺪة ذات ﺷﻜﻞ ﻣﺨﺘﻠﻒ و ھﻲ
-اداة ﺗﺤﺪﯾﺪ اﻟﻤﺴﺘﻄﯿﻞ او ﻣﺮﺑﻊ ) ( Rectangular Marquee Tool
-ﺗﺤﺪﯾﺪ داﺋﺮى ) ( Elliptical Marquee Tool
-ﺧﻂ أﻓﻘﻲ )( Single Row Marquee Tool
-ﺧﻂ ﻋﻤﻮدي )( Single Column Marquee Tool
ﻛﻤﺎ ھﻲ ﻣﺒﯿﻨﮫ ﻓﻲ اﻟﺼﻮرة و اﺧﺘﺼﺎرھﺎ ﻣﻦ ﻟﻮﺣﺔ اﻟﻤﻔﺎﺗﯿﺢ ). ( M
75
ﺗﺣﻣﯾل اﻟﻣزﯾد ﻣن اﻟﻛﺗب www.learn-barmaga.com :
اﻟﺒﺎب اﻟﺜﺎﻟﺚ
-2أدوات اﻟﺘﺤﺪﯾﺪ اﻟﺤﺮ :و ھﻲ 3أدوات ﻛﺎﻟﺘﺎﻟﻲ
-أداة اﻟﺘﺤﺪﯾﺪ اﻟﺤﺮ )ﯾﺪوى( : Lasso Toolﺑﺎﻟﻨﻘﺮ ﻋﻠﻰ زر اﻟﻔﺎرة و ﺗﺤﺪد اﻟﺠﺰء اﻟﻠﻲ ﺗﺮﯾﺪه
اﻟﺼﻮرة ﺳﻮاء ﻗﺼﮫ أو ﻧﺴﺨﮫ أو ﺗﻐﯿﺮ ﻟﻮﻧﮫ ﻣﻦ
-اﻟﺘﺤﺪﯾﺪ اﻟﻤﻀﻠﻊ) :( Lasso Too Polygonalﯾﺘﻢ اﻟﻨﻘﺮ ﺑﺎﻟﻤﺎوس ﻋﻨﺪ ﻧﻘﻄﺔ اﻟﺒﺪاﯾﺔ اﻟﻠﻲ
ﺗﺤﺪدھﺎ و ﺑﺎﻟﻨﻘﺮ ﻋﻠﻰ زر اﻟﻔﺎرة ﻣﺮة اﻧﯿﺔ ﻋﻨﺪ اﻟﺰاوﯾﺎ و اﻟﺤﻮاف اﻟﺨﺎﺻﺔ ﺑﺎﻟﺸﻜﻞ
-اﻟﺘﺤﺪﯾﺪ اﻟﻤﻐﻨﺎﻃﯿﺴﻲ) : (Magnetic Lasso Tooﺣﺪد ﻧﻘﻄﺔ اﻟﺒﺪاﯾﺔ و ھﻲ ﺑﺘﻜﻤﻞ
اﻟﺘﺤﺪﯾﺪ ﻷﻧﮭﺎ ﺗﻠﺘﺼﻖ أو ﺗﻨﺠﺬب اﻟﺤﻮاف اﻟﺸﻜﻞ و اﺧﺘﺼﺎرھﺎ ﻣﻦ ﻟﻮﺣﺔ اﻟﻤﻔﺎﺗﯿﺢ اﻟﺤﺮف ).( L
-3اﻟﻤﻘﺺ . Crop tooﺗﻘﺺ اﻟﺠﺰء اﻟﻠﺬي ﺗﺤﺪده ﻣﻦ اﻟﺼﻮرة و ﺗﺨﻔﯿﮫ أو ﺗﻤﺴﺤﮫ ﺣﺴﺐ اﺧﺘﯿﺎرك
و اﺧﺘﺼﺎرھﺎ ﻣﻦ ﻟﻮﺣﺔ اﻟﻤﻔﺎﺗﯿﺢ ) (C ..
-4أداة اﻟﺘﺤﺮﯾﻚ :و ﺗﺴﺘﺨﺪم ﻟﺘﺤﺮﯾﻚ ال layersو ﺗﻐﯿﯿﺮ أﻣﺎﻛﻨﮭﺎ و رﻣﺰھﺎ ﻓﻲ ﻟﻮﺣﺔ اﻟﻤﻔﺎﺗﯿﺢV
-5اﻟﻌﺼﺎ اﻟﺴﺤﺮﯾﺔ - :و ﺗﺴﺘﺨﺪم ﻟﺘﺤﺪﯾﺪ اﻟﻤﻨﺎﻃﻖ ذات اﻟﻠﻮن اﻟﻮاﺣﺪ و اﺧﺘﺼﺎرھﺎ ﻣﻦ ﻟﻮﺣﺔ
اﻟﻤﻔﺎﺗﯿﺢ W
-6أداة اﻟﻘﺺ Slice tool
أداة ﺗﺴﺘﺨﺪم ﻓﻲ ﺗﻘﻄﯿﻊ اﻟﺼﻮر وإﺿﺎﻓﺔ راﺑﻂ إﻟﻰ اﻟﺼﻮرة أو إﻟﻰ اﻟﺠﺰء اﻟﻤﻘﺼﻮص
واﺧﺘﺼﺎرھﺎ ﻣﻦ ﻟﻮﺣﺔ اﻟﻤﻔﺎﺗﯿﺢ ) ( k
-7أداة اﻟﻨﻔﻂ Spot Healing Brush tool
ﺗﺴﺘﺨﺪم ﻻزاﻟﺔ ﻧﻘﻂ ﻛﺒﯿﺮة ) (Healing Brush toolاو ﺟﺰء ﻣﻦ اﻟﺼﻮرة ) ( Patch Toolﻣﻊ
اﺳﺘﺸﻔﺎف ﺟﺰء ﻣﺤﺪد اﺧﺮ ﻟﯿﺤﻞ ﻣﺤﻞ اﻟﺒﻘﻌﺔ اﻟﻤﺰاﻟﺔ اﺧﺘﺼﺎرھﺎ ﻣﻦ ﻟﻮﺣﺔ اﻟﻤﻔﺎﺗﯿﺢ ) ( J
-8اﻟﺨﺘﺎﻣﺔ Stamp tool
ﺗﺴﺘﺨﺪم ﻻﺳﺘﺸﻔﺎف ﺟﺰء ﻣﺤﺪد ) ( Clone Stamp toolاو اﺳﺘﺸﻔﺎف اﺣﺪ اﻻﺷﻜﺎل
) ( Pattern Stamp tool
-9ﺗﺮﻛﯿﺰ اﻟﻠﻮن
-أداة اﻟﺘﻔﺘﯿﺢ ...ﺗﻌﻤﻞ ﻋﻠﻰ ﺗﻔﺘﯿﺢ أﻟﻮان اﻟﺼﻮرة
-أداة اﻟﺤﺮق ...ﺗﻌﻤﻞ ﻋﻠﻰ ﺗﻐﻤﯿﻖ اﻷﻟﻮان ﻓﻲ اﻟﺼﻮرة
-اﻻﺳﻔﻨﺠﺔ ...ﺗﻌﻤﻞ ﻋﻠﻰ زﯾﺎدة ﻛﺜﺎﻓﺔ أﻟﻮان اﻟﺼﻮرة
-10إدراج ﻧﺺ
-إدراج ﻧﺺ أﻓﻘﻲ )( Horizontal Type Tool
-إدراج ﻧﺺ ﻋﻤﻮدي )( Vertical Type Tool
-إدراج ﻧﺺ أﻓﻘﻲ ﺷﻔﺎف )( Horizontal Type Mask Tool
-إدراج ﻧﺺ ﻋﻤﻮدي ﺷﻔﺎف )( Vertical Type Mask Tool
76
ﺗﺣﻣﯾل اﻟﻣزﯾد ﻣن اﻟﻛﺗب www.learn-barmaga.com :
اﻟﺒﺎب اﻟﺜﺎﻟﺚ
- 3-3ﻛﯿﻔﯿﺔ ﻋﻤﻞ ﻣﻠﻒ ﺟﺪﯾﺪ واﺧﺘﯿﺎر اﻻرﺿﯿﺎت ﻟﮫ
ﻋﻤﻞ ﻣﻠﻒ ﺟﺪﯾﺪ داﺧﻞ اﻟﻔﻮﺗﻮﺷﻮب ﻓﻰ ﻣﻌﻈﻢ اﻟﻮﻗﺖ ﯾﺤﺘﺎج اﻟﻤﺼﻤﻢ ان ﯾﺒﺪأ ﺑﺎﻟﺘﺼﻤﯿﻢ ﻣﻦ اﻟﺒﺪاﯾﺔ ﻛﻮرﻗﺔ
ﺑﯿﻀﺎء و ﻣﻦ اﻟﺼﻔﺮ وﻹﻧﺸﺎء ﻣﻠﻒ ﺟﺪﯾﺪ داﺧﻞ اﻟﻔﻮﺗﻮﺷﻮب و ﻣﻌﺮﻓﺔ ﺟﻤﯿﻊ اﻷﻋﺪادات اﻟﻼزﻣﺔ ﯾﺘﻢ ذﻟﻚ
ﺑﻄﺮﯾﻘﺘﯿﻦ وھﻤﺎ:
File--->New -1ﻣﻦ ﺷﺮﯾﻂ اﻟﻘﻮاﺋﻢ
-2ﺑﺎﻟﻀﻐﻂ ﻋﻠﻰ اﻻﺧﺘﺼﺎر CTRL+Nﻣﻦ ﻟﻮﺣﺔ اﻟﻤﻔﺎﺗﯿﺢ ﺗﻈﮭﺮ ھﺬه اﻟﻨﺎﻓﺬة.
77
ﺗﺣﻣﯾل اﻟﻣزﯾد ﻣن اﻟﻛﺗب www.learn-barmaga.com :
اﻟﺒﺎب اﻟﺜﺎﻟﺚ
Name -1ھﻮ اﺳﻢ اﻟﻤﻠﻒ اﻟﺬى ﺳﻨﻨﺸﺄه
Preset -2ھﻰ ﻣﺠﻤﻮﻋﺔ ﻣﻦ اﻷﻋﺪادات اﻟﺠﺎھﺰة اﻟﺘﻰ ﺗﺄﺗﻰ ﻣﻊ ﺑﺮﻧﺎﻣﺞ اﻟﻔﻮﺗﻮﺷﻮب وﺗﺴﺎﻋﺪ ھﺬه اﻟﻘﺎﺋﻤﮫ
ﻋﻠﻰ اﺧﺘﯿﺎر اﻧﻤﺎط ﺟﺎھﺰه ﻣﻦ اﻧﻮاع اﻟﻤﻠﻔﺎت ﺳﻮاء ﻛﺎﻧﺖ ﻟﻠﻌﻤﻞ ﻋﻠﻰ ﻣﻠﻒ ﻟﻠﻄﺒﺎﻋﮫ ،اﻻﻧﺘﺮﻧﺖ ،اﻟﻔﯿﺪﯾﻮ او
اﻟﻤﻮﺑﺎﯾﻞ
ﺗﺤﺘﻮى ھﺬه اﻟﻘﺎﺋﻤﮫ ﻋﻠﻰ اﻷﺗﻰ :
Default Photoshop sizeاﻟﻤﻘﺎس اﻷﻓﺘﺮاﺿﻰ ﻟﻠﻔﻮﺗﻮﺷﻮب وھﻮ ﻗﻠﯿﻞ اﻻﺳﺘﺨﺪام ﻷﻧﮫ ﻟﯿﺲ ﻣﻘﺎس ورق
ﻃﺒﺎﻋﮫ وﻻ ﻣﻘﺎس ﺻﻔﺤﮫ اﻧﺘﺮﻧﺖ
Letter
ﻣﻘﺎﺳﺎت اﻟﻮرق اﻟﻤﺴﺘﺨﺪﻣﮫ ﻓﻰ اﻣﺮﯾﻜﺎ ,U.S Paper Tabloid
Legal
ﻣﻘﺎﺳﺎت اﻟﻮرق اﻟﻤﺴﺘﺨﺪم ﻓﻰ ﺑﻘﯿﺔ دول اﻟﻌﺎﻟﻢ International Paperوﻣﻦ
A4 , A3 , A2
ﺿﻤﻨﮭﺎ ﻣﺼﺮ واﻟﻮﻃﻦ اﻟﻌﺮﺑﻰ
2x3
4 x6
ﻣﻘﺎﺳﺎت اﻟﺼﻮر Photoاﻟﻤﺘﻌﺎرف ﻋﻠﯿﮭﺎ ﻓﻰ اﻷﺳﺘﺪﯾﻮھﺎت 5x7
8 x 10
800 x 600
ﻣﻘﺎﺳﺎت ﺻﻔﺤﺎت اﻻﻧﺘﺮﻧﺖ Web
1024 x 786
ده ﻓﯿﮫ ﻣﻘﺎﺳﺎت ﺷﺎﺷﺎت اﻟﻤﻮﺑﺎﯾﻞ وﺑﯿﻨﻔﻊ ﻟﻮ ﻋﺎﯾﺰ اﻋﻤﻞ ﺗﺼﻤﯿﻢ ﯾﻌﺮض ﻋﻠﻰ
Devices & Mobile
ﺷﺎﺷﺔ ﻣﻮﺑﺎﯾﻞ
Pal - NTSC - HDVﻣﻘﺎﺳﺎت اﻧﻈﻤﺔ ﻋﺮض اﻟﻔﯿﺪﯾﻮ Video, Film
اﺧﺘﯿﺎر ﯾﺘﯿﺢ ﻟﻠﻤﺼﻤﻢ ادﺧﺎل ﻣﻘﺎس ﺟﺪﯾﺪ )ﻣﺨﺼﺺ(ﻏﯿﺮ ﻣﻮﺟﻮد ﻓﻰ اﻟﻘﻮاﺋﻢ
Custom
اﻟﺴﺎﺑﻘﺔ
وﻧﻼﺣﻆ ﻋﻨﺪ اﺧﺘﯿﺎر اى ﻧﻮع ﻣﻦ اﻟﻨﻮﻋﯿﺎت اﻟﺠﺎھﺰة ﺗﺘﻐﯿﺮ ﺑﻌﺾ اﻻﻋﺪادات ﺗﻠﻘﺎﺋﻰ ﻣﺜﻞ اﻟﻌﺮض
واﻷرﺗﻔﺎع ( Height - Width ) 5&4& 3وﻛﺬا اﻻﻟﻮان واﻟﺪﻗﺔ ) ( Resolution- Color mode
- -5ﺑﺎﻟﻨﺴﺒﺔ ﻟﺠﻮدة اﻟﺼﻮرة Resolutionﻓﮭﻰ
. . ﻧﺴﺘﺨﺪم 72 ppiاذا ﻛﺎن اﻟﺘﺼﻤﯿﻢ ﺳﯿﻌﺮض ﻋﻠﻰ ﺷﺎﺷﺎت اﻟﻜﻤﺒﯿﻮﺗﺮ
وﻣﻌﻨﻰ ppi Pixel ﻧﺴﺘﺨﺪم 300 ppiاذا ﻛﺎن اﻟﺘﺼﻤﯿﻢ ﺳﯿﺘﻢ ﻃﺒﺎﻋﺔ وذﻟﻚ ﻷﺣﺘﯿﺎج اﻟﻄﺒﺎﻋﺔ .
Per Inchاو ﻋﺪد اﻟﺒﯿﻜﺴﻞ اﻟﻤﻌﺮوض ﻓﻰ اﻟﺒﻮﺻﺔ اﻟﻮاﺣﺪة وﻛﻠﻤﺎ زادت ھﺬه اﻟﻘﯿﻤﺔ زادت ﺟﻮدة
اﻟﺼﻮرة وﻛﻠﻤﺎ ﻗﻠﺖ ﻗﻠﺖ ﺟﻮدة اﻟﺼﻮرة .ﻛﻤﺎ ان ﺣﺠﻢ اﻟﻤﻠﻒ ﯾﺰﯾﺪ ﺑﺰﯾﺎده ال Resolution
78
ﺗﺣﻣﯾل اﻟﻣزﯾد ﻣن اﻟﻛﺗب www.learn-barmaga.com :
اﻟﺒﺎب اﻟﺜﺎﻟﺚ
ﻣﻠﺤﻮﻇﺔ ھﺎﻣﺔ
ﻣﺎذا ﺗﻌﻨﻲ ﻛﻠﻤﺔ ﺑﻜﺴﻞ ؟
اﻟﺒﻜﺴﻞ ھﻲ ﻋﺒﺎرة ﻋﻦ ﻣﺮﺑﻌﺎت ﺻﻐﯿﺮة ,وھﺬه اﻟﻤﺮﺑﻌﺎت ﺗﻜﻮن ﻋﺎدة ﻓﻲ اﻟﺼﻮر ﻓﻰ ﺑﺮاﻣﺞ اﻟﻔﻮﺗﻮﺷﻮب
وﺑﺮاﻣﺞ اﺧﺮى وﻏﯿﺮھﺎ ﺗﺘﻌﺎﻣﻞ ﻣﻊ اﻟﺼﻮر أو اﻟﺮﺳﻮﻣﺎت ﻋﻠﻰ أﺳﺎس ﻣﺮﺑﻌﺎت ﺻﻐﯿﺮة ...ﻓﺈذا ﻛﺎﻧﺖ ﻋﺪد
اﻟﻤﺮﺑﻌﺎت ﻛﺒﯿﺮة ﻓﺈن وﺿﻮح اﻟﺼﻮرة ﯾﻜﻮن ﻋﺎﻟﯿﺎ وإذا ﻛﺎن ﻋﺪد اﻟﻤﺮﺑﻌﺎت ﻗﻠﯿﻼ ﻓﺈن اﻟﺼﻮره ﺗﺒﺪء ﺑﻔﻘﺪان
ﻣﻼﻣﺤﮭﺎ وﺗﻈﮭﺮ ﻋﻠﻰ ﺷﻜﻞ ﻣﺮﺑﻌﺎت ﺷﻔﺎﻓﺔ ﺻﻐﯿﺮة ﻛﻠﻤﺎ ﻛﺒﺮت اﻟﺼﻮرة
-6أﻣﺎ ﺑﺎﻟﻨﺴﺒﺔ ﻟﻘﺎﺋﻤﺔ اﻟﻨﻈﺎم اﻟﻠﻮﻧﻰ"Color Mode":
ﯾﻮﺟﺪ ﺧﻤﺴﺔ اﺧﺘﯿﺎرات ﻓﻲ ھﺬه اﻟﻘﺎﺋﻤﺔ وھﻲ:
: Bitmapھﺬا اﻻﺧﺘﯿﺎر ﯾﺠﻌﻞ اﻟﺼﻮرة ﻓﻲ ﺗﻤﺎذج ﺑﯿﻦ اﻟﻠﻮﻧﯿﻦ اﻻﺑﯿﺾ واﻻﺳﻮد وﻟﻜﻦ ﺑﻄﺮﯾﻘﺔ
ﻧﻘﻄﯿﺔ ﺳﺘﺸﻌﺮ ﺑﻮﺟﻮد ﻧﻘﻂ ﻓﻲ اﻟﺼﻮرة. .
-:Grayscaleھﺬا اﻻﺧﺘﯿﺎر ﯾﺠﻌﻞ اﻟﺼﻮرة ﺑﺎﻟﻠﻮن اﻟﺮﻣﺎدي ﺑﺪون أي اﻟﻮان اﺧﺮى.
: RGB Colorإذا أردت أن ﺗﺘﻌﺎﻣﻞ ﺑﺠﻤﯿﻊ درﺟﺎت اﻻﻟﻮان ﻓﮭﺬا ھﻮ اﻻﺧﺘﯿﺎر اﻻﻓﺘﺮاﺿﻲ اﻟﺬي .. .
ﯾﺴﺘﺨﺪم أﺛﻨﺎء ﻋﻤﻠﻚ ﻋﻠﻰ اﻟﻔﻮﺗﻮﺷﻮب ،وﯾﻔﻀﻞ أن ﯾﻜﻮن اﻟـ Resolutionﻓﻲ ھﺬه ........
اﻟﺤﺎﻟﺔ Pixel/inch.72 .
:CMYK Colorﯾﺴﺘﺨﺪم ھﺬا اﻷﻣﺮ ﻋﻨﺪﻣﺎ ﺗﺮﯾﺪ ﻃﺒﺎﻋﺔ ﺻﻮرة ﻗﻤﺖ ﺑﻌﻤﻠﮭﺎ ﻋﻠﻰ اﻟﺒﺮﻧﺎﻣﺞ .
وﯾﻔﻀﻞ ﻣﻊ أن ﯾﻜﻮن اﻟـ Resolutionﻓﻲ ھﺬه اﻟﺤﺎﻟﺔ pixels/inch.300
-: LAB Colorوھﻮ ﻋﺒﺎرة ﻋﻦ وﺳﻂ ﺑﯿﻦ اﻟـ RGBو اﻟـ CMYK ..وﻻ ﯾﺴﺘﻌﻤﻞ ھﺬا اﻻﺧﺘﯿﺎر .
ﻛﺜﯿﺮا ،ﺑﻞ ﯾﻜﻮن ﻣﻌﻈﻢ اﻻداء ﻋﻠﻰ اﻻﺧﺘﯿﺎر RGB.اﻟﻠﻮﻧﯿﺔ داﺧﻞ ﺑﺮاﻣﺞ اﻟﺘﺼﻤﯿﻢ .
أھﻤﮭﺎ ﻧﻈﺎم وﯾﻮﺟﺪ اﻟﻌﺪﯾﺪ ﻣﻦ ﻧﻈﻢ اﻷﻟﻮان اﻟﻤﺴﺘﺨﺪﻣﺔ ﻓﻰ ﺑﺮاﻣﺞ اﻟﺘﺼﻤﯿﻢ :
ال RGBوﻧﻈﺎم ال CMYK
79
ﺗﺣﻣﯾل اﻟﻣزﯾد ﻣن اﻟﻛﺗب www.learn-barmaga.com :
اﻟﺒﺎب اﻟﺜﺎﻟﺚ
ﻧﻈﺎم اﻟـ : RGB
و ﻧﻈﺎم RGBاﺧﺘﺼﺎر ﻟـ اﺣﻤﺮ – اﺧﻀﺮ – ازرق ) ( Red , Green , Blueھﺬه ھﻰ اﻷﻟﻮان
اﻷﺳﺎﺳﯿﺔ وﺗﻌﺘﻤﺪ ﻋﻠﻰ اﻟﻀﻮء ﻓﻰ اﻇﮭﺎرھﺎ
وﻗﺪ درﺳﻨﺎ ﺳﺎﺑﻘﺎ ﻓﻰ اﻟﻌﻠﻮم أن اﻟﻀﻮء ﻣﻤﻜﻦ ﯾﺘﻘﺴﻢ اﻟﻰ اﻟﻮان اﻟﻄﯿﻒ اذا ﻣﺮ ﻋﻠﻰ ﻣﺸﻄﻮر زﺟﺎﺟﻰ ،وھﺬا
ﯾﺒﯿﻦ أن اﻟﻀﻮء ھﻮ ﻓﻰ اﻻﺻﻞ ﻣﻜﻮن ﻣﻦ ﻣﺠﻤﻮﻋﮫ أﻟﻮان .
ﻣﻦ اﻟﻤﻌﺮوف أن اﻷﻟﻮان اﻷﺳﺎﺳﯿﺔ ھﻰ) اﻷﺣﻤﺮ واﻷﺧﻀﺮ واﻷزرق( ،ﺗﺨﻠﻂ ھﺬه اﻟﺜﻼث اﻷﻟﻮان ﺑﻨﺴﺐ
ﻣﺨﺘﻠﻔﺔ ﻟﻠﺤﺼﻮل ﻋﻠﻰ أي ﻟﻮن ﻣﻦ أﻟﻮان اﻟﻄﯿﻒ اﻟﻀﻮﺋﻲ ،ﺑﻤﻌﻨﻰ
اﺣﻤﺮ +اﺧﻀﺮ = اﺻﻔﺮ
اﺧﻀﺮ +ازرق = ﺳﯿﺎن او ازرق ﺳﻤﺎوى
ازرق +اﺣﻤﺮ = ﻣﺎﺟﯿﻨﺘﺎ او ﺑﻨﻔﺴﺠﻰ
اﺣﻤﺮ +اﺧﻀﺮ +ازرق = اﺑﯿﺾ
ﻋﺪم وﺟﻮد اى ﻟﻮن ﻣﻦ ھﺬه اﻷﻟﻮان ﯾﻜﻮن اﻟﻠﻮن اﻷﺳﻮد ووﺟﻮدھﻢ ﻛﻠﮭﻢ ﯾﻜﻮن اﻟﻠﻮن اﻷﺑﯿﺾ ﯾﺴﺘﺨﺪم ھﺬا
اﻟﻨﻈﺎم ﻓﻰ ﺷﺎﺷﺎت اﻟﻜﻤﺒﯿﻮﺗﺮ واﻟﺘﻠﯿﻔﺰﯾﻮن
ﻧﻈﺎم اﻟـ : CMYK
وھﺬه ھﻰ اﺧﺘﺼﺎر ل ) ( Cyan , Magenta , Yellow , Blackازرق ﺳﻤﺎوى – ﺑﻨﻔﺴﺠﻰ – اﺻﻔﺮ
– اﺳﻮد .ﯾﺴﺘﺨﺪم ھﺬا اﻟﻨﻈﺎم ﻓﻲ اﻟﻄﺒﺎﻋﺔ و ﯾﻌﺘﻤﺪ ھﺬا اﻟﻨﻈﺎم ﻋﻠﻰ اﻻﺣﺒﺎر ﻋﻠﻰ ﻋﻜﺲ ﻧﻈﺎم ال RGB
اﻟﺬى ﯾﻌﺘﻤﺪ ﻋﻠﻰ اﻟﻀﻮء .
80
ﺗﺣﻣﯾل اﻟﻣزﯾد ﻣن اﻟﻛﺗب www.learn-barmaga.com :
اﻟﺒﺎب اﻟﺜﺎﻟﺚ
CMYKھﻰ أﻟﻮان اﻷﺣﺒﺎر اﻟﻤﺴﺘﺨﺪﻣﺔ ﻓﻰ اﻟﻄﺒﺎﻋﺔ وﻣﻦ ﻧﺴﺐ ﻣﺰج ھﺬا اﻻﺣﺒﺎر ﻧﺴﺘﻄﯿﻊ اﻟﺤﺼﻮل ﻋﻠﻰ
اى درﺟﺔ ﻟﻮﻧﯿﮫ اﺧﺮى ﺑﻤﻌﻨﻰ :
ﺳﯿﺎن +ﻣﺎﺟﯿﻨﺘﺎ = ازرق
ﻣﺎﺟﯿﻨﺘﺎ +اﺻﻔﺮ = اﺣﻤﺮ
ﺳﯿﺎن +اﺻﻔﺮ = اﺧﻀﺮ
ﺳﯿﺎن +ﻣﺎﺟﯿﻨﺘﺎ +اﺻﻔﺮ = اﺳﻮد
ﻏﯿﺮ أن ھﺬا اﻟﻨﻈﺎم ﻻ ﺗﻜﻔﻰ ﻣﻌﮫ اﻷﻟﻮان اﻷﺳﺎﺳﯿﺔ ﻟﻠﺤﺼﻮل ﻋﻠﻰ ﻣﻄﺒﻮﻋﺎت ذات ﺟﻮدة ﻋﺎﻟﯿﺔ ﻻﻓﺘﻘﺎده اﻟﻲ
اﻟﻠﻮن اﻷﺳﻮد اﻟﻘﺎﺗﻢ ﺣﯿﺚ ﯾﺘﻢ ﻣﺰج اﻷﻟﻮان اﻟﺜﻼﺛﺔ ﻻ ﯾﻨﺘﺞ ﻟﻮﻧﺎ أﺳﻮداً %100وإﻧﻤﺎ ﯾﻨﺘﺞ ﻟﻮن أﻗﺮب اﻟﻲ
اﻟﺒﻨﻲ اﻟﻐﺎﻣﻖ وﻟﮭﺬا ﯾﺘﻢ إﺿﺎﻓﺔ اﻷﺳﻮد إﻟﻲ ھﺬا اﻟﻨﻈﺎم ﻟﺘﺼﺒﺢ اﻟﻤﻄﺒﻮﻋﺎت ذات ﺟﻮدة ﻋﺎﻟﯿﺔ .
ھﺬا ﺑﺎﻷﺿﺎﻓﺔ اﻟﻰ ان اﺳﺘﺨﺪام ﺣﺒﺮ اﺳﻮد ﻣﻨﻔﺼﻞ اوﻓﺮ ﻣﻦ اﺳﺘﺨﺪام 3اﻟﻮان ﻟﻠﺤﺼﻮل ﻋﻠﻰ اﻟﻠﻮن اﻷﺳﻮد
وﻟﮭﺬا ﺳﺘﺠﺪ داﺋﻤﺎ اﻟﻤﺼﻄﻠﺢ ) ﻃﺒﺎﻋﺔ 4ﻟﻮن ( ﺑﯿﻦ اﻟﻤﺸﺘﻐﻠﯿﻦ ﻓﻲ ﻣﺠﺎل اﻟﻄﺒﺎﻋﺔ ﻷﻧﮭﻢ ﯾﻘﻮﻣﻮن ﺑﻄﺎﺑﻌﺔ
اﻟﺼﻮر اﻟﻤﻠﻮﻧﺔ أرﺑﻌﺔ ﻣﺮات ﺑﺎﻟﻠﻮن اﻟﺴﯿﺎن وﻣﺮه ﺑﺎﻷﺻﻔﺮ وﻣﺮه ﺑﺎﻟﻤﺎﺟﯿﻨﺘﺎ ﺛﻢ ﻣﺮه أﺧﯿﺮه ﺑﺎﻟﻠﻮن اﻷﺳﻮد
ﻟﯿﻨﺘﺞ ﻓﻲ اﻟﻨﮭﺎﯾﺔ ﺻﻮرة ﻣﻠﯿﺌﺔ ﺑﺎﻟﻌﺪﯾﺪ ﻣﻦ اﻟﺘﺪرﺟﺎت اﻟﻠﻮﻧﯿﺔ ﻧﺘﯿﺠﺔ ﻟﺨﻠﻂ اﻷﻟﻮان اﻷرﺑﻌﺔ ﺑﻨﺴﺐ ﻣﺨﺘﻠﻔﺔ.
81
ﺗﺣﻣﯾل اﻟﻣزﯾد ﻣن اﻟﻛﺗب www.learn-barmaga.com :
اﻟﺒﺎب اﻟﺜﺎﻟﺚ
ﻻﺣﻆ أﻧﻨﺎ ﺑﻨﺴﺘﺨﺪم ﻧﻈﺎم ال RGBﻓﻰ ﺷﺎﺷﺎت اﻟﻜﻤﺒﯿﻮﺗﺮ واﻟﺘﻠﯿﻔﺰﯾﻮن ﻷﻧﻨﺎ ﻣﺤﺘﺎﺟﯿﻦ ﺗﻜﻮﯾﻨﮫ اﻟﻮان
ﻣﻤﻜﻦ ﺗﻄﻠﻊ ﻟﻮن اﺑﯿﺾ ﻷن ﻟﻮن اﻟﺸﺎﺷﺔ اﺳﻮد ،ﻋﻠﻰ ﻋﻜﺲ اﻟﻄﺒﺎﻋﺔ اﻟﺘﻰ ﺗﻜﻮن ﻋﻠﻰ ورق اﺑﯿﺾ
ﻓﻤﺤﺘﺎﺟﯿﻦ ﺗﻜﻮﯾﻨﺔ اﻟﻮان ﺗﻄﻠﻊ اﻟﻠﻮن اﻷﺳﻮد CMYK
ﻣﻠﺨﺺ ﻣﺎ ﺳﺒﻖ..
إذا ﻛﻨﺖ ﺗﻘﻮم ﺑﺘﺼﻤﯿﻢ ﻣﻄﺒﻮﻋﺎت ﻓﻌﻠﯿﻚ ﺑﺎﻟﻨﻈﺎم اﻟﻠﻮﻧﻲ . CMYK
إذا ﻛﻨﺖ ﺗﻘﻮم ﺑﺘﺼﻤﯿﻢ ﻟﻮﺣﺎت ﺳﯿﺘﻢ ﻋﺮﺿﮭﺎ ﻋﻠﻰ ﺷﺎﺷﺎت اﻟﻜﻤﺒﯿﻮﺗﺮ ﻓﻘﻂ ﻓﺄﺳﺘﺨﺪم اﻟﻨﻈﺎم اﻟﻠﻮﻧﻲ
. RGB
-7أﻣﺎ اﻟﺨﻠﻔﯿﺔ"Background contents" :
ﯾﻮﺟﺪ ﺛﻼﺛﺔ اﺧﺘﯿﺎرات ﻓﻲ اﻟﺨﻠﻔﯿﺔ:
-1ﻟﻌﻤﻞ ﺧﻠﻔﯿﺔ ﺑﯿﻀﺎء . White
-2ﻟﻌﻤﻞ ﺧﻠﻔﯿﺔ ﻣﻠﻮﻧﺔBackground Color .
-3ﻟﻌﻤﻞ ﺧﻠﻔﯿﺔ ﺷﻔﺎﻓﺔ .. Transparent
82
ﺗﺣﻣﯾل اﻟﻣزﯾد ﻣن اﻟﻛﺗب www.learn-barmaga.com :
اﻟﺒﺎب اﻟﺜﺎﻟﺚ
ﻃﺮﯾﻘﺔ ﻋﻤﻞ ) اﻟﻄﺒﻘﺎت ( اﻟﻤﺸﻔﻮﻓﺎت ﺑﺎﻟﻤﻠﻒ -4-3
ﻓﻜﺮة اﻟﻄﺒﻘﺎت ﻓﻲ اﻟﻔﻮﺗﻮﺷﻮب ﺳﮭﻠﺔ وﻟﯿﺴﺖ ﻣﻌﻘﺪة ﻣﺘﻰ ﻣﺎ اﺳﺘﻮﻋﺒﻨﺎھﺎ.
ﻧﺒﺪأ ﻣﻦ ھﻨﺎ واﻗﻮل ﻟﻨﻔﺘﺮض أن ﻟﺪﯾﻨﺎ ﺛﻼث ورﻗﺎت )ورﻗﺔ ﺣﻤﺮاء -وورﻗﺔ زرﻗﺎء-وورﻗﺔ ﺻﻔﺮاء(
وارﯾﺪ أن اﺿﻌﮭﻢ ﻋﻠﻰ اﻟﻤﻜﺘﺐ اﻣﺎﻣﻲ وﺳﺄﺳﻤﻲ ﻣﻜﺘﺒﻲ ) ﻣﺠﺎزاً ( ﺑﺎﻟﺨﻠﻔﯿﺔ اﻟﺜﺎﺑﺘﺔ
اﻟﺒﯿﻀﺎء ﻓﺴﺘﻜﻮن ﺑﮭﺬا اﻟﺸﻜﻞ
وﺑﺎﻟﻄﺒﻊ اﺳﺘﻄﯿﻊ إﺿﺎﻓﺔ ﻋﺪداً ﻻ ﻣﺘﻨﺎھﻲ ﻣﻦ اﻷوراق واﻟﺘﻲ ﻓﻲ ﺷﺮﺣﻨﺎ ھﻨﺎ ﺳﻨﺴﻤﯿﮭﺎ )اﻟﻄﺒﻘﺎت (
اﺳﺘﻄﯿﻊ أﯾﻀﺎ ﺗﻐﯿﯿﺮ وﺿﻊ اﻷوراق ﺣﯿﺚ ﺗﺼﺒﺢ اﻟﺤﻤﺮاء ﻓﻮق اﻟﺼﻔﺮاء وھﻜﺬا اﺳﺘﻄﯿﻊ أن اﻛﺘﺐ
ﻋﻠﻰ اﻟﻮرﻗﺔ اﻟﺤﻤﺮاء وأن اﻗﻄﻌﮭﺎ ﻧﺼﻔﯿﻦ واﺟﻌﻠﮭﺎ ﻓﻮق ﺟﻤﯿﻊ اﻷوراق اﻷﺧﺮى-
ﻧﻔﺲ اﻟﻔﻜﺮة ﺗﻨﻄﺒﻖ ﻋﻠﻰ اﻟﻄﺒﻘﺎت ﻓﻲ اﻟﻔﻮﺗﻮﺷﻮب ﻏﯿﺮ أن اﻟﻄﺒﻘﺎت ﻓﻲ ) اﻟﻔﻮﺗﻮﺷﻮب ( ﯾﻤﻜﻦ أن
ﺗﺤﺘﻮي ﻋﻠﻰ ﻋﻨﺎﺻﺮ ﻣﺨﺘﻠﻔﺔ ﻛﺜﯿﺮة ﻣﺜﻞ ) اﻟﺼﻮر - IMAGESاﻟﻜﺘﺎﺑﺔ- TYPEاﻷﺷﻜﺎل
(SHAPEوﻏﯿﺮھﺎ اﻟﻜﺜﯿﺮ
83
ﺗﺣﻣﯾل اﻟﻣزﯾد ﻣن اﻟﻛﺗب www.learn-barmaga.com :
اﻟﺒﺎب اﻟﺜﺎﻟﺚ
ﻗﺎﺋﻤﺔ LAYER
new ﯾﻘﻮم ھﺬا اﻷﻣﺮ ﺑﺈﻧﺸﺎء ﻃﺒﻘﺔ ﺟﺪﯾﺪة
duplicate layer ﯾﻘﻮم ھﺬا اﻷﻣﺮ ﺑﻤﻀﺎﻋﻔﺔ اﻟﻄﺒﻘﺔ
delete layer ﯾﻘﻮم ھﺬا اﻷﻣﺮ ﺑﺤﺬف اﻟﻄﺒﻘﺔ اﻟﻤﺤﺪدة
layer properties ﯾﻔﺘﺢ ھﺬا اﻷﻣﺮ ﻣﺮﺑﻊ ﺣﻮار ﻋﻦ ﺧﺼﺎﺋﺺ اﻟﻄﺒﻘﺔ
layer style ﻣﻦ أھﻢ أواﻣﺮ ھﺬه اﻟﻘﺎﺋﻤﺔ ...ﯾﺘﯿﺢ ﻟﻚ اﻟﻤﺠﺎل ﻓﻲ إﺿﺎﻓﺔ ﺑﻌﺾ اﻟﺘﺄﺛﯿﺮات
اﻟﺨﺎﺻﺔ ﻋﻠﻰ اﻟﻄﺒﻘﺔ ﻣﺜﻞ ) :اﻟﻈﻞ ،اﻟﺘﺪرج ،اﻟﺘﻮھﺞ ،إﺑﺮاز اﻟﺼﻮر ( ،،،،،،
new fill layer ﯾﻘﻮم ھﺬا اﻷﻣﺮ ﺑﺈﻧﺸﺎء ﻃﺒﻘﺔ ﺟﺪﯾﺪة ﻣﻤﻠﻮءة ﺑﻠﻮن أو ﺗﺪرج ﻣﻌﯿﻦ
new adjustment ﻟﻮﻧﯿﺔ ﯾﻘﻮم ھﺬا اﻷﻣﺮ ﺑﺈﻧﺸﺎء ﻃﺒﻘﺔ ﺟﺪﯾﺪ ذات ﺧﯿﺎرات و ﺗﺼﺤﯿﺤﺎت
layer ﻣﺨﺘﻠﻔﺔ
change layer ﻣﺜﻞ اﻟﺴﺎﺑﻖ و ﻟﻜﻦ اﻹﺟﺮا ﻋﻠﻰ ﻃﺒﻘﺔ ﻣﺤﺪدة ﺳﻠﻔﺎ
layer option ﯾﻮﻓﺮ ھﺬا اﻷﻣﺮ ﻣﺠﻤﻮﻋﺔ ﻣﻦ اﻟﺨﯿﺎرات اﻹﺟﺮاﺋﯿﺔ ﻋﻠﻰ اﻟﻄﺒﻘﺔ
type ﯾﺘﯿﺢ ﻟﻚ ھﺬا اﻷﻣﺮ ﺗﺤﺮﯾﺮ اﻟﻨﺺ ﺣﺘﻰ ﯾﺘﻢ إﻋﺎدة ﺗﺸﻜﯿﻠﮫ
new layer d slice ﯾﻘﻮم ھﺬا اﻷﻣﺮ ﺑﺘﺠﺰﺋﺔ اﻟﺼﻮرة
add layer mask ﯾﺴﺘﺨﺪم ھﺬا اﻷﻣﺮ ﻓﻲ إﻧﺸﺎء ﻗﻨﺎة إﺿﺎﻓﯿﺔ ﺗﺘﺄﻟﻒ ﻣﻦ ﻗﻨﺎع ﻣﻦ ﻣﺤﺘﻮﯾﺎت
اﻟﻄﺒﻘﺔ اﻟﻤﺤﺪدة :enable layer maskﯾﻘﻮم ھﺬا اﻷﻣﺮ ﺑﺘﺸﻐﯿﻞ و
إﯾﻘﺎف ﺗﺄﺛﯿﺮات اﻟﻘﻨﺎع....
و ﺗﺴﺘﻄﯿﻊ ﻣﻦ ﺧﻼﻟﮫ ﻣﻘﺎرﻧﺔ اﻟﺘﺄﺛﯿﺮ ﻗﺒﻞ و ﺑﻌﺪ اﻟﻘﻨﺎع
group with ﯾﺴﺘﺨﺪم ھﺬا اﻷﻣﺮ ﻓﻲ إﻧﺸﺎء ﻣﺠﻤﻮﻋﺎت اﻹﻗﺘﻄﺎع و ﺗﺴﺘﺨﺪم ﻣﺠﻤﻮﻋﺎت
previous اﻻﻗﺘﻄﺎع ﻟﻤﺤﺘﻮﯾﺎت ﻃﺒﻘﺔ ﻟﺘﺸﻜﯿﻞ ﻗﻨﺎع ﻟﻤﺤﺘﻮﯾﺎت ﻃﺒﻘﺔ أﺧﺮى
ungroup ﯾﺴﺘﺨﺪم ھﺬا اﻷﻣﺮ ﻓﻲ ﻓﻚ ﺟﻤﯿﻊ ارﺗﺒﺎط اﻟﻄﺒﻘﺎت ﻣﻦ ﻣﺠﻤﻮﻋﺔ اﻻﻗﺘﻄﺎع
arrange ﯾﻐﯿﺮ ھﺬا اﻷﻣﺮ ﺗﺮﺗﯿﺐ ﻃﺒﻘﺎت اﻟﺘﺼﻤﯿﻢ
align linked ﯾﻘﻮم ھﺬا اﻷﻣﺮ ﺑﻤﺤﺎذاة اﻟﻄﺒﻘﺎت اﻟﻤﺮﺗﺒﻄﺔ و ﻟﮫ ﺳﺖ ﺧﯿﺎرات
) اﻷﻋﻠﻰ ،اﻟﻤﺮﻛﺰ اﻟﻌﻤﻮدي ،اﻷﺳﻔﻞ ،اﻟﯿﺴﺎر ،اﻟﯿﻤﯿﻦ ،اﻟﻤﺮﻛﺰ اﻷﻓﻘﻲ(
distribute lined ﯾﺸﺒﮫ اﻷﻣﺮ اﻟﺴﺎﺑﻖ
merge layer ﯾﻘﻮم ﺑﻤﺰج ﻃﺒﻘﺔ ﺑﺄﺧﺮى
merge visible ﯾﻤﺰج اﻟﻄﺒﻘﺎت اﻟﻤﺮﺋﯿﺔ ﻓﻘﻂ
flatten image ﯾﺤﻮل ھﺬا اﻟﺘﺼﻤﯿﻢ اﻟﻌﺪﯾﺪ اﻟﻄﺒﻘﺎت إﻟﻰ ﻃﺒﻘﺔ واﺣﺪة
matting ﯾﻔﯿﺪ ھﺬا اﻷﻣﺮ ﻓﻲ ﺗﺴﻮﯾﺔ ﺣﻮاف اﻟﻜﺎﺋﻦ اﻟﻤﻠﺼﻮق
84
ﺗﺣﻣﯾل اﻟﻣزﯾد ﻣن اﻟﻛﺗب www.learn-barmaga.com :
اﻟﺒﺎب اﻟﺜﺎﻟﺚ
-5-3ﻛﯿﻔﯿﺔ ﻣﻌﺎﻟﺠﺔ اﻟﺮﺗﻮش اﻟﻤﻮﺟﻮدة ﺑﺎﻟﺼﻮرة
ﺳﻨﺘﻨﺎول ﺷﺮح ﻣﺠﻤﻮﻋﺔ اﻟﻄﺮق اﻟﺴﮭﻠﺔ واﻟﻤﺘﺒﻌﺔ ﻧﻮﻋﺎ ﻣﺎ ﻓﻰ ﻣﻌﺎﻟﺠﺔ اﻟﺼﻮر دون اﻻﻋﺘﻤﺎد ﻋﻠﻰ اﻟﻔﻼﺗﺮ
وﻟﻨﺒﺪأ ﺑﮭﺬة اﻟﺼﻮرة.
اﻟﺨﻄﻮة اﻻوﻟﻰ
ﻓﻰ اﻟﺒﺪاﯾﺔ ﻧﻨﻈﻒ اﻟﺼﻮرة ﻣﻦ اﻟﺤﺒﻮب ان وﺟﺪت و ﺳﺘﻌﺘﻤﺪ ﻋﻠﻰ أداة ﻧﻘﻄﺔ) (Healing Brush toolاو
ﺟﺰء ﻣﻦ اﻟﺼﻮرة ) ( Patch Tool
• اﺳﺘﺨﺪام اﻻداة ) (Healing Brush tool
Altﻣﻦ ﻟﻮﺣﺔ ﺛﻢ ﻧﻀﻐﻂ ﻓﻰ اﻟﻤﻨﻄﻘﺔ اﻟﻘﺮﯾﺒﺔ ﻣﻦ اﻻﺻﺎﺑﺔ ﻣﻊ اﻟﻤﺤﺎﻓﻈﺔ ﻋﻠﻰ اﻟﻀﻐﻂ ﻋﻠﻰ اﻟﺰر
اﻟﻤﻔﺎﺗﯿﺢ و ﺳﺤﺒﮭﺎ اﻟﻰ اﻟﻤﻨﻄﻘﺔ اﻟﻤﺼﺎﺑﺔ
85
ﺗﺣﻣﯾل اﻟﻣزﯾد ﻣن اﻟﻛﺗب www.learn-barmaga.com :
اﻟﺒﺎب اﻟﺜﺎﻟﺚ
• اﻣﺎ ﻃﺮﯾﻘﺔ اﺳﺘﺨﺪام اﻻداة) ( Patch Tool
ھﺬه ﺗﺴﺘﺨﺪم ﺑﺎﻟﻌﻜﺲ ﺣﯿﺚ ﻧـﺤﺪد ﻣﻜﺎن اﻻﺻﺎﺑﺔ اوﻻ ﺛﻢ ﻧﻨﺘﻘﻞ اﻟﻰ ﻣﻜﺎن ﻏﯿﺮ ﻣﺼﺎب
ﻃﺮﯾﻘﺔ اﺧﺮى ﻟﻤﻌﺎﻟﺠﺔ وﺗﻌﺪﯾﻞ اﻟﺼﻮرة
ﻓﻰ ھﺬا اﻟﺘﻄﺒﯿﻖ ﺳﻨﺴﺘﺨﺪم
• اداة ﺗﺤﺪﯾﺪ داﺋﺮى ) ( Elliptical Marquee Tool
• اداة Feather
• اداة ) ( Patch Tool
• اداة اﻟﺨﺘﺎﻣﺔ ) ( Clone Stamp tool
86
ﺗﺣﻣﯾل اﻟﻣزﯾد ﻣن اﻟﻛﺗب www.learn-barmaga.com :
اﻟﺒﺎب اﻟﺜﺎﻟﺚ
اﻟﺨﻄﻮات:
.1ﻗﻢ ﺑﺎﺧﺘﯿﺎر اداة ﺗﺤﺪﯾﺪ داﺋﺮى ) ( Elliptical Marquee Toolﻣﻦ ﺻﻨﺪوق اﻻدوات اﻟﻤﻮﺟﻮد
ﺑﺎﻟﺸﻜﻞ ﺛﻢ ﺣﺪد ﺣﻮل اﻟﻤﻜﺎن اﻟﻤﺼﺎب
-2اﻟﻨﻘﺮ ﻋﻠﻰ Featherﻟﻜﺴﺮ ﺣﺪة اﻃﺮاف اﻟﺘﺤﺪﯾﺪ -:ﻟﻠﺤﺼﻮل ﻋﻠﯿﺔ ﻣﻦ ﺷﺮﯾﻂ اﻟﻘﻮاﺋﻢ ﻧﺨﺘﺎر
Selectوﻣﻨﮭﺎ ﻧﺨﺘﺎر Feather
-3اﺧﺘﯿﺎر أداة ) ( Patch Toolﻣﻦ ﺻﻨﺪوق اﻻدوات وﯾﺘﻢ اﻟﻀﻐﻂ ﻏﻠﻰ اﻟﺠﺰء اﻟﻤﺼﺎب ﺑﺎﻟﺰر
اﻷﯾﺴﺮ ﻟﻠﻤﺎوس و ﺳﺤﺒﺔ اﻟﻰ اﻟﻤﻜﺎن اﻟﺴﻠﯿﻢ
87
ﺗﺣﻣﯾل اﻟﻣزﯾد ﻣن اﻟﻛﺗب www.learn-barmaga.com :
اﻟﺒﺎب اﻟﺜﺎﻟﺚ
-4اداة اﻟﺨﺘﺎﻣﺔ ) (Clone Stamp tool
ﯾﺘﻢ اﺧﺘﯿﺎر اﻷداة و ﺑﺎﻟﻨﻘﺮ ﻋﻠﯿﮭﺎ ﻣﻊ اﻟﻀﻐﻂ ﻋﻠﻰ زر Altﻣﻦ ﻟﻮﺣﺔ اﻟﻤﻔﺎﺗﯿﺢ ﻋﻠﻰ اﻟﻤﻜﺎن
اﻟﻤﺮاد اﺧﺬ ﻋﯿﻨﺔ ﻣﻨﮫ .ﺛﻢ ﯾﻨﻢ اﻟﻀﻐﻂ ﻋﻠﻰ اﻟﻤﻜﺎن اﻟﻤﺮاد اﺻﻼﺣﺔ وﻣﻊ اﺳﺘﻤﺮار اﻟﻨﻘﺮ
ﻣﻠﺤﻮﻇﺔ ھﺎﻣﺔ :ﯾﻤﻜﻦ اﺳﺘﺨﺪام ھﺬه اﻻداة ﻻﺧﺬ ﻧﺴﺦ ﻣﻦ اﻟﺼﻮرة او ﺟﺰء ﻣﻨﮭﺎ .و ذﻟﻚ ﺑﺎﺧﺘﺒﺎر اﻻداة
) اﻟﺨﺘﺎﻣﺔ( +زر Altو ﺑﺎﻟﻀﻐﻂ ﻣﻌﺎ ﻋﻠﻰ اﻟﺼﻮرة اﻟﻤﺮاد اﺧﺬ ﺟﺰء ﻣﻨﮭﺎ .ﺛﻢ اﻻﻧﺘﻘﺎل اﻟﻰ اﻟﻤﻜﺎن
اﻟﻤﺮاد اﻟﻨﺴﺦ ﻓﯿﮫ و ﺑﺘﻢ اﻟﺘﺤﺮﯾﻚ اﻟﻤﺎوس ﻣﻊ اﺳﺘﻤﺮار اﻟﻀﻐﻂ ﻋﻠﻰ اﻟﺰر اﻻﯾﺴﺮ
اﺧﺘﯿﺎر اﻻداة ) اﻟﺨﺘﺎﻣﺔ( ﺛﻢ اﻟﻨﻘﺮ
اﻻﻧﺘﻘﺎل اﻟﻰ اﻟﻤﻜﺎن اﻟﻤﺮاد اﻟﻨﺴﺦ ﻋﻠﻰاﻟﺠﺰء اﻟﻤﺮاد ﻧﻘﻠﮫ ﺛﻢ اﻟﻨﻘﺮ
ﻓﯿﮫ و ﺑﺘﻢ اﻟﺘﺤﺮﯾﻚ اﻟﻤﺎوس ﻣﻊ ﻣﻌﺎ ﻋﻠﻰ اﻟﺰر اﻻﯾﺴﺮ +زر
اﺳﺘﻤﺮار اﻟﻀﻐﻂ ﻋﻠﻰ اﻟﺰر Alt
اﻻﯾﺴﺮ
88
ﺗﺣﻣﯾل اﻟﻣزﯾد ﻣن اﻟﻛﺗب www.learn-barmaga.com :
اﻟﺒﺎب اﻟﺜﺎﻟﺚ
6-3ﻛﯿﻔﯿﺔ ﻋﻤﻞ اﻹﻃﺎرات و اﻷﺷﻜﺎل اﻟﮭﻨﺪﺳﯿﺔ اﻟﻤﺨﺘﻠﻔﺔ ﺣﻮل اﻟﺼﻮرة
واﻟﺤﻘﯿﻘﺔ ﯾﻮﺟﺪ أرﺑﻌﺔ ﻃﺮق ﻟﻌﻤﻞ اﻃﺎر ﻟﻠﺼﻮر وﺳﻮف ﻧﻌﺮض ﺷﺮﺣﮭﺎ ﺟﻤﯿﻌﮭﺎ
اﻟﻄﺮﯾﻘﺔ اﻷوﻟﻰ
-اﻓﺘﺢ اﻟﺼﻮرة اﻟﻤﺮاد ﻋﻤﻞ اﻃﺎر ﻟﮭﺎ .
-ﻣﻦ ﺷﺮﯾﻂ اﻟﻘﻮاﺋﻢ اﺧﺘﺎر Imageﺛﻢ اﺧﺘﺎر Canvas Size
89
ﺗﺣﻣﯾل اﻟﻣزﯾد ﻣن اﻟﻛﺗب www.learn-barmaga.com :
اﻟﺒﺎب اﻟﺜﺎﻟﺚ
ﺗﻈﮭﺮ ﻧﺎﻓﺬة ﺑﻌﻨﻮان Canvas Sizeو ﻣﺤﺪد ﺑﮭﺎ ﻋﺮض و ارﺗﻔﺎع اﻟﺼﻮرة ﻛﻠﮭﺎ و ﻋﻨﺪﻣﺎ ﯾﺘﻢ اﻟﻨﻘﺮ ﻋﻠﻰ
Relativeﯾﺘﻢ وﺿﻊ أﺑﻌﺎد اﻹﻃﺎر و ﻛﺬا اﻟﻠﻮن ﺛﻢ اﻟﻨﻘﺮ ﻋﻠﻰ ﻣﻮاﻓﻖ .
ﻋﻨﺪ اﻟﻨﻘﺮ ﻋﻠﻰ رز Okﺳﯿﻈﮭﺮ اﻻﻃﺎر ﻛﻤﺎ ﻣﻮﺿﺢ ﺑﺎﻟﺸﻜﻞ
اﻟﻄﺮﯾﻘﺔ اﻟﺜﺎﻧﯿﺔ
-اﻓﺘﺢ اﻟﺼﻮرة اﻟﻤﺮاد ﻋﻤﻞ اﻃﺎر ﻟﮭﺎ .ﻣﻦ ﺷﺮﯾﻂ اﻟﻘﻮاﺋﻢ اﺧﺘﺎر Selectو ﻣﻨﮭﺎ اﺧﺘﺎر Allﻛﻤﺎ
ﻣﻮﺿﺢ ﻓﻲ اﻟﺼﻮرة ﺛﻢ ﻣﻦ ﻧﻔﺲ اﻟﻘﺎﺋﻤﺔ اﺧﺘﺎر Modifyﺛﻢ اﺧﺘﺎر Border
90
ﺗﺣﻣﯾل اﻟﻣزﯾد ﻣن اﻟﻛﺗب www.learn-barmaga.com :
اﻟﺒﺎب اﻟﺜﺎﻟﺚ
-ﯾﺘﻢ ﻛﺘﺎﺑﺔ ﺳﻤﻚ اﻻﻃﺎر ﺛﻢ ﻣﻦ ﻗﺎﺋﻤﺔ Editﻧﺨﺘﺎر Fillﻧﺤﺪد اﻟﻠﻮن ﺛﻢ Ok
ﻧﺤﺪد اﻟﻠﻮن
91
ﺗﺣﻣﯾل اﻟﻣزﯾد ﻣن اﻟﻛﺗب www.learn-barmaga.com :
اﻟﺒﺎب اﻟﺜﺎﻟﺚ
اﻟﻄﺮﯾﻘﺔ اﻟﺜﺎﻟﺜﺔ
-اﻓﺘﺢ اﻟﺼﻮرة اﻟﻤﺮاد ﻋﻤﻞ اﻃﺎر ﻟﮭﺎ وﻣﻦ ﻗﺎﺋﻤﺔ ادوات Toolاﺧﺘﺮ ﻛﻤﺎ ھﻮ واﺿﺢ اﺳﻔﻞ
ﺛﻢ ﺿﻊ ﻣﺆﺷﺮ اﻟﻤﺎوس ﻋﻠﻰ ﻇﺮف اﻟﺼﻮرة اﻋﻠﻰ واﺳﺤﺐ اﻟﻰ اﻟﻄﺮف اﻻﺧﺮ أﺳﻔﻞ وﻟﺘﻐﯿﯿﺮ ﺣﺪ اﻹﻃﺎر
اذھﺐ إﻟﻰ اﻧﻈﺮ اﻟﺼﻮرة أﺳﻔﻞ
اﻟﻄﺮﯾﻘﺔ اﻟﺮاﺑﻌﺔ
اﻓﺘﺢ اﻟﺼﻮرة اﻟﻤﺮاد ﻋﻤﻞ اﻃﺎر ﻟﮭﺎ اﺧﺘﺮ ﻛﻤﺎ ﻣﻮﺿﺢ ﻓﻲ اﻟﺼﻮرة اﻟﺘﺎﻟﯿﺔ
92
ﺗﺣﻣﯾل اﻟﻣزﯾد ﻣن اﻟﻛﺗب www.learn-barmaga.com :
اﻟﺒﺎب اﻟﺜﺎﻟﺚ
ﺗﻈﮭﺮ ﻧﺎﻓﺬة ﯾﺘﻢ ﻛﺘﺎﺑﺔ ﻋﺮض اﻻﻃﺎر واﻟﻠﻮن و اﻟﻤﻜﺎن ﺛﻢ Ok -
7 -3ﻛﯿﻔﯿﺔ ﺗﺤﺪﯾﺪ ﺟﺰء ﻣﻦ ﺻﻮرة ﺑﻤﻠﻒ وﻧﻔﻠﮫ اﻟﻰ ﻣﻠﻒ ﺟﺪﯾﺪ
اﻻواﻣﺮ اﻟﻤﺴﺘﺨﺪﻣﺔ ﻓﻰ ھﺬا اﻟﺠﺰء ﻣﻦ ﺷﺮﯾﻂ اﻟﻘﻮاﺋﻢ ) ( Edit
و ﻟﻠﺒﺪء ﻗﻢ ﺑﻔﺘﺢ ﺻﻮرﺗﺎن ﻓﻰ ﻣﻠﻔﺎن و اﻟﻤﻄﻠﻮب ﻧﻘﻞ ﺟﺰء ﻣﻦ اﻟﺼﻮرة ﻣﻦ ﻣﻠﻒ اﻟﻰ ﻣﻠﻒ اﺧﺮ .
ﻓﻰ ھﺬا اﻟﺘﻄﺒﯿﻖ ﻧﺮﯾﺪ ان ﻧﻨﻘﻞ ﺻﻮرة اﻟﻄﻔﻞ اﻟﻰ ﺻﻮرة ﻣﻼھﻰ اﻻﻃﻔﺎل .
93
ﺗﺣﻣﯾل اﻟﻣزﯾد ﻣن اﻟﻛﺗب www.learn-barmaga.com :
اﻟﺒﺎب اﻟﺜﺎﻟﺚ
اﻟﺨﻄﻮات -:
-1ﯾﺘﻢ اﺧﺘﯿﺎر ﺻﻮرة اﻟﻄﻔﻞ و ﻧﻼﺣﻆ ان اﻟﺨﻠﻔﯿﺔ ﻟﻮن واﺣﺪ ) ﻻ ﯾﻮﺟﺪ ﺗﺪرج ﺑﺎﻻﻟﻮان ( ﻟﺬا ﯾﻤﻜﻦ
ﺗﺤﺪﯾﺪ اﻟﺨﻠﻔﯿﺔ و ذﻟﻚ ﺑﺎﺧﺘﯿﺎر اﻟﻌﺼﺎ اﻟﺴﺤﺮﯾﺔ ﻣﻦ ﺻﻨﺪوق اﻻدوات ﺛﻢ اﻟﻨﻘﺮ ﺑﺎﻟﺰر اﻻﯾﺴﺮ ﻓﻰ
اﻟﻤﺴﺎﺣﺔ اﻟﺴﻮداء ) اﻟﺨﻠﻘﯿﺔ (
-2ﻣﻦ ﻗﺎﺋﻤﺔ Selectاﺧﺘﯿﺎر Inverseﻋﻜﺲ اﻟﺘﺤﺪﯾﺪ
94
ﺗﺣﻣﯾل اﻟﻣزﯾد ﻣن اﻟﻛﺗب www.learn-barmaga.com :
اﻟﺒﺎب اﻟﺜﺎﻟﺚ
-3ﻣﻦ ﺷﺮﯾﻂ اﻟﻘﻮاﺋﻢ ﻧﺨﺘﺎر Editوﻣﻨﮭﺎ ﻧﺨﺘﺎر copyﺛﻢ اﻻﻧﺘﻘﺎل اﻟﻰ اﻟﻤﻠﻒ اﻻﺧﺮ
) ﻣﻼھﻰ اﻷﻃﻔﺎل ( و ﻧﻜﺮر اﻟﺨﻄﻮة اﻟﺴﺎﺑﻘﺔ ) Editوﻣﻨﮭﺎ ﻧﺨﺘﺎر ﻣﻨﮭﺎ ( Past
8-3اﻟﻄﺮق اﻟﻤﺨﺘﻠﻔﺔ ﻻﺧﺘﯿﺎر اﻟﻠﻮن اﻟﻤﻄﻠﻮب
ﺗﻌﺘﺒﺮ اﻷﻟﻮان ﻣﻦ أھﻢ ﻋﻨﺎﺻﺮ اﻟﺘﺼﻤﯿﻢ اﻟﺠﯿﺪ ﻓﺎﻷﻟﻮان ﺗﺸﺪ اﻻﻧﺘﺒﺎه وﺗﻮﺻﻞ رﺳﺎﻟﺔ اﻟﺘﺼﻤﯿﻢ ﻟﻜﻦ اﺧﺘﯿﺎر
أﻓﻀﻞ اﻷﻟﻮان ﯾﻌﺘﺒﺮ ﻣﻦ أﺻﻌﺐ اﻻﺧﺘﯿﺎرات اﻟﺘﻲ ﺗﻮاﺟﮫ اﻟﻤﺼﻤﻢ اﻟﺴﺮ ﻓﻰ اﺧﺘﺎر اﻷﻟﻮان ھﻮ ﻋﻼﻗﺔ
اﻷﻟﻮان إﻟﻰ ﺑﺪاﺧﻞ اﻟﺘﺼﻤﯿﻢ ﯾﺒﻌﻀﮭﺎ ,ﻓﺎﻟﻠﻮن ﻻ ﯾﻌﺮض ﻟﻮﺣﺪه وﻟﻜﻦ ﻓﻰ ﺗﺸﻜﯿﻼت ﻣﻊ أﻟﻮان أﺧﺮى
و ﺳﻨﺄﺧﺬ ﻣﺜﺎل ﻻﺧﺘﯿﺎر اﻟﻠﻮن اﻟﻤﻄﻠﻮب
اﺳﺘﺨﺪام اﻟﻔﺮﺷﺎة :ﻗﻢ ﺑﺈدراج اﻟﺼﻮرة )اﻟﻮردة اﻟﺼﻔﺮاء( اﻟﻤﺮاد ﺗﻐﯿﺮ ﻟﻮﻧﮭﺎ .واﻟﻤﺮاد ﺗﻐﯿﺮ اﻟﻠﻮن ﻣﻦ
اﻷﺻﻔﺮ اﻟﻰ اﻟﻠﻮن اﻟﻮردى
95
ﺗﺣﻣﯾل اﻟﻣزﯾد ﻣن اﻟﻛﺗب www.learn-barmaga.com :
اﻟﺒﺎب اﻟﺜﺎﻟﺚ
اﺗﺒﻊ اﻟﺨﻄﻮات اﻵﺗﯿﺔ ﻟﺘﻐﯿﺮ اﻟﻠﻮن
اﺧﺘﺮ اﻟﻔﺮﺷﺎة ﻛﻤﺎ ﺑﺮﻗﻢ )(1 -1
ﻣﻦ ﺷﺮﯾﻂ ﺧﺼﺎﺋﺺ اﻟﻔﺮﺷﺎة اﺧﺘﺎر modeﺛﻢ ﻗﻢ ﺑﺎﺧﺘﯿﺎر Colorﻛﻤﺎ ﺑﺮﻗﻢ ) (2ﻟﻲ ﯾﺴﻤﺢ -2
ﺑﺘﻐﻄﯿﺔ اﻟﻮردة ﺑﺎﻟﻠﻮن ﻣﻊ ﺗﺮك ﺧﺎﻣﺎت و ﺗﺄﺛﯿﺮات اﻟﻮردة textures
.ﻗﻢ ﺑﺎﻟﻨﻘﺮ ﻋﻠﻰ color swatchesﻛﻤﺎ ﺑﺮﻗﻢ )(3 -3
ﻣﻦ ﻟﻮﺣﺔ color swatchesاﺧﺘﯿﺎر اﻟﻠﻮن اﻟﺬي ﺗﺮﯾﺪ .وﻟﯿﻜﻦ اﻟﻠﻮن اﻟﻮردي ﻛﻤﺎ ﺑﺮﻗﻢ )(4 -4
ﻗﻢ ﺑﺘﺤﺮﯾﻚ اﻟﻔﺮﺷﺎة ﻋﻠﻰ اﻟﻠﻮن اﻟﻤﺮاد ﺗﻐﯿﺮه -5
96
ﺗﺣﻣﯾل اﻟﻣزﯾد ﻣن اﻟﻛﺗب www.learn-barmaga.com :
اﻟﺒﺎب اﻟﺜﺎﻟﺚ
9-3ﻛﯿﻔﯿﺔ وﺿﻊ أﻛﺜﺮ ﻣﻦ ﺻﻮرة ﺑﺎﻟﻤﻠﻒ وازاﻟﺔ اﻟﺮﺗﻮش اﻟﻤﻮﺟﻮدة ﺑﯿﻨﮭﺎ
اﻟﺨﻄﻮات
ﻋﻤﻞ ﻣﻠﻒ ﺟﺪﯾﺪ وﺑﺎﻟﻤﻘﺎس اﻟﻤﻄﻠﻮب ﺛﻢ ﻧﻔﺘﺢ اﻟﺼﻮرﺗﯿﻦ اﻟﻲ ﻧﺮﯾﺪ ﻧﺪﻣﺠﮭﻢ وﻟﯿﻜﻦ ﺻﻮرة اﻟﻨﯿﻞ و
ﺻﻮرة ﻟﻄﻔﻠﺔ ﻛﻤﺎ ﯾﻠﻰ:
ﻧﺠﻌﻞ ﺻﻮرة اﻟﻨﯿﻞ ﺧﻠﻔﯿﺔ وذﻟﻚ ﻋﻦ ﻃﺮﯾﻖ ﺗﺤﺪﯾﺪ اﻟﺼﻮرة ﻣﻦ ﺷﺮﯾﻂ اﻟﻘﻮاﺋﻢ ﻧﺨﺘﺎر Select
وﻣﻨﮭﺎ ﻧﺤﺘﺎر All,او ﻣﻦ ﻟﻮﺣﺔ اﻟﻤﻔﺎﺗﯿﺢ Ctrl+Aﺛﻢ ﻧﻀﻐﻂ ﻋﻠﯿﮭﺎ وﻧﺴﺤﺒﮭﺎ ﻟﺴﻄﺢ اﻟﻌﻤﻞ
ﺛﻢ ﻧﻜﺮر ﻧﻔﺲ اﻟﺨﻄﻮات ﻟﻠﻄﻔﻠﺔ ﺛﻢ ﻣﻦ ﻧﺎﻓﺬة layersﯾﺘﻢ اﺧﺘﯿﺎر Opacityوﻧﺘﺤﻜﻢ ﻓﻰ درﺟﺔ اﻟﺸﻔﺎﻓﯿﺔ
و ذﻟﻚ ﺑﺎﻟﻨﻘﺮ ﻋﻠﻰ اﻟﺴﮭﻢ اﻟﺼﻐﯿﺮ ﯾﻈﮭﺮ ﺷﺮﯾﻂ ﺗﻤﺮﯾﺮ ﯾﻤﻜﻦ ﺗﺤﺮﯾﻜﺔ ﻟﺰﯾﺎدة اﻟﺸﻔﺎﻓﯿﺔ او ﺗﻘﻠﯿﻠﮭﺎ .
97
ﺗﺣﻣﯾل اﻟﻣزﯾد ﻣن اﻟﻛﺗب www.learn-barmaga.com :
اﻟﺒﺎب اﻟﺜﺎﻟﺚ
-ﺛﻢ ﻧﺴﺘﺨﺪم اداة ازاﻟﺔ اﻟﺮﻃﻮش ﺑﺎﻟﺤﻮاف Blur Toolﻣﻦ ﺻﻨﺪوق اﻻدوات و ذﻟﻚ ﺑﺎﺳﺘﻤﺮار اﻟﻀﻐﻂ
ﻋﻠﯿﮭﺎ ﻋﻨﺪ ﺣﻮاف اﻟﺼﻮرة
98
ﺗﺣﻣﯾل اﻟﻣزﯾد ﻣن اﻟﻛﺗب www.learn-barmaga.com :
اﻟﺒﺎب اﻟﺜﺎﻟﺚ
10-3ﻛﯿﻔﯿﺔ اﻟﺘﺤﻜﻢ ﻓﻰ ﻣﻮاﺿﻊ واﺣﺠﺎم اﻟﺼﻮر
ﯾﻤﻜﻦ اﻟﺘﺤﻜﻢ ﻓﻰ ﺣﺠﻢ اﻟﺼﻮرة ﺑﺎﻟﻄﺮﯾﻘﺔ اﻻﺗﯿﺔ :
- 1ﻣﻦ ﺷﺮﯾﻂ اﻟﻘﻮاﺋﻢ ﻧﺨﺘﺎر Image
-2ﺗﻨﺴﺪل ﻗﺎﺋﻤﺔ ﻧﺨﺘﺎر ﻣﻨﮭﺎ Image Size
-3اﻟﺘﺤﻜﻢ ﻓﻰ ﻋﺮض و ﻃﻮل اﻟﺼﻮرة و ذﻟﻚ ﺑﻜﺘﺎﺑﺔ اﻟﻘﯿﻤﺔ ﻣﺒﺎﺷﺮة اﻣﺎم )( Height - width
-4اﻟﺘﺤﻜﻢ ﻓﻰ ﻋﺮض و ﻃﻮل اﻟﺼﻮرة وذﻟﻚ ﺑﻜﺘﺎﺑﺔ اﻟﻨﺴﺒﺔ اﻟﻤﺌﻮﯾﺔ ﻋﻨﺪ اﻟﺮﻗﻢ 4و ذﻟﻚ ﺑﺎﻟﻨﻘﺮ
ﻋﻠﻰ اﻟﺴﮭﻢ ﺛﻢ ﻧﺨﺘﺎر Percentﻓﺎذا ﻛﺘﺒﻨﺎ ﻣﺜﻼ 50اﻣﺎم اﻟﻌﺮض اى اﻟﺼﻮرة ﺳﺘﺼﻐﺮ ﺑﻤﻘﺪار
% 50وﻛﺬا .
- 5ﺿﺒﻂ ﻣﺴﺎﺣﺔ اﻟﺘﺼﻤﯿﻢ ﻋﻨﺪ اﻟﻄﺒﺎﻋﺔ
ﯾﻤﻜﻦ اﻟﺘﺤﻜﻢ ﻓﻰ ﻣﻮاﺿﻊ اﻟﺼﻮرة ﺑﺎﻟﻄﺮﯾﻘﺔ اﻻﺗﯿﺔ :
99
ﺗﺣﻣﯾل اﻟﻣزﯾد ﻣن اﻟﻛﺗب www.learn-barmaga.com :
اﻟﺒﺎب اﻟﺜﺎﻟﺚ
-
-أﻣﺎ اﻷﻣﺮ Arbitraryﻋﻨﺪ اﻟﻨﻘﺮ ﻋﻠﯿﺔ ﺗﻈﮭﺮ ﻧﺎﻓﺬة ﯾﻜﺘﺐ ﻓﯿﮭﺎ ﻗﯿﻤﺔ اﻟﺰاوﯾﺔ ﺣﺴﺐ اﻟﻄﻠﺐ و ﻟﯿﻜﻦ
ﻣﺜﻼ 20ﻓﻨﻼﺣﻆ ﺗﺤﺮﯾﻚ اﻟﺼﻮرة ﻓﻰ اﺗﺠﺎه ﻋﻘﺮب اﻟﺴﺎﻋﺔ 20ﻛﻤﺎ ﺑﺎﻟﺸﻜﻞ اﻟﺘﺎﻟﻰ.
-11-3ﻃﺮﯾﻘﺔ دﻣﺞ ) اﻟﻄﺒﻘﺎت( اﻟﻤﺸﻔﻮﻓﺎت اﻟﻤﻮﺟﻮدة ﺑﺎﻟﻤﻠﻒ
ﯾﻌﺘﻤﺪ ﺑﺮﻧﺎﻣﺞ اﻟﻔﻮﺗﻮﺷﻮب ﻓﻲ ﻋﻤﻠﮫ ﻋﻠﻰ اﻟﻄﺒﻘﺎت Layersاﻟﺘﻲ ﻣﻦ ﺧﻼﻟﮭﺎ ﯾﻤﻜﻨﻚ دﻣﺞ ﻋﺪة ﺻﻮر ﻣﻊ
ﺑﻌﻀﮭﺎ ﻓﻲ ﺻﻮرة واﺣﺪة وﺳﺘﻜﻮن ﻛﻞ ﺻﻮرة ﻋﻠﻰ ﻃﺒﻘﺔ ﻣﻨﻔﺼﻠﺔ ﯾﻤﻜﻦ ﺗﺤﺮﯾﺮ ھﺬه اﻟﻄﺒﻘﺔ ﺑﺪون اﻟﺘﺄﺛﯿﺮ
ﻋﻠﻰ اﻟﻄﺒﻘﺎت اﻷﺧﺮى،
وﻹدارة ھﺬه اﻟﻄﺒﻘﺎت واﻟﺘﺤﻜﻢ ﺑﮭﺎ ﯾﻮﻓﺮ ﺑﺮﻧﺎﻣﺞ اﻟﻔﻮﺗﻮﺷﻮب ﻟﻮﺣﺔ ﺣﻮار ﺟﺎﻧﺒﯿﺔ ﺗﺴﻤﻰ اﻟﻄﺒﻘﺎت Layers
ﻛﻤﺎ ﻓﻲ اﻟﺸﻜﻞ اﻟﺘﺎﻟﻲ :
.
100
ﺗﺣﻣﯾل اﻟﻣزﯾد ﻣن اﻟﻛﺗب www.learn-barmaga.com :
اﻟﺒﺎب اﻟﺜﺎﻟﺚ
ﻋﻨﺪﻣﺎ ﯾﺼﺒﺢ ﻋﺪد اﻟﻄﺒﻘﺎت ﻛﺜﯿﺮاً وﯾﻤﻜﻨﻚ دﻣﺞ ھﺬه اﻟﻄﺒﻘﺎت ﻣﻊ ﺑﻌﻀﮭﺎ اﻟﺒﻌﺾ ﻟﺘﺼﺒﺢ ﻃﺒﻘﺔ واﺣﺪة وذﻟﻚ
ﻣﻦ ﺧﻼل اﻷﻣﺮ Merge Linkedﻣﻦ ﻗﺎﺋﻤﺔ Layersوھﺬا اﻷﻣﺮ ﯾﻌﻤﻞ ﻋﻠﻰ دﻣﺞ اﻟﻄﺒﻘﺎت اﻟﺘﻲ ﺗﻢ
رﺑﻄﮭﺎ ﻣﺴﺒﻘﺎً.
ﻛﻤﺎ ﺗﺠﺪ أﻣﺮ ﻟﺪﻣﺞ ﺟﻤﯿﻊ اﻟﻄﺒﻘﺎت اﻟﻤﺮﺋﯿﺔ )اﻟﺘﻲ ﺗﻈﮭﺮ أﻣﺎم اﺳﻢ اﻟﻄﺒﻘﺔ إﺷﺎرة اﻟﻌﯿﻦ ﻓﻲ ﻟﻮﺣﺔ ﺣﻮار
Flatten اﻟﻄﺒﻘﺎت( وھﻮ اﻷﻣﺮ Merge Visibleأو دﻣﺞ ﻛﺎﻓﺔ اﻟﻄﺒﻘﺎت ﻣﻦ ﺧﻼل اﻷﻣﺮ
.Imageﻓﺘﺼﺒﺢ ﻛﺎﻓﺔ اﻟﻄﺒﻘﺎت ﻃﺒﻘﺔ واﺣﺪة ﻣﺪﻣﺠﺔ ﻓﻲ ﻃﺒﻘﺔ اﻷرﺿﯿﺔ .Background
وھﺬﯾﻦ اﻷﻣﺮﯾﻦ ﯾﺴﺘﺨﺪﻣﺎن ﺑﻌﺪ اﻻﻧﺘﮭﺎء ﻣﻦ اﻟﺘﺼﻤﯿﻢ ﻷن ﺗﻄﺒﯿﻘﮭﻤﺎ ﯾﻌﻨﻲ ﻋﺪم إﻣﻜﺎﻧﯿﺔ اﻟﻌﻮدة إﻟﻰ ھﺬه
اﻟﻄﺒﻘﺎت ﻟﺘﺤﺮﯾﺮھﺎ ﻛﻼً ﻋﻠﻰ ﺣﺪ وھﺬا ﺑﺎﻟﻄﺒﻊ ﺳﻮف ﯾﻘﻠﻞ ﺣﺠﻢ اﻟﻤﻠﻒ اﻟﺬي ﺳﺘﺤﻔﻆ ﻓﯿﮫ اﻟﺘﺼﻤﯿﻢ ﻓﻲ
ﺻﻮرﺗﮫ اﻟﻨﮭﺎﺋﯿﺔ.
ﻣﻼﺣﻈﺔ :ﻓﻲ ﺣﺎﻟﺔ ﻋﺪم وﺟﻮد ﻃﺒﻘﺎت ﻣﺮﺗﺒﻄﺔ ﯾﺘﺤﻮل اﻷﻣﺮ Merge Linkإﻟﻰ اﻷﻣﺮ Merge Down
وھﺬا ﯾﺆدي إﻟﻰ دﻣﺞ اﻟﻄﺒﻘﺔ اﻟﻤﺤﺪدة ﻣﻊ اﻟﻄﺒﻘﺔ اﻟﺘﻲ أﺳﻔﻞ ﻣﻨﮭﺎ.
رﺑﻂ اﻟﻄﺒﻘﺎت
ﯾﻤﻜﻨﻚ رﺑﻂ ﻋﺪة ﻃﺒﻘﺎت ﻣﻊ ﺑﻌﻀﮭﺎ اﻟﺒﻌﺾ ﻟﺘﺠﻤﯿﻌﮭﺎ ﺿﻤﻦ ﻣﺠﻤﻮﻋﺔ واﺣﺪة ﻣﺜﻞ ﻣﺎ ھﻮ اﻷﻣﺮ ﻓﻲ ﺑﺮاﻣﺞ
اﻟﺮﺳﻢ ﺣﯿﻦ ﺗﺮﻏﺐ ﻓﻲ ﺗﺠﻤﯿﻊ ﻣﺠﻤﻮﻋﺔ ﻣﻦ اﻟﻜﺎﺋﻨﺎت اﻟﺮﺳﻮﻣﯿﺔ ﻣﻊ ﺑﻌﻀﮭﺎ اﻟﺒﻌﺾ ،وﻟﺘﺠﻤﯿﻊ ﻣﺠﻤﻮﻋﺔ ﻣﻦ
اﻟﻄﺒﻘﺎت ﻗﻢ ﺑﺘﺤﺪﯾﺪ أﺣﺪ ھﺬه اﻟﻄﺒﻘﺎت اﻟﺘﻲ ﺳﺘﺠﻤﻌﮭﺎ وﻣﻦ ﻗﻢ اﺿﻐﻂ ﻋﻠﻰ اﻟﻤﺮﺑﻊ اﻟﺬي ﺗﻈﮭﺮ ﻓﻲ اﻟﻔﺮﺷﺎة
ﻟﻠﻄﺒﻘﺎت اﻷﺧﺮى ﻓﺘﻈﮭﺮ إﺷﺎرة اﻟﺴﻠﺴﻠﺔ .ﻻﺣﻆ أن ﻣﺮﺑﻊ اﻟﺘﺤﺪﯾﺪ ﯾﺼﺒﺢ ﻣﺤﺪداً ﻟﻠﻄﺒﻘﺎت اﻟﺘﻲ ﺗﻢ رﺑﻄﮭﺎ.
ﻟﻔﻚ رﺑﻂ ﻃﺒﻘﺔ ﻣﻦ اﻟﻄﺒﻘﺎت اﺿﻐﻂ ﻋﻠﻰ إﺷﺎرة اﻟﺴﻠﺴﻠﺔ ﻓﻲ ﻟﻮﺣﺔ ﺣﻮار اﻟﻄﺒﻘﺎت ﻟﻠﻄﺒﻘﺔ اﻟﺘﻲ ﺗﺮﯾﺪ ﻓﻚ
ارﺗﺒﺎﻃﮭﺎ ﺑﺎﻟﻤﺠﻤﻮﻋﺔ.
101
ﺗﺣﻣﯾل اﻟﻣزﯾد ﻣن اﻟﻛﺗب www.learn-barmaga.com :
اﻟﺒﺎب اﻟﺜﺎﻟﺚ
ﻣﻠﺤﻮﻇﺔ ھﺎﻣﺔ
ﯾﺨﺘﻠﻒ أﻣﺮ دﻣﺞ اﻟﻄﺒﻘﺎت ﻋﻦ أﻣﺮ ﺗﺠﻤﯿﻊ اﻟﻄﺒﻘﺎت ﺣﯿﺚ أن ﺗﺠﻤﯿﻊ اﻟﻄﺒﻘﺎت ﯾﻌﻤﻞ ﻋﻠﻰ اﻟﺤﻔﺎظ ﻋﻠﻰ
اﻟﻄﺒﻘﺎت ﻣﺠﻤﻌﺔ ﻣﻊ ﺑﻌﻀﮭﺎ اﻟﺒﻌﺾ ،وﺗﻜﻮن اﻟﻨﺘﯿﺠﺔ ھﻲ اﺣﺘﻮاء اﻟﻄﺒﻘﺎت اﻟﻤﺠﻤﻌﺔ ﻣﻊ اﻟﻄﺒﻘﺔ اﻟﺘﻲ ﺗﻘﻊ ﻓﻲ
اﻷﺳﻔﻞ وﺗﺼﺒﺢ ھﺬه اﻟﻄﺒﻘﺎت داﺧﻞ ﺣﺪود اﻟﻄﺒﻘﺔ اﻟﺴﻔﻠﻰ ،وﯾﻈﮭﺮ ﺳﮭﻢ ﻋﻠﻰ ﯾﺴﺎر اﺳﻢ اﻟﻄﺒﻘﺔ ﺑﺰاوﯾﺔ ﻗﺎﺋﻤﺔ
ﻟﻸﺳﻒ ﻣﺸﯿﺮاً إﻟﻰ اﻟﻄﺒﻘﺔ اﻟﺘﻲ ﺗﺤﺘﻮﯾﮭﻢ.
-12-3ﻃﺮﯾﻘﺔ ﺣﻔﻆ اﻟﻤﻠﻒ ﺑﺎﻟﻤﻘﺎﺳﺎت و اﻻﺑﻌﺎد
ھﻨﺎك اﻟﻌﺪﯾﺪ ﻣﻦ اﻟﺼﯿﻎ اﻟﺘﻲ ﻧﺴﺘﻄﯿﻊ ﺣﻔﻆ ﺗﺼﺎﻣﯿﻤﻨﺎ ﻋﻠﯿﮭﺎ ﻟﻜﻦ ھﻨﺎك ارﺑﻊ ﺻﯿﻎ ﺗﻌﺪ اﻟﻮاﺳﻌﺔ اﻻﺳﺘﺨﺪام
واﻟﻤﮭﻤﺔ وھﻰ :
(PDF - GIF - JPG - ) PSD
اﻟﺼﯿﻐﺔ : PSDﻋﻨﺪ اﻟﺤﻔﻆ ﻋﻠﻰ ھﺬه ﻓﺄﻧﮫ ﺑﺄﻣﻜﺎﻧﻨﺎ اﻟﻌﻮدة ﻟﻠﻌﻤﻞ واﻟﺘﻌﺪﯾﻞ واﻻﺿﺎﻓﺔ ﻋﻠﯿﮫ
ﺣﺘﻰ ﺑﻌﺪ اﻏﻼﻗﮫ
اﻟﺼﯿﻐﺔ : JPGھﻲ ﻣﺨﺼﺼﺔ ﻟﻠﺼﻮر اﻟﺜﺎﺑﺘﺔ وﻋﻨﺪ اﻟﺤﻔﻆ ﺗﻜﻮن ﻗﺪ ﺻﻤﻤﺖ ﺗﺼﻤﯿﻤﺎ ﺛﺎﺑﺘﺎ
وﻻ ﻧﺮﯾﺪ اﻟﺘﻌﺪﯾﻞ ﻓﯿﮫ وﻋﻨﺪ ﻓﺘﺤﮫ ﺑﻌﺪ اﻟﺤﻔﻆ ﻟﻦ ﯾﻔﺘﺢ ﻋﻠﻰ اﻟﺒﺮﻧﺎﻣﺞ وﻟﻜﻨﮫ
ﺳﻮف ﯾﻔﺘﺢ ﻋﻠﻰ ﺑﺮﻧﺎﻣﺞ ﻋﺎرض اﻟﺼﻮر
اﻟﺼﯿﻐﺔ : GIFھﻲ ﻣﺨﺼﺺ ﻟﻠﺼﻮر اﻟﻤﺘﺤﺮﻛﺔ واﯾﻀﺎ اﻟﺼﻮرة اﻟﺘﻲ ﻟﮭﺎ ﺧﻠﻔﯿﺔ ﺷﻔﺎﻓﺔ اى
ﻋﺪﯾﻤﺔ اﻟﻠﻮن وﻋﻨﺪ ﻓﺘﺤﮫ ﺑﻌﺪ اﻟﺤﻔﻆ ﻟﻦ ﯾﻔﺘﺢ ﻋﻠﻰ اﻟﺒﺮﻧﺎﻣﺞ وﻟﻜﻨﮫ ﺳﻮف ﯾﻔﺘﺢ
ﻋﻠﻰ ﺑﺮﻧﺎﻣﺞ ﻋﺎرض اﻟﺼﻮر وﻗﺪ ﯾﺴﺘﺨﺪم ھﺬا اﻻﻣﺮ ﻣﺼﻤﻤﻮا اﻻﻓﻼم اﻟﻜﺮﺗﻮﻧﯿﺔ
وﻣﺼﻤﻤﻮا اﻟﻤﻮاﻗﻊ و اﻻﻋﻼﻧﺎت
اﻟﺼﯿﻐﺔ : PDFوﻋﻨﺪ ﻓﺘﺤﮫ ﺑﻌﺪ اﻟﺤﻔﻆ ﻟﻦ ﯾﻔﺘﺢ ﻋﻠﻰ اﻟﺒﺮﻧﺎﻣﺞ وﻟﻜﻨﮫ ﺳﻮف ﯾﻔﺘﺢ ﻋﻠﻰ ﺑﺮﻧﺎﻣﺞ Adobe
Acrobat Readerو ﯾﺘﻤﯿﺰ ﺑﺄﻧﮫ ﯾﺤﻤﻞ ﻣﻠﻔﺎت ﻛﺒﯿﺮة دون اﻟﺘﺄﺛﺮ
ﺑﺄﺣﺠﺎﻣﮭﺎ و ﻟﺬا ﯾﺴﺘﺨﺪم ﻋﺒﺮ ﺻﻔﺤﺎت اﻟﻨﺖ
102
ﺗﺣﻣﯾل اﻟﻣزﯾد ﻣن اﻟﻛﺗب www.learn-barmaga.com :
اﻟﺒﺎب اﻟﺜﺎﻟﺚ
أوﻻ :ﻛﯿﻔﯿﺔ اﻟﺤﻔﻆ ﻋﻠﻰ اﻟﺼﯿﻐﺔ او اﻻﻣﺘﺪاد .PSD
-1ﻣﻦ ﻗﺎﺋﻤﺔ File
-2اﺧﺘﺎر Save As
-3ﺗﻈﮭﺮ ﻧﺎﻓﺬة ﻗﻢ ﺑﺎﺧﺘﯿﺎر اﻟﻤﻜﺎن اﻟﺬى ﺗﺮﯾﺪ اﻟﺤﻔﻆ ﺑﺪاﺧﻠﮫ وﻟﯿﻜﻦ Desktop
-4اﻣﺎم اﻟﺤﻘﻞ Nameاﻛﺘﺐ اﺳﻢ اﻟﻤﻠﻒ اﻟﺬى ﺗﺮﯾﺪه
-5اﻣﺎم اﻟﺤﻘﻞ اﻟﺘﺎﻟﻰ واﻟﺬى ﺑﻌﻨﻮان Formatﻗﻢ ﺑﺎﻟﻨﻘﺮ ﻋﻠﻰ اﻟﺴﮭﻢ اﻟﺼﻐﯿﺮ ﺗﻨﺴﺪل ﻗﺎﺋﻤﺔ اﺧﺘﺎر
ﻣﻨﮭﺎ ) Photoshop ( *.PSD.*PDDﺛﻢ اﻟﻨﻘﺮ ﻋﻠﻰ اﻟﺰر Save
ﺛﺎﻧﯿﺎ :ﻛﯿﻔﯿﺔ اﻟﺤﻔﻆ ﻋﻠﻰ اﻟﺼﯿﻐﺔ او اﻻﻣﺘﺪاد .JPG
ﻛﺮر اﻟﺨﻄﻮات ﻣﻦ ) (4-1وﻋﻨﺪ اﻟﺨﻄﻮة رﻗﻢ ) (5اﺧﺘﯿﺎر ﻣﻦ اﻟﻘﺎﺋﻤﺔ
ﺛﻢ اﻟﻨﻘﺮ ﻋﻠﻰ اﻟﺰر Save )JPEG(*.JPG;*.JPEG;*JPE
103
ﺗﺣﻣﯾل اﻟﻣزﯾد ﻣن اﻟﻛﺗب www.learn-barmaga.com :
اﻟﺒﺎب اﻟﺜﺎﻟﺚ
ﺛﺎﻟﺜﺎ :ﻛﯿﻔﯿﺔ اﻟﺤﻔﻆ ﻋﻠﻰ اﻟﺼﯿﻐﺔ او اﻻﻣﺘﺪاد GIF
ﻛﺮر اﻟﺨﻄﻮات ﻣﻦ ) (4-1وﻋﻨﺪ اﻟﺨﻄﻮة رﻗﻢ 5اﺧﺘﯿﺎر ﻣﻦ اﻟﻘﺎﺋﻤﺔ)CompuServe GIF(*.GIF
وﻋﻨﺪ اﻟﻨﻘﺮ ﻋﻠﻰ اﻟﺰر Saveﺳﺘﻔﺘﺢ ﻧﺎﻓﺬة ﺗﺘﺤﻜﻢ ﻓﻰ ﺧﻠﻔﯿﺔ اﻟﺘﺼﻤﯿﻢ وﯾﻤﻜﻦ اﺧﺘﯿﺎر اﻻﻣﺮ Primaries
ﺛﻢ ﻗﻢ ﺑﺎﻟﻨﻘﺮ ﻋﻠﻰ Okﻣﻦ ﺗﻠﻚ اﻟﻨﺎﻓﺬة
104
ﺗﺣﻣﯾل اﻟﻣزﯾد ﻣن اﻟﻛﺗب www.learn-barmaga.com :
اﻟﺒﺎب اﻟﺜﺎﻟﺚ
راﺑﻌﺎً :ﻛﯿﻔﯿﺔ اﻟﺤﻔﻆ ﻋﻠﻰ اﻟﺼﯿﻐﺔ او اﻻﻣﺘﺪاد PDF
ﻛﺮر اﻟﺨﻄﻮات ﻣﻦ ) (4-1وﻋﻨﺪ اﻟﺨﻄﻮة رﻗﻢ 5اﺧﺘﯿﺎر ﻣﻦ اﻟﻘﺎﺋﻤﺔ
Photoshop PDF ( *.PDF.*PDP
وﻋﻨﺪ اﻟﻨﻘﺮ ﻋﻠﻰ اﻟﺰر Saveﺳﺘﻔﺘﺢ ﻧﺎﻓﺬة ﯾﺨﺒﺮك ﺑﺎﻧﮫ ﯾﻤﻜﻦ اﺧﺘﯿﺎر اﺳﻠﻮب اﻟﺤﻔﻆ وﻗﺪ ﯾﺘﯿﺢ ﻋﺪة ﺧﯿﺎرات
ﺗﺨﺘﺺ ﺑﮭﺬا اﻻﺳﻠﻮب .ﻗﻢ ﺑﺎﻟﻀﻐﻂ ﻋﻠﻰ اﻟﺰر Okﺳﺘﻈﮭﺮ ﻧﺎﻓﺬة ﯾﻤﻜﻦ اﻟﺘﺤﻜﻢ ﻣﻦ ﺧﻼﻟﮭﺎ ﺑﺨﺼﺎﺋﺺ
اﻟﺤﻔﻆ .ﻛﻤﺎ ﯾﻤﻜﻨﻚ ﺑﻌﻤﻞ ﻛﺎﻣﺔ ﻣﺮور ﺣﻨﻰ ﯾﺼﻌﺐ ﻓﺘﺤﺔ .
-13-3ﻃﺮﯾﻘﺔ ﺗﻐﯿﯿﺮ درﺟﺔ وﺿﻮح ) اﻟﺼﻮرة ( اﻟﻤﻠﻒ
ﯾﻌﺪ ﺑﺮﻧﺎﻣﺞ اﻟﻔﻮﺗﻮﺷﻮب ﻣﻦ أﻗﻮى اﻟﺒﺮاﻣﺞ اﻟﻤﺴﺘﺨﺪﻣﺔ ﻟﻀﺒﻂ أﻟﻮان اﻟﺼﻮر وإﺻﻼح ﻋﯿﻮﺑﮭﺎ اﻟﺘﻲ ﻗﺪ ﺗﻮﺟﺪ
ﺑﮭﺎ ،ﻓﻤﺜﻼً ﻗﺪ ﺗﺤﺼﻞ ﻋﻠﻰ ﺻﻮرة ﻓﻮﺗﻮﻏﺮاﻓﯿﺔ ﻣﻌﺘﻤﺔ أو ﺑﺎھﺘﮫ ﺑﺤﯿﺚ ﻻ ﺗﻜﺎد ﺗﻤﯿﺰ أﻟﻮاﻧﮭﺎ وﻋﻨﺪ إدﺧﺎﻟﮭﺎ
إﻟﻰ اﻟﻜﻤﺒﯿﻮﺗﺮ ﺑﻮاﺳﻄﺔ اﻟﻤﺎﺳﺢ اﻟﻀﻮﺋﻲ ﻓﺈﻧﻚ ﺗﺴﺘﻄﯿﻊ إﻇﮭﺎر اﻷﻟﻮان ﺑﻮﺿﻮح وﻣﻌﺎﻟﺠﺔ اﻟﻌﯿﻮب ﻓﻲ
اﻟﺼﻮرة ﺑﺎﺳﺘﺨﺪام اﻟﻌﺪﯾﺪ ﻣﻦ اﻷواﻣﺮ اﻟﺘﻲ ﯾﻮﻓﺮھﺎ ﻟﻚ اﻟﻔﻮﺗﻮﺷﻮب واﻟﺘﻲ ﺗﺨﺘﺺ ﻓﻲ وﺿﻮح اﻷﻟﻮان
وﺗﻮزﯾﻊ اﻹﺿﺎءة وﺗﻌﺪﯾﻞ اﻷﻟﻮان واﺳﺘﺒﺪال ﻟﻮن ﺑﻠﻮن أﺧﺮ.
اﻟﺼﻮرة ﺑﻌﺪ ﺗﺼﺤﯿﺢ اﻷﻟﻮان اﻟﺼﻮرة ﻗﺒﻞ ﺗﺼﺤﯿﺢ اﻷﻟﻮان
ﻣﻦ أواﻣﺮ ﺿﺒﻂ أﻟﻮان اﻟﺼﻮرة واﻷﻛﺜﺮ أھﻤﯿﺔ واﻟﺘﻲ ﯾﺠﺐ أن ﺗﺴﺘﺨﺪﻣﮭﺎ ﻋﻠﻰ ﻧـﺤﻮ ﺻﺤﯿﺢ .
اﻷﻣﺮ Levelsو ﻟﻠﺤﺼﻮل ﻋﻠﯿﮫ ﻣﻦ ﻗﺎﺋﻤﺔ Imageﻧـﺨﺘﺎر ﺿﺒﻂ اﻷﻟﻮان Adjust
105
ﺗﺣﻣﯾل اﻟﻣزﯾد ﻣن اﻟﻛﺗب www.learn-barmaga.com :
اﻟﺒﺎب اﻟﺜﺎﻟﺚ
وﻋﻨﺪ اﻟﻀﻐﻂ ﻋﻠﻰ اﻷﻣﺮ Levelsﺗﻈﮭﺮ ﻧﺎﻓﺬة ﯾﺘﻢ ﻣﻦ ﺧﻼﻟﮭﺎ اﻟﺘﺤﻜﻢ ﻓﻰ درﺟﺎت ﻧﺼﻮع اﻟﺼﻮرة
ﻟﻀﺒﻂ اﻷﻟﻮان ﻓﻲ اﻟﺼﻮرة ﺳﻨﻘﻮم ﺑﺘﺤﺮﯾﻚ اﻟﻤﺆﺷﺮ ﻋﻠﻰ أﻗﺼﻰ ﯾﻤﯿﻦ اﻟﺮﺳﻢ اﻟﺒﯿﺎﻧﻲ إﻟﻰ اﻟﻤﻨﻄﻘﺔ اﻟﺘﻲ ﯾﺒﺪأ
ﻓﯿﮭﺎ ﺗﻮزﯾﻊ اﻟﺮﺳﻢ اﻟﺒﯿﺎﻧﻲ ﺑﺎﻻرﺗﻔﺎع ﻟﻨﺠﻌﻞ أﻓﺘﺢ اﻷﻟﻮان ﻓﻲ اﻟﺼﻮرة ھﻮ اﻟﻠﻮن اﻷﺑﯿﺾ ،ﺛﻢ ﺳﻨﻘﻮم ﺑﺘﺤﺮﯾﻚ
اﻟﻤﺆﺷﺮ ﻋﻠﻰ أﻗﺼﻰ ﯾﺴﺎر اﻟﺮﺳﻢ اﻟﺒﯿﺎﻧﻲ إﻟﻰ اﻟﯿﺴﺎر ﺣﺘﻰ ﻗﯿﻤﺔ اﻟﻌﻈﻤﻰ ﻟﻠﻤﻨﺤﻨﻰ ﻓﻲ اﻟﺸﻜﻞ اﻟﺒﯿﺎﻧﻲ ﻟﯿﻜﻮن
أﻏﻤﻖ اﻷﻟﻮان ﻓﻲ اﻟﺼﻮرة ھﻮ اﻟﻠﻮن اﻷﺳﻮد.
ﯾﻤﻜﻨﻚ اﻟﻀﻐﻂ ﻋﻠﻰ اﻟﺨﺎﻧﺔ Previewﻓﻲ ﻣﺮﺑﻊ اﻟﺤﻮار ﻟﯿﻈﮭﺮ اﻟﺘﻐﯿﯿﺮ ﻣﺒﺎﺷﺮة ﻋﻠﻰ اﻟﺼﻮرة ،ﻛﻤﺎ ﯾﻤﻜﻨﻚ
اﻟﻀﻐﻂ ﻋﻠﻰ اﻟﻤﻔﺘﺎح Altﻓﯿﺘﺤﻮل اﻟﺰر Cancelإﻟﻰ اﻟﺰر Resetاﻟﺬي ﯾﺘﯿﺢ ﻟﻚ اﻟﻔﺮﺻﺔ اﻟﻌﻮدة إﻟﻰ
اﻷﻟﻮان اﻷﺻﻠﯿﺔ ﻟﻠﺼﻮرة ﺑﺪون اﻟﺨﺮوج ﻣﻦ ﻣﺮﺑﻊ اﻟﺤﻮار.
ﻛﻤﺎ ﯾﻤﻜﻨﻚ اﻟﻀﻐﻂ ﻋﻠﻰ اﻟﺰر Auto Levelsﻓﯿﻘﻮم اﻟﻜﻤﺒﯿﻮﺗﺮ ﺑﻀﺒﻂ اﻟﻤﺴﺘﻮي ﺗﻠﻘﺎﺋﯿﺎً ﻟﻚ ﺑﺘﺤﺮﯾﻚ
اﻟﻤﺆﺷﺮات ﻋﻠﻰ اﻟﺠﺎﻧﺒﯿﻦ إﻟﻰ اﻟﻤﻮﻗﻊ اﻷﻓﻀﻞ ﻟﯿﻨﺎﺳﺐ اﻟﺼﻮرة.
106
ﺗﺣﻣﯾل اﻟﻣزﯾد ﻣن اﻟﻛﺗب www.learn-barmaga.com :
اﻟﺒﺎب اﻟﺜﺎﻟﺚ
14-3ﻛﯿﻔﯿﺔ ﺗﺠﮭﯿﺰ اﻟﻤﻠﻒ ) ﺻﻮرة ( ﻟﻠﻄﺒﺎﻋﺔ
ﻣﻦ ﺷﺮﯾﻂ اﻟﻘﻮاﺋﻢ ﻧﺨﺘﺎر Fileﺗﻨﺴﺪل ﻗﺎﺋﻤﺔ ﻧﺨﺘﺎر ﻣﻨﮭﺎ Print with Preview
ﺑﺎﻟﻨﻘﺮ ﻋﻠﯿﮭﺎ ﺗﻈﮭﺮ ﻧﺎﻓﺬة ﺗﺤﺘﻮى ﻋﻠﻰ -:
Position -1؛ ﻣﻦ ﺧﻼﻟﮫ ﯾﺘﻢ ﺗﺤﺪﯾﺪ ﻣﻜﺎن اﻟﺼﻮرة ) ﻣﻦ اﻋﻠﻰ – ﻣﻦ اﻟﯿﺴﺎر -او ﻓﻰ اﻟﻤﻨﺘﺼﻒ (
: Scale print size -2ﺗﻐﯿﺮ ﺣﺠﻢ اﻟﺼﻮرة )ﺑﺎﻟﻨﺴﺒﺔ – اﻻرﺗﻔﺎع – اﻟﻌﺮض – ﻣﻄﺎﺑﻘﺔ ﺣﺠﻢ اﻟﻮرﻗﺔ (
107
ﺗﺣﻣﯾل اﻟﻣزﯾد ﻣن اﻟﻛﺗب www.learn-barmaga.com :
اﻟﺒﺎب اﻟﺜﺎﻟﺚ
15-3ﻃﺒﺎﻋﺔ اﻟﻤﻠﻒ
ﻣﻦ ﺷﺮﯾﻂ اﻟﻘﻮاﺋﻢ ﻧﺨﺘﺎر Fileﺗﻨﺴﺪل ﻗﺎﺋﻤﺔ ﻧﺨﺘﺎر ﻣﻨﮭﺎ Print
-1ﺗﺤﺪﯾﺪ اﺳﻢ اﻟﻄﺎﺑﻌﺔ وﺧﺼﺎﺋﺼﮭﺎ
-2ﻋﺪد اﻟﻨﺴﺦ اﻟﻤﺮاد ﻃﺒﺎﻋﺘﮭﺎ
-16 -3أﻣﺜﻠﺔ ﺗﻄﺒﯿﻘﯿﺔ ﺗﺨﺪم اﻟﺘﺨﺼﺺ
ﻛﺘﺎﺑﺔ ﻧﺺ ﻣﺠﺴﻢ
ﺳﻮف ﻧﺘﻌﻠﻢ ﻣﻦ ﺧﻼل ھﺬا اﻟﺘﻄﺒﯿﻖ ﻛﯿﻔﯿﺔ ﻛﺘﺎﺑﺔ ﻧﺺ ﺛﻼﺛﻰ اﻷﺑﻌﺎد ،وﯾﻤﻜﻨﻚ ﺗﻨﻔﯿﺬ ھﺬا اﻟﺘﻄﺒﯿﻖ ﻓﻰ اﻟﻌﺪﯾﺪ
ﻣﻦ اﻟﺘﺼﻤﯿﻤﺎت ذات اﻟﺸﻜﻞ اﻟﻔﻨﻰ اﻟﺮاﺋﻊ ,وﻻ ﯾﻘﺘﺼﺮ ﺗﻨﻔﯿﺬه ﻋﻠﻰ اﻟﻨﺼﻮص ﻓﻘﻂ وﻟﻜﻨﻚ ﯾﻤﻜﻦ اﺳﺘﺨﺪاﻣﮫ
ﻓﻰ اﻟﻌﺪﯾﺪ ﻣﻦ اﻷﺷﯿﺎء اﻷﺧﺮى
-1ﻗﻢ ﺑﺈﻧﺸﺎء ﻣﻠﻒ ﻣﺴﺘﻨﺪ ﺟﺪﯾﺪ ﻣﻦ ﺧﻼل أﻣﺮ Newﻣﻦ ﻗﺎﺋﻤﺔ Fileأو ﺑﺎﻟﻨﻘﺮ ﻋﻠﻰ ﻣﻔﺘﺎﺣﻰ
Ctrl+Nﻓﯿﻈﮭﺮ اﻟﻤﺮﺑﻊ اﻟﺤﻮارى اﻟﺘﺎﻟﻰ :
108
ﺗﺣﻣﯾل اﻟﻣزﯾد ﻣن اﻟﻛﺗب www.learn-barmaga.com :
اﻟﺒﺎب اﻟﺜﺎﻟﺚ
-2ﻧﻘﻮم ﺑﺎﺧﺘﯿﺎر أداة Horizontal Type Tool Tﻣﻦ ﺧﻼل اﻟﻀﻐﻂ ﻋﻠﻰ ﺷﺮﯾﻂ اﻷدوات أو
ﺑﺎﻟﻨﻘﺮ ﻋﻠﻰ ﻣﻔﺘﺎح ،Tﺛﻢ ﻗﻢ ﺑﻜﺘﺎﺑﺔ ) اﻟﺘﻌﻠﯿﻢ اﻟﻔﻨﻰ (
-3ﻣﻦ ﻗﺎﺋﻤﺔ Layerاﺧﺘﺎر Layer Styleﺛﻢ اﺧﺘﺎر Blending Option
.
-4ﺗﻈﮭﺮ ﻧﺎﻓﺬة ﺑﻌﻨﻮان Layer Styleاﺟﻌﻞ Blend Modeﻓﻰ ھﺬه اﻟﻨﺎﻓﺬة Normalﻋﻠﻰ ان
ﯾﻜﻮن ﻟﻮﻧﮭﺎ أﺑﯿﺾ .ﺛﻢ اﺧﺘﺎر Bevel and Embossﻛﻤﺎ ﻣﻮﺿﺢ ﺑﺎﻟﺮﻗﻢ ) (3و ﻗﻢ ﺑﺘﻐﯿﺮ اﻟﻘﯿﻢ
ﻛﻤﺎ ھﻮ ﻣﻮﺿﺢ ﺑﺎﻟﻨﺎﻓﺬة ﻟﯿﻜﻮن ﻛﺎﻟﺘﺎﻟﻰ ﺛﻢ اﻟﻨﻘﺮ ﻋﻠﻰ زر Ok
اﻟﺨﯿﺎر اﻟﺨﺎﻧﺔ اﻟﺨﯿﺎر اﻟﺨﺎﻧﺔ
Styte Inner Bevel Soften 0
Depth 100 Angle 120
Size 131 Altitude 30
109
ﺗﺣﻣﯾل اﻟﻣزﯾد ﻣن اﻟﻛﺗب www.learn-barmaga.com :
اﻟﺒﺎب اﻟﺜﺎﻟﺚ
-5ﻗﻢ ﺑﻔﺘﺢ ﻣﺮﺑﻊ اﻟﺤﻮار Layer Styleﻣﺮة أﺧﺮى ﺛﻢ ﻗﻢ ﺑﺘﻨﺸﯿﻂ Stoke
اﻟﺨﯿﺎر اﻟﺨﺎﻧﺔ اﻟﺨﯿﺎر اﻟﺨﺎﻧﺔ
Size 1 Opacity 50
Blend Normal Color Fill Type
Mode
-ﺑﻌﺪ اﺧﺘﯿﺎر اﻹﻋﺪادات ﯾﺘﻢ اﻟﻨﻘﺮ ﻋﻠﻰ زر اﻹدﺧﺎل وﯾﺼﺒﺢ ﻛﻤﺎ ﺗﺮى
110
ﺗﺣﻣﯾل اﻟﻣزﯾد ﻣن اﻟﻛﺗب www.learn-barmaga.com :
اﻟﺒﺎب اﻟﺜﺎﻟﺚ
-ﻧﺺ ﻣﺠﺴﻢ
-1ﻗﻢ ﺑﻔﺘﺢ ﻣﻠﻒ ﺑﺎﻟﻤﻮاﺻﻔﺎت اﻵﺗﯿﺔ-:
-3ﯾﺘﻢ اﺧﺘﯿﺎر أداة Horizontal Type Tool Tﻣﻦ ﺷﺮﯾﻂ اﻷدوات ﺛﻢ ﻧﻘﻮم ﺑﻜﺘﺎﺑﺔ اﻟﻨﺺ
-4ﻧﺨﺘﺎر Rasterize Typeﻣﻦ ﻗﺎﺋﻤﺔ Layerﻛﻤﺎ ﻣﻮﺿﺢ ﺑﺮﻗﻢ ) (1ﻓﻰ اﻟﺸﻜﻞ اﻟﺘﺎﻟﻰ
-5ﻣﻦ ﻗﺎﺋﻤﺔ Editﻧﺨﺘﺎر Free Transformﻛﻤﺎ ﻣﻮﺿﺢ ﺑﺮﻗﻢ ) (2ﺗﻈﮭﺮ ﻣﺮﺑﻌﺎت اﻟﺘﺤﻜﻢ ﺣﻮل
أو اﻟﻨﺺ وھﺬه اﻟﻤﺮﺑﻌﺎت ﺗﻤﻜﻨﻨﺎ ﻣﻦ اﻟﺘﺤﻜﻢ ﻓﻰ اﻟﻨﺺ ﺳﻮاء ﺑﺎﻟﺘﻜﺒﯿﺮ او اﻟﺘﺼﻐﯿﺮ
اﻟﺘﺪوﯾﺮ
-6وﻟﺘﺤﻮﯾﻞ اﻟﺸﻜﻞ إﻟﻰ ﻣﻨﻈﻮري و ﺑﺎﻟﻨﻘﺮ ﺑﺎﻟﺰر اﻷﯾﻤﻦ ﻟﻠﻤﺎوس ﻋﻠﻰ اﻟﺮﻛﻦ اﻷﯾﻤﻦ اﻟﺴﻔﻠﻰ ﻟﻤﺮﺑﻊ
اﻟﺘﺤﻜﻢ ﻛﻤﺎ ﻣﻮﺿﺢ ﺑﺮﻗﻢ ) .(3ﻣﻊ اﻟﺴﺤﺐ ﻟﻠﺨﺎرج ﻏﯿﺮ اﻷوﺿﺎع وﺣﺮﻛﺔ اﻟﻤﺎوس وﻻﺣﻆ
اﻟﺘﻐﯿﺮات.
111
ﺗﺣﻣﯾل اﻟﻣزﯾد ﻣن اﻟﻛﺗب www.learn-barmaga.com :
اﻟﺒﺎب اﻟﺜﺎﻟﺚ
112
ﺗﺣﻣﯾل اﻟﻣزﯾد ﻣن اﻟﻛﺗب www.learn-barmaga.com :
اﻟﺒﺎب اﻟﺜﺎﻟﺚ
أﺳﺌﻠﺔ اﻟﺒﺎب اﻟﺜﺎﻟﺚ
اﻟﻨﻈﺎم اﻟﻠﻮﻧﻲ Color Modeﯾﺘﻜﻮن ﻣﻦ -1
......................................... -
......................................... -
......................................... -
......................................... -
أﻛﻤﻞ اﻟﺒﯿﺎﻧﺎت اﻵﺗﯿﺔ ﺑﻜﺘﺎﺑﺔ اﺳﻢ ﻛﻞ أداة . -2
............................
........................... ...............................
........................
............................
........................... ...............................
........................
............................
........................... ...............................
........................
............................
........................... ............................
...........................
............................
...........................
-3ﻗﻢ ﺑﺈدراج ﺻﻮرة .ﺛﻢ ﻗﻢ ﺑﻌﻤﻞ إﻃﺎر ﻟﮭﺎ .
-4اذﻛﺮ وﻇﯿﻔﺔ اﻟﻌﻨﺎﺻﺮ اﻵﺗﯿﺔ:
) ( layer style - layer properties- delete layer- duplicate layer
113
ﺗﺣﻣﯾل اﻟﻣزﯾد ﻣن اﻟﻛﺗب www.learn-barmaga.com :
اﻟﺒﺎب اﻟﺜﺎﻟﺚ
) -5اﻟﺘﻌﻠﯿﻢ اﻟﻔﻨﻰ ھﻮ اﻟﻤﺴﺘﻘﺒﻞ (
اﻛﺘﺐ اﻟﺠﻤﻠﺔ اﻟﺴﺎﺑﻘﺔ ﺛﻢ ﻗﻢ ﺑﻌﻤﻞ ﺗﺄﺛﯿﺮات ﻣﺨﺘﻠﻔﺔ ﻟﮭﺎ ﻣﻊ ﺗﻐﯿﺮ ﻟﻮن اﻟﺨﻂ وﺗﻐﯿﺮ
اﺗﺠﺎھﮫ
-6أدرج ﺻﻮرﺗﺎن ﺛﻢ ﻗﻢ ﺑﺘﺮﻛﯿﺐ ﺻﻮرة ﻣﻊ اﻷﺧﺮى
- 7ھﻨﺎك اﻟﻌﺪﯾﺪ ﻣﻦ اﻟﺼﯿﻎ اﻟﺘﻲ ﻧﺴﺘﻄﯿﻊ ﺣﻔﻆ ﺗﺼﺎﻣﯿﻤﻨﺎ ﻋﻠﯿﮭﺎ ﻟﻜﻦ ھﻨﺎك ارﺑﻊ ﺻﯿﻎ
ﺗﻌﺪ اﻟﻮاﺳﻌﺔ اﻻﺳﺘﺨﺪام واﻟﻤﮭﻤﺔ وھﻰ :
(PDF - GIF - JPG - ) PSD
اذﻛﺮ اﻟﻔﺮق ﺑﯿﻦ اﻟﺼﯿﻎ اﻷرﺑﻊ اﻟﺴﺎﺑﻘﺔ.
-8اذﻛﺮ ﻃﺮﯾﻘﺔ واﺣﺪة ﻟﺘﻐﯿﺮ اﻟﻠﻮن اﻟﻤﻮﺟﻮد ﺑﺎﻟﺼﻮرة.
-9ﻣﺎ ھﻮ اﻟﻔﺮق ﺑﯿﻦ ﻧﻈﺎم اﻻﻟﻮان RGBوﻧﻈﺎم اﻻﻟﻮان CMYK
114
ﺗﺣﻣﯾل اﻟﻣزﯾد ﻣن اﻟﻛﺗب www.learn-barmaga.com :
You might also like
- The Yellow House: A Memoir (2019 National Book Award Winner)From EverandThe Yellow House: A Memoir (2019 National Book Award Winner)Rating: 4 out of 5 stars4/5 (98)
- Grit: The Power of Passion and PerseveranceFrom EverandGrit: The Power of Passion and PerseveranceRating: 4 out of 5 stars4/5 (588)
- Problems:: Device: Hemoflow 400 Basic S/N: HF 09027Document1 pageProblems:: Device: Hemoflow 400 Basic S/N: HF 09027abdalazeez20122013No ratings yet
- (Dsi) Ds-Eia-Anti-Toxo-G 014 19 05 2014Document12 pages(Dsi) Ds-Eia-Anti-Toxo-G 014 19 05 2014abdalazeez20122013No ratings yet
- Centron CM 735 KatalogDocument3 pagesCentron CM 735 Katalogabdalazeez20122013No ratings yet
- Ets 15Document2 pagesEts 15abdalazeez20122013No ratings yet
- Catalogue (Antigens and Conjugates)Document18 pagesCatalogue (Antigens and Conjugates)abdalazeez20122013No ratings yet
- Catalogue (ELISA, QCP, Bacteriology) AACC 2012Document8 pagesCatalogue (ELISA, QCP, Bacteriology) AACC 2012abdalazeez20122013No ratings yet
- CTK Biotech-USA - Rapid Test - TradeDocument1 pageCTK Biotech-USA - Rapid Test - Tradeabdalazeez20122013No ratings yet
- GLB Bci 152548Document10 pagesGLB Bci 152548abdalazeez20122013No ratings yet
- LV Series: Ultra-Small Inert Solenoid ValveDocument1 pageLV Series: Ultra-Small Inert Solenoid Valveabdalazeez20122013No ratings yet
- 5.CBC KD3800 Hematology Analyzer Service Manual PDFDocument49 pages5.CBC KD3800 Hematology Analyzer Service Manual PDFfaiz63% (8)
- Technical Bulletin: Bradford ReagentDocument6 pagesTechnical Bulletin: Bradford ReagentRituparna KalitaNo ratings yet
- IFU Abia HCV AbDocument12 pagesIFU Abia HCV Ababdalazeez20122013100% (1)
- Fleta 40P: Operation ManualDocument22 pagesFleta 40P: Operation Manualabdalazeez20122013No ratings yet
- IFU Abia HCV AbDocument12 pagesIFU Abia HCV Ababdalazeez20122013100% (1)
- Ania DiagnosticDocument12 pagesAnia Diagnosticabdalazeez20122013No ratings yet
- IFU Abia HCV AbDocument12 pagesIFU Abia HCV Ababdalazeez20122013100% (1)
- Service Manual 5010 RieleDocument95 pagesService Manual 5010 Rielewawan1010100% (3)
- Appendix B: Technical InformationDocument11 pagesAppendix B: Technical InformationOnTa OnTa60% (5)
- New Microsoft Office Word DocumentDocument1 pageNew Microsoft Office Word Documentabdalazeez20122013No ratings yet
- Fully Automated Random Access Clinical Chemistry Analyzer: Unique FeaturesDocument2 pagesFully Automated Random Access Clinical Chemistry Analyzer: Unique Featuresabdalazeez20122013No ratings yet
- Ar SA 201506031242491 User Manual - FileengUSADocument12 pagesAr SA 201506031242491 User Manual - FileengUSAabdalazeez20122013No ratings yet
- IQ TestDocument17 pagesIQ Testabdalazeez20122013No ratings yet
- Wage Statement: XXX - XXDocument1 pageWage Statement: XXX - XXabdalazeez20122013No ratings yet
- New Microsoft Office Word DocumentDocument1 pageNew Microsoft Office Word Documentabdalazeez20122013No ratings yet
- New Microsoft Office Word DocumentDocument1 pageNew Microsoft Office Word Documentabdalazeez20122013No ratings yet
- IQ TestDocument17 pagesIQ Testabdalazeez20122013No ratings yet
- The Little Book of Hygge: Danish Secrets to Happy LivingFrom EverandThe Little Book of Hygge: Danish Secrets to Happy LivingRating: 3.5 out of 5 stars3.5/5 (399)
- The Subtle Art of Not Giving a F*ck: A Counterintuitive Approach to Living a Good LifeFrom EverandThe Subtle Art of Not Giving a F*ck: A Counterintuitive Approach to Living a Good LifeRating: 4 out of 5 stars4/5 (5794)
- Hidden Figures: The American Dream and the Untold Story of the Black Women Mathematicians Who Helped Win the Space RaceFrom EverandHidden Figures: The American Dream and the Untold Story of the Black Women Mathematicians Who Helped Win the Space RaceRating: 4 out of 5 stars4/5 (895)
- Shoe Dog: A Memoir by the Creator of NikeFrom EverandShoe Dog: A Memoir by the Creator of NikeRating: 4.5 out of 5 stars4.5/5 (537)
- A Heartbreaking Work Of Staggering Genius: A Memoir Based on a True StoryFrom EverandA Heartbreaking Work Of Staggering Genius: A Memoir Based on a True StoryRating: 3.5 out of 5 stars3.5/5 (231)
- Never Split the Difference: Negotiating As If Your Life Depended On ItFrom EverandNever Split the Difference: Negotiating As If Your Life Depended On ItRating: 4.5 out of 5 stars4.5/5 (838)
- Devil in the Grove: Thurgood Marshall, the Groveland Boys, and the Dawn of a New AmericaFrom EverandDevil in the Grove: Thurgood Marshall, the Groveland Boys, and the Dawn of a New AmericaRating: 4.5 out of 5 stars4.5/5 (266)
- The World Is Flat 3.0: A Brief History of the Twenty-first CenturyFrom EverandThe World Is Flat 3.0: A Brief History of the Twenty-first CenturyRating: 3.5 out of 5 stars3.5/5 (2259)
- Team of Rivals: The Political Genius of Abraham LincolnFrom EverandTeam of Rivals: The Political Genius of Abraham LincolnRating: 4.5 out of 5 stars4.5/5 (234)
- Elon Musk: Tesla, SpaceX, and the Quest for a Fantastic FutureFrom EverandElon Musk: Tesla, SpaceX, and the Quest for a Fantastic FutureRating: 4.5 out of 5 stars4.5/5 (474)
- The Emperor of All Maladies: A Biography of CancerFrom EverandThe Emperor of All Maladies: A Biography of CancerRating: 4.5 out of 5 stars4.5/5 (271)
- The Hard Thing About Hard Things: Building a Business When There Are No Easy AnswersFrom EverandThe Hard Thing About Hard Things: Building a Business When There Are No Easy AnswersRating: 4.5 out of 5 stars4.5/5 (344)
- On Fire: The (Burning) Case for a Green New DealFrom EverandOn Fire: The (Burning) Case for a Green New DealRating: 4 out of 5 stars4/5 (73)
- The Gifts of Imperfection: Let Go of Who You Think You're Supposed to Be and Embrace Who You AreFrom EverandThe Gifts of Imperfection: Let Go of Who You Think You're Supposed to Be and Embrace Who You AreRating: 4 out of 5 stars4/5 (1090)
- The Unwinding: An Inner History of the New AmericaFrom EverandThe Unwinding: An Inner History of the New AmericaRating: 4 out of 5 stars4/5 (45)
- The Sympathizer: A Novel (Pulitzer Prize for Fiction)From EverandThe Sympathizer: A Novel (Pulitzer Prize for Fiction)Rating: 4.5 out of 5 stars4.5/5 (120)
- Her Body and Other Parties: StoriesFrom EverandHer Body and Other Parties: StoriesRating: 4 out of 5 stars4/5 (821)
- P-G-R-T / P-G-R-S Truck: Preventative Maintenance GuideDocument2 pagesP-G-R-T / P-G-R-S Truck: Preventative Maintenance GuideKANG PRIYONo ratings yet
- TechnicalInformationNewProducts PDFDocument32 pagesTechnicalInformationNewProducts PDFsmartel01No ratings yet
- How Does A Cooling System of A Generator WorkDocument3 pagesHow Does A Cooling System of A Generator WorkSaad jamilNo ratings yet
- Test Section 2 QuizDocument5 pagesTest Section 2 QuizDavidNo ratings yet
- Assignment 7.3: Double-Angle, Half-Angle, and Reduction FormulasDocument3 pagesAssignment 7.3: Double-Angle, Half-Angle, and Reduction FormulasCJG MusicNo ratings yet
- SNMP Web Box Quick GuideDocument2 pagesSNMP Web Box Quick GuideLy Quoc VuNo ratings yet
- User Manual Quality Espresso MachinesDocument56 pagesUser Manual Quality Espresso MachinesEdward GarzónNo ratings yet
- Ashirwad Carbonics (India) Private Limited: Co2 Recovery Plant Technical LiteratureDocument5 pagesAshirwad Carbonics (India) Private Limited: Co2 Recovery Plant Technical LiteratureRaul BautistaNo ratings yet
- OsseointegrationDocument99 pagesOsseointegrationNitin H.c.100% (2)
- Applying Perspectival Realism To Frequentist Statistics 02 - 04 - 2021Document38 pagesApplying Perspectival Realism To Frequentist Statistics 02 - 04 - 2021Capitano DrittoNo ratings yet
- CTR Manufacturing Develops 2 Tap Changer Transformers With FR3 Fluid 1Document5 pagesCTR Manufacturing Develops 2 Tap Changer Transformers With FR3 Fluid 1SM KNo ratings yet
- OCS Call Detail Record Reference (V100R002C02LG0237 - 26) (Pakistan, Ufone) PDFDocument354 pagesOCS Call Detail Record Reference (V100R002C02LG0237 - 26) (Pakistan, Ufone) PDFMuhammad Saad Farooq0% (1)
- Lecture 11 Network DesignDocument132 pagesLecture 11 Network Designjon-jon anchetaNo ratings yet
- Low Shock Stage Separation System For Long Range Missile ApplicationDocument3 pagesLow Shock Stage Separation System For Long Range Missile ApplicationalexNo ratings yet
- Art 002 p1Document6 pagesArt 002 p1Ariane Grace Hiteroza MargajayNo ratings yet
- Web Technology QuantumDocument335 pagesWeb Technology QuantumabhishekgsNo ratings yet
- Process: Add Menu Item Master, Definition, Price: Step ActionDocument7 pagesProcess: Add Menu Item Master, Definition, Price: Step ActionPrince HakimNo ratings yet
- Course STKO+OpenSees FEUP-UMDocument1 pageCourse STKO+OpenSees FEUP-UManon_897435228No ratings yet
- Pantron Amplifier ISG-N138 DatasheetDocument7 pagesPantron Amplifier ISG-N138 DatasheetlutfirozaqiNo ratings yet
- Theory of Escalation and Intl Conflict Jo CRDocument25 pagesTheory of Escalation and Intl Conflict Jo CRfuckyou321No ratings yet
- Elbi Vessel Data SheetDocument20 pagesElbi Vessel Data SheetMAZENNo ratings yet
- Appian Training CurriculumDocument3 pagesAppian Training CurriculumKumarReddy100% (1)
- Tips To Perform Pipette CalibrationDocument9 pagesTips To Perform Pipette CalibrationEdword SimpsonNo ratings yet
- DBMS SQL Sub QueriesDocument4 pagesDBMS SQL Sub QueriesSwathi TudicherlaNo ratings yet
- Physics Semiconductor Device MCQDocument3 pagesPhysics Semiconductor Device MCQPradeep Singh ThakurNo ratings yet
- Eddy AxialDocument20 pagesEddy Axialandrea19711971No ratings yet
- Manual Sitrans Fup1010Document46 pagesManual Sitrans Fup1010cchung147554No ratings yet
- 500m 360 Degree Rotary HD Borewell Camera Water Well Borehole Inspection Camera With 12 Inch Screen Electric WinchDocument10 pages500m 360 Degree Rotary HD Borewell Camera Water Well Borehole Inspection Camera With 12 Inch Screen Electric WinchCristopferENo ratings yet
- 5.platforming ProcessDocument91 pages5.platforming ProcessAn Lê TrườngNo ratings yet
- Prmo 2018 QPDocument2 pagesPrmo 2018 QPJatin RatheeNo ratings yet