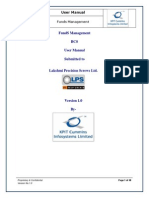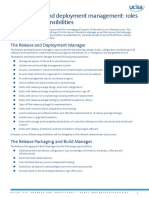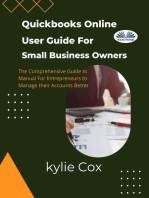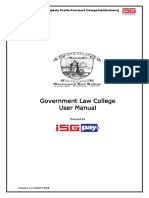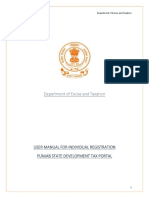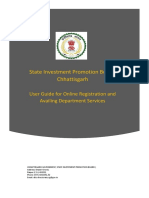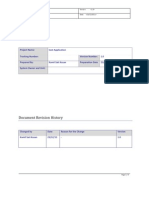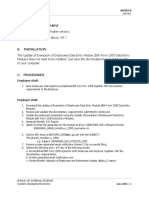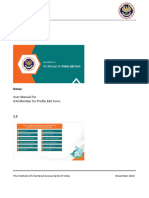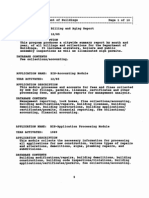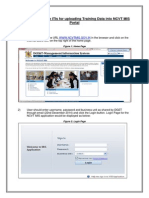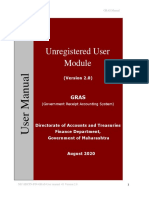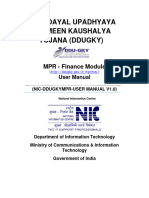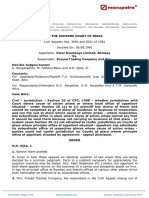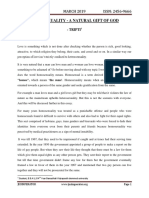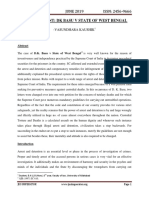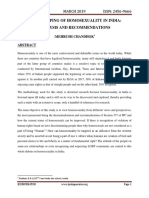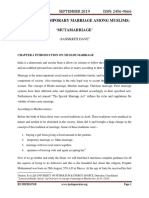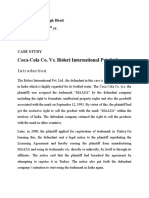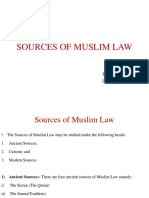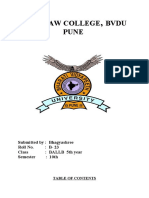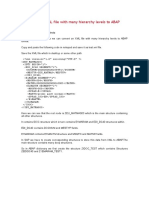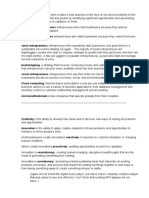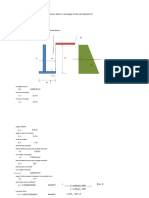Professional Documents
Culture Documents
Government Law College User Manual
Uploaded by
JaiOriginal Title
Copyright
Available Formats
Share this document
Did you find this document useful?
Is this content inappropriate?
Report this DocumentCopyright:
Available Formats
Government Law College User Manual
Uploaded by
JaiCopyright:
Available Formats
User Manual – GLC [Admission/Registration/Payment Module]
Government Law College
User Manual
Powered by
Version 1.1 ● AUGUST 2018
User Manual – GLC [Admission/Registration/Payment Module]
Table of Contents
REGISTRATION / SIGNUP ....................................................................................... 3
LOGIN PAGE ...................................................................................................... 9
DASHBOARD .................................................................................................... 10
ADMISSION – LLB/BLS - 1ST YEAR ........................................................................ 11
ADMISSION – LLB/BLS - IN HOUSE ........................................................................ 26
PAY NOW ........................................................................................................ 35
Version 1.1 ● AUGUST 2018
User Manual – GLC [Admission/Registration/Payment Module]
REGISTRATION / SIGNUP
1. Registration/Signup
• User need to access the application for registration purpose for first time.
• “Signup” hyper link will be displayed below login button as shown in Figure 1.0.
Figure 1.0
• “Registration Form” will be displayed for user to create his/her user as shown in Figure 1.1 and
1.2.
Version 1.1 ● AUGUST 2018
User Manual – GLC [Admission/Registration/Payment Module]
Figure 1.1
Figure 1.2
• User need to enter the details in the form including captcha generated by system as shown in
Figure 1.3 and Figure 1.4.
Figure 1.3
Version 1.1 ● AUGUST 2018
User Manual – GLC [Admission/Registration/Payment Module]
Figure 1.4
• System will prompt user to enter “OTP” which will be sent to registered mobile number which was
used during the time of registration as shown in Figure 1.5.
Figure 1.5
Version 1.1 ● AUGUST 2018
User Manual – GLC [Admission/Registration/Payment Module]
• User will enter the “OTP” and click on “Submit” as shown in Figure 1.6.
Figure 1.6
• Success full validation will be displayed as “You have been Successfully Registered. Login Details
are sent to your registered Mobile Number” as shown in Figure 1.7.
Figure 1.7
Version 1.1 ● AUGUST 2018
User Manual – GLC [Admission/Registration/Payment Module]
• User will enter the user name, password and captcha and click on “Login” button as shown in
Figure 1.8.
Figure 1.8
• “Change Password” screen will be displayed as user logs in for the first time for changing the
password as shown in Figure 1.9.
Figure 1.9
Version 1.1 ● AUGUST 2018
User Manual – GLC [Admission/Registration/Payment Module]
• User will enter the “Current Password”, “New Password” and “Confirm Password” and click on
“Submit” button as shown in Figure 1.10.
Figure 1.10
• System will prompt to Re-login with new password created by the user as shown in Figure 1.11.
Figure 1.11
Version 1.1 ● AUGUST 2018
User Manual – GLC [Admission/Registration/Payment Module]
LOGIN PAGE
1. Login Page
• The Login page should be displayed when user tries to access the application.
• User need to enter the user name, password and valid captcha as displayed in below screen
accordingly.
• The Login screen will be displayed and can allow user to login as well as shown in Figure 1.12.
Figure 1.12
Version 1.1 ● AUGUST 2018
User Manual – GLC [Admission/Registration/Payment Module]
DASHBOARD
1. Dashboard
• User will have the details of the admission taken in a summary on dashboard screen.
• User will navigate to “Dashboard” screen as user logs in the below screen will be
displayed as shown in Figure 1.13.
Figure 1.13
Version 1.1 ● AUGUST 2018
User Manual – GLC [Admission/Registration/Payment Module]
ADMISSION – BLS/LLB - 1ST YEAR
• User need to click in “Online Admission” the online admission screen will be displayed as
shown in Figure 1.14 and Figure 1.15
Figure 1.14
Figure 1.15
Version 1.1 ● AUGUST 2018
User Manual – GLC [Admission/Registration/Payment Module]
• User need to upload files i.e. Signature and Picture upload from file explorer as shown in
Figure 1.16.
Figure 1.16
• User need to select the course and mandatory selections and click on “Save & Proceed”
button as shown in Figure 1.17.
Figure 1.17
Version 1.1 ● AUGUST 2018
User Manual – GLC [Admission/Registration/Payment Module]
• The Personal details form will be displayed as shown in Figure 1.18, 1.19, 1.20, 1.21 and
1.22.
Figure 1.18
Figure 1.19
Version 1.1 ● AUGUST 2018
User Manual – GLC [Admission/Registration/Payment Module]
Figure 1.20
Figure 1.21
Version 1.1 ● AUGUST 2018
User Manual – GLC [Admission/Registration/Payment Module]
Figure 1.22
• User need to enter the details in the personal details form as shown in Figure 1.23 and
Figure 1.24.
Figure 1.23
Version 1.1 ● AUGUST 2018
User Manual – GLC [Admission/Registration/Payment Module]
Figure 1.24
• The Examination results page will be displayed as shown in Figure 1.25 and Figure 1.26.
Figure 1.25
Version 1.1 ● AUGUST 2018
User Manual – GLC [Admission/Registration/Payment Module]
Figure 1.26
• User will add the examination details and click on “Add” button as shown in Figure 1.27
and Figure 1.28.
Figure 1.27
Version 1.1 ● AUGUST 2018
User Manual – GLC [Admission/Registration/Payment Module]
Figure 1.28
• The Declaration form will be displayed and check box will be displayed as shown in Figure
1.29.
Figure 1.29
Version 1.1 ● AUGUST 2018
User Manual – GLC [Admission/Registration/Payment Module]
• The activities screen will be displayed as shown in Figure 1.30 and Figure 1.31.
Figure 1.30
Figure 1.31
Version 1.1 ● AUGUST 2018
User Manual – GLC [Admission/Registration/Payment Module]
• User need enter the below details as shown and click on “Save & Proceed” as displayed in
Figure 1.32.
Figure 1.32
• User need to acknowledge the “Anti-Ragging” form and click on “Save & Proceed” button
as shown in Figure 1.33.
Figure 1.33
Version 1.1 ● AUGUST 2018
User Manual – GLC [Admission/Registration/Payment Module]
• Undertaking form will be displayed and user need to acknowledge as shown in Figure
1.34.
Figure 1.34
• Anti-Ragging form will be displayed and user need to acknowledge as shown in Figure
1.35.
Figure 1.35
Version 1.1 ● AUGUST 2018
User Manual – GLC [Admission/Registration/Payment Module]
• Anti-Ragging Form will be displayed and user need to acknowledge as shown in Figure
1.36.
Figure 1.36
• Undertaking by Parent/Guardian should be displayed and user need to acknowledge and
upload the signature as shown in Figure 1.37 and Figure 1.38.
Figure 1.37
Version 1.1 ● AUGUST 2018
User Manual – GLC [Admission/Registration/Payment Module]
Figure 1.38
• “Undertaking” form will be displayed and user need to acknowledge as shown in Figure
1.39.
Figure 1.39
Version 1.1 ● AUGUST 2018
User Manual – GLC [Admission/Registration/Payment Module]
• “Upload File” screen will be displayed as user need to upload documents as shown in
Figure 1.40.
Figure 1.40
• “Undertaking of Attendance” letter will be displayed and user need to acknowledge as
shown in Figure 1.41, 1.42 and 1.43.
Figure 1.41
Version 1.1 ● AUGUST 2018
User Manual – GLC [Admission/Registration/Payment Module]
Figure 1.42
Figure 1.43
Version 1.1 ● AUGUST 2018
User Manual – GLC [Admission/Registration/Payment Module]
• The Dashboard will display the admission taken as “LLB-Year 1” as shown in Figure 1.44.
Figure 1.44
ADMISSION – BLS/LLB - IN HOUSE
• User need to click on “Online admission” and select the Signature/Picture and other
options the screen will be displayed as shown in Figure 1.45, 1.46 and 1.47.
Figure 1.45
Version 1.1 ● AUGUST 2018
User Manual – GLC [Admission/Registration/Payment Module]
Figure 1.46
Figure 1.47
Version 1.1 ● AUGUST 2018
User Manual – GLC [Admission/Registration/Payment Module]
• User need to enter the personal detail and proceed with the same as shown in Figure
1.48.
Figure 1.48
• User need to select the examination type and click on “Add” button as shown in Figure
1.49 and Figure 1.50.
Figure 1.49
Version 1.1 ● AUGUST 2018
User Manual – GLC [Admission/Registration/Payment Module]
Figure 1.50
• Declaration form will be displayed and user should acknowledge as shown in Figure 1.51.
Figure 1.51
Version 1.1 ● AUGUST 2018
User Manual – GLC [Admission/Registration/Payment Module]
• User need to enter the activity details and click on “Save & Proceed” button as shown in
Figure 1.52.
Figure 1.52
• “Anti-Ragging” screen will be displayed and user should acknowledge and click on “Save &
Proceed” as shown in Figure 1.53.
Figure 1.53
Version 1.1 ● AUGUST 2018
User Manual – GLC [Admission/Registration/Payment Module]
• “Self-declaration by student/candidate” form will be displayed and user need to
acknowledge for the same as shown in Figure 1.54.
Figure 1.54
• “Anti-Ragging” form will be displayed and user need to acknowledge for the same as
shown in Figure 1.55.
Figure 1.55
Version 1.1 ● AUGUST 2018
User Manual – GLC [Admission/Registration/Payment Module]
• “Undertaking by Parent/Guardian” will be displayed and user should acknowledge and
attach the signature as shown in Figure 1.56.
Figure 1.56
• “Undertaking” form will be displayed and user need to acknowledge for the same as
shown in Figure 1.57.
Figure 1.57
Version 1.1 ● AUGUST 2018
User Manual – GLC [Admission/Registration/Payment Module]
• User need to upload the documents and need to click on “Submit” button as shown in
Figure 1.58.
Figure 1.58
• “Undertaking of Attendance” form will be displayed and user need to acknowledge and
click on “Next” button as shown in Figure 1.59.
Figure 1.59
Version 1.1 ● AUGUST 2018
User Manual – GLC [Admission/Registration/Payment Module]
• User need to acknowledge the ID Card form as shown in Figure 1.60.
Figure 1.60
• The Dashboard will have the admission details and status as shown in Figure 1.61.
Figure 1.61
Version 1.1 ● AUGUST 2018
User Manual – GLC [Admission/Registration/Payment Module]
PAY NOW
• User will click on “PAY NOW” button for admission payment as shown in Figure 1.62.
Figure 1.62
• “Itenary” will be displayed as shown in Figure 1.63 and Figure 1.64.
Figure 1.63
Version 1.1 ● AUGUST 2018
User Manual – GLC [Admission/Registration/Payment Module]
Figure 1.64
• User will be re-directed to online payment gateway as shown in Figure 1.65.
Figure 1.65
Version 1.1 ● AUGUST 2018
User Manual – GLC [Admission/Registration/Payment Module]
• The Payment status will be updated as “Payment Done” when user makes payment as
shown in Figure 1.66.
Figure 1.66
------------------------------------------------------------XXXXXXXXXX-------------------------------------------------------
Version 1.1 ● AUGUST 2018
You might also like
- Trustees Under IndenturesDocument233 pagesTrustees Under IndenturesPaul9268100% (6)
- 272 Concept Class Mansoura University DR Rev 2Document8 pages272 Concept Class Mansoura University DR Rev 2Gazzara WorldNo ratings yet
- Denys Vuika - Electron Projects - Build Over 9 Cross-Platform Desktop Applications From Scratch-Packt Publishing (2019)Document429 pagesDenys Vuika - Electron Projects - Build Over 9 Cross-Platform Desktop Applications From Scratch-Packt Publishing (2019)Sarthak PrakashNo ratings yet
- Maintenance: ASU-600 SeriesDocument54 pagesMaintenance: ASU-600 SeriesMichael Maluenda Castillo100% (2)
- Official Guide to Financial Accounting using TallyPrime: Managing your Business Just Got SimplerFrom EverandOfficial Guide to Financial Accounting using TallyPrime: Managing your Business Just Got SimplerNo ratings yet
- Rental Billing StatementDocument6 pagesRental Billing StatementIsabel SilvaNo ratings yet
- Financial Planning and Forecasting ProForma Financial StatementsDocument9 pagesFinancial Planning and Forecasting ProForma Financial StatementsLm MuhammadNo ratings yet
- LNGC Q-Flex Al Rekayyat - Imo 9397339 - Machinery Operating ManualDocument581 pagesLNGC Q-Flex Al Rekayyat - Imo 9397339 - Machinery Operating Manualseawolf50No ratings yet
- Certified Solidworks Professional Advanced Sheet Metal Exam PreparationFrom EverandCertified Solidworks Professional Advanced Sheet Metal Exam PreparationRating: 5 out of 5 stars5/5 (4)
- Funds Management BCS User ManualDocument48 pagesFunds Management BCS User Manualraj01072007100% (1)
- ITIL - Release and Deployment Roles and Resps PDFDocument3 pagesITIL - Release and Deployment Roles and Resps PDFAju N G100% (1)
- Quickbooks Online User Guide For Small Business Owners: The Comprehensive Guide For Entrepreneurs To Manage Their Accounts BetterFrom EverandQuickbooks Online User Guide For Small Business Owners: The Comprehensive Guide For Entrepreneurs To Manage Their Accounts BetterNo ratings yet
- The Basic New Keynesian Model ExplainedDocument29 pagesThe Basic New Keynesian Model ExplainedTiago MatosNo ratings yet
- Government Law College User Manual: User Manual - GLC (Update Profile/Password Change/Notifications)Document6 pagesGovernment Law College User Manual: User Manual - GLC (Update Profile/Password Change/Notifications)JaiNo ratings yet
- Registration Process Manual in NBCCDocument12 pagesRegistration Process Manual in NBCCSarbjeet Singh50% (2)
- Department of Excise and TaxationDocument11 pagesDepartment of Excise and Taxationamit22505No ratings yet
- 61636sspfaq 50147member LoginDocument17 pages61636sspfaq 50147member LoginrenusatyendrayadavNo ratings yet
- Common Application Form (Caf) : User Manual Government of GujaratDocument9 pagesCommon Application Form (Caf) : User Manual Government of GujaratAnonymous EAineTizNo ratings yet
- VDP User Manual PublicDocument10 pagesVDP User Manual PublicFiza. MNorNo ratings yet
- Login to Profile Creation Screens for Investor and Prospect User FlowDocument21 pagesLogin to Profile Creation Screens for Investor and Prospect User FlowSai Baba Vali ShaikNo ratings yet
- User ManualDocument13 pagesUser ManualRUPALI SAHOONo ratings yet
- E-Tutorial - Online Correction - Add & Modify Deductee DetailDocument43 pagesE-Tutorial - Online Correction - Add & Modify Deductee Detailskhan247No ratings yet
- YSR UHS - JA Recruitment User ManualDocument16 pagesYSR UHS - JA Recruitment User Manualraghuvardhan41No ratings yet
- Electricity Billing SystemDocument18 pagesElectricity Billing SystemNikhil SharmaNo ratings yet
- Manual PenggunaDocument20 pagesManual PenggunaNor ZulaikaNo ratings yet
- State Investment Promotion Board, Chhattisgarh: User Guide For Online Registration and Availing Department ServicesDocument19 pagesState Investment Promotion Board, Chhattisgarh: User Guide For Online Registration and Availing Department ServicesAnkush AgrawalNo ratings yet
- DIPP - IL - User ManualDocument25 pagesDIPP - IL - User ManualMechanical DesignNo ratings yet
- Club Registration App GUIDocument5 pagesClub Registration App GUIPeterNo ratings yet
- 2 Periodic Reporting Module STEPSDocument22 pages2 Periodic Reporting Module STEPSVũ Đăng HoàngNo ratings yet
- Software Requirement SpesificationsDocument9 pagesSoftware Requirement SpesificationsKamil Sait KozanNo ratings yet
- Myob Accounts TrainingDocument5 pagesMyob Accounts TrainingSameerbaskarNo ratings yet
- Process Flow Document - LTA Cash Voucher - PowerHRDocument12 pagesProcess Flow Document - LTA Cash Voucher - PowerHRArvindra MauryaNo ratings yet
- User Manual PublicDocument26 pagesUser Manual Publicprdpmeher80No ratings yet
- RMC 59 2015 Annex A 2305 Data Entry ModuleDocument36 pagesRMC 59 2015 Annex A 2305 Data Entry ModuleMae Diane0% (1)
- BIR eONETT GuideDocument20 pagesBIR eONETT GuideMiriam RamirezNo ratings yet
- How To e File ReturnDocument7 pagesHow To e File ReturnAbdul Basit AminNo ratings yet
- Yamuna GangaDocument35 pagesYamuna GangaOm JainNo ratings yet
- Database DescriptionDocument1 pageDatabase DescriptionnycopendataNo ratings yet
- E Filing PresentationDocument14 pagesE Filing PresentationKeshav AroteNo ratings yet
- Olrms AdminDocument7 pagesOlrms AdminRandy Joseph PajeNo ratings yet
- Instructions Trainee Data LoadDocument11 pagesInstructions Trainee Data Loadravi831@bsnl.inNo ratings yet
- RMS User Manual v2Document24 pagesRMS User Manual v2navotas dilgNo ratings yet
- Restoration of Certificate of PracticeDocument1 pageRestoration of Certificate of PracticevishnuameyaNo ratings yet
- Unregistered User: (Version 2.0)Document18 pagesUnregistered User: (Version 2.0)abdhesh kumar MishraNo ratings yet
- BBMP CRP Contractor ManualDocument15 pagesBBMP CRP Contractor ManualK V GondiNo ratings yet
- Taxpayer Guide For EnrolmentDocument18 pagesTaxpayer Guide For EnrolmentMuhammad IbrahimNo ratings yet
- 61637sspfaq-50147mem-feeDocument15 pages61637sspfaq-50147mem-feesg0361139No ratings yet
- Claims - Process ManualDocument2 pagesClaims - Process ManualMani Shankar RajanNo ratings yet
- Spdp Citizen Um 1.0 (1)Document36 pagesSpdp Citizen Um 1.0 (1)AshaNo ratings yet
- Year Closing 2010 FSIBLDocument5 pagesYear Closing 2010 FSIBLHasanul HoqueNo ratings yet
- User Manual Export NOCDocument24 pagesUser Manual Export NOCjapigok268No ratings yet
- Guide On Furnishing of ReturnsDocument28 pagesGuide On Furnishing of ReturnsKiMi MooeNaNo ratings yet
- User - Manual Labour CessDocument7 pagesUser - Manual Labour CessAnimeshSahaNo ratings yet
- Final DirectorDocument18 pagesFinal DirectorRahul JainNo ratings yet
- GFTO II Registration GuideDocument10 pagesGFTO II Registration GuideMasroor AhmadNo ratings yet
- CHAPTER 6 - Adjusting EntriesDocument25 pagesCHAPTER 6 - Adjusting EntriesMuhammad AdibNo ratings yet
- Demonstration On User Acceptance Testing (UAT) of Enrolment and Registration Module of GST Common Integrated PortalDocument2 pagesDemonstration On User Acceptance Testing (UAT) of Enrolment and Registration Module of GST Common Integrated PortalOlajide TobunNo ratings yet
- PFMS User Manual - Role of AdministratorDocument32 pagesPFMS User Manual - Role of AdministratorDikshant ETI100% (1)
- TTG Web Programming Mock AssessmentDocument6 pagesTTG Web Programming Mock AssessmentvinukjNo ratings yet
- User Manual For MPR Finance Module-Opening Balance Recording by SRLMDocument19 pagesUser Manual For MPR Finance Module-Opening Balance Recording by SRLMGurudas PilankarNo ratings yet
- Excise Tax User Guide - English - V9.0 16 11 2021Document46 pagesExcise Tax User Guide - English - V9.0 16 11 2021Noori Zahoor KhanNo ratings yet
- IGNOU User ManualDocument19 pagesIGNOU User Manualsripada12No ratings yet
- Form 1-PMGKY - User ManualDocument13 pagesForm 1-PMGKY - User ManualeepNo ratings yet
- Bidder Registration User Manual Version 2.0Document25 pagesBidder Registration User Manual Version 2.0Chosnyid UmmaNo ratings yet
- Courts Where Cause of Action Arises Have Jurisdiction Over CorporationDocument6 pagesCourts Where Cause of Action Arises Have Jurisdiction Over CorporationJaiNo ratings yet
- Sheodan Singh v. Daryao KunwarDocument9 pagesSheodan Singh v. Daryao KunwarJaiNo ratings yet
- Res Ipsa Loquitur: A Rule of Evidence and Not A Rule of LawDocument6 pagesRes Ipsa Loquitur: A Rule of Evidence and Not A Rule of LawJaiNo ratings yet
- KRITIKA BHANSALI BA LLB 2nd YEARDocument6 pagesKRITIKA BHANSALI BA LLB 2nd YEARJaiNo ratings yet
- Sexual Orientation and Gender Identity in The Asylum ClaimDocument15 pagesSexual Orientation and Gender Identity in The Asylum ClaimLGBT Asylum NewsNo ratings yet
- Homosexuality - A Natural Gift of God: Volume 2 Issue 3 MARCH 2019 ISSN: 2456-9666Document7 pagesHomosexuality - A Natural Gift of God: Volume 2 Issue 3 MARCH 2019 ISSN: 2456-9666JaiNo ratings yet
- Unit 21: Public International Law: English For Lawyers Iv Snježana Husinec, PHD Shusinec@Pravo - HRDocument26 pagesUnit 21: Public International Law: English For Lawyers Iv Snježana Husinec, PHD Shusinec@Pravo - HRJaiNo ratings yet
- Court dismisses suits without hearing partiesDocument6 pagesCourt dismisses suits without hearing partiesJaiNo ratings yet
- SC upholds jurisdiction clauseDocument3 pagesSC upholds jurisdiction clauseJaiNo ratings yet
- ShwetaDocument22 pagesShwetaJaiNo ratings yet
- Case Comment: DK Basu V State of West Bengal: Volume 2 Issue 4 JUNE 2019 ISSN: 2456-9666Document14 pagesCase Comment: DK Basu V State of West Bengal: Volume 2 Issue 4 JUNE 2019 ISSN: 2456-9666JaiNo ratings yet
- The Scrapping of Homosexuality in India: Analysis and RecommendationsDocument13 pagesThe Scrapping of Homosexuality in India: Analysis and RecommendationsJaiNo ratings yet
- Delivery - Westlaw India 3Document23 pagesDelivery - Westlaw India 3pururaj singhNo ratings yet
- Study on temporary Muslim marriageDocument14 pagesStudy on temporary Muslim marriageJaiNo ratings yet
- Jaiveer Singh AssignmentDocument6 pagesJaiveer Singh AssignmentJaiNo ratings yet
- Diploma in Corporate Laws 2018-19 81Document1 pageDiploma in Corporate Laws 2018-19 81JaiNo ratings yet
- Education:: Ramona ArenaDocument4 pagesEducation:: Ramona ArenaazqqNo ratings yet
- Diploma in Corporate Laws 2018-19-81Document1 pageDiploma in Corporate Laws 2018-19-81JaiNo ratings yet
- Srmjeee Guide Info 2017 PDFDocument15 pagesSrmjeee Guide Info 2017 PDFAnonymous Lf5zuYsNo ratings yet
- Practice WorksheetDocument4 pagesPractice WorksheetJaiNo ratings yet
- Sources of Muslim LawDocument15 pagesSources of Muslim LawJaiNo ratings yet
- UBT15E81 Health and Fitness Theory 60 UCA15E81 UCA15E82Document2 pagesUBT15E81 Health and Fitness Theory 60 UCA15E81 UCA15E82JaiNo ratings yet
- Parsi Personal Laws.Document22 pagesParsi Personal Laws.JaiNo ratings yet
- Read MeDocument1 pageRead MeJaiNo ratings yet
- Schoolsofmuslimlaw 180322173721Document7 pagesSchoolsofmuslimlaw 180322173721JaiNo ratings yet
- Moot AssignmentDocument20 pagesMoot AssignmentJaiNo ratings yet
- Startup Execution: Loading Initial EnvironmentDocument12 pagesStartup Execution: Loading Initial EnvironmentJaiNo ratings yet
- SCHOOLS OF HINDU LAWDocument14 pagesSCHOOLS OF HINDU LAWJaiNo ratings yet
- Christianpersonallaws 170318173058Document14 pagesChristianpersonallaws 170318173058JaiNo ratings yet
- Question Bank For Sem IV Eco & LawDocument2 pagesQuestion Bank For Sem IV Eco & LawJaiNo ratings yet
- Illustrator CourseDocument101 pagesIllustrator CourseGreivanNo ratings yet
- ASM Architecture ASM Disk Group AdministrationDocument135 pagesASM Architecture ASM Disk Group AdministrationVamsi ChowdaryNo ratings yet
- The Non Technical Part: Sample Interview Questions For Network EngineersDocument5 pagesThe Non Technical Part: Sample Interview Questions For Network EngineersblablaNo ratings yet
- Converting An XML File With Many Hierarchy Levels To ABAP FormatDocument8 pagesConverting An XML File With Many Hierarchy Levels To ABAP FormatGisele Cristina Betencourt de OliveiraNo ratings yet
- QDA Miner 3.2 (With WordStat & Simstat)Document6 pagesQDA Miner 3.2 (With WordStat & Simstat)ztanga7@yahoo.comNo ratings yet
- Leapfroggers, People Who Start A Company, Manage Its Growth Until They Get Bored, and Then SellDocument3 pagesLeapfroggers, People Who Start A Company, Manage Its Growth Until They Get Bored, and Then Sellayesha noorNo ratings yet
- Kuliah Statistik Inferensial Ke4: Simple Linear RegressionDocument74 pagesKuliah Statistik Inferensial Ke4: Simple Linear Regressionvivian indrioktaNo ratings yet
- Cantilever Retaining Wall AnalysisDocument7 pagesCantilever Retaining Wall AnalysisChub BokingoNo ratings yet
- Machine Design - LESSON 4. DESIGN FOR COMBINED LOADING & THEORIES OF FAILUREDocument5 pagesMachine Design - LESSON 4. DESIGN FOR COMBINED LOADING & THEORIES OF FAILURE9965399367No ratings yet
- Major Swine BreedsDocument1 pageMajor Swine BreedsDana Dunn100% (1)
- 3000W InverterDocument2 pages3000W InverterSeda Armand AllaNo ratings yet
- Easyjet Group6Document11 pagesEasyjet Group6Rishabh RakhechaNo ratings yet
- RF Power Measurements Basic PrinciplesDocument27 pagesRF Power Measurements Basic PrinciplesHector Velasco100% (1)
- ADC Driver Reference Design Optimizing THD, Noise, and SNR For High Dynamic Range InstrumentationDocument22 pagesADC Driver Reference Design Optimizing THD, Noise, and SNR For High Dynamic Range InstrumentationAdrian SuNo ratings yet
- Frequency Meter by C Programming of AVR MicrocontrDocument3 pagesFrequency Meter by C Programming of AVR MicrocontrRajesh DhavaleNo ratings yet
- Spain Price List With VatDocument3 pagesSpain Price List With Vatsanti647No ratings yet
- User-Centered Website Development: A Human-Computer Interaction ApproachDocument24 pagesUser-Centered Website Development: A Human-Computer Interaction ApproachKulis KreuznachNo ratings yet
- Oscar Ortega Lopez - 1.2.3.a BinaryNumbersConversionDocument6 pagesOscar Ortega Lopez - 1.2.3.a BinaryNumbersConversionOscar Ortega LopezNo ratings yet
- "Corbel" - Concrete Corbel Analysis: Program DescriptionDocument4 pages"Corbel" - Concrete Corbel Analysis: Program DescriptioniuliandurdureanuNo ratings yet
- Vydyne® R533H NAT: Ascend Performance Materials Operations LLCDocument4 pagesVydyne® R533H NAT: Ascend Performance Materials Operations LLCJames FaunceNo ratings yet
- HPE Alletra 6000-PSN1013540188USENDocument4 pagesHPE Alletra 6000-PSN1013540188USENMauricio Pérez CortésNo ratings yet
- ATmega32 SummaryDocument18 pagesATmega32 SummaryRajesh KumarNo ratings yet
- Lenex 3.0 Technical DocumentationDocument31 pagesLenex 3.0 Technical DocumentationGalina DNo ratings yet