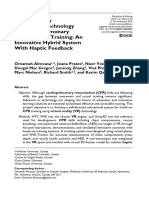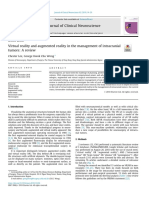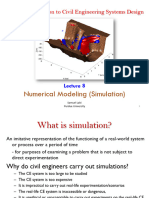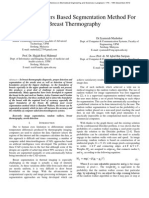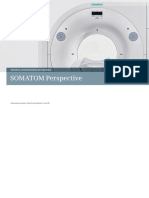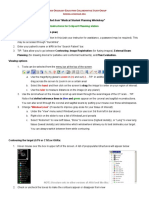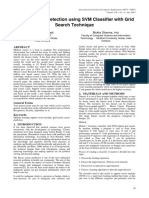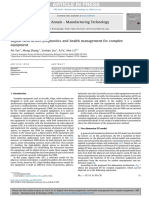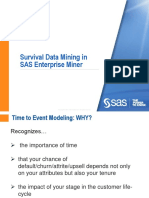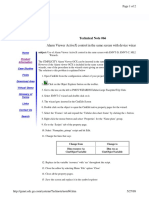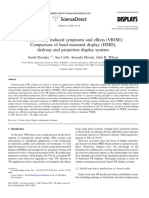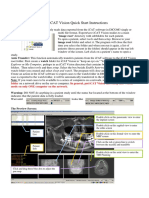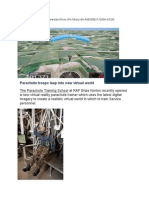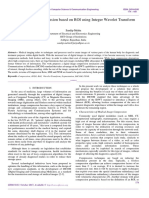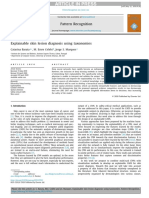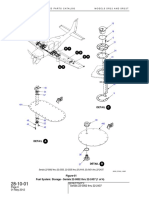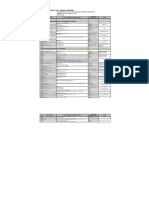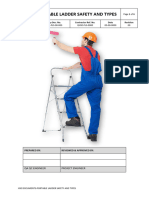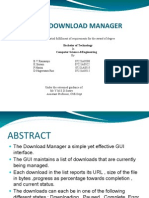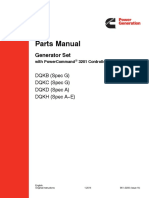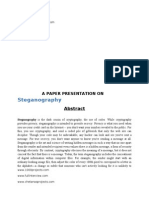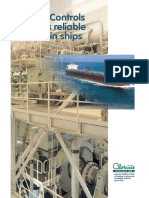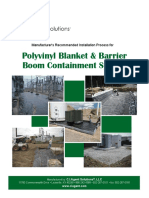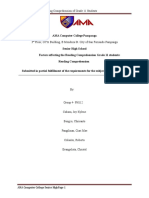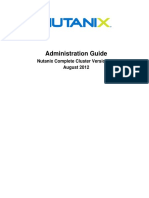Professional Documents
Culture Documents
3D Slicer: Data Loading and Visualization Tutorial
Uploaded by
kivacOriginal Title
Copyright
Available Formats
Share this document
Did you find this document useful?
Is this content inappropriate?
Report this DocumentCopyright:
Available Formats
3D Slicer: Data Loading and Visualization Tutorial
Uploaded by
kivacCopyright:
Available Formats
3D Slicer
Data Loading and
Visualization Tutorial
Csaba Pinter
Tutorial dataset
• Please download the following dataset:
http://slicer.kitware.com/midas3/download/?items=330421,1
• Unzip it to a local folder
(this step is different for each operating system)
Laboratory for Percutaneous Surgery – Copyright © Queen’s University, 2018 -2-
3D Slicer version 4.10
The default start-up
module is the
Welcome module
Laboratory for Percutaneous Surgery – Copyright © Queen’s University, 2018 -3-
Welcome module
Each module of Slicer includes a
series of tabs, which gives access
to different functionalities.
Click on the arrow symbol to
display the content of each tab
Laboratory for Percutaneous Surgery – Copyright © Queen’s University, 2018 -4-
Welcome module
The Documentation & Tutorials
section contains useful links to
different parts of the Slicer
training content.
Laboratory for Percutaneous Surgery – Copyright © Queen’s University, 2018 -5-
Main user interface
Toolbar
3D view
Slice
views
Module
panel
Data probe
Laboratory for Percutaneous Surgery – Copyright © Queen’s University, 2018 -6-
Load data from computer
Browse to the location of the MR
dataset MR-Head.nrrd
Drag & drop it into Slicer
Slicer automatically opens the ‘Add
data into the scene’ window.
Click OK to load the volume.
Laboratory for Percutaneous Surgery – Copyright © Queen’s University, 2018 -7-
Load data from computer
The axial, sagittal, and
coronal views automatically
show the loaded volume
Laboratory for Percutaneous Surgery – Copyright © Queen’s University, 2018 -8-
Switch layout
Click on the Slicer
layout button
Laboratory for Percutaneous Surgery – Copyright © Queen’s University, 2018 -9-
Switch layout
Laboratory for Percutaneous Surgery – Copyright © Queen’s University, 2018 - 10 -
Slice view options
Position your mouse cursor over
the pin icon to display the slice
view toolbar
Laboratory for Percutaneous Surgery – Copyright © Queen’s University, 2018 - 11 -
Slice view options
Once the slice
viewer toolbar is
shown, click on the
“>>”
Laboratory for Percutaneous Surgery – Copyright © Queen’s University, 2018 - 12 -
Show ruler
Laboratory for Percutaneous Surgery – Copyright © Queen’s University, 2018 - 13 -
Rotate to volume plane
Often, MRI volumes are not
axis-aligned. To show the true
axial view, click the ‘Rotate to
volume plane’ button.
Note: This image will not be
affected, but many DICOM MR
images need to be aligned.
Laboratory for Percutaneous Surgery – Copyright © Queen’s University, 2018 - 14 -
Foreground image
Images can be overlaid
(“fused”) by setting the
foreground image.
Note: There is no other image
in the scene at this point.
Laboratory for Percutaneous Surgery – Copyright © Queen’s University, 2018 - 15 -
Switch to conventional layout
Laboratory for Percutaneous Surgery – Copyright © Queen’s University, 2018 - 16 -
Link views
After linking views, if any
setting is changed in a 2D
view, all others follow.
Laboratory for Percutaneous Surgery – Copyright © Queen’s University, 2018 - 17 -
Show slices in 3D
Now the slice views are
linked. If you click the
‘Toggle slice visibility in
3D view’ button, then all
slices will show up.
Laboratory for Percutaneous Surgery – Copyright © Queen’s University, 2018 - 18 -
Show slices in 3D
All three anatomical slices
are shown in the 3D view
Laboratory for Percutaneous Surgery – Copyright © Queen’s University, 2018 - 19 -
Navigating the 3D view
Use the left mouse button to
rotate, and the right mouse
button to zoom in and out
Laboratory for Percutaneous Surgery – Copyright © Queen’s University, 2018 - 20 -
Close the scene
Laboratory for Percutaneous Surgery – Copyright © Queen’s University, 2018 - 21 -
Part 2:
3D visualization of surface models
of the brain
Laboratory for Percutaneous Surgery – Copyright © Queen’s University, 2018 - 22 -
Load tutorial scene
Drag and drop the file
3DHeadScene.mrml into
Slicer, then click OK
Laboratory for Percutaneous Surgery – Copyright © Queen’s University, 2018 - 23 -
Center view
Click on the small box
icon to center the
view, in 3D or in 2D
Laboratory for Percutaneous Surgery – Copyright © Queen’s University, 2018 - 24 -
Explore loaded data
You can use the
module list, or the
favorite module
toolbar to switch to
the Data module
Laboratory for Percutaneous Surgery – Copyright © Queen’s University, 2018 - 25 -
Explore loaded data
The Data module shows all the data in the scene.
The data items (“nodes”) can be shown/hidden,
renamed, deleted, cloned, etc.
Hide the ‘Skin’ model by clicking the eye icon.
Laboratory for Percutaneous Surgery – Copyright © Queen’s University, 2018 - 26 -
Subject hierarchy
For list of “subject hierarchy” options for a
certain node, right-click it in the list. Note that
the options are different for each node type.
Right-click the volume called ‘grayscale’.
Laboratory for Percutaneous Surgery – Copyright © Queen’s University, 2018 - 27 -
Node actions
Choose the Rename option and
rename the volume to ‘MR brain’
Laboratory for Percutaneous Surgery – Copyright © Queen’s University, 2018 - 28 -
Create folder
Scroll down to the bottom, right-
click the empty area, then choose
‘Create new folder’.
Laboratory for Percutaneous Surgery – Copyright © Queen’s University, 2018 - 29 -
Select multiple nodes
Scroll back up, click the topmost
model, hold down Shift, and click
the last model.
Note: You can use Control/Cmd
button to select individually.
Laboratory for Percutaneous Surgery – Copyright © Queen’s University, 2018 - 30 -
Move nodes to folder
Drag&drop models into the folder
Laboratory for Percutaneous Surgery – Copyright © Queen’s University, 2018 - 31 -
Hide all nodes in folder
The visibility icon of the folder
shows partial visibility because
the skin is hidden.
Click that button to hide all nodes
in the folder.
Laboratory for Percutaneous Surgery – Copyright © Queen’s University, 2018 - 32 -
Display options
Right-click the eye icon
to see display options
Laboratory for Percutaneous Surgery – Copyright © Queen’s University, 2018 - 33 -
Volume rendering
Note: the Volume Rendering
module is also accessible from
the modules list
Laboratory for Percutaneous Surgery – Copyright © Queen’s University, 2018 - 34 -
Show volume rendering
If your computer has a capable
graphics card, change the
rendering option to
‘VTK GPU Ray Casting’.
Note: Most computers should be
capable.
Laboratory for Percutaneous Surgery – Copyright © Queen’s University, 2018 - 35 -
Show volume rendering
Click the eye icon to
show volume rendering.
Laboratory for Percutaneous Surgery – Copyright © Queen’s University, 2018 - 36 -
Show volume rendering
For most
volumes the
default volume
properties are
not optimal.
You need to
select a preset.
Laboratory for Percutaneous Surgery – Copyright © Queen’s University, 2018 - 37 -
Show volume rendering
Select the ‘MR-Default’
preset
Laboratory for Percutaneous Surgery – Copyright © Queen’s University, 2018 - 38 -
Show volume rendering
Adjust Shift
to optimize
visualization
Laboratory for Percutaneous Surgery – Copyright © Queen’s University, 2018 - 39 -
Show models again
Turn off volume rendering
using the eye icon.
Switch back to the Data
module using the
Modules history.
Laboratory for Percutaneous Surgery – Copyright © Queen’s University, 2018 - 40 -
Show models again
Show the folder again
by clicking the closed
eye icon in its row.
Laboratory for Percutaneous Surgery – Copyright © Queen’s University, 2018 - 41 -
Models module
Switch to the Models
module form the
module list or the
favorite modules toolbar.
Laboratory for Percutaneous Surgery – Copyright © Queen’s University, 2018 - 42 -
Show axial slice in 3D
Laboratory for Percutaneous Surgery – Copyright © Queen’s University, 2018 - 43 -
Change skin model opacity
Double-click the
opacity column for
the Skin model, and
adjust the slicer to
around 0.30
Laboratory for Percutaneous Surgery – Copyright © Queen’s University, 2018 - 44 -
Hide skull model
Laboratory for Percutaneous Surgery – Copyright © Queen’s University, 2018 - 45 -
Show coronal slice in 3D
Laboratory for Percutaneous Surgery – Copyright © Queen’s University, 2018 - 46 -
Model clipping
Select
‘hemispheric_white_matter’,
then scroll down to the
3D Display section
Laboratory for Percutaneous Surgery – Copyright © Queen’s University, 2018 - 47 -
Model clipping
Turn on Clipping
Laboratory for Percutaneous Surgery – Copyright © Queen’s University, 2018 - 48 -
Model clipping
The optic chiasm becomes
visible in the 3D view
Laboratory for Percutaneous Surgery – Copyright © Queen’s University, 2018 - 49 -
3D display options
Hide the coronal (green)
plane.
Position your cursor over
the pin icon in the 3D view
to display the 3D display
options. Select the A
(Anterior) view.
Laboratory for Percutaneous Surgery – Copyright © Queen’s University, 2018 - 50 -
Save the scene
Click the ‘Save data’ button.
Note: Also accessible from
the File menu
Laboratory for Percutaneous Surgery – Copyright © Queen’s University, 2018 - 51 -
Save the scene
The Save Scene and
Unsaved Data window lists
all elements of the scene.
Double-click the scene
(3DHeadScene.mrml), and
rename it to
myNewScene.mrml.
Click Save
Laboratory for Percutaneous Surgery – Copyright © Queen’s University, 2018 - 52 -
Close the scene
Laboratory for Percutaneous Surgery – Copyright © Queen’s University, 2018 - 53 -
Load your scene
Load the new scene using
the Load Data dialog, or
the previously used
method of drag and drop.
Laboratory for Percutaneous Surgery – Copyright © Queen’s University, 2018 - 54 -
Thanks for participating!
Laboratory for Percutaneous Surgery – Copyright © Queen’s University, 2018 - 55 -
You might also like
- Simulation Using PromodelDocument707 pagesSimulation Using PromodelMujaddid Fahmy100% (1)
- Imburgia-2017-Accuracy of Four Intraoral Scann PDFDocument13 pagesImburgia-2017-Accuracy of Four Intraoral Scann PDFAdinaBicaNo ratings yet
- 3067 TroDocument319 pages3067 Tromorkian100% (3)
- Virtual SurgeryDocument22 pagesVirtual SurgeryMounika Surapaneni100% (1)
- Artificial Intelligence in Medicine: Michele Tonutti, Gauthier Gras, Guang-Zhong YangDocument9 pagesArtificial Intelligence in Medicine: Michele Tonutti, Gauthier Gras, Guang-Zhong Yangjojost14No ratings yet
- Virtual Reality ReportDocument24 pagesVirtual Reality Reportewanmcintyre9671No ratings yet
- A Pilot Study of Surgical Training Using A Virtual Robotic Surgery SimulatorDocument8 pagesA Pilot Study of Surgical Training Using A Virtual Robotic Surgery SimulatorEham AroraNo ratings yet
- CH 3Document21 pagesCH 3Mohamed AhmedNo ratings yet
- Seminar Report On Virtual SurgeryDocument17 pagesSeminar Report On Virtual SurgeryAfrah RamsheedNo ratings yet
- Virtual SurgeryDocument20 pagesVirtual SurgeryMidhun MadhavanNo ratings yet
- Virtual Surgery 07012013125131 Virtual SurgeryDocument20 pagesVirtual Surgery 07012013125131 Virtual Surgeryjosemonj77No ratings yet
- Idaasd 2Document9 pagesIdaasd 2Eddy SoenNo ratings yet
- Virtual Reality ReportDocument24 pagesVirtual Reality ReportsomeoneNo ratings yet
- VR simulation for CPR trainingDocument17 pagesVR simulation for CPR trainingomamah.almousaNo ratings yet
- Journal of Clinical Neuroscience: Chester Lee, George Kwok Chu WongDocument7 pagesJournal of Clinical Neuroscience: Chester Lee, George Kwok Chu WongAhmedNo ratings yet
- XRSIM User MaualDocument34 pagesXRSIM User MaualRamakrishnan AmbiSubbiahNo ratings yet
- Lecture 8. Numerical Modeling Sep 22 2020 PDFDocument55 pagesLecture 8. Numerical Modeling Sep 22 2020 PDFshivaNo ratings yet
- Compare User ManualDocument24 pagesCompare User ManualSANANo ratings yet
- Random Walkers Based SegmentationDocument4 pagesRandom Walkers Based SegmentationMehrdad MoghbelNo ratings yet
- Technical Seminar PPTDocument15 pagesTechnical Seminar PPTshashidharsykNo ratings yet
- ANSYS Meshing Thin Sweep Meshing of A Multibody Part PDFDocument10 pagesANSYS Meshing Thin Sweep Meshing of A Multibody Part PDFAndré LimaNo ratings yet
- Augmented Reality To Improve Surgical Simulation Lessons Learned Towards The Design of A Hybrid Laparoscopic Simulator For CholecystectomyDocument14 pagesAugmented Reality To Improve Surgical Simulation Lessons Learned Towards The Design of A Hybrid Laparoscopic Simulator For CholecystectomyJohn DoeNo ratings yet
- Model Validation ArticleDocument18 pagesModel Validation ArticleavomanijNo ratings yet
- Siemens SyngoviaDocument28 pagesSiemens Syngoviashadab0123No ratings yet
- CT2S Benemerito2021Document9 pagesCT2S Benemerito2021Ivan BenemeritoNo ratings yet
- Emergence of Three-Dimensional Video Microsurgery For Male InfertilityDocument2 pagesEmergence of Three-Dimensional Video Microsurgery For Male InfertilityZaliyaNo ratings yet
- CT Somatom Perspective Brochure 0313-00449304Document40 pagesCT Somatom Perspective Brochure 0313-00449304Aul Reyvan AuliaNo ratings yet
- Virtual SurgeryDocument12 pagesVirtual Surgeryirfanm06100% (1)
- Somatom Scope: Answers For LifeDocument44 pagesSomatom Scope: Answers For LifeSalvador CordovaNo ratings yet
- Augmented-Reality-Based-Visual-Haptic-Modeling-For 2021 Virtual-Reality - inDocument13 pagesAugmented-Reality-Based-Visual-Haptic-Modeling-For 2021 Virtual-Reality - inapi-688059491No ratings yet
- Covid19 Detection Techniques Using X-Ray Chest ImagesDocument6 pagesCovid19 Detection Techniques Using X-Ray Chest ImagesIJRASETPublicationsNo ratings yet
- R O E C S G - .: Modified From "Medical Student Planning Workshop"Document3 pagesR O E C S G - .: Modified From "Medical Student Planning Workshop"trazavia81No ratings yet
- Viglialoro 2018Document14 pagesViglialoro 2018vishalmate10No ratings yet
- Breast Cancer Detection Using SVM Classifier With Grid Search TechniqueDocument6 pagesBreast Cancer Detection Using SVM Classifier With Grid Search TechniqueroniwahyuNo ratings yet
- HPLC ShimadzuDocument13 pagesHPLC Shimadzufawaz khalilNo ratings yet
- Augmented Reality ReportDocument27 pagesAugmented Reality ReportMayur MateyNo ratings yet
- 1 s2.0 S2214785317332091 MainDocument8 pages1 s2.0 S2214785317332091 Mainsomeonefromsomwhere123No ratings yet
- CAD/CAM technology in prosthetics and orthotics reviewedDocument8 pagesCAD/CAM technology in prosthetics and orthotics reviewedsomeoneelse123No ratings yet
- R. C. P. I. T. Department of Electronics & TelecommunicationDocument20 pagesR. C. P. I. T. Department of Electronics & TelecommunicationSagar GheewalaNo ratings yet
- MMVR09 Local FlapsDocument6 pagesMMVR09 Local FlapsIeien MuthmainnahNo ratings yet
- A Quantitative Analysis of Cellular Manufacturing in Apparel Industry by Using SimulationDocument12 pagesA Quantitative Analysis of Cellular Manufacturing in Apparel Industry by Using SimulationSHASHANK ROHITNo ratings yet
- Tao2018 - Digital Twin Driven Prognostics and Health Management For Complex EquipmentDocument4 pagesTao2018 - Digital Twin Driven Prognostics and Health Management For Complex EquipmentbmdeonNo ratings yet
- Live Human Being Detection and Wirless Alerting SystemDocument5 pagesLive Human Being Detection and Wirless Alerting Systemvit cse vijayaNo ratings yet
- Detection and Classification of Leukemia and Myeloma Using Soft Computing TechniquesDocument13 pagesDetection and Classification of Leukemia and Myeloma Using Soft Computing TechniquesIJRASETPublicationsNo ratings yet
- Research Weebly FinalDocument12 pagesResearch Weebly Finalapi-535308345No ratings yet
- Pump MonitoringDocument7 pagesPump MonitoringHassan LotfizadehNo ratings yet
- Microwave Imaging For The Detection and Localization of Breast Cancer Using Artificial Neural NetworkDocument8 pagesMicrowave Imaging For The Detection and Localization of Breast Cancer Using Artificial Neural NetworkJakob YassineNo ratings yet
- Survival Data Mining in SAS Enterprise MinerDocument29 pagesSurvival Data Mining in SAS Enterprise MinerNguyễnChiếnThắngNo ratings yet
- Alarm Viewer Activex Control in The Same Screen With Device WizarDocument2 pagesAlarm Viewer Activex Control in The Same Screen With Device Wizarhassan karimiNo ratings yet
- virtual reality simptomsDocument12 pagesvirtual reality simptomslowep.arcNo ratings yet
- 3D Priting EyeDocument3 pages3D Priting EyeDaisy Arora KhuranaNo ratings yet
- iCATVision Quick User GuideDocument4 pagesiCATVision Quick User GuideVictorNo ratings yet
- Bridging The Gap Between Process Mining and DES Modeling in The Healthcare DomainDocument4 pagesBridging The Gap Between Process Mining and DES Modeling in The Healthcare DomainAd FelixNo ratings yet
- A Virtual Reality System For Training OperatorsDocument3 pagesA Virtual Reality System For Training OperatorsGogyNo ratings yet
- Parachute Troops Leap Into New Virtual WorldDocument6 pagesParachute Troops Leap Into New Virtual WorldBlades DeeNo ratings yet
- Volumetric 3D Display For Radiation Therapy PlanningDocument28 pagesVolumetric 3D Display For Radiation Therapy PlanningNewberryNo ratings yet
- Parametric Modeling of The Human Body For Technical AimsDocument9 pagesParametric Modeling of The Human Body For Technical AimsMohamed MansourNo ratings yet
- Exploring Virtual Reality in Surgery Planning and Trauma CareDocument6 pagesExploring Virtual Reality in Surgery Planning and Trauma CareerpublicationNo ratings yet
- Medical Image Compression Based On ROI Using Integer Wavelet TransformDocument7 pagesMedical Image Compression Based On ROI Using Integer Wavelet TransformRahul SharmaNo ratings yet
- Pattern Recognition: Catarina Barata, M. Emre Celebi, Jorge S. MarquesDocument11 pagesPattern Recognition: Catarina Barata, M. Emre Celebi, Jorge S. MarquesMarcos OliveiraNo ratings yet
- Comprehensive Healthcare Simulation: Surgery and Surgical SubspecialtiesFrom EverandComprehensive Healthcare Simulation: Surgery and Surgical SubspecialtiesDimitrios StefanidisNo ratings yet
- Autoconer 338 - Winding Technology.: Multi-Optionality, Know-How, InternationalityDocument8 pagesAutoconer 338 - Winding Technology.: Multi-Optionality, Know-How, InternationalityAnonymous 5XZ3VZNo ratings yet
- Cirrus: Illustrated Parts Catalog Models Sr22 and Sr22TDocument8 pagesCirrus: Illustrated Parts Catalog Models Sr22 and Sr22Thector joel lizarraga100% (1)
- Mobil Tower Light Operation ProcedureDocument6 pagesMobil Tower Light Operation ProcedureDQE040 HSSENo ratings yet
- TOC - Table of Compliance Arsitek SimDocument40 pagesTOC - Table of Compliance Arsitek SimImran nasution0% (1)
- Advanced Product Quality Planning 2 Edition: Changes SummaryDocument18 pagesAdvanced Product Quality Planning 2 Edition: Changes SummaryjerobuNo ratings yet
- CS Fallback (ERAN12.1 03)Document314 pagesCS Fallback (ERAN12.1 03)CosminDNo ratings yet
- Fagor Bottle Cooler Equipment: Manual For Installation, Use and MaintenanceDocument18 pagesFagor Bottle Cooler Equipment: Manual For Installation, Use and MaintenancebaderaminvhrNo ratings yet
- Hse Documents-Portable Ladder Safety and TypesDocument6 pagesHse Documents-Portable Ladder Safety and Typesr2mgt28ssvNo ratings yet
- ANPR Transaction ReportDocument5 pagesANPR Transaction Reportarnab adhikariNo ratings yet
- AttachmentDocument33 pagesAttachmentAnkit JaiswalNo ratings yet
- Air Enters The Compressor of A Gas Turbine at 1...Document4 pagesAir Enters The Compressor of A Gas Turbine at 1...Juan DiegoNo ratings yet
- Model lime kilns optimize performanceDocument40 pagesModel lime kilns optimize performancearv_devNo ratings yet
- P DrivDocument441 pagesP DrivptslabNo ratings yet
- Jenikes' TheoryDocument209 pagesJenikes' TheoryMohammad Bataineh100% (1)
- Parts Manual: Generator SetDocument90 pagesParts Manual: Generator SetZez SamuelNo ratings yet
- Detroit Ds Pf12v149tDocument2 pagesDetroit Ds Pf12v149tMuhammad rizkiNo ratings yet
- Thesis Format Guidelines: 1. Thesis and Project Report ArrangementDocument29 pagesThesis Format Guidelines: 1. Thesis and Project Report ArrangementAakashMalhotraNo ratings yet
- Tl494 App ReportDocument31 pagesTl494 App ReportGamal YonesNo ratings yet
- KRISHNA RAO JAISIM - A Brief ProfileDocument2 pagesKRISHNA RAO JAISIM - A Brief ProfileSusant Kumar67% (3)
- A Paper Presentation On SteganographyDocument13 pagesA Paper Presentation On SteganographyGovind Reddy100% (1)
- HYDROBLASTER SAFETYDocument2 pagesHYDROBLASTER SAFETYHamza Nouman100% (2)
- CP76 and CS76 Vibratory Compactor Hydraulic System 262-0883-01Document2 pagesCP76 and CS76 Vibratory Compactor Hydraulic System 262-0883-01Tom SouzaNo ratings yet
- US Army Manual - FM 55-506-1 Basic ElectricityDocument314 pagesUS Army Manual - FM 55-506-1 Basic ElectricityAbu BongoNo ratings yet
- Context-Free Grammars and Regular LanguagesDocument16 pagesContext-Free Grammars and Regular LanguagesMohan DevaNo ratings yet
- CLORIOUS - ControlsDocument4 pagesCLORIOUS - ControlsRM HaroonNo ratings yet
- Polyvinyl Blanket Barrier Boom Installation Guide 2013Document14 pagesPolyvinyl Blanket Barrier Boom Installation Guide 2013kohatian27796105No ratings yet
- Ama Research Revise 2Document23 pagesAma Research Revise 2Gabriel YcoNo ratings yet
- Administration Guide-NCC v2 6Document40 pagesAdministration Guide-NCC v2 6timucin.yalcinkayaNo ratings yet
- SVSCE/EEE/EE8511 Control and Instrumentation LaboratoryDocument105 pagesSVSCE/EEE/EE8511 Control and Instrumentation Laboratorysaikarthick023100% (2)