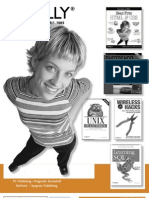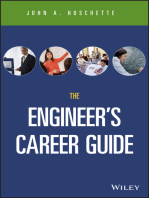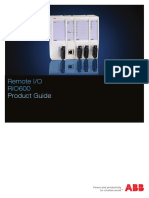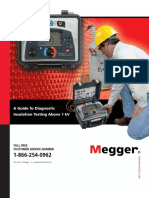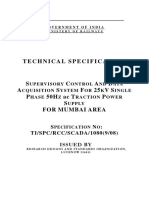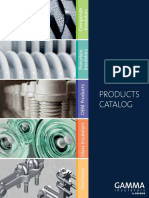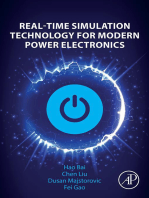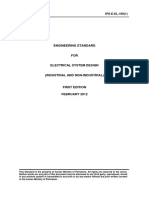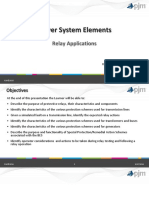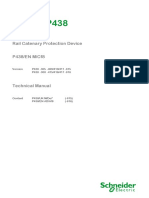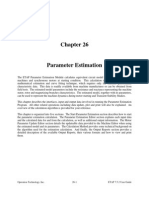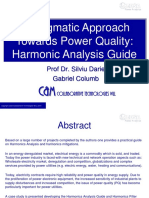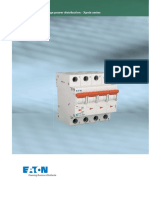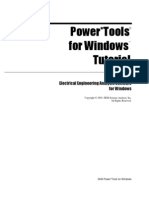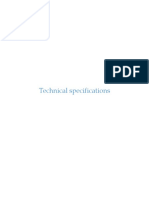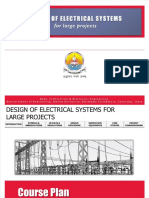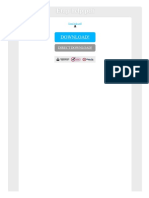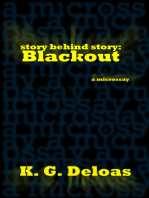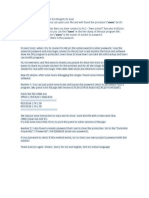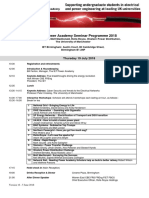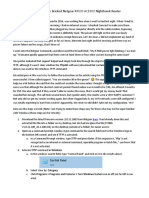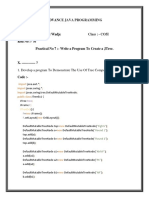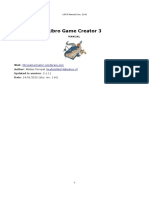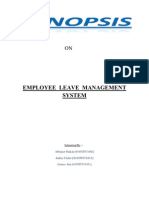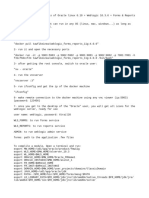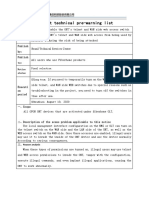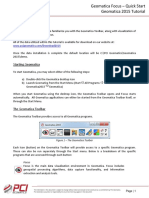Professional Documents
Culture Documents
Readme DIGSI 5 TEA-X-Plugin PDF
Readme DIGSI 5 TEA-X-Plugin PDF
Uploaded by
Jose Antonio Huamani ChuquirimayOriginal Title
Copyright
Available Formats
Share this document
Did you find this document useful?
Is this content inappropriate?
Report this DocumentCopyright:
Available Formats
Readme DIGSI 5 TEA-X-Plugin PDF
Readme DIGSI 5 TEA-X-Plugin PDF
Uploaded by
Jose Antonio Huamani ChuquirimayCopyright:
Available Formats
Readme
DIGSI 5
TEA-X Plug-in for Microsoft Excel
V1.10
Readme - DIGSI 5 TEA-X Plug-in for Microsoft Excel
Release 7/2016 1
Note
This document contains important information about the DIGSI 5 TEA-X Plug-in.
It is part of the product supplied. In case of uncertainties this information should be
considered more up-to-date than any other information.
Disclaimer of Liability Copyright
This document has been subjected to rigorous technical Copyright © Siemens AG 2016.
review before being published. It is revised at regular All rights reserved.
intervals, and any modifications and amendments are
included in the subsequent issues. The content of this The disclosure, duplication, distribution and editing of this
document has been compiled for information purposes document, or utilization and communication of the content
only. Although Siemens AG has made best efforts to keep are not permitted, unless authorized in writing. All rights,
the document as precise and up-to-date as possible, including rights created by patent grant or registration of a
Siemens AG shall not assume any liability for defects and utility model or a design, are reserved.
damage which result through use of the information
contained herein.
This content does not form part of a contract or of business Registered Trademarks
SIPROTEC, DIGSI, SIGUARD, SIMEAS, and SICAM are
relations; nor does it change these. All obligations of
registered trademarks of Siemens AG. Any unauthorized
Siemens AG are stated in the relevant contractual
agreements. use is illegal. All other designations in this document can
be trademarks whose use by third parties for their own
Siemens AG reserves the right to revise this document purposes can infringe the rights of the owner.
from time to time.
Document Release 1.10
Edition 7/2016
Readme - DIGSI 5 TEA-X Plug-in for Microsoft Excel
Release 7/2016 2
Table of Contents
1 Introduction ....................................................................................................4
2 New Features and Modifications ...................................................................5
3 Installation ......................................................................................................6
4 Import device settings from a TEA-X file.......................................................7
5 Export device settings to a TEA-X file ......................................................... 11
6 Set language for DIGSI 5 TEA-X Plug-in ...................................................... 14
7 Support ......................................................................................................... 15
Readme - DIGSI 5 TEA-X Plug-in for Microsoft Excel
Release 7/2016 3
DIGSI 5 TEA-X Plug-in
1 Introduction
DIGSI 5 TEA-X Plug-in is intended for import, modification, and export of SIPROTEC 5
device settings using Microsoft Office Excel. The plug-in will use TEA-X as the
underlying data transfer mechanism for import and export operations.
Refer to the following help topics to get further information on the workflows of plug-in.
1. Import device settings from a TEA-X file
2. Export device settings to a TEA-X file
3. Set language for DIGSI 5 TEA-X Plug-in
Prerequisites:
Following are the prerequisites for installation of DIGSI 5 TEA-X Plug-in.
1. Microsoft Office Excel (2007 Service Pack 3 or higher versions)
2. Visual Studio 2010 Tools for Office Runtime
3. Microsoft .NET Framework 4 Client Profile
Note
Totally integrated Energy Automation eXchange (TEA-X) is a data
exchange format (XML based) defined for Siemens Energy Automation
products.
Readme - DIGSI 5 TEA-X Plug-in for Microsoft Excel
Release 7/2016 4
2 New Features and Modifications
2.1 New Features and Modifications in DIGSI 5 TEA-X Plug-in
V1.10
1. Inclusion of ‘Settings Category’ in device settings display
DIGSI 5 TEA-X Plug-in device settings display now includes ‘Settings Category’ for
better identification of settings. Also the order of settings in the Plug-in is same as
that of DIGSI 5.
Figure 2.1: Device settings display with ‘Settings Category’
Readme - DIGSI 5 TEA-X Plug-in for Microsoft Excel
Release 7/2016 5
3 Installation
3.1 General Notes on Installation
Note
You need administrator rights to install DIGSI 5 TEA-X Plug-in.
Close any running Microsoft Office application before installing DIGSI 5 TEA-X
Plug-in.
Execute Setup.exe. This will install DIGSI 5 TEA-X Plug-in V1.10 over your older
DIGSI 5 TEA-X Plug-in installation.
Start Microsoft Excel. You can find DIGSI 5 ribbon control in Excel ribbon menu to
perform operations using DIGSI 5 TEA-X Plug-in.
Figure 3.1: DIGSI 5 ribbon control
3.2 Deinstallation
With the Windows uninstaller, you can remove DIGSI 5 TEA-X Plug-in from your
PC. During deinstallation, the installer of DIGSI 5 TEA-X Plug-in removes all
program files installed.
Select Control Panel in the Windows Start menu and open Programs >
Uninstall a program.
In the list, select Siemens DIGSI 5 TEA-X Plug-in V1.10.
Click Remove to start the deinstallation. Follow the installation instructions.
Readme - DIGSI 5 TEA-X Plug-in for Microsoft Excel
Release 7/2016 6
4 Import device settings from a TEA-X file
This topic describes how to import SIPROTEC 5 device settings from a TEA-X file
to an Excel worksheet.
Step 1: Click on Import from TEA-X. The Import device settings dialog appears as
shown in Figure 4.1.
Figure 4.1: Import device settings dialog
Readme - DIGSI 5 TEA-X Plug-in for Microsoft Excel
Release 7/2016 7
Step 2: Click on … and select a TEA-X file. All devices are available in the Select
device box.
Figure 4.2: Browse source TEA-X file
Readme - DIGSI 5 TEA-X Plug-in for Microsoft Excel
Release 7/2016 8
Step 3: Select a device from the box, and click on Import. Now the device settings
from the selected device are imported into the Excel worksheet.
Figure 4.3: Select device to import
Readme - DIGSI 5 TEA-X Plug-in for Microsoft Excel
Release 7/2016 9
Step 4: On successful import, a new Excel worksheet will be created as depicted in
Figure 4.4.
Figure 4.4: Imported device settings
Remarks:
1. After TEA-X import, the settings Excel worksheet will have hidden columns within
the column range A to J. These hidden columns contain information required for
export. You must not delete these columns or alter their contents.
2. Device settings will be displayed in the order of their presence as in the TEA-X file.
3. You are allowed to edit only setting group values.
4. Read only settings (displayed in dark Turquoise color) must not be modified
Readme - DIGSI 5 TEA-X Plug-in for Microsoft Excel
Release 7/2016 10
5 Export device settings to a TEA-X file
This topic describes how to export SIPROTEC 5 device settings to a TEA-X file
from an Excel worksheet.
Precondition:
The settings have already been imported from a TEA-X file to Excel.
Step 1: Click on Export to TEA-X. Export device settings dialog appears as shown
in Figure 5.1.
Figure 5.1: Export device settings dialog
Note
The plug-in will export the device settings that are present in the active
Excel worksheet.
Readme - DIGSI 5 TEA-X Plug-in for Microsoft Excel
Release 7/2016 11
Step 2: Click on … and select a TEA-X file.
Figure 5.2: Browse target TEA-X file
Note
The target TEA-X file must contain the same device settings as the
Excel worksheet.
Readme - DIGSI 5 TEA-X Plug-in for Microsoft Excel
Release 7/2016 12
Step 3: Click on the Export button to start the export of the device settings to the
target TEA-X file. The result of the export will be displayed in a message box as
shown in Figure 5.3.
Figure 5.3: Success message window
Remarks:
1. The plug-in will overwrite the existing settings group values in the target TEA-X file
with the corresponding settings group values from the settings Excel worksheet.
2. Only existing setting group values can be modified.
3. It is not possible to add or remove new settings.
4. The modified setting group values are validated only against Min-Max value range.
Readme - DIGSI 5 TEA-X Plug-in for Microsoft Excel
Release 7/2016 13
6 Set language for DIGSI 5 TEA-X Plug-in
This topic describes how to set the language for DIGSI 5 TEA-X Plug-in.
Step 1: Open an Excel workbook and navigate to DIGSI 5 Ribbon control. DIGSI 5
Ribbon control is shown in Figure 6.1.
Figure 6.1: DIGSI 5 ribbon control
Step 2: Select a language from the Language drop down list. On selection, the
plug-in language will be changed accordingly.
Figure 6.2: Plug-in in German language
Remarks:
1. Currently English and German are supported.
Readme - DIGSI 5 TEA-X Plug-in for Microsoft Excel
Release 7/2016 14
7 Support
For questions about DIGSI 5 TEA-X Plug-in, please contact the Siemens
Customer Support Center.
Phone: +49 (0) 180 524 7000
Fax: +49 (0) 180 524 2471
E-mail: support.energy@siemens.com
Internet: http://www.siemens.com/energy-support
Readme - DIGSI 5 TEA-X Plug-in for Microsoft Excel
Release 7/2016 15
You might also like
- Rhel 5 6 7 Cheatsheet PDFDocument1 pageRhel 5 6 7 Cheatsheet PDFakdenizerdemNo ratings yet
- Oreilly CatalogDocument43 pagesOreilly CatalogRicurdo FromHellNo ratings yet
- RIO600 PG 757487 ENfDocument36 pagesRIO600 PG 757487 ENfZeckrey JikurunNo ratings yet
- Above 1kV Book 2012Document40 pagesAbove 1kV Book 2012cataconstantin100% (1)
- Article - Characteristics of Circuit Breaker Trip Curves and CoordinationDocument4 pagesArticle - Characteristics of Circuit Breaker Trip Curves and CoordinationHassenLNo ratings yet
- 7sj61 ManualDocument29 pages7sj61 Manualpaari506No ratings yet
- K - Factor EarthingDocument13 pagesK - Factor EarthingShrikant KajaleNo ratings yet
- Scada SPC For Mumbai-AreaDocument50 pagesScada SPC For Mumbai-AreapradeeepgargNo ratings yet
- Products CatalogDocument96 pagesProducts CatalogDaniel Uculmana LemaNo ratings yet
- Adr241a Do 01 810Document17 pagesAdr241a Do 01 810Vishwanath TodurkarNo ratings yet
- Application Manual Line Distance Protection REL670 Version 2.2 IEC PDFDocument798 pagesApplication Manual Line Distance Protection REL670 Version 2.2 IEC PDFSathish MuruganNo ratings yet
- EHV Cable System PDFDocument34 pagesEHV Cable System PDFsajuaanalsaNo ratings yet
- Eds 05 0001 132kv Grid and Primary Protection and Control Schemes PDFDocument17 pagesEds 05 0001 132kv Grid and Primary Protection and Control Schemes PDFlancenglotNo ratings yet
- Generator Model Extension For Higher Accuracy Simulation of Powe 2017Document7 pagesGenerator Model Extension For Higher Accuracy Simulation of Powe 2017Fernando SalinasNo ratings yet
- G120 PM2402 HW Inst Man 0817 en-US PDFDocument160 pagesG120 PM2402 HW Inst Man 0817 en-US PDFNagarajan RajamanickamNo ratings yet
- Electrical Technology (Licence A) S2Document141 pagesElectrical Technology (Licence A) S2velisbarNo ratings yet
- RTU Training DIGSI Training DIGSI001 5Document97 pagesRTU Training DIGSI Training DIGSI001 5Ratheesh KumarNo ratings yet
- Power Transformer Online Monitoring Using Electromagnetic WavesFrom EverandPower Transformer Online Monitoring Using Electromagnetic WavesNo ratings yet
- Practical Guidance for Defining a Smart Grid Modernization Strategy: The Case of DistributionFrom EverandPractical Guidance for Defining a Smart Grid Modernization Strategy: The Case of DistributionNo ratings yet
- Cable ForumDocument101 pagesCable ForumBudKh0% (1)
- 6MD663 64 ManualDocument224 pages6MD663 64 Manualdilipeline100% (1)
- ECS 02-0019 Installation of Underground Cables - LV To 132kV PDFDocument30 pagesECS 02-0019 Installation of Underground Cables - LV To 132kV PDFamrit90320No ratings yet
- Bender IRDH275 Manual - 07-04Document78 pagesBender IRDH275 Manual - 07-04MojamethNo ratings yet
- P438 EN M R-b5-A 311 661 PDFDocument1,192 pagesP438 EN M R-b5-A 311 661 PDFAshutosh KumarNo ratings yet
- ABB Fittings PlugsDocument204 pagesABB Fittings PlugsjohnNo ratings yet
- Industrial and Allied Electrical SystemsDocument180 pagesIndustrial and Allied Electrical SystemsDavid IdowuNo ratings yet
- Substation Grounding Tutorial: Joe Gravelle, P.E. Eduardo Ramirez-Bettoni, P.EDocument104 pagesSubstation Grounding Tutorial: Joe Gravelle, P.E. Eduardo Ramirez-Bettoni, P.EAhmed AwadenNo ratings yet
- Engineering Standard: IPS-E-EL-100Document137 pagesEngineering Standard: IPS-E-EL-100Fatholla SalehiNo ratings yet
- PJM - Relay ApplicationsDocument243 pagesPJM - Relay ApplicationssulemankhalidNo ratings yet
- Earthing 1Document9 pagesEarthing 1renjithas2005No ratings yet
- RE 615 61850eng 756475 ENmDocument124 pagesRE 615 61850eng 756475 ENmronald_chan_2No ratings yet
- Etap T I P: Eltechs Engineering & Consulting Co., LTDDocument1 pageEtap T I P: Eltechs Engineering & Consulting Co., LTDMaksut H. KaptanNo ratings yet
- Electrical SpecsDocument249 pagesElectrical SpecsZoya ZoyaNo ratings yet
- Micom P438: Rail Catenary Protection Device P438/En M/Cf8Document652 pagesMicom P438: Rail Catenary Protection Device P438/En M/Cf8Peng GuoNo ratings yet
- Motor de Induccion ETAPDocument20 pagesMotor de Induccion ETAPgabriel_87No ratings yet
- SIP5 - 7SA SD 82 84 86 7SL 82 86 SJ 86 - V08.30 - Manual - C010 D - enDocument2,148 pagesSIP5 - 7SA SD 82 84 86 7SL 82 86 SJ 86 - V08.30 - Manual - C010 D - enZhaoYucongNo ratings yet
- Module 4: Substation Equipment's Details and Operations: July 2021Document14 pagesModule 4: Substation Equipment's Details and Operations: July 2021Gundeboyina GopiNo ratings yet
- Power Line Carrier CommunicationDocument10 pagesPower Line Carrier CommunicationrupamNo ratings yet
- xg3834400005 - 0001 - Generato.2 m9 c6s - 4 - Datenblatt - DB - enDocument7 pagesxg3834400005 - 0001 - Generato.2 m9 c6s - 4 - Datenblatt - DB - enAM76No ratings yet
- AutoCAD Electrical DraftsmanDocument7 pagesAutoCAD Electrical DraftsmanJd KhanNo ratings yet
- Harmonic Treatment in Industrial Power SystemDocument41 pagesHarmonic Treatment in Industrial Power SystemAmirNo ratings yet
- Eaton Pl9-d10-1n MCB (10a D Durve)Document80 pagesEaton Pl9-d10-1n MCB (10a D Durve)Edmund Stokes-WallerNo ratings yet
- Associated Training Corp. Richardson TX. 972-889-9075 Fax 972-889-9135Document17 pagesAssociated Training Corp. Richardson TX. 972-889-9075 Fax 972-889-9135wawanNo ratings yet
- Energy Audit of A 400-220 KV Substation - A Case Study PDFDocument8 pagesEnergy Audit of A 400-220 KV Substation - A Case Study PDFRajuNo ratings yet
- Simovert Master DriveDocument30 pagesSimovert Master Drivedrmsola9803No ratings yet
- Induction Generator Starting MethodsDocument5 pagesInduction Generator Starting MethodsChathuranga NagasingheNo ratings yet
- PTW TutorialDocument42 pagesPTW TutorialJoo LimNo ratings yet
- Technical SpecDocument275 pagesTechnical Spectony_gstNo ratings yet
- Documents - Pub - Design of Electrical Systems For Large Projects PDFDocument19 pagesDocuments - Pub - Design of Electrical Systems For Large Projects PDFKolimarla Keerthana JaikumarNo ratings yet
- Power System Stability On Island Networks: Digsilent GMBHDocument36 pagesPower System Stability On Island Networks: Digsilent GMBHTesfahun GirmaNo ratings yet
- CDM 330CDocument8 pagesCDM 330CTonia GlennNo ratings yet
- Etap Help PDFDocument2 pagesEtap Help PDFRebeccaNo ratings yet
- 1how To Size LT Cable Circuit Breakers MV LV System1 1Document57 pages1how To Size LT Cable Circuit Breakers MV LV System1 1efrenNo ratings yet
- 3ee, Ef Seimens Surge ArrestersDocument32 pages3ee, Ef Seimens Surge ArrestersKenneth ParkerNo ratings yet
- SUB CourseDocument2 pagesSUB Coursebrockwell496100% (1)
- Digsi 5 QN0001Document3 pagesDigsi 5 QN0001Michael Parohinog Gregas100% (1)
- 133 Ifjt 89Document1 page133 Ifjt 89Johan Laureano ApolinarioNo ratings yet
- GarrettCom - Garrett Communications Switch Magnum 6KQDocument56 pagesGarrettCom - Garrett Communications Switch Magnum 6KQJohan Laureano ApolinarioNo ratings yet
- Software TAPCON®-trol: User GuideDocument64 pagesSoftware TAPCON®-trol: User GuideJohan Laureano ApolinarioNo ratings yet
- Communication Protocol ManualDocument48 pagesCommunication Protocol ManualJohan Laureano ApolinarioNo ratings yet
- Commissioning ManualDocument56 pagesCommissioning ManualJohan Laureano ApolinarioNo ratings yet
- PA Seminar Programme 2018 - V16Document2 pagesPA Seminar Programme 2018 - V16Johan Laureano ApolinarioNo ratings yet
- Steps To Resolve Bricked Netgear R7000 AC1900 Nighthawk RouterDocument3 pagesSteps To Resolve Bricked Netgear R7000 AC1900 Nighthawk RouterRubies ITNo ratings yet
- Office 2019 ActivationDocument1 pageOffice 2019 ActivationStef AntasmNo ratings yet
- A Short Introduction To GitDocument3 pagesA Short Introduction To GitRazo anaNo ratings yet
- 30 Brush Transitions PackDocument4 pages30 Brush Transitions PackBrandon PayanNo ratings yet
- Computer Basics Self-Assessment PDFDocument3 pagesComputer Basics Self-Assessment PDFmonangfransiskusNo ratings yet
- Ayush Practical No 7Document6 pagesAyush Practical No 7nstrnsdtnNo ratings yet
- ATLAS - Ti 8 Windows + Mac Keyboard ShortcutsDocument6 pagesATLAS - Ti 8 Windows + Mac Keyboard ShortcutsEduardo Cortez OrtegaNo ratings yet
- SK0 003Document243 pagesSK0 003Tim TimmayNo ratings yet
- Free PDF of Operating SystemDocument2 pagesFree PDF of Operating SystemJustinNo ratings yet
- DB211 - Unit 6 Assignment A.1Document11 pagesDB211 - Unit 6 Assignment A.1Tim WilliamsNo ratings yet
- Kryon Console v5.19 User GuideDocument89 pagesKryon Console v5.19 User Guidenskprasad89No ratings yet
- Las MatricesDocument2 pagesLas MatricesLaura TafurNo ratings yet
- Nmap CTF CommandDocument2 pagesNmap CTF Commandmarlon_tayagNo ratings yet
- LibroGameCreator - Manuale Lingua IngleseDocument11 pagesLibroGameCreator - Manuale Lingua IngleseTetsuja SettantasetteNo ratings yet
- HHHDocument5 pagesHHHbou chouNo ratings yet
- AWS ECS White Paper PDFDocument779 pagesAWS ECS White Paper PDFUlises CarreonNo ratings yet
- Employee Leave Management System.1docxDocument6 pagesEmployee Leave Management System.1docxRajiv Gupta100% (1)
- GDM-8200A Remote Viewer GuideDocument27 pagesGDM-8200A Remote Viewer GuidedigiarkanandNo ratings yet
- Software Upgrade-F120B PDFDocument14 pagesSoftware Upgrade-F120B PDFprakash jhaNo ratings yet
- EStore DocumentationDocument23 pagesEStore Documentationrony royNo ratings yet
- UntitledDocument2 pagesUntitledSebastian MarquezNo ratings yet
- Como Desligar o Telnet Da ONU e Desabilitar o Acesso Web Via WANDocument4 pagesComo Desligar o Telnet Da ONU e Desabilitar o Acesso Web Via WANGuilherme Ribeiro BarbosaNo ratings yet
- Log - Installing Generic Virtualbox Using .Run File in Ubuntu Xfce (With Gnome and Snapd Completely Removed)Document19 pagesLog - Installing Generic Virtualbox Using .Run File in Ubuntu Xfce (With Gnome and Snapd Completely Removed)Velan ChandrasekarNo ratings yet
- Tutorial: Background MapDocument2 pagesTutorial: Background MapDavid Yungan GonzalezNo ratings yet
- Pengenalan Pci GeomaticDocument6 pagesPengenalan Pci GeomaticnuryantowibowoNo ratings yet
- Passfab 4winDocument3 pagesPassfab 4winAdisu GaromaNo ratings yet
- ADK Developer GuideDocument210 pagesADK Developer Guidesyahmie ramleyNo ratings yet
- +91 XXXXXX: Devops EngineerDocument2 pages+91 XXXXXX: Devops EngineerrohitNo ratings yet