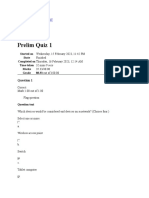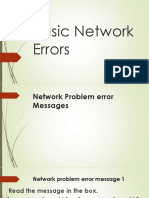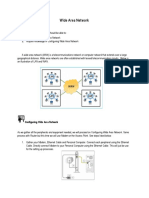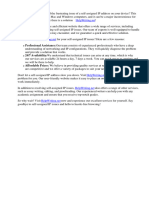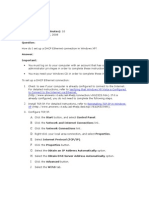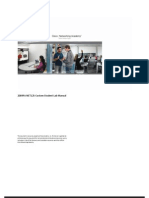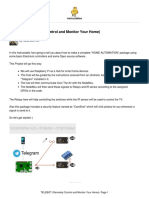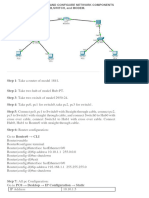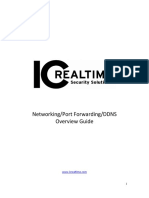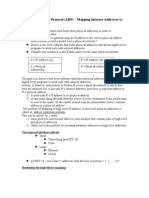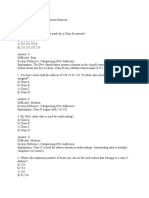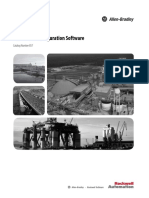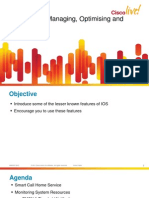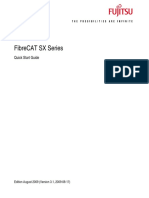Professional Documents
Culture Documents
Steps To Resolve Bricked Netgear R7000 AC1900 Nighthawk Router
Uploaded by
Rubies ITOriginal Description:
Original Title
Copyright
Available Formats
Share this document
Did you find this document useful?
Is this content inappropriate?
Report this DocumentCopyright:
Available Formats
Steps To Resolve Bricked Netgear R7000 AC1900 Nighthawk Router
Uploaded by
Rubies ITCopyright:
Available Formats
Steps to Resolve Bricked Netgear R7000 AC1900 Nighthawk Router
4/16/20 – My router, that I purchased in 2014, was working fine when I went to bed last night. When I tried to
go to work in my home office this morning, I had no Internet access. I checked Comcast to make sure there
wasn’t an outage. There wasn’t. I then plugged my tower computer directly into the cable modem, bypassing
the router, and all was fine. OK...the router is definitely toast. The power LED light on the unit was slowly
flashing. The manual states that this indicates corrupt firmware. Let’s be clear…I did not implement any kind of
firmware upgrade. Nothing changed, as far as I know, between last night and this morning and there was no
power failure and no surge…that I know of.
I went onto the Netgear Community and discovered the thread titled, “My R7000 power light blinking // no start
up.” It became quickly apparent that there were at least three or four other owners having the same issue!
One poster indicated that support helped and simply took him through the steps to load the firmware with
TFTP, although it wasn’t clear whether the Tftpd64 software (download link contained in the article referenced
above) was used or the Windows TFTP command.
My initial pass at this was to try to follow the instructions in the article using the Tftpd64 software client. I was
unsuccessful. I then called support. “You are numbe r30 in the queue!” The support tech was only willing to
help me a bit before she said that she could not escalate the issue unless I bought a support contract. The good
news was that although the shortest contract period I found online was 6 months for $90, she offered 3 months
for $50. She also said that if they weren’t able to resolve the issue, that I would get my money back! That
sounded fair enough. The call took several hours, but (spoiler alert), the results were a VERY HAPPY customer!!!
Not only did we get my router working again, but when I logged into it, my WiFi networks were still configured! I
was totally expecting to start from scratch! Apparently, the reset we did didn’t take out my configuration. YAY!
Here are the steps we took (Note: I am trying to make these steps easy for those who may not be super familiar
with Windows (these steps are for Win10)):
1. Download the latest firmware version (1.0.11.100) from Netgear here. I had already done this and
extracted the file into a folder on my desktop, but she had me place the file (R7000-
V1.0.11.100_10.2.100.chk) on the desktop (outside of a folder) for easier access.
2. Open up a command prompt window (type command in the search field next to the Windows logo in
the bottom left corner) and see if TFTP is activated.
a. In a Command Prompt window, type TFTP and press Enter. If the response is, ‘tftp’ is not
recognized as an internal or external command, operable program or batch file.,” you know that
it is not activated.
3. Activate TFTP command in Windows
a. In the windows search field, type “Control Panel” and click on it in the results above.
b. Select View by: Category
c. Click Programs > Programs and Features > Turn Windows features on or off (on far left in nav
area)
Steps to Resolve Bricked Netgear R7000 AC1900 Nighthawk Router
d. In the Windows Features window, scroll down and select the checkbox for TFTP Client.
e. Click OK
f. Close the Programs and Features window
4. Configure a static IP address
a. Right-click the network icon ( ) in the systray at the bottom right corner of the screen to the
left of the date/time.
b. Select Open Network & Internet settings
c. Click Network and Sharing Center
d. Click Ethernet (next to Connections)
e. Click Properties button
f. Double-click on Internet Protocol Version 4 (TCP/IPv4)
g. Click radio button for Use the following IP address
i. IP address: 192.168.1.15
ii. Subnet Mask: 255.255.255.0
iii. Default gateway: 192.168.1.1
iv. Click OK.
v. If prompted with a warning to save this configuration, click Yes.
Steps to Resolve Bricked Netgear R7000 AC1900 Nighthawk Router
vi. Click OK.
vii. Click Close
viii. Close the Network and Sharing Center window.
ix. Close the Settings window.
5. Turn off the modem and unplug all cables except one cable going between the router and your PC.
6. With a paper clip (or something similar), press the reset button on the back of the router and while
holding it in, press the power button.
a. NOTE: The support tech expected me to hold the reset button until the power LED flashed white
again. But it became quickly apparent that that isn’t how the unit functions. It seemed to go
through various LED light configurations while resetting. Hold it until the all flash a few times. It
may not matter, but it obviously wasn’t behaving as she expected.
7. After letting go of the reset button, let the router settle down with the power LED flashing white again.
8. Open a command prompt window
a. Type the following commands:
i. cd desktop
ii. tftp -i 192.168.1.1 put R7000-V1.0.11.100_10.2.100.chk (change the file name as
appropriate for the file you are using)
b. Press Enter
c. After a few moments, you should get a success message with the number of bytes transferred,
etc.
9. Reset your static IP address back to DHCP
a. Go back to step 4 (above) and follow the same steps, but click the radio button for: “Obtain an
IP address automatically” NOTE: I am assuming that you had this set this way to begin with!
10. Reconnect all of the cables to the router
11. Attempt to login to the router with a browser to 192.168.1.1
a. In my case, my old password was still active (not the default), but I was prompted to change it.
Be sure to know the two challenge questions that you set!
As I said above, I was VERY surprised to find my old WiFi networks still intact. I really did expect to start from
scratch. All I need to do was login and change my password. Excellent!
NOTE: I wrote the above instructions shortly after the session with tech support. They are to the best of my
recollection. I cannot guarantee that they are accurate or complete. I am just trying to share this information to
help out others who may be in the same situation and not have $50 to spend for support. I am hoping that time
will tell whether this was an issue from Netgear or some other 3rd party hacker!
I hope you find this document helpful!
~Steven Ashley Wilson
You might also like
- The Geeky Kids Guide! To Building Your Own Gaming PCFrom EverandThe Geeky Kids Guide! To Building Your Own Gaming PCRating: 3 out of 5 stars3/5 (2)
- Hacking : A Comprehensive, Step-By-Step Guide to Techniques and Strategies to Learn Ethical Hacking with Practical Examples to Computer Hacking, Wireless Network, Cybersecurity and Penetration TestingFrom EverandHacking : A Comprehensive, Step-By-Step Guide to Techniques and Strategies to Learn Ethical Hacking with Practical Examples to Computer Hacking, Wireless Network, Cybersecurity and Penetration TestingNo ratings yet
- MS 201T01A ENU Student Lab ManualDocument29 pagesMS 201T01A ENU Student Lab ManualThanh V. NguyenNo ratings yet
- UGRD-IT6201 Data Communications and Networking 1 QUIZ 1Document33 pagesUGRD-IT6201 Data Communications and Networking 1 QUIZ 1blandina o. mahayagNo ratings yet
- Vr-3000-Config Om Eng 44373CDocument56 pagesVr-3000-Config Om Eng 44373CMahfooz AliNo ratings yet
- Lab 3.1.5 Building A Peer-to-Peer Network: ObjectivesDocument7 pagesLab 3.1.5 Building A Peer-to-Peer Network: ObjectivesKhrys ArthNo ratings yet
- OSPF LabsDocument83 pagesOSPF LabsGulsah BulanNo ratings yet
- FortiGate Security 6.4 Study Guide-Online Unlocked PDFDocument621 pagesFortiGate Security 6.4 Study Guide-Online Unlocked PDFMartha Andrade93% (14)
- Start cryptocurrency mining: Everything you need to know and haveFrom EverandStart cryptocurrency mining: Everything you need to know and haveRating: 3.5 out of 5 stars3.5/5 (2)
- Basic Network ErrorsDocument41 pagesBasic Network ErrorsMarjorie JaymeNo ratings yet
- A Summer Training Report NetworkingDocument44 pagesA Summer Training Report NetworkingMuditSinghChoudharyNo ratings yet
- Questions CeragonDocument3 pagesQuestions CeragonAndrei ZebreniucNo ratings yet
- Troubleshooting Network Connections KBDocument18 pagesTroubleshooting Network Connections KBAshu_SrivastavNo ratings yet
- Obiee 11g InstallationDocument159 pagesObiee 11g Installationmlgovardhan100% (1)
- Problem:: Rajesh Kumar Cell - 9996400506 EmailDocument13 pagesProblem:: Rajesh Kumar Cell - 9996400506 EmailkumarNo ratings yet
- Postupak Kada IP Adresa Nije ValidnaDocument47 pagesPostupak Kada IP Adresa Nije ValidnajovanicmarijaNo ratings yet
- CSS GuideDocument6 pagesCSS GuideRusty Ugay LumbresNo ratings yet
- Wide Area Network: Learning ObjectiveDocument3 pagesWide Area Network: Learning ObjectiveAnnie Rose CasocotNo ratings yet
- 1.3.6 Packet Tracer Build A Home Network Answer KeyDocument9 pages1.3.6 Packet Tracer Build A Home Network Answer KeySasha MarianchukNo ratings yet
- Self Assigned IpDocument6 pagesSelf Assigned IpafmojdevnNo ratings yet
- Cyber Security PDFDocument88 pagesCyber Security PDFRakesh EnjalaNo ratings yet
- Full Fix by Zafar HussainDocument13 pagesFull Fix by Zafar HussainZafar HussainNo ratings yet
- CSS:COC1 - Install and Configure Computer SystemDocument4 pagesCSS:COC1 - Install and Configure Computer SystemPaulo CelisNo ratings yet
- (SOLVED) Error Code - 0x80070035 Network Path Not Found - Tech Support ForumDocument7 pages(SOLVED) Error Code - 0x80070035 Network Path Not Found - Tech Support ForumCahyadi Setiono100% (1)
- NP01CP4S210135 Hritik AdhiakriDocument6 pagesNP01CP4S210135 Hritik AdhiakriHritek adhikariNo ratings yet
- Task SummaryDocument4 pagesTask SummaryRayed Al marshdNo ratings yet
- Ethernet Dynamic Ip ArticleDocument4 pagesEthernet Dynamic Ip ArticleMuntaha ZyanNo ratings yet
- Q: Do I Need To Open Any Ports or Configure My Network To: Use The Smart Bridge?Document4 pagesQ: Do I Need To Open Any Ports or Configure My Network To: Use The Smart Bridge?m4004No ratings yet
- DHCP EnablingDocument2 pagesDHCP Enablingapi-3720291No ratings yet
- (WR Net 018 CC) Manual For DHCPDocument8 pages(WR Net 018 CC) Manual For DHCPKhyle Laurenz DuroNo ratings yet
- How To Solve Hik-Connect Offline IssueDocument3 pagesHow To Solve Hik-Connect Offline Issuedian_16No ratings yet
- Configuring Network Connections For Windows 10Document32 pagesConfiguring Network Connections For Windows 10Joseph ButawanNo ratings yet
- Ethernet Doesn't Have A Valid IP Configuration: Try To Restart Your Machine First Thing FirstDocument4 pagesEthernet Doesn't Have A Valid IP Configuration: Try To Restart Your Machine First Thing FirstMuntaha ZyanNo ratings yet
- 125 Custom Student Lab ManualDocument113 pages125 Custom Student Lab Manualseanblack00002986No ratings yet
- TELEBOT Complete Home AutomationDocument33 pagesTELEBOT Complete Home AutomationGS RathoreNo ratings yet
- Packet TracerDocument13 pagesPacket TracerAgnaldo MarinhoNo ratings yet
- Xbox360 Wireless InstructionsDocument9 pagesXbox360 Wireless InstructionsrafaelsgNo ratings yet
- Cyber Security Practical ProgramsDocument77 pagesCyber Security Practical ProgramsMakam AbhinavNo ratings yet
- Solution For Slow Copying Ver NetworkDocument1 pageSolution For Slow Copying Ver Networkcarlos555arietaNo ratings yet
- PTCL Broad Band Router ConfigurationDocument7 pagesPTCL Broad Band Router ConfigurationŚoĦãīß MÀdnīNo ratings yet
- Network DebugDocument5 pagesNetwork DebugFERNANDONo ratings yet
- Configuring Your Computer For Accumove PDFDocument5 pagesConfiguring Your Computer For Accumove PDFAidenNo ratings yet
- Answers - Lab Companion Vol 1Document148 pagesAnswers - Lab Companion Vol 1Julio Rodriguez SeguyNo ratings yet
- WiFi IssueDocument14 pagesWiFi Issuepardhasaradhi photosNo ratings yet
- TLE-Presentation 9-BAUTISTADocument7 pagesTLE-Presentation 9-BAUTISTAruzzel cedrick g zaballeroNo ratings yet
- LESSON 4 Peer To Peer NetworkDocument4 pagesLESSON 4 Peer To Peer NetworkReign Jay FerrerNo ratings yet
- USB 2.0 Gigabit Ethernet Adapter Quick Installation Guide: Features and BenefitsDocument12 pagesUSB 2.0 Gigabit Ethernet Adapter Quick Installation Guide: Features and BenefitsRanveet SinghNo ratings yet
- How To Fix A Bricked Linksys RouterDocument1 pageHow To Fix A Bricked Linksys RouterEddie WinklerNo ratings yet
- TD-8840T QigDocument18 pagesTD-8840T QigChu Văn Nam100% (1)
- Networking Document Windows 10Document9 pagesNetworking Document Windows 10bui huu LongNo ratings yet
- Disassemble and Assemble Computer Hardware: 1. Click The Rufus AppDocument5 pagesDisassemble and Assemble Computer Hardware: 1. Click The Rufus AppPaulo CelisNo ratings yet
- Explore IP ConfigurationDocument3 pagesExplore IP ConfigurationmichaelNo ratings yet
- Networking/Port Forwarding/DDNS Overview GuideDocument13 pagesNetworking/Port Forwarding/DDNS Overview GuideBeqir CubolliNo ratings yet
- Suraj 2111933Document11 pagesSuraj 2111933Ajit KumarNo ratings yet
- Orange Pi Lite InstruccionesDocument21 pagesOrange Pi Lite InstruccionesOmar EscobarNo ratings yet
- Rob WiFi User ManualDocument11 pagesRob WiFi User ManualAnonymous rKtpSR3No ratings yet
- User Manual: Downloaded From Manuals Search EngineDocument35 pagesUser Manual: Downloaded From Manuals Search EngineRolando quirogaNo ratings yet
- TP Link c50 c20 C20i c2 Basic Configuration GuideDocument13 pagesTP Link c50 c20 C20i c2 Basic Configuration Guidepradeepkraj22No ratings yet
- What Is The Hardware and System Requirements To Use PC in My Hand?Document23 pagesWhat Is The Hardware and System Requirements To Use PC in My Hand?Lino Alexis Villa VazquezNo ratings yet
- Quick Start Guide For Installing Red Hat Enterprise Linux On IBM Power System POWER9 ServersDocument3 pagesQuick Start Guide For Installing Red Hat Enterprise Linux On IBM Power System POWER9 ServersNaman SharmaNo ratings yet
- Fix Unidentified Network and No Network Access Errors in Windows 7Document5 pagesFix Unidentified Network and No Network Access Errors in Windows 7zceljakNo ratings yet
- -Repeater: 展开 尺 寸: 3 6 0 x 2 4 0 mm 成品 尺 寸: 1 2 0 x 9 0 mmDocument2 pages-Repeater: 展开 尺 寸: 3 6 0 x 2 4 0 mm 成品 尺 寸: 1 2 0 x 9 0 mmhelmoz100% (1)
- Basic Network TroubleshootingDocument2 pagesBasic Network TroubleshootingsundaresanmaniNo ratings yet
- Css-Nc-Ii-Materials-Complete-By-Ea Part 2Document14 pagesCss-Nc-Ii-Materials-Complete-By-Ea Part 2sxnne 69No ratings yet
- IoT1 PDFDocument6 pagesIoT1 PDFpradnya patilNo ratings yet
- Cisco Expo 2007 Les Fonctions de Sécurité de l'IOSDocument64 pagesCisco Expo 2007 Les Fonctions de Sécurité de l'IOSreferenceref31No ratings yet
- Cisco IP Telephony 1-2-3Document54 pagesCisco IP Telephony 1-2-3Oscar EscobarNo ratings yet
- Installation Instructions 606Document74 pagesInstallation Instructions 606chandanNo ratings yet
- Quick Start: Espace Iad104HDocument49 pagesQuick Start: Espace Iad104Hcadillac24No ratings yet
- Rr39asr9kbook Chapter1 PDFDocument424 pagesRr39asr9kbook Chapter1 PDFyehitsme4uNo ratings yet
- Lab 8.3.4 Planning, Configuring and Verifying Extended AclsDocument5 pagesLab 8.3.4 Planning, Configuring and Verifying Extended AclsFery ArdiansyahNo ratings yet
- 3600 Cisco IOS DHCP ServerDocument52 pages3600 Cisco IOS DHCP ServerSaiyoot NakkhongkhamNo ratings yet
- PGDCHN SDocument14 pagesPGDCHN SSelvakumar RNo ratings yet
- Quantum Composers White Paper - Ethernet ConnectivityDocument5 pagesQuantum Composers White Paper - Ethernet ConnectivityQuantum Composers, Inc.No ratings yet
- Unit 3 & 4 (Arp & Rarp)Document8 pagesUnit 3 & 4 (Arp & Rarp)rohit2636No ratings yet
- Dell Networking Multitenancy VRF Lite and Vware NSXDocument27 pagesDell Networking Multitenancy VRF Lite and Vware NSXDavIdFernsNo ratings yet
- Test Bank Lesson 4 - Understanding Internet ProtocolDocument6 pagesTest Bank Lesson 4 - Understanding Internet ProtocolmeixfuuNo ratings yet
- Setpointps Configuration Software: Programming ManualDocument98 pagesSetpointps Configuration Software: Programming ManualRaul quispe quispeNo ratings yet
- Jana 2 Server: Documentation by Lukas I.M. VanaDocument12 pagesJana 2 Server: Documentation by Lukas I.M. Vanamamamaria2009No ratings yet
- Explain Apipa Ip Address and Subnet Mask PDFDocument2 pagesExplain Apipa Ip Address and Subnet Mask PDFLuisNo ratings yet
- Setting Up The Darktrace ApplianceDocument24 pagesSetting Up The Darktrace ApplianceRobinson Garcia GarciaNo ratings yet
- Ws65 ManualDocument536 pagesWs65 Manualhedgy304No ratings yet
- Brkrst2612 Cisco Ios Managing Sing and TweakingDocument107 pagesBrkrst2612 Cisco Ios Managing Sing and Tweakingaymen61No ratings yet
- IPICO User ManualDocument39 pagesIPICO User ManualChube TuxNo ratings yet
- Chapter-1 Concept of Information Technology (IT) : PeopleDocument36 pagesChapter-1 Concept of Information Technology (IT) : PeoplenimbalkaravindraNo ratings yet
- EGX100 - Installation Guide PDFDocument2 pagesEGX100 - Installation Guide PDFRodolfoAntonioLeónCárdenasNo ratings yet
- sx60-100 QSG Us 090817Document74 pagessx60-100 QSG Us 090817negrau72No ratings yet
- DsmbISP Final Exam - CCNA Dicovery Working at A Small-To-Medium Business or ISP (Version 4.1) Final 2Document13 pagesDsmbISP Final Exam - CCNA Dicovery Working at A Small-To-Medium Business or ISP (Version 4.1) Final 2JesusforgivemeNo ratings yet