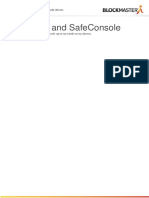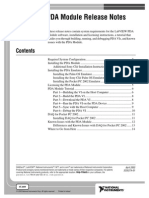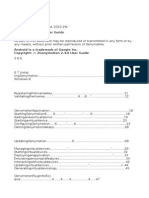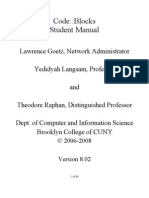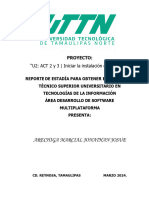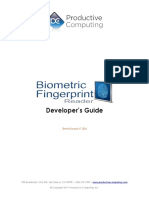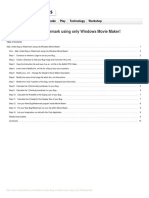Professional Documents
Culture Documents
Only Smart People Read The Manual
Uploaded by
Francisco GaleánOriginal Title
Copyright
Available Formats
Share this document
Did you find this document useful?
Is this content inappropriate?
Report this DocumentCopyright:
Available Formats
Only Smart People Read The Manual
Uploaded by
Francisco GaleánCopyright:
Available Formats
Only smart people
read the manual.
Contents
Getting Started ........................................................................................................................ 1
Installing the FreeAgent Tools ................................................................................... 1
Using the FreeAgent Tools Icons ............................................................................. 9
Using the System Tray Icon ..................................................................................... 10
Disconnecting the FreeAgent Drive ....................................................................... 10
File Encryption ....................................................................................................................... 12
Creating a Password .................................................................................................. 12
Encrypting a File .......................................................................................................... 13
Decrypting a File .......................................................................................................... 15
Drag-and-Drop Encryption and Decryption ......................................................... 16
Using Drag and Drop to Encrypt ..................................................................... 16
Using Drag and Drop to Decrypt ..................................................................... 17
Managing Your Drives .................................................................................................... 19
Synchronizing Folders ..................................................................................................... 20
Using the Default Sync Settings ............................................................................. 20
Selecting Your Own Folders for Sync ................................................................... 22
Editing your Sync Settings ........................................................................................ 24
Changing Folder Selection ............................................................................... 25
Changing Sync Mode and Add and Replace Rules ................................. 25
Selecting “Ask First” for Add and Replace Rules .............................. 26
Synchronizing Now Manually ................................................................................... 28
Viewing Sync Status ................................................................................................... 28
Accessing your Synchronized Folders ................................................................. 29
Using Ceedo .............................................................................................................................. 33
Using Ceedo for the First Time ............................................................................... 33
Using the Ceedo Application ................................................................................... 37
Using the Ceedo Compact Bar ........................................................................ 37
Using the Ceedo System Tray Icon ............................................................... 38
Distinguishing a Ceedo Window ..................................................................... 40
Utilities ........................................................................................................................................... 41
Running Drive Diagnostics ....................................................................................... 41
FreeAgent Go Data Mover Contents i
Adjusting the Drive Sleep Interval .......................................................................... 43
Adjusting the Drive Lights ......................................................................................... 45
Index ................................................................................................................................................... i
FreeAgent Go Data Mover Contents ii
Getting Started
When you purchase your FreeAgent™ drive, the Ceedo software is already installed on it.
Ceedo provides a portable working environment you use to carry selected applications,
documents, email, and browsers with you on your FreeAgent drive and run them on any
computer.
You can use the FreeAgent drive with Ceedo immediately. However, before you can use
FreeAgent’s Folder Sync and Encryption features, you must install the FreeAgent Tools on
your computer. You use Ceedo to do this.
Note: Some sections of this manual apply to the Encryption feature. The Encryption feature is not
available in all regions. If your product does not offer Encryption, the Encryption sections
of the manual will not apply to your product.
Installing the FreeAgent Tools
Step 1: Connect your FreeAgent drive to your computer.
Note: FreeAgent Go users must be sure to plug in BOTH USB connectors.
The AutoStart window opens
.
Figure 1: AutoStart Window in Windows XP
Note: Remember that drive letters, available AutoStart options, and AutoStart windows differ
depending on your operating system.
FreeAgent Go Data Mover 1
Step 2: Select Start Ceedo and click OK.
The Welcome to Ceedo window opens:
Figure 2: Welcome to Ceedo
Step 3: Select a language from the dropdown menu and click OK.
The Ceedo License Agreement window opens:
Figure 3: Ceedo License Agreement
Step 4: Select I accept the agreement and click OK.
If Ceedo has released a more current version of its software than the version
installed on your FreeAgent drive, a Ceedo Update window opens:
Figure 4: Update Ceedo
Step 5: Click Yes to install the latest version of Ceedo.
The Installing Ceedo window opens:
FreeAgent Go Data Mover 2
Figure 5: Installing Ceedo
When the updated Ceedo software has been installed, the Loading Ceedo
window opens:
Figure 6: Loading Ceedo
Note: If you are unable to access the Ceedo Easy-Access menu, you may have a firewall
conflict. For further information and assistance, go to http://www.ceedo.com/.
When Ceedo has loaded, the Welcome to Ceedo window and the Ceedo Easy-
Access menu both open:
Figure 7: Ceedo Windows
Note: If you are unable to access the Ceedo Easy-Access menu, you may have a firewall
conflict. For further information and assistance, go to http://www.ceedo.com/.
FreeAgent Go Data Mover 3
The Welcome to Ceedo window describes the various features accessible to you
via the Ceedo Easy-Access menu. You can choose whether to display this window
each time you open Ceedo:
Figure 8: Welcome to Ceedo
Note: For more information on using Ceedo, see the Ceedo chapter.
Step 6: Uncheck Show the Welcome screen when Ceedo starts at the bottom of the
Welcome window if you don’t want to see this screen again.
The Ceedo Easy-Access menu contains a link to the FreeAgent Tools installer:
FreeAgent Go Data Mover 4
Figure 9: Ceedo Easy-Access Menu
Step 7: Click Install FreeAgent Tools.
The Choose Setup Language window opens:
Figure 10: Choose Setup Language
Step 8: Select a language for this installation from the dropdown menu and click OK.
The Welcome window opens:
FreeAgent Go Data Mover 5
Figure 11: Welcome
Step 9: Click Next.
The License Agreement window opens:
Figure 12: License Agreement
Step 10: Select Yes if you agree to the terms of the License Agreement.
The Choose Destination Location window opens:
FreeAgent Go Data Mover 6
Figure 13: Choose Installation Folder
Step 11: Click Next to accept the default installation folder
— OR —
Click Browse to select a different installation folder.
If you click Browse, a Choose Folder window opens:
Figure 14: Change Installation Folder
Browse to the desired folder and click OK in the Choose Folder window, then
Next in the Choose Destination Location window.
The Setup Status window opens:
FreeAgent Go Data Mover 7
Figure 15: Setup Status
When the setup is complete, the Registration window opens:
Figure 16: Registration
Step 12: If you wish, click Register to go to the Seagate registration website and register
your FreeAgent drive.
Step 13: Click Next.
The InstallShield Wizard Complete window opens:
FreeAgent Go Data Mover 8
Figure 17: Installation Complete
Step 14: Decide whether to restart your computer now or later and click Finish.
After a restart, your FreeAgent drive is now ready to use.
Note: Although most features on your FreeAgent drive will work without a restart, a restart is
required for full use of the FreeAgent software.
Using the FreeAgent Tools Icons
After you’ve installed the FreeAgent Tools software on your computer, FreeAgent Tools
icons are placed in two locations:
In your system tray:
Figure 18: FreeAgent Tools System Tray Icon
On your desktop:
Figure 19: FreeAgent Tools Desktop Icon
• Double-click on either icon to launch the FreeAgent application.
FreeAgent Go Data Mover 9
Using the System Tray Icon
You can use the system tray FreeAgent Tools icon to check the connection status of your
FreeAgent drive and to access the drive features.
Step 1: Roll your mouse over the system tray icon to check the connection status:
Figure 20: System Tray Icon Mouseover Information
The information popup confirms the drive’s connection status and identifies the
drive letter.
Step 2: Click on the system tray icon to display the FreeAgent popup menu:
Figure 21: System Tray Popup Menu
Step 3: Select the feature you want to access or select Exit to close the FreeAgent system
tray icon (the FreeAgent application remains open).
Disconnecting the FreeAgent Drive
To disconnect your FreeAgent drive, you must eject Ceedo:
Step 1: Right-click the Ceedo icon in the system tray.
The Ceedo menu pops up:
FreeAgent Go Data Mover 10
Figure 22: Ceedo System Tray Popup Menu
Step 2: Select Eject.
The Ejecting Ceedo window opens to confirm that you want to eject Ceedo:
Figure 23: Ejecting Ceedo Confirmation Window
Step 3: Click Yes.
The Ejecting Ceedo progress window opens:
Figure 24: Ejecting Ceedo Progress Window
When Ceedo has been ejected, the Safe to Remove Hardware popup appears in
your system tray.
Figure 25: Safe to Remove Hardware Popup
Step 4: Disconnect the FreeAgent drive from your computer.
FreeAgent Go Data Mover 11
File Encryption
Note: This section of the manual applies to the Encryption feature. The Encryption feature is not
available in all regions. If your product does not offer Encryption, this section of the manual
does not apply to your product.
File encryption prevents others from accessing your data without your approval. Encryption
uses a password you create to modify a file so that it cannot be opened until it‘s decrypted
with that password. You can encrypt a file directly from your desktop or from an Explorer
window; you don’t have to open the FreeAgent™ software in order to use this feature.
The encryption feature is not physically part of the FreeAgent application. Instead, it’s
accessed through a right-click dropdown menu.
Encryption works only at the file level. You cannot encrypt folders, nor can you encrypt
multiple files at one time. However, you can put multiple files and even folders into a
compressed file and then encrypt the compressed file.
When you encrypt a file, a second version of the file that’s unreadable without being
decrypted is produced in the location containing the original file. To complete the
encryption process, you must delete the original, unencrypted version.
When you decrypt a file, an unencrypted version is produced in the location containing the
encrypted version. This version can now be opened and edited and then encrypted again.
Note: You cannot encrypt or decrypt a file in a folder within Ceedo (for example, My
Documents).
Creating a Password
An encryption password must meet these requirements:
1. It must contain between 12 and 64 characters.
2. It must contain both letters and numbers.
3. It can contain any printable characters, including spaces.
If you try to enter a password that does not meet these criteria, a window opens to remind
you:
FreeAgent Go Data Mover 12
Figure 1: Encryption Password Information Window
Note: A forgotten encryption password cannot be recovered, so be sure to choose a password
you can remember easily or record and store it in a safe place.
Encrypting a File
To encrypt a file,
Step 1: Right-click on the file.
Step 2: Select Encrypt on the dropdown menu:
Figure 2: Encrypt Menu
The Seagate Encryption window opens:
FreeAgent Go Data Mover 13
Figure 3: Seagate Encryption Window
Step 3: Enter and confirm a password and click OK.
If you’ve already encrypted this file before, the previously encrypted version
remains on your computer. You’re asked permission to replace the existing
version with this more current version:
Figure 4: Encryption File Replacement
Step 4: Click Yes.
The Encryption window displays the progress of the encryption:
Figure 5: Encryption in Progress
When the window closes, an encrypted version of the file appears:
FreeAgent Go Data Mover 14
Figure 6: Encrypted File Logo
Step 5: Delete the original, unencrypted version of the file to complete the encryption
process.
Decrypting a File
To decrypt a file,
Step 1: Double-click on the file
— OR —
Right-click on the file and select Decrypt from the dropdown menu:
Figure 7: Decrypt Menu
The Seagate Decryption window opens:
FreeAgent Go Data Mover 15
Figure 8: Seagate Decryption Window
Step 2: Enter the file password.
Step 3: Click OK.
A decrypted version of the file appears in the same location as the encrypted
version, which remains on your computer.
If an unencrypted file with the same name exists in the location to which you are
decrypting, you’re asked permission to replace the existing version with this more
current version:
Figure 9: Decryption File Replacement
After you’ve edited the decrypted file, you can once again encrypt it.
Drag-and-Drop Encryption and
Decryption
You can use right-click+drag to encrypt or decrypt a file as you’re dragging it to a location
on your computer. For example, you might want to encrypt a file you’re moving to your
portable drive or decrypt a file someone has shared with you as you drag it to a folder.
Note: You cannot Drag and Drop a file for encryption to a folder within Ceedo (for example, My
Documents).
FreeAgent Go Data Mover 16
Using Drag and Drop to Encrypt
To encrypt a file as you’re dragging it to a location on your computer,
Step 1: Right-click on the unencrypted file and drag it to the desired location.
As you drop the file in its new location, a Drag-and-Drop Encryption menu pops up:
Figure 10: Drag-and-Drop Encryption Menu
Step 2: Select Encrypt.
The Seagate Encryption window opens:
Figure 11: Seagate Encryption Window
Step 3: Enter and confirm your password and click OK.
If you’ve already encrypted this file before, the previously encrypted version
remains on your computer. You’re asked permission to replace the existing
version with this more current version:
Figure 12: Encryption File Replacement
FreeAgent Go Data Mover 17
Step 4: Click Yes.
An encrypted version of the file appears in the new location.
Using Drag and Drop to Decrypt
To decrypt a file as you’re dragging it to a location on your computer,
Step 1: Right-click on the encrypted file and drag it to the desired location.
As you drop the file in its new location, Drag-and-Drop Decryption menu pops up:
Figure 13: Drag-and-Drop Decryption Menu
Step 2: Select Decrypt.
The Seagate Decryption window opens:
Figure 14: Seagate Decryption Window
Step 3: Enter your password and click OK.
If an unencrypted file with the same name exists in the location to which you are
decrypting, you’re asked permission to replace the existing version with this more
current version:
FreeAgent Go Data Mover 18
Figure 15: Decryption File Replacement
A decrypted version of the file appears in the new location.
FreeAgent Go Data Mover 19
Managing Your Drives
The Your Drives window provides a central point from which to manage your FreeAgent™
drives. It displays all FreeAgent portable and desktop devices connected to your computer:
Figure 1: Your Drives
The Command panel allows you to access your drive features and manage drive utilities.
In the Your Drives window,
Step 1: Select a FreeAgent drive.
Step 2: Click an option in the Command panel.
Note: External drives are automatically detected and listed in the Your Drives window. It can
take a few seconds for the FreeAgent software to detect your drive. If your drive doesn’t
appear, make sure it’s properly connected and turned on.
FreeAgent Go Data Mover 19
Synchronizing Folders
You can configure Folder Sync rules that determine how and when your folders should be
synchronized:
• Folders can be synchronized automatically each time a change is made, or you can
synchronize folders manually.
• New files added to a synchronized folder on either your computer or your FreeAgent
drive can be automatically copied to the corresponding synchronized folder in the
other location, or you can instruct FreeAgent Tools to ask you each time the situation
arises.
• Files in synchronized folders can be automatically replaced with new versions or you
can instruct FreeAgent Tools to ask you each time the situation arises.
You have three options:
1. Use the default sync settings.
2. Select your own folders for Automatic Sync.
3. Select your own folders and configure your own sync rules.
Using the Default Sync Settings
If you select the default sync setting by clicking Sync “My Documents”, here’s what
happens:
— Your My Documents folder is automatically synchronized from computer to
FreeAgent drive each time you make a change.
— When you add a new file to the My Documents folder on your computer, a copy
of the same file is automatically added to the corresponding folder on your
FreeAgent drive. If you disconnect the FreeAgent drive from your computer and
edit files in its My Documents folder on another computer, the My Documents
folders on both your FreeAgent drive and your computer are updated when you
re-connect your FreeAgent drive to your computer.
— Existing versions of files in synchronized folders are automatically replaced with
new versions on both your computer and your FreeAgent drive.
To use the default Folder Sync settings,
Step 1: Open the Seagate FreeAgent Tools application:
FreeAgent Go Data Mover 20
Figure 1: FreeAgent Tools
Step 2: Click Folder Sync in the Command panel.
The initial Folder Sync window opens:
Figure 2: Initial Folder Sync
Note: This Folder Sync window appears only during your initial Folder Sync configuration.
Step 3: Click Sync “My Documents”.
The Folder Sync window opens:
FreeAgent Go Data Mover 21
Figure 3: Folder Sync
Because you selected the default, Sync “My Documents”, your Folder Sync
settings are automatically configured and saved and Folder Sync is started.You
can now select another option on the Command panel.
Selecting Your Own Folders for Sync
To choose which folders to sync and configure the Folder Sync settings yourself,
Step 1: Click Folder Sync in the Command panel.
The initial Folder Sync window opens:
Figure 4: Initial Folder Sync
Step 2: Click Select Folders to Sync.
FreeAgent Go Data Mover 22
The Select Folders window opens:
Figure 5: Select Folders
Step 3: Check the folders you want to sync and click Apply.
Folder Sync starts automatically.
The Folder Sync window opens:
Figure 6: Folder Sync with Mouseover
Drag your mouse over the options for Sync Mode and Add and Replace Rules to
see descriptions of the options:
FreeAgent Go Data Mover 23
Sync Mode
• Automatic Sync: Sync my folders automatically each time a file within them
changes.
• Manual Sync: Sync my folders only when I click Sync Now.
Add and Replace Rules
• Add New File/Replace Existing File: Always add a new file to the
synchronized folders on both my computer and my FreeAgent drive and
replace an existing file with a new version.
• Ask First: Ask me before adding a new file or replacing an old file with a new
version.
Step 4: Select the desired settings for Sync Mode and Add and Replace Rules.
Your selections are automatically saved and you can now select another option on
the Command panel.
Editing your Sync Settings
To edit your Folder Sync settings,
Step 1: Click Folder Sync in the Command panel.
The Folder Sync settings screen opens:
Figure 7: Folder Sync
Step 2: Select the setting you want to change.
FreeAgent Go Data Mover 24
Changing Folder Selection
If your current Sync Mode is Manual Sync and you select a new folder for sync or uncheck
a selected folder, FreeAgent Tools resets the Sync Mode to Automatic Sync. The sync
process starts immediately after you confirm your new folder selection and remains in
Automatic Sync mode unless you change back to Manual Sync.
To change the folders currently selected for Folder Sync,
Step 1: Click Change Folder Selection.
The Select Folders window opens:
Figure 8: Select Folders
Folders currently selected for sync are checked.
Step 2: Uncheck folders or check additional folders and click Apply.
Folder Sync starts automatically for newly selected folders.
The Folder Sync window opens so you can change your Sync Mode and Add and
Replace Rules settings.
Changing Sync Mode and Add and Replace
Rules
To change your current sync mode setting,
Step 1: Click Folder Sync in the command panel.
The Folder Sync window opens:
FreeAgent Go Data Mover 25
Figure 9: Folder Sync
Step 2: Make the desired selections for Sync Mode and Add and Replace Rules.
Your changes are automatically saved and you can now select another option on
the Command panel.
Selecting “Ask First” for Add and Replace Rules
When you select Ask First for Add and Replace Rules, you’re instructing FreeAgent Tools
to ask you before it
• adds a new file to a synchronized folder when you click Sync Now or re-connect
your FreeAgent drive to a PC on which Ask First was previously selected.
• replaces a file on either your computer or your FreeAgent drive with a new version
when you click Sync Now or re-connect your FreeAgent drive to a PC on which Ask
First was previously selected.
Before adding a new file to a synchronized folder, FreeAgent Tools displays this window:
FreeAgent Go Data Mover 26
Figure 10: Add File
Before replacing an existing file in a synchronized folder with a new version, FreeAgent
Tools displays this window:
Figure 11: Replace File
YES or NO refers to adding or replacing this particular synchronized file.
YES TO ALL or NO TO ALL refers to adding or replacing all synchronized files and
eliminates the need to display this window for all files in question for this sync.
FreeAgent Go Data Mover 27
Synchronizing Now Manually
The Sync Now option is inactive until you select Manual Sync for Sync Mode.
To synchronize your folders when you choose to rather than automatically,
Step 1: Click Folder Sync in the command panel.
The Folder Sync window opens:
.
Figure 12: Folder Sync-Manual
Step 2: For Sync Mode, select Manual Sync.
The Sync Now option is activated.
Step 3: Click Sync Now.
Your folders are synchronized immediately.
Note: Remember that when you select Manual Sync for Sync Mode, your files will sync only
when you click Sync Now; they will no longer automatically sync.
Viewing Sync Status
To see the status of folders currently selected for sync,
Step 1: Click Folder Sync in the command panel.
The Folder Sync window opens:
FreeAgent Go Data Mover 28
Figure 13: Folder Sync
Step 2: Click View Sync Status.
The Sync Status window opens:
Figure 14: Sync Status
Listed are the computers to which this FreeAgent drive is synchronized, the date
and time of the last sync, and the current On/Off status of Automatic Sync.
Step 3: Click OK to return to the Folder Sync window.
Accessing your Synchronized Folders
You can use Folder Sync to synchronize folders between one computer and your
FreeAgent drive. But even though you can’t use your FreeAgent drive to synchronize
FreeAgent Go Data Mover 29
folders between your computer and a second computer, you can connect the FreeAgent
drive to a second computer to work on synchronized files stored on the FreeAgent drive.
Then, when you again connect the FreeAgent drive to the computer with which it’s
synchronized, the file changes are saved to the synchronized folder on the computer.
Your synchronized folders are located on the FreeAgent drive in the FreeAgent Sync
folder.
To access your synchronized folders,
Step 1: In your My Computer window, right-click on the FreeAgent drive and select
Explore:
Figure 15: My Computer
Note: The drive letter will vary; in the image above, the FreeAgent drive is connected as Drive E.
The FreeAgent Drive Explorer window opens:
FreeAgent Go Data Mover 30
Figure 16: FreeAgent Drive Folder Sync Location 1
Note: These windows will vary depending upon your operating system. The windows shown here
are from Windows XP.
Step 2: Open the FreeAgent Sync folder:
Figure 17: FreeAgent Drive Folder Sync Location 2
Stored in the FreeAgent Sync folder is a folder with your computer name (in the
image above, named Computer Name).
Step 3: Open the <Computer Name> folder:
FreeAgent Go Data Mover 31
Figure 18: FreeAgent Drive Folder Sync Location 3
Inside the <Computer Name> folder are your synchronized folders.
In the example images above, the path to the synchronized folders on this
FreeAgent drive is E:\FreeAgent Sync\Computer Name\My Documents.
FreeAgent Go Data Mover 32
Using Ceedo
Ceedo provides a portable working environment that allows you to carry your programs,
documents, email, and browser with you on your FreeAgent™ portable drive and run them
on any computer.
The Ceedo software is pre-installed on your FreeAgent drive.
Note: If you are unable to access the Ceedo Easy-Access menu, you may have a firewall
conflict. For further information and assistance, go to http://www.ceedo.com/.
Using Ceedo for the First Time
The first time you connect your FreeAgent drive, you must choose a language and accept
the Ceedo license agreement.
Step 1: Connect your FreeAgent drive.
The AutoStart window opens:
Figure 1: FreeAgent AutoStart Window
Step 2: Select Start Ceedo and click OK.
The Ceedo Welcome window opens:
FreeAgent Go Data Mover 33
Figure 2: Ceedo Welcome Window
Step 3: Select your language from the dropdown menu and click OK.
The Ceedo License Agreement window opens:
Figure 3: Ceedo License Agreement
Step 4: Select I accept the agreement and click OK.
If Ceedo has released a more current version of its software than the version
installed on your FreeAgent drive, a Ceedo Update window opens:
Figure 4: Update Ceedo
Step 5: If you wish, click Learn more about this update.
You’re directed to the Ceedo Release Notes page on the Ceedo website:
FreeAgent Go Data Mover 34
Figure 5: Ceedo Update Release Notes
Step 6: Close the browser window.
Step 7: In the Update Ceedo window, click Yes to install the latest version of Ceedo.
The Installing Ceedo window opens:
Figure 6: Installing Ceedo
When the updated Ceedo software has been installed, the Loading Ceedo
window opens:
Figure 7: Loading Ceedo
When Ceedo has loaded, the Welcome to Ceedo window and the Ceedo Easy-
Access menu both open:
FreeAgent Go Data Mover 35
Figure 8: Welcome to Ceedo
The Welcome to Ceedo window describes the various features Ceedo provides.
You can choose whether to display this window each time you open Ceedo.
Step 8: If you don’t want to see this screen again, uncheck Show the Welcome screen
when Ceedo starts at the bottom of the window.
The Ceedo Easy-Access menu provides access to the programs, documents,
email, and browsers you install in Ceedo:
FreeAgent Go Data Mover 36
Figure 9: Ceedo Easy-Access Menu
Note: If you’re unable to access the Ceedo Easy-Access menu links, you may have a firewall
conflict. For further information and assistance, go to http://www.ceedo.com/.
Using the Ceedo Application
Provided here is some basic information about using Ceedo. For complete information on
all the features available in Ceedo, visit the Ceedo website at http://www.ceedo.com.
Using the Ceedo Compact Bar
When you’re not using Ceedo, the Easy-Access menu collapses to a Compact Bar
that remains on the bottom of your screen:
Figure 10: Ceedo Compact Bar
You can control the Compact Bar:
• Drag the Compact Bar to move it to the left or right at the bottom of your screen.
FreeAgent Go Data Mover 37
• Click the blue Ceedo icon at the center of the Compact Bar to expand or collapse
the Ceedo Easy-Access menu.
• Click the Minimize button to the left of the Ceedo icon to minimize the Compact Bar
to your system tray.
• Click the Ceedo icon in your system tray to return the Compact Bar to the bottom of
your screen.
• Click the Eject button to the right of the Ceedo icon to safely remove your FreeAgent
drive. (You can also eject Ceedo by selecting Eject from the Ceedo popup menu in
your system tray or clicking the Safely Remove Hardware icon.)
Using the Ceedo System Tray Icon
When Ceedo has been launched, a blue Ceedo icon appears in your system tray.
Step 1: Move your mouse over the icon to see information about how to launch Ceedo if
the desktop Easy-Access menu is not open:
Figure 11: Ceedo System Tray Icon
Step 2: Right-click on the icon in the system tray to open the Ceedo system tray menu:
Figure 12: Ceedo System Tray Popup Menu
Use these menu options for full access to Ceedo’s features:
• Open the Ceedo Easy-Access menu.
• Set preferences in the Ceedo Options window:
FreeAgent Go Data Mover 38
Figure 13: Ceedo Options Window
• View information about your version of Ceedo:
Figure 14: About Ceedo
• Go to the Ceedo Support web page.
• Exit Ceedo.
• Eject Ceedo for safe removal of your FreeAgent drive.
Ceedo automatically closes all running windows, programs, web pages, and
folders when it shuts down. If a program cannot be closed for some reason,
Ceedo displays a standard message window to allow you to manually close the
program or to stop trying to close the program. Ceedo will not shut down until all
windows, programs, web pages, and folders have been closed.
FreeAgent Go Data Mover 39
Distinguishing a Ceedo Window
Ceedo windows are enclosed in an orange border to make it easy for you to distinguish
between a Ceedo program window and a window on your local computer. For example,
here’s what a web browser window opened from Ceedo looks like:
Figure 15: Ceedo Window
For further information about or help with Ceedo, visit http://www.ceedo.com.
FreeAgent Go Data Mover 40
Utilities
Use the Utilities window to run drive diagnostics and adjust the drive sleep interval on
FreeAgent™ portable drives and to adjust the drive lights on your FreeAgent Go drive.
Note: The lights on the FreeAgent Go Small drive cannot be adjusted.
Running Drive Diagnostics
You should run a diagnostic on your drive regularly as part of general maintenance. A
health check determines hard disk integrity and can help troubleshoot potential problems
with disk surface, partitioning, and drive recognition.
To run a drive diagnostic,
Step 1: Close all open files located on the FreeAgent drive.
Step 2: Click Utilities on the Command panel.
The Utilities window opens:
Figure 1: FreeAgent Go Utilities
FreeAgent Go User Guide 41
Figure 2: FreeAgent Go Small Utilities
Step 3: Click Run Drive Diagnostics.
The Run Drive Diagnostics window opens:
Figure 3: Run Drive Diagnostics
Step 4: Click Test to begin the drive diagnostic.
The diagnostic utility performs its tests without affecting the data on your drive and
takes only a short time to complete.
When the test is complete, the Utilities window displays the results:
FreeAgent Go User Guide 42
Figure 4: Diagnostics Report
If the drive encounters an error during testing, the window displays an error code
with instructions to contact Seagate for service and support.
Step 5: Click OK to return to the Utilities window
Adjusting the Drive Sleep Interval
You can choose how long your FreeAgent drive should remain inactive before it goes into
power-saving mode.
To adjust the drive sleep interval,
Step 1: Click Utilities on the Command Pane.
The Utilities window opens:
FreeAgent Go User Guide 43
Figure 5: Drive Utilities
Step 2: Click Adjust Drive Sleep Interval.
The Adjust Drive Sleep Interval window opens:
Figure 6: Adjust Drive Sleep Interval
Step 3: Select an interval from the dropdown menu or click Default to return to the default
interval setting of three minutes.
Step 4: Click Apply to save the Drive Sleep Interval setting.
The Adjust Drive Sleep Interval window confirms that the power setting for your
drive has been changed:
FreeAgent Go User Guide 44
Figure 7: Power Setting Confirmation
Step 5: Click OK to return to the Utilities window.
Adjusting the Drive Lights
The lights on the FreeAgent Go drive flicker to indicate drive activity and status. You can
turn these lights off if you wish.
Note: The lights on the FreeAgent Go Small drive are not adjustable, so the Adjust Drive Lights
option does not appear in its Utilities window.
To adjust the drive lights,
Step 1: Click Utilities on the Command Pane.
The Utilities window opens:
FreeAgent Go User Guide 45
Figure 8: Drive Utilities
Step 2: Click Adjust Drive Lights.
The Drive Lights window opens:
Figure 9: Adjust Drive Lights
Step 3: Choose whether to display status and activity lights on your FreeAgent drive.
Step 4: Click Apply to return to the Utilities window.
FreeAgent Go User Guide 46
Index
A
Accessing your Synchronized Folders 29
Adjusting the Drive Lights 45
Adjusting the Drive Sleep Interval 43
C
Ceedo
Using the Ceedo Application 37
Ceedo Application 37
Distinguishing a Ceedo Window 40
Using the Ceedo Compact Bar 37
Using the Ceedo System Tray Icon 38
Ceedo Compact Bar 37
Ceedo Easy-Access Menu 5
Ceedo System Tray Icon 38
Ceedo Welcome Window 3
Changing Folder Selection 25
Changing Sync Mode and Add and Replace Rules 25
Creating a Password 12
D
Decrypting a File 15
Default Sync Settings 20
Disconnecting the FreeAgent Drive 10
Distinguishing a Ceedo Window 40
Drag-and-Drop Decryption 17
Drag-and-Drop Encryption 16
Drag-and-Drop Encryption and Decryption 16
Using Drag and Drop to Decrypt 17
Using Drag and Drop to Encrypt 16
E
Editing your Sync Settings 24
Changing Folder Selection 25
Changing Sync Mode and Add and Replace Rules 25
Selecting “Ask First” for Add and Replace Rules 26
Encrypting a File 13
FreeAgent Go Data Mover Index i
F
File Encryption 12
Creating a Password 12
Decrypting a File 15
Drag-and-Drop Encryption and Decryption 16
Encrypting a File 13
FreeAgent Tools Icons 9
Using the System Tray Icon 10
FreeAgent Tools System Tray Icon 10
G
Getting Started 1
Disconnecting the FreeAgent Drive 10
Installing the FreeAgent Tools 1
Using the FreeAgent Tools Icons 9
I
Installing the FreeAgent Tools 1
M
Managing Your Drives 19
R
Running Drive Diagnostics 41
S
Selecting “Ask First” for Add and Replace Rules 26
Selecting Your Own Folders for Sync 22
Synchronizing 20
Synchronizing Folders 20
Accessing your Synchronized Folders 29
Editing your Sync Settings 24
Selecting Your Own Folders for Sync 22
Synchronizing Now Manually 28
Using the Default Sync Settings 20
Viewing Sync Status 28
Synchronizing Now Manually 28
U
Using Ceedo 33
Using Ceedo for the First Time 33
Utilities and Diagnostics 41
Adjusting the Drive Lights 45
Adjusting the Drive Sleep Interval 43
Running Drive Diagnostics 41
FreeAgent Go Data Mover Index ii
V
Viewing Sync Status 28
070131
FreeAgent Go Data Mover Index iii
You might also like
- Evaluation of Some Android Emulators and Installation of Android OS on Virtualbox and VMwareFrom EverandEvaluation of Some Android Emulators and Installation of Android OS on Virtualbox and VMwareNo ratings yet
- eID Plugin Installation Guide: User DocumentationDocument21 pageseID Plugin Installation Guide: User DocumentationMohamed AmineNo ratings yet
- How to Jailbreak Roku: Unlock Roku, Roku Stick, Roku Ultra, Roku Express, Roku TV with Kodi Step by Step GuideFrom EverandHow to Jailbreak Roku: Unlock Roku, Roku Stick, Roku Ultra, Roku Express, Roku TV with Kodi Step by Step GuideRating: 1 out of 5 stars1/5 (1)
- CRS Manual AndroidDocument47 pagesCRS Manual AndroidForum PompieriiNo ratings yet
- Lab 03 - Version Control With GIT in Azure ReposDocument52 pagesLab 03 - Version Control With GIT in Azure ReposLikecomtic - Arquitectos de SoftwareNo ratings yet
- Ceedo ManualDocument4 pagesCeedo ManualkravamilkaNo ratings yet
- Labview Pda Module Release Notes: © 2003 National Instruments Corp. All Rights Reserved. Printed in IrelandDocument14 pagesLabview Pda Module Release Notes: © 2003 National Instruments Corp. All Rights Reserved. Printed in IrelandMaynor JarquinNo ratings yet
- LIDOS Inst GB PDFDocument47 pagesLIDOS Inst GB PDFAlbertoGomezPeresNo ratings yet
- ManualDocument14 pagesManualEdvanio FerreiraNo ratings yet
- Genymotion 2.4.0 User GuideDocument19 pagesGenymotion 2.4.0 User GuidesolehidinnNo ratings yet
- Geeetech Prusa I3 Pro W User Manual: Downloaded From Manuals Search EngineDocument35 pagesGeeetech Prusa I3 Pro W User Manual: Downloaded From Manuals Search EngineProf. Carlos RuãoNo ratings yet
- Genymotion 2.6.0 User GuideDocument62 pagesGenymotion 2.6.0 User GuideRahim KamilNo ratings yet
- Watchdog Guide IDDocument18 pagesWatchdog Guide IDAnonymous gX0jFSXNo ratings yet
- Om Om: Limited WarrantyDocument15 pagesOm Om: Limited WarrantyRon DennisNo ratings yet
- MyVirtualHome - Getting StartedDocument216 pagesMyVirtualHome - Getting StartedMyVirtualHome100% (2)
- Build your own website with an Android home serverDocument12 pagesBuild your own website with an Android home serverxiemonoNo ratings yet
- Compix GenCG 47Document66 pagesCompix GenCG 47Igor LainezNo ratings yet
- Code Blocks InstructionsDocument64 pagesCode Blocks InstructionsChiranjivi KottamNo ratings yet
- User's Manual: 54-VENTI-01Document35 pagesUser's Manual: 54-VENTI-01Matrix RevolutionSNo ratings yet
- Pro Show Gold 4Document171 pagesPro Show Gold 4bilessmeNo ratings yet
- CP 2.2 FDE Dynamic Mount Utility AdminGuideDocument10 pagesCP 2.2 FDE Dynamic Mount Utility AdminGuidejecv1978No ratings yet
- ProComSol DevCom2000 User ManualDocument83 pagesProComSol DevCom2000 User ManualadamNo ratings yet
- ViewDocument20 pagesViewGabriel Hans Gonzalez PeñaNo ratings yet
- Manual: Centralized Monitoring Management PlatformDocument49 pagesManual: Centralized Monitoring Management PlatformfivecitybandNo ratings yet
- How To Make Your Own Custom Rom? - Part 1: Setting Up Dsixda's Android KitchenDocument3 pagesHow To Make Your Own Custom Rom? - Part 1: Setting Up Dsixda's Android Kitchenadispeed6No ratings yet
- U2 ACT 2 3 Iniciar La Instalación de RecursosDocument30 pagesU2 ACT 2 3 Iniciar La Instalación de RecursosperlamonserratespinozacruzNo ratings yet
- ReadmeV11 1 EN PDFDocument12 pagesReadmeV11 1 EN PDFVishal NikamNo ratings yet
- ConfigView Installation Guide (Cewe), BGX501-899-R03Document20 pagesConfigView Installation Guide (Cewe), BGX501-899-R03RudaSepčićNo ratings yet
- Python Installation GuideDocument101 pagesPython Installation GuideClaudiu StefanNo ratings yet
- TestDocument8 pagesTestaki80071No ratings yet
- Android Application Development - Part 2Document9 pagesAndroid Application Development - Part 2Ravi ChandraNo ratings yet
- Installing Backtrack 5 R1 in Virtual MachineDocument44 pagesInstalling Backtrack 5 R1 in Virtual Machinevijay_786No ratings yet
- Gnometer ManualDocument6 pagesGnometer Manualpoiru100% (1)
- Atqms MKTG Doc Adr - Ign DemoDocument34 pagesAtqms MKTG Doc Adr - Ign DemoArkitectNo ratings yet
- Virtual Magnifying Glass 3.4: IndexDocument7 pagesVirtual Magnifying Glass 3.4: IndexDavid SimNo ratings yet
- Appium Training Complete Tutorial - Appium TrainingDocument9 pagesAppium Training Complete Tutorial - Appium TrainingQA MastersNo ratings yet
- Developer's Guide: 950 Boardwalk, Suite 205, San Marcos, CA 92078 - (760) 510-1200Document15 pagesDeveloper's Guide: 950 Boardwalk, Suite 205, San Marcos, CA 92078 - (760) 510-1200Anonymous qBZmHMUNo ratings yet
- BIMS Manual V6 - 5Document30 pagesBIMS Manual V6 - 5Vishal MandlikNo ratings yet
- Samsungdeveloperconnection Developer ResourcesDocument18 pagesSamsungdeveloperconnection Developer ResourcescosminraduNo ratings yet
- Cam View User Manual For Easy Connection IP Cam Series: Seeing The Video From AnywhereDocument41 pagesCam View User Manual For Easy Connection IP Cam Series: Seeing The Video From AnywhereEddy LimNo ratings yet
- Advantech Diaganywhere: User ManualDocument46 pagesAdvantech Diaganywhere: User Manualbader eddine khezamiNo ratings yet
- VirtualDJ 8 - Getting StartedDocument12 pagesVirtualDJ 8 - Getting StartedSlwRdrNo ratings yet
- iVMS320 Plateform User Manual For WinDocument54 pagesiVMS320 Plateform User Manual For Winhar yadiNo ratings yet
- Hosyond 2WD Smart Robot Car KitDocument81 pagesHosyond 2WD Smart Robot Car KitAcacio e Selma SilveiraNo ratings yet
- Generating Unique System Ids (Sids) After Disk Duplication Using Altiris Deployment SolutionDocument4 pagesGenerating Unique System Ids (Sids) After Disk Duplication Using Altiris Deployment Solutionlpjaramillo7648No ratings yet
- Upgrading From Windows XP To Windows 7Document17 pagesUpgrading From Windows XP To Windows 7jicutuNo ratings yet
- Design Transfer sds2 v6Document22 pagesDesign Transfer sds2 v6mkgdy6nj4kNo ratings yet
- Quickstart Manual: Qs - Dsoft32 - MDocument62 pagesQuickstart Manual: Qs - Dsoft32 - MSilvia Del RioNo ratings yet
- The Most Complete Starter Kit For MEGA V1.0.19.09.17 PDFDocument225 pagesThe Most Complete Starter Kit For MEGA V1.0.19.09.17 PDFJoseph Bro100% (1)
- Avid Editing Application: Readme For Media Composer V8.5Document47 pagesAvid Editing Application: Readme For Media Composer V8.5Paul HerradaNo ratings yet
- Add A Video Bug or Watermark Using Only Windows MoDocument10 pagesAdd A Video Bug or Watermark Using Only Windows MoJ ParkerNo ratings yet
- Knowledge Base: Display Foldback Monitor SetupDocument4 pagesKnowledge Base: Display Foldback Monitor SetupEliteAgentNo ratings yet
- Graitec TutorialDocument40 pagesGraitec TutorialZdrafcu MihaiNo ratings yet
- NCH Debut ManualDocument52 pagesNCH Debut ManualtlnrsNo ratings yet
- En Title Image UpdtmngrDocument29 pagesEn Title Image UpdtmngrPaul LunguNo ratings yet
- Quick GuideDocument42 pagesQuick GuideHelena GregórioNo ratings yet
- Xpress Studio 4.5.1 InstallDocument31 pagesXpress Studio 4.5.1 InstalllybrakissNo ratings yet
- 100201-c HydraMotion (0212)Document59 pages100201-c HydraMotion (0212)mikky_kumarNo ratings yet
- 1-8 Ton PC Service Tool: User GuideDocument45 pages1-8 Ton PC Service Tool: User GuideJuan Francisco Canto DiezNo ratings yet