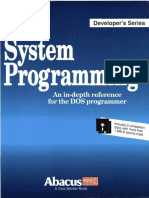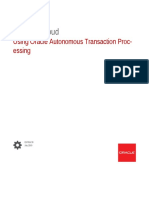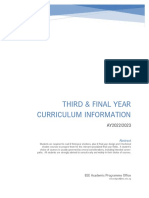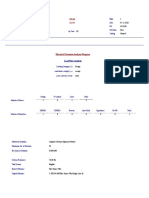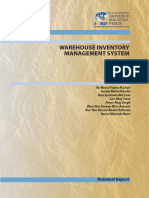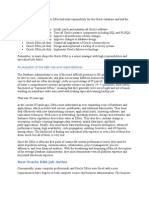Professional Documents
Culture Documents
USB Audio Card Steinberg EN - InstallationGuide PDF
Uploaded by
robygiovillaOriginal Title
Copyright
Available Formats
Share this document
Did you find this document useful?
Is this content inappropriate?
Report this DocumentCopyright:
Available Formats
USB Audio Card Steinberg EN - InstallationGuide PDF
Uploaded by
robygiovillaCopyright:
Available Formats
Yamaha Steinberg USB Driver
Installation Guide
Contents
Information .................................................................... 1
What is Yamaha Steinberg USB Driver? ..................... 1
Installing Yamaha Steinberg USB Driver .................... 2
Control Panel of the Driver........................................... 4
Uninstalling Yamaha Steinberg USB Driver................ 6
Troubleshooting ............................................................ 7
Information
• This software and Installation Guide are the exclusive copyrights of Yamaha Corporation.
• Copying of the software or reproduction of this Installation Guide in whole or in part by any means is expressly forbidden without the
written consent of the manufacturer.
• Steinberg/Yamaha makes no representations or warranties with regard to the use of the software and documentation and cannot be held
responsible for the results of the use of this Installation Guide and the software.
• The screen displays as illustrated in this manual are for instructional purposes, and may appear somewhat different from the screens
which appear on your computer.
• Steinberg and Cubase are the registered trademarks of Steinberg Media Technologies GmbH.
• Windows is the registered trademark of Microsoft® Corporation.
• Apple, Mac and Macintosh are trademarks of Apple Inc., registered in the U.S. and other countries.
• The company names and product names in this manual are the trademarks or registered trademarks of their respective companies.
• Copying of the commercially available musical data including but not limited to MIDI data and/or audio data is strictly prohibited except
for your personal use.
What is Yamaha Steinberg USB Driver?
The Yamaha Steinberg USB Driver enables communication between a USB device (which is compatible with the Yamaha Steinberg
USB Driver) and your computer.
Yamaha Steinberg USB Driver Installation Guide 1
Installing Yamaha Steinberg USB Driver
• You are only permitted to use this software pursuant to the terms and conditions of the “License Agreement” shown during the
installation.
• If the same software components have already been installed in your computer, you can use the same procedure as described
in the installation instructions here to update the software.
Windows
Preparation Device Connection
If the following warning messages appear during the
installation, click [Continue Anyway], [Yes], or [Install].
7 Connect the device directly to the computer by
using a USB cable.
Make sure to not connect it to a USB hub.
8 Turn on the device (if it has a power switch).
Confirmation of Installation
9 Open the “Device Manager” window as follows.
Click [Control Panel] ([Hardware and Sound])
[Device Manager]
10 Click on the [+] mark or [>] mark next to “Sound,
video and game controllers.”
11 Confirm that the device name you are using is
listed.
Installation of the Yamaha Steinberg USB Driver is now
complete.
Installation
1 Turn off the computer.
2 Disconnect all USB devices other than the
mouse and keyboard from the computer.
3 Start the computer and log on to the
Administrator account.
4 Double-click “setup.exe” in the compressed file
you have downloaded.
5 Follow the on-screen instructions to install the
software.
6 When installation has been completed, click
[Finish].
If a window requiring you to restart your computer
appears, follow the on-screen instructions and restart
the computer.
Yamaha Steinberg USB Driver Installation Guide 2
Mac
Installation Device Connection
1 Turn off the computer. 7 Connect the device directly to the computer by
using a USB cable.
2 Disconnect all USB devices other than the Make sure to not connect it to a USB hub.
mouse and keyboard from the computer.
8 Turn on the device (if it has a power switch).
3 Start the computer and log in to the
Administrator account.
Confirmation of Installation
4 Double-click “Yamaha Steinberg USB Driver
V***.pkg” in the compressed file you have
downloaded. 9 Open the “Audio MIDI Setup” window as follows.
*** represents the version number. Click [Macintosh HD] [Applications] [Utilities]
[Audio MIDI Setup]
5 Follow the on-screen instructions to install the
software. 10 Confirm that the device name you are using is
listed.
6 When installation has been completed, click
[Restart] to restart the computer. Installation of the Yamaha Steinberg USB Driver is now
complete.
Yamaha Steinberg USB Driver Installation Guide 3
Control Panel of the Driver
This is the control panel for selecting the general settings of the audio driver. Click the upper tabs to select the desired window.
Screenshot Panel Controls
(Device name) Window
How to Open the Window 1 Sample Rate (Windows only)
Selects the sample rate of the device.
Windows
• [Control Panel] [Hardware and Sound] or [Sounds,
Speech, and Audio Devices] [Yamaha Steinberg USB • For Mac, select the sample rate of the device via the Audio
Driver] MIDI Setup.
• From the Cubase series menu, [Devices] [Device
2 Clock Source (Windows only) (Enabled device
Setup...] [Yamaha Steinberg USB ASIO] [Control
only)
Panel]
Selects the word clock source of the device.
Mac
• [System Preferences] [Yamaha Steinberg USB]
• From the Cubase series menu, [Devices] [Device • For Mac, select the word clock source of the device via the
Setup...] [(Device name)] [Control Panel] [Open Audio MIDI Setup.
Config App]
3 Enable Power Management (Enabled device only)
Select enable (checkmark) and disable (no checkmark) for
automatic power off.
Yamaha Steinberg USB Driver Installation Guide 4
ASIO Window (Windows only)
TIP
Setting the audio driver buffer size
Noise produced when using audio applications such as
DAW software may affect audio recording and/or
playback. In most cases, you can solve these problems
by adjusting the audio driver buffer size (the size of
memory used to temporarily hold data to avoid
intermittent playback). While the higher buffer size
reduces load to the computer CPU but produces latency
(time lag) during recording/playback, the smaller buffer
size may result in noise or the sound cutting off. Make
sure to set the buffer size to an appropriate value
depending on the performance of your computer, the
1 Device number of audio/MIDI tracks being recorded/played back
Selects the device that will be using the ASIO driver. This on the DAW software, the number of plug-in software, and
function is available when connecting to the computer two or so on.
more devices compatible with the Yamaha Steinberg USB
Driver.
2 Buffer Size
Selects the buffer size for the ASIO driver.
• For Mac, select the buffer size in the buffer size selecting
window, which is opened from an application such as DAW
software.
3 Input Latency/Output Latency
Indicates the delay time for the audio input and output in
millisecond units. Audio latency varies depending on the
value of the ASIO buffer size. The lower the value of the ASIO
buffer size, the lower the value of Audio latency.
About Window
1 About
Indicates the version and copyright of the audio driver. The
letters “x.x.x” indicate the version number.
Yamaha Steinberg USB Driver Installation Guide 5
Uninstalling Yamaha Steinberg USB Driver
Windows
1 Disconnect all other USB devices except mouse 4 Select “Yamaha Steinberg USB Driver” from the
and keyboard from the computer. list.
2 Start the computer and log on to the 5 Uninstall them as follows.
Administrator account. Click the [Uninstall] / [Uninstall / Change].
Exit any open applications and close all open windows. If the “User Account Control” window appears, click
[Continue] or [Yes].
3 Open the window for the uninstall operation as Follow the on-screen instructions to remove the
follows. software.
Select [Control Panel] [Uninstall a Program] to call
up the “Uninstall or change a program” panel. Uninstallation of the Yamaha Steinberg USB Driver is now
complete.
Mac
1 Disconnect all USB devices other than the 5 After completing the uninstallation, an
mouse and keyboard from the computer. “Uninstallation completed” window appears.
Click [Restart].
2 Start the computer and log in to the
Administrator account. 6 When the message prompting you to restart your
Exit any open applications and close all open windows. computer appears, click [Restart].
3 After the downloaded compressed file is properly Uninstallation of the Yamaha Steinberg USB Driver is now
extracted, double-click on “Uninstall Yamaha complete.
Steinberg USB Driver.”
4 Click [Run] when the “Welcome to the Yamaha
Steinberg USB Driver uninstaller” window
appears.
After that, follow the on-screen instructions to uninstall
the software.
Yamaha Steinberg USB Driver Installation Guide 6
Troubleshooting
No sound.
• Are your speaker cables connected properly?
• Are your speaker cables shorted?
• Are the volume controls of your sources, audio devices, applications software, computer operating
system, etc., set at appropriate levels?
• (Windows only) Is the output of your computer operating system muted?
• Do you have several applications running at the same time?
Be sure to quit all applications you are not using.
Noise occurs, or the sound is intermittent or distorted.
• Does your computer satisfy the system requirements?
Refer to “System Requirements for software” in the included Release Notes.
• Is the buffer size setting of the Yamaha Steinberg USB Driver set properly?
Refer to the “Control Panel of the Driver” on page 4.
• Are any other applications, device drivers, or USB devices (scanners, printers, etc.) running at the
same time?
Be sure to quit all applications you are not using.
• Are you playing back a large number of audio tracks?
The number of tracks you can play at the same time will depend on the performance of the computer you are using.
You may experience intermittent playback if you exceed your computer’s capabilities.
• Are you recording or playing long continuous sections of audio?
The audio data processing capabilities of your computer will depend on a number of factors including CPU speed
and access to external devices.
• Is the network adaptor running?
Disable the suspected network adaptor. Some network adaptors can cause noise.
C.S.G., PA Development Division
© 2010-2013 Yamaha Corporation
310MW-F0
You might also like
- The Sympathizer: A Novel (Pulitzer Prize for Fiction)From EverandThe Sympathizer: A Novel (Pulitzer Prize for Fiction)Rating: 4.5 out of 5 stars4.5/5 (122)
- Devil in the Grove: Thurgood Marshall, the Groveland Boys, and the Dawn of a New AmericaFrom EverandDevil in the Grove: Thurgood Marshall, the Groveland Boys, and the Dawn of a New AmericaRating: 4.5 out of 5 stars4.5/5 (266)
- A Heartbreaking Work Of Staggering Genius: A Memoir Based on a True StoryFrom EverandA Heartbreaking Work Of Staggering Genius: A Memoir Based on a True StoryRating: 3.5 out of 5 stars3.5/5 (231)
- Grit: The Power of Passion and PerseveranceFrom EverandGrit: The Power of Passion and PerseveranceRating: 4 out of 5 stars4/5 (590)
- Never Split the Difference: Negotiating As If Your Life Depended On ItFrom EverandNever Split the Difference: Negotiating As If Your Life Depended On ItRating: 4.5 out of 5 stars4.5/5 (842)
- The Subtle Art of Not Giving a F*ck: A Counterintuitive Approach to Living a Good LifeFrom EverandThe Subtle Art of Not Giving a F*ck: A Counterintuitive Approach to Living a Good LifeRating: 4 out of 5 stars4/5 (5807)
- The World Is Flat 3.0: A Brief History of the Twenty-first CenturyFrom EverandThe World Is Flat 3.0: A Brief History of the Twenty-first CenturyRating: 3.5 out of 5 stars3.5/5 (2259)
- Her Body and Other Parties: StoriesFrom EverandHer Body and Other Parties: StoriesRating: 4 out of 5 stars4/5 (821)
- The Emperor of All Maladies: A Biography of CancerFrom EverandThe Emperor of All Maladies: A Biography of CancerRating: 4.5 out of 5 stars4.5/5 (271)
- The Little Book of Hygge: Danish Secrets to Happy LivingFrom EverandThe Little Book of Hygge: Danish Secrets to Happy LivingRating: 3.5 out of 5 stars3.5/5 (401)
- Team of Rivals: The Political Genius of Abraham LincolnFrom EverandTeam of Rivals: The Political Genius of Abraham LincolnRating: 4.5 out of 5 stars4.5/5 (234)
- Hidden Figures: The American Dream and the Untold Story of the Black Women Mathematicians Who Helped Win the Space RaceFrom EverandHidden Figures: The American Dream and the Untold Story of the Black Women Mathematicians Who Helped Win the Space RaceRating: 4 out of 5 stars4/5 (897)
- Shoe Dog: A Memoir by the Creator of NikeFrom EverandShoe Dog: A Memoir by the Creator of NikeRating: 4.5 out of 5 stars4.5/5 (537)
- The Gifts of Imperfection: Let Go of Who You Think You're Supposed to Be and Embrace Who You AreFrom EverandThe Gifts of Imperfection: Let Go of Who You Think You're Supposed to Be and Embrace Who You AreRating: 4 out of 5 stars4/5 (1091)
- The Hard Thing About Hard Things: Building a Business When There Are No Easy AnswersFrom EverandThe Hard Thing About Hard Things: Building a Business When There Are No Easy AnswersRating: 4.5 out of 5 stars4.5/5 (345)
- Elon Musk: Tesla, SpaceX, and the Quest for a Fantastic FutureFrom EverandElon Musk: Tesla, SpaceX, and the Quest for a Fantastic FutureRating: 4.5 out of 5 stars4.5/5 (474)
- On Fire: The (Burning) Case for a Green New DealFrom EverandOn Fire: The (Burning) Case for a Green New DealRating: 4 out of 5 stars4/5 (74)
- The Yellow House: A Memoir (2019 National Book Award Winner)From EverandThe Yellow House: A Memoir (2019 National Book Award Winner)Rating: 4 out of 5 stars4/5 (98)
- The Unwinding: An Inner History of the New AmericaFrom EverandThe Unwinding: An Inner History of the New AmericaRating: 4 out of 5 stars4/5 (45)
- Learning Android Forensics - Sample ChapterDocument40 pagesLearning Android Forensics - Sample ChapterPackt Publishing100% (5)
- PC System Programming PDFDocument939 pagesPC System Programming PDFDungeon MasterNo ratings yet
- Lolcode TutorialDocument10 pagesLolcode Tutorialswathi sreeNo ratings yet
- Linux InterviewQuestions For Level 2 by Ratnakar-1-1Document275 pagesLinux InterviewQuestions For Level 2 by Ratnakar-1-1ShadAslamPnNo ratings yet
- Unit 7Document54 pagesUnit 7Pavankumar GorpuniNo ratings yet
- Autonomous Transaction ProcessingDocument179 pagesAutonomous Transaction ProcessingSarojiniBalakrishnanNo ratings yet
- Impact of Inductor Current Ringing in DCM On Output Voltage of DC-DC Buck Power ConvertersDocument11 pagesImpact of Inductor Current Ringing in DCM On Output Voltage of DC-DC Buck Power ConvertersMel Vin PinNo ratings yet
- Chapter 1 - Introduction To Systems Analysis and DesignDocument27 pagesChapter 1 - Introduction To Systems Analysis and DesignChen Zhi HongNo ratings yet
- Online Control Lecture #2Document33 pagesOnline Control Lecture #2Noor GamingNo ratings yet
- ReportDocument4 pagesReportEr Amarsinh RNo ratings yet
- WWW - Manaresults.Co - In: (Information Technology)Document2 pagesWWW - Manaresults.Co - In: (Information Technology)mallesandeepNo ratings yet
- Conettix Product Guide: Alarm Over IP SolutionsDocument4 pagesConettix Product Guide: Alarm Over IP SolutionsAk ZevallosNo ratings yet
- DELL INSPIRON 3881 - I3 10100 8GB 1TB HDD 19.5" W10H (UC Technology)Document5 pagesDELL INSPIRON 3881 - I3 10100 8GB 1TB HDD 19.5" W10H (UC Technology)Adi BacemNo ratings yet
- Programming Language Translation & Software SuitesDocument8 pagesProgramming Language Translation & Software SuitesveronicaNo ratings yet
- Webservices Mock Test IDocument12 pagesWebservices Mock Test IvivekNo ratings yet
- Kaspersky Scan Feb 01,2010Document1,923 pagesKaspersky Scan Feb 01,2010gellievincentNo ratings yet
- CLP WorkbookDocument336 pagesCLP WorkbookAnonymous lEBdswQXmxNo ratings yet
- Abb - 1hdx580501 Rev B en HMB Family 150Document3 pagesAbb - 1hdx580501 Rev B en HMB Family 150Tran Xuan TruongNo ratings yet
- AY2022 AreaSpecDocument5 pagesAY2022 AreaSpecYan FeiNo ratings yet
- Status Code 84: Media Write ErrorDocument6 pagesStatus Code 84: Media Write Errorvickyork_1134976No ratings yet
- 32channel Dwdmsystem: ScalingthebackbonenetworkDocument5 pages32channel Dwdmsystem: ScalingthebackbonenetworkdeltadasNo ratings yet
- User Manual: Compact AC DriveDocument27 pagesUser Manual: Compact AC DriveOrlando HernandezNo ratings yet
- Single Line. - CompleteDocument11 pagesSingle Line. - CompleteEka YusmaNo ratings yet
- 3-Warehouse Inventory Management SystemDocument52 pages3-Warehouse Inventory Management SystemCHIRAG BODHNo ratings yet
- Distributed Weighted Round Robin SchedulingDocument10 pagesDistributed Weighted Round Robin SchedulingMuhammad Junaid AnjumNo ratings yet
- These RegistersDocument4 pagesThese RegistersArslan AzharNo ratings yet
- DBA ActivitiesDocument4 pagesDBA ActivitiesnrthombareNo ratings yet
- AnalogElectronics - TH 1 BJTDocument20 pagesAnalogElectronics - TH 1 BJTAlbert GenceNo ratings yet
- A257 Atharv Shimpi Coa PresentationDocument16 pagesA257 Atharv Shimpi Coa PresentationAtharvNo ratings yet
- AIR IOS ReadmeDocument2 pagesAIR IOS ReadmeHeir TatamiNo ratings yet