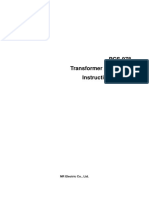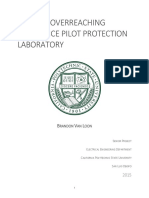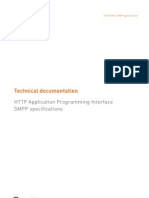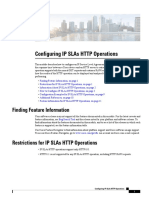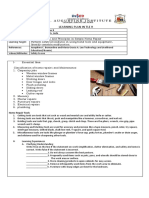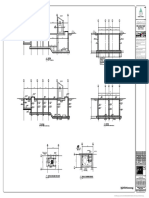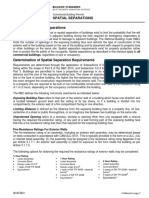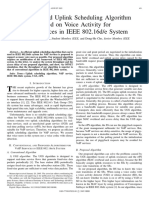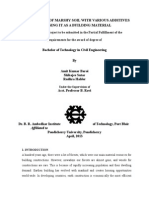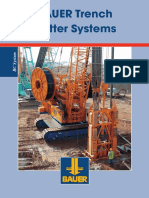Professional Documents
Culture Documents
NRTSC Package NRSCP Instruction Manual (EN - GJRJ0401.0086.0001) PDF
NRTSC Package NRSCP Instruction Manual (EN - GJRJ0401.0086.0001) PDF
Uploaded by
ngocanhvyOriginal Title
Copyright
Available Formats
Share this document
Did you find this document useful?
Is this content inappropriate?
Report this DocumentCopyright:
Available Formats
NRTSC Package NRSCP Instruction Manual (EN - GJRJ0401.0086.0001) PDF
NRTSC Package NRSCP Instruction Manual (EN - GJRJ0401.0086.0001) PDF
Uploaded by
ngocanhvyCopyright:
Available Formats
NRTSC Package
NRSCP
Instruction Manual
Nanjing Nari-Relays Electric Co., Ltd.
NRTSC Package NRSCP Instruction Manual
Copyright
Version: 1.00 NANJING NARI-RELAYS ELECTRIC CO., LTD.
P/N: EN_GJRJ0401.0086.0001 69 Suyuan Avenue, Jiangning, Nanjing 211102,China
Copyright © NR 2009. All rights reserved Tel: 86-25-87178185, Fax: 86-25-87178208
Website: www.nari-relays.com
We reserve all rights to this document and to the information Email: international@nari-relays.com
contained herein. Improper use in particular reproduction and
dissemination to third parties is strictly forbidden except where
expressly authorized.
The information in this manual is carefully checked periodically,
and necessary corrections will be included in future editions. If
nevertheless any errors are detected, suggestions for correction or
improvement are greatly appreciated.
We reserve the rights to make technical improvements without
notice.
NANJING NARI-RELAYS ELECTRIC CO., LTD. i
NRTSC Package NRSCP Instruction Manual
Table of Content
Table of Content ......................................................................................................................... ii
Chapter 1 Overview.................................................................................................................... 1
1.1 Computer Hardware Configuration Demands ........................................................... 1
1.2 Description of Relative Directories and Files ............................................................ 1
1.3 Description of Main Interface ...................................................................................... 2
1.4 Description of Menu Toolbar ....................................................................................... 2
1.4.1 Main Interface Toolbar........................................................................................ 2
1.4.2 Text Editing Toolbar ........................................................................................... 4
1.5 Basic Application Procedure ....................................................................................... 7
Chapter 2 Examples of NRSCP Application ............................................................................ 9
2.1 Simulation Setting ........................................................................................................ 9
2.2 Create a New Project .................................................................................................. 10
2.3 Create a New Case...................................................................................................... 12
2.4 Edit Power Flow and Stability File ............................................................................ 14
2.4.1 Edit Power Flow File......................................................................................... 14
2.4.2 Edit transient parameter file ............................................................................ 17
2.4.3 Add new output card ........................................................................................ 18
2.5 Edit TSC Fault File ...................................................................................................... 20
2.6 Power Flow Calculation and Viewing the Results................................................... 21
2.6.1 Power Flow Calculation in File View .............................................................. 21
2.6.2 Power Flow Calculation in Project View ........................................................ 22
2.6.3 View Power Flow Result with NRVPfBrowser ............................................... 22
2.7 Transient Stability Calculation and Viewing the Results........................................ 22
2.7.1 Stability Calculation in File View..................................................................... 22
2.7.2 Stability Calculation in Project View............................................................... 23
2.7.3 View Transient Stability Result with NRVCurve ............................................ 23
Chapter 3 Simulation Setting .................................................................................................. 25
Chapter 4 File Open Setting .................................................................................................... 27
ii NANJING NARI-RELAYS ELECTRIC CO., LTD.
NRTSC Package NRSCP Instruction Manual
Chapter 5 NRSCP Project Management................................................................................. 29
5.1 Overview ...................................................................................................................... 29
5.2 Show/Hide the Project View....................................................................................... 30
5.3 Create a New Project .................................................................................................. 31
5.4 Open an Existing Project ........................................................................................... 33
5.5 Project Files and Case Files ...................................................................................... 34
5.5.1 Overview ............................................................................................................ 34
5.5.2 Load/Open Project/Case File........................................................................... 35
5.5.3 Attributes of Double Clicking Project/Case Files.......................................... 36
5.5.4 Project File Menus Operation.......................................................................... 36
5.5.5 Case File Menus Operation ............................................................................. 37
5.6 Case Menus Operation ............................................................................................... 37
5.7 Project Menus Operation ........................................................................................... 38
5.7.1 Menu Shown by Clicking the Right-button of the Mouse on Project View 38
5.7.2 Submenus of “Project” Menu.......................................................................... 39
5.8 Project Window Setting.............................................................................................. 41
Chapter 6 Simulation Calculation........................................................................................... 43
6.1 Traditional Simulation Calculation Mode ................................................................. 43
6.1.1 Case files setting .............................................................................................. 43
6.1.2 Simulation Calculation..................................................................................... 44
6.2 Project Management Calculation Mode.................................................................... 47
6.2.1 Case Calculation............................................................................................... 47
6.2.2 Project Calculation ........................................................................................... 47
6.2.3 Browse the Calculation Result........................................................................ 48
Chapter 7 Text Data Edit .......................................................................................................... 51
7.1 Edit Setting .................................................................................................................. 51
7.2 Output Window Setting .............................................................................................. 52
7.3 “Make It Invalid” and “Make It Valid”........................................................................ 53
7.4 Card Edit Function...................................................................................................... 54
7.4.1 Edit Item............................................................................................................. 54
NANJING NARI-RELAYS ELECTRIC CO., LTD. iii
NRTSC Package NRSCP Instruction Manual
7.4.2 Edit Card ............................................................................................................ 55
7.4.3 Insert Card ......................................................................................................... 56
7.4.4 Insert Fault Group............................................................................................. 57
7.5 Check Power Flow Data ............................................................................................. 59
7.6 Find and Replace ........................................................................................................ 59
7.6.1 Find .................................................................................................................... 59
7.6.2 Replace .............................................................................................................. 61
7.7 Bookmark..................................................................................................................... 62
Chapter 8 Instruction about Format Definition Files of Power Flow Data & Transient Data65
8.1 Comment...................................................................................................................... 65
8.2 Definition Line of Card Type/Name ........................................................................... 65
8.3 Definition Line of Card Format .................................................................................. 65
Chapter 9 FAQ........................................................................................................................... 69
Chapter 10 Manual Version History........................................................................................ 71
iv NANJING NARI-RELAYS ELECTRIC CO., LTD.
Chapter1 Overview
Chapter 1 Overview
1.1 Computer Hardware Configuration Demands
“NRSCP“ is a tool of “NRTSC Package”. The hardware configuration demands for a computer to
run “NRSCP” are listed as below.
Table 1.1-1 Computer hardware configuration demands
Operation System Microsoft Windows 2000\XP and later operation system (OS).
Hardware Configuration Determined by the lowest hardware configuration of the OS applied.
1.2 Description of Relative Directories and Files
Figure 1.2-1 Description of NRTSC directory and files
NOTE: Description of “FormatSettings” in the above figure:
The directory “FormatSettings” is used to store the data format files for power flow data, stability
data and the fault group data. “FormatSettings” comprises 2 kinds of files: “.def” and “.bin”. The
“.def” files are editable text files. The “.bin” files are uneditable binary files. Functions of these files
are described as below:
1) “NRBpaPfFmt.def”:
The text file corresponding to the power flow data format.
2) “NRBpaTscFmt.def”:
The text file corresponding to the transient stability data format.
3) “NRFaultTempTsc.def”:
The text file corresponding to the fault group template data format.
NANJING NARI-RELAYS ELECTRIC CO., LTD. 1
Chapter1 Overview
1.3 Description of Main Interface
Figure 1.3-1 Main interface
The left “Workspace window“ has 2 buttons:
1) “ ”
Click it to access the folders in the explorer of the operation system.
2) “ ”:
Click it to access the “Project List Tree”.
1.4 Description of Menu Toolbar
The “Menu Toolbar” consists of 2 toolbars: ”Main Interface Toolbar”, and “Text Editing
Toolbar”.
The “Main Interface Toolbar“ lies on the lower part of the “Menu Toolbar”.
The “Text Editing Toolbar“ only appears when opening text files.
1.4.1 Main Interface Toolbar
Figure 1.4-1 Main Interface Toolbar
The “Main Interface Toolbar” consists of : “General Tools”,”Calculation/Setup Tools”, etc.:
2 NANJING NARI-RELAYS ELECTRIC CO., LTD.
Chapter1 Overview
l “General Tools”:
1) “ ”:
To create a new file (Default format: text file).
2) “ ”:
To create a new case file (Simultaneously create power flow files, transient parameter files ,
TSC fault files corresponding to this case.).
3) “ ”:
To create a new project.
4) “ ”:
To open an existing file.
5) “ ”:
To open an existing project.
6) “ ”:
To save current file.
7) “ ”:
To save all the files.
8) “ ”:
To save project.
9) “ ”:
To close current file.
10) “ ”:
To close all the files.
11) “ ”:
To close all projects.
12) “ ”:
To show/hide the left “Workspace window“.
13) “ ”:
To show/hide the “Output Window”.
NANJING NARI-RELAYS ELECTRIC CO., LTD. 3
Chapter1 Overview
l “Calculation/Setup Tools”:
1) “ ”:
Simulation setting.
2) “ ”:
Power flow calculation.
3) “ ”:
Transient stability simulation calculation.
4) “ ”:
Click this button to launch "NRFlowChart" to display power flow chart.
5) “ ”:
Click this button to launch "NRVPfbrowser" to report power flow result.
6) “ ”:
Click this button to launch "NRVCurve" to display transient stability simulation curve.
7) “ ”:
Click this button to access the explorer to open the folder that the current active file lies in.
1.4.2 Text Editing Toolbar
Figure 1.4-2 Text Editing Toolbar
The “Text Editing Toolbar“ consists of : “Text Editing Tools”, “Data Card Editing Tools”,
“Finding & Replacing Tools” and “Bookmark Tools”.
These toolbars correspond to some of the submenus of " ", " " , " " ,"
", " ", " ", " " on the “Main Menu“.
l “Text Editing Tools”:
1) “ ”:
To cut the selected item and move it to the clipboard.
2) “ ”:
To copy the selected item to the clipboard.
4 NANJING NARI-RELAYS ELECTRIC CO., LTD.
Chapter1 Overview
3) “ ”:
To paste the contents in the clipboard.
4) “ ”:
Case files setting.
5) “ ”:
To undo the last operations more times.
6) “ ”:
To undo the latest operation.
7) “ ”:
To redo the latest operation that is undone.
8) “ ”:
To redo the last operations more times.
l “Data Card Editing Tools”:
1) “ ”:
To insert data card. Shortcut key combination “Ctrl + I” has the same function.
2) “ ”:
To make the data card invalid. Shortcut key combination “Ctrl + T” has the same function.
3) “ ”:
To make the data card valid. Shortcut key combination “Ctrl + U” has the same function.
4) “ ”:
To edit the item. Shortcut key combination “Ctrl + K” has the same function.
5) “ ”:
To edit the card. Shortcut key combination “Ctrl + J” has the same function.
6) “ ”:
To set the data card to be a output card accordingly.
7) “ ”:
To insert the output card into the file document.
NANJING NARI-RELAYS ELECTRIC CO., LTD. 5
Chapter1 Overview
8) “ ”:
To insert fault group into file document.
9) “ ”:
To manage fault group.
l “Finding & Replacing Tools”:
1) “ ”:
To find the designated content. Shortcut key combination “Ctrl + F” has the same function.
2) “ ”:
To find the previous designated content. Shortcut key “F4” has the same function.
3) “ ”:
To find the next designated content. Shortcut key “F3” has the same function.
4) “ ”:
To replace the designated content. Shortcut key combination “Ctrl + H” has the same
function.
l “Bookmark Tools”:
1) “ ”:
To toggle bookmark. Shortcut key “F9” has the same function.
2) “ ”:
To activate the bookmark management window. Shortcut key “F10” has the same function.
3) “ ”:
To show the position of the current document bookmark. Shortcut key “F11” has the same
function.
4) “ ”:
To locate to the previous document bookmark. Shortcut key “Alt+↑” has the same function.
5) “ ”:
To locate to the next document bookmark. Shortcut key “Alt+↓” has the same function.
6) “ ”:
6 NANJING NARI-RELAYS ELECTRIC CO., LTD.
Chapter1 Overview
To locate to the previous bookmark. Shortcut key “Alt+←” has the same function.
7) “ ”:
To locate to the next bookmark. Shortcut key “Alt+→” has the same function.
8) “ ”:
To save the bookmark file.
1.5 Basic Application Procedure
Figure 1.5-1 “NRSCP” application main steps
In the System & Data Management Tool “NRSCP”, 2 modes are optional to realize the simulation
calculation. In the above figure, the left branch is the “Traditional Simulation Calculation Mode”
and the right branch is the “Project Management Calculation Mode”.
In case of the first use of “NRSCP”, please set relative parameters of the “Simulation Setting” (To
set the directory of relative programs, please refer to “Chapter 3 Simulation Setting”) and the "File
open setting" (To set the opening method of each file, please refer to “Chapter 4 File Open
Setting”).
The operation is simple if the “Traditional Simulation Calculation Mode” is adopted. We only
need to open a file in case folder and set power flow file, transient parameter file, TSC fault file for
the case power flow and transient stability calculation could be done and the calculation result
NANJING NARI-RELAYS ELECTRIC CO., LTD. 7
Chapter1 Overview
could be accessed.
The case files can be managed more effectively if the “Project Management Calculation Mode”
is adopted, and the analysis process is more clearly.
8 NANJING NARI-RELAYS ELECTRIC CO., LTD.
Chapter2 Examples of NRSCP Application
Chapter 2 Examples of NRSCP Application
This chapter introduces how to use “NRSCP” to realize the following functions:
1) To start from scratch to create the system data of 3-generators 9-busbars.
2) To edit power flow and stability data.
3) To edit TSC fault file.
4) Power Flow calculation and viewing the results.
5) Transient stability calculation and viewing the results.
Firstly, please launch the software “NRSCP” to pop up the main interface shown as below:
Figure 2-1 Main Interface of “ ”
2.1 Simulation Setting
Click button “ ” on the “Menu Toolbar”, or to click the submenu " " of the
menu " " on the “Main Menu” to pop up the " " dialog shown as
below.
NANJING NARI-RELAYS ELECTRIC CO., LTD. 9
Chapter2 Examples of NRSCP Application
Figure 2.1-1 " " dialog
As shown in the above figure, set the items in the red circles, i.e.:
” ”,
“ ”,
” ”,
” ”,
” ”.
NOTE: The items of “ ” and “ ” should be
selected as the option “ ”.
2.2 Create a New Project
Firstly, to create a project of 3-generators 9-busbars power network.
10 NANJING NARI-RELAYS ELECTRIC CO., LTD.
Chapter2 Examples of NRSCP Application
Figure 2.2-1 How to select the submenu “ ”
As shown in the above figure, click the submenu “ ” of the menu “ ” to pop up
the following dialog.
Clicking the button “ ” on the “Main Interface Toolbar” has the same function.
Figure 2.2-2 " " dialog
Click the button “ " to set the directory that the project locates in, and then Input the project
name as shown in the above figure.
NANJING NARI-RELAYS ELECTRIC CO., LTD. 11
Chapter2 Examples of NRSCP Application
Click the button “ to create a new project “ ” as shown in the
following figure.
Figure 2.2-3 How to create a new project
2.3 Create a New Case
To click the right-button of the mouse on the project name in the left “Project Tree List”, select the
submenu “ ” as below:
12 NANJING NARI-RELAYS ELECTRIC CO., LTD.
Chapter2 Examples of NRSCP Application
Figure 2.3-1 Right-button menu “ ”
Click the submenu “ ” to pop up a dialog to create a new case as below:
Figure 2.3-2 Dialog to create a new case
Input text “ ” and click button “ ”, then a new case “ ”
will appear in the left “Project Tree List” as shown in the following figure:
NANJING NARI-RELAYS ELECTRIC CO., LTD. 13
Chapter2 Examples of NRSCP Application
Figure 2.3-3 Main interface with a new case created
In the above figure, 3 files have been loaded in folder “ ”, and they are listed as
below:
1) The power flow file: “ ”;
2) The transient parameter file: “ ”;
3) The TSC fault file: “ ”.
2.4 Edit Power Flow and Stability File
2.4.1 Edit Power Flow File
Double click the power flow file “ ” in the left “Project Tree
List” as shown in Figure 2.3-3 to open it.
The following figure shows the opened the power flow file.
14 NANJING NARI-RELAYS ELECTRIC CO., LTD.
Chapter2 Examples of NRSCP Application
Figure 2.4-1 The opened power flow file
Click the button “ ” to hide the “Output Window”.
Click the button “ ” to pop up the following “ ” dialog:
Figure 2.4-2 “ ”dialog
If you want to create a data card for a busbar, please select the line started with“ ”
,and then
click button “ ” to pop up the “Card Editing Dialog” as below:
NANJING NARI-RELAYS ELECTRIC CO., LTD. 15
Chapter2 Examples of NRSCP Application
Figure 2.4-3 “Card Editing Dialog”
Input relative data in the dialog, and then click button “ ” to create busbar data in the right
“Text Editing Area” as shown in the following figure:
Figure 2.4-4 Busbar data
Use similar method to add data cards for busbars, lines, transformers, etc. to create power flow file
(*.dat) as below:
16 NANJING NARI-RELAYS ELECTRIC CO., LTD.
Chapter2 Examples of NRSCP Application
Figure 2.4-5 The power flow file of 3-generators 9-busbars
2.4.2 Edit transient parameter file
Double click the transient parameter file “ ” in the left
“Project Tree List” as shown in Figure 2.3-3 to open it.
Use similar method as introduced in section “2.4.1 Edit Power Flow File” to edit the transient
parameter file. The transient parameter file of 3-generators 9-busbars is shown as below:
NANJING NARI-RELAYS ELECTRIC CO., LTD. 17
Chapter2 Examples of NRSCP Application
Figure 2.4-6 The transient parameter file of 3-generators 9-busbars
The transient parameter file include data cards of generators, excitation models, governor models,
etc.
2.4.3 Add new output card
In the power flow file, data of busbars, lines and transformers can be translated into output card
related.
In the transient parameter file, generator data card can be translated into relative output card.
The transient stability calculation program output the simulation calculation result of these
components according to the output card.
The translation method is shown as below:
1) In the power flow file, put the cursor upon the data card of a busbar, line or transformer,
Click button “ ” on the “Text Editing Toolbar“ to pop up the “ ” dialog as shown in
the following dialog. The button “ ” and “ ” are grey, indicating these 2 buttons
are not available now.
18 NANJING NARI-RELAYS ELECTRIC CO., LTD.
Chapter2 Examples of NRSCP Application
Figure 2.4-7 The “ ” dialog of a power flow file
2) Open the transient parameter file, put the cursor in the output block of busbars, click button
“ “ on the “Text Editing Toolbar“ to pop up the “ ” dialog as shown in the
following dialog. Click the button “ ” or “ ” to add the output card to the file:
Figure 2.4-8 Add output card to transient parameter file
NANJING NARI-RELAYS ELECTRIC CO., LTD. 19
Chapter2 Examples of NRSCP Application
2.5 Edit TSC Fault File
Double click the TSC fault file “ ” in the left “Project Tree
List” as shown below to open it.
Figure 2.5-1 How to open the TSC fault file
Click button “ “ on the “Text Editing Toolbar“ to pop up the fault group template dialog, select
the fault type in the dialog, input corresponding parameters as shown in the following figure:
Figure 2.5-2 The fault group editing dialog
20 NANJING NARI-RELAYS ELECTRIC CO., LTD.
Chapter2 Examples of NRSCP Application
Click button “ ” to add the corresponding fault group to the TSC fault file.
Example of a fault setting is shown as below:
Figure 2.5-3 The fault setting parameter
2.6 Power Flow Calculation and Viewing the Results
2.6.1 Power Flow Calculation in File View
Open the power flow file “ ” of the case “ ”, click button “ “ on the “Text
Editing Toolbar“ to start power flow calculation as shown in the following figure.
Clicking the submenu “ ” of the menu “ ” has the same function.
Figure 2.6-1 How to start power flow calculation in file view
NANJING NARI-RELAYS ELECTRIC CO., LTD. 21
Chapter2 Examples of NRSCP Application
2.6.2 Power Flow Calculation in Project View
In the project view, click the right-button of the mouse on the case name “ ”, select
submenu “ ” can start the power flow calculation as below:
Figure 2.6-2 How to start power flow calculation in project view
2.6.3 View Power Flow Result with NRVPfBrowser
“NRVPfBrowser” is a tool to browse power flow result file in report form.
In the project view, double click the case file” ” to
launch “NRVPfBrowser” .
In the file view, clicking the button “ “ on the “Text Editing Toolbar“ can also launch the tool.
2.7 Transient Stability Calculation and Viewing the Results
2.7.1 Stability Calculation in File View
Open power flow file or transient parameter file, etc. of the case “ ”, click the button “
“ on the “Text Editing Toolbar“ can start transient stability calculation as shown in the following
figure.
Clicking the submenu “ ” of the menu “ ” has the same function.
22 NANJING NARI-RELAYS ELECTRIC CO., LTD.
Chapter2 Examples of NRSCP Application
Figure 2.7-1 How to start transient stability calculation in file view
2.7.2 Stability Calculation in Project View
In the project view, click the right-button of the mouse on case “ ”, select submenu
“ ” of the menu “ ” can start the transient stability calculation as below:
Figure 2.7-2 How to start transient stability calculation in project view
2.7.3 View Transient Stability Result with NRVCurve
“NRVCurve” is a tool to browse transient stability simulation result curves.
In the project view, double click case file” ” to launch
“NRVCurve” .
NANJING NARI-RELAYS ELECTRIC CO., LTD. 23
Chapter2 Examples of NRSCP Application
In the file view, clicking button “ “ on the “Text Editing Toolbar“ can also launch the tool.
24 NANJING NARI-RELAYS ELECTRIC CO., LTD.
Chapter3 Simulation Setting
Chapter 3 Simulation Setting
As shown in Figure 3-1, clicking submenu “ ” in the main menu “ ” can
pop up the “Simulation setting” dialog.
Figure 3-1How to select the submenu “ ”
Clicking button “ ” on the “Main Interface Toolbar” has the same function.
Figure 3-2 “ ” dialog
“Simulation Setting” is the basic setup of “NRSCP”. The main functions of “Simulation Setting”
are listed as below:
1) TSC program path setting.
NANJING NARI-RELAYS ELECTRIC CO., LTD. 25
Chapter3 Simulation Setting
2) “Calculation process level” is used to prioritize the sequence to occupy system resources
amongst the calculation processes. The higher level means that the other processes will
occupy fewer resources during the launch or operation.
3) Path setting of the “NRFlowChart”, ” NRVCurve”, ”NRVReport”, ”NRVPfBrowser” and etc..
“NRFlowChart” is a tool to browse power flow charts.
“NRVCurve” is a tool to browse transient simulation curves.
“NRVReport” is a tool to browse transient control strategy table or transient critical
clearing time in report form.
“NRVPfBrowser” is a tool to browse power flow result in report form.
4) “Backup folder” is the directory for project backing up in the “Project Management
Calculation Mode”.
5) “7za.exe” is a file compress tool.
6) ”Color setting“:
Different colors are adopted to prompt the completion of the project calculation in the “Project
Management Calculation Mode”.
”Color setting“ is used to set these colors corresponding to different calculation.
7) In selection of “Transient file selection” and “Fault file selection”:
“Transient file” is the file ends with “.swi”, case “.swi” file can be used only for the case, project
“.swi” file can be used for all cases in the project. Use similar method to deal with the “Fault file”.
26 NANJING NARI-RELAYS ELECTRIC CO., LTD.
Chapter4 File Open Setting
Chapter 4 File Open Setting
Figure 4-1 How to set the file open types
As shown in the above figure, click the submenu “ ” of the menu “ ” can
pop up the following dialog. The access methods of the appointed file type can be matched with
the application program in the explorer by setting in the following dialog.
Figure 4-2 “File open setting” dialog
“File open setting” dialog can be used to set the relationship between a file with an application
tool. The application tools maybe “NRSCP”,” NRVCurve”,” NRVReport” or ” NRVFlowChart”.
If the file paths of ”NRVCurve”,”NRVReport” or ”NRVFlowChart” are not set in the
NANJING NARI-RELAYS ELECTRIC CO., LTD. 27
Chapter4 File Open Setting
“ ” dialog mentioned in “Chapter 3 Simulation Setting”, the relationship between
the file and the application can not be set.
28 NANJING NARI-RELAYS ELECTRIC CO., LTD.
Chapter5 NRSCP Project Management
Chapter 5 NRSCP Project Management
5.1 Overview
“Project Management”:
Here, project is a concept to manage system operation cases, case model parameters and
calculation results.
l Each project may include various operation cases; each case consists of system data and
relative result files. Project files (such as “Project control report", "Project CCT report",
"Project log file" ) are shared by all cases.
l Each project corresponds to a folder; each case corresponds to a subfolder in the project
folder.
l Project files locate in the project folder, case files locates in the case folders.
Figure 5.1-1 Example of a “Project Management”
The folders corresponding to the “Project Management” are shown in the following figure:
NANJING NARI-RELAYS ELECTRIC CO., LTD. 29
Chapter5 NRSCP Project Management
Figure 5.1-2 The folders corresponding to the “Project Management”
5.2 Show/Hide the Project View
Click the button “ “ on the “Main Interface Toolbar” to show/hide the left “Workspace
window“ which contains the project view.
Clicking the submenu “ ” of the menu “ ” has the same function as shown in the
following figure.
Figure 5.2-1 How to show/hide the project view
30 NANJING NARI-RELAYS ELECTRIC CO., LTD.
Chapter5 NRSCP Project Management
5.3 Create a New Project
Figure 5.3-1 How to create a new project
As shown in the above figure, click the submenu “ ” of the menu “ ” on the
“Main Menu” to pop up the dialog shown in the following figure to create a new project.
Figure 5.3-2 The dialog to create a new project
Functions of all the items in the above figure are described as below:
NANJING NARI-RELAYS ELECTRIC CO., LTD. 31
Chapter5 NRSCP Project Management
1) :
To select or set path of the folder where the newly created project locates.
2) :
To set the name of the newly created project.
3) :
If a “ ” is marked in the left of “ ”, a new folder named after the project name
(In the text input box of “ ”) will be created in “ ” (i.e. the folder that the
newly created project locates in.
If no “ ” is marked, no folders will be created.
4) :
To add a new case for the newly created project. The newly created case can be any folder
that contains case data. The newly created case will be shown in the left “ ” list
box.
5) :
To delete the selected case from the left “ ” list box.
6) :
To select the current disk drive where the system folder in the dialog locates.
7) :
To set the folder where the newly created project locates.
If a “ ” is marked in the left of “ ”, current path of the system folder
in the dialog will be set as the same path of the newly created project (i.e.: Set by
“ ”). The current disk drive that the system folder in the dialog locates in may also
be changed.
If no “ ” is marked, current path of the system folder in the dialog will not be set.
8) :
To exit the dialog and create the new project. If the “ ” list box is not blank, the
relative folders and the data in these folders will be copied to the folder that the newly created
32 NANJING NARI-RELAYS ELECTRIC CO., LTD.
Chapter5 NRSCP Project Management
project locates in simultaneously.
9) :
Only to exit the dialog.
When the new project has been created, it will be shown in the “ ” view of the left
“Workspace window“ as shown in the following figure:
Figure 5.3-3 A new project example
5.4 Open an Existing Project
There are 2 methods to open an existing project:
1) To click the submenu " " of the menu " " on the “Main Menu” to pop
up the " " dialog shown as below, select the project file such as
“ ”. The names of all the project files end with “.prj”.
NANJING NARI-RELAYS ELECTRIC CO., LTD. 33
Chapter5 NRSCP Project Management
Figure 5.4-1 The dialog to open an existing project
2) To click the submenu " " of the menu " " on the “Main Menu” to open a
project which has been opened before.
Figure 5.4-2 To open an existing project by clicking “ ”
5.5 Project Files and Case Files
5.5.1 Overview
There are 2 kinds of files in project view as shown in the following figure:
1) The project file shared by all the cases.
2) The case file used only for the case.
34 NANJING NARI-RELAYS ELECTRIC CO., LTD.
Chapter5 NRSCP Project Management
Figure 5.5-1 The “Project file” and the “Case file”
There are 2 statuses of project files or the case files:
1) File name is shown, such as “ ”,” ”.
2) “ “ is shown, such as “ ”,” ”. This status means no file is corresponded.
5.5.2 Load/Open Project/Case File
For the loaded files, double clicking the file name is to open the file.
Select the submenu by clicking the right-button of the mouse has the same function.
For the files not loaded (Such as the file “ ” shown as “Inactive status”), double clicking “…” is
to pop up the following figure to load the file.
Figure 5.5-2 The dialog to load file
NANJING NARI-RELAYS ELECTRIC CO., LTD. 35
Chapter5 NRSCP Project Management
5.5.3 Attributes of Double Clicking Project/Case Files
Table 5.5-1 Attributes of double clicking project/case files
File Description Status of showing file Status of showing
Type
(File type) name “ “
To launch "NRVReport"
Project control report for project control result
file
Project To launch "NRVReport"
Project CCT report
Files for project CCT result file
Project log file To open the text file.
Project fault file To open the text file.
Project library file To open the text file.
Power flow file To open the text file.
Transient parameter To set the
To open the text file.
file corresponding file
Fault file To open the text file.
TSC power flow result To launch
Case file “NRVPFBrowser”.
Files TSC transient result file To launch “NRVCurve”.
To launch "NRVReport"
TSC CCT result file
for TSC CCT result file
To launch "NRVReport"
TSC control result file
for TSC control result file
TSC log file To open the text file.
5.5.4 Project File Menus Operation
Table 5.5-2 Description of Project File Menu
Item Description
To open files in text format.
To select a file from the project folder to be the
designated type file of this project.
To cancel the designated setup of this project file.
To create a new empty file as the designated file of
this kind of project file.
To view “Project control report” by opening the
files with “NRVReport”.
To update the "Project control report" by
extracting strategy information from “TSC control
result file” of all the cases in the project.
To view “Project CCT report” by opening the files
with “NRVReport”.
36 NANJING NARI-RELAYS ELECTRIC CO., LTD.
Chapter5 NRSCP Project Management
To update the "Project CCT report" by extracting
CCT information from “Project CCT result file” of
all the cases in the project.
5.5.5 Case File Menus Operation
Table 5.5-3 Description of Case File Menu
Item Description
To open files in text format or by tools.
To select a file from the case folder to be the
designated type file of this case.
To cancel the designated setup of this case file.
To copy this case file for another case, it should
cooperate with “ ” of “Case Operation”.
To show power flow calculation result in
“NRVPfBrowser“.
To show transient stability simulation calculation
result in “NRVCurve“.
To show power flow calculation result in
“NRFlowChart“.
To show TSC CCT result in “NRVReport“.
To show TSC control result in “NRVReport“.
5.6 Case Menus Operation
Table 5.6-1 Description of Case Menu
Item Description
Paste the file from another case for this case, it
should cooperate with “ ” of “Case
Operation”.
To set the data file and the calculation result file of
current case automatically.
To set the calculation mode of the case as
“Automatic Batch Mode”, and then this case will
be considered in the project calculation.
To set the calculation mode of the case as “Manual
Mode”, and then this case will not be considered in
the project calculation.
To reset the calculation state.
To start power flow calculation for current case.
To start transient stability simulation calculation for
current case.
NANJING NARI-RELAYS ELECTRIC CO., LTD. 37
Chapter5 NRSCP Project Management
To start transient stability control calculation for
current case.
To start transient stability CCT calculation for
current case.
To exit the calculation of current case.
To save current case as another case and add it to
current project.
To start the explorer and show the folder
corresponding to the case.
To show the folder corresponding to current case in
the “Project List Tree”.
To unload the case from the project, the case folder
and case files will not be deleted.
5.7 Project Menus Operation
5.7.1 Menu Shown by Clicking the Right-button of the Mouse on Project View
Table 5.7-1 Description of Project Menu
Item Description
Add a new case to the project and create
corresponding folder and case files.
Select a folder as a case and add it to the
project.
To unfold the project view to show the project
files, the cases and the case files.
To fold all the case files to hide them, only the
project files and the cases are visible.
To set the data file and the calculation result file
of all the cases automatically.
To check the validity of all the cases files of the
project. If the cases files are renamed or deleted,
the link of this file will be deleted.
To set the calculation mode of all the cases as
“Automatic Batch Mode”, and then all the
cases will be considered in the engineering
calculation.
To set the calculation mode of all the cases as
“Manual Mode” , and then all the cases will not
be considered in the engineering calculation,
and the menu ” ” will be grey and
invalid.
To reset the calculation state.
38 NANJING NARI-RELAYS ELECTRIC CO., LTD.
Chapter5 NRSCP Project Management
To sort the cases in the project by the case
name.
To process “Power Flow Calculation”,”
Transient Stability Simulation Calculation” ,”
Transient Stability Control Calculation” ,”
Transient Stability CCT Calculation” for all the
cases whose ” ” is marked with
“ ” in the project.
To pause the project calculation, and then this
menu will be “ ”.
To stop the project calculation.
To backup the project to the backup folder. If no
backup folder is set, this menu will be invalid.
To save current project as another project and
show it in the “.Project List Tree“.
To start the explorer and show the folder
corresponding to the project.
To show the folder corresponding to current
project in the “Project List Tree”.
To show the backup folder in the “Project List
Tree”.
To delete current project in the project view
without any operation on the folder and the file
corresponding to current project.
5.7.2 Submenus of “Project” Menu
The menu " " on the “Main Menu” is shown as the following figure.
Figure 5.7-1 The menu " " on the “Main Menu”
The functions of the submenus are listed as below:
1) :
To save all the settings of current project view, such as the settings of the project files, the
cases, the case files, .etc.
NANJING NARI-RELAYS ELECTRIC CO., LTD. 39
Chapter5 NRSCP Project Management
2)
To set the basic operating attributes of current project, such as the file types which is shown,
the types of the files created by the copy/backup operation of the project/case, .etc. The
attributes of “ ” are stored in the project files that end with “.prj”.
3)
To close all the projects of current project view.
The " " dialog is shown in the following figure:
Figure 5.7-2 The " " dialog
The functions of all the items in the above figure are listed as below:
1) :
To set the validity of the project file or the case file.
If it is marked as “Valid” by “ ” or “ ”, files of this type will be visible in the project view.
If it is marked as “Invalid” by “ ” or “ ”, files of this type will be invisible in the project view.
2) :
To set whether files of this type will be considered in the backup/copy of the project/case.
If it is marked as “Considered” by “ ”, files of this type will be copied to the new folders
during the operation.
If it is marked as “Not Considered” by “ ”, files of this type will not be copied to the new
40 NANJING NARI-RELAYS ELECTRIC CO., LTD.
Chapter5 NRSCP Project Management
folders during the operation.
3) The item marked by “ ” or “ ” is not editable.
4) The item marked by “ ” or “ ” is editable.
5) :
If a case exists in the project file, but no corresponding folder exists in the project folder, if a
“ ” is marked in the left of “ ”, a folder named after
the case will be created in the project folder.
If no “ ” is marked in the left of “ ”, the case
will be deleted in the project.
6) :
If a “ ” is marked in the left of “ ”, relative
attributes of the project will be saved in the project file when the project is closed.
If no “ ” is marked in the left of “ ”, no
relative attributes will be saved when the project. Is closed.
7) 、 :
Click “ ” to apply the “ ” or the “ ” in the
current project.
Click “ ” to apply both the “ ” and the “ ” in
the current project.
8) :
To set the project setting to default setting and apply both the “ ” and the
“ ” in the current project.
5.8 Project Window Setting
The main functions of “Project Window Setting” are listed as below:
1) To set the font of the Project/Case/File.
2) To set the font color.
3) To set the backgroup color of the selected item (i.e.: the Project, the Case, or the File).
NANJING NARI-RELAYS ELECTRIC CO., LTD. 41
Chapter5 NRSCP Project Management
4) To mark a “ ” in the left of “ ” or not.
5) To mark a “ ” in the left of “ ” or not.
Figure 5.8-1 How to access “ ”
Click the submenu " " of the menu " " on the “Main Menu” to
pop up the dialog to setup the project management view as shown in the following figure.
Figure 5.8-2 The dialog to setup the project management view
42 NANJING NARI-RELAYS ELECTRIC CO., LTD.
Chapter6 Simulation Calculation
Chapter 6 Simulation Calculation
6.1 Traditional Simulation Calculation Mode
6.1.1 Case files setting
In “NRSCP”, when opening a power flow or stability file for the first time, the menu “ ” is
unavailable and is shown in grey. Click the button “ ” on toolbar or select the submenu
“ ” to pop up “ ” dialog as shown below:
Figure 6.1-1 How to select the submenu “ ”
Figure 6.1-2 " " dialog
NANJING NARI-RELAYS ELECTRIC CO., LTD. 43
Chapter6 Simulation Calculation
1) The case files setting is stored in a “.pcf” format file located in the directory of present power
flow file. Once the “.pcf” file is deleted, the related setting for case files will be deleted.
2) The “.pcf” format file can be copied and pasted;
3) After the setting of power flow file, the submenu “Power Flow” will be available, similarly, after
the setting of transient file, the submenu “Transient Stability” will be available.
6.1.2 Simulation Calculation
The menu “ ” of the “Main Menu” contains the following submenus: “Power Flow”,
“Transient Stability”, “Transient Control”, “Transient CCT” and “Stop”.
² Power Flow
Open the power flow file with the System & Data Management Tool “NRSCP”, power flow can be
calculated after the case files setting is done.
Ø TSC Power Flow
TSC power flow requires the correct setup of “TSC Settings” in the menu “Simulation Setting”, in
addition, option “TSC” shall be chosen in the menu “Computational Application”.
After power flow calculation, the result will be shown in the child windows “Log” in “Output
Window”. If the calculation result of power flow does not achieve convergence, a note “!!!
Calculation finished, power flow defeated !!!” will be appeared in the window “Log”.
Figure 6.1-3 How to perform power flow calculation
Ø Power Flow Result
w Browse Power Flow Result File
After power flow calculation, the power flow result file can be accessed by the submenu
44 NANJING NARI-RELAYS ELECTRIC CO., LTD.
Chapter6 Simulation Calculation
“ ” of the menu “ ” on the “Main Menu”.
Figure 6.1-4 How to browse power flow result file
If in the “Case Files Setting” dialog, the corresponding flow chart file is set according to the
computational application, then after power flow calculation, the flow chart program can be
launched by the submenu “NRFlowChart” of the menu “ ” on the “Main Menu”.
² Transient Stability
The following case files are necessary for transient stability simulation calculation: the power flow
file, the transient parameter file, and the TSC fault file.
Multi fault groups can be defined in the TSC fault file, and the output of transient stability
calculation is also definable.
Run the submenu “ ” of the menu “ ” on the “Main Menu” to start simulation
calculation. The calculation result will be shown in the child window “Log” of the output window.
NANJING NARI-RELAYS ELECTRIC CO., LTD. 45
Chapter6 Simulation Calculation
Figure 6.1-5 Transient stability simulation calculation for one group of fault
w Browse Transient Result File
After transient stability simulation calculation, the transient result file can be accessed under the
submenu “ ” of the menu “ ” on the “Main Menu”.
w Browse Transient Stability Simulation Curve
After transient stability simulation calculation, the transient stability simulation curve can be
accessed under the submenu “NRVCurve” of the menu “ ” on the “Main Menu”.
Ø Transient Stability Simulation Calculation for multi fault groups
w TSC multi fault groups calculation
The calculation result for multi fault groups is stored in a same result file in the sequence of fault
groups. In the TSC fault file, the fault groups are discriminated by NG card, which is defined as
follows:
Table 6.1-1 NG, TSC fault group setting card
Initial Bit Stop Bit Description
1 2 NG Card name
3 22 Fault Name or Description
23 38 Control Measures Group
39 52 Section 1
53 66 Section 2
67 80 Section 3
46 NANJING NARI-RELAYS ELECTRIC CO., LTD.
Chapter6 Simulation Calculation
w Browse Transient Stability Simulation Curve
To launch the transient stability simulation curve tool, click the submenu “NRVCurve” of the menu
“ ” on the “Main Menu”.
6.2 Project Management Calculation Mode
6.2.1 Case Calculation
There are two methods to achieve case calculation:
Ø In the project view, right click on the case name to pop up the menu, and choose the
submenu “Case Calculation” to start calculation, as shown below:
Figure 6.2-1 How to select menu “Case Calculation”
Ø Open the case file in the project view, then to start the calculation through the menu
“Calculation” of file view.
In the traditional simulation mode (when project view is not applied), “Case Files Setting” shall be
done before the calculation, while in the project management calculation mode, the “Case Files
Setting” of all the cases will be automatically maintained. Therefore, for the data files of cases
opened in the project view, there is no need to perform “Case Files Setting” and calculation can
be started directly by the menu “ on the “Main Menu”.
After the calculation is started, it will be noted in the child window “Log“ of output window. The
calculation started in project view will be twinkling in the project view, and the related calculation
result shown in the output window will be stored in the log file of the project.
6.2.2 Project Calculation
Project calculation shall be launched in the project view. Right click on the project name to pop up
the menu, then choose the submenu “Project Calculation“ to start project calculation.
NANJING NARI-RELAYS ELECTRIC CO., LTD. 47
Chapter6 Simulation Calculation
Figure 6.2-2 How to select menu “Project Calculation”
A project calculation will perform calculation to all the cases of which the “Statement“ is marked as
“Auto“. If none of the statement of the cases is marked as “Auto“ in the project, the menu “Project
Calculation“ will not be available.
² In the following conditions, the cases marked “Auto” will not be calculated in project
calculation:
Ø The power flow file of case is empty;
Ø As for ”Transient Stability”, ”Transient Control” and ”Transient CCT”, the stability file of
case (.SWI) is empty while the stability file of project is empty.
² Notes about calculation:
Ø To start a calculation process, there are various methods as ”Project Calculation”, ”Case
Calculation” or the menu ”Calculation” of the ”Main Menu”;
Ø In the System & Data Management Tool “NRSCP”, it is not allowed to launch multiple
processes of “TSC” calculation. The restraint is achieved by disabling the menu used for
starting calculation;
Ø During a calculation process, it can be ceased by the submenu “Stop”. However, for each
method there is a related submenu “Stop”, and only the corresponding submenu can cease
the calculation process.
6.2.3 Browse the Calculation Result
² Browse Simulation Curve.
Ø First of all, “Simulation Setting” needs to be properly set to confirm the path of transient
stability simulation curve program (the operating sequence is “Simulation Setting” -> “TSC
Setting”-> “NRVCurve.exe”);
Ø To browse the simulation curve, double click the .STD format simulation result file in the
directory of the case, or right click on the .STD format file and choose the submenu “Start
48 NANJING NARI-RELAYS ELECTRIC CO., LTD.
Chapter6 Simulation Calculation
NRVCurve” to launch the program.
NANJING NARI-RELAYS ELECTRIC CO., LTD. 49
Chapter6 Simulation Calculation
50 NANJING NARI-RELAYS ELECTRIC CO., LTD.
Chapter7 Text Data Edit
Chapter 7 Text Data Edit
7.1 Edit Setting
Clicking submenu “Edit setting” in the main menu “ ” can pop up the “Edit setting”
dialog. Items for edit setting are shown as below:
l Font and color of data line, comment line, command line and other line;
l Bookmark color;
l Maximum times for redo/undo of editing (setting range: 100~2000 times);
l Size of openable file (setting range: 2~50M);
l Maximum lines for one invalidating operation (setting range: 100~2000 lines);
l Action when opened file is modified and saved by other editor: whether “Auto reload file”.
“ ” is similar to “Reload file ” in menu “File” of the editing window;
l Action when opened file is deleted or renamed: whether “Close document if file does not
exist”. This item is valid only when “ ” is
selected.
l “ ” is to select the default edit setting.
Figure 7.1-1 Dialog for edit setting
NANJING NARI-RELAYS ELECTRIC CO., LTD. 51
Chapter7 Text Data Edit
7.2 Output Window Setting
Clicking submenu “Output window setting” in the main menu “ ” can pop up the
“Output window setting” dialog. Subwindows of output window include:
l "Find in file 1": Display the finding content in edit window ("List lines matched" shall be
selected in Find dialog). According to content in this window, corresponding text shall be
located and file will be re-opened if it has been closed.
l "Find in file 2": Display the finding content in edit window (both "List lines matched" and “To:
Find in file 2” shall be selected in Find dialog)
l "Bookmark": Display the bookmark defined in edit window. Bookmarks can be defined in
multiple documents and saved to corresponding file. In addition, bookmarks will be
automatically labeled when “Bookmark” is activated by application program and
automatically saved to corresponding file when “Bookmark” is closed by application
program. According to defined bookmarks, corresponding file can be located and the file will
be reopened if it has been closed.
l "Check": Display checking result of data format and parameters. According to alarm
information, corresponding text shall be located and file will be reopened if it has been
closed.
l "Log": Display project calculation, case calculation and calculation information activated by
the text; if project calculation or case calculation is selected (activated by project window or
project menu or case menu), corresponding calculation information will be stored in project
log file. However, the storage shall be cancelled if project log file is unset or invalid.
Ø “Output window setting” dialog
52 NANJING NARI-RELAYS ELECTRIC CO., LTD.
Chapter7 Text Data Edit
Figure 7.2-1 Figure of output window setting
l Setting of "Font of selected"
l Setting of "Color of selected"
l Setting of "Item color"
l Setting of "Text font"
l Setting of bookmark: "Auto save bookmark info" and "Auto read bookmark info". If
" " is selected, definition information of bookmark window
will be automatically saved when application program is closed normally; if
" " is selected, bookmark information will be read
automatically from setting file and displayed in bookmark window when application program
launches.
7.3 “Make It Invalid” and “Make It Valid”
In the main menu “ ”, includes “ ” and “ ” submenus:
l “Make it invalid”: when converting data lines where the cursor lies or data lines covered in
shaded area to comment lines, add “.” at the beginning of the data lines;
NANJING NARI-RELAYS ELECTRIC CO., LTD. 53
Chapter7 Text Data Edit
l “Make it valid”: when converting comment lines where the cursor lies or comment lines
covered in shaded area to data lines, delete “.” at the beginning of the comment lines (if
multiple “.” exist at the beginning of one line, one operation of “Make it valid” shall delete only
one “.”, which means data lines can not be achieved directly in only one operation)
7.4 Card Edit Function
In the main menu “ ”, there are “ ”,” ”,” ” and
“ ” submenus.
7.4.1 Edit Item
Items in the card can be edited according to item edit dialog, which is shown as below:
Figure 7.4-1 Figure of item edit dialog
Ø Explanations about item edit dialog:
l Dialog title shows instruction and located line of present editing item (they are simultaneously
displayed in status bar);
l Start-stop location and format of item are indicated in the dialog (they are simultaneously
displayed in status bar);
l Click “Renew” button to renew the item after data is modified;
l Click "Previous" button and "Next" button of “Item” to change present editing item. If
"AutoUpdate" is selected, data in present editing item shall be automatically renewed before
switching to another item;
l Click “Previous” and “Next” button of “Same card” to change the located line of present
editing, search previous or next card same as the present one and locate the item;
54 NANJING NARI-RELAYS ELECTRIC CO., LTD.
Chapter7 Text Data Edit
l Click "Card edit" button to switch to card editing dialog.
7.4.2 Edit Card
All the items in the card are displayed and modified in the card editing dialog which is shown as
below:
Figure 7.4-2 Figure of card editing dialog
Ø Explanations about card editing dialog:
l Dialog title shows located line of present item and the name of the card;
l Data display window shows start-stop location, format, data and instruction of data definition
about each item; Format of the value, A-marks a string, F-marks a float value, I-marks a
integer value
l No inputting character is limited for data with format of character string; only number, decimal
point and Minus “-” are accessible for data with “F” format of floating value; only number and
Minus “-” are accessible for data with “I” format of integer value. If data of floating value and
integer value are not left-justified (i.e. blank lies at the far left) or multiple decimal points or
Minus “-” are inputted, font in editing window shall turn into red-alarm type;
l Click “Renew” button to renew the item in editing window according to data in data display
window;
l Click “Previous” and “Next” button of “Card’ and “Same card” to change the located line of
NANJING NARI-RELAYS ELECTRIC CO., LTD. 55
Chapter7 Text Data Edit
present editing, If "AutoUpdate" is selected, data in present editing card shall be
automatically renewed before switching to another card.
l Click "Item edit" button to enter item edit dialog from card editing dialog;
l Click "Paste" button to achieve paste operation for multiple items;
Instructions about “Copy“ and “Paste“ of card editing dialog:
The menu after clicking the right-button of the mouse on card editing dialog is shown as below:
Figure 7.4-3 Right-button menu of card editing dialog
It is feasible to make copy marks to some items in the dialog, and then copy these items via
“Paste” menu in above right-button menu or “Paste” button in card editing dialog.
Ways of making copy mark:
l Click the right button of the mouse on card editing dialog to pop up “Make copy mark” menu;
l Click mark region of item to select the item and click spacebar to switch to copy mark;
l Double click mark region of item to switch to copy mark;
7.4.3 Insert Card
A new card will be inserted right after the present line via inserting card type in insert card dialog,
which is shown as below:
56 NANJING NARI-RELAYS ELECTRIC CO., LTD.
Chapter7 Text Data Edit
Figure 7.4-4 Insert card dialog
Ø Explanations about insert card dialog:
l Card type in the card list box is determined by the present file type (."dat" or ".swi" file);
l Displayed content in the card list box can be filtered via “Filter” option, with two types of
“Name” and “Type”; three modes of “All”, “Include” and “Does not contain”. After filter
operation, displayed content can be renewed via clicking “Find” button.
l Click "Insert" button to insert selected card in list box right after present line. Multiple cards of
same or different type can be inserted via this button;
l After "OK" button is clicked, selected card in list box will be inserted right after present line; if
"Edit after Inserted" is selected before, card editing dialog will pop up for the new inserted
card after "OK" button is clicked.
7.4.4 Insert Fault Group
Fault group can be added via clicking “ ” on the toolbar or via “Insert fault group” in the menu
as shown below:
NANJING NARI-RELAYS ELECTRIC CO., LTD. 57
Chapter7 Text Data Edit
Figure 7.4-5 How to add fault group
Dialog of fault group template is shown as below:
Figure 7.4-6 Dialog of fault group template
Ø Explanations about dialog of fault group template:
l "Fault name:"( edit box): to make a name to a fault;
58 NANJING NARI-RELAYS ELECTRIC CO., LTD.
Chapter7 Text Data Edit
l "Fault type:" (Combo box): to select the type of a fault.
“FormatSettings\NRFaultTempTsc.def” is the definition file of fault group with TSC format.
l "No.": number set for the fault group;
l "Keyword": keyword information required by a fault group;
l "Value": to insert required specific information for fault group, including busbar name, voltage
rating and transmission line ID;
l "Statement": definition instruction about the keyword;
l "Insert” (button): to generate a fault group according to present keyword information;
l "Reset" (button): to set all the present "Value" to default value;
l "Clear" (button): to clear all the present "Value".
7.5 Check Power Flow Data
In the main menu “ ”, there is “ ” submenu, in this function:
l Check the format of power-flow(.dat) file with BPA format. Checkings include “pressure drop
of DC Valve”, “Transformer Tap Reversed” and ”Column mistake of data”.
l Checking results of the data format are displayed in "Check" output window;
l Menu function of "Check" output window comprise "Locate data", "Copy", "Select all",
"Clear", "Clear all", "Check once more", etc.
l "Locate data", "Copy", "Select all", "Clear" and "Clear all" are of similar function with
corresponding menu function in output window of “Find” and “Bookmark”; "Locate data" can
be achieved by double clicking on the "Check" output window;
l "Check once more": to restart the checking to the data format of the same text in "Check"
output window;
7.6 Find and Replace
In the main menu “ ”, there are “ ” and ” ” submenus.
7.6.1 Find
“Find” is to find data matching with the specified item in present text. Find dialog is shown as
below:
NANJING NARI-RELAYS ELECTRIC CO., LTD. 59
Chapter7 Text Data Edit
Figure 7.6-1 Find dialog
Ø Explanations about Find dialog:
l Matching modes for Find are “Case Sensitive” and “Whole words only”;
l “Up” in the “Direction”: to find data upward from present location of cursor; “Down” in the
“Direction”: to find data downward from present location of cursor;
l Keywords for Find can be modified in the edit combo box;
l The initial keyword in the Find dialog is the text in shaded region in edit window. However, if
no shaded region exists in edit window, keyword of last find shall appear;
l New-line mark or Tab mark can be included in the keyword; ^p: new-line mark; ^t: tab mark;
l A menu can be popped up by clicking the right-button of the mouse on the edit combo box or
clicking < button. The menu is shown as below, including “Copy”, “Paste”, “Cut”, “Select all”,
“Clear”, “Insert new-line mark ^p” and “Insert TAB mark ^t”;
Figure 7.6-2 Menu of Find dialog
l The Find result can be outputted to Find output window via selecting “List lines matched”.
Moreover, the result shall be outputted to the output window of “Find in file2” when ‘To “Find
in file2”’ is selected, otherwise, the result shall be outputted to output window of “Find in
file1”.
60 NANJING NARI-RELAYS ELECTRIC CO., LTD.
Chapter7 Text Data Edit
Ø Explanations about Find output window:
l Lines including matched item are shown in the Find output window;
l Corresponding text can be located by double clicking the line in the output window. The
corresponding text will be activated when being inactive and will be opened when being
closed;
l Menu of Find window can be popped up via clicking right-button of mouse. Items in the menu
are "Locate data", "Copy ", "Select all", "Clear", "Clear all", "Continue to find previous:"
and "Continue to find next:", etc.
l Data in the output window can be duplicated;
l "Clear" is to clear the line where the cursor lies. However, if shaded region exists in the output
window, all the lines in the shaded region shall be cleared when “Clear" is selected;
l "Clear all" is to clear all the lines in the output window;
l Find output window consists of "Find in file 1" and "Find in file 2", displaying find output of
different files;
l Continuative find for matched item can be achieved in the output window even under
non-dialog mode, including "Continue to find previous:" and "Continue to find next:";
Ø Explanations about the Find function:
l "Find previous" and "Find next" are available in the menu of edit window when Find dialog is
closed. Find settings (“Case Sensitive” and “Whole words only”, etc.) will automatically be
the same as the ones for last find. Moreover, this operation shall not modify the content in
output window.
l Keywords for Find can be modified via opening Find dialog or selecting the text to be found in
the shaded region in edit window and clicking menu "Find next" and "Find previous".
New-line mark or Tab mark can be included in the shaded region;
7.6.2 Replace
“Replace” is to find and replace data matched with specified character string and specified
settings in present text. Refresh of data format and undo/redo operation are available for Replace.
Interface of replace dialog is shown as below:
NANJING NARI-RELAYS ELECTRIC CO., LTD. 61
Chapter7 Text Data Edit
Figure 7.6-3 Replace dialog
Ø Explanations about Non-"Fast Replace" functions:
l “Case Sensitive” and “Whole words only” are available;
l New-line mark (^p) or Tab mark (^t) are available for To Find/Replace (edit combo box);
l Edit menu can be popped up by clicking the right-button of the mouse on the edit combo box
or clicking < button;
l “Find next ” is to find the next matched item and the find direction is determined by selection
in “Direction”;
l “Replace” is to replace present matched item, find the next one according to selection in
“Direction” and then stop;
l “Replace to end” matches with “Down” in “Direction” while "Replace to the beginning"
matches with “Up” in “Direction”. These two buttons are to find and replace matched item
one by one downward or upward from the location of cursor to the end or beginning of file;
l In Non-Fast Replace mode, “Replace all” is to find and replace matched item one by one
from the beginning to the end of the file;
l Operations of “Replace to end” (or "Replace to the beginning") and “Replace all” in
Non-Fast Replace mode will be cancelled if “CANCEL” is clicked.
Ø “Fast Replace”
“Fast Replace” is to make fast find and replacement to matched item in the whole text while
“Case Sensitive” and “Whole words only” needs to be selected. New-line mark (^p) or Tab mark
(^t) are available here.
7.7 Bookmark
” ” is in the main menu, there are some submenus:
62 NANJING NARI-RELAYS ELECTRIC CO., LTD.
Chapter7 Text Data Edit
Figure 7.7-1 Submenus of Bookmark
l The sequence of bookmark is based on the time order of bookmark definition;
l View of bookmark: two modes are offered: view in time order and view in document order;
l "Toggle bookmark”: set bookmark for specified line in the document. The document, line and
data related with the bookmark shall all be displayed in output window; setting mark of
bookmark is shown in bookmark window and corresponds to the location of related line.
"Set/Cancel bookmark” can be achieved via double clicking on bookmark window; in editing,
location of bookmarks will be automatically renewed to correspond to related line; the existing
bookmark in a line will be cancelled if one more setting of bookmark on the line is carried out.
l "Bookmark management”: defined bookmark and related operation will be displayed in the
dialog;
l Present document bookmark: to locate the line related with the last operation of document
bookmark. Present bookmark shall be shown in yellow in bookmark output window (or dialog
window of bookmark management). Relation between document bookmark and bookmark is
shown as below:
Figure 7.7-2 Relation between bookmark and document bookmark
l "Previous document bookmark”/ "Next document bookmark”: based on the present
document bookmark, to shift the location of the line related with document bookmarks in one
document and renew the present document bookmark (corresponding to this document) and
present bookmark (corresponding to multiple documents). Meanwhile, present bookmark
NANJING NARI-RELAYS ELECTRIC CO., LTD. 63
Chapter7 Text Data Edit
shall be shown in yellow in bookmark output window (or dialog window of bookmark
management).
l "Previous bookmark"/ "Next bookmark": based on present bookmark, to locate document
and line related with the document and renew present document and present document
bookmark of corresponding document. Meanwhile, present bookmark shall be shown in
yellow in bookmark output window (or dialog window of bookmark management).
l "Locate data": to locate document and data corresponding to specified bookmark in
bookmark output window (or dialog window of bookmark management). The specified
bookmark is the one where the cursor locates and shown in light green; present bookmark is
shown in yellow. This function can also be achieved via double clicking on the bookmark, and
the corresponding document will be opened and then located if it has been closed.
l “Cancel bookmark”: to cancel all the bookmarks in selected shaded-region in bookmark
output window (or dialog window of bookmark management), if no selected shaded-region
exists, bookmarks of the line where the cursor locates shall be cancelled, which shall lead the
change of location of present bookmark. However, present bookmark will be adjusted
according to the line related with the bookmark in bookmark output window (or dialog window
of bookmark management) before the operation of “Cancel bookmark”.
l “Cancel document bookmarks”: cancel all the defined bookmarks in specified document;
l “Cancel all bookmarks”: cancel all the defined bookmarks, which makes the bookmark
output window empty;
l “Copy”: copy the selected shaded-region in bookmark output window (or the dialog window of
bookmark management);
l “Select all”: select all the text in bookmark output window (or the dialog window of bookmark
management);
Figure 7.7-3 Dialog window of the bookmark management
64 NANJING NARI-RELAYS ELECTRIC CO., LTD.
Chapter8 Instruction about Format Definition Files of Power Flow Data & Transient Data
Chapter 8 Instruction about Format Definition Files
of Power Flow Data & Transient Data
Format definition files of system data are stored in folder of “FormatSettings” and specific
instructions are shown as below.
8.1 Comment
A line started with symbol of '.' or '//' is comment. For example:
//******card definition instruction******//
':' – start symbol of card definition line.
8.2 Definition Line of Card Type/Name
Definition line of card type/name is started with symbol of “:” and the format is shown as below:
“:” + “Card type” + “,” + “Card name” + “,”
For example:
: Case, case card,
: LS (1), “3-phase fault”,
8.3 Definition Line of Card Format
l The format is shown as below:
“From” + “,” + “To” + “,” + “Form” + ”,” + “IC” + ”,” + “IW” + “,”+ “Statement” + ”,”
Ø “From”
Starting column of each item in card (the first column is fixed at 1);
Ø “To”
End column of each item in card (data of end column is also included in the item. If length of one
item is 1 and starting column is 5, the end column of the item shall be 5)
Ø “Form”
Format and length of item (decimal is included in float value).
A- character string (e.g. A10 is a 10-charater string);
NANJING NARI-RELAYS ELECTRIC CO., LTD. 65
Chapter8 Instruction about Format Definition Files of Power Flow Data & Transient Data
I- integer (e.g. I3 is a 3 length integer);
F- float value (e.g. F5.2 is a 5 length float value with 1 decimal. If no decimal point exists in the
value, the latter two bits shall be the decimal part. However, if decimal point exists in the value, the
instruction of format becomes invalid).
Ø “IC”
Control symbol; e.g.
‘>=’: More than or equivalent to a value;
‘<=’: Less than or equivalent to a value;
‘>’: More than a value;
‘<’: Less than a value;
‘=’: Equivalent to a value or a string;
‘<>’: Include the string or space character;
‘><’: Must be empty or space;
‘!=’: Nonequivalent to a value or a string; nonequivalent to zero or not empty when “IW” is empty;
Ø “IW”
Control word, a value or string.
Ø “Statement”
Statement of card definition.
l Example 1 for card definition:
:LS(9), transient stabilizer trigger.
.From, To, Form, IC, IW, Statement,
1 , 2 , A2 , = , LS, CARD TYPE,
3 , 3 , A1 , ><, , Must be empty,
5 , 12 , A8 , , Busbar name of generator,
13 , 16 , F4.0 , >, 0, Base Voltage (kV) of generator,
17 , 17 , A1 , , Generator ID,
33 , 33 , A1 , ><, Must be empty,
36 , 37 , I2 , <>, 9, Transient stabilizer trigger,
40 , 45 , F6.0 , >=, 0, Time (cycle) of triggering transient stabilizer,
65 , 66 , I2 , ><, Must be empty,
66 NANJING NARI-RELAYS ELECTRIC CO., LTD.
Chapter8 Instruction about Format Definition Files of Power Flow Data & Transient Data
l Example 2 for card definition:
:FF(E), rectifier excitation system of alternators with uncontrollable rectifier,
.From, To, Form, IC, IW, Statement,
1 , 2 , A2 , = , FF , CARD TYPE,
4 , 4 , A1 , !=, , Not empty (distinguish with compute control card),
4 , 11 , A8 , , , BusName,
12 , 15 , F4.0 , > , 0 , BusBase(kV),
16 , 16 , A1 , , , Generator ID.
NANJING NARI-RELAYS ELECTRIC CO., LTD. 67
Chapter8 Instruction about Format Definition Files of Power Flow Data & Transient Data
68 NANJING NARI-RELAYS ELECTRIC CO., LTD.
Chapter9 FAQ
Chapter 9 FAQ
FAQ: Frequently Asked Questions.
l Menu "Case files setting" is grayed.
Ø Present document has not been saved;
Ø Present file is a project file. Please open case file and select "Case files setting".
l Menu calculation is grayed.
Ø Another TSC program is running;
Ø Power flow or transient computation is operating;
Ø TSC.exe Path in "Simulation setting" dialog is empty;
For instance, TSC is selected in "Computational application option", but the path of TSC
program is empty or file corresponding to the path does not exist;
l “Project calculation” in right-button menu of project in project view is grayed.
Ø No case exists in project or manual computation mode is adopted in all the case. Project
computation is only available to cases in automatic computation mode.
l “Case calculation” in right-button menu of case in project view is grayed.
Ø Data for case are incomplete, and no computation can be achieved if power flow file is
missing; only power flow calculation can be achieved if transient file is missing;
l Computation menu in document view is grayed.
Ø "Case files setting" has not been set;
Ø No power flow file and transient file are set in "Case files setting".
Abnormal exit of calculation may also lead to unavailability of computation menu. In
this case, close all programs of NRSCP.exe and TSC.exe and then reopen NRSCP.
NANJING NARI-RELAYS ELECTRIC CO., LTD. 69
Chapter9 FAQ
70 NANJING NARI-RELAYS ELECTRIC CO., LTD.
Chapter10 Manual Version History
Chapter 10 Manual Version History
The version histories of NRSCP and NRTSC Package NRSCP Instruction Manual are listed
below.
Software Manual
Source Documentation
Version Version
NRTSC Package
NRSCP V1.01 V1.00
NRSCP_Standard_V1.00.doc
Modifying description of each manual version is shown below.
Manual Page
Section Description of change Note
Version No.
V1.00 Original Issue to standard version
NANJING NARI-RELAYS ELECTRIC CO., LTD. 71
You might also like
- The Sympathizer: A Novel (Pulitzer Prize for Fiction)From EverandThe Sympathizer: A Novel (Pulitzer Prize for Fiction)Rating: 4.5 out of 5 stars4.5/5 (122)
- Devil in the Grove: Thurgood Marshall, the Groveland Boys, and the Dawn of a New AmericaFrom EverandDevil in the Grove: Thurgood Marshall, the Groveland Boys, and the Dawn of a New AmericaRating: 4.5 out of 5 stars4.5/5 (266)
- A Heartbreaking Work Of Staggering Genius: A Memoir Based on a True StoryFrom EverandA Heartbreaking Work Of Staggering Genius: A Memoir Based on a True StoryRating: 3.5 out of 5 stars3.5/5 (231)
- Grit: The Power of Passion and PerseveranceFrom EverandGrit: The Power of Passion and PerseveranceRating: 4 out of 5 stars4/5 (590)
- Never Split the Difference: Negotiating As If Your Life Depended On ItFrom EverandNever Split the Difference: Negotiating As If Your Life Depended On ItRating: 4.5 out of 5 stars4.5/5 (842)
- The Subtle Art of Not Giving a F*ck: A Counterintuitive Approach to Living a Good LifeFrom EverandThe Subtle Art of Not Giving a F*ck: A Counterintuitive Approach to Living a Good LifeRating: 4 out of 5 stars4/5 (5807)
- The World Is Flat 3.0: A Brief History of the Twenty-first CenturyFrom EverandThe World Is Flat 3.0: A Brief History of the Twenty-first CenturyRating: 3.5 out of 5 stars3.5/5 (2259)
- Her Body and Other Parties: StoriesFrom EverandHer Body and Other Parties: StoriesRating: 4 out of 5 stars4/5 (821)
- The Emperor of All Maladies: A Biography of CancerFrom EverandThe Emperor of All Maladies: A Biography of CancerRating: 4.5 out of 5 stars4.5/5 (271)
- The Little Book of Hygge: Danish Secrets to Happy LivingFrom EverandThe Little Book of Hygge: Danish Secrets to Happy LivingRating: 3.5 out of 5 stars3.5/5 (401)
- Team of Rivals: The Political Genius of Abraham LincolnFrom EverandTeam of Rivals: The Political Genius of Abraham LincolnRating: 4.5 out of 5 stars4.5/5 (234)
- Hidden Figures: The American Dream and the Untold Story of the Black Women Mathematicians Who Helped Win the Space RaceFrom EverandHidden Figures: The American Dream and the Untold Story of the Black Women Mathematicians Who Helped Win the Space RaceRating: 4 out of 5 stars4/5 (897)
- Shoe Dog: A Memoir by the Creator of NikeFrom EverandShoe Dog: A Memoir by the Creator of NikeRating: 4.5 out of 5 stars4.5/5 (537)
- The Gifts of Imperfection: Let Go of Who You Think You're Supposed to Be and Embrace Who You AreFrom EverandThe Gifts of Imperfection: Let Go of Who You Think You're Supposed to Be and Embrace Who You AreRating: 4 out of 5 stars4/5 (1091)
- The Hard Thing About Hard Things: Building a Business When There Are No Easy AnswersFrom EverandThe Hard Thing About Hard Things: Building a Business When There Are No Easy AnswersRating: 4.5 out of 5 stars4.5/5 (345)
- Elon Musk: Tesla, SpaceX, and the Quest for a Fantastic FutureFrom EverandElon Musk: Tesla, SpaceX, and the Quest for a Fantastic FutureRating: 4.5 out of 5 stars4.5/5 (474)
- On Fire: The (Burning) Case for a Green New DealFrom EverandOn Fire: The (Burning) Case for a Green New DealRating: 4 out of 5 stars4/5 (74)
- The Yellow House: A Memoir (2019 National Book Award Winner)From EverandThe Yellow House: A Memoir (2019 National Book Award Winner)Rating: 4 out of 5 stars4/5 (98)
- The Unwinding: An Inner History of the New AmericaFrom EverandThe Unwinding: An Inner History of the New AmericaRating: 4 out of 5 stars4/5 (45)
- PCS-978 Instruction Manual en General X R1.02 (En YJBH5100.0086.0003)Document369 pagesPCS-978 Instruction Manual en General X R1.02 (En YJBH5100.0086.0003)ngocanhvyNo ratings yet
- Outlook-2016 Manual PDFDocument39 pagesOutlook-2016 Manual PDFMohamed SafniNo ratings yet
- Sel-311l Overreaching Impedance Pilot Protection LaboratoryDocument95 pagesSel-311l Overreaching Impedance Pilot Protection LaboratoryngocanhvyNo ratings yet
- Lecture 1: Introduction To ARM Based Embedded SystemsDocument24 pagesLecture 1: Introduction To ARM Based Embedded SystemsSaurabh HedaNo ratings yet
- Interlocking Configuration Tool For IEC61850 Instruction Manual Standard V1.00 (En GJRJ0302.0086.0001)Document47 pagesInterlocking Configuration Tool For IEC61850 Instruction Manual Standard V1.00 (En GJRJ0302.0086.0001)ngocanhvyNo ratings yet
- Q881507-9 Installation and Operating Manual PDFDocument1,059 pagesQ881507-9 Installation and Operating Manual PDFngocanhvyNo ratings yet
- PCS-9705 X Instruction Manual en Domestic General X R1.03 (En CKZZ5305.0086.0004)Document255 pagesPCS-9705 X Instruction Manual en Domestic General X R1.03 (En CKZZ5305.0086.0004)ngocanhvy67% (3)
- 05-Series 5000 Base, Sub Base and Gravel Wearing Course NewDocument59 pages05-Series 5000 Base, Sub Base and Gravel Wearing Course NewAbinet Mars50% (2)
- AutosysDocument38 pagesAutosysPraful Badola100% (2)
- En 10255Document11 pagesEn 10255David Luna Molina100% (2)
- PCS-974 Instruction Manual en General X R1.01 (En YJBH5200.0086.0002)Document127 pagesPCS-974 Instruction Manual en General X R1.01 (En YJBH5200.0086.0002)ngocanhvyNo ratings yet
- Drrms X Fat Report en Domestic General X r1.00 (En Tsdg9001.0086.0001)Document35 pagesDrrms X Fat Report en Domestic General X r1.00 (En Tsdg9001.0086.0001)ngocanhvyNo ratings yet
- Colterlec Catalogue2018 Kraus&Naimer PDFDocument37 pagesColterlec Catalogue2018 Kraus&Naimer PDFngocanhvyNo ratings yet
- Directional or Non-Directional Earth-Fault Relay REJ 527: Technical Reference ManualDocument84 pagesDirectional or Non-Directional Earth-Fault Relay REJ 527: Technical Reference ManualngocanhvyNo ratings yet
- RS1600 Installation GuideDocument22 pagesRS1600 Installation GuidengocanhvyNo ratings yet
- GENERIC DDocument81 pagesGENERIC DngocanhvyNo ratings yet
- Remote Monitoring and Control Unit REC 523: Technical Reference ManualDocument94 pagesRemote Monitoring and Control Unit REC 523: Technical Reference ManualngocanhvyNo ratings yet
- Release Notes: Timo Latva-Kiskola October 17, 2001 1Document3 pagesRelease Notes: Timo Latva-Kiskola October 17, 2001 1ngocanhvyNo ratings yet
- ROS v4.3 RS1600 User-Guide EN PDFDocument254 pagesROS v4.3 RS1600 User-Guide EN PDFngocanhvyNo ratings yet
- PCS-921 X Instruction Manual en Overseas General X R1.00 (X)Document248 pagesPCS-921 X Instruction Manual en Overseas General X R1.00 (X)ngocanhvyNo ratings yet
- Site Location B&W PDFDocument1 pageSite Location B&W PDFKamagara Roland AndrewNo ratings yet
- Application For Electrical Permit (For Building Permit)Document2 pagesApplication For Electrical Permit (For Building Permit)Francis0% (1)
- 2004 2009 PDFDocument1 page2004 2009 PDFathiraprNo ratings yet
- DHCPDocument1 pageDHCPJA González CastillaNo ratings yet
- Infobip HTTP API and SMPP SpecificationDocument23 pagesInfobip HTTP API and SMPP SpecificationFalaiye Sugar OluwaseyiNo ratings yet
- Operation & Maintenance OF Generator and ExciterDocument16 pagesOperation & Maintenance OF Generator and ExciterHari Krishna.MNo ratings yet
- HLR&AC OverviewDocument126 pagesHLR&AC OverviewSandip Didwania100% (1)
- Configuring Ip Slas HTTP Operations: Finding Feature InformationDocument12 pagesConfiguring Ip Slas HTTP Operations: Finding Feature InformationJohn SmithNo ratings yet
- SB Multiv IV Heatpump Arun192bte4Document2 pagesSB Multiv IV Heatpump Arun192bte4Jhair Rivera MolinaNo ratings yet
- Learning Plan in Tle 8: Home Repair ToolsDocument5 pagesLearning Plan in Tle 8: Home Repair ToolsAizelle Salibay OinalNo ratings yet
- Rock Fills Lesson2Document1 pageRock Fills Lesson2reyNo ratings yet
- HD Pro Webcam c920 Quick Start GuideDocument148 pagesHD Pro Webcam c920 Quick Start GuidedraghiceanuNo ratings yet
- Unit4 - 6Document37 pagesUnit4 - 6api-26313100No ratings yet
- Spatial Separations 2010Document3 pagesSpatial Separations 2010ARTURONo ratings yet
- 12 OS Security WorkshopDocument121 pages12 OS Security Workshopbalamurali_a100% (1)
- Uni Forma 1Document2 pagesUni Forma 1my.nafi.pmp5283No ratings yet
- Transmission Line Multiple Fault Detection and Indication To Electricity BoardDocument74 pagesTransmission Line Multiple Fault Detection and Indication To Electricity BoardCrisp100% (1)
- An Enhanced Uplink Scheduling Algorithm Based On Voice Activity For Voip Services in Ieee 802.16D/E SystemDocument3 pagesAn Enhanced Uplink Scheduling Algorithm Based On Voice Activity For Voip Services in Ieee 802.16D/E SystemTamal ChakrabortyNo ratings yet
- Soil StabilizationDocument7 pagesSoil StabilizationAmit KumarNo ratings yet
- Oracle 11g2 TocDocument3 pagesOracle 11g2 TocThota Mahesh DbaNo ratings yet
- ATmega 328Document4 pagesATmega 328Charlie Enjambre HernaniNo ratings yet
- Notas de ZimbraDocument37 pagesNotas de Zimbrabonilla03No ratings yet
- Lysaght Structural Decking Systems PDFDocument24 pagesLysaght Structural Decking Systems PDFkh88hmiNo ratings yet
- Heated Towel RailsDocument13 pagesHeated Towel RailsIppiNo ratings yet
- BAUER Trench Cutter Systems 905 679 2Document32 pagesBAUER Trench Cutter Systems 905 679 2BinSayeedNo ratings yet