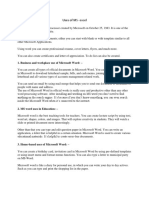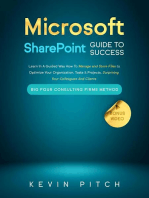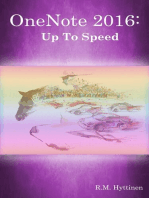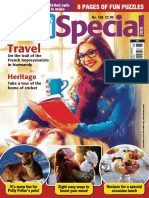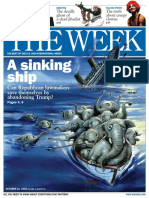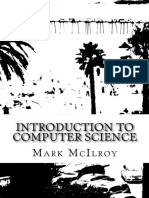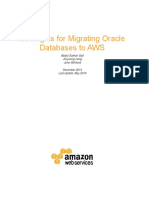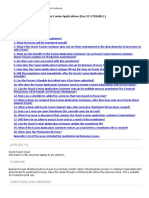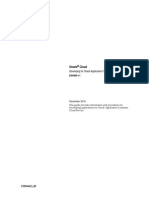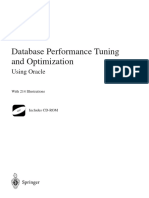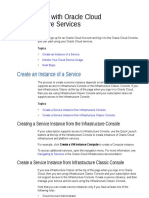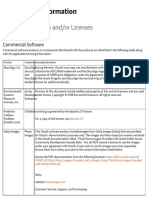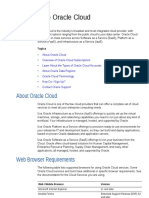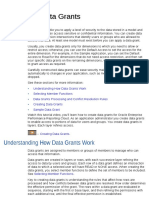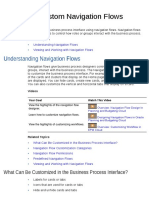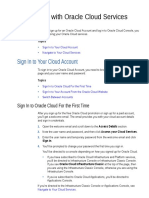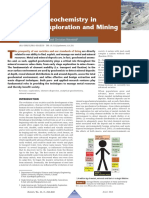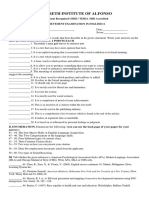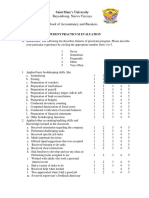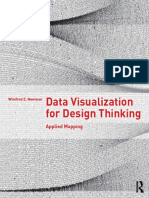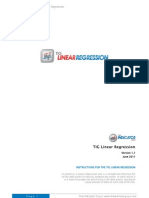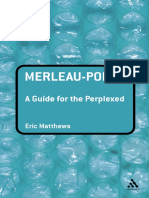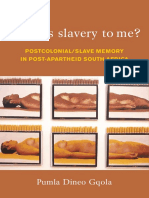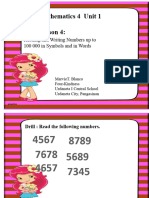Professional Documents
Culture Documents
Microsoft Word 2016 - Stewart Melart PDF
Uploaded by
Raj0 ratings0% found this document useful (0 votes)
96 views80 pagesOriginal Title
Microsoft Word 2016 - Stewart Melart.pdf
Copyright
© © All Rights Reserved
Available Formats
PDF, TXT or read online from Scribd
Share this document
Did you find this document useful?
Is this content inappropriate?
Report this DocumentCopyright:
© All Rights Reserved
Available Formats
Download as PDF, TXT or read online from Scribd
0 ratings0% found this document useful (0 votes)
96 views80 pagesMicrosoft Word 2016 - Stewart Melart PDF
Uploaded by
RajCopyright:
© All Rights Reserved
Available Formats
Download as PDF, TXT or read online from Scribd
You are on page 1of 80
Microsoft
Word 2016: The Complete Guide
Copyright © 2015.
All are rights reserved.
This book or any portion thereof may not be reproduced or used in any manner
whatsoever without the express written permission of the publisher except for
the use of brief quotations in a book review.
INTRODUCTION
The advent of Word 2016 has seen a raft of new features being introduced, designed to
promote easier reading and writing. Readers are better equipped to maintain their focus on
their content. Users can quickly and easily create their documents, editing it where
necessary and sharing their work with friends and or colleagues.
Robust storage has become an imperative necessity for users. Microsoft has been
responsive to the needs of its users and has provided additional storage capacity for users.
You can easily save your files or information on One Drive for Business or Share Point.
Word 2016 also facilitates conversing with friends and family, you and your colleagues
can collaborate and co-author documents simultaneously. Whenever a change is required,
several members of a team can make the necessary changes to the document at the same
time.
Documents that are professionally done are usually more attractive and appealing, in
contrast to those that are poorly done. Word 2016 enables you to align your charts, videos,
photos and diagram with your text. You also have an alignment feature that pops up as
required. It will also disappear when you have completed the task.
Word 2016 also permits you to open a PDF on your desktop where you can edit almost
everything including: lists, tables and paragraph. These documents will have a
professional look when you are finished using all the features provided by Word.
This Guide is therefore provided to assist new and existing users to successful navigate
Word 2016. This guide will give you a full and comprehensive understanding of Word can
assist you in preparing documents whether for your personal or business use. It is hope
that after reading this guide that you will be equipped to start using Word 2016.
IDENTIFYING NEW FEATURES OF WORD 2016
Tell Me Command
The new feature “Tell Me what you want to do” finds tools on the ribbon easily. This tool
is especially great for new users to Word; it allows the user to type words and phrases
about the actions they would like to take next. It is quite efficient in taking you to features
that you are most likely to use. In addition, it will also help you find actions you want to
perform. “Tell Me” is quite efficient in finding tools, thereby saving you time and effort.
When you type in your key word, tell me will provide you with shortcuts to some of the
possible options.
To use the new feature Tell me:
Type your Search criteria in the Tell Me Box at the top of your ribbon.
While you are typing, some possible Results will be displayed.
For instance, if you are desirous of indenting your document, simply type “indentation”
and Tell Me will bring back the Insert Indentation commands.
You can view previous commands in Tell me:
Click in the Tell Me box.
The Recently Used drop-down listing will appear.
You will see the last five commands displayed that you have performed from within Tell
Me.
Real Time Team Work
You can collaborate on a document with Word 2016 or Word Online. You may work
simultaneously with your colleague whom you can share the document with. Furthermore,
both you and your colleague can see changes that are made by each other to the document.
You can also see the position of the cursor on the document where the changes are being
made. It should be noted that both users will need to be operating Office 2016 Preview.
Editing permission should also be given to the person you want to share the document
with. Therefore, each user will need to agree to share changes in order to view work in
real time.
In order to opt in to real-time co-authoring:
Access a Document stored on OneDrive for Business or on SharePoint Online.
Choose Yes to share changes that you have made.
Smart Lookup
Smart Lookup provides you with insights by giving you the option of researching a word
or phrase. To use Smart Look:
Choose the Word or Phrase, you would like to find information on.
Right-click on the Word or Expression.
Choose the Arrow at the right edge of the moving toolbar.
A menu will be displayed.
Select Smart Lookup.
Locate the Ribbon.
Choose Smart Look up on the Review table.
You will see the Insight pane displaying information pertaining to your search.
Ink Equations
Your math equations are so much simpler with the new ink equations. To use this function
to aid you with challenging math’s equations:
Locate Insert.
Click on Equation.
Click on Ink Equation.
However, you can use a touch stylus or your fingers to write the math’s equation and Word
2016 will change it to text. You also have the option of correcting the equation where
necessary during the process.
Improved Version History
Users will now be able to view a history of all the changes they have made to their
documents. Moreover, users will also have access to earlier versions of their documents. If
you desire to open a previous version:
Select the File tab.
Choose History.
Select the version you desire to restore in the History pane.
Simpler Sharing
Users can now share their document with their colleagues on SharePoint, One-Drive, or
One-Drive for Business. Simplified sharing allows you to quickly invite others to review
or edit your documents. You can save your file to the cloud and make it available to others
without having to navigate from your work.
To share your file:
Choose Share (above the ribbon that is located on the right side).
Select Save (if the document was previously stored on the cloud).
Choose Save As.
Select the Target folder on the right.
Invite Other persons.
Determine if they can Edit or only View files.
Improved Shape Formatting
User can now get the look they desire with the Shapes gallery. Users are now able to
quickly choose from a variety of preset fill and theme color to enhance the appearance of
their shapes.
WORKING IN THE WORD 2016 USER INTERFACE
Microsoft Office interface provides an easy and simple way to work with Office
documents. These documents comprise of Microsoft Word documents, PowerPoint
presentations, Excel workbooks, Access database tables and Outlook email messages.
In order to start Word, you may do so from the Start screen or you may opt to do so from
the Start Menu which is shown when you tap on the left end of the Windows Taskbar.
However, if Word is opened directly a program starting screen will be displayed. At this
point you can choose to create an original document or you may open a document that
already exists. Irrespective of the route that is used, you will find all the program windows
that are required to add and format your content.
Your New Documents
There are several ways to create a new document. You may decide to create a brand-new
or a blank document, a template or use an existing document. If you are creating a blank
document:
Choose the File tab.
Select New.
The New tab will be displayed.
It should be noted that when you first start Word, the New tab opens on the right by
default.
If you are using a built-in template:
Choose the File tab.
Choose New.
Select one of the Template that is listed.
The template will then open.
If you are using a Custom template:
Choose the File tab.
Identifying Program Window Elements
In the program window, you will find the undermentioned elements:
Title
Ribbon
The Title Bar
At the top of the Word interface is the Title Bar that is present on all windows application
to remind you of the program you are using. It also contains the name of the document
you are currently using. You can also use the title bar to do a variety of things, for
example, minimize, resize or close the document. These three icons are positioned in the
top right hand corner. The icon that is used to minimize the document is similar to this
symbol (_). The icons that are used to resize appear as one or two squares based on how
the document appears. Additionally, the icon that is used to close the document is
represented by an X usually denoted in red.
The Ribbon
The Ribbon is located below the title bar. This consists of all the commands that are
necessary for working and navigating in a Word document. From the ribbon, you can
explore the Home tab, the Insert tab and the Design tab. The Home tab allows you to add
bullets or numbering to text, you can align text and also adjust the space between each
line. The Home tab is widely used by Word. The Insert tab allows you to insert your
pictures and tables to engage your readers. You can also add headers and footers to your
document. With the design tab you have the option of determining how your document
looks.
OPENING, NAVIGATING, AND CLOSING DOCUMENTS
In cases where Word is not active, you may start Word and also open an existing document
at the same time.
To start Word and also open an existing document at the same time:
Double-click the Document’s file name.
In cases where Word is already active, from the start page, you should choose an existing
Document, located in the Recent pane.
Create a New document from the template, or
Tap on Open Other documents to reveal the Back stage view.
Generate a Blank document or a Document based on a template.
You may also:
Tap the Open page tab.
Choose a Location from the Places pane.
Select the File you want to open.
In cases where the document that you are working with is lengthy, you may display the
content that is not shown by utilizing the vertical scroll bar that is shown whenever the
pointer is moved.
To move the Scroll arrows up or down by one line:
Tap the scroll Arrows.
To move up or down the Full length of a window:
Tap over or under the scroll box in order to move up or down the Full length of a window.
Whenever the width of the document cannot fit on the screen, the Horizontal scroll box
can be used in either direction to navigate from one side to the other. To do this:
Drag the Scroll box to the desired section of the document to display the content.
You can also use the cursor to move around in your document:
Move the Cursor around.
You can also position the cursor in an exact Location.
Click the Location.
Whenever multiple documents are open, you may close the document that is active whilst
Word is still running:
Tap on the Close button at the right end of the title bar.
However, if there is only one document that is active:
Click the Close button to close the document and also exit Word.
If you want to close the document that is open but wants, Word to remain running:
Tap on Close, this is located in the backstage view.
VIEWING DOCUMENTS IN DIFFERENT WAYS
Word allows you to display your document in different views. These include Print Layout,
Read Mode, Web Layout, Outline and Draft views. To change from one view to another:
Click the buttons that are found in the Views group on the View tab, or
Click the View Shortcuts toolbar positioned in the lower-right corner of the program
window.
Print Layout View: The document will be displayed on the screen similar to how it will
look when it is printed.
Read Mode View: This view will only show content that can fit on the screen. As the
name suggest, you can only read the content but you are not able to make any changes in
this view.
Web Layout View: The document is presented in the same way that it would appear in a
web browser.
Outline view: This view shows the structure of a document, the various headings and
subheadings. It also allows you to efficiently rearrange your document as you see fit.
Draft view: This display presents a layout which allows you to easily edit the text. It
should be noted that headers and footers are not displayed.
Word allows you to adjust the layout of a document. With tools such as rulers and
gridlines you can easily position your text in the layout you desire.
To position and align your text:
Choose the corresponding Check boxes, you will find this in the Show group on the View
tab.
Use the Tools that are shown in the Zoom group to change the magnification of the
document.
Tap the Zoom button to choose or enter a percentage.
You also have the option of working with different parts of the same document at the same
time:
From the Zoom dialog box Tap on Many pages.
Tap on the Monitor Button.
Click the Thumbnail that is on the second page in the top row.
Tap OK to adjust the Magnification in order for both pages to be shown side by side.
An invaluable feature (this is not found on the View tab) that will help you in refining the
layout of a document:
Tap the Show/Hide button in the Paragraph group on the Home tab
(This will activate and reveal the formatting marks and hidden characters). Some
formatting marks include paragraph, page breaks, tabs and section breaks. These will
determine the layout of your documents. However, hidden characters facilitate the
structure for a number of processes including indexing. To turn on and off formatting
marks and hidden characters:
Click the Show/Hide button to conceal hidden text and formatting marks in your
document.
Tap the Switch Windows button which is located on the View tab in the Window group.
Click the document to redisplay. The document will be displayed in Draft view with the
formatting marks and hidden text turned on.
STARTING, ENTERING TEXT IN, AND SAVING DOCUMENTS
When Word 2016 is started, you can either open an existing document or you may create a
new document. Whenever a new document is created or you wish to input characters in a
template, a blinking cursor will indicate where the next character that is to be entered will
appear. Upon reaching the right margin, the next character or text that you are inputting
will move to the following line.
Whenever you have created a document, that document is temporary, this is indicated by
the file name Document 1. You will need to save the document in order for it to become
permanent. There are a number of places where you can save your document. However, in
order to choose the best location, you need to know how you will be using the document.
You can save your document at the following locations:
One-Drive
SharePoint team
Personal One-Drive folder
A folder on the computer
If you will be travelling and wants access to your documents, you may save it online.
Also, if you will be sharing documents with your team mates, colleagues or family, it is
best to save your document online. If it is a business document, you wish to share, it is
suggested that you save it on One-Drive or Share-point. If the nature of the document is
private, but you want to share it with your friends and family, select a personal One-Drive
folder. But if you prefer to work with a document that is already on your computer, you
may save it to a folder on that computer.
In order for you to save your document:
Tap on the Save button which is located on the Quick Access Toolbar or:
Click on Save in the Backstage view where the Save As page of the Backstage view will
be displayed.
Select a Name to the document.
Assign a Metadata tags.
Identify a File type for the document.
Select a Location on the Save As page.
Save Document, this will close the dialog box.
MODIFYING TEXT
If you are not satisfied with your document, you can always edit it. There will be cases
where you may need to shorten your sentences, change a word or even to edit a phrase. In
addition, you may also need to edit a document to customize it for a different purpose. The
document can be modified while you are creating it or you can change it later.
Inserting the contents of One Document into Another
You many need to insert the contents of an existing document into multiple or a single
document.
Inserting Text
You can also insert your text. To do this:
Position your Cursor to where you want the text to be inserted.
Any text that had previously existed would move to the right of the cursor.
Deleting Text
Deleting text is very simple. To delete a cluster of characters or one character:
Position your cursor to the desired Location.
Hold down the Backspace or Delete key.
This will remove the characters.
When the Backspace button is used, the text to the left of the cursor will be deleted.
However, if the delete button is used, the text to the right will be deleted.
In removing a number of characters:
Highlight the selected Text.
Use your Delete button to delete the text. This will delete the character to the right of the
cursor.
You can also select the text by dragging a segment of the Text.
Additionally, you can choose a word, a sentence or a paragraph, adjacent words, lines or
paragraphs.
Selecting a Word
If you want to select a word:
Tap twice anywhere in Word.
You will notice that the word and the space will be selected, however, no punctuation
following the word will be selected.
Selecting a Sentence
If you want to select a sentence:
Press down the Ctrl key.
Tap anywhere in the Sentence.
All the characters in the sentence will be selected, including the first character to the space
following the punctuation mark.
To Select a Paragraph
When selecting a paragraph:
Click three times at any Location in the paragraph.
Word will choose the text of the paragraph and the paragraph mark.
Selecting Non-Adjacent Words, Lines or Paragraphs
When you are selecting non-adjacent words, lines, or paragraphs:
Select the First text.
Press he Ctrl key while choosing the Next Text Block.
After selecting the text, you want to delete, press either Backspace or Delete.
There may be instances where you want to change or copy the selected text, you may
either Drag-and-drop editing Cut, Copy, and Paste buttons.
To drag-and-drop editing:
In order to drag and drop editing, you can use any of the above approaches mentioned
above, thereafter:
Position your cursor over the Selection.
Tap on the Mouse Button.
Drag the selection to the Desired Location.
Release the Button of the mouse.
Depress the Ctrl button while you drag the Selection.
Cut, Copy, and Paste
This method should be used in cases where you are going to move or copy text between
two places that will not be shown simultaneously.
In order to Cut, Copy, and Paste:
Choose the Text.
Tap the Cut or Copy button in the Clipboard group on the Home tab.
Place the Cursor in the new location.
Tap the Paste button to add/insert the selection.
FINDING AND REPLACING TEXT
It is important that the text in the document is accurate and consistent. The Find feature is
very helpful to identify and review every instance of a specific word or phrase.
To find and replace text:
Click the Find button in the Editing group on the Home tab.
Type the Characters in the search box located at the top of the pane.
Word will highlight all instances of Characters found in the document. They will be
displayed on the Results page.
You can also find precise capitalization of your search phrase:
Click the Search for More Things arrow located in the Navigation pane.
Tap Advanced Find to show the Find page of the Find and Replace dialog box.
Tap More.
Select Down, Up or All from the Search list, or
Select Match Case check box to identify only text that is similar to the capitalization of the
search term.
Click More in the lower-left corner expands the dialog box to make additional search
options available.
You can also eliminate instances of the search term that appear within other words by:
Choosing the Find Whole Words Only check box.
You can also find words with Similar beginning or Ending as your search term:
Choose Match Prefix or Match Suffix check box.
It is also simply to identify words with different hyphenation or spacing:
Choose the Ignore Punctuation Character, or you may also choose Ignore White-Space
Characters check box.
You can choose to either replace the selected text in the Replace with box and move to the
next occurrence or you can Replaces all instances with the text in the Replace with box or
Find Next which identifies first occurrence or it allows the selected occurrence to remain
as it is and finds the next one.
Fine-tuning Text
In preparing your word document, it is imperative that the appropriate word is chosen that
will express the meaning in any given context. You will be able to look up the meaning of
words, synonyms, antonyms of words that are contained within your document by using
the built in proofing tools.
Synonyms
To find a synonym:
Click on Synonym to show the synonyms of the word.
Continue this process until you find the appropriate word.
Position the Cursor on the synonym desired.
Click the Arrow that is displayed.
Click Insert.
Translate Language
In order to translate words and phrases into other languages, you need to click on the
Translate button which can be found in the Language group on the Review tab. The
Translate menu will display the Mini Translator and the Online bilingual dictionary.
Mini Translator
To turn on the Mini Translator:
Tap on Mini Translator on the Translate menu
Position the cursor to a word or Particular Phrase to show a translation in the specified
language.
Click the Expand button from the Bilingual Dictionary pane containing the translation.
Online Bilingual Dictionary
To use the bilingual dictionary:
Tap Translate Selected Text found on the Translate menu.
Tap Languages from and to which you would like to translate.
If you want to find a word that is not shown in the document:
Type the word in the Search box.
Indicate the Languages you would like in the Research pane.
Tap the Start Searching button.
Word will check the online bilingual dictionary for the desired text and shows the result.
Online Machine Translator
If you are translating a whole document:
Tap Translate Document located on the Translate menu.
Click Send.
The original document will be shown side by side in the web browser.
Translating a Document into Several Languages
The default language can be changed by the Mini Translator.
To change it:
Tap Choose Translation Language from the Translate menu.
Choose various Language pairs for each type of translator.
CORRECTING SPELLING AND GRAMMATICAL ERRORS
Your recommended responses to suggested spelling and grammar changes to the
document are saved. However, if you choose to disregard a flagged error, the error will not
again be flagged when the spelling and grammar checker is repeated. The behavior of the
spelling and grammar checker on the proofing page of the dialog box can be stipulated.
Additionally, you can also indicate in the Writing Style list whether the spelling and
grammar checker should also check for style concerns such as sentence structure,
wordiness and unclear phrasing, and wordiness.
To indicate the types of errors that the spelling and grammar checker flags:
Tap the Settings button located to the right of the Writing style list.
To check the spelling and grammar of a document from scratch:
Tap the Recheck Document button that is shown on the Proofing page of the Word
Options dialog box.
Word features tools such as Autocorrect, Error indicators and Spelling and grammar
checker to assist you in removing spelling and grammar errors.
AutoCorrect
AutoCorrect corrects the spelling of words, common grammatical errors, substitutes text
codes with mathematical symbols, and uses formatting based on text cues. This feature
contains a listing of regularly misspelled words and their correct spellings. It also allows
you to include or add to its listing of words in the dialog box that are not recognized as
incorrect. If you frequently misspell a word that AutoCorrect doesn’t change, you can add
it to the list in the AutoCorrect dialog box. If you have intentionally typed a word that is
on the AutoCorrect list and you prefer not to accept the AutoCorrect change, you can click
the Undo button before you enter anything else, or by pointing to the bar that appears
below the word and then clicking Undo in order to reverse the correction.
Error Indicators
Word specifies words that are possibly misspelt with red wavy underlines. It shows
grammatical errors with green wavy underlines, and formatting errors with wavy blue
underlines. If you want to display possible corrections and links to proofing resources:
Right-click on Underlined word or Phrase.
Spelling and Grammar Checker
There may be instances where you want to find out if the spelling or grammar of particular
text or the entire document is correct. To do this:
Tap the Spelling & Grammar button found in the Proofing category on the Review tab.
Word will display the Spelling pane or Grammar pane if it comes upon a potential error.
APPLYING STYLES TO TEXT
Word provides you with the option of formatting your document in a style that is easier for
reading. In addition, styles will help to create a document with a professional look. You
can modify the appearance of words, phrases, and paragraphs by using styles. Applying
style will also assist you in structuring the document in such a manner that a document
outline is shown in the Navigation pane which will prove helpful in creating a table of
content.
Styles also include character formatting such as size, font and color. Paragraph formatting:
line spacing and outline are also functions of Styles. Styles are kept in the template that is
related to each document. It should be noted that blank and new documents are created on
the Normal template. However, the Normal template comprises a basic selection of styles
that is appropriate for the requirements of most documents. These styles contain nine
heading levels, numerous text styles plus those for multiple levels of bulleted and
numbered lists, table of contents entry styles, and index and several specially designed
styles such as those for hyperlinks, placeholders, quotations and captions.
Styles are used for many different purposes, including enhancing the appearance of the
content, creating an outline for a document, and labelling content in such a way that it can
be easily located.
Styles that are kept in a template are frequently founded in the Normal style. It uses the
default body and heading fonts related with the document’s theme thereby creating
consistency. Consequently, formatting document content by using styles attains a balanced
result.
Applying Title Styles
Display the Navigation pane. Tap on the Styles dialog box launcher to show the Styles
pane on the Home tab.
Drag the Title bar to the right edge of the program window.
Click in the Document title.
Click in the First heading.
Click once more in the Document title.
Click the Title Styles pane to apply the style.
Applying Style to Sub Titles
To do this:
Click anywhere in the Information Sheet paragraph.
Tap on the Subtitle to apply the style in the styles pane.
The theme can by changed by applying any font set. To do this:
Position your cursor on the font that you like.
Click the Font you like.
Tap on the Themes button.
Tap on Save Current Theme to save your change.
Chang the Suggested name
Click Save.
CHANGING A DOCUMENT’S THEME.
All documents that are created are based on a template. This template includes a mixture
of harmonized colors, fonts, and effects that visually bear a certain tone. If you want to
modify the appearance of a document, you can apply a different theme.
You have a variety of theme to select from and can adjust the colors or font to your
liking. You can also change the paragraph spacing and visual effects that are related to a
theme.
From the Design tab located in the Document Formatting group:
Tap on the Themes button to display the Themes menu.
Point to each Thumbnail in turn to display a live preview of the theme.
Tap on the Facet to change the colors and fonts to those defined for that theme in the
Themes gallery.
Tap on the Colors button to show the colors menu in the Document Formatting group.
Position your cursor on the Palette you like.
You can also adjust the color palette of any theme, to do this:
Click the Color palette you like in the Theme Colors gallery.
Tap on the Fonts button to display the Theme Fonts menu.
MANUALLY CHANGING THE LOOK OF CHARACTERS
Word has provided a facility for you to manually alter individual elements. You are able to
change the appearance of a font by adjusting the attributes of Size, Style Effects and
Character spacing. The size of a font can be adjusted. In addition, different shades of
colors can be used to make the word stand out. When the size and the color of the font are
adjusted, it is referred to as character formatting. Character formatting can be applied from
the Mini Toolbar, the Font group on the Home tab and the Font dialog box.
You also have the option of changing the appearance of characters by applying predefined
text effects to your document or a section of text.
To manually changing the look of character:
Underline
Click on the Word you want to adjust
Click Underline button on the Home tab in the Font group.
Bold
Select a heading.
Tap the Bold button to apply Bold formatting to the heading on the Mini Toolbar.
Position the Cursor on the word.
Tap on the Mouse button to select the word.
Click the Font arrow to expand the Font gallery.
Look through the available fonts.
Press the Letter T.
All the fonts beginning with T will be displayed.
Tap on the Font that you like to apply it.
Changing the Font Size
If you want to change the size of the font:
Tap on the Font Size arrow.
Click on desired Point in the list.
The size of the text will be changed to the desired points.
You can also apply font formatting that is not accessible from the ribbon:
Select a Word that you want to change.
Click the Font dialog box.
Tap on the font page in the Effects area.
Select Upper caps.
MANUALLY CHANGING THE LOOK OF PARAGRAPHS
Word allows you to modify the appearance a paragraph by altering its indentation,
alignment, and line spacing. The different types of indentation are First Line Indent,
Hanging Indent, Left Indent and Right Indent. In order to manipulate the indentation of
lines, you can drag the markers on the horizontal ruler to show the beginning and end of
each line of text.
You display the horizontal and vertical rulers by selecting the Ruler check box in the Show
group on the View tab.
To manually change a paragraph’s indentation:
Choose the Ruler check box from the View tab in the Show group.
Modify the Zoom level to show the paragraph in the document,
Select the Paragraph that you want to modify.
Select the Center button to center the lines between the margins
Drag the Left Indent marker to the 1.0-inch mark.
CREATING AND MODIFYING LISTS
Word assists you in formatting your lists. All Lists begins with a character and are
formatted with a hanging indent. You can add bullets or numbering in order to distinguish
between ideas and points.
To create a new list:
Create with Bulleted list Enter* at the start of the paragraph or Numbered list Enter 1 at
the start of a paragraph.
Tap on Enter (the formatting will continue to the new paragraph.
If you want to conclude the list:
Tap on Enter twice.
Click None from the Home tab in the library.
It should be noted that Word will continue with the format used that is, the bullet or
numbered list.
You can also create a list with numerous levels. To do this:
Create your List as indicated above.
Press the Tab key at the start of that paragraph when you are ready for the next list to be at
a lower level.
Press the Tab key at the start of that paragraph.
It should be noted that Word alters the bullet character for the different item levels. For
numbered listings, Word modifies the type of numbering used.
PRESENTING INFORMATION IN COLUMNS
Text can be shown in different columns. You can review the standard options for dividing
text into columns in the Column’s gallery. In order to present your information in
columns:
Choose the Paragraphs.
Tap on the Columns button.
Select the number of Columns desired.
You may need to align the document content with the column edges:
Click at the start of the first paragraph.
Press Shift+Ctrl+End.
Select the Justify button.
The spacing between the words will be in sync with the left and right margin.
You may need to extend your Column Width:
Select More Columns on the Page Layout tab, at the bottom of the Columns gallery in
order to open the Columns dialog box.
Enter the desired Space in the Spacing box.
Click on the Apply to arrow.
Select OK in order for the changes to be applied to the columns.
ADJUSTING AND PREVIEWING THE PAGE LAYOUT
When you work on your document in the print layout view, it simply means that you most
likely know how the document will look on the printed page.
You can use commands from the Page setup group such as the Page Layout tab to modify
the directions and margins of the page to fit your delivery and content method, while
working in the document. You can also set up the document to show and print properly by
changing the size of the paper, if you are planning to send the document at a page size
other than that of the default.
It is also good to preview your document before you print it even though the page layout is
visible in the Print Layout view section. This allows you to have a better overview of you
document than when you are working straight into the content. For multiple page
documents, previewing is very important but is even more useful for one page documents.
By showing the Print page of the backstage view and then page through the document
shown in the right pane, you will be able to preview your document. This view gives you
an exact preview of how each of the pages of the document will appear when printed on
whichever printer you use.
In case you are displeased with the appearance of the preview pane of the print page, you
do not have to exit the backstage view to made changes. You can go to the left pane of the
print page which gives you access to numerous commands that are available on the Page
Layout tab that allows you to adjust the document settings such as the Orientation,
Margins and Paper size while previewing their effects on the printed page.
Orientation
With the Orientation, you can alter the direction in which a page is positioned on the
paper. Portrait is the default orientation by which the page is longer than it is wide.
Another orientation is Landscape, by which the page is broader than it is long. When you
adjust the margins of your document, you basically change where the information can be
displayed on each page. You can choose from a set of custom margins or from any of
Word’s sets of already in place right, left, top and bottom margins. With the Paper size,
you can change to any one of the available sizes for your chosen printer by selecting from
a list.
To open the Page Setup dialog box, click on Page Setup on the Print Page which allows
you to organize additional options if you want to arrange the settings for only particular
sections of your document or if you want to arrange multiple print layout settings in one
place. If you now have the settings as you desire, simply click on the Big Print button
located at the top of the print page to send your document to the printer.
How to Preview a Document?
First you show the Backstage view.
Then click on Print page tab located in the left pane to show the print options and the
preview of the document. You will realize that the navigator of the page that is under the
preview pane signifies that the document will print on two pages and the preview pane
does not show the document’s shaded background because the shading will not be printed.
How to Adjust the Margins of a Document?
Click on the Zoom Out button located on the lower right corner of the preview pane, until
both pages of the document are shown side by side in the preview pane.
Click on Normal Margins, located in the Settings section of the Print page, to show the
Margins menu. This is the same menu that will be seen when you click on the Margins
button in the Page Setup group on the Page Layout Tab.
Click on Wide located on the Margins menu. You will see that the change is instantly
replicated in the preview pane and the page navigator signifies that the document now
consists of three pages.
Click on the Next Page button, located in the Page navigator, w twice to show the new
third page.
Click on the Page Setup link located at the bottom of the left pane of the Print page, to
show the Margins page of the Page Setup dialog box.
How to Change the Orientation of a Document?
Click on Landscape, located in the Orientation section. You will now see that the settings
in the Margins section change so that the Left and Right are set at 1 inch and the Top and
Bottom are set at 2 inches. This adjustment is reflected in the Preview section of the dialog
box.
Click on Mirror Margins located in the Multiple Pages list, to show that you want to set
the margins for the facing pages.
Type or click to set the Inside margin to 2 inches, which is located in the Margins Section.
Click on the Paper tab, located in the Page Setup dialog box. Then click on the Layout tab
and you will find the options available on those pages. You then click on OK to go back to
the Print page of the backstage view.
You can now explore with other print settings to see what and what is available for your
printer.
MONITORING WHAT APPEARS ON A SEPARATE PAGE
Microsoft Word will create a new page by inserting a slight page breaks if your document
contains more content than what will hold between its bottom and top margins.
Inserting a Page Break
If you wish to break a page in a place other than where Word would usually break it, you
can simply put in a manual page break by:
either pressing Ctrl+Enter, clicking on Page which is located in the Page Setup group on
the Page layout tab or
Clicking on Page Break located in the Pages group on the Insert Tab.
In Word, a widow appears when a paragraph breaks so that majority of it shows on one
page while its last line is seen at the top of the following age. An orphan is when a
paragraph breaks so that its first line shows at the bottom of one page and the rest of the
paragraph shows on the following page. Unfortunately, these single lined texts can make
your document very difficult to read and as such, Word requires that a minimum of two
lines should be shown at the bottom and top of each page. As with all the other features of
the program, you have total control over these settings.
You can state whether you want orphans or widows to be allowed or controlled if you
click on the Page and Line Breaks page of the paragraph dialog box.
Also, you are able to alter options such as the ‘Keep with next’, ‘Page break before’ and
‘Keep lines together’. ‘Keep with next’ is the option that controls whether Word will break
a page between the following paragraph and the previous paragraph. ‘Page break before’ is
an option that controls whether Word will break a page before the paragraph. ‘Keep lines
together’ is another option that controls whether Word will break a page in the paragraph.
If you desire, you may also combine these options into styles that outline the document
features such as Headings or you can apply them to separate paragraphs.
By inserting section breaks below and above your document, you will be able to arrange
part of your document differently from the rest of the document.
How to Print a Wide Table on a Page with Landscape Orientation in a Report that has a
Portrait Page Orientation.
When you click on the Page Layout tab and then select section types such as ‘Even Page’,
‘Next Page’ ‘Odd Page’ and ‘Continuous’, you will be able to insert a section break. ‘Even
Page’ is a section type that begins the next section on a next even numbered page. ‘Next
Page’ is another section type that begins the next section on the following page. ‘Odd
Page’ begins the following section on a next odd numbered page while ‘Continuous’
begins a new section without affecting page breaks.
When unseen configuring marks are shown, a section break appears in Print Layout view
in the form of a double-dotted line from the previous paragraph mark to the margin, with
the phrase ‘Six Section Break’ and the kind of section break in the middle of the line.
HOW TO PREPARE DOCUMENTS FOR ELECTRONIC DISTRIBUTION?
Two ways in which you can distribute a complete document is by either:
Printing it on paper. Whenever you distribute a printed document, only the information
printed on the document is seen by the reader.
Electronically. Whenever you electronically distribute a document, ensure that no private
information is attached to the file and that it can only be seen by the persons who you are
sending it to.
Documents tend to pass through numerous revisions by which they are analyzed by
various re-viewers. Throughout this developmental process, documents may gather
information that you might not need in the finishing version which also contains concealed
tracked changes. Fortunately, if the finishing version is to be delivered as a printout then
such unimportant information is not of concern. However, because it is now very common
to electronically deliver information, this unimportant information will become available
to everyone who wishes to read it.
In the properties of the document located on the info page of the backstage view is some
information that is attached to the document. You can remove or adjust some types of
information from this page and others from the Properties dialog box or the Document
Panel. However, a tool named the Document Inspector is provided by Word which
mechanizes the process of removing and finding all potentially confidential and
inessential and information. After running the Document Inspector, an overview of its
search results is shown and you now have the option of eliminating all the items found in
each category.
Accessibility and Compatibility Checker
The Accessibility Checker and the Compatibility Checker are two other finalizing tools
that are included in Word. The Accessibility Checker is a tool that identifies document
configuring and features that may be hard for persons with particular types of disabilities
to read or for confident devices like screen readers to access. The Compatibility Checker
is a tool that identifies configurations and elements that are not supported in the previous
versions of Word. After you have overcome compatibility and accessibility issues and
removed all unnecessary information you can now mark your document as final in order
for other persons will know that they must make any adjustments to the released
document.
HOW TO DIGITALLY SIGN DOCUMENTS
When you have made a document that will be electronically distributed to other people,
you may want to attach what is called a digital signature, which is an electronic seal of
authentication. This digital signature is a confirmation of where the document originated
and specifies that no one has altered the document since it was signed. If and only if
changes are made to the document will the digital signature be removed from the
document. To add a digital signature to a Word document:
You must first go to the backstage view of the Info page.
Click on Protect Document and then click on Add a Digital Signature after which a sign
dialog box will pop up. However, if you do not have a digital ID installed on your
computer, the ‘Get A Digital ID’ message box will pop up.
You then click Yes in the message to connect to Microsoft’s website which will direct you
to a Microsoft partner site where you will get a digital ID.
Then click on the entry, which is located in the Commitment Type list, to specify whether
you approved or created or created and permitted the document. You then enter the reason
for attaching the digital signature to the document in the ‘Purpose for signing this
document box’.
You then attach particular details to your digital signature by clicking on the Details button
and then enter your title, name and the document’s production location address in the
‘Additional Signing Information’ dialog box after which you click on OK. If you want to
show other information about the document you are signing and the source information
kept with the signature, you can click on the ‘See Additional Information’ link.
Lastly, after you have finished entering and reviewing your signature information, click on
Sign. Then you click on Yes when Word prompts you to confirm that you want to use the
present digital certificate.
After the procedure, the document is marked as final, the editing and typing commands
and proofing marks are turned off and the status property is set to final. You will then see
flags on the Info Page which is indicating that the document has been signed and anyone
who wishes to edit the document must first recognize and terminate the digital signature.
SENDING AND PRINTING DOCUMENTS
When you are ready to print your document you will display the Print page of the
backstage view and then you:
Click on the Print button in order to print one copy on the present printer with the settings
being displayed.
If you add the Quick Print option to the Quick Access Toolbar you will be able to print
your document with the default settings.
From the Settings area of the Print Page, you can state what part of the document is
printed and whether tracked changes are specified in the printed document.
Also, the option is available for printing information such as the tracked changes, styles,
auto text entries, document properties and custom short keys instead of the document
content.
If you wish, you can print a multiple page document on both or one side of the paper. If
you have a printer that supports double sided printing, then you have the choice of flicking
the double sided page on the short edge or long edge depending on how you plan to turn
and fix the document pages.
The settings on your printer may vary and as a result some of them are dependent on the
functionality supported by your printer. If you want to you can print uncollated pages, all
copies of each page together or collated pages, and all pages of each copy together and
also multiple copies of the document.
Finally, if you want you can specify the number of pages you want to print per sheet up to
16 sheets. This option can be used to print a booklet with two pages per sheet that can be
folded down the middle.
You can also use this option to save paper when you are printing a long document
however, as the number of pages’ increases, the size of the printed contents on the page
declines.
You can choose the paper source you wish to use on the Paper page located in the Page
Setup dialog box if your printer has a manual paper feeder or numerous paper trays.
You can send your documents as a XPS file or a PDF file if you want to ensure that the
content is shown to the receiver exactly as you planned or you can simply send a Word
file.
You can also send your document via the internet to fax machine if you have online fax
service. The best thing about all of these options is that you can complete them directly
from Word without using another device, opening another program or even moving from
where you are.
You then click on Send as; an attachment opens a message window with the present
document already attached as a ‘docx’ file. Next you enter the email address of the person
or persons who are going to receive the message and the attachment.
If necessary, you can change the subject line which comprises of the name of the file you
are sending.
Likewise, you can select Send as XPS or Send as PDF to attach a version of the document
saved in the matching file format.
Also, other than sending your document as an email attachment from Word, you can send
it as a fax if you have internet fax service provider. Even though the terms may differ from
one provider to the other, these services allow you to receive and send faxes from your
laptop or computer without a fax machine and/or a designated fax line.
You then can send your document as a fax by clicking on Send as Internet Fax located on
the Share Page after which you follow the specified procedure stated by your service
provider.
However, if you do not have an internet fax service, whenever you click on Send Ass
Internet Fax, a message box will appear whereby if you click on OK, it opens up a
webpage where you can choose a fax service provider.
Emailing a Document as an Email Attachment or as a PDF Version.
Show the Print page of the Backstage view.
Go to the Printer section and click on your active printer to show the list of all installed
printers.
From the Printer list, click on the printer that you want to send the document. The print
page option available might change.
To select the printer name, you can either point to the Information icon on the upper right
corner of the Printer section or show a ScreenTip (a pop up that has printer status
information).
Click on Print All Pages, located in the Settings section, and then run through the list to
see the available options for printing particular sections of the document or document
contents.
From the list, click on Custom Print and then enter the numeral 2 in the Pages box.
Enter the numeral 2 in the Copies box at the top of the page. Then you click on the Print
button to print two copies of the second page of the document on the chosen printer and go
back to the document.
To send the document as an email attachment you must first open the Share page of the
Backstage view. Click on Email and then in the Email section, click on Send as
Attachment for a message window to come up.
Enter your email address into the box. Then click on the Send button located in the
message header to send the message to you.
To send the document as PDF, you must first open the Share page of the backstage view.
Click on Email and then in the Email section, click on Send as PDF for a message window
to open up.
Enter your email address into the box. Then click on the Send button located in the
message header to send the message to you.
MODIFYING AND INSERTING DIAGRAMS
Diagrams can be defined as graphics that convey information. Business documents are
often inclusive of diagrams to describe processes, display hierarchical relationships and
explain concepts. SmartArt is a wonderful diagramming feature available from Microsoft
Word 2016 that is used to create diagrams in your documents. You can create stylish
results custom-made to your needs by using vibrant ready-made diagram templates.
SmartArt diagrams can exemplify a lot of different kinds of ideas. Smart Art diagrams are
only visual vessel for information stored as bulleted lists even though it is graphic in
nature. You can also combine pictures and other images to create very remarkable but
exquisitely professional diagrams.
Creating a Diagram
The powerful and wonderful SmartArt Graphic tool can be used to make your document
clearly demonstrate a cycle, hierarchy or relationship or a concept such as a process. By
using the already installed sets of sophisticated formatting of the SmartArt tool, you can
basically easily create any diagrams such as a Process, a list, hierarchy, cycle, relationship,
picture, pyramid and matrix. A process is a diagram that visually defines the orderly set of
steps that are mandatory to complete a task. A list is a diagram that visually signifies a list
of independent or related information while a hierarchy is a diagram that demonstrates the
structure of an entity or an organization. A cycle is a diagram that signifies a circular
sequence of tasks, events, or steps or the relationship of a set of steps, events or tasks to a
central, main component. Relationship is a diagram that displays different, overlapping,
integrating, containment or convergent elements. A pyramid is a diagram that
demonstrates interconnected or proportional relationships while a Matrix is a diagram that
displays the relationship of components to a whole. A picture is a diagram that instead of
text, depend on pictures to create one of the other diagrams (matrix relationship, list,
cycle, pyramid, hierarchy, process).
To Create a SmartArt Diagram in Microsoft Word 2016
First you select the kind of diagram you wish to create from the Choose a SmartArt
Graphic dialog box.
The classifications are not equally limited, meaning that some diagrams may appear in
more than one classification.
After choosing a layout, Microsoft Word inserts the rudimentary diagram into the
document and shows the related list setup in the Text pain, in which you may enter
information.
If you want, you can enter less information or more information that what is mandatory by
the original diagram; majority of the diagrams support a variety of entries (though not
many are formatted to support only a precise number of entries).
If you chose to you can adjust and insert text either straight into the diagram shapes or in
the related Text pane. However, reliant on the diagram type, the text appears in or next to
its Shapes.
Click to place the cursor at the left end of the Gather Exam Data heading (remember this
is just an example and the heading can be anyone you chose based on the file you are
using).
In the Illustration group located on the Insert tab, click on the SmartArt button to show all
the SmartArt graphic outlines available in the Choose a SmartArt Graphic dialog box.
You then click on each diagram type in the left pane, in turn to show only the available
outlines of that specific type in the center pane.
Click on Process, located in the left pane after which in the center pane you click on each
process diagram outline in turn to see a sample, along with a depiction of what the
diagram best conveys in the right pane.
Then click on the second thumbnail of the seventh row (Vertical Process) and then click
on OK to enter the process diagram at the cursor.
How to Enter Text into the Diagram?
You now insert the contents into the diagram. Place the cursor at the first bulleted entry in
the Text pane and then enter the words Gather Exam Data then select the Down Arrow key
to move the cursor to the following placeholder. While you are entering the letters into the
bulleted list they will appear in the matching diagram shape.
Enter the words Organize Questions in the second bulleted list entry then press the Down
Arrow key and then enter the words Set Due Date in the third bulleted list entry.
To lengthen the bulleted list and insert a new shape to the diagram, click on Enter while
the cursor is at the end of the third bulleted entry in the Text pane. After which you enter
the words Meet with Teachers. You will realize that the shapes of the diagram change to
hold the new entry and the text in all the shapes resizes so that the lengthiest entry fits.
Click on the Close button located in the Text pane. You will then see that the diagram is
strangely located and enclosed by plenty of white space. We then resize the diagram and
state how the text will flow around it.
On the right side of the frame of the diagram, point on the sizing handle (a square) and
when the pointer changes to a double headed arrow, pull it to the left until the frame is
almost as wide as the shapes inside the diagram.
How to Change the Size of a Diagram?
The Layout Options button appears to the right of the frame of the diagram whenever you
let go of the mouse button. Then click on the Layout Options button to increase the menu.
In the Width Text Wrapping area on the Layout Options menu, click on the first thumbnail
(a Square) to transfer the text that follows the graphic to its right side.
Click on the See more link located on the Layout Options menu.
On the Position page of the Layout dialog box, click on Alignment located in the
Horizontal area. Then you click on the Alignment arrow and then in the list, click on
Right. After which you leave the Relative to setting as Column.
Click on Alignment located in the Vertical area. The Alignment setting should be left as
Top and then adjust the Relative to setting to Line.
Click on OK then click away from the diagram to show the results. The diagram should
now be neatly situated to the right of the text to support the content without interfering
with its flow.
Modifying a Diagram
After creating a diagram and adding the text you want to show in it, you may find that the
diagram outline originally selected does not exactly meet your needs. You can effortlessly
change to a different diagram outline without having to lose any of your already entered
information in the diagram. If a certain outline does not support the amount of information
that is related to the diagram, the spare text will be concealed but not erased and will only
be accessible when you select another outline that does not support that text amount.
When you have an outline you wish to use, you can:
Remove and add shapes and edit text from the diagram by making adjustments in the Text
Pane.
You may also tailor the diagram by using the SmartArt Tools options.
You can make changes such as changing the color scheme, adding shapes and changing
their hierarchy and adding three dimensional effects to all the shapes in the diagram and
shading, by using the commands in the Design tool tab.
Also you can eliminate a shape and its text by clicking it in the Text pane or in the
diagram and then press the Delete key.
You can also organize shapes by pulling them. By using commands on the Format tool tab
you can modify individual shapes in ways such as applying a built in shape style,
changing an individual shape, changing the outline, effects or color of the shape and
changing the style of the shape’s text.
The Live Preview feature shows the effects of these variations before you apply them. If
you apply adjustments and then chose to use the original version instead, you can select
the Reset Graphic button in the Reset group located on the Design tool tab to go back to
the unadjusted diagram outline.
How to Change a Diagram’s Outline?
Go through the entire document and adjust the zoom level if needed so that the diagram
can be seen in the bottom right corner of the program window.
Click on any blank space in the diagram’s frame (not any of the shapes) to start the
diagram and related tool tabs.
On the Design tool tab located in the Layouts group, click on the More button to enlarge
the Layouts gallery. This view of the galley only shows the available Process diagram
outline because the present diagram outline is from the Process group
Point on every thumbnail in the Layouts gallery to preview the diagram with that outline.
Being that adjusting the outline does not change the width of the diagram’s frame; some
horizontal outlines create a very little diagram.
Click on the third thumbnail of the fifth row (the Basic Bending Process) in the Layouts
gallery to adjust the diagram to two columns with arrows representing the process flow.
Then you point on the sizing handle on the left side of the diagram’s frame (left edge of
the Text pane button) and when the pointer changes to a two headed arrow, pull the frame
to the left until the diagram fills almost half the width of the page. When you let go of the
mouse button, the shapes within the diagram will enlarge to fit the resized frame.
You then pull the sizing handle on the bottom of the diagram’s frame up in order for the
diagram to end just above the Questions for Students heading.
How to Change a Diagram’s Style and Color?
In the SmartArt Styles group “O” the Design tool tab, click on the More button to enlarge
the SmartArt Styles gallery.
In the gallery, point on every style, seeing the changes to the diagram. Then click on the
third thumbnail in the first row (Cartoon) located in the 3-D section.
Click on the Change Colors button located in the SmartArt Styles to show a gallery of
color differences based on the present document theme colors.
You then preview some of the color combinations and then in the Colorful section, click
on the second thumbnail (Colorful Range-Accent Colors 2-3) to apply the chosen color
range to the diagram’s shapes. You then click away from the diagram to show the results.
How to Change the Color and Shape of the Diagram’s Components?
Click on the Gather Exam Data (not the text) located in the upper left corner of the
diagram.
In the Shape Styles group on the Format tool tab, click on the Shape Fill button and then
in the Standard Colors row, click on the first color swatch (Dark Red) to adjust the color
for the chosen diagram shape.
Click on the Shape Effects button located in the Shape Styles group and ten click on Glow.
In the Glow Variations section, click on the first thumbnail in the third row (Orange, 11pt
glow Accent Color 1). After which you click away from the diagram to show the results.
Go to page 2 and click the left of the Organize Questions heading and then in the
Clipboard group, click on the Paste button to paste a duplicate of the diagram in the
document.
Click on the See More link located on the Layout Options menu to show the Position tab
of the Layout dialog box. Adjust the vertical alignment to Top relative to Line and the
horizontal alignment to Right relative to Column and then click on OK.
Click on the Gather Exam Data (not the text). Click on the Shape Fill button located in the
Shape Styles group and then in the Theme Colors row, click on the first swatch color
below the maroon swatch (Dark Red, Accent 2, Lighter 80%).
Click on Glow and then click on No Glow thumbnail, located on the Shape Effects menu.
The shape conforming to the prior heading is now muted to display that it has already
been deliberated.
Click on the Organize Questions shape (Not the text) and then repeat steps M and N to
highlight the shape that matches to the adjacent topic.
If you wish, you can repeat steps O and P to enter a modified copy of the diagram adjacent
to every one of the outstanding headings in the Process section.
How to Create a Picture Diagram?
Microsoft Word 2016 SmartArt Graphics tool includes many outlines that are specially
designed to hold pictures. These diagrams can be used for business purposes such as
creating an organizational chart with names, titles and pictures and personal purposes such
as making a page of family Christmas photographs. In order to create a page of
photographs, you:
First, you must display the whole document in the page window. To do so you go to the
View tab and then click on the One Page button.
Click on anywhere of the document heading (you will see this because you opened the
whole document), then you press the Down Arrow key to place the cursor in the empty
paragraph under the heading.
Click on the SmartArt button, in the illustrations group located on the Insert tab. Then
click on Picture, which is located in the left pane of the Choose a SmartArt Graphic dialog
box. To add the template for the chosen diagram at the cursor, double click on the first
thumbnail of the first row (Accented Pictures), located in the middle pane.
Click on any blank part inside of the diagram frame to choose a diagram. Click on the Size
group button located on the Format tool tab to set the width at 9” and the height at 5.75” in
order to adjust the frame’s size.
To select the largest shape, click on any blank area of the shape. Show the Size settings
and then set the width at 8” and the Height at 5” to adjust the size of the shape. After
which you drag down the shape to the left until it stays in the lower left corner of the
frame of the diagram.
At the top of the circle, click on any blank area and then press and hold on the Ctrl key,
then click on bottom and middle circles. You then go to the Size settings and click on the
arrows in the Width and Height boxes to increase both their settings to 1.7”.
Now that all three circles are selected, pull them to the right edge of the frame. If you need
more defined positioning, press the arrow keys located on the keyboard.
Click on Browse, located in the form a file area. Go to the Insert Picture dialog box then
you navigate to the Document File and then double click on your first picture.
You then repeat steps G and H to insert the second picture in the top circle, the third
picture in the middle circle and the last picture in the bottom circle.
After clicking on the any blank part of the diagram to select it, you then go to the Diagram
tool tab, located in the Create Graphic group and from there you click on the Text Pane
button. The Text pane will show a thumbnail of each picture next to the bullet point
signifying the text in that specific shape.
To insert the captions on the diagram in the format and position stated by the diagram
template, change the placeholder bullet points located in the Text pane with the First,
Second, Third and last pictures.
Click on any entry within the Text pane. In the Editing group located on the Home tab,
click on Select and then click on Select All to choose all the labels.
In the Font group located on the Home tab, click on the Text Effect and Typography
button and then click on the first thumbnail of the third row in the gallery.
In the Font list located in the Font group, click on the font Candara and in the Font Size
listing, select 36 as the size.
Click the Center button found in the Paragraph group and then close the Text pane.
If you wish, you can make any additional adjustments to the document after you have
added a shadow effect to each shape and customize a custom left margin of 1.25”.
CREATING TABBED LISTS
You have the option of presenting your data in a tabbed list. The text is arranged in
columns separated by tabs.
To set your tab list:
Enter the Text.
Press Tab once among the items that you would like to be shown in separate columns.
Apply the desired Formatting.
Set the Custom tab stops to your liking.
PRESENTING INFORMATION IN TABLES
You can present your information in table, this process is very simple and easy.
A blank table can be created as follows:
Choose Table on the Insert tab, the Insert Table and menu will be shown.
Tap on a Cell in the grid inserts an empty table the width of the text column.
If you want to create a customized vacant table:
Select Insert Table located on the Insert Table menu.
Indicate the number of columns and rows and the width of the table and its columns.
FORMATTING TABLES
Word allows you to convey your data with different table styles. You can include different
borders, colors and design. Additionally, you can also use character formatting to text in
tables.
To create a Table:
Select the Table button that is located on the Insert tab in the Tables group.
Choose Quick Tables to show the Quick Tables gallery.
Identify the types of Table that are available.
Select the Table that you like.
Word also allows you to save changes to table or customized table.
To save a table:
Select the Table (use the table selector or the commands in the Table group).
Select the Table button on the Insert tab that can be found in the Tables segment.
Choose Quick Tables.
Tap on Save Selection to Quick Tables Gallery.
Give a name to the table.
Click OK.
INSERTING AND MODIFYING PICTURES
Word facilitates the insertion of digital photographs or pictures. If you would like to insert
a picture, you can indicate the source. The two sources are Pictures that are stored on your
computer or those that are online.
To insert pictures that is stored on your computer:
Click on the Picture button.
Double click on the Picture that you want to insert
You may need to modify a picture after you have selected it. To do so:
Position your Cursor to the size handle in the bottom corner of the picture.
The Pointer will be changed to a double headed arrow.
Use the Drag button to align the picture.
To insert an On-line picture:
Select the Online picture button from Office.com
Results from Web search will be shown.
Select a Royal free clip.
You can change the image of the picture you have inserted by using commands such as
Adjust group, picture styles, size and arrange group,
INSERTING SCREEN CLIPPINGS
Word provides a Screen clipping tool that can be used to capture an image that is on your
computer screen.
To capture this image:
Bring up the content you want to be contained in your document.
Click on the Screen shot button that is located in the illustrations group.
Add the Screen clipping by either:
Selecting a Window thumbnail in the Screenshot gallery or
Select a Screen Clipping beneath the gallery.
Drag across the part of the Screen that you would like to capture.
DRAWING AND MODIFYING SHAPES
It is sometimes important to create visual interest to your document to engage the user.
Word permits you to draw a shape. These can be simple and well as complex. Some types
of shapes are circles, stars, arrows and hearts.
If you want to draw a shape on your page:
Select the Shapes button found in the illustration group on the Insert tab
Select the Document to insert the desired shape.
Drag the Cursor across the page to create the shape and size drawing you desire.
You can modify your shape:
Right click on a Shape and select Add Text to position the cursor in the middle of the
shape.
Type in your Text.
Use the Commands located in the Text group to format your text.
ADDING WORDART TEXT
You apply different effect to your text with a simple click. These effects include fills,
reflections shadows, glow effects and, levelled edges. To add WordArt text:
Select the Insert WordArt button on the Insert tab that can be found in the Text group.
Select the thumbnail to insert a WordArt object.
Position your Cursor on the border of the WordArt object to choose it.
Adjust the Zoom level to show the whole page in the program window.
Click the Position button to show all the text wrapping options in the
Format tool tab.
If you want to determine the position of the WordArt object:
Point to the different Thumbnail in order to preview where that selection will place the
WordArt object.
Select the Thumbnail to move the WordArt object to the preferred location on the page.
Select the Wrap Text button to show the Wrap Text menu that can be found in the Arrange
group.
Text wrapping independent of WordArt object:
Point to the different options so that the different effects can be displayed.
Click Tight.
Select the Wrap Text button.
Select More Layout Options which will show the Layout dialog box.
Adjust the Settings.
Click OK.
PUTTING IN AND ADJUSTING CHARTS
Adding Charts to Word
The steps are as follows:
Select Ctrl+End to get to the end of the file.
Inside the Illustrations group, go onto the Insert Tab and select the Chart button.
To the left of the panel of the Insert Chart dialog box, select every category to browse the
selection of charts that you can use in Word. Now go back to the Column category.
Inside the selection which is located above the panel, select the fourth thumbnail 3-D
Clustered Column to temporarily view the chart type then select OK to put in the general
three-dimensional clustered column chart which will be at the bottom of the document
then open to the supplementary Excel Worksheet.
Select the Select All option in the upper-left section of the Excel worksheet, subsequent to
that, click the Delete key to erase the temporary data found in the worksheet, thereby
clearing the worksheet. The columns in the temporary chart found in the document will be
gone, with the highlighted guidelines behind.
Select the second cell found in row 1(cell B1) type in “Monday” then select the tab key to
insert the heading (that is in the worksheet and on the chart) and go onto the following
cell.
From cells C1 go straight E1, type in “Tuesday, Wednesday and Thursday” selecting Tab
after every insert to get to the next cell. Please note that after inserting December, it will
be located on the outskirts if the highlighted guides and it is not visible on the inside of the
document.
Place the blue handle at the lower right-hand section of cell D5, the instance when the
cursor changes to a diagonal double-headed arrow the cursor changes to a diagonal
double-headed arrow pull it one cell to the right and one cell upwards. This results in the
adjustment of the definition of the cells to A1:E4.
Select cell A2, type Minimum, and then click the Enter option.
Select Enter to descend the column or you can click Shift+Enter to ascend the column.
Select Tab to go to the right of the same row or Shift+Tab to go to the left.
Inside cells A3 and A4, input “Mean” as well as “Highest” respectively.
Place the cursor to the border located amongst the headers of columns A and B, after the
cursor changes to a double-headed arrow, double-click to modify the width of every
highlighted column in order to provide a more custom fit for data inputted in the cell.
Highlight from column A to E by pressing and pulling the left key on the mouse across
each header. Then place the cursor to the boarders between two randomly selected
columns. After which you should double-click to modify the width of all the highlighted
columns to accommodate all inputted data.
Inside cells B2, type 37, then click Tab. Please aware that a related column will now be
visible.
Inside cells C2 to E2, type 54, 53 and 29, selecting Tab to reposition from cell to cell,
providing that the late number already typed in, select Enter. Please note that cell B3 is
now activated.
Type in the data below inside the worksheet. While at the same time paying attention to
the fact that as data is being typed in that chart columns and scale adjusts to mirror the
data.
Inside the Chart in Microsoft Word panel, select the Close button.
Select a blank area of the chart. Afterwards on the Design tool tab, in the data group,
select Switch Row/Column in order to assign the temperatures more plausibly according
to each month.
On the charts select Chart Title to choose that feature, type in Jamaica’s Atmospheric
Temperatures, now select a blank area on the page in order to see the results.
Making Adjustments to Charts
Open the document, and then adhere to the subsequent steps.
Inside the Type group, located on the Design tool tab, select the Change Chart Type option
to make available the Change Chart Type dialog box, making the thumbnail of the chart
type, 3-D clustered column visible.
Select line located inside the category list. From the selection of styles located at the top of
the right panel, double-click the fourth thumbnail to transform the column chart to a line
chart. This displays information colored lines instead of columns.
To the right of the chart, inside the document select the Chart Styles option. An array of
Style or Color can be found at the top of the window from which you are able to choose.
Place the cursor and select each thumbnail to temporarily view the chart style in the Style
gallery.
Select the second thumbnail Style 2, to modify the information markers which are circles
which indicate the definite data points.
Inside the Chart Styles panel, select color to see both the Monochromatic and Colorful
palettes selections centered on existing theme. Browse through the gallery make note of
the various shades available and make a choice based of your preference.
Below the Monochromatic palette, select the light-to-dark gradient. Select Chart Styles
option in order to exit the gallery.
Place the cursor at a region of the chart between the axes that entails the data markers. The
moment when the Screen tip shows that you indicating to the plot area. Select it.
Inside the Shape Styles group, found on the Format tool tab, select the Shape Fill arrow,
then select the initial swatch in the red swatch found in the Theme Colors Palette.
Select the Chart Elements arrow found at the top of the Current Selection group for the list
of elements of the current chart to be visible.
Select Series Maximum located in Chart Elements to highlight the data points of the first
line on the chart.
Select the Format Selection option to show the Series Option page from the Format Data
Series window.
Select the Fill and Line option found at the top of the Format Data Series panel to show
the Line varieties.
Select the Outline color button after which select the blue swatch in the Standard Colors
palette.
Press Marker to allow Marker Options, Fill and Border categories which is found close to
the top of the panel to now become accessible.
Select Solid Fill found in the Fill category. Press the Fill Color option, after that, select the
green swatch inside the Standard Colors palette.
Exit out of the Format Data Series and select a blank region of the chart area to make the
data series available. On the right-hand side of the chart select the Chart Elements option.
Modifying Visible Chart Characteristics
To accomplish this the following steps are required:
Make the Data Labels, Guidelines and Elements selection boxes blank to erase features
from the chart. Click the Axis Titles as well as Data Table selection boxes, and select the
arrow. This arrow is now visible to the right of the Data Table as a form of validation that
the With Legends Key choice is selected.
Note: You are able to present definite group of chart elements by selecting an already
formatted layout from the Quick Layouts selection on the Design tool tab.
Select the Chart Elements to exit the list. And just like that your data is presented.
Select the Axis Title placeholder to the left to select it. After which type in “Degrees
Celsius” to substitute the placeholder text. Replace the Axis Title below with “Days of
The Week”.
Saving the Chart Element as a Template
Press the right mouse key and then select Save as Template option to open the Save Chart
Template dialog box to make the contained information of the Charts folder visible.
Type in “Jamaica’s Daily Temperature Chart” inside the File name box and select Save.
Select the Change Chart Title options. Then inside the left panel of the Change Chart Title
dialog box select Templates to validate that your modified chart is currently available as a
template.
Select Cancel to exit the dialog box inside the Change Chart Type dialog box in default of
establishing a fresh chart.
Utilizing Already Inputted Data in Charts
To accomplish this following rules are required:
Go through the document for the chart to be visible on the screen. Select an empty region
of the chart area for the Chart Tool tabs to be seen.
Select the Edit Data arrow inside the Data group on the Design tool tab then from that
option list select Edit Data in Excel 2013 for the chart data found in the Excel worksheet
to be visible.
Make the Open page of the Backstage view visible inside the Excel window select
Computer inside the left panel of the Open page after which you should select the browse
option in the right panel. Go through the Chapter08 practice file which is located inside
the Open dialog box and double-click the Temperature workbook to get it in a new Excel
workbook.
Select the Arrange All button which is found inside the Temperature workbook located on
the View tab in the Windows group. Now go to the Arrange Windows dialog box, select
Horizontal then select Ok. This is to ensure that you assemble the Temperature worksheet
at the top of the chart worksheet. Causing you to see them both at the same time.
Arrange the worksheet so that you can see both cell B4 and cell M7. Select cell M7 to
select range B4:M7.
Select the Copy button found in the Temperature workbook found on the Home Tab in the
Clipboard group.
Select the title bar of the Chart in Microsoft Word to activate it, select cell B1 then go to
Home tab inside the Clipboard group, select the Paste button in order to paste the
previously copied information in the chart data worksheet.
Go now to the document and select an empty space of the chart area. Press the Select Data
button found inside the data group on the Design tool tab. In order to activate the chart
worksheet and also open the Select Data Source dialog box. Position the Select Data
Source dialog box until you see the worksheet information.
Note: it is now possible to send information into your chart from external sources such as
an internet page and other files. To do this, make the Excel worksheet you are currently
using visible. After which go onto the Excel Data tab, inside the Get External Data Group
and select the option for your data source then go through the contents of the source.
Drag the worksheet to highlight cells, to modify the range in the Chart Data Range box so
you now have =Sheet1!$A$M$4 to communicate to Excel to employ the numerical values
in A1:M4 on sheet 1 of the worksheet you are working on.
Select Ok option inside the Select Data Source dialog box then exit the chart worksheet
for the revised chart to be visible. This results in you being urged to save this chart
worksheet in the form of a file.
INCORPORATING PICTORIAL ELEMENTS
Adjusting the Document’s Backdrop
Select the One Page option in order to see the page in its entirety inside the program
window.
Press the Page Color option which is located inside the Page Background Group on the
Design tab. The Theme Colors Palette found on the Page Color option list select the
second swatch found beneath the primary green swatch in order to adjust the document’s
backdrop to the chosen color.
Select Fill Effects to gain access to the Fill Effects dialog box in the Page Color option
list.
Click the Two Color alternative in the Colors region. Assign yellow to color one. Select
the Color 2 arrow and as for the Theme Colors Palette select the third swatch beneath the
primary blue swatch. This results in the Variants and Sample region to display different
combinations of both colors.
Select every option to note for yourself the different effects in the Variants and Sample
region inside the Shading Styles region. If it is that you observe that selected shading
styles only comprises two variations, select Diagonal down.
Inside the variants area, select the lower-left option to temporarily view its effect.
Afterwards select OK to adjust the document background so that it is identical to the
sample.
Arranging the Page’s Background using a Texture Fill.
Bring up the Fill Effects dialog box again. Select the Texture tab in order for the 24 texture
fill related to word selection is seen.
Browse the gallery to have a general knowledge of the accessible textures. Select the
initial swatch found in the second row. Select Ok to apply that texture to the page’s
backdrop. The applied backdrop is consistently applied throughout the page by default.
Bring up back the Fill Effect dialog box on the page. At the first press the Pattern tab to
see the pattern fill options that are accessible. Select the Picture tab then press the Select
Picture option to make the Insert Pictures dialog box.
Note: It is possible for you to put the background pictures from the Texture Tab or the
Picture with considerable disparity in the results.
Select Browse which is found inside the form a File region from the Insert Pictures Dialog
box. A Select Picture dialog box will now be accessible then go through Chapter09
practice file folder then double-click the any image. Select OK found in the Fill Effects
dialog box to modify the page backdrop to show a vague image of the one chosen.
Apply a Border to the Page
The following steps are required:
Go to the Page Background collection and select the Page Borders option so that you can
see the Page Border option so that you can see the Page Border page found in the Borders
and Shading dialog box.
Select Box sited inside the Setting area of the Borders and Shading dialog box. Then
select the Color, then in the Theme Colors palette select any swatch beneath the primary
gold swatch.
Browse the Style menu, selecting whichever style choice you would like to employ on the
page’s Preview panel. After finding the desired option, select OK.
Select the Page Break.
Utilizing Watermarks
To do this the following steps are required:
Select the Watermark option placed in the Page Background on the Design tab to gain
access to the Watermark option list.
Browse the selection of various watermarks and observe the different possibilities you can
gain access to. Selecting whichever option places, the identified watermark in a light grey
shade on each page of the document.
Beneath the option list, select Custom Watermark to allow Printed Watermark dialog box
to be accessible. After which you should select Text Watermark.
Select the Color arrow after which go to the Theme Colors palette and select the primary
red swatch.
Note: One significant feature of a great watermark is that it is seemingly an element of the
paper rather than the contents.
How to Add a Pictorial Watermarks?
To do this the following steps are a must:
Place the printed watermark dialog box on the screen again. Select Picture Watermark to
allow the Insert Picture dialog box to be accessible.
Press Browse located in the form a File region from the Insert Pictures dialog box. When
the Insert Pictures dialog box is accessible, go through to Chapter09 practice document
folder where you should double-click the OTSI-Logo picture to place the image’s file path
found inside the Printed Watermark dialog box.
Within the Printed Watermark dialog box, select the Scale arrow after which select 100%
in the option list.
Providing that the Washout box is selected, select apply to place the Watermark in the file
while at the same time allowing the dialog box to be accessible. Use the cursor to pull the
dialog box until the watermark is visible.
Select the dialog box, located inside the Printed Watermark dialog box, drag the cursor to
click 200% and type in 400% in order to substitute the current settings. Now select OK to
adjust the size of the watermark and exit the dialog box.
Placing Parts of the Already Formatted Contents in the Document
To do this the following steps are required:
Make sure that the cursor is above the document and select the Cover Page option so as to
see the variety of accessible cover pages.
Browse the selection of accessible options then select Semaphore to put in the cover page
comprises slot specific to names, titles, dates and addresses.
Note: In the event that essential information previously saved that comprises elements of
the document into which you are putting on the cover page, by default, Word will put the
saved information in place of the placeholders.
Select data placeholder; select the arrow that is now visible. Select today inside the
Calendar control you can now see.
Select the Document title placeholder, then type in Room Layout. While you type in the
text it will be seen in capital letters as a result of the character formatting employed for
any particular style.
Select the Document subtitle placeholder and type in using the Room Planner tool. In
opposition to the previous text, the words are now seen in small caps where every letter is
in fact capital letters but they are smaller in general than capital letters.
Select the Author Name placeholder and commence typing in your name. As you are
doing this though, Word should be able to notice your name based of the user name data
stored alongside the program and show a Screen Tip which comprises your entire name.
Type in the remainder of your name, or in the event that Screen Tip is visible select Enter
to allow Word to enter it by default show the Information page of the Backstage view.
Take note that select information typed in on the cover page can now be seen in the
properties area.
Below the Properties region, select the Show All Properties link to show additional
properties. Inside the enlarged menu of options, place the cursor on the right of the
Company and select the box that you see. Now type in the title of your enterprise. In the
event that none is available employ Graphic Design Institute for other options.
Select the Back arrow located on the top of the page tabs to go back to the cover page.
You will now see that the typed in company title in the Properties region replaces the area
of the Company name placeholder.
Click the Company Address Placeholder, then select Delete to erase it from the cover
page.
Applying Footers and Headers to the Document
These are the required steps:
Go through to the second page, click and erase the title, Room Layout.
Using the cursor at the top of page 2 at the Insert tab, inside the Header and Footer group
select the Header option. Browse the Header selection after which you should select the
Facet (Even Page) header to apply it to the page. Please be aware that even though you are
on page 2 of the document, the header will show page 1. This is as a result of the fact that
the cover page is numbered separately from the rest of the pages found in the file.
Inspect the information of varying selections accessible on the Design tool tab. Inside the
Options group, click the Different Odd and Even Page option box while at the same time
realizing that the header label is modified from Header to Odd Page Header.
Select the Next option to place the header region at the beginning of page 3. Inside the
gallery selection, select the Facet (Odd Page) thumbnail to apply the header to the
document.
Inside the Navigation group select the Go to Footer option to place the cursor to the footer
area found at the end of the final page of the document. Select the Footer option found in
the Header and Footer group. Now go to the gallery and select Facet (Odd Page)
thumbnail to apply the footer and the other elements related to the document.
Press the Previous button option found in the Navigation group to go to the footer region
of page 2. Select the Facet (Odd Page) thumbnail inside the Footer selection to install the
related document features. Go now to Close group and select the Close Header and Footer
option.
Inserting Quote Boxes on the Document
To do this follow the subsequent instructions:
Along the Insert tab, inside the Text group, select the Quick Parts option. Select Building
Blocks Organizer to gain access to its dialog box.
Browse the Building Blocks menu, temporarily viewing some of the building blocks.
Select the Name column heading then double-click the separator located to the right of the
Name column heading so that you can always see the names, then browse the list for a
second time.
Inside the Building Blocks menu, select Semaphore Quote, note its location on the page
shown inside the preview panel. Now select Insert to place the quote box in the similar
location on the document page and bring up the Drawing tools and Format tool tab on the
screen, giving you the opportunity to arrange the quote box contents.
Adjust the document’s zoom level to around 100% so that you are able to read the text.
Now select the placeholder inside the quote box to highlight the place holder text.
Select anywhere in the Accounting heading inside the document.
Select the Expand button found inside the Outline Tools group to enlarge just the
Accounting Section to its level 2 sub-headings.
Select the Demote button inside the Outline Tools group to adjust the Accounting heading
to a level 2 heading. Please be aware of the fact that it is at this instance that it is currently
at the same level as the subheadings before.
Select the Undo option found along the Quick Access Toolbar to get the Accounting
heading back to level 1.
Select the Collapse option inside the Outline Tools group to show only level 1 headings.
Select the Demote option to put back the Accounting heading to level 2. Now select the
Expand option to enlarge the Accounting section. As a result of the subheadings being
concealed at the time of putting the heading back to level 2, the subheadings are
subsequently demoted to level 2 in an effort to retain the hierarchy within the section.
Select the Collapse button to conceal the subheadings of the Accounting area, and inside
the Outline Tools select the Promote option to revert the Accounting heading back to level
1.
Hold down Ctrl+Home to ascend to the start of the document. Inside the Outline Tools
group which is found in the Show Level list, select Level 2 to show every heading in both
level 1 and 2 in the document.
Select the plus sign which is found to the left of the first heading in order to highlight all
the content in that section. Now go through to the Outline Tools group, select the Move
Up button four times to move the Shipping heading along with its subheading above the
Accounting heading.
Select the Paste arrow which is sited inside the Clipboard group along the Home Tab.
Place the cursor on every Paste Options button to show a temporary image of the copied
text in the quote box, after which select the Keep Text Only option in order to substitute
the copied text the for the placeholder text.
Adjust the zoom level to show the entire page inside the program pane. Now descend the
document to the final page then select anywhere on the page.
Select the Text Box button, inside the Text group along the Insert tab. browse the selection
available then select the Facet Sidebar thumbnail which is located to the left. This is to put
in a sidebar on the other side of the page from the header and footer content.
Adjust the zoom level of the page to 100% so that you can read the contents of the
documents.
Now that the Sidebar title is activated, type in your title.
Erase the starting word and the colon located at the start of the final paragraph of the
entire document. Now highlight the rest of the document and cut the highlighted data to
the Clipboard.
Select the sidebar content placeholder found inside the sidebar to highlight the placeholder
text. Repeat steps a-r to paste the text from the Clipboard to the sidebar while at the same
time not changing the sidebar formatting.
CATEGORIZE AND COORDINATE CONTENT
Rearranging Document Outline.
After you have gained access to this document carry out the subsequent steps:
Select Outline which is found on the View tab inside the Views group so that you can see
the document in Outline view. Please not that you can see the document in the Outline
view. Please note that unlike the other tools tab, the Outlining tab is not separated by a
colored heading. This is so because it is always accessible whenever you are in Outline
view.
Select the Options page tab found in the Backstage view to gain access to the Word
Options dialog box.
Hold down Ctrl+Home to release the selection. Go now to the Outline Tools group inside
the Show Level menu, select All Levels. It is now possible for you to go through the
document to temporarily view the effects of re-arrangement.
Select the Close Outline View inside the Close group to show the reorganized document in
the Print Layout view.
Rearranging a Document Contained in the Navigation Panel
Check the Navigation Pane section found in the Show group along the View tab. Please
note that the Navigation Pane mirrors the adjustments you made to the document’s
structure.
Inside the Navigation pane, pull the Accounting heading upwards and place it right above
the Shipping heading in order to get the Accounting back to its former position.
Right-click any heading to show an option list of activities that can be done right there
inside the Navigation panel.
You can explore the options accessible along the Navigation panel shortcut option list.
GENERATING DOCUMENTS THAT ARE TO BE USED EXTERNALLY
Saving Documents in Other Formats
In the event that you would like to save a Word document in a format that can be
accessible in various way in other programs, you can employ one of either formats.
Rich Text Format (*rtf) - This particular format does not change the document’s
formatting.
Plain Text (*txt) - This particular format keeps only the document’s text.
In the event that you want persons to view the document in the same way it was originally
created, employ either of the following formats:
PDF (.pdf) - This particular format is the number one choice of large scale printing
enterprises. Those who view the documents can see the file in the free Microsoft Reader
Program and the file is accessible in Word 2013 or Adobe Acrobat.
XPS (.xps) - This format contains every font image and color so it remains very true to the
original document. The file is accessible in the Microsoft Reader Program or the XPS
viewer program both of which are free.
Creating Documents that are Accessible
In the event that you make a document that will be shared electronically, especially in the
form of a webpage. It is of great importance to determine if it will be available to
everyone you want to reach. Think about the following scenarios:
Everyone will definitely not open the document in Word 2013 or the browser that you
preview it.
Persons may adjust the font size their default browser to be larger than yours or have a
greater zoom size to show the content of their browser.
Some persons may in fact be color blind and have computers set up to show a high-
contrast color scheme that adjusts the default color of the text in an effort to make the text
more legible.
Persons may be visually challenged and may employ various devices which helps them to
“read” the information shown in the document or web page.
Certain browsers may not be designed to show practical page elements.
If it is that you wish to distribute the document on a public webpage, be cognizant of
whether or not your potential viewers may search for are available to search engines.
To allow for a more evenly displayed document on the screen, there are steps that can be
taken in order to make the document more accessible to search engines and assistive
equipment.
Employing a format content instead of using a manual formatting. Persons are able to use
a style set with sizeable, readable fonts and high contrast colors so the information
increases in size so that they can be better ably read on screen. Plus, when employing
heading styles users can simply show a document outline and go to select locations in the
document.
When choosing particular colors, utilize the theme colors so that they blend accordingly
when users decide to use high-contrast themes.
In the event that your text contains graphics apply a caption to every image and make
available an alternative text. This gives a written portrayal of the pictures and its
properties. This will be shown on screen when the image can’t be shown on screen. Also
allow the text to be wrapped around the pictures by using the in Line with Text setting in
an effort to not cause the pictures to interfere with the text.
Do not employ watermarks or assign select background colors, patterns or images that
may disrupt the legibility of the document’s content.
Allow information to be displayed in text paragraph inside of text boxes. The information
in text boxes may not be available to screen readers.
In an effort to make sure that your content is retrieved in a precise order, present it in text
paragraphs instead of tabbed lists or tables. If it is that it is required to present data in a
table, amalgamate or separate cells, or nest folders. Disparities in the table’s formatting
may allow the assistive devices to wrongly construe the information. If it is that your table
takes up several pages, choose the option to repeat the header row in order to allow the
headers to be seen and available to assistive devices. Applying alternative text and
captions to tables if they are wrongly shown or construed. Do not use tables to assemble
content on page because assistive devices might not access the information in the order
you may want.
When you are formatting hyperlinks, give a screen tip text.
In deciding whether or not your document is up to accessibility requirements, show the
information page of the Backstage view, select the Check for Issues button then select
Check Accessibility in order to activate the Accessibility Checker.
This tool tests for conventional accessibility issues and give reasons and advice on
rectifying them. You can leave the Accessibility Checker open as work as by default, its
contents will be updated showing the current problems. Subsequent to running the
Accessibility Checker, details about document content problems is displayed too inside the
Inspect Document region of the Information page of the Backstage view.
Creating an Email Hyperlink
Select the email us option found in the last line of the document then go to the Insert tab
inside the Links group, select the Hyperlink button.
Select Email Address located in the Link to bar inside the Insert Hyperlink dialog box.
Please note that the dialog box adjusts so that you can type in the information suited for an
email hyperlink.
As an example, type in the address charliebrown@yahoo.com. Please be aware that as you
start to type in the email in the Email Address box. Word will put mailto before the
address you type in. When a viewer selects the link, Word will begin to run the viewer’s
default email address and make a new email message window accessible.
Type in your main topic inside the Subject box so that it will be typed in the Subject box
by default of the new email message window.
Select OK to insert the email hyperlink in the document. Please note that the text that is
hyperlinked is still denoted by an underline and its designated color. Placing the cursor on
the hyperlink causes the information shown on the hyperlink causes the information
shown about the recipient and subject in a ScreenTip.
Right-click the email-us hyperlink then select Edit Hyperlink to make the Edit Hyperlink
dialog box accessible. With the current destination for this link within the E-mail Address
box.
Select the ScreenTip button found in the upper-right corner of the dialog box to make the
Set Hyperlink ScreenTip dialog box accessible.
Type in “Send message to…” for example, inside the ScreenTip text box then select Ok.
Go to the Edit Hyperlink dialog box and select OK in order to update the hyperlink.
Place the cursor on the hyperlink to see the custom ScreenTip.
Press Ctrl and select the email us hyperlink to make the message window accessible.
Exit the message window and select No at the time when you are asked if you want to
“save changes”. Please observe that the color assigned to the hyperlink text is also the
same color as the rest of the hyperlinks which is in accordance with the document’s theme.
Putting a Cross-Reference to a Document Section.
Select Heading in the Go to What option list, then go to the Enter heading number box,
type in “3”. Select Go to and select Close to go section 3.
Select at the conclusion of the fourth paragraph. Press the Spacebar and type in See also
section then press the spacebar once more.
Select the cross-reference button sited in the Links group along the Insert tab, to make the
Cross-reference dialog box accessible. There it is possible for you to indicate the nature of
the item you wish to refer and the content of the cross-reference inserted.
Go to Reference type list and select Heading for all the headings to be displayed.
As the Heading Text is selected in the Insert reference list and select any heading sited in
the for Which heading menu. Now select Insert then select Close to put in the heading text
in the document.
Place the cursor on the embedded heading text to show a ScreenTip having information on
the cross-reference target. In this particular instance press the Ctrl key and then select the
cross-reference to navigate to the section 6 heading.
Go to the heading and erase the last word in the title.
Go to section 4.2 and select the title to highlight the cross-reference field.
Right-click the highlighted cross-reference then select Update Field to erase the words
from the ends of the cross references.
Press Ctrl and select the cross-reference to go directly to the associated heading.
Showing Document Contents in Fields
Go to the Insert tab inside the Header and Footer group select the Footer button then select
Edit Footer to fade the main content and show the footer region at the base of the first
page of the document.
Place the cursor inside the blank paragraph of the footer. Select the any button found in the
Insert group along the Design tool tab to make that option dialog box accessible.
Go to the Available Formats menu, select the first formats that contains the date and time.
Tick the following check box then select OK to put in the current date and time in the
previously chosen format in the document folder.
Press the Tab key. Select the Quick Parts option located in the Insert group along the
Design tool tab and select Document Property. Then select Title to pin a field for the Title
property of the document.
Now that the title is activated. Press the Right Arrow key to release the selection.
Show the Info page on the screen of the Backstage view. See that in the Properties region,
the Title property is adjusted to Office Procedures.
Just at the top of the page tabs, select the Back arrow to back to the document. Place the
cursor at the end of the document title in the footer, select the Tab key, type a name in File
Name and press the Spacebar.
Select the Quick Parts button found in the Insert group along the Design tab then select
Field to make the dialog box accessible.
Go to the Field names menu and select File Name. In the Format list, select Lowercase.
Now select OK to create a lower case form of the file name at the end of the footer.
Save the document.
Select the chosen field. Now select the Update button that is seen to update the setting of
the chosen field.
Creating a Table of Authorities
Choose the legal reference that you wish to denote with a citation. Select the Mark
Citation button to open the Mark Citation dialog box accessible.
Go to the Short citation box, modify the citation to mirror the form in which you wish it to
be displayed in the table.
To indicate one citation, select Mark. To highlight every citation that match the
highlighted citation, select Mark All. Word will put in hidden field codes in the document
that will be used to recognize the citation
Subsequent to putting in all the citations, make the table of authorities.
Place the cursor at the point you want to put in the table of authorities, select the Insert
Table of Authorities button to make the Table of Authorities dialog box available.
Creating a Table of Figures
Click the initial figure or table you wish to caption. Select the Insert Caption button to
make the Caption dialog box accessible.
In the event that you want to modify the label displayed in the Caption box, go to the
Label list, select Table or Equation; or select New Label, type in the label you want, and
then select OK.
Go to the Caption box, select to the right of the label and number, press the Spacebar, type
the caption, and then select OK to apply the caption to the document. Also, you can apply
only the label as the caption, and then modify the caption in the Word document.
Place the cursor where you wish to put in the table of figures, select Insert Table of
Figures to make available the Table of Figures dialog box.
Choose any extra options you wish, select OK to put in a table of figures.
UTILIZING MAIL MERGE
Making Data Sources
Go to the Mailings tab, inside the Start Mail Merge group, select the Start Mail Merge
option, and then select Step-by-Step Mail Merge Wizard to gain access to the Mail Merge
panel
As the Letters is chosen as the document form, beneath the Mail Merge panel, select next:
Starting document.
Select a data source
Alongside use an Existing list, select Browse to make the Select Data Source dialog box
accessible.
Go to the Chapter14 practice file folder, double-click the workbook to make the Select
Table dialog box accessible.
Ensure that Customers is highlighted in the Select Table dialog box, select OK to make the
Merge Recipients dialog box accessible.
Preparing Major Files.
Go beneath the Mail Merge panel, select Next write your letter.
Place the cursor within the blank left-aligned paragraph. Select Address block to make the
Insert Address Block dialog box accessible.
Select OK to consent to default settings and put in the << Address Block>> merge field in
the document.
Double-press the Enter key, select Greeting line in the Mail Merge panel to make the
Insert Greeting line accessible.
Go to the Displaying formats for the recipient’s name and select any name.
Select the Next option three times to see the greeting line for every recipient in the linked
data source. Select Ok to exit the Inserting Greeting Line to put in the <<Greeting Line>>
Merge field in the document.
Putting Main Documents and Sources Together.
Go to the Mail Merge panel, select next till step 5 panel is seen on the screen.
Go to the Preview your letters region of the Mail Merge panel, select the Previous Record
button three times to temporarily view all letters.
Go to the Merge area of the Mail merge panel. Select Edit Individual letters to make the
Merge to New Document dialog box accessible.
Putting the Merge Field within the Main Document.
Place the cursor at the start of the greeting Email document. Select the Greeting Line
option in the Write and Insert Fields group to make the Insert Greeting Line dialog box
accessible.
Go to the first box in the Greeting line format area, drag to choose Dear then type in
‘Hello’ then a comma and a space. From the second list, select ‘Joshua’ and select the
colon from the third list.
Select the Next button in the preview area to temporarily view the greetings as they will
be seen in the email messages.
Select the First option to go back to the first record. Select OK to put in the <<Greeting
Lines>> merge field above the former message.
Select the Preview Results button to temporarily view the first message. Select the Next
Record two times to temporarily view the message for the receivers.
Select the Highlight Merge Fields option on the Write and Insert Fields group in order to
denote the merge fields in the document with a grey highlight.
Select the All option, select Ok to make a new document entitled Letters.
Select the Save option on the Quick Access tool bar so as to save the document with a
more specified identity.
Go to the Chapter14 practice file folder, type in My Merged Letters in the File name box
select Save to save the document to that folder.
Sending Personalized Emails to Various Persons
Select the Select Recipient option in the Start Mail Merge group. Select Type a New List
to make the New Address List dialog box accessible.
Place the cursor in the First Name field. Type in a first name, press the Tab key, type in the
person’s in the Last name field then press Tab until you get to the Email Address field then
type in the email.
Repeat steps ‘a’ and ‘b’ with other desired contacts.
Go to the Chaper14 practice file folder, type in My Email Data Source within the File
name box, select Save to the Data Source.
Applying the Data Source and Main Document Straight to Email Messages
Select the Finish and Merge button to select Send Email Messages to make the Merge to
Email dialog box accessible.
Go to the Message Options area to ensure that Email Address is highlighted on the list,
type in your greeting in the Subject Line box, then ensure that HTML is highlighted in the
Mail Format list.
Select Ok to send email messages or cancel to do otherwise.
Making and Printing Labels
Go to the Start Mail Merge, select the Start Mail Merge option then select Step-by-Step
Mail Merge Wizard.
Go to the Mail Merge panel, select Labels then select next: Starting document.
Select the Change document layout in the step 2 panel. Select the Label options to open
the Label Options dialog box.
Select the second 30 Per Page setting in the Product number box. Select OK.
Beneath the Mail Merge panel, select Browse then go Chapter14 practice file folder,
double-click the Customer List workbook, go to the Select Table dialog box, select OK.
Within the Mail Merge recipients dialog box select OK to put in a <<New Record>>
image field in all but the first cell.
Beneath the Mail Merge panel, select next: Arrange your labels.
Place the cursor in the first cell, select Address block, the Merge your Labels region of the
Mail Merge panel.
Go to the Insert Address Block dialog box, select OK to consent to default setting to put in
an <<Address Block>> merge field in the first cell.
Go to the Replicate Labels region, select Update All Labels to copy and paste the
<<Address Block>> merge fields to other cells.
Below the Mail Merge panel, select next. Preview your labels to show the data source
information which substitutes the merge fields.
Go beneath the Mail Merge panel, select next: Complete the Merge. Go to the Merge area
of Mail Merge panel, select Print.
ADDING OTHER FEATURES TO THE DOCUMENT.
Applying and Checking Comments.
Open the document then adhere to subsequent steps:
Go to the Tracking group along the Review tab and select the Show Markup button.
Select the Next button in the Comments group along the Review tab.
Select the Next button to show the next comment.
Select All Markup in the Display for Review menu to show the comments in its entirety in
the markup area.
Go to the table and place the cursor on Adequate to show a ScreenTip with details about
who inputted the comments and when.
Go to the final column of the same row, click the words ‘some good’ go to the Comments
group, select the Next Comment to highlight the selection.
Type in “They carry the Ultra line” in the comment balloon
Select the comment balloon associated with the word competitors, go now to the
comments group, and select the Delete button.
Keeping Record and Handling Modifications Made the Document.
Select the Track Changes button in the Tracking group along the Review tab.
Go to the Display for Review menu, select All Markup. Go to the Show Markup menu,
select balloons.
Bring up the table on screen again. Go to the Prices column on the Fabrikam row, within
the sentence fragment ‘some much lower’. Double-click the word ‘mulch’ then press the
Delete key.
Go to the Service column of the Fabrikam row, place the insertion point after the word
Adequate. Press the Spacebar and type in but slow to have the new text having the same
color as the deletion.
Go to the Quality column of the Northwind Traders row, highlight the word Poor, now
type in Substandard to be seen as a deletion as well as an insertion.
Place the cursor on the deleted word Poor to show an Informative ScreenTip.
Go to the Tracking group, select Show Markup and Balloons then select Show Revisions
in Balloons to remove the deletions from the text and show them in the right margin.
Select Show Markup and select Balloons and select Show All Revisions Inlines to keep
the inline revision indicators and erase the balloons.
Go to the Display for Review menu, select No Markup to conceal the adjustment to show
the document as it would be seen if every change was accepted.
Go to the Display for Review menu, select Simple Markup.
Review and Process the Tracked Changes.
Select All Markup in the Display for Review menu to see the tracked changes again. Hold
down Ctrl+Home to go to the start of the document.
Go to the Changes group, select the Next button to select the initial change, the deleted
word mulch, in the document and select Accept to consent to changes.
Click Reject button to remove the inserted text.
Select Accept to implement the deletion select the button again to implement the insertion.
Word will now show a message box to show that no more changes are to be made, select
OK to exit the message box.
Comparing and Merging Documents.
Service, ServiceCP, ServiceTA document located in the Chapter15 practice file folder is a
requirement for this exercise.
Select the Compare group button along the Review tab then go to the Compare group,
select Combine to make the Combine Documents dialog box accessible.
Go to the original document menu, select Service. Type in your identity inside the Label
unmarked changes with box.
Go to the Revised Document menu select ServiceCP.
Select the More button in the dialog box. Go to the Comparison Settings region to ensure
that all the check boxed are ticked.
Go to the Show changes region, make sure that Original Document is selected underneath
Show Changes in. select OK to compare both documents and highlight disparities in the
merged version of the document.
Compare a third version of the document to the first two versions.
Select Combine in the Compare group to show the dialog box.
Go to the Original Document menu, select Service, go to the Revised Document menu and
select ServiceTA to verify that for example, ‘Terry Adams’ is seen in the linked Label
unmarked changes with box. Select OK to apply modifications from the ServiceTA
version of the document to the other two versions.
Go through individual revisions.
Go to the Tracking group, select the Show Markup button, select Specific People then
select Chris Preston to deactivate the change tracking markup.
Select the Show Markup menu, select Specific People select All Reviewers to see all the
modifications again.
Resolve any conflicting differences.
Place the cursor in the file in its center, select the Accept arrow in the menu to accept all
changes.
Documents that are Protected by Passwords.
Loans document sited in the Chapter 15 practice file folder is required for this activity.
Open the document then adhere to subsequent steps:
Put the Save As page of the Backstage view then go to the Current Folder region and
select the Chapter 15 practice file folder.
In the now available dialog box and type in My Loans in the File name box.
Select Tools in the dialog box, then in the menu, select General options to make the
General Options dialog box accessible.
Go to the Password to Modify box and type in “Sch00l” inside the Re-enter password to
modify box, select OK to activate the password.
Go to the Save As dialog box and select Save.
Select the My Loans file. Make it accessible from the Chapter 15 practice file folder.
As the Password dialog box is displayed, type in “school” in the Password box, select OK.
As this is wrong password you will get a message indicating so, select OK.
Exit the document then reopen it. Now in the Password dialog box type in “School”, select
OK to open a version of the document that can be modified.
Co-Authoring Documents
You can put together several versions of a document and he resulting single file shows all
of the modifications made.
Several persons can edit a document at the same time in the event that the file is stored on
a SharePoint style.
BEING MORE RESOURCEFUL IN WORD
Making Custom Styles and Templates
Making and Attaching Templates
Creating and Modifying Styles
Go to the Developer’s tab found in the Templates group. Select Document Template to
show the Template’s page of the Templates and Add-Ins dialog box.
Select attach in the Document Template region to make the Attach Template dialog box
accessible. Go to the template you wish to attach, double-click it so that it goes in the
direction of the Document Template.
Go to the Templates and Add-Ins dialog box, tick the Automatically update document
styles check box. Select OK to apply the new template and update the document styles
templates to enter the medium in which you wish to store templates that you make. Copy
the default local file location from the box above, add Templates to the end. Select OK to
save the setting.
On the New page of the Backstage view, beneath the Search box, select the Fax category
to show thumbnails.
Browse the list, select the template you prefer. Select Create to download the template,
make a new fax cover page document from the selected template.
Substitute at least one place holder with personal information. Then make the formatting
modifications you wish.
Go to the Backstage view, select the Save As tab. Go to the left panel of the Save As page,
select Computer go now to the right panel, select the Browse button to make the Save As
dialog box accessible.
Go to the Save As type menu, select the word template.
Type in My Fax Template in the File Name box. Select Save.
Changing Default Program Options
Go to the Home tab, located in the Font group, place the cursor on the Bold option to
show a ScreenTip that includes the name of the option, its keyboard shortcut, as well as its
role.
Select the File tab, to show the Backstage view, select options to show the General page of
the Word Options dialog box.
Go now to the Interface options region, located in the ScreenTip style menu, select the
option Don’t Show Feature descriptions in ScreenTips.
Ensure that the Username and Initials are in the way you want them to appear in the
Microsoft Office region. Go to the Office Background menu, select Starts. Go to the
Office Theme menu. Select a color.
In the document type in a sentence with all the words spelt incorrectly.
Make the Word Options dialog box accessible. Select Display page tab to show the
selection for modifying how images appear on screen as well as when printed.
Go to the Exceptions for region, tick the Hide Spelling errors in this document only as
well as the Hide grammar errors in this document check boxes.
Select the Save page tab for saving, editing and sharing documents.
Go to the Save documents region, show the Save files in this format menu. See the
different ways you can save this file. Select outside the menu to exit this region.
Select the language page tab to show options for implementing the existing, display, Help
and ScreenTip languages.
Go to the Set Your ScreenTip Language menu, select Spanish.
Select the Advanced page tab to show options related to editing document information.
Go to the Display area, adjust Show this number of Recent Documents to 6. Click the
Quickly access this number of Recent Documents check box and adjust it to 3, and the
Show this number of unpinned Recent Folders to 3.
Select the Trust Center page tab to show links to information regarding privacy and
security.
Select Trust Centre Settings in the Microsoft Word Trust Centre to gain access to that
dialog box.
Look through all the pages of the Trust Centre dialog box. Select Cancel to go back to the
Word Options dialog box
Go to the Word options dialog box, select Ok to save adjustments made to go back to the
document.
Ensuring that Changes Made are In Effect
Go to the document and see that the lines indicating incorrect spelling is no longer visible.
Place the cursor on the Bold Button and see that the ScreenTip says Negrita.
Select the File tab to show the Backstage view.
Select the Open page tab and see the list of recent documents.
Select the Save As page tab.
Go to the Backstage view, select the Options to go back to the Word Options dialog box.
Undo the modifications that you would no longer like to work on. Select OK to exit the
dialog box and save your changes.
Customizing the Quick Access Tool Bar
The Agenda document located in the Chapter16 practice file folder is required for the
completion of this activity. Open the document then adhere to subsequent steps:
Go to Home tab, right-click the Text Highlight color arrow, select Add to Quick Access
Toolbar to put the command and gallery to the toolbar.
Select the Customize the Quick Access Toolbar button.
Go to the Customize Quick Access Toolbar option list, select Spelling and Grammar to
apply that option to the toolbar.
Go to the Customize Quick Access Toolbar option list. Select the More Commands to
show the Quick Access Toolbar page of the Word Options dialog box. Choose other
available commands from that Toolbar that you want to see displayed on the Quick Access
toolbar.
FREQUENTLY USED SHORTCUTS – ACCESS KEYS
In today’s busy word, time is invaluable. Individuals continue to look for simpler and
quicker ways of executing task or activities. Users of Windows Words are no different.
With this in mind, a listing of frequently used shortcut in Word has been prepared to help
you maximize your time with the use of only two to five keystrokes.
In order to use an access key, use the following commands to choose the ribbon tab that
you want to open.
Open Your File Page to Utilize Backstage View
Open Your File Page to Utilize Backstage View is now quick simple. In order to open a
File page to use the backstage view, you will need to press ALT+F.
Opening the Design Tab
It may become necessary for you to open your Design tab to use colors, effects, themes
and page borders just press ALT+G.
Opening Home Tab
Opening your Home Tab is one of the functions you will sometimes need to perform in
Word. Use the common formatting commands, example, paragraph Styles to do open your
Home Tab that press ALT+H
Open Mailings Tab
If you wish to open Mailings tab in order manage Mail Merge jobs, or if you are going to
work with envelopes and labels just press ALT+M.
Opening Insert Tab
To Open Insert tab where you need to insert tables, headers, pictures and shapes, or text
boxes you should press ALT+N.
Opening Layout Tab
To open Layout tab if you desire to work with the page margins, indentation, page
orientation and spacing you are required to press ALT+P
To Open the Review Tab
To open the Review tab to use Spell Check, set proofing languages, or to track and
evaluate changes made to your document use ALT+R.
To Open “Tell Me” Box
If you desire to open “Tell me “box on the ribbon to enter a search word or phrase
For Help content you may use ALT+Q then enter your search term.
Opening Layout Tab
To open Layout tab if you desire to work with the page margins, indentation, page
orientation and spacing you are required to press ALT+P.
To Open the View Tab
In order to open the View tab to choose a document view or mode, such as Read Mode or
Outline view. It should be noted that you can also put Zoom magnification and manage
numerous windows of documents by using ALT+W.
To Open the References Tab
To open the References tab to include a table of contents or a table of citations or foot
notes use ALT+S.
To Move Between Groups on a Ribbon
If you want to move among groups on a ribbon use CTRL and RIGHT ARROW or CTRL
and LEFT ARROW. If the command is a standard button, press SPACEBAR or ENTER to
activate the command that you want.
If the command is a split button (that is, a button that opens a menu of additional options),
press the ALT, DOWN, ARROW simultaneously to move through the options and then
press SPACEBAR or ENTER to select that option.
Use Access Keys When You Can See the Key Tips
To use access keys, press ALT. Press the letter that is displayed in the square Key Tip that
appears over the ribbon command that you would like to use. Based on which letter is
pressed, additional keys may be revealed. For instance, if you press ALT+F, the Office
Backstage opens on the Info page which has a different set of Key Tips. If you then press
ALT again, Key Tips for navigating on this page will appear.
Altering The Keyboard Focus Without The Use Of the Mouse
There are numerous ways to move the keyboard focus without the use of the mouse:
The Active Tab
You may select the active tab of the ribbon and activate the access keys, use the ALT or
F10. Use access keys or arrow keys to go to a different tab.
Moving the Focus to Commands on the Ribbon
In order to move the focus to commands on the ribbon use TAB or SHIFT+TAB.
Moving Down or Up, Left or Right, Respectively
To move down, up, left, or right, respectively, among the items on the ribbon, press down
arrow or right arrow or up arrow and left arrow.
Expand or Collapse the Ribbon
If you want to expand or collapse the ribbon, press CTRL+F1.
Displaying the Shortcut Menu
Shortcut is so much easier. Do you need to know how to display your shortcut menu? You
may show the shortcut menu for a particular item, press SHIFT+F10.
To Move the Focus to a Different Pane of the Window
Of course your focus will sometimes change, therefore you may need “Move the Focus”
to a Different Pane of the Window. In order to move the focus to a different pane of the
window, such as the Format Picture pane, the Grammar pane, or the Selection pane, press
F6.
Focusing Command on the Ribbon
You can change the focus of each one of the command on the ribbon, backward or
forward, respectively, press TAB or SHIFT+TAB.
Activating a Selected Command or Control
Using selected command in Word can be very helpful. In order to activate a selected
command or control on the ribbon, press SPACEBAR or ENTER.
To Open a Selected Menu or Gallery
It is important that you know how to open your Menu and Gallery to give your document
“the Wow factor”. If you want to open a selected menu or gallery on the ribbon, press
SPACEBAR or ENTER.
Finish Modifying a Value in a Control on the Ribbon
To finish modifying a value in a control on your ribbon and to also move focus back to the
document, press ENTER.
The Keyboard Shortcut Reference for Microsoft Word
To Create a New Document
Word and document creation is inseparable. A user must know this shortcut. In order to
create a new document, press CTRL+N.
To Open a Document
You may have created a document and you need to return to it. If you want to open a
document, Press CTRL+O.
Closing a Document
After you have finished creating your document, you need to close it. When closing a
document, press CTRL+W.
To Split the Document Window
Splitting your document window can help you to view multiple documents. When splitting
the document window, press ALT+CTRL+S.
Removing the Document Window Split
After you have finished using the document in window split, you will need to remove the
split. To remove the document window split, press ALT+SHIFT+C or ALT+CTRL+S.
Saving a Document
You want to ensure that the document that you have created is stored. Therefore, you must
save it. To save a document, press CTRL+S.
Working with Web Content
Attaching Hyperlink
Of course, you need to know the shortcut for hyperlink. When you want to attach a
hyperlink press CTRL+K.
To Go Back One Page
Wow! I need to go back to the previous page. It is easy to do. All you need to do is to go
back one page is press ALT+LEFT ARROW.
To Go Forward One Page
I am finished working on this page, so I need to go forward to the next page. If you want
to move forward one page, press ALT+RIGHT ARROW.
Refreshing a Web Page
I need to refresh my web page; how do I do this? That is easy. To refresh a web page,
press F9.
Print and Preview Documents
Printing a Document
I have completed my document, but I need to print it. How do I use shortcut to print this
document? Simply press CTRL+P.
To Switch to Print Preview
How do you use shortcut to switch to print preview? That is simply, just press
ALT+CTRL+I.
Moving Around the Preview Page When Zoomed In
You can zoom in around the preview page. For you to move around the preview page
when zoomed in, it is easy use the Arrow keys.
To Move by One Preview Page When Zoomed Out
How do I move by one preview page when zoomed out? In order to move by one preview
page when zoomed out, use key page up or page down
To Move to the First Preview Page When Zoomed Out
You can move to the first preview page when zoomed out. To do this, press CTRL+END.
To Check Spelling and Review Changes in A Document
To Insert a Comment
I am reviewing my document and I have recognized that I need to insert a comment in the
Revision task pane, what I will need to do. Just press ALT+R, C.
Turning Change Tracking On or Off
How do I deactivate my tracking feature? All you need to do is, press CTRL+SHIFT+E.
To Close the Reviewing Pane When It is Open
Reviewing your document is important. Therefore, knowing the shortcut is important so
you can close it when it is not needed. To Close the Reviewing Pane when it is open, press
ALT+SHIFT+CTRL.
To Select Review Tab on Ribbon
To Select Review tab on ribbon, press ALT+R, then use the down arrow to move to
commands on this tab.
To Select Spelling & Grammar
An error free document will always serve to create an impression on the reader, therefore
it is imperative that you know the shortcut for Spelling and grammar. In order to Select
Spelling & Grammar, press ALT+R, S.
Finding, Replacing, and Going to Specific Items in The Document
To Open the Search Box in the Navigation Task Pane
To open the search box in the Navigation task pane, press CTRL+F
To Replace Text, Specific Formatting, and Special Items
In order to replace text, specific formatting, and special items, press CTRL+H
To Go to A Page, Bookmark, Footnote, Table, Comment, Graphic, Or Other Location
In order to go to a page, bookmark, footnote, table, comment, graphic, or other location,
press CTRL+G.
Switching Between the Last Four Places That You Have Edited
In order to switch between the last four places that you have edited, press ALT+CTRL+Z.
To Move Around in a Document Using the Keyboard
Moving a Character to the Left
You have changed your mind and you want to move a character to the left. All you need to
do to move a character to the left, press the LEFT ARROW.
Moving a Character to the Right
I have position my character to the left but I think it will look better on the right. What
will I need to do? If you are moving a character to the right, press the RIGHT ARROW.
Moving a Word to the Left
Moving my word to the left will give my document a better look. What will I need to do?
In order to move a word to the left, press CTRL+LEFT ARROW.
To Move a Word to the Right
All my other documents words were positioned to the right but I need to change my style
and position the words to the right. How is that done? In order to move a word to the right,
press CTRL+RIGHT ARROW.
To Move One Paragraph Up
I want to review the previous paragraph. How do I get there? In order to move one
paragraph up, press CTRL+UP ARROW.
To Move One Paragraph Down
II have completed the changes to the current paragraph and I need to move one paragraph
down, what will I need to do? In order to move one paragraph down, press CTRL+DOWN
ARROW.
To Move One Cell to the Left (In a Table)
You have reviewed your Table but you need to make some adjustments in the cell to the
left. All you need to do to move one cell to the left (in a table), press SHIFT+TAB.
To Move One Cell to the Right (In a Table)
In order to move one cell to the right (in a table), press TAB.
To Move Up One Line
To move up one line, press UP ARROW.
Moving Down One Line
Do you need to move down one Line? If yes, in order to move down one line use the
DOWN ARROW.
Moving to the End of a Line
You may have completed a sentence and you want to move down to the end of a line. If
that is the case, press END.
Moving to the Start of a Line.
If you need to start a new paragraph and you need to move to the start of a line. In order to
go the start of a line, press HOME.
To Moving to the Top of the Window
There may be instances where you need to move to the top of the window in order to
move to the top of the window, press ALT+CTRL+PAGE UP.
To Go to the End of the Window
What do I need to do to go to the end of the window? That’s easy, just press
ALT+CTRL+PAGE DOWN.
To Move Up One Screen (Scrolling)
I want to flip through the different pages of my document. To do this, press PAGE UP.
To Move Down One Screen (Scrolling)
How do I go up to the top of my screen? To move down one screen (scrolling), press
PAGE DOWN.
To Scroll to the Top of the Next Page
How can I get to the top of the next page? You can do this by scrolling. To scroll to the top
of the next page, press CTRL+PAGE DOWN.
Moving to the Top of the Preceding Page
I do not remember how to move to the top of the preceding page? To do this, press
CTRL+PAGE UP.
To Move to the End of a Document
I have some unfinished work at the end of my document. How do I reach there? To move
to the end of a document, press CTRL+END.
Scroll to the Beginning of a Document
I have been asked review a document but I don’t know how to scroll to the beginning. In
order to do this, press CTRL+HOME.
To Move to a Previous Revision
Do you want to go back to a previous revision? To move to a previous revision, press
SHIFT+F5.
Going to the Location You were Working Prior to the Closing of the Document
When you have opened a document, you may want to return to the location you last
worked prior to closing the document use SHIFT+F5.
To Insert or Mark Table of Contents Citations and Footnotes
Marking a Table of Contents Item
In order to mark a table of contents item, press ALT+SHIFT+O
If you want to go to next footnote (in Word 2016), press ALT+SHIFT+>
To go to previous footnote (in Word 2016)
If you want to go to previous footnote (in Word 2016), press ALT+SHIFT+<.
To go to “Tell me what you want to do” and Smart Lookup (in Word 2016)
To go to “Tell me what you want to do” and Smart Lookup (in Word 2016), press ALT+Q
Switch to another View of the Document
To Switch to Read Mode view
There will be instances when you need to switch to switch to Read Mode view, press
ALT+W, F.
To switch to print Layout view
You can go to switch layout view easily. If you want to switch to Print Layout view, press
ALT+CTRL+P.
To switch to outline view
Switching to outline view is quite helpful as it provides a synopsis of the document layout.
In order to switch to outline view, press ALT+CTRL+O.
To Switch to Draft view
In order to switch to Draft view, press, ALT+CTRL+N.
Work with headings in Outline view:
To promote a paragraph
If you want to promote a paragraph, press ALT+SHIFT+LEFT ARROW.
To demote a paragraph
In order to demote a paragraph, press ALT+SHIFT+RIGHT ARROW.
To demote to body text
In order to demote to body text, press CTRL+SHIFT+N.
To Move selected paragraphs up
If you want to move the selected paragraphs up, press ALT+SHIFT and UP ARROW.
To Move selected paragraphs down
In order to move selected paragraphs down, press ALT+SHIFT+DOWN ARROW.
To expand text under a heading
In order to expand text under a heading, press ALT+SHIFT+PLUS SIGN.
To Collapse text under a heading
In order to Collapse text under a heading, press ALT+SHIFT+MINUS SIGN.
To Expand or collapse all text or headings
If you want to expand or collapse all text or headings, press ALT+SHIFT+A.
To Hide or display character formatting
To Hide or display character formatting, press the slash (/) key on the numeric keypad.
To Show the first line of body text or all body text
In order to show the first line of body text or all body text, press ALT+SHIFT+L.
Show Headings with the Heading 1 Style
To show headings with the Heading 1 style, press ALT+SHIFT+1.
Attaching a Tab Character
If you want to attach a tab character, all you need to do is press CTRL and TAB.
Navigating in Read Mode View
To go to beginning of document
In order to go to beginning of document, press HOME.
To go to end of document
You can go to the end of the document. If you want to go to end of document, press END.
To Exit Read mode
You have completed the task of reading your document. Therefore, you can exit. In order
to exit Read mode, press ESC.
Editing and Moving Text and Graphics
Selecting text and graphics
Choosing a text by holding down SHIFT and using the arrow keys to move the cursor.
To Turn extend mode on
You no longer need the extend mode on. In order to turn extend mode on, press F8.
To select the nearest character
If you want to select the nearest character, press F8 next use either the LEFT ARROW or
the RIGHT ARROW key.
Increasing the size of the selection
If you want the size of a selection to be larger, press F8 (press once to select a word, twice
to select a sentence, and so on).
To reduce the size of a selection
There may be cases where you need to reduce the size of the selection. In order to reduce
the size of a selection, press SHIFT+F8.
To Turn extend mode off
You have not finished using the extend mode, you can turn it off. In order to turn extend
mode off, press ESC.\
Extending Your Selection, a character to the Right
In order to extend your selection by a character to the right, press SHIFT+RIGHT
ARROW.
Extending a Range to the end of a word
It might have become necessary for you to extend a range to the end of a word. In order to
extend a selection to the end of a word use CTRL+SHIFT+RIGHT ARROW.
Extending a Range to the start of a word
You can also extend a range to the start of a word. In order to extend a range to the start of
a word press CTRL and SHIFT and LEFT ARROW.
Extending a Range to the end of a line
What shortcut can I use in order to extend a range to the end of a line? You can press
SHIFT+END.
Extending a range to the start of a line
I also need to know how to extend a range to the start of a line. In order to extend a range
to the start of a line just press SHIFT and HOME.
Extending a range, a line down
Do you know how to use shortcut to extend a range, a line down? If you want to extend a
range one line down use press SHIFT and DOWN ARROW.
Extending a range, a line up
If you want to extend your range one line up, press SHIFT+UP ARROW.
Extending a range to the end of a paragraph
To extend your range to the end of a paragraph, press CTRL+SHIFT+DOWN ARROW.
Extending a range to the beginning of a paragraph
To extend the range to the beginning of a paragraph, press CTRL+SHIFT+UP ARROW.
Extending a range one screen down
In order to extend your selection by a screen down, press SHIFT+PAGE DOWN.
Extending a range one screen up
If you want to extend your range by a single screen up, press SHIFT+PAGE UP.
Extending a range to the beginning of a document
In order to extend the range to the start of a document, press CTRL and SHIFT and
HOME.
Range Extension - the end of a document
In order to extend a range to the end of a document, press CTRL, SHIFT, END
simultaneously.
Extending a range to the end of a window
In order to extend a range to the end of a window, press ALT+CTRL then SHIFT+PAGE
DOWN.
Extending a range to include the entire document
If you want to extend a range to include the entire document, press CTRL+A.
Extending a vertical block of text
In order to select a vertical block of text, press CTRL and SHIFT and F8, and then use the
arrow keys, then press ESC to cancel selection mode.
To extend a range to a specific location in a document
If you want to extend a range to an exact location in a document, press F8 and the arrow
keys then use the ESC button to cancel the range mode.
Deleting Text and Graphics
You can delete a character to the left
Whenever, you need to delete a character to the left use the BACKSPACE.
Deleting one word to the left
In instances when you want to delete one word to the left just press the CTRL and
BACKSPACE buttons.
If you want to delete one word to the right, press CTRL and DELETE.
To Cut selected text to the Office Clipboard
In order to cut certain text to the Office Clipboard use CTRL and X
Deleting a character to the right
When you are deleting a character that is located to the right all you need to do is press the
DELETE button.
Undoing the last action
If you want to Undo the last action, pressCTRL and Z together
Cutting to the Spike
When you are cutting to the Spike, press CTRL and F3
Copying and moving text and graphics:
Opening the Office Clipboard
If you need to open the Office Clipboard just press ALT and H to go to the Home tab and
then use F, O buttons.
To copy selected text or graphics to the Office Clipboard
In copying certain text or graphics to the Office Clipboard press CTRL+C.
Cutting selected text or graphics to the Office Clipboard
If you want to cut selected text or graphics to the Office Clipboard, press CTRL+X.
Pasting the most recent addition or pasted item from the Office Clipboard
Pasting the most recent addition or pasted item from the Office Clipboard can be done by
pressing CTRL and V.
Moving text or graphics
To relocate your text or graphics just press F2 then move the cursor and press the ENTER
button.
Copying text or graphics
Copy your text or graphics can be done by simply pressing the SHIFT and
F2 then move the cursor and press ENTER.
Creating New Building Block dialog box
If you want to create a new building block dialog box press ALT+F3.
Cutting the Spike
To cut to the Spike you can press CTRL and F3.
Pasting the Spike contents
You can paste your Spike contents by pressing CTRL and SHIFT and F3.
Copying the header or footer used in the previous section of the document
If you desire to copy the header or footer that is used in the previous section of the
document, you should press ALT and SHIFT and R.
Editing and Navigating Tables
Choosing the next cell’s contents
You can choose the next cell’s contents by using TAB.
Selecting the previous cell’s contents
In order to select the foregoing cell’s content, you should press Shift and Tab.
Extending a selection to adjacent cells
You can extend a range to neighboring cells by depressing the SHIFT key and pressing an
arrow key continuously.
To select a column
You may use the arrow keys to go to the column’s top or bottom cell and choose either
SHIFT and ALT and PAGE DOWN to choose the column from top to bottom or use the
SHIFT and ALT and PAGE UP to choose the column from bottom to top.
Blocking an entire row
You can block an entire row by using the arrow keys to move to end of the row which can
be the first cell that is located in the row or to the last cell in the row. However, if you
prefer to choose from the first cell in the row you can press SHIFT and ALT and END to
choose the row from left to right.
Blocking
If you want to block a selection, you should press CTRL and SHIFT and F8, then use the
arrow keys then press ESC to cancel selection.
Selecting an entire table
There may be instances where you need to have and an entire table simply press ALT and
number 5 on the numeric keypad. Make sure that the NUM LOCK is off.
To Move Around in a Table
Moving to the Next Cell in a Row
You can shift to the next cell in a row by press TAB.
Moving to the Previous Cell in a Row
Moving to the previous cell in a row just press SHIFT and TAB.
Shifting to the First Cell in a Row
Where you want to move to the first cell in a row, tap ALT and HOME.
Moving to the Last Cell in a Row
You may move to the last cell in a row, tap ALT and END.
Moving to the First Cell in a Column
You may move to the first cell in a column tap ALT and PAGE UP.
Moving to the last cell in a Column
If you want to move to the last cell in a column tap ALT and PAGE DOWN.
Moving to the Previous Row
You can move to the previous row and press the UP ARROW.
Moving to Subsequent Row
It is easy to advance to the next row all you have to do is press the DOWN ARROW.
Moving Up by One Row
You can always move to a row up just press ALT and SHIFT and UP ARROW.
Moving A Row Down
If you want to move a row down, press ALT then SHIFT then DOWN ARROW.
Inserting Your Paragraphs and Tab Characters in Table Form
You can insert new paragraphs in a cell
To add your new paragraphs in a cell just tap on ENTER.
You can Tab characters in a cell
All that is required is for you to simply press CTRL and TAB.
Formatting Characters and Paragraphs
Formatting Characters
Opening the Font Dialog Box to Alter the Formatting of Characters
Alter the format of character by opening the Font dialog box, press CTRL and D.
Modifying the Case of Letters
I have reviewed my document, I am desirous of modifying the case of letters, press
SHIFT+F3.
Formatting All Letters as Capitals
I want to format all the main letters in the topics as capitals. To do this, press CTRL and
SHIFT+A.
Applying bold formatting
If you would like sections of your document to be formatted in bold. Apply bold
formatting, press CTRL+B.
Applying an Underline
There are some sections in my document that I want to be underlined. In order to apply an
underline, press CTRL+U.
Underlining Words without Underlining Spaces
If you want to underline words without underlining the spaces, press CTRL+SHIFT+W.
Using Hidden Text Formatting
If you want to hide text that are formatted, press CTRL then SHIFT then H.
Applying Italic Formatting
If you want to apply italic formatting, Press CTRL Then I.
Formatting Letters as Small Capitals
You have been provided with a shortcut for letters to be printed as small capitals. Letters
can be formatted as small capitals by press CTRL then SHIFT then K.
Applying Subscript Formatting
In order to apply subscript formatting (automatic spacing), press CTRL then EQUAL
SIGN.
Applying Superscript Formatting
In order to apply superscript formatting (automatic spacing) press CTRL then SHIFT then
PLUS SIGN.
Preventing Manual Character Formatting
You may decide to prevent manual character formatting. In order to prevent manual
character formatting, press CTRL then SPACEBAR.
Changing the Text to The Symbol Font
If you want to alter the text to the Symbol font then press CTRL then SHIFT then Q,
To Alter or Re-Size, the Font
You Can Open the Font Dialog Box to Alter the Font
In order to open the Font dialog box to change the font then press CTRL then SHIFT and
F.
Increasing the Font Size
To increase your font size when preparing your document, press CTRL then SHIFT then
>.
Reducing the Font Size
You can also reduce your font size based on the document purpose. To reduce the font
size, press CTRL then SHIFT then <.
Making the Font Size Larger
In order to make the font sizes larger by a point just press CTRL then].
Reducing the font size by One Point
When you want to reduce the font size by one-point use CTRL then [.
COPYING FORMATTING
Copying Formatting from Text
In order to copy format from text tap CTRL then SHIFT then C.
Using Copied Formatting with Text
To use copied formatting with text tap CTRL then SHIFT then V.
Altering Paragraph Alignment
Substituting Paragraphs from being Centered and Left-Aligned
You can change a paragraph between one that is centered and left-aligned by using
CTRL+E.
Substituting a paragraph between justified and left-aligned
If you want to change a paragraph from being justified to left-aligned tap CTRL+J.
Substituting paragraph from being right-aligned to left-aligned
You can switch a paragraph from being right-aligned to left-aligned by using CTRL+R.
Left Aligning Your Paragraph
You may want your document to look uniform. To achieve this, you can left align your
paragraph with the use of CTRL+L.
Left Indent Your Paragraph
You may also decide that you want left indent your paragraph. Left indenting your
paragraph is simply just use CTRL+M.
Taking out a Left Paragraph indent
You may opt to right indent your paragraph and need to move the left indent. You can
remove a left paragraph indent by using CTRL+SHIFT+M.
Your Hanging indent
Still, you can choose to do hanging indents. When doing hanging indents just press
CTRL+T.
Decreasing your hanging indent
If you are reducing your hanging indent just press CTRL, then SHIFT then T.
Eliminating paragraph formatting
However, it you have chosen not to format your paragraph, you can eliminate a paragraph
formatting simply use CTRL+Q.
Copying and Review Text Formats
Displaying Nonprinting Characters
You may choose to display non printing characters. In order to display characters that
cannot be printed, press CTRL+SHIFT+*.
Reviewing Text Formatting
In order to review your text format use press SHIFT+F1 thereafter click the text with the
formatting you are desirous of reviewing.
Copying Text Formats
You do not need to manually print text formats. You may copy them. In order to copy text
formats, just tap CTRL+SHIFT+C.
Pasting Formats
If you do not want to copy your formats, you can paste them. In order to paste formats,
press CTRL and SHIFT + V.
Establishing Your Line Spacing
To Set Single-Space Lines
Depending on the type of document that you are using, you may need to set single space
lining. You can set your line space to the size suitable for your document by pressing
CTRL+1.
To Set Double-Space Lines
There are some documents that need to be created using double space lines. In order to set
double-space lines, press CTRL+2.
Setting your 1.5-line spacing
You can even set your line spacing to be 1.5. In order to set line spacing equating 1.5, you
should press CTRL+5.
Adding or Eliminating One Line Space before A Paragraph
When you need to put an additional or eliminate one-line space before a paragraph you
can press CTRL+0.
Applying Styles to Paragraphs
Opening Apply Styles Task Pane
If you are desirous of using your styles task pane, you may press CTRL then SHIFT then
S.
Opening Styles Task Pane
In order to open Styles task pane, press ALT then CTRL then SHIFT then S.
Starting Auto-format
If you want to initiate AutoFormat, press ALT then CTRL then K.
The Normal Style
If you want to use the Normal style, press CTRL then SHIFT then N.
The Heading 1 style
To use the Heading 1 style, press ALT and CTRL and 1.
Using the Heading 2 style
There may be instances where you want to use the Heading 2 style just press ALT and
CTRL then 2.
Using the Heading 3 style
You may however prefer to use the Heading 3 style, to do this just press ALT+CTRL+3.
To Close the Styles Task Pane
If the Styles task pane is not selected, press F6 to select it then press CTRL and
SPACEBAR.
Use the arrow keys to select Close, and then press ENTER.
Inserting Special Characters
You May Insert a Field
If you what to insert a field, press CTRL and F9.
To Insert a Line Break
In order to insert a line break, press SHIFT+ENTER.
To Insert Page Break
In order to insert a page break, press CTRL+ENTER.
To Insert a Column Break
In order to insert A column, break, press CTRL+SHIFT+ENTER.
To Insert an Optional Hyphen
In order to insert an optional hyphen, press CTRL+HYPHEN.
To Insert a Nonbreaking Hyphen
In order to insert a nonbreaking hyphen, press CTRL then SHIFT then HYPHEN.
To Insert a Nonbreaking Space
In order to insert a nonbreaking space, press CTRL then SHIFT and SPACEBAR.
To Insert the Copyright Symbol
In order to insert the copyright symbol, press ALT then CTRL and C.
To Insert the Registered Trademark Symbol
If you want to insert the registered trademark symbol, press ALT+CTRL+R.
To Insert the Trademark Symbol
If you want to insert the trademark symbol, press ALT+CTRL then T.
To Insert an Ellipsis
If you want to insert an ellipsis, press ALT and CTRL then PERIOD.
To Insert a Single Opening Quotation Mark
If you want to insert a single opening quotation mark, press CTRL+` (single quotation
mark), ` (single quotation mark).
Inserting A Single Closing Quotation Mark
If you want to insert a single closing quotation mark, press CTRL+ ‘
To Insert Double Opening Quotation Marks
If you want to insert double opening quotation marks, press CTRL+` and SHIFT+’.
To Insert Double Closing Quotation Marks
If you want to insert Double closing quotation marks, press CTRL+’ and SHIFT+’.
To Insert an Autotext Entry
If you would like to insert and AutoText entry, press ENTER.
Insert characters by using character codes
Inserting the Unicode Character for the Specified Unicode (Hexadecimal)
In order to addition the Unicode character for the specified Unicode (hexadecimal)
character code, take for example, if you want to insert the euro currency symbol ( ), type
20AC, depress the ALT button and press X, the tap the character code, ALT+X.
To Determine the Unicode Character Code for The Selected Character
If you want to determine the Unicode character code for a particular character, press
ALT+X.
Placing the ANSI Character for the Identified ANSI (Decimal) Character Code
In order to add the ANSI character for the identified ANSI (decimal) character code, for
instance, to insert the euro currency symbol just hold down ALT and press 0128 on the
numeric keypad, press ALT+the character code using your numeric keypad.
Inserting and Editing Objects
Inserting an Object
You can to insert an object in your document by pressing ALT then N then J, next J to
open the Object dialog box and then you may can do either of the following:
You may use the DOWN ARROW to choose an object type after which you should press
ENTER to create an object; or
Press CTRL then TAB to shift to the Create from File tab next press TAB, and then you
can type the file name of the object that you wish to insert or browse to the file.
Editing an Object
When you are editing an object, you should position the cursor to the left of the object in
your document, next, choose the object by pressing SHIFT then RIGHT and ARROW,
after which, press SHIFT and F10. You are required to the press the TAB key to shift to
Object name, then press ENTER, and finally press ENTER again.
Adding SmartArt Graphics
You can add SmartArt graphics by pressing and releasing ALT then N and then M to
choose SmartArt; then depress the arrow keys so that you can choose the type of graphic
that you like; then press TAB, and then press the arrow keys to select the graphic that you
choose to insert and finally press ENTER.
Inserting Your Word-art
Word Art can make your document more attractive, to achieve this, press and release ALT
then N and W to select WordArt, you should then press the arrow keys to find the
WordArt style that you like, thereafter press ENTER. Enter the text that you prefer. Press
ESC to choose the WordArt object, and later use the arrow keys to change the object.
Press ESC again to go back to the document.
Mail Merge and Fields
In order to access mail merge function on your keyboard, you need to press ALT and M,
or you can click Mailings.
Previewing in Mail Merge
If you wish to preview a mail merge just use ALT and SHIFT, then K.
Merging your document
The commands to merge a document are ALT and SHIFT then N.
You Can Printing Your Merged Document
Word gives the opportunity to print your merged document, simply press ALT and SHIFT
then M.
Editing a Mail-Merge Data Document Is Made Easy
Don’t panic if you have made an error, quickly edit your mail-merge data document to by
simply using ALT and SHIFT along with E.
Inserting Your Merge Field
You should insert your merge field. Just use the keys ALT and SHIFT then F.
Working with the Merge Fields
Inserting a DATE field in your Document
Inserting a DATE field in your Document is easy to do this, use ALT and SHIFT and D.
INSERTING YOUR LISTNUM FIELD
You can also insert a LISTNUM field, doing this is easy, just press ALT then CTRL and L.
Inserting the PAGE Field Is Easy
To insert the PAGE field, all you need to do is use the ALT then SHIFT and P.
Do You Want to Insert Your Time Field?
All you need to do is press ALT and SHIFT then T.
Inserting an Empty Field
In order to insert an empty field, press CTRL then F9.
Updating Linked Information That Is Located in A Microsoft Word Source Document
If you would like to update linked information that is located in a Microsoft Word source
document, you will need to use CTRL and SHIFT then F7.
Updating Selected Fields.
In order to update selected fields, press F9.
Unlinking A Field
If you want to unlink a field, pressing the keys CTRL, SHIFT and F9 will accomplish this.
Shifting Between a Particular Field Code and Its Respective Result
In order to shift between a particular field code and its result, press SHIFT then F9.
Shifting between all field codes and their accompanying results
In order to shift between all field codes and their accompanying results you need to press
ALT and F9.
Word Language Bar
Set Proofing Language
All documents possess a default language which is usually the default language as your
computer’s operating system. There may be instances where your words or phrases may
be in an unfamiliar language, it is suggested that proofing language is set for those words.
When proofing language is set, it will do spell checking and also grammar.
Opening Your Language Dialog Box
It is important that the Set Proofing Language dialog box is open to produce an error free
document. In order to do this, you should press ALT, R, U, L buttons.
Reviewing the List of Proofing Languages
In order to review and explore the list of proofing languages available, use the DOWN
ARROW.
Setting Your Default Languages
You can also to set your default languages by pressing ALT, R + L.
The Function Key Reference
Function Keys
Getting Help or Visiting Office.Com.
If you need help you can use the function key F1.
Moving Your Text or Graphics
Moving your Text or Graphic is just easy with F2.
You May Repeat the Last Act
There may be times when you want a repeat the last action you can press F4.
Choosing the Go to Command
For you to use the Go to command, from the Home tab just press F5.
Do You Want to Go to Another Pane or Frame?
There may be instances when it becomes necessary for you to move to another pane or
frame, press F6.
Choosing the Spelling Command
In order to choose the Spelling command on the Review tab, press F7.
Extending a Selection
You can extend a selection by pressing F8.
Updating the Selected Fields
In order to update the selected fields, press F9.
Showing the Key-Tips
In order to show Key-Tip, press F10.
Moving to the Next Field
In order to go to the next field, press F11.
Choosing the Save As command
In order to choose the Save As command, press F12.
CONCLUSION
Microsoft Word, a robust software that has stood the test of time and is considered the
most widely-used word processing program, which meets the standards of the industry.
This industry standard word processing, is commonly utilized for writing documents for
usage on both business and personal levels.
It features toolbar layouts that have customized application toolbars, facilitates using
templates and customizing formatting of page. Word 2016 facilitates co-authoring in real
time and it allows for image manipulation and integrated graphics drawing, database
integration and mail merging of documents and sophisticated macro scripting support.
After reviewing this guide, it is hoped that you will have a better appreciation of Microsoft
Word 2016.
You might also like
- Access VB A TechniquesDocument111 pagesAccess VB A Techniquesusm01No ratings yet
- Access Database With Visual Basic (Tutorial)Document330 pagesAccess Database With Visual Basic (Tutorial)HaydarAlMalikyNo ratings yet
- Microsoft Word For Beginners: The Complete Guide To Using Word For All Newbies And Becoming A Microsoft Office 365 Expert (Computer/Tech)From EverandMicrosoft Word For Beginners: The Complete Guide To Using Word For All Newbies And Becoming A Microsoft Office 365 Expert (Computer/Tech)No ratings yet
- Microsoft Word Guide for Success: From Basics to Brilliance in Achieving Faster and Smarter Results [II EDITION]From EverandMicrosoft Word Guide for Success: From Basics to Brilliance in Achieving Faster and Smarter Results [II EDITION]Rating: 5 out of 5 stars5/5 (10)
- The Get to the Point! Guide to Using Microsoft Word 2021 and Word for Microsoft Office 365 on Windows and MacFrom EverandThe Get to the Point! Guide to Using Microsoft Word 2021 and Word for Microsoft Office 365 on Windows and MacNo ratings yet
- MS Word ReviewDocument2 pagesMS Word ReviewAnshifNo ratings yet
- Microsoft PowerPoint for effective business presentationsDocument9 pagesMicrosoft PowerPoint for effective business presentationsHaider SarwarNo ratings yet
- Microsoft Word 2021 For Beginners And Seniors: The Most Updated Crash Course from Beginner to Advanced | Learn All the Functions and Features to Become a Pro in 7 Days or LessFrom EverandMicrosoft Word 2021 For Beginners And Seniors: The Most Updated Crash Course from Beginner to Advanced | Learn All the Functions and Features to Become a Pro in 7 Days or LessNo ratings yet
- Users of Ms WordDocument18 pagesUsers of Ms WordNio MacalindongNo ratings yet
- The Microsoft Office 365 Bible All-in-One For Beginners: The Complete Step-By-Step User Guide For Mastering The Microsoft Office Suite To Help With Productivity And Completing Tasks (Computer/Tech)From EverandThe Microsoft Office 365 Bible All-in-One For Beginners: The Complete Step-By-Step User Guide For Mastering The Microsoft Office Suite To Help With Productivity And Completing Tasks (Computer/Tech)No ratings yet
- Microsoft Office 365 Bible: 10:1 Mastery | Excel in Your Profession, Enhance Time Management, and Foster Exceptional Collaboration [III EDITION]: Career ElevatorFrom EverandMicrosoft Office 365 Bible: 10:1 Mastery | Excel in Your Profession, Enhance Time Management, and Foster Exceptional Collaboration [III EDITION]: Career ElevatorRating: 5 out of 5 stars5/5 (9)
- Microsoft(R) OneNote(R): Data at Your Fingertips - Anytime, Anywhere and From Any DeviceFrom EverandMicrosoft(R) OneNote(R): Data at Your Fingertips - Anytime, Anywhere and From Any DeviceNo ratings yet
- Best Reference Manager ThesisDocument8 pagesBest Reference Manager Thesisafcnzfamt100% (2)
- Microsoft Office 365 For Beginners And Seniors : The Complete Guide To Become A Pro The Quick & Easy Way Includes Word, Excel, PowerPoint, Access, OneNote, Outlook, OneDrive and MoreFrom EverandMicrosoft Office 365 For Beginners And Seniors : The Complete Guide To Become A Pro The Quick & Easy Way Includes Word, Excel, PowerPoint, Access, OneNote, Outlook, OneDrive and MoreNo ratings yet
- Microsoft OneDrive Guide to Success: Streamlining Your Workflow and Data Management with the MS Cloud Storage: Career Elevator, #7From EverandMicrosoft OneDrive Guide to Success: Streamlining Your Workflow and Data Management with the MS Cloud Storage: Career Elevator, #7Rating: 5 out of 5 stars5/5 (18)
- Microsoft Teams Guide for Success: Mastering Communication, Collaboration, and Virtual Meetings with Colleagues & ClientsFrom EverandMicrosoft Teams Guide for Success: Mastering Communication, Collaboration, and Virtual Meetings with Colleagues & ClientsNo ratings yet
- Top 10 Benefits of Word 2010 1: Discover An Improved Search and Navigation ExperienceDocument4 pagesTop 10 Benefits of Word 2010 1: Discover An Improved Search and Navigation ExperienceAshish KumarNo ratings yet
- Dokumentvorlage Dissertation Mac Word 2011Document4 pagesDokumentvorlage Dissertation Mac Word 2011ThesisPaperHelpCanada100% (1)
- MS Word Training Manual Complete PDFDocument65 pagesMS Word Training Manual Complete PDFAwais Karne67% (9)
- Identify The Components of The Word 2016 Interface - Training Performace Blog PDFDocument6 pagesIdentify The Components of The Word 2016 Interface - Training Performace Blog PDFjaneNo ratings yet
- Microsoft PowerPoint Guide for Success: Elevate Your Slide Game with Precision Techniques and Engaging Narratives [II EDITION]: Career Elevator, #3From EverandMicrosoft PowerPoint Guide for Success: Elevate Your Slide Game with Precision Techniques and Engaging Narratives [II EDITION]: Career Elevator, #3Rating: 5 out of 5 stars5/5 (12)
- Assignment Microsoft WordDocument10 pagesAssignment Microsoft WordRana Toqeer0% (1)
- RWPS 3 2Document13 pagesRWPS 3 2SheelaNo ratings yet
- MS Office Quickstart WordDocument8 pagesMS Office Quickstart WordCarol LaceyNo ratings yet
- Assignment Topic: How We Use Microsoft Word For Educational Purpose Submitted ToDocument8 pagesAssignment Topic: How We Use Microsoft Word For Educational Purpose Submitted ToRajbir Singh RajaNo ratings yet
- Microsoft OneNote Guide to Success: Learn In A Guided Way How To Take Digital Notes To Optimize Your Understanding, Tasks, And Projects, Surprising Your Colleagues And Clients: Career Elevator, #8From EverandMicrosoft OneNote Guide to Success: Learn In A Guided Way How To Take Digital Notes To Optimize Your Understanding, Tasks, And Projects, Surprising Your Colleagues And Clients: Career Elevator, #8Rating: 5 out of 5 stars5/5 (23)
- WP MS Exchange Server 2016 Product GuideDocument26 pagesWP MS Exchange Server 2016 Product GuideDnyanesh YeoleNo ratings yet
- Writing Thesis Using Word 2010Document4 pagesWriting Thesis Using Word 2010Stephen Faucher100% (2)
- Introduction To Microsoft OfficeDocument71 pagesIntroduction To Microsoft Officeren labadsNo ratings yet
- Exploring Microsoft Office - 2023 Edition: The Illustrated, Practical Guide to Using Office and Microsoft 365From EverandExploring Microsoft Office - 2023 Edition: The Illustrated, Practical Guide to Using Office and Microsoft 365No ratings yet
- Programming Microsoft Dynamics 365 Business Central - Sixth Edition: Build customized business applications with the latest tools in Dynamics 365 Business Central, 6th EditionFrom EverandProgramming Microsoft Dynamics 365 Business Central - Sixth Edition: Build customized business applications with the latest tools in Dynamics 365 Business Central, 6th EditionNo ratings yet
- Assignment ComputerDocument11 pagesAssignment ComputerShah MuhammadNo ratings yet
- Mobile Apps DissertationDocument8 pagesMobile Apps DissertationCheapPaperWritingServicesCanada100% (1)
- Microsoft Word Research PaperDocument8 pagesMicrosoft Word Research Paperc9kb0esz100% (1)
- Lesson 1 Understanding MS Word2016Document10 pagesLesson 1 Understanding MS Word2016Gillian Coleen PerezNo ratings yet
- Lesson 1 UNDERSTANDING MS WORD 2016Document11 pagesLesson 1 UNDERSTANDING MS WORD 2016Christian VelchezNo ratings yet
- Technical Writing for Software User DocumentationFrom EverandTechnical Writing for Software User DocumentationRating: 4 out of 5 stars4/5 (1)
- You're A Superstar With Tell Me: All About Word Wednesday, January 5, 2022Document9 pagesYou're A Superstar With Tell Me: All About Word Wednesday, January 5, 2022NgHg NamNo ratings yet
- Adopt & Embrace Microsoft Teams: A manager's guide to communication, collaboration, and coordination with Microsoft TeamsFrom EverandAdopt & Embrace Microsoft Teams: A manager's guide to communication, collaboration, and coordination with Microsoft TeamsNo ratings yet
- Thesis Format Word 2010Document8 pagesThesis Format Word 2010dwf6nx2z100% (2)
- Microsoft OneDrive Guide to Success: Streamlining Your Workflow and Data Management with the MS Cloud Storage [II EDITION]From EverandMicrosoft OneDrive Guide to Success: Streamlining Your Workflow and Data Management with the MS Cloud Storage [II EDITION]No ratings yet
- Uses of MSDocument3 pagesUses of MSTalha IqbalNo ratings yet
- How Do You Get A Memo Template On WordDocument1 pageHow Do You Get A Memo Template On WordRonnel Mendoza VasquezNo ratings yet
- Microsoft SharePoint Guide to Success: Learn In A Guided Way How To Manage and Store Files to Optimize Your Organization, Tasks & Projects, Surprising Your Colleagues And Clients: Career Elevator, #10From EverandMicrosoft SharePoint Guide to Success: Learn In A Guided Way How To Manage and Store Files to Optimize Your Organization, Tasks & Projects, Surprising Your Colleagues And Clients: Career Elevator, #10Rating: 5 out of 5 stars5/5 (25)
- ComcomDocument4 pagesComcomJovi AbabanNo ratings yet
- Word Processing Software Examples 2021Document2 pagesWord Processing Software Examples 2021Андрій ФащілінNo ratings yet
- The Yahoo! Style Guide: The Ultimate Sourcebook for Writing, Editing, and Creating Content for the Digital WorldFrom EverandThe Yahoo! Style Guide: The Ultimate Sourcebook for Writing, Editing, and Creating Content for the Digital WorldChris BarrRating: 5 out of 5 stars5/5 (1)
- How to Add Media and Embed YouTube Videos in SharePoint Wiki and Web Part PagesDocument11 pagesHow to Add Media and Embed YouTube Videos in SharePoint Wiki and Web Part PagesJaganNo ratings yet
- An Introduction To MS WordDocument4 pagesAn Introduction To MS WordJithin JennerNo ratings yet
- Office 365 HomeworkDocument4 pagesOffice 365 Homeworkg3v3q3ng100% (1)
- Consejos Para Escribir Una Buena Conclusión Para Tu EnsayoDocument4 pagesConsejos Para Escribir Una Buena Conclusión Para Tu Ensayoewa96c3k100% (1)
- Thesis Ios AppDocument8 pagesThesis Ios Appafbtmznam100% (2)
- Ntroduction To Microsoft OfficeDocument71 pagesNtroduction To Microsoft OfficeCasNo ratings yet
- What Makes Digital Leaders: A Full C-Suite PerspectiveDocument42 pagesWhat Makes Digital Leaders: A Full C-Suite PerspectiveRajNo ratings yet
- The People's Friend Special - January 2019Document76 pagesThe People's Friend Special - January 2019RajNo ratings yet
- A Sinking Ship: Can Republican Lawmakers Save Themselves by Abandoning Trump?Document40 pagesA Sinking Ship: Can Republican Lawmakers Save Themselves by Abandoning Trump?RajNo ratings yet
- Introduction To Computer Science - Mark McIlroyDocument280 pagesIntroduction To Computer Science - Mark McIlroyRajNo ratings yet
- Lawteller - January 2019Document52 pagesLawteller - January 2019RajNo ratings yet
- Uses of Technology in Upper Secondary Mathematics EducationDocument43 pagesUses of Technology in Upper Secondary Mathematics Educationalfonso lopez alquisirezNo ratings yet
- Strategies For Migrating Oracle Database To Aws 2Document38 pagesStrategies For Migrating Oracle Database To Aws 2Daniel Cabarcas M.No ratings yet
- The Dental Technician Magazine - February 2019 PDFDocument32 pagesThe Dental Technician Magazine - February 2019 PDFRaj100% (1)
- More Mysteries of Technology - .S - Stuart CarapolaDocument78 pagesMore Mysteries of Technology - .S - Stuart CarapolaRajNo ratings yet
- How To Make EM SuccessfulDocument18 pagesHow To Make EM SuccessfulKhaled TurkNo ratings yet
- Business Process MonitoringDocument6 pagesBusiness Process MonitoringRajNo ratings yet
- Developing For Oracle Application Container Cloud ServiceDocument32 pagesDeveloping For Oracle Application Container Cloud ServiceRajNo ratings yet
- Database Performance Tuning and Optimization Using Oracle PDFDocument491 pagesDatabase Performance Tuning and Optimization Using Oracle PDFDipak KalamkarNo ratings yet
- Unix Sysadmin ScriptsDocument15 pagesUnix Sysadmin ScriptsRajNo ratings yet
- Infrastructure Services 20CDocument4 pagesInfrastructure Services 20CRajNo ratings yet
- Unix Sysadmin ScriptsDocument15 pagesUnix Sysadmin ScriptsRajNo ratings yet
- Frequently Asked Questions (Faqs) On Self Serve Capability For Keystore Certificates For Integration With Fusion Applications (Doc Id 2666592.1)Document4 pagesFrequently Asked Questions (Faqs) On Self Serve Capability For Keystore Certificates For Integration With Fusion Applications (Doc Id 2666592.1)RajNo ratings yet
- Licensing Information Open Source Software License TextDocument4 pagesLicensing Information Open Source Software License TextRajNo ratings yet
- Licensing InformationDocument49 pagesLicensing InformationRajNo ratings yet
- Cloud WelcomeDocument7 pagesCloud WelcomeRajNo ratings yet
- Data and Files 20CDocument10 pagesData and Files 20CRajNo ratings yet
- Licensing Information For Other Oracle ProductsDocument1 pageLicensing Information For Other Oracle ProductsRajNo ratings yet
- Managing Jobs: How Jobs Save You TimeDocument10 pagesManaging Jobs: How Jobs Save You TimeRajNo ratings yet
- Data GrantsDocument13 pagesData GrantsRajNo ratings yet
- Cloud WelcomeDocument12 pagesCloud WelcomeRajNo ratings yet
- Buy Cloud SubscriptionDocument8 pagesBuy Cloud SubscriptionRajNo ratings yet
- Cloud Applications 20CDocument11 pagesCloud Applications 20CRajNo ratings yet
- Custom Navigation FlowsDocument14 pagesCustom Navigation FlowsRajNo ratings yet
- Cloud Services 20CDocument6 pagesCloud Services 20CRajNo ratings yet
- Ahmad Firdaus Bin Zainal Abidin Faculty of Computer System and Software EngineeringDocument45 pagesAhmad Firdaus Bin Zainal Abidin Faculty of Computer System and Software EngineeringChian SoonkaiNo ratings yet
- Ambuja Cement's Brand Positioning in BilaspurDocument43 pagesAmbuja Cement's Brand Positioning in BilaspurVinay SinghNo ratings yet
- Catalogo Empresas Solartys 2014Document44 pagesCatalogo Empresas Solartys 2014Isaac RodriguezNo ratings yet
- Dr. Teodora Tiglao Mother of Philippine Public HealthDocument4 pagesDr. Teodora Tiglao Mother of Philippine Public HealthJamie CastilloNo ratings yet
- Applied Geochemistry in Mineral Exploration and Mining: Kurt Kyser, John Barr, and Christian IhlenfeldDocument6 pagesApplied Geochemistry in Mineral Exploration and Mining: Kurt Kyser, John Barr, and Christian IhlenfeldJorgePardoBscNo ratings yet
- Pharma Medical Affairs 2020Document9 pagesPharma Medical Affairs 2020Prateek AgarwalNo ratings yet
- Pasa Report Feasibility StudyDocument11 pagesPasa Report Feasibility Studyperckys kabudiNo ratings yet
- Achievement Test7-11Document12 pagesAchievement Test7-11Maria Gilane ReleenNo ratings yet
- What Are The Difference Between DDL, DML and DCL Commands - Oracle FAQDocument4 pagesWhat Are The Difference Between DDL, DML and DCL Commands - Oracle FAQatulsinha12No ratings yet
- MechanicsDocument14 pagesMechanicsIsha brazilNo ratings yet
- Social InstitutionsDocument3 pagesSocial InstitutionsMark Pasang Dela CruzNo ratings yet
- Week 1 Exercise Key Stats ConceptsDocument3 pagesWeek 1 Exercise Key Stats ConceptsAlya Khaira NazhifaNo ratings yet
- BSBMGT502 AssessmentDocument31 pagesBSBMGT502 Assessmentanon_41177617724% (21)
- Configure CUCME Telephony ServicesDocument6 pagesConfigure CUCME Telephony Servicesluismcano.u2No ratings yet
- XII Practical Program File Term1 2021 ZeeshanDocument25 pagesXII Practical Program File Term1 2021 ZeeshanZeeshan MalikNo ratings yet
- John Jay Magazine (Spring 2010)Document17 pagesJohn Jay Magazine (Spring 2010)jtaverasNo ratings yet
- Implementing strategies: management and operation issuesDocument30 pagesImplementing strategies: management and operation issuesTiara Indah SukmasariNo ratings yet
- 7 Production Activity ControlDocument73 pages7 Production Activity ControlRickyNo ratings yet
- Saint Mary's University Bayombong, Nueva Vizcaya School of Accountancy and BusinessDocument2 pagesSaint Mary's University Bayombong, Nueva Vizcaya School of Accountancy and BusinessangelbalucasNo ratings yet
- Preview PDFDocument65 pagesPreview PDFLee ChinghangNo ratings yet
- Rubrics To Teach Quality QuestioningDocument9 pagesRubrics To Teach Quality QuestioningIain Cook-Bonney100% (1)
- Hypothesis Testing in StataDocument9 pagesHypothesis Testing in StataMarisela FuentesNo ratings yet
- Linear Regression IndicatorDocument12 pagesLinear Regression IndicatorIndicatorGuysNo ratings yet
- Event Cities 3 Bernard Tschumi PDFDocument2 pagesEvent Cities 3 Bernard Tschumi PDFAnt0% (5)
- Combinational Logic Part 1 KavindraDocument30 pagesCombinational Logic Part 1 KavindraSAKSHI PALIWALNo ratings yet
- Merleau-Ponty: A Guide For The PerplexedDocument21 pagesMerleau-Ponty: A Guide For The PerplexedContinuum88% (24)
- Offer Letter Muskurahat FoundationDocument3 pagesOffer Letter Muskurahat Foundationmrx Hindi gamingNo ratings yet
- Research Methodology NotesDocument31 pagesResearch Methodology NotesAbu Jandhal Umar ShariffNo ratings yet
- What Is Slavery To Me? Postcolonial/Slave Memory in Post-Apartheid South AfricaDocument53 pagesWhat Is Slavery To Me? Postcolonial/Slave Memory in Post-Apartheid South AfricaLittleWhiteBakkie75% (4)
- MATH Q1 Lesson 4 Reading and Writing Numbers Up To 100 000 ... MarvietblancoDocument12 pagesMATH Q1 Lesson 4 Reading and Writing Numbers Up To 100 000 ... MarvietblancoAnnaliza QuidangenNo ratings yet




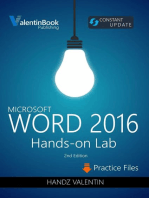
![Microsoft Word Guide for Success: From Basics to Brilliance in Achieving Faster and Smarter Results [II EDITION]](https://imgv2-2-f.scribdassets.com/img/word_document/593781748/149x198/4edeae1a8c/1714417471?v=1)

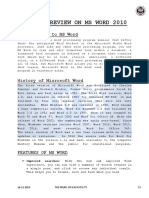
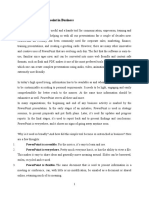
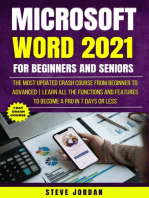
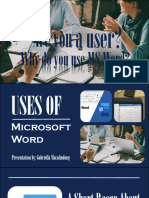
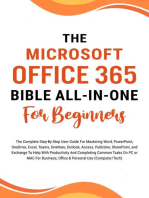
![Microsoft Office 365 Bible: 10:1 Mastery | Excel in Your Profession, Enhance Time Management, and Foster Exceptional Collaboration [III EDITION]: Career Elevator](https://imgv2-1-f.scribdassets.com/img/word_document/616784943/149x198/f8d039e793/1714307499?v=1)




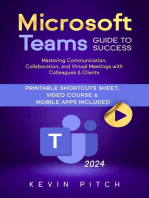



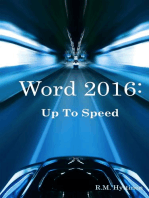

![Microsoft PowerPoint Guide for Success: Elevate Your Slide Game with Precision Techniques and Engaging Narratives [II EDITION]: Career Elevator, #3](https://imgv2-1-f.scribdassets.com/img/word_document/598716491/149x198/1f1a08b422/1714075718?v=1)


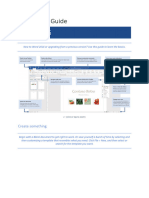
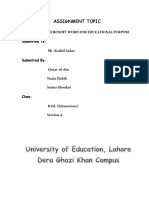
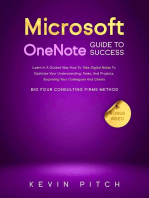

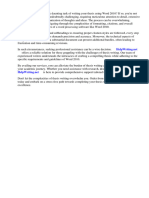


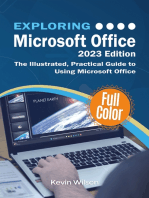





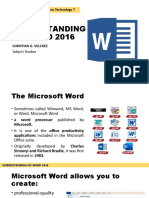


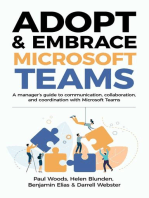
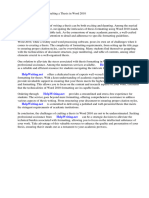
![Microsoft OneDrive Guide to Success: Streamlining Your Workflow and Data Management with the MS Cloud Storage [II EDITION]](https://imgv2-1-f.scribdassets.com/img/word_document/726410530/149x198/35bfae243f/1714007352?v=1)