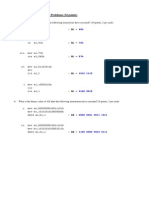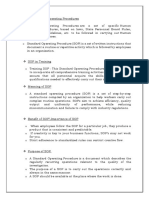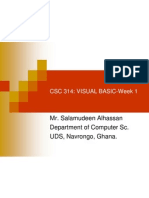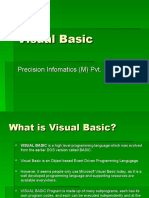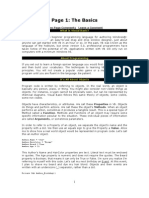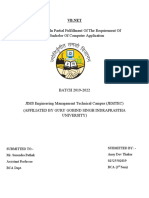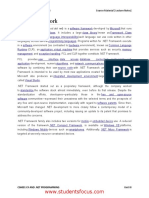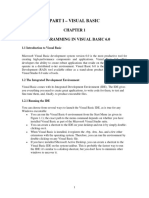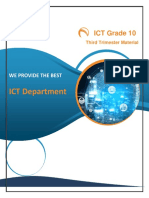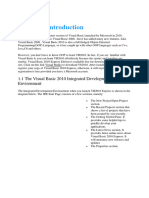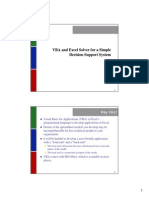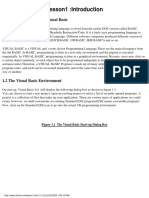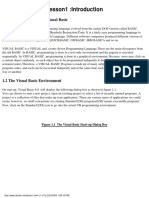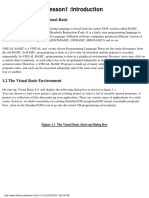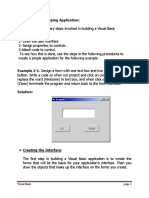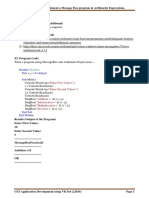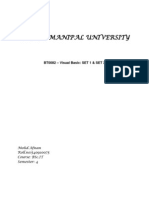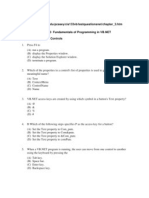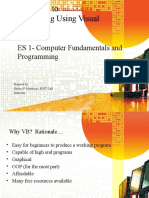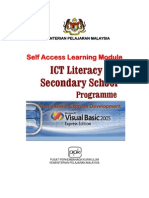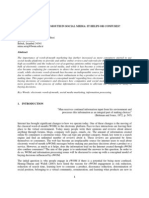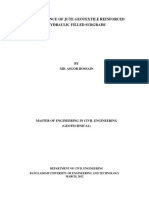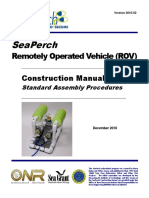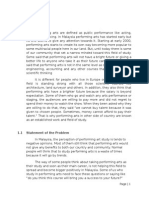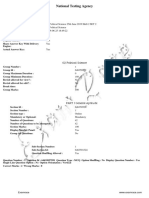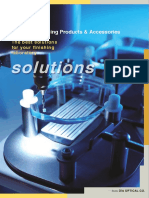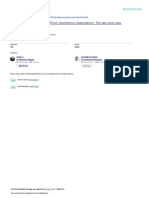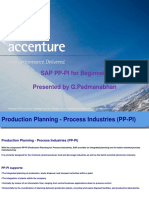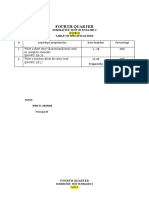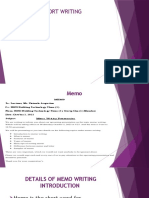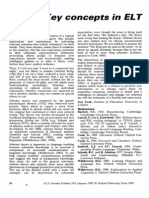Professional Documents
Culture Documents
Ex03 PDF
Ex03 PDF
Uploaded by
Lag BhaiOriginal Title
Copyright
Available Formats
Share this document
Did you find this document useful?
Is this content inappropriate?
Report this DocumentCopyright:
Available Formats
Ex03 PDF
Ex03 PDF
Uploaded by
Lag BhaiCopyright:
Available Formats
I154-1-A: Introduction to Visual Basic and Visual C++
1. Create your First VB.Net Program “Hello World”
1. Open Microsoft Visual Studio and start a new project by select File Î New Î Project.
2. Select Windows Forms Application and name it as “HelloWorld”.
Copyright © 2010 Lo Chi Wing 1
I154-1-A: Introduction to Visual Basic and Visual C++
3. From the Toolbox, drag a Label, a TextBox and four Button controls onto the form and
customize the properties.
Object Name Property Property Value
Form frmMain Text Hello World
Label lblTitle Text Welcome to Visual Basic
Font Arial
Size 20 point
Style Bold
TextBox txtOutput Text (Blank)
Button btnTextbox Text Display in Text Box
BackColor Red
btnMessageBox Text Display in Message Box
BackColor Yellow
btnDebug Text Display in Debug Area
BackColor Green
btnExit Text Exit
BackColor White
Copyright © 2010 Lo Chi Wing 2
I154-1-A: Introduction to Visual Basic and Visual C++
4. Double click the “Display in TextBox” button to enter “Code Edit” mode.
5. Put the following code in the Click event of btnTextbox (Display in TextBox) button.
Private Sub btnTextBox_Click(ByVal sender As System.Object, ByVal e As
System.EventArgs) Handles btnTextBox.Click
' Display the text in Text box
txtOutput.Text = "Hello World"
End Sub
6. Put the following code in the Click event of btnMessage (Display in Message Box) button.
Private Sub btnMessageBox_Click(ByVal sender As System.Object, ByVal e As
System.EventArgs) Handles btnMessageBox.Click
' Display the text in Message Box
MessageBox.Show("Hello World", "Your Title")
End Sub
Copyright © 2010 Lo Chi Wing 3
I154-1-A: Introduction to Visual Basic and Visual C++
7. Put the following code in the Click event of btnDebug (Display in Debug Area) button.
Private Sub btnDebug_Click(ByVal sender As System.Object, ByVal e As
System.EventArgs) Handles btnDebug.Click
' Display the text in Debug area
Debug.Write("This is Debug message")
End Sub
8. Put the following code in the Click event of btnExit (Exit) button.
Private Sub btnExit_Click(ByVal sender As System.Object, ByVal e As
System.EventArgs) Handles btnExit.Click
' Quit the application
Me.Close()
End Sub
9. After you finish the coding, the screen should look similar as follow.
Copyright © 2010 Lo Chi Wing 4
I154-1-A: Introduction to Visual Basic and Visual C++
10. Save the project, and then build the solution by click Build Î Build Solution.
11. Press [F5] to run your program, and then press each button to observe the result, and then press
[Exit] button to quit the program. Can you find the output from “Display in Debug Area”?
Copyright © 2010 Lo Chi Wing 5
I154-1-A: Introduction to Visual Basic and Visual C++
2. Declaring and Assigning Variables
1. Open the Microsoft Visual Studio and start a new project named as VariableDemo. From the
Toolbox, drag a Button control onto the form and customize the properties.
Object Name Property Property Value
Form frmMain Text Variable Demo
Button btnDisplay Text Display
Copyright © 2010 Lo Chi Wing 6
I154-1-A: Introduction to Visual Basic and Visual C++
2. In the Click event procedure of the btnDisplay control, add the following code. This code
declares three variables (an Integer, a String, and a Boolean) and assigns their default values.
Private Sub btnDisplay_Click(ByVal sender As System.Object, ByVal e As
System.EventArgs) Handles btnDisplay.Click
' Declare variables and assign value
Dim var1 As Integer = 42
Dim var2 As String = "Good Evening"
Dim var3 As Boolean = True
' Display the result in dialog box using the "MsgBox" function
MsgBox(var1)
MsgBox(var2)
MsgBox(var3)
' Quit the program
Me.Close()
End Sub
3. Press [F5] to run your program. Click [OK] for each window as it appears after press the
[Display] button. Note that the value of each variable is displayed in turn, and then the
program ends. After the program has finished, you can go back and change the values that are
assigned in the code and run the application again - you'll see that the new values are
displayed.
Copyright © 2010 Lo Chi Wing 7
I154-1-A: Introduction to Visual Basic and Visual C++
3. Using String Variables to Organize Words
1. Open the Microsoft Visual Studio and start a new Project named as StringDemo. From the
Toolbox, drag a Button control onto the form and customize the properties.
Object Name Property Property Value
Form frmMain Text String Demo
Button btnDisplay Text Display
Copyright © 2010 Lo Chi Wing 8
I154-1-A: Introduction to Visual Basic and Visual C++
2. In the Click event procedure of the btnDisplay control, add the following code. The first four
lines declare four string variables and assign the string values. The text displayed in the
message box is the result of joining the string variables that were assigned in a previous step.
In the first box, the strings are joined together without spaces. In the second, spaces are
explicitly inserted between each string.
Private Sub btnDisplay_Click(ByVal sender As System.Object, ByVal e As
System.EventArgs) Handles btnDisplay.Click
Dim aString As String = "Concatenating"
Dim bString As String = "Without"
Dim cString As String = "With"
Dim dString As String = "Spaces"
' Displays "ConcatenatingWithoutSpaces"
MsgBox(aString & bString & dString)
' Displays "Concatenating With Spaces"
MsgBox(aString & " " & cString & " " & dString)
End Sub
3. Press [F5] to run your program. Click [OK] for each window as it appears after press the
[Display] button. Click [OK] for each window as it appears.
Copyright © 2010 Lo Chi Wing 9
I154-1-A: Introduction to Visual Basic and Visual C++
4. Debug your Application
1. Open the Microsoft Visual Studio and start a new project named as DebugDemo.
2. In the Load event procedure of the Form1 control, add the following code (by double click the
form).
Private Sub Form1_Load(ByVal sender As System.Object, ByVal e As
System.EventArgs) Handles MyBase.Load
' Declare three variable
Dim var1, var2, var3 As Integer
' Assign 10 to variable 1
var1 = 10
' Assign 20 to variable 2
var2 = 10
' Variable 3 = Variable 1 + Variable 2
var3 = var1 + var2
End Sub
Copyright © 2010 Lo Chi Wing 10
I154-1-A: Introduction to Visual Basic and Visual C++
3. Put a break point in the statement and build the project. Then execute it by using “Step Into”.
4. By executing the program step by step, you can observe the change of the value for the
declared variables..
Copyright © 2010 Lo Chi Wing 11
You might also like
- Final Exam X86 Assembly AnkeyDocument6 pagesFinal Exam X86 Assembly Ankeykhayat_samir100% (1)
- HR Standard Operating ProceduresDocument10 pagesHR Standard Operating Proceduresgayathri narayana100% (3)
- Luke HowardDocument3 pagesLuke HowardSupuna Widanagamachchi100% (1)
- VB 6.0 TutorialsDocument19 pagesVB 6.0 TutorialsSantoshNo ratings yet
- VB 6.0 TutorialDocument95 pagesVB 6.0 TutorialDeepu Kr100% (1)
- CHAPTER 10: Events: ObjectivesDocument11 pagesCHAPTER 10: Events: Objectivesjerico gaspanNo ratings yet
- GAD ManualDocument86 pagesGAD ManualAbhishek GhembadNo ratings yet
- Visual Basic 6Document50 pagesVisual Basic 6garoutarouNo ratings yet
- Mr. Salamudeen Alhassan Department of Computer Sc. UDS, Navrongo, GhanaDocument15 pagesMr. Salamudeen Alhassan Department of Computer Sc. UDS, Navrongo, GhanaAziz RahimNo ratings yet
- Visual Basic6Document31 pagesVisual Basic6Joko DaryantoNo ratings yet
- Complete VBDocument159 pagesComplete VBpraveen1510No ratings yet
- Chapter 2 Intoduction Visual ProgrammingDocument66 pagesChapter 2 Intoduction Visual ProgrammingFaz1999 FaNo ratings yet
- Unit 2Document39 pagesUnit 2deskcode7No ratings yet
- VB 2008 Express For EngineersDocument30 pagesVB 2008 Express For EngineersYosua GunawanNo ratings yet
- Anay Dev VB - NET Practical FileDocument51 pagesAnay Dev VB - NET Practical Filejims bca2019No ratings yet
- Introduction To Visual Basic.Document13 pagesIntroduction To Visual Basic.Nikita SethNo ratings yet
- CSC221 Lecture 1Document39 pagesCSC221 Lecture 1iceomgbbh345No ratings yet
- The Visual Basic Integrated Development Environment (Developing Desktop Applications)Document6 pagesThe Visual Basic Integrated Development Environment (Developing Desktop Applications)Myo Thi HaNo ratings yet
- 2013 RegulationDocument96 pages2013 RegulationpradeepaNo ratings yet
- DMC1947Document242 pagesDMC1947Kajendran KrishnanNo ratings yet
- Lab Programs GUIDocument43 pagesLab Programs GUIDVADONE100% (1)
- Schools Summits-American-school Courses Computer-110 Materials 2023 May Week-4 Now-1684821321676 63225-Trimester 3 Material Grade 10Document23 pagesSchools Summits-American-school Courses Computer-110 Materials 2023 May Week-4 Now-1684821321676 63225-Trimester 3 Material Grade 10Malak TamerNo ratings yet
- FUNDADocument9 pagesFUNDAapi-3831314No ratings yet
- VbprojDocument71 pagesVbprojnkj9512No ratings yet
- Lec 2 PDFDocument12 pagesLec 2 PDFAbdullah AliNo ratings yet
- Lab 1 Introduction To Visual ProgrammingDocument8 pagesLab 1 Introduction To Visual Programmingnisrine omriNo ratings yet
- CSC221 Lecture 1Document39 pagesCSC221 Lecture 1Bassey 17No ratings yet
- de#5 #&Uhdwlqj#D#9Lvxdo#%Dvlf#$Ssolfdwlrq: 2emhfwlyhvDocument6 pagesde#5 #&Uhdwlqj#D#9Lvxdo#%Dvlf#$Ssolfdwlrq: 2emhfwlyhvEdgar RamirezNo ratings yet
- Win Forms TutorialDocument23 pagesWin Forms TutorialR. RemotoNo ratings yet
- VB FileDocument29 pagesVB Fileaswinsai615No ratings yet
- VB Notes and SolutionsDocument100 pagesVB Notes and SolutionsMukai GunguvuNo ratings yet
- VBA and Excel SolverDocument9 pagesVBA and Excel Solversuperman136No ratings yet
- ControlsDocument34 pagesControlsSumalatha ANo ratings yet
- Lesson1:Introduction: 1.1 A Brief Description of Visual BasicDocument64 pagesLesson1:Introduction: 1.1 A Brief Description of Visual Basicmhamzam408No ratings yet
- Lesson1:Introduction: 1.1 A Brief Description of Visual BasicDocument64 pagesLesson1:Introduction: 1.1 A Brief Description of Visual BasicAbdul QadeerNo ratings yet
- Lesson1:Introduction: 1.1 A Brief Description of Visual BasicDocument64 pagesLesson1:Introduction: 1.1 A Brief Description of Visual Basicmhamzam408No ratings yet
- IntroductionDocument10 pagesIntroductionHayder AbbasNo ratings yet
- Lesson1:Introduction: 1.1 A Brief Description of Visual BasicDocument64 pagesLesson1:Introduction: 1.1 A Brief Description of Visual BasicCorzynill MendozaNo ratings yet
- Lesson1:Introduction: 1.1 A Brief Description of Visual BasicDocument64 pagesLesson1:Introduction: 1.1 A Brief Description of Visual BasicHawaz BeyeneNo ratings yet
- Lesson1:Introduction: 1.1 A Brief Description of Visual BasicDocument64 pagesLesson1:Introduction: 1.1 A Brief Description of Visual BasicHumni Kan WaaqayyootiNo ratings yet
- 2-4 Steps in Developing Application:: Visual BasicDocument12 pages2-4 Steps in Developing Application:: Visual BasicM MNo ratings yet
- TutDocument71 pagesTutAko CSir ArtBeracuteNo ratings yet
- VBTutorialDocument64 pagesVBTutorialkavitha sreeNo ratings yet
- Practical No 03 Gad 22034Document5 pagesPractical No 03 Gad 22034AB ESPORTSNo ratings yet
- Event Driven Programming Visual ProgrammingDocument48 pagesEvent Driven Programming Visual Programmingasad ar100% (3)
- Lesson1:Introduction: 1.1 A Brief Description of Visual BasicDocument64 pagesLesson1:Introduction: 1.1 A Brief Description of Visual BasicKrisna SharmaNo ratings yet
- Visual BasicDocument69 pagesVisual Basicujjwalscorpio22No ratings yet
- Unit Ii Visual Basic Programming: Creating and Using Controls - Menus and DialogsDocument27 pagesUnit Ii Visual Basic Programming: Creating and Using Controls - Menus and DialogsMasterNo ratings yet
- BT0082 - Visual BasicDocument29 pagesBT0082 - Visual BasicAfnan MohammedNo ratings yet
- Computer Application: Visual Basic 6.0 2 ClassDocument49 pagesComputer Application: Visual Basic 6.0 2 ClassKHEARALLAHNo ratings yet
- Lab3 WindowForms ENDocument18 pagesLab3 WindowForms ENLong HípNo ratings yet
- HTTPDocument24 pagesHTTPFathia HelailNo ratings yet
- CIS 115 Lecture02 VB-IntroductionDocument41 pagesCIS 115 Lecture02 VB-Introductionjuae eloeNo ratings yet
- Register Help: User Name Passw Ord Log inDocument23 pagesRegister Help: User Name Passw Ord Log inalxsantyNo ratings yet
- All RAD Lab ManualsDocument23 pagesAll RAD Lab ManualstamiratNo ratings yet
- Programming Using Visual Basic 6Document68 pagesProgramming Using Visual Basic 6Krisleen Elyzel GullasNo ratings yet
- VB Express-ProjectDocument17 pagesVB Express-Projectmakushra67100% (3)
- CSA Sem VI MCQDocument46 pagesCSA Sem VI MCQHarshal PatilNo ratings yet
- Visual Basic Tutorial For BeginnerDocument15 pagesVisual Basic Tutorial For Beginnerpaulus1stNo ratings yet
- Mina Seraj - Ewom PDFDocument16 pagesMina Seraj - Ewom PDFdanikapanNo ratings yet
- Full ThesisDocument145 pagesFull ThesisMd. Shofiul IslamNo ratings yet
- SeaPerch ROV Construction Manual - Standard Assembly - Version 2010-02 - DS013011 PDFDocument103 pagesSeaPerch ROV Construction Manual - Standard Assembly - Version 2010-02 - DS013011 PDFAlessandro JesusNo ratings yet
- The Rule of GrumblingDocument2 pagesThe Rule of GrumblingRaphael Louis CitronNo ratings yet
- CEO EsentialDocument4 pagesCEO EsentialYonas TeshaleNo ratings yet
- SAP BW-IP Training Integrated Planning - Basic ConceptDocument11 pagesSAP BW-IP Training Integrated Planning - Basic ConceptDurgesh SinghNo ratings yet
- Formulation and Evaluation of Herbal Lipstick From Broccoli Flower Extract and Analytical Bioactive Characterization and QuantificationDocument8 pagesFormulation and Evaluation of Herbal Lipstick From Broccoli Flower Extract and Analytical Bioactive Characterization and QuantificationInternational Journal of Innovative Science and Research TechnologyNo ratings yet
- The Perception Towards Performing Arts StudiesDocument22 pagesThe Perception Towards Performing Arts Studiesnur khalila mokhtarNo ratings yet
- National Testing AgencyDocument143 pagesNational Testing AgencyMohammad Shahbaz KhanNo ratings yet
- Minidraw 2 11 UpdateDocument6 pagesMinidraw 2 11 UpdatePin PhạmNo ratings yet
- Creo Cabling: Creo 3D Cable HarnessDocument24 pagesCreo Cabling: Creo 3D Cable HarnessSAN ENGINEERING100% (1)
- Dipole and Quadrupole MomentsDocument43 pagesDipole and Quadrupole MomentsAlma Tyara SimbaraNo ratings yet
- Dia MisDocument8 pagesDia MisLim Zi XuanNo ratings yet
- The Brazilian Disc Test For Rock Mechanics Applications: Review and New InsightsDocument20 pagesThe Brazilian Disc Test For Rock Mechanics Applications: Review and New InsightsHanian classicNo ratings yet
- New Approach To Arc Resistance CalculationDocument7 pagesNew Approach To Arc Resistance Calculationyannick.pratte8709No ratings yet
- Concept and DefinitionDocument42 pagesConcept and DefinitionSuman Naveen JaiswalNo ratings yet
- SAP PP PI For Beginners PDFDocument23 pagesSAP PP PI For Beginners PDFNikhilesh KalavacharlaNo ratings yet
- IBPS PO Prelims Question Paper 2020Document31 pagesIBPS PO Prelims Question Paper 2020Snehashree SahooNo ratings yet
- productPDF 24413 PDFDocument2 pagesproductPDF 24413 PDFjohnNo ratings yet
- Spinoza and Heidegger Ontological Anticipation and InterpretationDocument17 pagesSpinoza and Heidegger Ontological Anticipation and Interpretationrahimibehzad936No ratings yet
- Fourth Quarter: Summative Test in English 4 (Cycle 1) Table of SpecificationsDocument23 pagesFourth Quarter: Summative Test in English 4 (Cycle 1) Table of SpecificationsNeeziah Elisze Bacani100% (1)
- 10 1 1 324 1887 PDFDocument13 pages10 1 1 324 1887 PDFKariem Mohamed Ragab HamedNo ratings yet
- Final Memo WorkDocument11 pagesFinal Memo WorkAYIHOU FIRMIN ATSUNo ratings yet
- Cook Schemas 1998Document1 pageCook Schemas 1998Shagufta HafeezNo ratings yet
- Baylor Graduate Statistics HandbookDocument13 pagesBaylor Graduate Statistics HandbooktheapguyNo ratings yet
- Bar Code Recognition in Complex Scenes by Camera Phones: A Seminar Report OnDocument34 pagesBar Code Recognition in Complex Scenes by Camera Phones: A Seminar Report OnjineshrsNo ratings yet
- Ra 9173Document47 pagesRa 9173Hannah Ellaine MonedaNo ratings yet