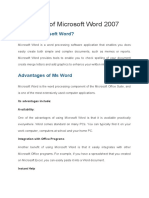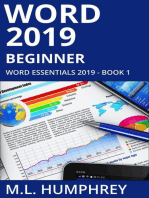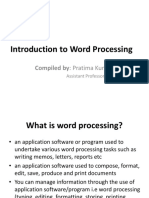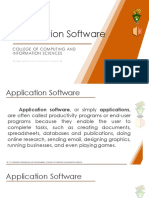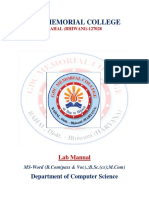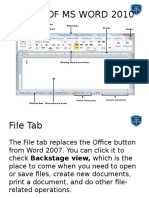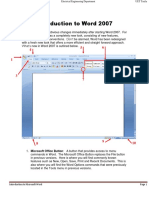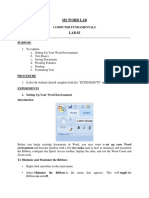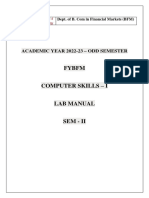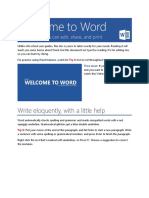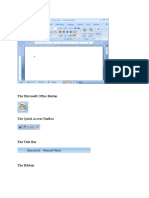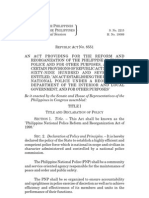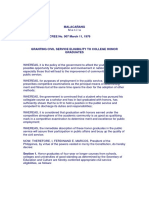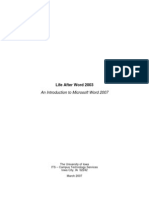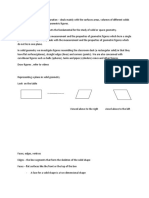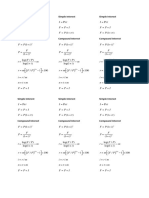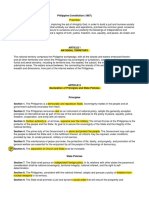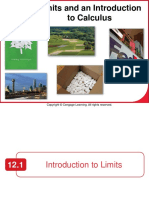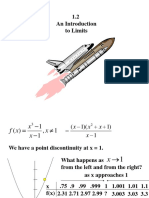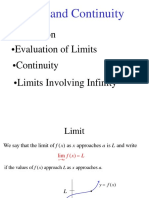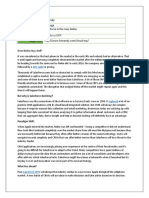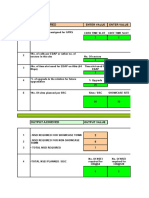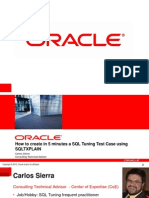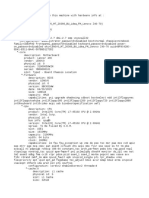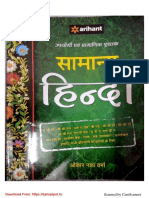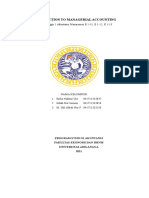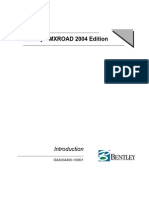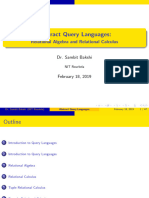Professional Documents
Culture Documents
Introduction To Microsoft Word 2007: Topic Areas: Key Tools Creating Documents Editing Documents Other Resources
Uploaded by
Zeck Aviel AlcantaraOriginal Title
Copyright
Available Formats
Share this document
Did you find this document useful?
Is this content inappropriate?
Report this DocumentCopyright:
Available Formats
Introduction To Microsoft Word 2007: Topic Areas: Key Tools Creating Documents Editing Documents Other Resources
Uploaded by
Zeck Aviel AlcantaraCopyright:
Available Formats
Introduction to
Microsoft Word 2007
Topic Areas:
Key tools
Creating documents
Editing documents
Other resources
Page 1: LTPL Introduction to Microsoft Word
Key Tools
The Office button
• To open, save or print documents
The Ribbon
The three parts of the Ribbon are tabs, groups, and commands.
There are three basic components to the Ribbon. It's good to know what each one is called so that you understand
how to use it.
Tabs. There are seven basic ones across the top. Each represents an activity area.
Groups. Each tab has several groups that show related items together.
Commands. A command is a button, a box to enter information, or a menu.
Everything on a tab has been carefully selected according to user activities. For example, the Home tab contains all
the things you use most often, such as the commands in the Font group for changing text font: Font, Font Size,
Bold, Italic, and so on.
You may hide the Ribbon temporarily, for additional screen space:
• Double-click the active tab. The groups disappear, so that you have more room.
• Whenever you want to see all of the commands again, double-click the active tab to bring back the
groups.
Page 2: LTPL Introduction to Microsoft Word
Dialog Box Launcher
Some groups have a small diagonal arrow in the lower-right corner. The arrow is called a Dialog Box Launcher. If
you click it, you'll see more options related to that group. Those options will often appear in the form of a dialog
box that you may recognize from a previous version of Word. Or they may appear in a familiar-looking task pane.
On Demand Tabs
In this new version of Word, certain tabs appear only when you need them. For example, when you insert a
picture, chart, clipart, etc. and you want to do more with it. You may want to change how text wraps around it
or to crop it.
Select the picture.
The Picture Tools tab appears. Click that tab.
Additional groups and commands appear for working with pictures; like the Picture Styles group.
When you click away from the picture, the Picture Tools tab disappears, and the other groups come back.
Mini Toolbar
Select your text by dragging with your mouse, and then point at the selection.
The Mini toolbar will appear in a faded fashion. If you point to the Mini toolbar, it will become solid, and you
can click a formatting option there.
You can also bring up the Mini toolbar at any time by right clicking on a word.
Page 3: LTPL Introduction to Microsoft Word
The Quick Access Toolbar is the small area to the upper left of the Ribbon. It contains the things that you use over
and over every day: Save, Undo, and Repeat. You can add your favorite commands to it so that they are available
no matter which tab you are on.
Key Tips: shortcut key strokes
Press ALT to make the Key Tip badges appear for all Ribbon tabs, the Quick Access Toolbar commands, and the
Microsoft Office Button. Then you can press the Key Tip for the tab you want to display; for example, press H
for the Home tab. This makes all the Key Tips for that tab's commands appear. Then you can press the Key Tip
for the command you want.
Not sure what something does? If you hover over any command, a short description of the command will
pop up!
Like using shortcuts? If you press the “Alt” key, you will see “Key Tip” commands.
Creating Documents
• Create a blank document and customize
• Create new documents using “Templates”
Many templates are available to download from the Microsoft website. Look for an existing
template, instead of having to create it from nothing!
Saving Documents
To keep your work, you have to save it. Remember to save your work frequently!
• Click the Microsoft Office Button in the upper-left corner of the window. Then click Save. A dialog
box opens. A dialog box is a smaller window in which you perform some action. You use this box to tell
Word where you want to store the document on your computer, and what you want to call it.
• After you save your document, and you continue to type, save your work as you go. Every once in a while,
click the Save button on the Quick Access Toolbar in the upper-left
corner of the window. Or use a shortcut to save: Keyboard shortcut: Press CTRL+S (hold down the CTRL
key and then press S). Key Tip Shortcut: Press ALT+1
• When you are through with the document and have saved your work, close the file. Click the Microsoft
Office Button , and then click Close.
Tip To find your document after you close it, look in the Recent Documents list, or under Documents in
the folder where you saved it. Click a document in the list to open it.
Page 4: LTPL Introduction to Microsoft Word
Adding content
Home Tab:
• Type the body of your document
• Edit text, fonts and styles
• Format paragraphs with alignment, spacing, bullets, & tabs.
• Use formatting marks to see how your document is laid out (these will not print!)
Insert Tab:
• Add blank pages, cover pages, and page breaks
• Insert tables: draw tables, insert excel tables, and create quick tables
Page Layout Tab:
• Set your document theme
• Create page setup: margins, orientation, size, columns, etc.
• Format paragraphs: indents and spacing
• Arrange items on your page
References Tab:
• Create a Table of Contents
• Add Footnotes
• Add an Index
Mailings Tab:
• Generate envelopes
• Create labels
Editing Documents:
Find and Replace tools
Review Tab:
• Spelling and Grammar
• Thesaurus
Page 5: LTPL Introduction to Microsoft Word
Inserting Headers and Footers
When you add one header or footer, such as a page number or date, it appears on every page. In the case of page
numbers, they're also programmed to be consecutive and to update themselves automatically when the number
of pages changes. Page numbers are the most common type of header or footer. They're such a necessary
element in documents that they get their own button and gallery of choices.
To add page numbers:
On the Insert tab, in the Header & Footer group, click Page Number.
Choose where you want the numbers on the page, at the top or on the bottom, for example.
Then choose a page number style from a gallery of possibilities.
The page numbers are applied throughout your document. Also, they're set up to automatically renumber if you
add or delete content in the document.
Quick Styles
Quick Styles gallery is located on the Home tab, in the Styles group. Each Quick Style includes sets of formatting
such as font, font size, color, and more.
Quick Styles are grouped under Style Sets, which are different groups of styles that have been designed to work
together.
In the picture you can see:
The Quick Styles gallery, which shows some of the Quick Styles available under the Style Set currently in use by
the document.
The expanded gallery, which you can open by selecting the down button under “Change Styles”.
Page 6: LTPL Introduction to Microsoft Word
To apply a heading style:
Click within the text you want the heading style to apply to.
Click the style you want in the Quick Styles gallery — here, Heading 1.
View how the text looks with the new heading style.
Note You can see how it looks in the Quick Styles gallery. If you want to preview the style in your document,
hover your mouse over it.
Underlines
As you type, Word might on occasion insert a wavy red, green, or blue underline beneath text.
Red underline This indicates either a possible spelling error or that Word doesn't recognize a word, such as
a proper name or place. If you type a word that is correctly spelled, but Word doesn't recognize it, you can
add it to Word's dictionary so that it is not underlined in the future. You'll see how in the practice.
Green underline Word thinks that grammar should be revised.
Page 7: LTPL Introduction to Microsoft Word
Blue underline A word is spelled correctly but does not seem to be the correct word for the sentence. For
example, you type "too," but the word should be "to."
What do you do about the underlines?
• Right-click an underlined word to see suggested revisions (every once in a while Word may not have any
alternate spellings). Click a revision to replace the word in the document and get rid of the underlines.
Note that if you print a document with these underlines, they will not show up on printed pages.
• Ignore them for now and perform a “Spell Check” after you are done typing.
Other Resources
The Help icon
Microsoft website for online training courses
Accessible from the Lyon Township Public Library Website Technology Page!
http://www.lyon.lib.mi.us/technologypage.html
Page 8: LTPL Introduction to Microsoft Word
You might also like
- Word 2021 For Seniors: An Insanely Simple Guide to Word ProcessingFrom EverandWord 2021 For Seniors: An Insanely Simple Guide to Word ProcessingNo ratings yet
- MSWord7 TutorialDocument67 pagesMSWord7 TutorialFaria FarhanaNo ratings yet
- L2 Word Processing Notes1Document53 pagesL2 Word Processing Notes1musolelonjezo907No ratings yet
- Module 3-Word ProcessingDocument54 pagesModule 3-Word ProcessingEmma PreciousNo ratings yet
- Word Basics Class HandoutDocument11 pagesWord Basics Class HandoutAbdiaziz QabileNo ratings yet
- Notes of Microsoft Word 2007Document60 pagesNotes of Microsoft Word 2007Mr. Prempeh N. GuggisbergNo ratings yet
- Module 1-6 Introductionto Word ProcessingDocument118 pagesModule 1-6 Introductionto Word ProcessingReshid JewarNo ratings yet
- 8 Word ProcessorDocument64 pages8 Word ProcessorJustz CollectsNo ratings yet
- Microsoft Word Basics2Document63 pagesMicrosoft Word Basics2Reymart de VeraNo ratings yet
- Module 2Document32 pagesModule 2Days PiracyNo ratings yet
- Word 2007 TutorialDocument50 pagesWord 2007 TutorialZafar IqbalNo ratings yet
- ComputersDocument39 pagesComputerstanya aroraNo ratings yet
- Word 2007: Basics: Learning GuideDocument22 pagesWord 2007: Basics: Learning GuideBROTHERS MUSICORUMNo ratings yet
- Simplified Ms WordDocument47 pagesSimplified Ms WordMac CayabanNo ratings yet
- Word Processing BasicsDocument117 pagesWord Processing BasicsKomal NandanNo ratings yet
- Amna CS MANUALDocument47 pagesAmna CS MANUALFashionable KuriNo ratings yet
- Word Processing ApplicationDocument44 pagesWord Processing ApplicationRobert Jake CotonNo ratings yet
- Amna CS MANUAL..Document52 pagesAmna CS MANUAL..Fashionable KuriNo ratings yet
- Lab 1Document14 pagesLab 1Muhammad Arsalan PervezNo ratings yet
- MS PracticalDocument22 pagesMS Practicalsunday peterNo ratings yet
- TF Template Word Windows 2010 InstructionsDocument3 pagesTF Template Word Windows 2010 InstructionsSrirevathi BalapattabiNo ratings yet
- Microsoft Word 2007: Getting Started GraphicsDocument50 pagesMicrosoft Word 2007: Getting Started GraphicsMary Joy De VillaNo ratings yet
- MS Word Essentials Guide: Formatting and StylesDocument73 pagesMS Word Essentials Guide: Formatting and StylesJeremy KumarNo ratings yet
- Module 2Document35 pagesModule 2Fria Mae Aycardo AbellanoNo ratings yet
- Getting Familiar with the Microsoft Word InterfaceDocument72 pagesGetting Familiar with the Microsoft Word InterfaceKabutu ChuungaNo ratings yet
- Word Doc InstructionsDocument8 pagesWord Doc InstructionsCristina VodăNo ratings yet
- MS WORD Lab ManualDocument52 pagesMS WORD Lab ManualMalathi SankarNo ratings yet
- Chapter 2 Office Application IntroductionDocument44 pagesChapter 2 Office Application Introduction6s6597wvp2No ratings yet
- Submitted To:-Prof. Dr. Jitender Kumar Submitted By: - Priyamvada, Manisha MothsraDocument32 pagesSubmitted To:-Prof. Dr. Jitender Kumar Submitted By: - Priyamvada, Manisha MothsraSukanta PalNo ratings yet
- The Word Basics-1Document19 pagesThe Word Basics-1Anonymous W1mhVQemNo ratings yet
- Word IntroductionDocument12 pagesWord IntroductionFaheem MukhtarNo ratings yet
- Lecture 3 - Microsoft Word OfficeDocument45 pagesLecture 3 - Microsoft Word OfficerojinNo ratings yet
- Introduction To Microsoft Word 2007: What Is A Word Processor?Document9 pagesIntroduction To Microsoft Word 2007: What Is A Word Processor?Faheem MukhtarNo ratings yet
- Parts of Ms Word 2010Document49 pagesParts of Ms Word 2010Alvin Deyto100% (3)
- Office Productivity EssentialsDocument111 pagesOffice Productivity EssentialsNea CadVelNo ratings yet
- Mobile: 0755 / 0715 912 366: Rashid AbdalahmanDocument13 pagesMobile: 0755 / 0715 912 366: Rashid Abdalahmanpaco kazunguNo ratings yet
- Microsoft Word: Training On Computer OperationsDocument32 pagesMicrosoft Word: Training On Computer OperationsPalanivel KuppusamyNo ratings yet
- Introduction to Microsoft Word 101Document8 pagesIntroduction to Microsoft Word 101Zhalay SarhadiNo ratings yet
- Welcome To WordDocument9 pagesWelcome To WordRamesh ChalumuriNo ratings yet
- Office ProductivityDocument116 pagesOffice ProductivityJon Ryder OguillaNo ratings yet
- Mahabang LectureDocument48 pagesMahabang Lectureapi-249432763No ratings yet
- III Useful Functions in Word: (1) Using Menus and Dialog BoxesDocument17 pagesIII Useful Functions in Word: (1) Using Menus and Dialog BoxesRimple AroraNo ratings yet
- Word ProcessingDocument12 pagesWord ProcessingMarie Frances SaysonNo ratings yet
- Screen LayoutDocument44 pagesScreen LayoutAditya Kulkarni100% (1)
- Word 2007Document12 pagesWord 2007Abbas Ahsan100% (1)
- MS WORD LAB GUIDEDocument18 pagesMS WORD LAB GUIDENo One BhattiNo ratings yet
- Word for Beginners: An IntroductionDocument23 pagesWord for Beginners: An IntroductionsmhilezNo ratings yet
- MSWORDDocument20 pagesMSWORDforkey loggerNo ratings yet
- Ms Word NoteDocument27 pagesMs Word NotewhitesaljuNo ratings yet
- Ms WordDocument24 pagesMs WordKids SpecialNo ratings yet
- CS-I LAB ManualDocument39 pagesCS-I LAB ManualDharma RajNo ratings yet
- Word for Beginners: An IntroductionDocument23 pagesWord for Beginners: An IntroductionAjshe ÇekanNo ratings yet
- Microsoft Word 2007 Tutorial—Free Online TrainingDocument71 pagesMicrosoft Word 2007 Tutorial—Free Online TrainingOedin ElkiflyNo ratings yet
- Welcome To WordDocument8 pagesWelcome To WordMuhammad FajriNo ratings yet
- Why Did You Become A Teacher?: ExampleDocument4 pagesWhy Did You Become A Teacher?: ExampleZeck Aviel AlcantaraNo ratings yet
- Topic 6: Differentiation: Jacques Text Book (Edition 4)Document39 pagesTopic 6: Differentiation: Jacques Text Book (Edition 4)Anas AhmadNo ratings yet
- Implicit Differentiation Problems: Tangents and NormalsDocument3 pagesImplicit Differentiation Problems: Tangents and NormalsZeck Aviel AlcantaraNo ratings yet
- Continuity 2Document23 pagesContinuity 2giophilipNo ratings yet
- Cooking TipsDocument1 pageCooking TipsZeck Aviel AlcantaraNo ratings yet
- Implicit DifferentiationDocument11 pagesImplicit DifferentiationNoli NogaNo ratings yet
- Implicit DifferentiationDocument11 pagesImplicit DifferentiationNoli NogaNo ratings yet
- The Microsoft Office ButtonDocument2 pagesThe Microsoft Office ButtonZeck Aviel AlcantaraNo ratings yet
- Ra 8551Document35 pagesRa 8551Rodel Pasion100% (1)
- Wordid MSODocument45 pagesWordid MSOZeck Aviel AlcantaraNo ratings yet
- PD907 grants civil service eligibility to college honor graduatesDocument2 pagesPD907 grants civil service eligibility to college honor graduatesLendsar Dequinto OmnesNo ratings yet
- Lesson 1. The Internet and The World Wide WebDocument36 pagesLesson 1. The Internet and The World Wide WebZeck Aviel AlcantaraNo ratings yet
- Find the derivative using the product rule or quotient ruleDocument4 pagesFind the derivative using the product rule or quotient ruleMario Caredo ManjarrezNo ratings yet
- Materi Ms Word 2007Document23 pagesMateri Ms Word 2007Yanuuar Slalu ZetiaNo ratings yet
- What Is A Polygon EditedDocument1 pageWhat Is A Polygon EditedZeck Aviel AlcantaraNo ratings yet
- Microsoft Word TrainingDocument69 pagesMicrosoft Word TrainingZeck Aviel AlcantaraNo ratings yet
- Warm Up Solid GeometryDocument2 pagesWarm Up Solid GeometryZeck Aviel AlcantaraNo ratings yet
- Simple and Compound Interest FormulasDocument1 pageSimple and Compound Interest FormulasZeck Aviel AlcantaraNo ratings yet
- Denr, Civil Society Partner To Empower Marginalized CommunitiesDocument12 pagesDenr, Civil Society Partner To Empower Marginalized CommunitiesZeck Aviel AlcantaraNo ratings yet
- Philippine Constitution - Civil Service Exam ReviewerDocument41 pagesPhilippine Constitution - Civil Service Exam ReviewerYzza Veah Esquivel50% (2)
- Exponent rules and practice guideDocument2 pagesExponent rules and practice guideZeck Aviel AlcantaraNo ratings yet
- Limits and An Introduction To CalculusDocument27 pagesLimits and An Introduction To CalculusZeck Aviel AlcantaraNo ratings yet
- Binomial Expansion Worksheet PDFDocument2 pagesBinomial Expansion Worksheet PDFZeck Aviel AlcantaraNo ratings yet
- Logic ShortDocument44 pagesLogic Shortvigchaitanya4224No ratings yet
- Multiple Choice QuestionsDocument5 pagesMultiple Choice QuestionsEmhemed Amer TabibNo ratings yet
- 1.2 An Introduction To LimitsDocument13 pages1.2 An Introduction To Limitsquizzer1No ratings yet
- $190 Billion: Global Precipitation Measurement (GPM)Document2 pages$190 Billion: Global Precipitation Measurement (GPM)Zeck Aviel AlcantaraNo ratings yet
- Limits: An Introduction To LimitsDocument50 pagesLimits: An Introduction To LimitsHassanal AbdurahimNo ratings yet
- Limits and ContinuityDocument20 pagesLimits and ContinuityLeo SindolNo ratings yet
- Kenandy - Salesforce ERP - Off PageDocument2 pagesKenandy - Salesforce ERP - Off PageDominic AykaraNo ratings yet
- EC Centrifugal Fan G1G133DE1902 ENGDocument5 pagesEC Centrifugal Fan G1G133DE1902 ENGWagesusilo23121986_No ratings yet
- Taxonomy Matching Using Background KnowledgeDocument3 pagesTaxonomy Matching Using Background KnowledgeK.S. Bouthillette von Ostrowski100% (1)
- Latin American Music and InstrumentsDocument13 pagesLatin American Music and InstrumentsChristian Paul YusiNo ratings yet
- Standard Circuit Diagram ,: LT-32X575 LT-32X585Document75 pagesStandard Circuit Diagram ,: LT-32X575 LT-32X585Ruben RaygosaNo ratings yet
- An Efficient Parallel Gauss Seidel Algorithm For The Solution of Load Flow Problems 0Document5 pagesAn Efficient Parallel Gauss Seidel Algorithm For The Solution of Load Flow Problems 0doniNo ratings yet
- SLUB: Sächsischen Landes-Und Universitätsbibliothek DresdenDocument8 pagesSLUB: Sächsischen Landes-Und Universitätsbibliothek DresdenThylbanusNo ratings yet
- ASNZS 3808 - PreviewDocument6 pagesASNZS 3808 - PreviewTRUONGNo ratings yet
- Reflective ReportDocument6 pagesReflective ReportZulkifli Che HusinNo ratings yet
- Grade 10 Excel Tables Week 3Document2 pagesGrade 10 Excel Tables Week 3Jeff LacasandileNo ratings yet
- Welcome To VCC 201Document34 pagesWelcome To VCC 201James BandeNo ratings yet
- Sno. Input Required: Enter Value Enter ValueDocument8 pagesSno. Input Required: Enter Value Enter ValueBapun DayaNo ratings yet
- Io Journal 3rd Quarter 2009Document40 pagesIo Journal 3rd Quarter 2009shakes21778No ratings yet
- Avanade Capability - NET - CSharp - Module 2 - Overview of CSharpDocument26 pagesAvanade Capability - NET - CSharp - Module 2 - Overview of CSharpCrimgene E. VillanuevaNo ratings yet
- Istqb Advanced Test Analyst - QuestionsDocument20 pagesIstqb Advanced Test Analyst - QuestionsIuliana Andronache0% (3)
- Datasheet Workday Security APDocument7 pagesDatasheet Workday Security APRajat Sharma100% (1)
- How To Create in 5 Minutes A SQL Tuning Test Case Using SQLTXPLAINDocument45 pagesHow To Create in 5 Minutes A SQL Tuning Test Case Using SQLTXPLAINvevaradhNo ratings yet
- PNC Aa Fo 51 Academic Credentials Authorization Form 20230322135515Document1 pagePNC Aa Fo 51 Academic Credentials Authorization Form 20230322135515gb270No ratings yet
- Cyber Crime ProjectDocument23 pagesCyber Crime Projectmahak_mittal_7No ratings yet
- Info LSHWDocument9 pagesInfo LSHWAlvaro Burgos L'enfairNo ratings yet
- Controller PreviousDocument91 pagesController PreviouspatrickbreurNo ratings yet
- अरिहंत सामान्य हिन्दी-sarkaripot.in PDFDocument153 pagesअरिहंत सामान्य हिन्दी-sarkaripot.in PDFMadhav Worah100% (1)
- Week 1Document5 pagesWeek 1Syakila AurayyanNo ratings yet
- Bentley MX - 2004 Edition MXROAD - Introduction 022004Document78 pagesBentley MX - 2004 Edition MXROAD - Introduction 022004ultravoilet4uNo ratings yet
- Service manual for Vivo 45/Nippy 4 Series ventilatorsDocument82 pagesService manual for Vivo 45/Nippy 4 Series ventilatorsNandhini SivakumarNo ratings yet
- MM Batch ManagementDocument43 pagesMM Batch ManagementSrinivasa Reddy71% (7)
- Icdreioen Icieowhrq: MficrzimeDocument27 pagesIcdreioen Icieowhrq: Mficrzimenoway hoseNo ratings yet
- Customizing Customer Hierarchy in SDDocument6 pagesCustomizing Customer Hierarchy in SDTK AhamadNo ratings yet
- Dbms 4Document47 pagesDbms 4zatharoxNo ratings yet
- TKJ 2023 EditDocument59 pagesTKJ 2023 EditBENY DWI HARIRIANNo ratings yet
- Learn Power BI: A beginner's guide to developing interactive business intelligence solutions using Microsoft Power BIFrom EverandLearn Power BI: A beginner's guide to developing interactive business intelligence solutions using Microsoft Power BIRating: 5 out of 5 stars5/5 (1)
- The Designer’s Guide to Figma: Master Prototyping, Collaboration, Handoff, and WorkflowFrom EverandThe Designer’s Guide to Figma: Master Prototyping, Collaboration, Handoff, and WorkflowNo ratings yet
- Excel Essentials: A Step-by-Step Guide with Pictures for Absolute Beginners to Master the Basics and Start Using Excel with ConfidenceFrom EverandExcel Essentials: A Step-by-Step Guide with Pictures for Absolute Beginners to Master the Basics and Start Using Excel with ConfidenceNo ratings yet
- How to Create Cpn Numbers the Right way: A Step by Step Guide to Creating cpn Numbers LegallyFrom EverandHow to Create Cpn Numbers the Right way: A Step by Step Guide to Creating cpn Numbers LegallyRating: 4 out of 5 stars4/5 (27)
- Generative Art: A practical guide using ProcessingFrom EverandGenerative Art: A practical guide using ProcessingRating: 4 out of 5 stars4/5 (4)
- A History of Video Games in 64 ObjectsFrom EverandA History of Video Games in 64 ObjectsRating: 4.5 out of 5 stars4.5/5 (26)
- Skulls & Anatomy: Copyright Free Vintage Illustrations for Artists & DesignersFrom EverandSkulls & Anatomy: Copyright Free Vintage Illustrations for Artists & DesignersNo ratings yet
- Google Certification: Learn strategies to pass google exams and get the best certifications for you career real and unique practice tests includedFrom EverandGoogle Certification: Learn strategies to pass google exams and get the best certifications for you career real and unique practice tests includedNo ratings yet
- 2022 Adobe® Premiere Pro Guide For Filmmakers and YouTubersFrom Everand2022 Adobe® Premiere Pro Guide For Filmmakers and YouTubersRating: 5 out of 5 stars5/5 (1)
- Windows 11 for Beginners: The Complete Step-by-Step User Guide to Learn and Take Full Use of Windows 11 (A Windows 11 Manual with Useful Tips & Tricks)From EverandWindows 11 for Beginners: The Complete Step-by-Step User Guide to Learn and Take Full Use of Windows 11 (A Windows 11 Manual with Useful Tips & Tricks)Rating: 5 out of 5 stars5/5 (1)
- iPhone X Hacks, Tips and Tricks: Discover 101 Awesome Tips and Tricks for iPhone XS, XS Max and iPhone XFrom EverandiPhone X Hacks, Tips and Tricks: Discover 101 Awesome Tips and Tricks for iPhone XS, XS Max and iPhone XRating: 3 out of 5 stars3/5 (2)
- Blender 3D Basics Beginner's Guide Second EditionFrom EverandBlender 3D Basics Beginner's Guide Second EditionRating: 5 out of 5 stars5/5 (1)
- Animation for Beginners: Getting Started with Animation FilmmakingFrom EverandAnimation for Beginners: Getting Started with Animation FilmmakingRating: 3 out of 5 stars3/5 (1)
- The Basics of User Experience Design by Interaction Design FoundationFrom EverandThe Basics of User Experience Design by Interaction Design FoundationRating: 4 out of 5 stars4/5 (6)
- Music Production for Beginners: How to Make Professional Electronic Dance Music, The Ultimate 3 in 1 Bundle for Producers (Synthesizer Explained, The Ultimate Melody Guide & Mixing EDM Music)From EverandMusic Production for Beginners: How to Make Professional Electronic Dance Music, The Ultimate 3 in 1 Bundle for Producers (Synthesizer Explained, The Ultimate Melody Guide & Mixing EDM Music)No ratings yet
- Simulation-Driven Electronics Design: The easy way to design your own electronics projects (English Edition)From EverandSimulation-Driven Electronics Design: The easy way to design your own electronics projects (English Edition)No ratings yet
- Management Science using Excel: Harnessing Excel's advanced features for business optimization (English Edition)From EverandManagement Science using Excel: Harnessing Excel's advanced features for business optimization (English Edition)No ratings yet