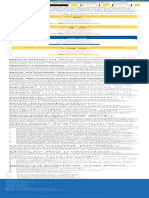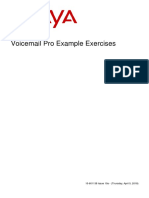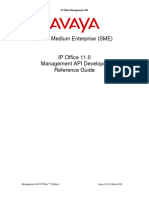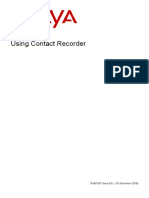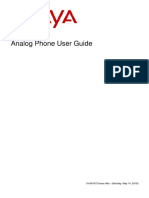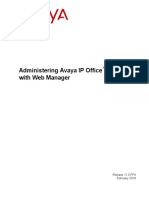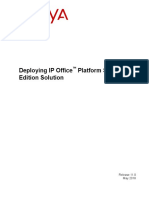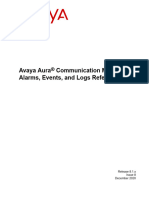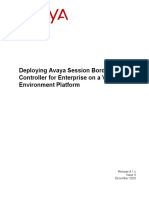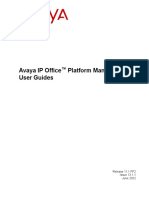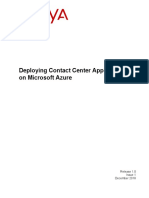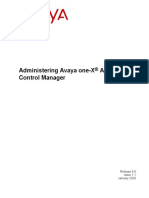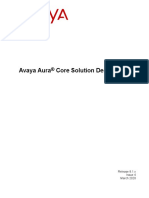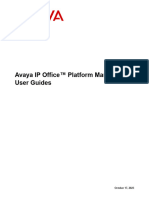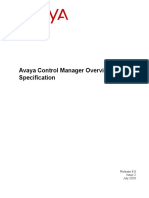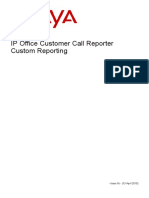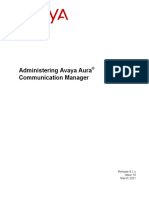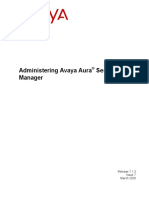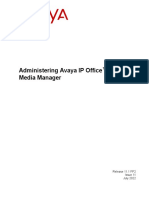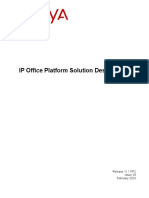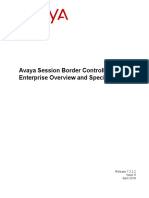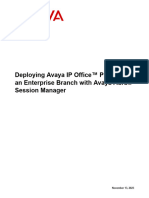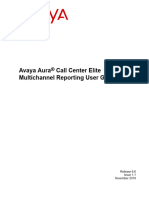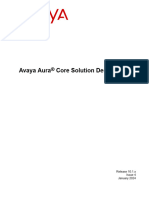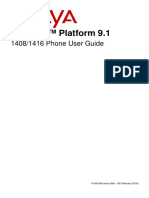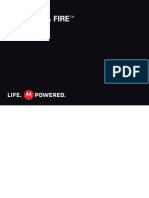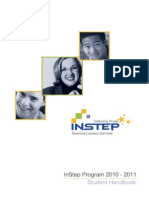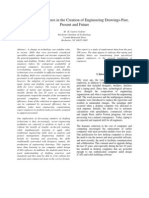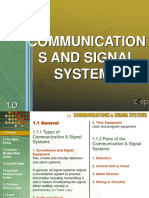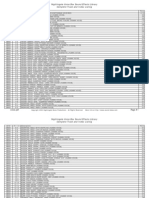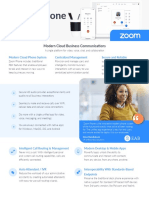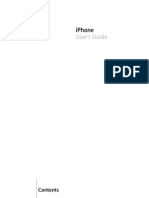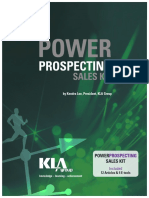Professional Documents
Culture Documents
Administering Contact Recorder en PDF
Administering Contact Recorder en PDF
Uploaded by
dellas_sOriginal Title
Copyright
Available Formats
Share this document
Did you find this document useful?
Is this content inappropriate?
Report this DocumentCopyright:
Available Formats
Administering Contact Recorder en PDF
Administering Contact Recorder en PDF
Uploaded by
dellas_sCopyright:
Available Formats
IP Office
Administering Contact Recorder for IP
Office
15-601038 Issue 03c - (26 October 2016)
© 2016 Avaya All Rights Reserved.
Notice
While reasonable efforts have been made to ensure that the information in this document is complete and accurate at the time of printing, Avaya assumes no liability for any
errors. Avaya reserves the right to make changes and corrections to the information in this document without the obligation to notify any person or organization of such
changes.
Documentation disclaimer
“Documentation” means information published by Avaya in varying mediums which may include product information, operating instructions and performance specifications that
Avaya may generally make available to users of its products and Hosted Services. Documentation does not include marketing materials. Avaya shall not be responsible for any
modifications, additions, or deletions to the original published version of documentation unless such modifications, additions, or deletions were performed by Avaya. End User
agrees to indemnify and hold harmless Avaya, Avaya's agents, servants and employees against all claims, lawsuits, demands and judgments arising out of, or in connection
with, subsequent modifications, additions or deletions to this documentation, to the extent made by End User.
Link disclaimer
Avaya is not responsible for the contents or reliability of any linked websites referenced within this site or documentation provided by Avaya. Avaya is not responsible for the
accuracy of any information, statement or content provided on these sites and does not necessarily endorse the products, services, or information described or offered within
them. Avaya does not guarantee that these links will work all the time and has no control over the availability of the linked pages.
Warranty
Avaya provides a limited warranty on Avaya hardware and software. Refer to your sales agreement to establish the terms of the limited warranty. In addition, Avaya’s standard
warranty language, as well as information regarding support for this product while under warranty is available to Avaya customers and other parties through the Avaya Support
website: https://support.avaya.com/helpcenter/getGenericDetails?detailId=C20091120112456651010 under the link “Warranty & Product Lifecycle” or such successor site as
designated by Avaya. Please note that if You acquired the product(s) from an authorized Avaya Channel Partner outside of the United States and Canada, the warranty is
provided to You by said Avaya Channel Partner and not by Avaya.
“Hosted Service” means a hosted service subscription that You acquire from either Avaya or an authorized Avaya Channel Partner (as applicable) and which is described
further in Hosted SAS or other service description documentation regarding the applicable hosted service. If You purchase a Hosted Service subscription, the foregoing limited
warranty may not apply but You may be entitled to support services in connection with the Hosted Service as described further in your service description documents for the
applicable Hosted Service. Contact Avaya or Avaya Channel Partner (as applicable) for more information.
Hosted Service
THE FOLLOWING APPLIES IF YOU PURCHASE A HOSTED SERVICE SUBSCRIPTION FROM AVAYA OR AN AVAYA CHANNEL PARTNER (AS APPLICABLE), THE
TERMS OF USE FOR HOSTED SERVICES ARE AVAILABLE ON THE AVAYA WEBSITE, HTTPS://SUPPORT.AVAYA.COM/LICENSEINFO UNDER THE LINK “Avaya
Terms of Use for Hosted Services” OR SUCH SUCCESSOR SITE AS DESIGNATED BY AVAYA, AND ARE APPLICABLE TO ANYONE WHO ACCESSES OR USES THE
HOSTED SERVICE. BY ACCESSING OR USING THE HOSTED SERVICE, OR AUTHORIZING OTHERS TO DO SO, YOU, ON BEHALF OF YOURSELF AND THE ENTITY
FOR WHOM YOU ARE DOING SO (HEREINAFTER REFERRED TO INTERCHANGEABLY AS “YOU” AND “END USER”), AGREE TO THE TERMS OF USE. IF YOU ARE
ACCEPTING THE TERMS OF USE ON BEHALF A COMPANY OR OTHER LEGAL ENTITY, YOU REPRESENT THAT YOU HAVE THE AUTHORITY TO BIND SUCH
ENTITY TO THESE TERMS OF USE. IF YOU DO NOT HAVE SUCH AUTHORITY, OR IF YOU DO NOT WISH TO ACCEPT THESE TERMS OF USE, YOU MUST NOT
ACCESS OR USE THE HOSTED SERVICE OR AUTHORIZE ANYONE TO ACCESS OR USE THE HOSTED SERVICE. YOUR USE OF THE HOSTED SERVICE SHALL BE
LIMITED BY THE NUMBER AND TYPE OF LICENSES PURCHASED UNDER YOUR CONTRACT FOR THE HOSTED SERVICE, PROVIDED, HOWEVER, THAT FOR
CERTAIN HOSTED SERVICES IF APPLICABLE, YOU MAY HAVE THE OPPORTUNITY TO USE FLEX LICENSES, WHICH WILL BE INVOICED ACCORDING TO ACTUAL
USAGE ABOVE THE CONTRACT LICENSE LEVEL. CONTACT AVAYA OR AVAYA’S CHANNEL PARTNER FOR MORE INFORMATION ABOUT THE LICENSES FOR
THE APPLICABLE HOSTED SERVICE, THE AVAILABILITY OF ANY FLEX LICENSES (IF APPLICABLE), PRICING AND BILLING INFORMATION, AND OTHER
IMPORTANT INFORMATION REGARDING THE HOSTED SERVICE.
Licenses
THE SOFTWARE LICENSE TERMS AVAILABLE ON THE AVAYA WEBSITE, HTTPS://SUPPORT.AVAYA.COM/LICENSEINFO, UNDER THE LINK “AVAYA SOFTWARE
LICENSE TERMS (Avaya Products)” OR SUCH SUCCESSOR SITE AS DESIGNATED BY AVAYA, ARE APPLICABLE TO ANYONE WHO DOWNLOADS, USES AND/OR
INSTALLS AVAYA SOFTWARE, PURCHASED FROM AVAYA INC., ANY AVAYA AFFILIATE, OR AN AVAYA CHANNEL PARTNER (AS APPLICABLE) UNDER A
COMMERCIAL AGREEMENT WITH AVAYA OR AN AVAYA CHANNEL PARTNER. UNLESS OTHERWISE AGREED TO BY AVAYA IN WRITING, AVAYA DOES NOT
EXTEND THIS LICENSE IF THE SOFTWARE WAS OBTAINED FROM ANYONE OTHER THAN AVAYA, AN AVAYA AFFILIATE OR AN AVAYA CHANNEL PARTNER;
AVAYA RESERVES THE RIGHT TO TAKE LEGAL ACTION AGAINST YOU AND ANYONE ELSE USING OR SELLING THE SOFTWARE WITHOUT A LICENSE. BY
INSTALLING, DOWNLOADING OR USING THE SOFTWARE, OR AUTHORIZING OTHERS TO DO SO, YOU, ON BEHALF OF YOURSELF AND THE ENTITY FOR WHOM
YOU ARE INSTALLING, DOWNLOADING OR USING THE SOFTWARE (HEREINAFTER REFERRED TO INTERCHANGEABLY AS “YOU” AND “END USER”), AGREE TO
THESE TERMS AND CONDITIONS AND CREATE A BINDING CONTRACT BETWEEN YOU AND AVAYA INC. OR THE APPLICABLE AVAYA AFFILIATE (“AVAYA”).
Avaya grants You a license within the scope of the license types described below, with the exception of Heritage Nortel Software, for which the scope of the license is detailed
below. Where the order documentation does not expressly identify a license type, the applicable license will be a Designated System License. The applicable number of
licenses and units of capacity for which the license is granted will be one (1), unless a different number of licenses or units of capacity is specified in the documentation or other
materials available to You. “Software” means computer programs in object code, provided by Avaya or an Avaya Channel Partner, whether as stand-alone products,
pre-installed on hardware products, and any upgrades, updates, patches, bug fixes, or modified versions thereto. “Designated Processor” means a single stand-alone
computing device. “Server” means a Designated Processor that hosts a software application to be accessed by multiple users. “Instance” means a single copy of the Software
executing at a particular time: (i) on one physical machine; or (ii) on one deployed software virtual machine (“VM”) or similar deployment.
License type(s)
Designated System(s) License (DS). End User may install and use each copy or an Instance of the Software only on a number of Designated Processors up to the number
indicated in the order. Avaya may require the Designated Processor(s) to be identified in the order by type, serial number, feature key, Instance, location or other specific
designation, or to be provided by End User to Avaya through electronic means established by Avaya specifically for this purpose.
Concurrent User License (CU). End User may install and use the Software on multiple Designated Processors or one or more Servers, so long as only the licensed number of
Units are accessing and using the Software at any given time. A “Unit” means the unit on which Avaya, at its sole discretion, bases the pricing of its licenses and can be,
without limitation, an agent, port or user, an e-mail or voice mail account in the name of a person or corporate function (e.g., webmaster or helpdesk), or a directory entry in the
administrative database utilized by the Software that permits one user to interface with the Software. Units may be linked to a specific, identified Server or an Instance of the
Software.
Administering Contact Recorder for IP Office Page 2
IP Office 15-601038 Issue 03c (26 October 2016)
Comments on this document? infodev@avaya.com
Database License (DL). End User may install and use each copy or an Instance of the Software on one Server or on multiple Servers provided
that each of the Servers on which the Software is installed communicates with no more than one Instance of the same database.
CPU License (CP). End User may install and use each copy or Instance of the Software on a number of Servers up to the number indicated in
the order provided that the performance capacity of the Server(s) does not exceed the performance capacity specified for the Software. End
User may not re-install or operate the Software on Server(s) with a larger performance capacity without Avaya’s prior consent and payment of
an upgrade fee.
Named User License (NU). You may: (i) install and use each copy or Instance of the Software on a single Designated Processor or Server per
authorized Named User (defined below); or (ii) install and use each copy or Instance of the Software on a Server so long as only authorized
Named Users access and use the Software. “Named User”, means a user or device that has been expressly authorized by Avaya to access and
use the Software. At Avaya’s sole discretion, a “Named User” may be, without limitation, designated by name, corporate function (e.g.,
webmaster or helpdesk), an e-mail or voice mail account in the name of a person or corporate function, or a directory entry in the administrative
database utilized by the Software that permits one user to interface with the Software.
Shrinkwrap License (SR). You may install and use the Software in accordance with the terms and conditions of the applicable license
agreements, such as “shrinkwrap” or “clickthrough” license accompanying or applicable to the Software (“Shrinkwrap License”).
Heritage Nortel Software
“Heritage Nortel Software” means the software that was acquired by Avaya as part of its purchase of the Nortel Enterprise Solutions Business in
December 2009. The Heritage Nortel Software is the software contained within the list of Heritage Nortel Products located at
https://support.avaya.com/LicenseInfo under the link “Heritage Nortel Products” or such successor site as designated by Avaya. For Heritage
Nortel Software, Avaya grants Customer a license to use Heritage Nortel Software provided hereunder solely to the extent of the authorized
activation or authorized usage level, solely for the purpose specified in the Documentation, and solely as embedded in, for execution on, or for
communication with Avaya equipment. Charges for Heritage Nortel Software may be based on extent of activation or use authorized as
specified in an order or invoice.
Copyright
Except where expressly stated otherwise, no use should be made of materials on this site, the Documentation, Software, Hosted Service, or
hardware provided by Avaya. All content on this site, the documentation, Hosted Service, and the product provided by Avaya including the
selection, arrangement and design of the content is owned either by Avaya or its licensors and is protected by copyright and other intellectual
property laws including the sui generis rights relating to the protection of databases. You may not modify, copy, reproduce, republish, upload,
post, transmit or distribute in any way any content, in whole or in part, including any code and software unless expressly authorized by Avaya.
Unauthorized reproduction, transmission, dissemination, storage, and or use without the express written consent of Avaya can be a criminal, as
well as a civil offense under the applicable law.
Virtualization
The following applies if the product is deployed on a virtual machine. Each product has its own ordering code and license types. Note that each
Instance of a product must be separately licensed and ordered. For example, if the end user customer or Avaya Channel Partner would like to
install two Instances of the same type of products, then two products of that type must be ordered.
Third Party Components
“Third Party Components” mean certain software programs or portions thereof included in the Software or Hosted Service may contain software
(including open source software) distributed under third party agreements (“Third Party Components”), which contain terms regarding the rights
to use certain portions of the Software (“Third Party Terms”). As required, information regarding distributed Linux OS source code (for those
products that have distributed Linux OS source code) and identifying the copyright holders of the Third Party Components and the Third Party
Terms that apply is available in the products, Documentation or on Avaya’s website at: https://support.avaya.com/Copyright or such successor
site as designated by Avaya. The open source software license terms provided as Third Party Terms are consistent with the license rights
granted in these Software License Terms, and may contain additional rights benefiting You, such as modification and distribution of the open
source software. The Third Party Terms shall take precedence over these Software License Terms, solely with respect to the applicable Third
Party Components to the extent that these Software License Terms impose greater restrictions on You than the applicable Third Party Terms.
The following applies if the H.264 (AVC) codec is distributed with the product. THIS PRODUCT IS LICENSED UNDER THE AVC PATENT
PORTFOLIO LICENSE FOR THE PERSONAL USE OF A CONSUMER OR OTHER USES IN WHICH IT DOES NOT RECEIVE
REMUNERATION TO (i) ENCODE VIDEO IN COMPLIANCE WITH THE AVC STANDARD (“AVC VIDEO”) AND/OR (ii) DECODE AVC VIDEO
THAT WAS ENCODED BY A CONSUMER ENGAGED IN A PERSONAL ACTIVITY AND/OR WAS OBTAINED FROM A VIDEO PROVIDER
LICENSED TO PROVIDE AVC VIDEO. NO LICENSE IS GRANTED OR SHALL BE IMPLIED FOR ANY OTHER USE. ADDITIONAL
INFORMATION MAY BE OBTAINED FROM MPEG LA, L.L.C. SEE HTTP://WWW.MPEGLA.COM.
Service Provider
THE FOLLOWING APPLIES TO AVAYA CHANNEL PARTNER’S HOSTING OF AVAYA PRODUCTS OR SERVICES. THE PRODUCT OR
HOSTED SERVICE MAY USE THIRD PARTY COMPONENTS SUBJECT TO THIRD PARTY TERMS AND REQUIRE A SERVICE PROVIDER
TO BE INDEPENDENTLY LICENSED DIRECTLY FROM THE THIRD PARTY SUPPLIER. AN AVAYA CHANNEL PARTNER’S HOSTING OF
AVAYA PRODUCTS MUST BE AUTHORIZED IN WRITING BY AVAYA AND IF THOSE HOSTED PRODUCTS USE OR EMBED CERTAIN
THIRD PARTY SOFTWARE, INCLUDING BUT NOT LIMITED TO MICROSOFT SOFTWARE OR CODECS, THE AVAYA CHANNEL
PARTNER IS REQUIRED TO INDEPENDENTLY OBTAIN ANY APPLICABLE LICENSE AGREEMENTS, AT THE AVAYA CHANNEL
PARTNER’S EXPENSE, DIRECTLY FROM THE APPLICABLE THIRD PARTY SUPPLIER.
WITH RESPECT TO CODECS, IF THE AVAYA CHANNEL PARTNER IS HOSTING ANY PRODUCTS THAT USE OR EMBED THE G.729
CODEC, H.264 CODEC, OR H.265 CODEC, THE AVAYA CHANNEL PARTNER ACKNOWLEDGES AND AGREES THE AVAYA CHANNEL
PARTNER IS RESPONSIBLE FOR ANY AND ALL RELATED FEES AND/OR ROYALTIES. THE G.729 CODEC IS LICENSED BY SIPRO LAB
TELECOM INC. SEE WWW.SIPRO.COM/CONTACT.HTML. THE H.264 (AVC) CODEC IS LICENSED UNDER THE AVC PATENT
PORTFOLIO LICENSE FOR THE PERSONAL USE OF A CONSUMER OR OTHER USES IN WHICH IT DOES NOT RECEIVE
REMUNERATION TO: (I) ENCODE VIDEO IN COMPLIANCE WITH THE AVC STANDARD (“AVC VIDEO”) AND/OR (II) DECODE AVC VIDEO
THAT WAS ENCODED BY A CONSUMER ENGAGED IN A PERSONAL ACTIVITY AND/OR WAS OBTAINED FROM A VIDEO PROVIDER
LICENSED TO PROVIDE AVC VIDEO. NO LICENSE IS GRANTED OR SHALL BE IMPLIED FOR ANY OTHER USE. ADDITIONAL
INFORMATION FOR H.264 (AVC) AND H.265 (HEVC) CODECS MAY BE OBTAINED FROM MPEG LA, L.L.C. SEE
HTTP://WWW.MPEGLA.COM.
Administering Contact Recorder for IP Office Page 3
IP Office 15-601038 Issue 03c (26 October 2016)
Comments on this document? infodev@avaya.com
Compliance with Laws
Customer acknowledges and agrees that it is responsible for complying with any applicable laws and regulations, including, but not limited to
laws and regulations related to call recording, data privacy, intellectual property, trade secret, fraud, and music performance rights, in the
country or territory where the Avaya product is used.
Preventing Toll Fraud
“Toll Fraud” is the unauthorized use of your telecommunications system by an unauthorized party (for example, a person who is not a corporate
employee, agent, subcontractor, or is not working on your company's behalf). Be aware that there can be a risk of Toll Fraud associated with
your system and that, if Toll Fraud occurs, it can result in substantial additional charges for your telecommunications services.
Avaya Toll Fraud intervention
If You suspect that You are being victimized by Toll Fraud and You need technical assistance or support, call Technical Service Center Toll
Fraud Intervention Hotline at +1-800-643-2353 for the United States and Canada. For additional support telephone numbers, see the Avaya
Support website: https://support.avaya.com or such successor site as designated by Avaya.
Security Vulnerabilities
Information about Avaya’s security support policies can be found in the Security Policies and Support section of
https://support.avaya.com/security. Suspected Avaya product security vulnerabilities are handled per the Avaya Product Security Support Flow
(https://support.avaya.com/css/P8/documents/100161515).
Downloading Documentation
For the most current versions of Documentation, see the Avaya Support website: https://support.avaya.com, or such successor site as
designated by Avaya.
Contact Avaya Support
See the Avaya Support website: https://support.avaya.com for product or Hosted Service notices and articles, or to report a problem with your
Avaya product or Hosted Service. For a list of support telephone numbers and contact addresses, go to the Avaya Support website:
https://support.avaya.com (or such successor site as designated by Avaya), scroll to the bottom of the page, and select Contact Avaya Support.
Administering Contact Recorder for IP Office Page 4
IP Office 15-601038 Issue 03c (26 October 2016)
Comments on this document? infodev@avaya.com
Contents
6.6 Backing Up.....................................................................
The Voice Recordings 55
Contents 6.7 Moving to a.....................................................................
New PC 55
1. Contact Recorder for IP Office 7. Search and Replay
Overview 7.1 Accessing Search
.....................................................................
and Replay 59
1.1 Functional .....................................................................
Components 10 7.2 Searching for
.....................................................................
Calls 59
1.2 Recordings..................................................................... 11 7.3 Viewing Results
..................................................................... 61
1.3 Internal Database
..................................................................... 12 7.4 Call Sets ..................................................................... 63
1.4 Licensing ..................................................................... 13 7.5 Playing a Call
..................................................................... 65
1.5 Supported .....................................................................
Languages 13 7.6 Exporting Multiple
.....................................................................
Calls 66
2. Accessing Contact Recorder for IP 8. Appendix
Office 8.1 Version ..................................................................... 68
8.2 Alarms ..................................................................... 69
3. Configuring Contact Recorder for IP 8.3 Trouble Shooting
..................................................................... 70
Office Settings 8.3.1 Trouble
............................................................................
Shooting Tools 70
3.1 General Setup.....................................................................
> Recorder 19 8.3.2 System
............................................................................
Administration Page Problems 71
3.2 System > Email
.....................................................................
Server 21 8.3.3 Email
............................................................................
Alarm Problems 71
3.3 Operations.....................................................................
> Archive 22 8.3.4 Contact Recorder for IP Office to Voicemail
3.3.1 Hierarchical
............................................................................
File Storage Systems 22 Pro Problems
............................................................................ 71
3.3.2 Removable
............................................................................
Media 23 8.3.5 Search
............................................................................
and Replay Problems 72
3.4 Recorder Status
.....................................................................
> Server 24 8.4 Advanced Security
..................................................................... 75
3.5 System > Audit
.....................................................................
Trail 25 8.4.1 Installing
............................................................................
Unlimited Strength Encryption 75
3.6 Alarms > View.....................................................................
Alarms 26 8.4.2 Changing
............................................................................
the Tomcat Port Numbers 75
3.7 Advanced Configuration
.....................................................................
Options 26 8.4.3 Installing
............................................................................
a Signed SSL Certificate 76
8.4.4 Encrypting
............................................................................
Properties File Entries 78
4. Administration of User Accounts
4.1 Windows Domain
.....................................................................
Authentication 29 9. Document History
4.2 Use of SSL..................................................................... 30 Index ...............................................................................81
4.3 Session Inactivity
.....................................................................
Timeout 30
4.4 Minimum Password
.....................................................................
Length 30
4.5 Creating a .....................................................................
New Account 31
4.6 Changing Your
.....................................................................
Password 33
4.7 Editing an Account
..................................................................... 34
4.8 Deleting an.....................................................................
Account 34
5. IP Office/Voicemail Pro Configuration
5.1 Call Recording
.....................................................................
Warning 37
5.2 Configuring.....................................................................
the Recording Display 37
5.3 Changing the .....................................................................
Recording Time 37
5.4 Configuring.....................................................................
Manual Call Recording 38
5.4.1 Configurng
............................................................................
the Manual Recording Destination 38
5.4.2 Triggering
............................................................................
Manual Call Recording 39
5.5 Configuring.....................................................................
Automatic Call Recording 41
5.5.1 User
............................................................................
Automatic Recording 42
5.5.2 Hunt
............................................................................
Group Automatic Recording 43
5.5.3 Incoming
............................................................................
Call Route Automatic Recording 44
5.5.4 Account
............................................................................
Code Automatic Call Recording 45
5.6 Pausing Recording
..................................................................... 46
5.6.1 Configuring
............................................................................
a Pause Recording Button 46
5.6.2 Setting
............................................................................
the Auto Restart Delay 46
5.7 Creating a .....................................................................
Call Flow 47
6. Administrative Tasks
6.1 Daily Procedures
..................................................................... 51
6.2 Weekly Procedures
..................................................................... 52
6.3 Monthly Procedures
..................................................................... 53
6.4 Backing Up.....................................................................
the Database 54
6.5 Restoring the
.....................................................................
Database 54
Administering Contact Recorder for IP Office Page 5
IP Office 15-601038 Issue 03c (26 October 2016)
Comments on this document? infodev@avaya.com
Chapter 1.
Contact Recorder for IP
Office Overview
Administering Contact Recorder for IP Office Page 7
IP Office 15-601038 Issue 03c (26 October 2016)
Comments on this document? infodev@avaya.com
Contact Recorder for IP Office Overview:
1. Contact Recorder for IP Office Overview
The standard call recording facilities provided with IP Office and Voicemail Pro can be extended further by using Contact
Recorder for IP Office. Contact Recorder for IP Office stores and catalogs recordings so that they are easily accessible for
later retrieval. Any recordings that you instruct Voicemail Pro to 'send to the Voice Recording library' are placed in a
database.
Avaya Contact Recorder for IP Office is provided with the Voicemail Pro software CD set and has an inbuilt 90 day trial
license. A fully featured Contact Recorder for IP Office system can be installed and used for 90 days from the creation of
the first recording. After this time the system will stop taking recordings until a license is purchased and installed into the
IP Office. All of the existing recordings can be accessed but no new ones can be made.
It is important to understand how the Contact Recorder for IP Office operates so that you can best maintain and update it.
This section takes you from an overview diagram through to a detailed discussion of the operation of the system.
Contact Recorder for IP Office complements the voice recording capabilities of Voicemail Pro. It stores and catalogs the
recordings so that they are easily accessible. Any recordings that you instruct Voicemail Pro to "send to the Voice
Recording Library" are placed in a folder that is visible to Contact Recorder for IP Office. Contact Recorder for IP Office
checks this folder every few seconds and if it finds a new recording file there, it:
· Reads the information about the recording from the file.
· Compresses the audio to the 16kbps G.726 or G.729A format.
· Stores the resultant file in the configured Contact Recorder for IP Office hard disk, either on a separate server or in
a specified partition.
· Updates its integral database with details of the recording.
· Deletes the original .wav file from the handover directory.
Administering Contact Recorder for IP Office Page 9
IP Office 15-601038 Issue 03c (26 October 2016)
Comments on this document? infodev@avaya.com
1.1 Functional Components
Contact Recorder for IP Office can run on the same server as Voicemail Pro or a separate one. The Contact Recorder for IP
Office application contains several distinct Functional components as shown in the diagram.
The major functional components of the Contact Recorder for IP Office server are:
· A folder into which Voicemail Pro deposits .wav files as recordings complete.
· A file path into which call contents and derived files are written as industry standard .wav and .xml files.
· A PostgreSQL database into which details of all recorded calls are inserted.
· A browser-based call search and replay application.
· A browser-based system configuration and status monitoring application.
· Disk space management - Oldest recordings are automatically deleted as needed.
· Optional archive management - Recordings can be automatically written to a DVD+RW drive.
Administering Contact Recorder for IP Office Page 10
IP Office 15-601038 Issue 03c (26 October 2016)
Comments on this document? infodev@avaya.com
Contact Recorder for IP Office Overview: Functional Components
1.2 Recordings
Contact Recorder for IP Office stores recorded calls with certain security in place. Access to recordings is strictly controlled
according to the security constraints configured within the System Administration tabs. Each recording has an owner; the
call owner is the number of the extension that recorded the call. You can specify to which extensions each user has replay
rights. The user can search for and replay calls 'owned' by those stations. Typically an individual may be given rights to
replay calls owned by their own extension number while managers may have rights to extension numbers of all their staff.
Recording files
Calls are stored in an industry standard .wav file.
When each call is completed and as each recording becomes available, Contact Recorder for IP Office compresses the
audio and updates the database with a record of the call. These files are stored in a hierarchy of folders beneath a root
path, which you set after installing the software.
Every recording results in:
· One .wav file.
The .wav file contains the actual audio of the recording. You can double-click some .wav files to play them directly.
Others are in audio formats that are not directly supported by Microsoft's Media Player; these must be converted
into a supported format before they can be played. Since Contact Recorder for IP Office's Search and Replay
application does this conversion automatically, you do not need to access these files directly.
· One .xml file.
The .xml files contain details about the recorded calls. Although most users typically search against the Contact
Recorder for IP Office’s database of calls, you can view these files directly in a browser if required. Within each .xml
file there are:
· All the details known about this recording. Most of the information, but not all, will be inserted into the calls
database. Some of the information is only of interest for diagnostic and maintenance purposes.
· A link to the final audio file.
· Start and end time.
You should always use the integral DVD archiver to automatically back up these files.
Audio compression
Contact Recorder for IP Office uses the G.726 16kbps ADPCM and G.729A compression standards. You can configure
Voicemail Pro to send the recordings to Contact Recorder for IP Office in:
· The G.726 format, in which case the recordings are already compressed.
· The G.711 format, in which case Contact Recorder for IP Office compresses the recordings to the G.729A format.
The latter approach gives higher quality recordings and half the storage requirement but does not support the tamper
detection mechanism that Voicemail Pro applies to the recording files.
Contact Recorder for IP Office is designed to perform compression as a background task, which does not impact your
ability to record, search or play other calls. It takes approximately 1 minute to compress a two hour recording; there is a
delay (from a few seconds to a few minutes) between completion of a recording and its availability in the Search and
Replay application.
Administering Contact Recorder for IP Office Page 11
IP Office 15-601038 Issue 03c (26 October 2016)
Comments on this document? infodev@avaya.com
1.3 Internal Database
If you have retained all of the .xml and .wav files, then you have kept all of the details about the recordings you have
made. However, the system uses a database to hold this information in more readily accessible forms. This database is
located on the Contact Recorder for IP Office server.
The database stores details of the recordings as well as details of the Contact Recorder for IP Office configuration.
· Recording details
The call details database is stored beneath the location into which you installed Contact Recorder for IP Office,
under the \postgresql\data sub-directory and occupies approximately 1KB per call. To allow you to search for
calls easily, the details of the recordings are normally inserted into this database. It contains one record for each
call recorded and additional records for each party on the call. The information stored for each call includes:
· A unique reference for the recording.
· The start date and time.
· The duration of the recording.
· The name and number of the parties on the call where this was available to IP Office (through ANI, CLI or
dialed digits) at the time of the call.
· The direction of the call (incoming or outgoing).
· The owners of the recording (an internal call, recorded by both parties will appear once but have two owners).
· The target or dialed number, which may be different from the number that actually took the call.
· Configuration details
Several tables hold details of system configuration, such as file paths, time-outs and user authorization rights.
Archiving
To avoid having to repopulate these databases in the event of corruption or disk failure, you should back up the data files
54 .
Administering Contact Recorder for IP Office Page 12
IP Office 15-601038 Issue 03c (26 October 2016)
Comments on this document? infodev@avaya.com
Contact Recorder for IP Office Overview: Internal Database
1.4 Licensing
The full functionality of the Contact Recorder for IP Office is available through purchasing a license which is entered into
the IP Office configuration. However, Contact Recorder for IP Office will operate with a free 90-day evaluation license. This
time period starts from the time at which you make your first recording with the system. During this period, the product is
fully functional.
· During the timed trial period, the administration tabs will warn you that you are running on a timed license and that
following the expiration date, Contact Recorder for IP Office will DELETE subsequent recordings. It is therefore
important that you install a full license BEFORE the end of the trial period if you wish to continue making
recordings.
Even after the trial period, you will still be able to access recordings made during the trial - it is only newly made
recordings that will be deleted rather than processed by Contact Recorder for IP Office.
· This does not apply to recordings made and kept within your Voicemail Pro system - only to those directed to the
Voice Recording Library (VRL).
At any time during the trial period, or after it, you may purchase a license for the product to run on one or more of your IP
Office systems. As you install the supplied license on an IP Office, the Contact Recorder for IP Office will automatically
detect this as you make the next recording and will process recordings from that system. Until a recording is made you
will continue to see a warning message on the Contact Recorder for IP Office administration screens. If you have multiple
IP Office systems in a Small Community Network (SCN), you must purchase and install a separate license for each.
· Once one or more of your IP Office systems has had a full license installed and a recording has been made, you will
continue to receive daily warnings about the trial period - for any other IP Office systems which are not licensed.
Recordings made on these unlicensed systems will continue to be processed up to 90 days from the date of the first
recording (made by the system as a whole) but thereafter recordings made on these systems will not be saved.
Daily warnings will continue to be raised in this case.
You can add Contact Recorder for IP Office licenses to additional IP Offices (if your VMPro supports multiple IP Offices) at
any time. These will be detected automatically by Contact Recorder for IP Office as the first recording from each switch is
processed after the installation of the license. This will be applicable if you have multiple IP Offices in a Small Community
Network (SCN) using Centralized Voicemail Pro. Until you do so, any recordings received from unlicensed IP Office servers
will result in a warning alarm being generated each day to ensure that you are aware that the timed license will expire or
has expired.
· Important
After 90 days no further recordings are saved until the system is licensed.
1.5 Supported Languages
Contact Recorder for IP Office is supported in several languages.
· US English · UK English
· Dutch · Italian
· German · Russian
· French · Japanese
· Korean · Latin Spanish
· Brazilian Portuguese · Simplified Chinese
Time Zone and Daylight Savings Time (DST) Support
All dates and times are stored in the database in Coordinated Universal Time (UTC). However, when you view records
using the search and replay application, these are converted to your local time. If you view the records using a database
query tool the times will be shown in the time zone of the client machine, which may be different from the server time.
The XML files relating to the recordings include ISO standard time stamps, giving both UTC and offset from Greenwich
Mean Time (GMT).
Administering Contact Recorder for IP Office Page 13
IP Office 15-601038 Issue 03c (26 October 2016)
Comments on this document? infodev@avaya.com
Chapter 2.
Accessing Contact Recorder
for IP Office
Administering Contact Recorder for IP Office Page 15
IP Office 15-601038 Issue 03c (26 October 2016)
Comments on this document? infodev@avaya.com
2. Accessing Contact Recorder for IP Office
If you have trouble accessing Contact Recorder for IP Office, make sure that Contact Recorder for IP Office is part of a
trusted site or intranet zone within your browser's settings.
1. Open a browser window (using Internet Explorer) on any PC that can access the Contact Recorder for IP Office
server.
2. Enter http://myservername:9888 (where myservername is the host name or IP address of the Contact
Recorder for IP Office server). The login page is displayed.
3. Enter your username and password. If it is the first time that Contact Recorder for IP Office has been logged into:
a. Enter a username of your choice. Leave the password field blank as it is ignored on the initial login.
b. Click OK. As the first user of the system, you are automatically added to the user database with administrator
rights. You are then redirected to the Change Password page.
c. Leave the Old Password field blank and enter a password that is at least eight characters long in the New
Password field. Enter the password again in the Verify New Password field.
4. Click OK. You are now logged into the system and the Introduction page is displayed.
5. If it is the first time that you have logged in to Contact Recorder for IP Office you can now configure the system 18
.
· Note: If you logged into the application with a local user account, you should always use the Logout link from any
page in the Administration application to exit the application.
Administering Contact Recorder for IP Office Page 16
IP Office 15-601038 Issue 03c (26 October 2016)
Comments on this document? infodev@avaya.com
Chapter 3.
Configuring Contact
Recorder for IP Office
Settings
Administering Contact Recorder for IP Office Page 17
IP Office 15-601038 Issue 03c (26 October 2016)
Comments on this document? infodev@avaya.com
3. Configuring Contact Recorder for IP Office Settings
Use the tabs at the top of the Administration interface to set the various configuration details that you must set in order to
safeguard the operation and recoverability of your system. Any configurations that cannot be left at the default settings
are displayed in red under the corresponding administration tab. You must configure the configuration settings under the
various tabs in the following order:
1. General Setup > Recorder 19
2. System > Email Server 21
3. Operations > Archive 22
4. Recorder Status > Server 24
5. System > Audit Trail 25
6. Alarms > View Alarms 26
Administering Contact Recorder for IP Office Page 18
IP Office 15-601038 Issue 03c (26 October 2016)
Comments on this document? infodev@avaya.com
Configuring Contact Recorder for IP Office Settings:
3.1 General Setup > Recorder
Use the General Setup > Recorder tab to configure the settings for the operation of Contact Recorder for IP Office
server. Update the values that are displayed in the red color and verify that all the settings are appropriate for your
system.
· Recorder Number
Use the Recorder Number field to give a unique identity to an installation of Contact Recorder for IP Office. By default,
the value of the Recorder Number field is set to 1.
For example, if you are using more than one installations of Contact Recorder for IP Office in your voicemail system,
you can set the Recorder Number field to 1 for the first installation, 2 for the second installation, 3 for the third
installation, and so on. Contact Recorder for IP Office generates a unique recording reference number for each recording
using the value set in the Recorder Number field. If you set a unique value for each of the installations of Contact
Recorder for IP Office, then you are able to distinguish the recordings made by one Contact Recorder for IP Office from
those made by the others.
· Handover Folder
Use the Handover Folder field to specify the directory that Contact Recorder for IP Office checks for collecting new
recordings. By default, the value in the Handover Folder field is set to /opt/vmpro/VRL, which is a directory that is
created with the necessary permissions at the time of installation of Contact Recorder for IP Office. You must configure
Voicemail Pro to transfer the recording files to the /opt/vmpro/VRL directory using the Voicemail Recording tab in
the System Preferences settings of Voicemail Pro Client.
Note: Do not change the default value set in the Handover Folder field as the change may lead to an improper
functioning of Contact Recorder for IP Office.
· Call storage path
Use the Call storage path field to specify the directory that Contact Recorder for IP Office uses to store the recordings
after collecting them from the directory specified in the Handover Folder field.
If you must change the value after you have already started recording, copy all the sub-directories and files in the old
directory to the new directory before you resume recording.
· Separate Server Installation
If Contact Recorder for IP Office has been enabled on a separate server from Voicemail Pro, this path should be set
to /CSIPORec unless an additional disk has been added for its use in which case use
/additional-hdd#1/partition1 (or the appropriate additional disk and disk partition intended for Contact
Recorder for IP Office use).
· Single Server Installation
If Contact Recorder for IP Office has been enabled on the same server as Voicemail Pro by adding an additional
disk, the path should be set to /additional-hdd#1/partition1 (or the appropriate additional disk and disk
partition intended for Contact Recorder for IP Office use).
· Days to retain calls
Use the Days to retain calls field to specify the number of days after which Contact Recorder for IP Office can delete
call recordings saved in the call storage. To disable the deletion of the call recordings, set the Days to retain calls
field to 0.
Caution: If the available space on the disk keeps reducing, Contact Recorder for IP Office may delete the call
recordings earlier to make the storage space available for newer recordings.
If the disk is used to save other data also, you can reach a state where the required disk space is not available and
there are no recordings to delete to make space for newer recordings. To avoid such a situation, create a separate disk
partition for saving call recordings.
Administering Contact Recorder for IP Office Page 19
IP Office 15-601038 Issue 03c (26 October 2016)
Comments on this document? infodev@avaya.com
· Retain call details for (months)
Use the Retain call details for (months) field to specify a time period after which Contact Recorder for IP Office can
delete call recordings to maintain a good balance between the availability of sufficient storage space on the disk and
the availability of the older call recordings. A saved call recording is purged after it completes the specified time period
on the disk. Contact Recorder for IP Office purges data at, or shortly after, 01:00 hrs each morning. The purging of old
data does not impact recording or replay.
· SNMP Read Community
Use the SNMP Read Community field to set the name of an SNMP monitoring system, such as HP OpenView, which
you can use to monitor Contact Recorder for IP Office. After you have set the name of an SNMP monitoring system,
Contact Recorder for IP Office responds to the SNMP Get messages from the monitoring system. You can find the MIB
files for the recorder-specific variables on the installation disk. For security reasons, Contact Recorder for IP Office does
not:
· Allow generic community names like private or public.
· Respond to the SNMP Get messages until a community name has been set.
· Use the commonly-used port 161, but uses port 2161 instead.
· SNMP Notification Destination
Use the SNMP Notification Destination field to specify the IP address (if any) to which Contact Recorder for IP Office
sends SNMP notifications.
· SNMP Version
Use the SNMP Version field to specify the SNMP version that the SNMP monitoring system uses. Contact Recorder for
IP Office supports SNMP Versions 1, 2, and 3. You must restart the recorder if you change this setting.
· Allow full database vacuum on startup if required
After you receive the alert message about the pending database maintenance activities at the next restart of Contact
Recorder for IP Office, use the Allow full database vacuum on startup if required check box to allow or defer the
half-yearly database maintenance activities at the next restart of Contact Recorder for IP Office. After each restart, the
check box is reset to the default selected state and you must clear it again if you want to defer the maintenance further.
However, you must allow Contact Recorder for IP Office to perform the maintenance activities within one month of
receiving the first alert.
Administering Contact Recorder for IP Office Page 20
IP Office 15-601038 Issue 03c (26 October 2016)
Comments on this document? infodev@avaya.com
Configuring Contact Recorder for IP Office Settings: General Setup > Recorder
3.2 System > Email Server
Configure these settings to have Contact Recorder for IP Office proactively alert you to problems via Email within a few
minutes of them happening. The system sends an email message each time an alarm occurs or is cleared, but collects any
further alarms for 10 minutes so as to avoid flooding your inbox. It also sends an email once per night to let you know it is
still operating. Failure to receive the nightly email message should be investigated; it could indicate that the server has
failed.
Confirm that you are receiving emails correctly after you make any changes to these settings.
· SMTP Mail "From" Address
Set the name from which alarm email messages originate, for example, "Contact Recorder for IP Office: Head Office".
· SMTP Mail Server
Enter the name of the SMTP mail server on which you have established an email account that Contact Recorder for IP
Office can use to send email messages regarding alarms and events. If you leave this blank, the system will not send
email messages when alarms occur and you can also then leave the remaining settings on this page blank.
· SMTP Username
Leave this blank unless your SMTP server requires that any sender be authenticated. If required, set the username of
the SMTP account here.
· SMTP Password
Leave this blank unless your SMTP server requires that any sender be authenticated first. If required, set the password
of the SMTP account here. The password is masked when entered in this field.
· Send alarm/event emails to
Specify the email addresses to which alarm and event messages should be sent. Separate multiple addresses with a
semi-colon (;). The email recipient can be a local system administrator, a manned helpdesk and/or suppliers' support
desks if you have a support agreement that includes this facility.
Administering Contact Recorder for IP Office Page 21
IP Office 15-601038 Issue 03c (26 October 2016)
Comments on this document? infodev@avaya.com
3.3 Operations > Archive
Recordings are stored beneath the folder you specified on the General Setup > Recorder tab. To store more recordings
than this folder can hold and/or to protect your recordings, should this disk fail, be destroyed or stolen, Contact Recorder
for IP Office allows you to configure additional “Archive” destinations where it will make copies of your recordings.
It does not copy each recording individually but, rather, makes larger “.tar” files containing many recordings and the
details about those recordings. It writes a tar file to the archive destination when the file reaches 100MB in size
(approximately 28 hours of audio) or when 24 hours have elapsed, whichever is sooner.
If you attempt to replay a recording that is no longer on your calls folder, Contact Recorder for IP Office will automatically
retrieve it from the appropriate archive and, if necessary, ask you to insert a specific DVD.
TIP: It is therefore important to take regular backups of the call details database, where Contact Recorder for IP Office
keeps details of which archive destination(s) hold each recording.
You can specify DVD drive(s) and/or Network Attached Storage (NAS) folders as archive destinations using this tab.
To add a new archive destination, click on either Add DVD drive or Add NAS as appropriate. A pop-up window will let
you enter the settings for this archive destination. For a DVD Drive, enter the drive letter (on Windows) or its path (on
Linux). For a file share on network attached storage, enter the UNC path of the file-share to which recordings should be
archived. You can also add your own Comment field.
The Advanced button on the popup window lets you specify:
· An alternative start for DVD media labels (so you can distinguish them from those produced by another instance of the
Contact Recorder application if you have one).
· Username and password credentials if required to access the file-share on NAS storage.
· That an archive is now disabled. You must not delete an archive as that would make the recordings there inaccessible.
You can, however stop the recorder from archiving any more recordings to it.
Once configured, the table on this administration page shows the status of each destination and how many recordings are
waiting to be written to it. Importantly, it also shows the volume label for removable media. You should label each disk
with the label shown here, as it is this label that you will be prompted for when you attempt to replay a recording that is
only available on this media.
3.3.1 Hierarchical File Storage Systems
The primary call storage folder should always be a locally connected physical disk drive on Contact Recorder for IP Office
itself. To use a Hierarchical File Storage system to provide higher capacity, configure this as a Network Share and add a
folder on it as a NAS Archive destination.
Be aware that, if your HFS system migrates rarely used files to tape or other media, then when you attempt to replay calls
from files that have been migrated, there may be a delay before the call is replayed. If the delay is no more than 3
minutes, then the replay application will work; longer delays may trigger a time-out. If a time-out occurs, wait a few
minutes and then retry. The file may be restored by the time the second replay request is made.
Administering Contact Recorder for IP Office Page 22
IP Office 15-601038 Issue 03c (26 October 2016)
Comments on this document? infodev@avaya.com
Configuring Contact Recorder for IP Office Settings: Operations > Archive
3.3.2 Removable Media
To find calls easily and reliably, be sure that all media are labeled, handled and stored correctly. To ensure maximum
reliability and consistent high quality recording and playback, follow these media care procedures rigorously at all times:
· Follow the manufacturer's guidelines for cleaning the drive's lens.
· Disks exposed to temperatures outside the operating environment must be stabilized before use. Leave the
cartridges in the operating environment temperature for a MINIMUM of two hours.
· Protect disks from extremes of heat. Do not store disks in direct sunlight.
· Avoid excessively damp environments; disks can be damaged by liquids and also by extreme humidity.
· Do not let disks get dirty. When not in use, store disks in their supplied protective container.
· Do not drop disks.
· Do not touch the optical media inside the cartridge.
Loading a disk
1. Insert a blank disk in the drive.
2. Wait 10 seconds for it to spin up and be recognized.
3. Click the Operations > Archive tab to confirm that Contact Recorder for IP Office has recognized the disk.
Within one minute, the Path/Drives column should show that the disk has been recognized. It also shows the volume
label that has been assigned to the new disk and the available space (note that only 4.0GB can be used on a DVD+RW).
Note: Among the various types of writeable optical media that are available, Contact Recorder for IP Office supports only
blank DVD+RW or BD-R (on Linux) media which is unused. Do not attempt to reuse old media.
Changing disks
The Operations > Archive tab displays when the disk is full. However, you should change disks at regular intervals, for
example, daily, or every Monday at 9:00 am. Do not wait for a disk to be completely full. If a DVD is full, subsequent calls
cannot be archived until the next disk is inserted. You could lose recordings if there is a hard disk failure while a full DVD
is waiting to be replaced.
Tip: Check the state of the current disk in the drive daily, though alarms will be generated if the disk is not writable when
calls are ready to be archived.
You can eject a disk that is still being recorded in order to retrieve calls from another disk. When you replace the partially
full disk, archiving to it will continue.
Important: The archival process never writes to disks out of sequence. For example, if you eject a partially full disk, then
insert a blank disk on which the next set of calls is written, you cannot then reinsert the partially full disk.
Labeling a disk
To eject a disk, click the Eject link next to the details of the disk on the Operations > Archive tab. Before you do so,
make a note of the volume label that is showing there. You must label the disk with this volume identifier using an
approved indelible marker. You should also note the date and time at which you ejected the disk.
Verifying recorded disks
To verify that the contents of the disks are valid, you must first eject and re-insert the disk. After a wait of approximately
10 seconds, examine the contents of the disk from the command line or the Explorer interface.
If the contents of the disk are valid, there will be a single .UID file and a set of large .tar files that contain the .wav and
.xml files of the original recordings.
If you cannot resolve the problem, contact technical support for advice. Before you contact technical support:
· Place the disk back in its protective container.
· Store the disk in a logical order with the other recorded disks.
Administering Contact Recorder for IP Office Page 23
IP Office 15-601038 Issue 03c (26 October 2016)
Comments on this document? infodev@avaya.com
3.4 Recorder Status > Server
This administration tab shows the current state of the Contact Recorder application.
· Total media files recorded to date
Each call recording contains one “media” file holding the audio. This value shows the total number of such recordings
that have been processed by the system to date.
· Total media files recorded today (or since restart if today)
Use this value to confirm that recordings are being made today. If you have restarted the server today, this will show
the number of recordings made since that restart.
· Date of oldest call held on disk
Until your disk is full for the first time, monitor the available space on the drive until you have confirmed that the rate at
which space is being consumed is in line with your predictions. You should be able to estimate when the disk would be
full and when the first calls recorded will be deleted to make way for new calls. Once the disk is full and the call data
starts getting purged daily, use this figure to monitor the online retrieval capacity. If the figure starts to fall, your disk
space is being used more rapidly than before; the recording volumes are increasing (or other files are using the
partition if you do not have a dedicated partition for recordings), so you may need to expand the disk capacity before
the duration of calls it can hold falls below your minimum requirement.
· Installed Version
This shows the exact patch level of Contact Recorder for IP Office that is running.
· Refresh
Use the Refresh button to update the page.
Administering Contact Recorder for IP Office Page 24
IP Office 15-601038 Issue 03c (26 October 2016)
Comments on this document? infodev@avaya.com
Configuring Contact Recorder for IP Office Settings: System > Audit Trail
3.5 System > Audit Trail
The System > Audit Trail tab displays administrator and user actions over a specific period. The default reporting period
is the current day. You can also filter this report according to Event Type and Username.
To generate a report for a different period, enter the date range in the calendar controls, and click the Refresh button.
The Audit Trail functions track the following user actions:
· Successful user logins
· Failed user logins
· Password changes (although, for security reasons, the actual password is not stored)
· End user searches on the database
· Replay requests
It also tracks all administrator actions that affect recording, such as configuration changes and creation or deletion of user
accounts.
The Detail column includes the SQL statement used in searching for calls. It also uses the internal name of a setting rather
than the user-friendly, localized name. This avoids any change of meaning that could occur in internationalization.
Each report is restricted to a maximum of 1000 audit records. To report on more, break your reporting period into a
number of smaller date ranges.
Use your browser's print, save, or email features to provide a permanent record of the details. To create a summary that
presents all results on a single page, click the Show All link at the top. The Show All and Page at a Time links are not
shown if the list of audit entries is less than one page long.
Configuration records (which include the audit trail) are retained for three months. Each night after that period has
elapsed, a background job deletes any records older than three months.
If you want to retain the records longer, back up the database as described in Backing up the Database 54 .
Administering Contact Recorder for IP Office Page 25
IP Office 15-601038 Issue 03c (26 October 2016)
Comments on this document? infodev@avaya.com
3.6 Alarms > View Alarms
The Alarms > View Alarms tab shows system warnings, alarms, and events. Alarms are logged to the database of
Contact Recorder for IP Office and held for a month before being purged at 1:00 each morning. If you enter set up the
mail account information on the System > Email Server tab, an email detailing the alarms and events is sent to the
email addresses listed in the Send alarm/event emails to field.
The controls at the top of the page allow you to view:
· Only those events that you have not previously cleared versus all alarms and events.
· Alarms and events above a selected severity level.
Use the buttons above and below the table to refresh the page and to clear some or all alarms.
The default on the page is to show all alarms and events that have not yet been cleared; you can see any new or
outstanding issues on first viewing the page.
To change the set of events shown:
1. Click the check box and/or radio button to specify your preferences.
2. Click the Refresh button above or below the table.
As each alarm or event is generated, it is initially active.
To clear an individual alarm or event:
1. Click the check box to the left of the event.
2. Click the Clear selected event(s) link.
Be careful using the Clear ALL events button. Acknowledging an alarm without consciously noting its details may lead to
system problems being "hidden" without your knowledge.
· Alarms and events are generated for a variety of reasons. A list of alarms and events that may be generated and
what to do about them can be found in the appendix 69 .
3.7 Advanced Configuration Options
A number of advanced options require that you edit the properties file acr.properties. The file is located beneath the path
into which Contact Recorder for IP Office is installed (the default being /opt/witness/properties). You can use Notepad
or any other text editor to make the changes to this file. Before editing this file it is recommended you create a backup.
You can use the advanced configuration options to enable or disable the data fields on the Search and Replay page.
Administering Contact Recorder for IP Office Page 26
IP Office 15-601038 Issue 03c (26 October 2016)
Comments on this document? infodev@avaya.com
Chapter 4.
Administration of User
Accounts
Administering Contact Recorder for IP Office Page 27
IP Office 15-601038 Issue 03c (26 October 2016)
Comments on this document? infodev@avaya.com
4. Administration of User Accounts
User accounts can be added, modified or deleted using the System > Manage Users tab.
· IMPORTANT
The System Administration application will run for anyone if there is no user defined with administrator rights. To
avoid locking yourself out of the system by accident, first create a user record for each administrator you need,
then add search and replay only users.
Viewing user accounts
1. Click the System > Manage Users tab.
Administering Contact Recorder for IP Office Page 28
IP Office 15-601038 Issue 03c (26 October 2016)
Comments on this document? infodev@avaya.com
Administration of User Accounts:
4.1 Windows Domain Authentication
You can create local user accounts within the recorder application itself. However, it is more secure to use Windows
domain accounts and you may wish to enable this feature - or even restrict access so that only windows domain accounts
have access to the system.
Enabling Windows Domain Authentication
1. Create a user in the Active Directory for Contact Recorder for IP Office. If you have multiple installations of Contact
Recorder for IP Office, you can use the same username for all the installations. Set the password on the account,
setting it to never expire, and making sure that the account is enabled.
2. Use the setspn command to create Service Principal Names (SPNs) for each recorder.
setspn -A HTTP/RecorderFQDN <username>
3. Patch the encryption policy files of the recorder as described in Installing Unlimited Strength Encryption 75 .
4. Encrypt the recorder account password as described in Encrypting Properties File Entries 78 .
5. Ensure that the recorder and Active Directory are time synchronized.
6. Edit the properties file of each recorder and add:
krb5.enabled=true
krb5.username=RecorderUsername
krb5.password=EncryptedPassword
krb5.domain=KerberosDomain
krb5.kdc=ADAddress
7. Create user accounts 31 like USERNAME@DOMAIN (that is, all in uppercase), for example, JSMITH@BIGCORP.COM.
By default, the recorder forces usernames it receives to uppercase before comparing them with those you have
entered. To change this, set krb5.exact=true in the properties file. You must then enter usernames and domains
with exactly the same cases as stored in the Active Directory.
8. From a workstation logged into the domain as one of the users, access the recorder using its Fully Qualified Domain
Name - http://RecorderFQDN:9888/
You should get straight to the recorder main page. If you see the recorder login page, something has gone wrong. Check
the recorder log for errors.
Enforcing Windows Domain Authentication only
1. Enable Windows Domain Authentication as above.
2. Log in as an Administrator using a domain account.
3. On the System > Manage Users tab, set Allow local user accounts? to No.
· Tip: If users are prompted for their domain passwords when they access the web interface, make sure that the
recorder is either part of the intranet zone, or make it a trusted site and configure Internet Explorer to
automatically log on to trusted sites.
Administering Contact Recorder for IP Office Page 29
IP Office 15-601038 Issue 03c (26 October 2016)
Comments on this document? infodev@avaya.com
4.2 Use of SSL
You should consider whether you wish to enforce the use of Secure Sockets Layer (SSL) 76 . By default, users can access
the recorder via http (on port 9888) or by encrypted https (on port 9444). You can force users to use the secure https
port, by setting Allow unencrypted (http) access? to No on the System > Manage Users tab. When you do this, any
user who attempts to access the recorder through the unsecured (http) route is automatically redirected to the secure
(https) address.
The application is distributed with an SSL certificate that is valid for 3 years from the date it was issued. The certificate
makes it possible to give users secure access to the server. When users access it through this secure https port, the traffic
between their browser and the recorder is automatically encrypted.
However, Internet Explorer will warn your users that the name on the certificate does not match the name of the server
using it. You can either advise your users that this is acceptable and should be ignored or, for greater security, you may
acquire and install your own SSL certificate.
4.3 Session Inactivity Timeout
If a user does not access the administration or search and replay screen for a period in minutes exceeding this setting,
they will have to log in again (unless you are using Windows Domain Authentication 29 ).
4.4 Minimum Password Length
By default, Contact Recorder for IP Office requires that passwords are at least 8 characters long. You can change this
setting on the System > Manage Users tab.
Administering Contact Recorder for IP Office Page 30
IP Office 15-601038 Issue 03c (26 October 2016)
Comments on this document? infodev@avaya.com
Administration of User Accounts: Minimum Password Length
4.5 Creating a New Account
For a user to use Contact Recorder for IP Office they need an account name and password. The account will determine
what features and settings the user can access.
1. Click Add User at the bottom left to add one or more additional user accounts. The following window opens:
· Username
Enter a Username. This can be a Windows domain qualified username (for example, johnd@example.com) or a
local application username (for example johnd).
· To use a domain qualified username, which will be authenticated using Windows authentication, you must
configure Windows Domain Authentication 29 . To allow users from other domains to log in, you must establish
reciprocal arrangements between the domain controller for the domain that the Contact Recorder for IP Office
server is in and the other domain.
· When a local username account is created, the account is initially given a blank password. The new local user is
automatically redirected to the Change Password form the first time they log in.
· Password
If you are using local (non-domain) accounts, you must enter a temporary password for the account. A user will be
forced to change the password when the user logs in for the first time. You must inform a new user of the temporary
password for the user account.
· Comment
Use the Comment text box to enter the full name, job title or other identifying information that will help you to
administer the user's account.
· Roles
Select one or more roles to grant user rights that are in addition to the basic search and replay rights:
· System Admin
This type of user has full access to the Contact Recorder for IP Office menus.
· Restricted Admin
This type of user can see the system status and alarms; eject DVDs and administer Replay Only user accounts.
They cannot change the system configuration settings.
· May export recordings as files
This option controls whether the email and export options are available to the user.
· Is allowed to replay calls owned by
Use this field to enter the values and ranges of values that the user is able to search and replay. The values are
used to search for matches against:
· The line ID used in the incoming call route that routed the call.
· Extension number of a user involved in the call.
· The caller ID of the incoming or outgoing call.
· The values are entered as a comma separated list, for example 200,201,202,203. You can also use a hyphen to
separate the ranges, for example 200-203 would match the same range as the previous example.
· The number of digits is important. For example, giving a user rights to 0000-9999 only gives them search and
replay for 4-digit numbers.
· Some examples are:
· 400
The user can only search and replay calls involving extension 4000. This might be a typical entry for user
that limits them to play recordings of their own calls.
Administering Contact Recorder for IP Office Page 31
IP Office 15-601038 Issue 03c (26 October 2016)
Comments on this document? infodev@avaya.com
· 410-420
The user can search and replay calls involving any extension in the range 4000-4020. This might be a
typical entry for the supervisor to play recordings of a group of agents.
· 400,403,410-420,442-448
Mixture of ranges and individual numbers. This is a typical "real-world" scenario for a supervisor in a call
center where the originally assigned numbering plan has been added to over the years.
· 000-999
Search and replay for all 3-digit number matches. This is a typical entry for a manager to have search and
replay of all extension recordings.
· 0-9
Search and replay for all 1-digit number matches. This would cover the typical incoming line group
numbers and call recordings triggered by the incoming call routes using those lines.
· 000000000000-999999999999
Search and replay for all 12-digit number matches. This might be an example for matching the incoming
or outgoing caller ID associated with the call recording. Remember that for incoming calls the IP Office
system may add a prefix to the caller ID, changing its length.
· If you have several users needing the same replay rights, you can select the text in this area and right-click to
copy it to the clipboard. You can then paste it into the next account.
· The initial account created when the first user logs in is automatically given search and replay rights to all 2 to
10 values. You can modify these rights as required.
· Note: When Contact Recorder is used to manage Outbound Contact Express recordings, some recordings might
have the Agents information hidden with 31 asterisk symbols (*******************************). To
display and replay such recordings, an entry with exactly 31 asterisks must be entered.
2. Click Enter and Stay Open to save the account definition and keep the window open to create additional user
accounts. Click Enter and Close to save the account definition and close the window. Click Close Window to quit
without changing the account definition.
Administering Contact Recorder for IP Office Page 32
IP Office 15-601038 Issue 03c (26 October 2016)
Comments on this document? infodev@avaya.com
Administration of User Accounts: Creating a New Account
4.6 Changing Your Password
Unless you are using an account authenticated using Windows Domain Authentication 29 , your account is created with a
temporary password. At your first login attempt, the system prompts you to change the password. Also, to rule out a
security breach, you must change your password at regular intervals.
To change the password:
1. Select Change Password at the top right of any administration page. The Change Password prompt is opened.
2. Enter your Old Password.
3. Enter your New Password.
4. Enter the new password again to Verify New Password.
5. Click OK.
Administering Contact Recorder for IP Office Page 33
IP Office 15-601038 Issue 03c (26 October 2016)
Comments on this document? infodev@avaya.com
4.7 Editing an Account
Any account can be changed. You can change any of the fields except the username. To change the username, note the
account details, create a new account 31 with the same details and required username and then delete the old user 34 .
· To reset the password of a user account, click the Edit link next to the username in the list, enter a new password
in the Password field and click Enter. Instruct the user to log in promptly using the temporary password. The user
will need to change the password at the first login attempt after the password reset.
· For a user account that uses a Windows domain qualified username, the system uses Windows credentials for login
authentication. The Password field, therefore, is not relevant and is not displayed.
To edit an account:
1. Click the Edit link next to the user's entry in the list. The following window opens:
2. Alter the details as required.
3. Click Enter to save the changes. Click Close Window to quit without changing the account definition.
4.8 Deleting an Account
Any accounts can be deleted. However, there must always be one administrator account. If you need to change the name
of the administrator account you must enter a new administrator account and then delete the account no longer required.
To delete accounts:
1. Click the checkbox in the Select column for each user that you want to delete.
2. Click the Delete selected user(s) button.
Administering Contact Recorder for IP Office Page 34
IP Office 15-601038 Issue 03c (26 October 2016)
Comments on this document? infodev@avaya.com
Chapter 5.
IP Office/Voicemail Pro
Configuration
Administering Contact Recorder for IP Office Page 35
IP Office 15-601038 Issue 03c (26 October 2016)
Comments on this document? infodev@avaya.com
5. IP Office/Voicemail Pro Configuration
IP Office can use the Voicemail Pro server to manually and automatically record calls. When licensed, it can also be
configured to pass those recordings to Contact Recorder for IP Office.
· Conference Capacity
Call recording uses conferencing capacity and so is subject to the available conferencing capacity of the IP Office
system.
· Call Recording Warning 37
In many locations, it is a local or national requirement to warn those involved in a call that they are being recorded.
The Voicemail Pro does this by playing an Advice of Call Recording prompt which can be switched off. On
automatically recorded call, some telephones may also display a recording symbol.
· Recording Duration 37
Call recording is limited to the maximum length of 1 hour.
· Voice Recording Library (VRL)
Recordings are normally placed into standard mailboxes. VRL operation allows recordings to be transferred to a
specialist archiving application, in this case Contact Recorder for IP Office. This allows both longer recording and the
sorting and searching of recordings.
Administering Contact Recorder for IP Office Page 36
IP Office 15-601038 Issue 03c (26 October 2016)
Comments on this document? infodev@avaya.com
IP Office/Voicemail Pro Configuration:
5.1 Call Recording Warning
In many locations, it is a local or national requirement to warn those involved in a call that they are being recorded. One
method for doing this is to enable the Advice of Call Recording (AOCR) message provided by the Voicemail Pro server.
· The 'advice of recording' will always be played if the Advice of Call Recording message is enabled.
· It can not be guaranteed that a caller will hear an 'advice of recording' announcement when the call is using
analogue trunks. Analogue trunks do not support call status signalling so the 'advice of recording' announcement is
played as soon as the trunk is seized even if the call is ringing and has not been answered.
· The Play Advice on Call Recording option is on by default.
· This message is provided in the file aor_00.wav. For each language installed on the Voicemail Pro server.
To switch the recording warning on or off:
1. From the Voicemail Pro Client, click or select Administration > Preferences > General.
2. Click Play Advice on Call Recording to switch this option on (checked) or off (unchecked).
3. Click OK.
4. Click Save & Make Live.
5.2 Configuring the Recording Display
Some Avaya terminals display REC when involved in a recorded call.
To hide the auto record indication
1. Open the system configuration in IP Office Manager.
2. In the navigation pane, click System.
3. Click the Voicemail tab.
4. Check Hide auto recording. This hides the display of REC of phones that support that feature when recording a
call.
5. Save the configuration back to the IP Office system.
5.3 Changing the Recording Time
The maximum length of call recordings made by Voicemail Pro is adjustable.
To change the recording length:
1. Start the Voicemail Pro Client.
2. Click or select Administration > Preferences > General.
3. The Max. VRL Record Length (secs) setting is used only for calls being recorded to VRL. The maximum record
length is 18000 seconds (300 minutes).
4. Click OK.
5. Click Save & Make Live.
Administering Contact Recorder for IP Office Page 37
IP Office 15-601038 Issue 03c (26 October 2016)
Comments on this document? infodev@avaya.com
5.4 Configuring Manual Call Recording
You can configure Contact Recorder for IP Office as the destination for call recordings manually triggered by a user.
· Configuring the manual recording destination 38
· Triggering manual call recording 39
· Using IP Office SoftConsole 39
· Using a programmable button 40
· Using a short code 40
5.4.1 Configurng the Manual Recording Destination
By default user's can use manual call recording at any time. They do this using a variety of methods for triggering manual
call recording 39 . To use manual call recording with Contact Recorder for IP Office, you must change the destination of
the recording.
To configure a user's recording options:
1. Start IP Office Manager and load the configuration from the primary server.
2. Click User and select the individual user.
3. Select the Voice Recording tab.
4. Use Recording (Manual) to specify the destination for the recordings. By default, this is a user's own mailbox.
· Mailbox
This is the default option. When selected, you can use the adjacent drop down list to select the destination user
or hunt group mailbox. These files are typically 1MB per minute.
· Voice Recording Library
Use this option to have the recordings transferred to the Contact Recorder for IP Office application after
recording. This option produces a G.711 format file that Contact Recorder for IP Office converts to G.729A
format after the file transfer. These files are typically 60KB per minute.
· Voice Recording Library Authenticated
Use this option to have the recordings transferred to the Contact Recorder for IP Office application after
recording. This option produces a G.726 format file that contains file authentication information. Any
subsequent editing of the file invalidates that information. Contact Recorder for IP Office does not convert the
file to G.729A format after the file transfer. These files are typically 120KB per minute.
5. Click OK.
6. Click to merge the configuration change back to the IP Office.
Administering Contact Recorder for IP Office Page 38
IP Office 15-601038 Issue 03c (26 October 2016)
Comments on this document? infodev@avaya.com
IP Office/Voicemail Pro Configuration: Configuring Manual Call Recording
5.4.2 Triggering Manual Call Recording
There are several ways to start manually recording a telephone call.
· Using one-X Portal for IP Office 39
· Using IP Office SoftConsole 39
· Using a Programmable Button 40
· Using a Short Code 40
5.4.2.1 Using one-X Portal for IP Office
A user can use one-X Portal for IP Office to stop and start manual call recording.
To start call recording using one-X Portal for IP Office:
1. Using the Calls gadget on the Main tab, select the call tab for the connected call. It will be the tab with two
connected handsets icon on the right.
2. To start recording the call, click on the record button on the right. If the button displays as an icon then
recording is not available for some reason.
3. Once recording has started, the button changes to an icon. Click on this to end recording. Call recording also
automatically stops if you park, transfer or turn the call in to a conference. If you hold the call, call recording is
paused while the call is on hold.
5.4.2.2 Using IP Office SoftConsole
The SoftConsole operator can manually record all or part of a current telephone call.
· Press the button on the toolbar. The button acts as a toggle. Press the button again to stop recording.
· Select Actions > Record Call. This action toggles and so also stops recording.
· Press F5 to start recording. Press F5 again to stop the recording.
Administering Contact Recorder for IP Office Page 39
IP Office 15-601038 Issue 03c (26 October 2016)
Comments on this document? infodev@avaya.com
5.4.2.3 Using a Programmable Button
You can program the call record function against a DSS key.
To set a DSS key for manual recording:
1. Start IP Office Manager and load the configuration from the primary server.
2. In the Navigation pane, click User and select the individual user.
3. Select the Button Programming tab.
4. Select the required DSS key and click Edit.
5. Click browse for the Action. The Button Programming window opens.
6. Select Advanced | Call | Call Record. Click OK.
7. In the Action Data field, enter the description to appear on the telephone display.
8. Click OK.
9. Click to save the configuration file.
5.4.2.4 Using a Short Code
The short code feature Call Record triggers manual call recording. The example short code (*95) can be set up as a user
or system short code.
Field Contains...
Code *95
Feature Call Record
Telephone Number [Leave blank]
Line Group Id 0
To use the short code
1. During a call, put the caller on hold.
2. Dial the short code. The held call is automatically reconnected and recording begins.
Administering Contact Recorder for IP Office Page 40
IP Office 15-601038 Issue 03c (26 October 2016)
Comments on this document? infodev@avaya.com
IP Office/Voicemail Pro Configuration: Configuring Manual Call Recording
5.5 Configuring Automatic Call Recording
You can configure the IP Office system to automatically record calls based on the user, hunt group, incoming call route or
account code.
Trigger Incoming Outgoing Duration
Incoming Call Route Yes – For the call duration or up to 1 hour.
Hunt Group Yes – Until ended or until transferred to a user outside the hunt group
or its overflow group.
User Yes Yes Until the user ends or transfers call.
Account Code – Yes Until the user ends or transfers calls.
· Individual calls may match several recording criteria. In that case:
· If the destinations for the recordings are different, separate recordings occur with the durations as indicated
above.
· If the destinations for the recordings are the same, the system makes a single recording using either the
incoming call route, hunt group or user duration in that order of priority.
· Multiple recordings of the same call use multiple voicemail channels.
· Time profiles can control when automatic call recording is used.
· For inbound calls, recording will not take place if the call goes to normal voicemail to leave a mailbox message.
· If set to mandatory call recording, busy tone if returned to the caller when no voicemail ports are available to do
the recording.
· Where calls have been answered using a Line appearance button, the call recording uses the voicemail setting of
the original call route destination.
To configure automatic call recording:
· To configure automatic user recording 42
· To configure automatic hunt group recording 43
· To configure incoming call route recording 44
· To configure account code recording 45
Administering Contact Recorder for IP Office Page 41
IP Office 15-601038 Issue 03c (26 October 2016)
Comments on this document? infodev@avaya.com
5.5.1 User Automatic Recording
You can automatically record calls to and from a user. You can select just external calls or all calls.
To set automatic call recording for a user:
1. Start IP Office Manager and load the configuration from the primary server.
2. In the navigation pane, click User. Select the required user.
3. Select the Voice Recording tab.
4. From the Record Inbound and Record Outbound drop-down lists, select the recording frequency.
· None: Do not record.
· On: Record all calls if possible.
· Mandatory: Record all calls. If recording is not possible, return busy tone to the caller.
· xx%: Record calls at intervals matching the set percentage. For example, for every other call select 50%.
· For inbound calls, recording will not take place if the call also goes to normal voicemail.
5. Use Record Time Profile to select a time profile that specifies when automatic call recording is active. If not set,
recording is active at all times.
6. Use Auto Record Calls to select whether External or External & Internal calls are included.
7. Use Recording (Auto) to specify the destination for the recordings. By default, this is a user's own mailbox.
· Mailbox
This is the default option. When selected, you can use the adjacent drop down list to select the destination user
or hunt group mailbox. These files are typically 1MB per minute.
· Voice Recording Library
Use this option to have the recordings transferred to the Contact Recorder for IP Office application after
recording. This option produces a G.711 format file that Contact Recorder for IP Office converts to G.729A
format after the file transfer. These files are typically 60KB per minute.
· Voice Recording Library Authenticated
Use this option to have the recordings transferred to the Contact Recorder for IP Office application after
recording. This option produces a G.726 format file that contains file authentication information. Any
subsequent editing of the file invalidates that information. Contact Recorder for IP Office does not convert the
file to G.729A format after the file transfer. These files are typically 120KB per minute.
8. Click OK.
9. Click to send the configuration back to the IP Office.
Administering Contact Recorder for IP Office Page 42
IP Office 15-601038 Issue 03c (26 October 2016)
Comments on this document? infodev@avaya.com
IP Office/Voicemail Pro Configuration: Configuring Automatic Call Recording
5.5.2 Hunt Group Automatic Recording
You can automatically record calls answered by any member of a hunt group. You can select just external calls or all calls.
To set automatic call recording for a hunt group:
1. Start IP Office Manager and load the configuration from the primary server.
2. In the Navigation pane, click Hunt Group.
3. Select the required hunt group.
4. Select the Voice Recording tab.
5. Use Record Time Profile to select a time profile that specifies when automatic call recording is active. If not set,
recording is active at all times.
6. Use Auto Record Calls to select whether External or External & Internal calls are included.
7. From the Record Inbound drop-down list, select the recording frequency.
· None: Do not record.
· On: Record all calls if possible.
· Mandatory: Record all calls. If recording is not possible, return busy tone to the caller.
· xx%: Record calls at intervals matching the set percentage. For example, for every other call select 50%.
· For inbound calls, recording will not take place if the call also goes to normal voicemail.
8. Use Recording (Auto) to specify the destination for the recordings.
· Mailbox
This is the default option. When selected, you can use the adjacent drop down list to select the destination user
or hunt group mailbox. These files are typically 1MB per minute.
· Voice Recording Library
Use this option to have the recordings transferred to the Contact Recorder for IP Office application after
recording. This option produces a G.711 format file that Contact Recorder for IP Office converts to G.729A
format after the file transfer. These files are typically 60KB per minute.
· Voice Recording Library Authenticated
Use this option to have the recordings transferred to the Contact Recorder for IP Office application after
recording. This option produces a G.726 format file that contains file authentication information. Any
subsequent editing of the file invalidates that information. Contact Recorder for IP Office does not convert the
file to G.729A format after the file transfer. These files are typically 120KB per minute.
9. Click OK.
10.Click to send the configuration back to the IP Office.
Administering Contact Recorder for IP Office Page 43
IP Office 15-601038 Issue 03c (26 October 2016)
Comments on this document? infodev@avaya.com
5.5.3 Incoming Call Route Automatic Recording
You can automatically record incoming external calls routed by a particular incoming call route. Note, in a Server Edition
network, by default every system in the network shares the same incoming call routes.
To set automatic call recording for an incoming call route:
1. Start IP Office Manager and load the configuration from the primary server.
2. In the Navigation pane, click Incoming Call Route.
3. Select the required incoming call route.
4. Select the Voice Recording tab.
5. From the Record Inbound drop-down list, select the recording frequency.
· None: Do not record.
· On: Record all calls if possible.
· Mandatory: Record all calls. If recording is not possible, return busy tone to the caller.
· xx%: Record calls at intervals matching the set percentage. For example, for every other call select 50%.
· For inbound calls, recording will not take place if the call also goes to normal voicemail.
6. Use Record Time Profile to select a time profile that specifies when automatic call recording is active. If not set,
recording is active at all times.
7. Specify the destination for the recordings or select the option to place the recordings in the voice recording library.
· Mailbox
This is the default option. When selected, you can use the adjacent drop down list to select the destination user
or hunt group mailbox. These files are typically 1MB per minute.
· Voice Recording Library
Use this option to have the recordings transferred to the Contact Recorder for IP Office application after
recording. This option produces a G.711 format file that Contact Recorder for IP Office converts to G.729A
format after the file transfer. These files are typically 60KB per minute.
· Voice Recording Library Authenticated
Use this option to have the recordings transferred to the Contact Recorder for IP Office application after
recording. This option produces a G.726 format file that contains file authentication information. Any
subsequent editing of the file invalidates that information. Contact Recorder for IP Office does not convert the
file to G.729A format after the file transfer. These files are typically 120KB per minute.
8. Click OK.
9. Click to send the configuration back to the IP Office.
Administering Contact Recorder for IP Office Page 44
IP Office 15-601038 Issue 03c (26 October 2016)
Comments on this document? infodev@avaya.com
IP Office/Voicemail Pro Configuration: Configuring Automatic Call Recording
5.5.4 Account Code Automatic Call Recording
You can automatically record outgoing external calls that use a particular account code. Note, in a Server Edition network,
by default every system in the network shares the same account codes.
To set automatic call recording for an outgoing account call:
1. Start IP Office Manager and load the configuration from the primary server.
2. In the Navigation pane, click Account Code.
3. Select the required account code.
4. Select the Voice Recording tab.
5. From the Record Outbound drop-down list, select the recording frequency.
· None: Do not record.
· On: Record all calls if possible.
· Mandatory: Record all calls. If recording is not possible, return busy tone to the caller.
· xx%: Record calls at intervals matching the set percentage. For example, for every other call select 50%.
· For inbound calls, recording will not take place if the call also goes to normal voicemail.
6. Select the Recording Time Profile to select a time profile that specifies when automatic call recording is active. If
not set, recording applies at all times.
7. Use the Recording (Auto) option to select the destination for the recording.
· Mailbox
This is the default option. When selected, you can use the adjacent drop down list to select the destination user
or hunt group mailbox. These files are typically 1MB per minute.
· Voice Recording Library
Use this option to have the recordings transferred to the Contact Recorder for IP Office application after
recording. This option produces a G.711 format file that Contact Recorder for IP Office converts to G.729A
format after the file transfer. These files are typically 60KB per minute.
· Voice Recording Library Authenticated
Use this option to have the recordings transferred to the Contact Recorder for IP Office application after
recording. This option produces a G.726 format file that contains file authentication information. Any
subsequent editing of the file invalidates that information. Contact Recorder for IP Office does not convert the
file to G.729A format after the file transfer. These files are typically 120KB per minute.
8. Click OK.
9. Click to send the configuration back to the IP Office.
Administering Contact Recorder for IP Office Page 45
IP Office 15-601038 Issue 03c (26 October 2016)
Comments on this document? infodev@avaya.com
5.6 Pausing Recording
Sometimes it is a requirement to pause call recording. For example, when recording calls where the user asks the caller to
reveal sensitive information such as a credit card number.
To do this, you can assign a pause recording button to a user's phone. The user can use the button with manually and
automatically recorded calls.
The button status indicates when call recording is paused. Pressing the button again restarts call recording. The system
can also automatically restart recording after a set delay.
If the voicemail system provides an advice of call recording warning 37 , pausing recording triggers a "Recording paused"
prompt and a repeat of the advice of call recording warning when recording resumes.
5.6.1 Configuring a Pause Recording Button
To pause recording, you need to configure a pause recording button for the user.
To configure a pause recording button:
1. Start IP Office Manager and load the configuration from the primary server.
2. In the Navigation pane, click User and select the individual user.
3. Select the Button Programming tab.
4. Select the required DSS key and click Edit.
5. Click browse for the Action. The Button Programming window opens.
6. Select Advanced | Call | Pause Recording. Click OK.
7. In the Action Data field, enter the description to appear on the telephone display.
8. Click OK.
9. Click to save the configuration file.
5.6.2 Setting the Auto Restart Delay
By default, the system automatically restarts a paused recording after 15 seconds.
To set the auto restart delay for paused recording:
1. Start IP Office Manager and load the configuration from the primary server.
2. In the Navigation pane, click System.
3. Click the Voicemail tab.
4. Set Auto Restart Paused Recording to the required time in seconds or never.
5. Save the configuration back to the IP Office system.
Administering Contact Recorder for IP Office Page 46
IP Office 15-601038 Issue 03c (26 October 2016)
Comments on this document? infodev@avaya.com
IP Office/Voicemail Pro Configuration: Pausing Recording
5.7 Creating a Call Flow
A call flow can be created in Voicemail Pro that enables a caller to leave messages in Contact Recorder for IP Office. When
the call flow is used all voicemail messages are routed to the Contact Recorder for IP Office Voice Recording Library. The
action used is Leave Mail where the VRL option is selected in the specific tab.
The following exercise will take you through creating a call flow where the voicemail messages are routed to the Contact
Recorder for IP Office Voice recording Library. The exercise is only an example. When completed the call flow will look
similar to the example shown.
1. From Start > Programs > IP Office, open Voicemail Pro.
2. Right-click Modules and select Add.
3. In the Name field, type AutoAttend and click OK. The Start Point is placed in the Details pane.
4. A menu needs to be added to the Start Point.
a. Click the Start Point action to select it.
b. Click the Basic Actions icon and select Menu.
c. Click the details pane to place the action.
5. The menu options 1, and 2 need to be added.
a. Right-click the Menu action and select Properties.
b. In the Touch Tones tab, check 1 and 2 and click OK.
6. The transfer locations of Reception group need to be added.
a. Click the Telephony Actions icon and select Transfer.
b. Click in the details pane to place the action.
c. Open the Properties for the Transfer action by double-clicking on the Transfer action.
d. In the General tab change the Token Name to Transfer Reception.
e. Select the Specific tab. Type the destination as Reception or 301. During this example exercise it is assumed
that the hunt group Reception number is 301.
f. Select OK.
7. A Leave Mail action needs to be added.
a. Click the Mailbox Actions icon and select Leave Mail.
b. Click the details pane to place the action.
c. Open the properties for the Leave Mail action by double clicking on the Leave Mail action.
d. In the Specific tab select the VRL option. This will route all voicemails to the Contact Recorder for IP Office
Voice Recording Library.
e. Select OK.
8. The actions need to be connected.
a. Click the Connection icon on the toolbar and connect the Start Point Next result and drag to the
Menu.
b. The options in the Menu need to be connected to the transfer locations. Click the Connection icon and
connect 1 to Transfer Reception.
c. Click the Connection icon and connect 2 to Leave Mail.
Administering Contact Recorder for IP Office Page 47
IP Office 15-601038 Issue 03c (26 October 2016)
Comments on this document? infodev@avaya.com
9. Click the Save & Make Live icon. Choose Yes to make the changes permanent.
This part of the example, adds a system short code so that you can make test calls to the AutoAttend call flow.
1. In IP Office Manager, add a short code. The example uses *90 but any short code can be used.
Field Enter
Code *90
Feature Voicemail Collect
Telephone Number "AutoAttend"
Line Group ID 0
Locale [leave blank]
Force Account Code [leave blank]
2. Save and merge the configuration to the IP Office unit.
3. Test the short code by dialing *90 from any extension other than 301.
4. Press 1 and you should be transferred to the Reception group (in this example, extension 301).
5. Press 2 and you should be transferred to voicemail. Leave a message.
6. Check in Contact Recorder for IP Office that the message you recorded has been stored.
Administering Contact Recorder for IP Office Page 48
IP Office 15-601038 Issue 03c (26 October 2016)
Comments on this document? infodev@avaya.com
Chapter 6.
Administrative Tasks
Administering Contact Recorder for IP Office Page 49
IP Office 15-601038 Issue 03c (26 October 2016)
Comments on this document? infodev@avaya.com
6. Administrative Tasks
The System Administration tabs are used to maintain, update, and monitor your system. Contact Recorder for IP Office
includes an administration application that is accessible only to specified administrators. Use the tabs in this web
application to maintain, update, and monitor the system.
The two rows of tabs at the top of each page provide access to the various configuration settings.
Key points
Before using the System Administration pages, you should familiarize yourself with the following key points.
· Invalid settings
Any of the system's settings that are known to be invalid are shown in red. Use the information in this guide to
change the settings to valid values. If you change a setting, but submit an invalid entry, a message indicates the
reason that the entry is rejected and you are prompted to re-enter it. To quit without changing a parameter, click
on the Close Window link.
· Alarms and Events
If the Alarms tab is displayed in red, it means that at least one alarm has been raised and has not yet been
cleared. Click on the tab to view the new alarms.
· Impact of changes
When you change a setting, the window into which you enter the new setting explains the meaning of that setting
and the consequences of changing it. The following screen shows the message displayed when you change the path
for storage of recordings.
Administering Contact Recorder for IP Office Page 50
IP Office 15-601038 Issue 03c (26 October 2016)
Comments on this document? infodev@avaya.com
Administrative Tasks:
6.1 Daily Procedures
Unless you have fully automated alerting of these conditions, the following procedures should be carried out at the start of
each day:
· Alarms
Check the Alarms tab for new problems.
· Disk capacity
Check the available disk space daily for the partition on which your recordings are stored until the disk has filled and
starts to wrap. Past that point, the amount of free space should stay close to 1GB.
· Contact Recorder for IP Office is designed to run with the partition holding the recordings almost full. This maximizes
the number of recordings that are available online to you.
· The disk manager thread of Contact Recorder for IP Office deletes files on a FIFO (First In First Out) basis to
preserve the specified amount of free space.
· Web Logs
Check the contents of the web log files and examine any errors logged since the previous check. The default installation
location for the web logs is in the sub-folder \logs.
· While the above directory holds the log files of Contact Recorder for IP Office (acr.log), you may also want to check
for server errors in \tomcat7\logs.
Look at all error and warning messages, not just those generated by the Contact Recorder for IP Office services.
· System Status
Some problems are not easily trapped automatically. You must check the system status regularly on the Recorder
Status > Server tab. Verify that all figures are in line with expectations and investigate any anomalies, such as no
recordings today. The table below summarizes the values to check and what constitutes an abnormal reading.
Variable Check this value... If not, it probably indicates that...
Contact Recorder for IP Office Server
Total media files recorded today. >0 Either no one is using recording or there is a major
problem.
Date of oldest call held on disk. Is the date you installed The disk is filling too rapidly forcing calls to be
the system or within overwritten that are younger than your planned
acceptable bounds once retention period.
your disk has filled.
· Confirm recording and replay
To confirm recording and replay:
· Check the daily recording count as listed in the table to verify that calls are being uploaded into the database.
· Use the Search and Replay page to select the most recent calls to verify that calls are accessible.
· Confirm that the start time of these calls is as you would expect. Verify that the start time corresponds to the most
recent calls made on the extensions being recorded.
· Confirm that these calls are playable and that audio quality is good.
· Archive
Check the status and available capacity of all archive destinations on the Operations > Archive tab. If using DVD+RW
archive, check the current disk's available capacity. Change the disk if the available capacity is less than 0.8GB. Total
disk capacity allowed is 4.7GB. However, due to limitations in the DVD+RW writing, the last 0.6GB is not available for
individual files to be written to and hence cannot be used by Contact Recorder for IP Office.
Be sure that the disks are not filled completely; there is then an indeterminate time before they are changed during which
calls cannot be written to removable media.
If you change them before they fill, then calls are written to removable media as soon as a reasonable volume of
recordings is available (100MB) or 24 hours have elapsed since the oldest unarchived call started.
Administering Contact Recorder for IP Office Page 51
IP Office 15-601038 Issue 03c (26 October 2016)
Comments on this document? infodev@avaya.com
6.2 Weekly Procedures
As you become confident of the normal operation of your recorder, you can reduce the frequency of the daily tasks. For
example, if you know that the rate at which your disk is filling is much less than the available space, you can check it
weekly.
Perform the following tasks each week:
· Disk capacity-main recording store
When Contact Recorder for IP Office is first installed, the disk is almost empty. As it gradually fills, you should note the
rate at which it is being used (at least weekly) and extrapolate to estimate when the disk will be full. At this point, the
Contact Recorder for IP Office will begin deleting the oldest calls to make room for new ones.
· If this happens to calls that are younger than planned, check the configuration of the Contact Recorder for IP Office
to ensure the correct calls only are being recorded. If you do not have a dedicated partition for your recordings,
check what else is using space and remove or purge these files if possible. Add additional disk capacity to the
partition before it fills.
· Disk capacity check all partitions
Check the available space on any other disk partitions. Verify that these other drives have sufficient space. The recorder
will warn you should the space on a partition it is using falls below 500MB. Accumulated temporary files or log files that
may need to be manually purged can cause this drop in available space.
· Call detail database purging
If you have enabled automatic purging of aged call detail records, you should still monitor the size of the calls database
during the first few months of use so that you can predict how large it will get by the time old records begin to be
purged.
· Many customers plan never to purge call detail records; they add disk capacity every year or two as the database
grows. If you do this, you should upgrade your server every few years to compensate for the increasing size of the
database and the reduction in search and update speed.
· Complete Server Backup
Changes to system configuration that affect user access rights are stored in the database, so they are backed up along
with the call detail records.
If you are not using RAID arrays, Avaya strongly recommends that you take a ghost image of the Contact Recorder for IP
Office server (or at least of the partitions on which your operating system and program files are installed) to allow for easy
restoration in the event of catastrophic system failure.
Administering Contact Recorder for IP Office Page 52
IP Office 15-601038 Issue 03c (26 October 2016)
Comments on this document? infodev@avaya.com
Administrative Tasks: Weekly Procedures
6.3 Monthly Procedures
Check the following aspects of the system on a monthly basis:
· Loading trends
Note the total call volumes recorded every month to be aware of gradually increasing traffic trends. If it appears that
the load is increasing, consider increasing server specification or disk space. To do this:
· Note the number of calls recorded at the end of each month and compare with previous month's accumulated total.
· Note the age of the oldest call on the disk (only applicable once the disk has filled for the first time).
· Note the CPU load during busy hour.
· Server Backup
Back up the system and database partitions of your server on a regular basis, particularly if you make any changes to
the setup of your server. Make a ghost image of the server so that you can quickly rebuild it in the event of major
hardware failure.
· Recording Check
Any changes to the system may affect the system’s capabilities. To be sure that the system is functioning correctly,
periodically verify that the physical setup is properly specified in the Administration application.
· In addition, if you change the IP addresses or node names of any system components, you should perform a full
commissioning test to confirm correct storage of all required calls.
Administering Contact Recorder for IP Office Page 53
IP Office 15-601038 Issue 03c (26 October 2016)
Comments on this document? infodev@avaya.com
6.4 Backing Up the Database
You can back up the Contact Recorder for IP Office database using a command line procedure. The procedure uses the
PostgreSQL pg_dump command to extract data from the database. You must execute the command while the database
is running. Do not stop the Contact Recorder for IP Office service or the PostgreSQL service before you proceed.
1. Log in as the root user.
2. Enter the command su - postgres to get the user rights of the database owner.
3. Enter the command pg_dump --format=c --compress=5 eware > backupfile to create the backup file for the
database.
Note:
1. Specify complete path for the backup file and move the backup file to an external media or another computer.
2. Compression level is a value 0 through 9:
· A small compression level results in a faster backup process with the utilization of fewer resources but a larger
backup file.
· A high compression level results in a slower backup process with the utilization of more resources but a smaller
backup file.
· Level 0 means no compression.
· Level 5, the default, is the moderate compression level.
6.5 Restoring the Database
To erase the default database that is created at the installation of Contact Recorder for IP Office and replace it with the
database that you have backed up 54 earlier, proceed as follows:
1. Log in as the root user.
2. Stop the Contact Recorder for IP Office service.
3. Enter the command su - postgres to get the user rights of the database owner.
4. Enter the command dropdb eware to erase the default database.
5. Enter the command createdb eware to create an instance of postgreSQL database.
6. Enter the command pg_restore --dbname=eware --use-set-session-authorization <backupfile> to restore
data from the backup file <backupfile> to the database eware.
7. Start the Contact Recorder for IP Office service.
Administering Contact Recorder for IP Office Page 54
IP Office 15-601038 Issue 03c (26 October 2016)
Comments on this document? infodev@avaya.com
Administrative Tasks: Restoring the Database
6.6 Backing Up The Voice Recordings
Contact Recorder for IP Office stores voice recordings in the path you specify on the General Setup > Recorder tab. This
path quickly fills up with thousands of directories and millions of files. When the partition is nearly full, the server
maintains only a tiny amount of free space on the partition by deleting batches of 100 recordings (and the directory that
catalogued them) at a time, as it requires space for new recordings. This causes a huge churn of files every day on a large
system.
Limitations of Full and Incremental Backup Procedures
On a Contact Recorder for IP Office server, two issues make it difficult to back up voice files:
· the file size
· the rate of change of the voice recording files
Together these issues make most traditional backup strategies for the voice recordings ineffective. Traditional full backups
are required more frequently than normal, which wastes backup media, and incremental backups are larger than expected
because of the large churn of creations and deletions. For a backup strategy to be successful, it must be easy to restore
the data if necessary.
Traditional “full plus incremental” backup solutions are ineffective because these backup solutions cannot complete fully.
In the event of a complete disk failure, the process restores the full backup, then the increments in chronological order.
This procedure immediately overflows the disk when the restore program tries to create the increments because the
partition holding the call is almost at capacity to begin with. The full plus incremental backup will fail because it runs out of
disk space before it has processed the “removals” part of the procedure. Traditional restore procedures are also
ineffective. If you use this solution to review a recording that has been deleted because of age, the Contact Recorder for
IP Office service immediately deletes any restored file as part of its disk maintenance. Finally, traditional backup solutions
often require locks on the disk while they work. This can seriously disrupt the working of the recorder.
This simplest and cheapest strategy for backing up the recordings is to use the built in the archive mechanism. This is not
only fully integrated with the workings of the recorder and its search and replay mechanism, but also is well suited to the
incremental recording required for a recorder. As recordings are added to the calls path they are copied to DVD or a
file-share in an efficient manner. Even when they have been deleted from the hard disk, the recorder is still able to play
them because it knows which archive they are on and can replay directly from DVD or file-share, without an intervening ‘
restoration’ step. Each DVD holds about 4GB, which means it can hold about 150 channel-days worth of recordings from a
busy system. For less than dollar a day, even a busy system can have limitless backup.
If you configure a NAS archive, the system stores the copies of all recordings in the archive. If the Contact Recorder has to
be replaced, the new Contact Recorder can access the existing recordings from that archive using the restored database.
6.7 Moving to a New PC
If it becomes necessary to move the Contact Recorder for IP Office server to a new PC, use the following procedure:
1. Take backup of call details database 54 .
2. Install Contact Recorder for IP Office on the new server PC.
3. Restore the call details database 54 to new machine.
4. Copy the calls folder used by the previous server to the location (General Setup > Recorder | Call storage path
) set for the new server.
Administering Contact Recorder for IP Office Page 55
IP Office 15-601038 Issue 03c (26 October 2016)
Comments on this document? infodev@avaya.com
Chapter 7.
Search and Replay
Administering Contact Recorder for IP Office Page 57
IP Office 15-601038 Issue 03c (26 October 2016)
Comments on this document? infodev@avaya.com
7. Search and Replay
Contact Recorder for IP Office performs replay of recordings by means of a browser-based access using Internet Explorer.
Currently version 10 and higher are supported.
The Search and Replay page includes the following features:
· Personal security restrictions. The restrictions are applied as you log into the web server.
· Criteria-based searches. Use the Search filter fields to perform specific searches.
· Calls matching your requested search appear in the right-hand pane.
· Replay controls. Use the replay controls to start, stop, pause, skip forward, skip backward, or to export the
recording to a readily playable .wav file.
· Audio waveform display. The waveform presents a graphic representation of the audio content of the call. Use the
waveform to avoid replaying static or silences, and to move easily to specific portions of a call.
Administering Contact Recorder for IP Office Page 58
IP Office 15-601038 Issue 03c (26 October 2016)
Comments on this document? infodev@avaya.com
Search and Replay:
7.1 Accessing Search and Replay
Internet Explorer is used to view the Search and Replay application.
1. Enter the URL for the Contact Recorder for IP Office server in the form: http://myservername:9888, replacing
myservername with the IP address or host name of the Contact Recorder for IP Office. To use the host name, it must
be entered into your DNS server.
2. If you not are already logged in as a Windows user that Contact Recorder for IP Office recognizes, enter the username
and temporary password provided by the Contact Recorder for IP Office administrator. You will be prompted to change
the password at the first login.
3. If your user account has administration privileges, the Recorder Status > Server tab is displayed when you log in. Use
the tab at the top right to access the Replay page. The Replay page also provides a System Admin link to return to
the administration pages. Otherwise, once you log in, the Replay page is displayed:
7.2 Searching for Calls
Search filters can be used to find specific records. As you search for calls, keep in mind:
· Searching on the basis of the details of one or more of the "parties" involved in the call is the most common way to
find the calls you are looking for. This will find calls to or from a station, number, or name (partial or entire) that
you enter.
· You will find that Incl (includes) is the most useful search method when searching for calls involving specific parties.
· If you select the blank option in the drop-down box, any existing entry in the text box next to it will be retained. It
won’t be applied to the current search, but it makes it easy to add it back into the search criteria later.
· If a recording has a blank entry for a field, it is listed as "N/A" (not available). You cannot, however, search for such
records by specifying "starts with N" or "ends with A" or "includes N/A" in the Search field; this tag is not present
in the database.
Administering Contact Recorder for IP Office Page 59
IP Office 15-601038 Issue 03c (26 October 2016)
Comments on this document? infodev@avaya.com
To search for calls:
1. Use the calendar controls at the upper left to specify the date and time range. Time and date reference when the
call segment started.
2. Use the drop-down boxes for each criterion, for example, Parties, to specify the operand, such as = equals (numeric
fields only). The drop-down box lists the following operands:
Drop-down Meaning
No criteria
= Equals (numeric fields only)
< Less than (numeric fields only)
> Greater than (numeric fields only)
Incl Includes or Contains (string fields only)
Starts Starts with (string fields only)
Ends Ends with (string fields only)
Contains any of the entered comma-separated
Any of
strings (string fields only)
Contains none of the entered comma-separated
None of
strings (string fields only)
3. In the corresponding text box, enter the specific criterion, such as 3.
4. Select Search to execute the specified search.
Administering Contact Recorder for IP Office Page 60
IP Office 15-601038 Issue 03c (26 October 2016)
Comments on this document? infodev@avaya.com
Search and Replay: Searching for Calls
7.3 Viewing Results
The example shows a typical result set. The Results list includes the following information:
· Call start time.
· Call length in minutes and seconds.
· Name (where available) and number of the parties on the call.
· Call direction - internal, incoming, or outgoing.
· Agents - the agent taking the call, where calls are placed by an outbound dialer.
· Target number (the number dialed which may not be the same as the number that answered the call).
· Skills - the skill set used to route the call, if any.
· Job - the outbound dialer "job" that the call is part of, if any.
· Call ID - the unique identifier assigned to the call by IP Office.
· Original File Name - the file name used by VMPro when transferring the file to Contact Recorder.
Note:
· Contact Recorder populates the Skills and Agent details only for the inbound/outbound contact center calls. For
other calls, Contact Recorder displays the target name and the answering party details respectively.
· When you use Contact Recorder to manage Outbound Contact Express recordings, the customer information on an
outbound call is captured in the Parties column.
· When you use Contact Recorder to manage Outbound Contact Express recordings, some recordings might have the
Agents information hidden with 31 asterisk symbols (*******************************). To display and replay
such recordings, you must update the Search and Replay Rights for the account to include the agents that are
represented by 31 asterisks. You must add exactly 31 asterisks.
When you view the results you can:
· Click the page indicators (1 2 3 ... 8 Next ) above the Results table to move through the list of results.
· Click the arrows within the column headers to sort the results by that column. A red arrow indicates the active sort
field and direction.
Administering Contact Recorder for IP Office Page 61
IP Office 15-601038 Issue 03c (26 October 2016)
Comments on this document? infodev@avaya.com
· Note
By default Contact Recorder for IP Office only returns the first 100 matching call records. This limit can be increased,
however setting the limit too high may slow down the return of results. To set a limit, add the string viewerx.limit=N
to the file acr.properties 26 , replacing N with the maximum number of records required.
Administering Contact Recorder for IP Office Page 62
IP Office 15-601038 Issue 03c (26 October 2016)
Comments on this document? infodev@avaya.com
Search and Replay: Viewing Results
7.4 Call Sets
Call sets allow you to save the results of a search and to then be able to re-access that set of calls by name. You can then
remove files from the call set or use other searches to add additional calls to the call set.
Creating a call set
1. Perform a search.
2. Within the results, for those calls that you want included in the call set, select the check box on the right.
· Note:
The Search and Replay screenshots in this document show a system configured with a typical subset of search
filters and results columns. Your system might show more or fewer fields of the full set shown in Accessing
Search and Replay 59 .
3. Click on the icon.
· To add the selected calls to an existing call set, select Add to existing Call Set and use the drop down list to
select the call set. Click Enter.
· To add the selected calls to a new call set, select Create new Call Set. Enter a name for the call set and click
Enter.
Administering Contact Recorder for IP Office Page 63
IP Office 15-601038 Issue 03c (26 October 2016)
Comments on this document? infodev@avaya.com
Viewing and Editing a Call Set
1. To display an existing call set, select the call set name from the Call Set drop down at the bottom left of the screen
and click SEARCH. The calls in that call set are then displayed.
2. To remove calls from the call set, select the check box next to the calls to be removed and then click on the
icon.
Administering Contact Recorder for IP Office Page 64
IP Office 15-601038 Issue 03c (26 October 2016)
Comments on this document? infodev@avaya.com
Search and Replay: Call Sets
7.5 Playing a Call
When a call recording has been found you can play the recording.
1. Click the radio button to the left of the call you want to play, ie the column with the icon.
2. The audio is retrieved from the server and an audio wave form is shown at the top of the screen. Audio retrieval
may take a few seconds to a few minutes depending on the size of the file.
3. Click on the audio waveform to play it. Click anywhere in the audio waveform to play from that point in the call.
Click just to the left of the audio waveform to play from the very beginning of the call.
4. Placing your mouse over the audio waveform displays a small control panel that you can use to control playback
and to perform other actions:
· Skip back.
· Play.
· Pause.
· Skip forwards.
· The following additional options are only available for users who have May export recordings as files?
enabled in their user account settings. These users can also export multiple calls 66 at the same time.
· Save as .wav file.
· Email as .wav file.
Administering Contact Recorder for IP Office Page 65
IP Office 15-601038 Issue 03c (26 October 2016)
Comments on this document? infodev@avaya.com
7.6 Exporting Multiple Calls
Users who have the May export recordings as files? option enabled in their account can export calls. They can export
an individual call while playing it. 65 They can also export multiple calls, which are placed in a folder of your choice, along
with an html file that shows the details of the recordings and allows you to play them from within a browser.
1. Perform a search.
2. Within the results, for those calls that you want included in the export, select the check box on the right.
3. Click on the icon.
A menu will appear for you to browse to the folder location where you want the files exported.
4. Select a location and click OK.
5. The progress of the export is displayed.
Administering Contact Recorder for IP Office Page 66
IP Office 15-601038 Issue 03c (26 October 2016)
Comments on this document? infodev@avaya.com
Chapter 8.
Appendix
Administering Contact Recorder for IP Office Page 67
IP Office 15-601038 Issue 03c (26 October 2016)
Comments on this document? infodev@avaya.com
8. Appendix
8.1 Version
To discover the version of Contact Recorder for IP Office that is installed click on the Recorder Status tab at the top left
of the Administration screens. The Installed Version is displayed at the end of the table.
Administering Contact Recorder for IP Office Page 68
IP Office 15-601038 Issue 03c (26 October 2016)
Comments on this document? infodev@avaya.com
Appendix: Version
8.2 Alarms
The system will automatically generate alarms showing system warnings. Alarms are logged in the database of Contact
Recorder for IP Office and held for a month before being purged.
The administrator can define specific email addresses to which alarms are automatically forwarded. The email recipient
could be a local system administrator, a manned help-desk and/or supplier's desks if you have a support agreement that
includes this facility.
When configured, the system sends an email message each time an alarm occurs or is cleared up to a maximum of every
10 minutes. It also sends an email once a night to let you know that it is still operating. Failure to receive the overnight
message should be investigated; it could indicate that the server has failed.
This appendix lists the alarm conditions that may be reported and offers suggestions for clearing the alarms. The alarms
listed are generated by the Contact Recorder for IP Office server and reported in the Contact Recorder for IP Office System
Administration pages and through email. XXX and YYY in the AlarmText column represent a specific parameter, such as a
station number, file name, and so on.
Level AlarmText Remarks What to Do
Info XXX Job Queue backlog reduced to Performance acceptable –
acceptable level. Currently YYYms. again.
Info System shut down. System shut down for some If you stopped it, no action
reason. required. Otherwise find out
why. This message is displayed
after a controlled shutdown.
Major Job thread XXX stalled. XXX references one of the Check for the surrounding error
configured archives. messages that can explain why
archiving has stalled. Check the
status of the archive on the
Operations > Archive page.
Install a fresh disk, if required.
Info Job thread XXX running OK. XXX references on of the No action required.
configured archives.
Info Mail sent successfully. Previously reported problem No action required.
sending email resolved.
Minor Cannot insert details of recording XXX – Check available disk space on
into database. the partition on which Contact
Recorder for IP Office is
installed.
Verify that the PostgreSQL
service is running.
Minor Failed to delete file XXX. Reason: YYY. – Check the Voicemail Pro's Voice
Recording Library path; as long
as the call is playable from
Contact Recorder for IP Office,
you can delete the file
manually.
Minor Failed to copy file XXX. I/O Error: YYY. – Take copy of XXX manually.
Minor Failed to create/write target files for – Take copy of XXX manually.
recording YYY.
Minor Failed to write XML file XXX. Reason: – Check disk space on the
YYY. partition on which your calls are
being stored.
Minor Error processing file XXX. Reason YYY. – Depends on reason shown.
Warning XXX Job Queue individual slow job - took One-off occurrence not Note time of day and report if
YYYms. important. persistent.
Warning XXX Job Queue backlogged. Delay One-off occurrence not Note time of day and report if
currently YYYms but may go higher. important. persistent.
Warning System restarting. System restarted for some If you restarted the system, no
reason. action is required. Otherwise,
find out why. Power failure?
Major Error purging database. Reason: XXX. Check PostgreSQL service Depends on reason shown.
running.
Major Error sending email. – Check all email settings. Send
test email to verify this account.
Major Authentication failed attempting to send – Check account name and
email. password for email account.
Administering Contact Recorder for IP Office Page 69
IP Office 15-601038 Issue 03c (26 October 2016)
Comments on this document? infodev@avaya.com
8.3 Trouble Shooting
8.3.1 Trouble Shooting Tools
When problems occur, check the following:
· Emailed Alarms and Events
If you have been using the email settings to have alarms and events forwarded to one or more email addresses, you
should check these carefully. As well as checking the contents of messages you have received, also check for days when
the nightly message has not been received.
· Alarms Page
This page within the administration application provides a wealth of information on problems that the system has
detected.
Review the alarms carefully. If the problem is not immediately apparent, consider viewing all alarms-including those that
have previously been cleared. It may be that someone has cleared an alarm without addressing it or realizing its
significance.
· Web Log Files
Check for errors being reported in log files within the following directories beneath the installation path on the Contact
Recorder for IP Office server:
· /opt/witness/logs
· /opt/witness/tomcat7/logs
The following table gives more details about these log files.
Log File Naming convention Default Levels To change level
Level Supported
acr.log Current day’s file is INFO DEBUG, INFO, a) Permanently from next time service starts:
acr.log and previous WARN, ERROR
days are date 1. Edit the file (or create it if it does not exist) acr.
stamped. properties 26
2. Add the line log.level=DEBUG, replacing DEBUG
with any of the levels supported as shown to the left.
3. Reboot the server or restart the Contact Recorder for
IP Office service to have this setting take effect.
b) Temporarily, until you change it again or the service
restarts:
1. Log in to the admin application.
2. Go to:
http://myservername:9888/log?level=DEBUG
replacing DEBUG with any of the levels supported as
shown to the left.
Administering Contact Recorder for IP Office Page 70
IP Office 15-601038 Issue 03c (26 October 2016)
Comments on this document? infodev@avaya.com
Appendix: Trouble Shooting
8.3.2 System Administration Page Problems
You may encounter problems as you access and use the System Administration application. This section lists those
problems and provides steps to take to correct them.
Cannot access the System Administration pages
If you cannot access the System Administration pages, try the following:
· Ping the server to confirm that connectivity is possible. If not, trace the network connections between client and
server and double-check the server's IP address, default gateway etc.·
· Use the numeric dot notation IP address instead of the hostname. If this works, then the hostname is wrong or
cannot be translated by your DNS services. You may need to use a fully qualified node name, such as Contact
Recorder for IP Office.bigco.com.·
· Use the browser on the server itself to access http://localhost:9888. If this works, then the problem is in the
network between server and client. If it does not work, then the problem may be with the Tomcat web server which
runs as a Windows service called 'Contact Recorder for IP Office'. Check that the service Contact Recorder for IP
Office is running.
· Verify that the PostgreSQL database service is running on the server.
Cannot log in
· If you have trouble logging in, double-check the state of Caps Lock and ensure the password is being entered with
the correct case
· If you can log in under another account, reset the password of the account that is having problems.
Change Password page appears but not Contents Page
· If you managed to set a new password you will need to use this for all subsequent logins, even if you did not reach
the main Administration page.
8.3.3 Email Alarm Problems
Invalid entries in any one of the parameters used to define the email settings will result in errors.
To check for invalid entries:
1. Use the settings from Contact Recorder for IP Office to set up a standard mail client.
2. Send a message using the account specified to prove that the settings in Contact Recorder for IP Office are valid.
If email messages have been working and then stop without any of the settings having changed, verify that nothing has
changed on the mail server. This problem occurs, for example, if your password has been reset or changed on the mail
server.
If the Contact Recorder for IP Office is not sending email messages, it may not be able to access the SMTP server or POP
server. Check the network connections to the Contact Recorder for IP Office.
8.3.4 Contact Recorder for IP Office to Voicemail Pro Problems
Contact Recorder for IP Office continually polls the folder into which Voicemail Pro places recordings. If there seems to be
a problem between Contact Recorder for IP Office and Voicemail Pro:
· Verify that the Handover Folder setting on the General Setup > Record tab is set to the folder that Voicemail
Pro is using.
· During recording, check the folder <Voicemail Pro installation folder>/VM/VRL to see if Voicemail Pro is
writing files to the correct folder.
· Make the Voice Recording Library on the VMPro server visible as a network share and that the Contact Recorder for
IP Office service can read and write to this share.
Administering Contact Recorder for IP Office Page 71
IP Office 15-601038 Issue 03c (26 October 2016)
Comments on this document? infodev@avaya.com
8.3.5 Search and Replay Problems
For most problems with Search and Replay, consider the following diagnostic approaches to narrow down the cause of the
problem:
· Search for a different call, for example, one that is more recent or older; shorter or longer.
· Log in as a different user with different replay restrictions.
Specific issues are listed below.
Cannot access the application
If you cannot get to the login page:
· Try accessing the page from a machine on the network that is closer to the Contact Recorder for IP Office:
· On the same LAN if you are having problems with WAN access.
· From the same sub-net if having problems from a different sub-net.
· From the console if having problems from the same sub-net.
· Try using a different browser or a different version of the same browser.
· Try accessing the page from the other side of a firewall.
Problems downloading ActiveX control
If you see error messages relating to ActiveX controls being downloaded-or blocked from being downloaded, your browser
security settings may be too restrictive.
Internet Explorer (IE) determines rights by putting web servers into zones and then granting those zones specific rights.
To access and use the page, the zone needs the following rights:
· Run ActiveX controls and plug-ins.
· Script ActiveX controls marked safe for scripting.
· ActiveX Scripting.
· Download signed ActiveX controls.
· On Windows Vista you must also clear the Enable Protected Mode checkbox.
Cannot log in
If you see the login page but cannot get past it:
· Verify that Caps Lock is off and that you are entering the user name and password with the correct case.
· Log in as a different user
· Confirm the spelling of your log in name with the system administrator and check that your account is still
configured in the administration pages.
· Ask the system administrator to reset your password. Log in with a blank password and change your password
when redirected to the Change Password page.
Search returns no calls
If you get to the search page but no calls are returned when you perform a search:
· Broaden your search criteria to confirm that you can at least find some calls. Start by requesting calls from any
parties for today. If that shows no calls, extend the time period. Try setting the date range back to at least the time
you know you have seen call records for in the past.
· Check that the system administrator has given you access to the correct calls. Your search and replay restriction
may be wrong or too narrow for the search you are attempting.
· Confirm that calls are being recorded. Follow the troubleshooting guidelines for recording problems if you suspect
that the system is not actually recording or processing any calls.
Administering Contact Recorder for IP Office Page 72
IP Office 15-601038 Issue 03c (26 October 2016)
Comments on this document? infodev@avaya.com
Appendix: Trouble Shooting
Calls missing from the database
Calls might need to be re-imported if the PostgreSQL database was not working when the recordings were processed. To
have the system try again to add one or more recordings to its database:
1. Create a text file named “redo.txt” e.g. in Notepad. Enter the 15 digit Index Number (INum) e.g.
800000123456789 of a call to be reprocessed. Repeat for other calls, taking a new line for each call.
2. Place this file into the Handover Folder (as defined on the General Setup > Recorder) tab.
Calls listed but cannot play them
If you can see the list of calls that matched your search criteria, but cannot actually play them, look at the area at the top
of the browser page where the "graph" of the audio normally shows and match your symptoms to one of the following:
1. No Audio "graph"
This means that the call has not been retrieved from the recorder or DVD disk or has not reached the client PC.
· Check the server logs for errors.
· Note the call's 15-digit reference number. (This number pops up if you hold the mouse cursor just to the right
of the radio button used to select the recording.) Search for that .wav file in the recording storage path.
· Check connectivity and available bandwidth to the client PC.
· Check the Multimedia on your PC.
2. Audio graph stops in mid call
This implies that the transfer of data from the Contact Recorder for IP Office server to your client PC has been
stopped or interrupted.
· Request the same call again. There may have been a temporary network problem.
· Request a different call. If the problem is only with one call, you may have a corrupt file on your hard disk.
· Request the problem call from another PC on the same network. If the other PC can retrieve it successfully,
assess the differences between the two client PCs; the problem is most likely at the client end.
· Request the problem call from different sub-nets, ideally working closer to the Contact Recorder for IP Office.
· Request the call from the Contact Recorder for IP Office server's own browser. If this works and the others
don't, then the problem is likely to be in the network between server and clients.
3. Audio graph appears but no sound
The audio file has reached the client PC successfully; the problem is most likely to be with the PC's multimedia
setup or current settings.
· Verify that the PC has a sound card.
· Play a .wav file through Media Player or similar application to verify that the sound card is set up correctly.
· Set any hardware volume and/or mute controls on the speakers/headphones to maximum volume.
· Double-click the icon in the system tray at the bottom right-hand corner of the screen to verify that the PC's
software volume controls are not set to mute or very low.
· Ensure you are not running any other programs that may be locking the sound card exclusively. If in doubt,
shut down all other programs.
· Try another similar PC. If that works, look for differences in the multimedia setup of the two PCs.
4. No New Recordings Playable
If you can replay old recordings but not newly made calls, there may be a problem with the recording and/or
storage components of the system. Follow these steps:
a. On the Recorder Status > Server tab of the Contact Recorder for IP Office System Administration application,
look at the counts for total media files recorded and media files recorded today.
b. Make a test recording.
c. Complete the recording and hang up.
d. Return to the Recorder Status > Server tab and note the new Total media files count and daily count.
These counts should have increased by at least one, the recording that you just made. If the counts have
increased, the Contact Recorder for IP Office is processing recordings. This is probably a search/replay
problem. See earlier sections for help. If these counts have not increased, the recording has not been
successfully compressed and stored on the Contact Recorder for IP Office server or inserted into the call details
database. Do the following:
Administering Contact Recorder for IP Office Page 73
IP Office 15-601038 Issue 03c (26 October 2016)
Comments on this document? infodev@avaya.com
· Look for alarm messages that indicate problems with file read/write. The error message should indicate
whether disk space or a directory access problem is the cause. Check that .wav files are appearing in the
latest folder beneath your calls storage path (as defined on the General Setup > Recorder tab) as
recordings are made.
· Check disk space in all partitions. If any of these is 0 or less than 50MB, this may be the problem. Check
for build up of log files. Check that the call details database hasn't exceeded the available space. Consider
reducing the number of months of calls kept-use the purge settings on the General Setup > Recorder
configuration page to adjust this.
· Check that the Contact Recorder for IP Office service is running. (The service runs as "cscm" on Linux.)
· Check for messages in the web log files.
· Reboot the Contact Recorder for IP Office server and watch for error messages on startup.
Partial recording problems
Since no hardware component in the system is dedicated to specific ports, any hardware problem is likely to affect all
recordings equally. Therefore, if some calls are being recorded and are playable but others are not, the problem is
probably in the recording configuration of Voicemail Pro.
Administering Contact Recorder for IP Office Page 74
IP Office 15-601038 Issue 03c (26 October 2016)
Comments on this document? infodev@avaya.com
Appendix: Trouble Shooting
8.4 Advanced Security
8.4.1 Installing Unlimited Strength Encryption
To support key sizes larger than 128 bits, you will need to replace the standard Java Jurisdiction Policy Files using the
following instructions:
1. Using your browser, go to the following link:
http://www.oracle.com/technetwork/java/javase/downloads/index.html.
2. Follow the link entitled: Java Cryptography Extension (JCE) Unlimited Strength Jurisdiction Policy Files 7
at the bottom of the page.
3. Download and unzip the files.
4. Follow the instructions in the readme.txt. (The path for installation on Linux is
/usr/lib/jvm/jre-openjdk/lib/security.)
5. You should note the instruction to back up the existing jars that will be replaced.
8.4.2 Changing the Tomcat Port Numbers
You can change the default http and https ports (9888 and 9444 respectively) by editing <install_directory>
/tomcat7/server.xml.
Locate the two Connector elements on roughly lines 20 and 30 and change 9888 to the chosen plain port number and
9444 to the chosen secure port number.
You must also set the following property in the properties file acr.localport=nnnn specifying the replacement for 9888.
· Note: If you change the https port from the default of 9444 and you do not allow http access, you must also set the
following line in the properties file so that attempts to use http are redirected to the correct https socket.
https.socket=nnnn
The server.xml may be overwritten on subsequent upgrades. You should keep a copy of the file after editing it so that this
can be compared with any changed version and the appropriate set of merged changes determined after the upgrade.
Administering Contact Recorder for IP Office Page 75
IP Office 15-601038 Issue 03c (26 October 2016)
Comments on this document? infodev@avaya.com
8.4.3 Installing a Signed SSL Certificate
If you want to install your own SSL certificate, you must replace the certificate distributed with the application. Your
replacement certificate must be specific to your installed server.
Selecting a Certificate Authority (CA)
If you do not already use a certificate authority, you can use:
· http://www.freessl.com/starterssl/starterssl.html
FreeSSL requires that the web server has a fully qualified domain name (e.g. contactrecorder.bigcorp.com or
contactrecorder.division.bigcorp.com) and needs to be able to send an email to an address like
ssladmin@bigcorp.com or administrator@division.bigcorp.com. The list of addresses can be found on their website,
and it includes admin, ssladmin, root, and administrator. This provides a free 30 day trial after which you will have
to purchase RapidSSL.
· http://www.instantssl.com
InstantSSL is more flexible and allows intranet addresses (such as WINS names and IP addresses) as well as fully
qualified domain names.
Backing up the Keystore file
In the instructions which follow, replace <installdir> with the location into which you installed Contact Recorder for IP
Office.
The certificates and keys are stored beneath your installation folder in the file:
<installdir>/keystore/keystore.jks
Because this file contains the original, distributed certificate, it is important to make a backup of it. You will delete this file
during the remaining steps. Should it be necessary to restore the original certificate, you can copy the backup to the
original filename.
Creating the new Certificate
If you would like to test this implementation, you can practice this procedure with a certificate authority's 30-day trial
certificate. Then, to implement real certificates, you can start over from this point.
1. Create a new certificate with the real URL of Contact Recorder for IP Office.
2. Log onto the server and change directory as follows:
cd <installdir>/keystore
3. Remove the original keystore file
rm keystore.jks
4. Run the java keytool utility with
/javadirectory/bin/keytool -genkey -keystore keystore.jks -alias tomcat -keyalg RSA -keysize 1024
5. Fill in the Keytool prompts with the following:
Password: Contact5tor3
Note: You must type this password, exactly as shown. It is case sensitive.
a. First & Last Name: enter the FQDN, IP address or intranet name
b. Organizational Unit: enter your division
c. Organization: enter your company name
d. City/Location: enter your location
e. State/Province: enter your state
f. Country Code: enter the ISO 2 letter code for your country (for example, GB is the code for United Kingdom)
6. Enter yes if the information is correct.
7. Hit enter when prompted for the second password.
8. Restart the Contact Recorder for IP Office service.
9. Access the Administration pages using HTTPS.
10.Check that the certificate matches the information entered.
11.Double click the padlock icon. Internet Explorer should warn you that the certificate is unsigned. However, it should no
longer display a message that indicates the certificate does not match the web server name.
Administering Contact Recorder for IP Office Page 76
IP Office 15-601038 Issue 03c (26 October 2016)
Comments on this document? infodev@avaya.com
Appendix: Advanced Security
Tip: If you do get a warning that the certificate does not match, check that the Common Name matches the URL. Double
click the padlock, select the details tab, and click the Subject line. This displays the Common Name.
Generating a Certificate Signing Request
You need a Certificate Signing Request (CSR) as the first step of the signing process. When you have it, paste it into the
Certificate Authority's web page. To generate a CSR:
1. Re-run the keytool command
/javadirectory/bin/keytool -certreq -keystore keystore.jks -alias tomcat
2. Enter the password - which is Contact5tor3.
3. Copy and paste the output into the CA's web page. (Include the BEGIN and END lines.)
4. Complete the verification process
5. Reply to the verification emails and other verification steps until you obtain a signed certificate back from the CA.
Importing the CA's certificates
Before you can import your certificate reply, you need to import the certificate authority's root certificate and any
intermediate certificates between their root and your certificate.
To acquire these certificates:
1. Download these certificates from the certificate authority's website.
2. Save the root as rcert.crt and any intermediate as icert.crt. If you have more than one intermediate certificate, give
them separate filenames.
To import all your certificates:
1. Import the root certificate by running keytool:
/javadirectory/bin/keytool -import -keystore keystore.jks -alias root -file rcert.crt
2. Enter the password - which is Contact5tor3.
3. Import the intermediate (if required).
/javadirectory/bin/keytool -import -keystore keystore.jks -alias inter -file icert.crt
· If you have more than one intermediate certificate, import them as inter1, etc.
4. Import your signed certificate.
5. Save the file the CA sent as cert.crt.
6. Import with the keytool.
/javadirectory/bin/keytool -import -keystore keystore.jks -alias tomcat -file cert.crt
7. Restart the Contact Recorder for IP Office service.
8. Access the administration pages using https.
9. Double click the padlock icon and ensure that Internet Explorer no longer displays a message that the certificate is
unsigned.
Backing up the keystore file
The keystore file now contains:
· the random private key that is unique to this web server
· the signed certificate you just paid for
These two are linked and cannot be regenerated, so it is important to back up the keystore file. If either one of these
components is lost, you must regenerate the certificate and pay again to get it signed.
Administering Contact Recorder for IP Office Page 77
IP Office 15-601038 Issue 03c (26 October 2016)
Comments on this document? infodev@avaya.com
8.4.4 Encrypting Properties File Entries
Use the WitsBSUserCredentials tool to encrypt your passwords so that you can save the passwords safely in properties
files. You can download the WitsBSUserCredentials tool from the Avaya support site at https://support.avaya.com and can
use the tool, for example, to change the postgresql password.
To encrypt a password for use in a properties file
1. Open the WitsBSUserCredentials tool.
2. Select Other in the application type field.
3. Enter a dummy username (the username is not used) and the password to be encrypted.
4. Use the encrypted password in the properties file.
Administering Contact Recorder for IP Office Page 78
IP Office 15-601038 Issue 03c (26 October 2016)
Comments on this document? infodev@avaya.com
Chapter 9.
Document History
Administering Contact Recorder for IP Office Page 79
IP Office 15-601038 Issue 03c (26 October 2016)
Comments on this document? infodev@avaya.com
9. Document History
Date Issue Change Summary
3rd February 2016 03a · No technical change. Republish to remove 9.0.3 document label.
21st March 2016 03b · Clarification of call storage folder 19 path.
· Clarification of current browser support now IE10/IE11 (Microsoft support has
ended for all others).
26th October 2016 03c · Corrected use of potentially real email address domain.
Administering Contact Recorder for IP Office Page 80
IP Office 15-601038 Issue 03c (26 October 2016)
Comments on this document? infodev@avaya.com
Index
Func 38
Index I
A
Incoming Call Route 41
Accessing
Initial Settings
Search 59
Verifying 18
Account Code 41
Action Data 38 L
active during 38 Line Group ID 38
Advice Locale 38
Call Recording 37 M
Call Recording Message 37 Manual Call Recording
enable 37 Starting 38
Agent Mode 38 Manual Recording Mailbox 38
Alarm 69 Manual Recording Options
Analogue 37 Setting 38
Automatic 41 Max 37
B Menu key 38
Backingup 54 Monthly Procedures 53
Button Programming N
Select 38 New User Account
Button Programming tab 38 Create 31
Button Programming window 38 O
C Overview 9, 26
Call 37, 41 P
Playing 65
Password 33
pressed during 38
Phone Manager 38
Searching 59
Phone Manager Pro 38
Call Details Database
Play Advice 37
Restoring 54
Play Advice on Call Recording 37
Call Flow
Playing
Creating 47
Call 65
call involving 38
Priority 41
Call Recording 38
Advice 37 R
Call Recording Message REC 37
Advice 37 Recor 38
Call Recording Warning 37 Record Call 38
Call Route Recording Library 38
Incoming 41 Recording Library options 38
call This 38 Recording Time
CallRecord 38 Changing 37
channels 41 Recording Warning 37, 38
Chapter 13 Recordings 11
Check Hide 37 Replay 59
ConstactStore Components 10 Resources
Create Troubleshooting 70
Call Flow 47 Restoring
New User Account 31 Call Details Database 54
Results
D
Viewing 61
Daily Procedures 51
Database 12 S
Default Recording 41 Search & Replay 58
Delete Searching
User Account 34 Accessing 59
DSS 38 Calls 59
DSS key Security 28
set 38 Series 38
DSS key during 38 Server 54
Shortcode 38
E
SoftConsole 38
Edit
Start Recording 38
User Account 34
Starting 16
Email Alarm Problems 71
status signalling 37
F Stop Recording 38
Force Account Code 38 Supported Languages 13
Administering Contact Recorder for IP Office Page 81
IP Office 15-601038 Issue 03c (26 October 2016)
Comments on this document? infodev@avaya.com
System Administration Page Problems 71
System Configuration window 37
SystemAdminPages 50
T
Transfer 41
Troubleshooting 72
Resources 70
U
User Account
Delete 34
Edit 34
user presses 38
Using DSS Keys 38
Using Short Codes 38
V
Verifying
Initial Settings 18
Version 68
Viewing
Results 61
Voice Recording
Select 38
Voice Recording Library 38
Voicemail Pro Client 37
Start 37
Voicemail Pro Problems 71
Voicemail Pro Server 37
VRL 37, 38
VRL application 38
VRL Record Length 37
W
Weekly Procedures 52
Administering Contact Recorder for IP Office Page 82
IP Office 15-601038 Issue 03c (26 October 2016)
Comments on this document? infodev@avaya.com
Administering Contact Recorder for IP Office Page 83
IP Office 15-601038 Issue 03c (26 October 2016)
Comments on this document? infodev@avaya.com
Template: 26th January 2016
© 2016 Avaya Inc. All rights reserved.
Administering Contact Recorder for IP Office Page 84
IP Office 15-601038 Issue 03c (26 October 2016)
Comments on this document? infodev@avaya.com
You might also like
- Ericsson BP 250 PDFDocument27 pagesEricsson BP 250 PDFkrishnamarajublrNo ratings yet
- Buy Google Voice NumberDocument1 pageBuy Google Voice NumberPeter Ijeh100% (1)
- Contact Recorder Install enDocument60 pagesContact Recorder Install enkaylia123No ratings yet
- Avaya IP500v2 InstallationDocument314 pagesAvaya IP500v2 InstallationNguyễn Quang HuyNo ratings yet
- AVAYA Voicemail Pro - Sample ExercisesDocument74 pagesAVAYA Voicemail Pro - Sample ExercisesJorge RivasNo ratings yet
- AVAYA 1408/1416 Phone User GuideDocument206 pagesAVAYA 1408/1416 Phone User GuideJasondNo ratings yet
- IPOCC9 1 7InstallationTaskBasedGuideIssue1 0Document503 pagesIPOCC9 1 7InstallationTaskBasedGuideIssue1 0Anonymous aWxvNpNo ratings yet
- Avaya Management API IPO11 0Document167 pagesAvaya Management API IPO11 0mashiz tehraanNo ratings yet
- Avaya Contact RecorderDocument22 pagesAvaya Contact RecorderSean Joseph LampaNo ratings yet
- Analog Phone User PDFDocument18 pagesAnalog Phone User PDFBabali MedNo ratings yet
- AdministeringAvayaIPOfficewithManager en UsDocument1,141 pagesAdministeringAvayaIPOfficewithManager en Usதியாகராஜன் பன்னீர்செல்வம்No ratings yet
- AdministeringAvayaIPOfficewithWebManager En-Us PDFDocument984 pagesAdministeringAvayaIPOfficewithWebManager En-Us PDFguillermo granadosNo ratings yet
- Avaya Aura Planning For Upgrading Avaya Aura Applications Release813 Issue06 Nov 2020Document83 pagesAvaya Aura Planning For Upgrading Avaya Aura Applications Release813 Issue06 Nov 2020Asnake TegenawNo ratings yet
- DeployingAvayaIPOffice ServerEditionSolution En-UsDocument113 pagesDeployingAvayaIPOffice ServerEditionSolution En-UsMarcelo Javier De SimoneNo ratings yet
- Avaya SBCE Deploying On An AWS Platform 8.1.x December 2020Document64 pagesAvaya SBCE Deploying On An AWS Platform 8.1.x December 2020Vicky NicNo ratings yet
- Avaya Communication Manager Alarms Events and Logs Reference R8.1.3 Dec2020Document1,827 pagesAvaya Communication Manager Alarms Events and Logs Reference R8.1.3 Dec2020sreekanthNo ratings yet
- Implementing and Administering Avaya Aura Media Server: Release 7.7 Issue 5 September 2016Document250 pagesImplementing and Administering Avaya Aura Media Server: Release 7.7 Issue 5 September 2016Mohammed AbdourabihNo ratings yet
- AAOD GettingStartedDocument52 pagesAAOD GettingStartedKhánh Nguyễn NhựtNo ratings yet
- Implementing and Administering Services-VM On Avaya Aura System PlatformDocument34 pagesImplementing and Administering Services-VM On Avaya Aura System PlatformCarlos Di Battista LópezNo ratings yet
- Avaya IP Office Platform Feature Description - En-UsDocument117 pagesAvaya IP Office Platform Feature Description - En-UsMahmoud KhashabaNo ratings yet
- Avaya SBCE Deploying On A Virtualized Environment Platform 8.1.x December 2020Document93 pagesAvaya SBCE Deploying On A Virtualized Environment Platform 8.1.x December 2020nuevo celularNo ratings yet
- Using Avaya IX Workplace Client For IP Office - En-UsDocument120 pagesUsing Avaya IX Workplace Client For IP Office - En-Usmarioarmenta72No ratings yet
- Avaya IP Office Platform Manuals and User Guides - En-UsDocument22 pagesAvaya IP Office Platform Manuals and User Guides - En-UsNana SousaNo ratings yet
- Contact Center Applications On Microsoft Azure Deploying R1.0 Dec2018Document26 pagesContact Center Applications On Microsoft Azure Deploying R1.0 Dec2018chandraNo ratings yet
- Avaya Oceana Solution Description R3.8 September 2020Document143 pagesAvaya Oceana Solution Description R3.8 September 2020Chau TranNo ratings yet
- Avaya Communication Manager Administering Server Options R8.1 Oct2019Document70 pagesAvaya Communication Manager Administering Server Options R8.1 Oct2019pepe bastardoNo ratings yet
- Avaya Control Manager Administering Avaya One-X Agent Issue 1.1Document133 pagesAvaya Control Manager Administering Avaya One-X Agent Issue 1.1赵全营No ratings yet
- Avaya Intuity Mailbox UserDocument76 pagesAvaya Intuity Mailbox UserJasondNo ratings yet
- Avaya Aura Core Solution DescriptionDocument219 pagesAvaya Aura Core Solution DescriptionRoberto MontagnanaNo ratings yet
- Avaya Ip Officetm Platform Manuals and User Guides 10-17-2023Document24 pagesAvaya Ip Officetm Platform Manuals and User Guides 10-17-2023Tiger AIsupercomputersNo ratings yet
- Asbce Msteams 8.1Document111 pagesAsbce Msteams 8.1Rizwan somraNo ratings yet
- Avaya Communication Manager MaintenanceProcedures For Branch Gateways and Servers R8.0.1 Jan2021Document324 pagesAvaya Communication Manager MaintenanceProcedures For Branch Gateways and Servers R8.0.1 Jan2021Shobhit TiwariNo ratings yet
- Avaya SBCE Administering 8.1.x December 2020Document630 pagesAvaya SBCE Administering 8.1.x December 2020Vicky NicNo ratings yet
- Avaya Control Manager Overview and Specification: Release 9.0 Issue 2 July 2020Document109 pagesAvaya Control Manager Overview and Specification: Release 9.0 Issue 2 July 2020Chau TranNo ratings yet
- Avaya CMS Supervisor R18 InstallationDocument140 pagesAvaya CMS Supervisor R18 InstallationDennis GeronaNo ratings yet
- Documentation Catalog For Avaya Aura R8.0 July 2018Document22 pagesDocumentation Catalog For Avaya Aura R8.0 July 2018Fanny NuñezNo ratings yet
- IP Office Customer Call Reporter Custom ReportingDocument49 pagesIP Office Customer Call Reporter Custom ReportingestebanNo ratings yet
- Avaya IP Office Platform Solution Description - En-UsDocument154 pagesAvaya IP Office Platform Solution Description - En-UsMario BlackwoodNo ratings yet
- Using Avaya Workplace Client For IP Office - En-UsDocument176 pagesUsing Avaya Workplace Client For IP Office - En-UsomariduranNo ratings yet
- PresenceServicessnap-Avaya Aura InreferenceDocument242 pagesPresenceServicessnap-Avaya Aura InreferenceGhanshyam ChauhanNo ratings yet
- Administration of Avaya Communication ManagerDocument514 pagesAdministration of Avaya Communication ManagerpawarsanjuNo ratings yet
- Avaya IP Office Platform Feature Description - En-UsDocument140 pagesAvaya IP Office Platform Feature Description - En-UsNana SousaNo ratings yet
- Administering Avaya Aura Session ManagerDocument929 pagesAdministering Avaya Aura Session ManagerRoberto MontagnanaNo ratings yet
- Administering Avaya IP Office Platform Media Manager - En-UsDocument86 pagesAdministering Avaya IP Office Platform Media Manager - En-UsLiliana Denisse CruzNo ratings yet
- AvayaAura Whats New Release 10 1 X Issue 8 Feb 2023Document91 pagesAvayaAura Whats New Release 10 1 X Issue 8 Feb 2023Jay BerNo ratings yet
- Administering Voicemail Pro - En-UsDocument440 pagesAdministering Voicemail Pro - En-UsLiliana Denisse CruzNo ratings yet
- Avaya Control Manager Administering Avaya One-X Agent Issue 1.0Document134 pagesAvaya Control Manager Administering Avaya One-X Agent Issue 1.0赵全营No ratings yet
- IP Office Platform Solution Description: Release 11.1 FP2 Issue 29 February 2023Document148 pagesIP Office Platform Solution Description: Release 11.1 FP2 Issue 29 February 2023maik salesNo ratings yet
- Server Edition Web ControlDocument76 pagesServer Edition Web ControlLemuel GallegoNo ratings yet
- AvayaAuraApplicationEnablementServicesTSAPIandCVLANClientandSDKInstallationGuide R10 1 Issue3 September 2022Document85 pagesAvayaAuraApplicationEnablementServicesTSAPIandCVLANClientandSDKInstallationGuide R10 1 Issue3 September 2022Cesar GutierrezNo ratings yet
- Avaya Session Border Controller For Enterprise Overview and SpecificationDocument110 pagesAvaya Session Border Controller For Enterprise Overview and SpecificationChau TranNo ratings yet
- Administering Avaya Communicator For Microsoft Lync On Avaya Aura PDFDocument145 pagesAdministering Avaya Communicator For Microsoft Lync On Avaya Aura PDFtesyouNo ratings yet
- Deploying Avaya Ip Officetm Platform As An Enterprise Branch With Avaya Aura Session Manager 11-13-2023Document240 pagesDeploying Avaya Ip Officetm Platform As An Enterprise Branch With Avaya Aura Session Manager 11-13-2023Andres B RestrepoNo ratings yet
- Ip Office Virtual Machine Deployment en PDFDocument68 pagesIp Office Virtual Machine Deployment en PDFLemuel GallegoNo ratings yet
- Avaya Aura Communication Manager Denial Events 71Document202 pagesAvaya Aura Communication Manager Denial Events 71Shobhit TiwariNo ratings yet
- Deploy AMSDocument61 pagesDeploy AMSpawarsanjuNo ratings yet
- Avaya Aura Call Center Elite Multichannel Reporting User GuideDocument96 pagesAvaya Aura Call Center Elite Multichannel Reporting User GuideMickey PeraltaNo ratings yet
- Application Server enDocument118 pagesApplication Server encasavar159No ratings yet
- AvayaAura®DocumentationCatalog R10.1x Issue2 Feb2023Document20 pagesAvayaAura®DocumentationCatalog R10.1x Issue2 Feb2023Jay BerNo ratings yet
- AvayaAuraCoreSolutionDescription R10.1.x Issue4 January2024Document200 pagesAvayaAuraCoreSolutionDescription R10.1.x Issue4 January2024wfrancaassisNo ratings yet
- IP Office™ Platform 9.1: 1408/1416 Phone User GuideDocument204 pagesIP Office™ Platform 9.1: 1408/1416 Phone User GuideJosé DalmiNo ratings yet
- Receptionist PDFDocument2 pagesReceptionist PDFit4728No ratings yet
- Motorola Fire XT 311 ManualDocument48 pagesMotorola Fire XT 311 ManualPreetam HassanNo ratings yet
- ITS Quick Ref GuideDocument6 pagesITS Quick Ref GuidedhanahbalNo ratings yet
- Handbook ChennaiDocument0 pagesHandbook ChennaiAbhisek MukherjeeNo ratings yet
- The Role of Engineers in The Creation of Engineering Drawings-Past, Present and FutureDocument7 pagesThe Role of Engineers in The Creation of Engineering Drawings-Past, Present and FutureMario Castro-CedenoNo ratings yet
- iPECS-MG F - O Manual - New CI PDFDocument235 pagesiPECS-MG F - O Manual - New CI PDFyassine aitlfakirNo ratings yet
- First Security Islami Bank Limited: 1. Technical Specification of IP Telephony SystemDocument12 pagesFirst Security Islami Bank Limited: 1. Technical Specification of IP Telephony Systemandr1wdNo ratings yet
- 2 Communication SignalDocument27 pages2 Communication SignalAlen YbanezNo ratings yet
- Nightingale Voice Box Sound Effects Library Complete Track and Index ListingDocument27 pagesNightingale Voice Box Sound Effects Library Complete Track and Index ListingAntriksh BaliNo ratings yet
- Integrator GuideDocument240 pagesIntegrator GuidemanhnasaNo ratings yet
- Alteva Mitel 5312 QuikRefGuideDocument2 pagesAlteva Mitel 5312 QuikRefGuideWalter MejiaNo ratings yet
- Zoom Phone Product Overview PDFDocument2 pagesZoom Phone Product Overview PDFPradeep PradyNo ratings yet
- Pub - Cisco Ip Communications Express Callmanager ExpresDocument1,122 pagesPub - Cisco Ip Communications Express Callmanager ExpreskkNo ratings yet
- Esna Officelinx Comprehensive OverviewDocument71 pagesEsna Officelinx Comprehensive OverviewCarlos Di Battista LópezNo ratings yet
- Astra ManualDocument38 pagesAstra ManualMario MiganNo ratings yet
- Cisco Unified Ip Phone 6901 and 6911 Quick ReferenceDocument2 pagesCisco Unified Ip Phone 6901 and 6911 Quick ReferenceDmitryNo ratings yet
- Mitel 5324 IP Phone Quick Reference GuideDocument3 pagesMitel 5324 IP Phone Quick Reference GuideHarber SesaNo ratings yet
- Cisco Unity Connection SIP Integration With CUCM Step by Step GuideDocument17 pagesCisco Unity Connection SIP Integration With CUCM Step by Step Guideeyob_2No ratings yet
- Onetouch 918 918n 918d User Manual English 3Document80 pagesOnetouch 918 918n 918d User Manual English 3Anonymous OnzJpzNo ratings yet
- Asterisk Detailed Variable List - Voip-InfoDocument10 pagesAsterisk Detailed Variable List - Voip-InfoSammy Manuel DominguezNo ratings yet
- Manual IphoneDocument130 pagesManual Iphoneagustinfortes100% (27)
- Panasonic Tvp50 Installation & Program ManualDocument340 pagesPanasonic Tvp50 Installation & Program ManualmmantoniolNo ratings yet
- Telecom Sector in BangladeshDocument92 pagesTelecom Sector in BangladeshNasir AhmedNo ratings yet
- TPG BizPhone Admin Reference GuideDocument104 pagesTPG BizPhone Admin Reference Guideثائر هاني فرج اللهNo ratings yet
- Power of Prospecting Sales KitDocument26 pagesPower of Prospecting Sales KitPrasad Rao100% (1)
- Compet AktelDocument155 pagesCompet Akteldardevil666No ratings yet
- Witness Statement of Prince Harry The Duke of SussexDocument55 pagesWitness Statement of Prince Harry The Duke of SussexIndy75% (4)
- Nokia 5110 Usermanual enDocument43 pagesNokia 5110 Usermanual enfdepacoNo ratings yet