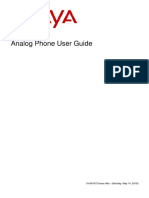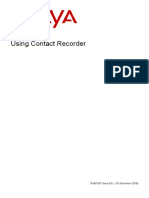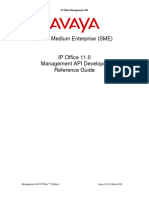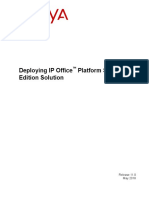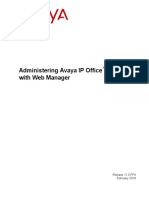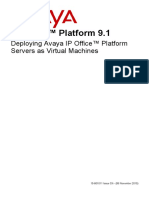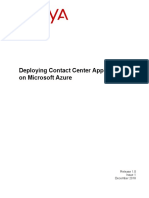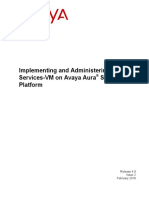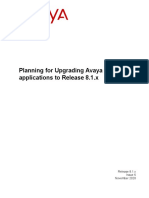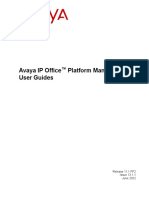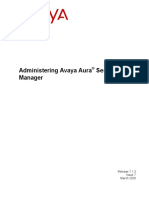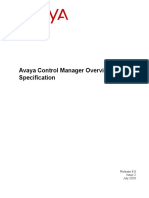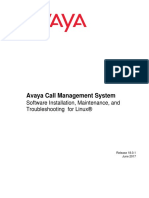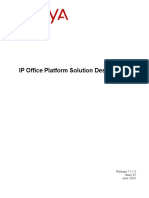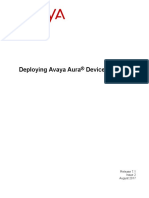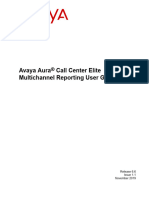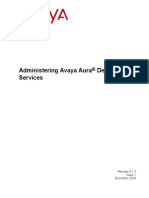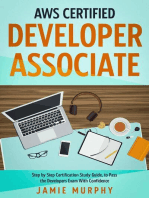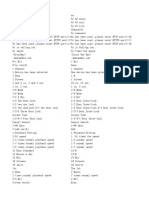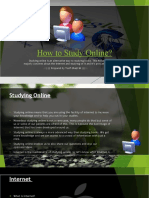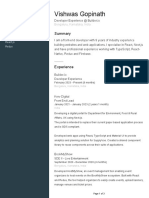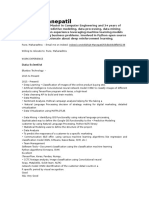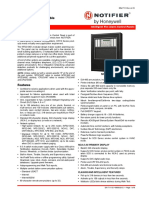Professional Documents
Culture Documents
AVAYA Voicemail Pro - Sample Exercises
Uploaded by
Jorge RivasOriginal Title
Copyright
Available Formats
Share this document
Did you find this document useful?
Is this content inappropriate?
Report this DocumentCopyright:
Available Formats
AVAYA Voicemail Pro - Sample Exercises
Uploaded by
Jorge RivasCopyright:
Available Formats
IP Office
Voicemail Pro Example Exercises
15-601138 Issue 10a - (Thursday, April 5, 2018)
© 2018 AVAYA All Rights Reserved.
Notice
While reasonable efforts have been made to ensure that the information in this document is complete and accurate at the time of printing, Avaya assumes no liability for any
errors. Avaya reserves the right to make changes and corrections to the information in this document without the obligation to notify any person or organization of such
changes.
Documentation disclaimer
“Documentation” means information published by Avaya in varying mediums which may include product information, operating instructions and performance specifications
that Avaya may generally make available to users of its products and Hosted Services. Documentation does not include marketing materials. Avaya shall not be responsible
for any modifications, additions, or deletions to the original published version of documentation unless such modifications, additions, or deletions were performed by Avaya.
End User agrees to indemnify and hold harmless Avaya, Avaya's agents, servants and employees against all claims, lawsuits, demands and judgments arising out of, or in
connection with, subsequent modifications, additions or deletions to this documentation, to the extent made by End User.
Link disclaimer
Avaya is not responsible for the contents or reliability of any linked websites referenced within this site or documentation provided by Avaya. Avaya is not responsible for the
accuracy of any information, statement or content provided on these sites and does not necessarily endorse the products, services, or information described or offered within
them. Avaya does not guarantee that these links will work all the time and has no control over the availability of the linked pages.
Warranty
Avaya provides a limited warranty on Avaya hardware and software. Refer to your sales agreement to establish the terms of the limited warranty. In addition, Avaya’s
standard warranty language, as well as information regarding support for this product while under warranty is available to Avaya customers and other parties through the
Avaya Support website: https://support.avaya.com/helpcenter/getGenericDetails?detailId=C20091120112456651010 under the link “Warranty & Product Lifecycle” or such
successor site as designated by Avaya. Please note that if You acquired the product(s) from an authorized Avaya Channel Partner outside of the United States and Canada,
the warranty is provided to You by said Avaya Channel Partner and not by Avaya.
“Hosted Service” means a hosted service subscription that You acquire from either Avaya or an authorized Avaya Channel Partner (as applicable) and which is described
further in Hosted SAS or other service description documentation regarding the applicable hosted service. If You purchase a Hosted Service subscription, the foregoing
limited warranty may not apply but You may be entitled to support services in connection with the Hosted Service as described further in your service description documents
for the applicable Hosted Service. Contact Avaya or Avaya Channel Partner (as applicable) for more information.
Hosted Service
THE FOLLOWING APPLIES IF YOU PURCHASE A HOSTED SERVICE SUBSCRIPTION FROM AVAYA OR AN AVAYA CHANNEL PARTNER (AS APPLICABLE), THE
TERMS OF USE FOR HOSTED SERVICES ARE AVAILABLE ON THE AVAYA WEBSITE, HTTPS://SUPPORT.AVAYA.COM/LICENSEINFO UNDER THE LINK “Avaya
Terms of Use for Hosted Services” OR SUCH SUCCESSOR SITE AS DESIGNATED BY AVAYA, AND ARE APPLICABLE TO ANYONE WHO ACCESSES OR USES THE
HOSTED SERVICE. BY ACCESSING OR USING THE HOSTED SERVICE, OR AUTHORIZING OTHERS TO DO SO, YOU, ON BEHALF OF YOURSELF AND THE
ENTITY FOR WHOM YOU ARE DOING SO (HEREINAFTER REFERRED TO INTERCHANGEABLY AS “YOU” AND “END USER”), AGREE TO THE TERMS OF USE. IF
YOU ARE ACCEPTING THE TERMS OF USE ON BEHALF A COMPANY OR OTHER LEGAL ENTITY, YOU REPRESENT THAT YOU HAVE THE AUTHORITY TO BIND
SUCH ENTITY TO THESE TERMS OF USE. IF YOU DO NOT HAVE SUCH AUTHORITY, OR IF YOU DO NOT WISH TO ACCEPT THESE TERMS OF USE, YOU MUST
NOT ACCESS OR USE THE HOSTED SERVICE OR AUTHORIZE ANYONE TO ACCESS OR USE THE HOSTED SERVICE. YOUR USE OF THE HOSTED SERVICE
SHALL BE LIMITED BY THE NUMBER AND TYPE OF LICENSES PURCHASED UNDER YOUR CONTRACT FOR THE HOSTED SERVICE, PROVIDED, HOWEVER,
THAT FOR CERTAIN HOSTED SERVICES IF APPLICABLE, YOU MAY HAVE THE OPPORTUNITY TO USE FLEX LICENSES, WHICH WILL BE INVOICED ACCORDING
TO ACTUAL USAGE ABOVE THE CONTRACT LICENSE LEVEL. CONTACT AVAYA OR AVAYA’S CHANNEL PARTNER FOR MORE INFORMATION ABOUT THE
LICENSES FOR THE APPLICABLE HOSTED SERVICE, THE AVAILABILITY OF ANY FLEX LICENSES (IF APPLICABLE), PRICING AND BILLING INFORMATION, AND
OTHER IMPORTANT INFORMATION REGARDING THE HOSTED SERVICE.
Licenses
THE SOFTWARE LICENSE TERMS AVAILABLE ON THE AVAYA WEBSITE, HTTPS://SUPPORT.AVAYA.COM/LICENSEINFO, UNDER THE LINK “AVAYA SOFTWARE
LICENSE TERMS (Avaya Products)” OR SUCH SUCCESSOR SITE AS DESIGNATED BY AVAYA, ARE APPLICABLE TO ANYONE WHO DOWNLOADS, USES AND/OR
INSTALLS AVAYA SOFTWARE, PURCHASED FROM AVAYA INC., ANY AVAYA AFFILIATE, OR AN AVAYA CHANNEL PARTNER (AS APPLICABLE) UNDER A
COMMERCIAL AGREEMENT WITH AVAYA OR AN AVAYA CHANNEL PARTNER. UNLESS OTHERWISE AGREED TO BY AVAYA IN WRITING, AVAYA DOES NOT
EXTEND THIS LICENSE IF THE SOFTWARE WAS OBTAINED FROM ANYONE OTHER THAN AVAYA, AN AVAYA AFFILIATE OR AN AVAYA CHANNEL PARTNER;
AVAYA RESERVES THE RIGHT TO TAKE LEGAL ACTION AGAINST YOU AND ANYONE ELSE USING OR SELLING THE SOFTWARE WITHOUT A LICENSE. BY
INSTALLING, DOWNLOADING OR USING THE SOFTWARE, OR AUTHORIZING OTHERS TO DO SO, YOU, ON BEHALF OF YOURSELF AND THE ENTITY FOR
WHOM YOU ARE INSTALLING, DOWNLOADING OR USING THE SOFTWARE (HEREINAFTER REFERRED TO INTERCHANGEABLY AS “YOU” AND “END USER”),
AGREE TO THESE TERMS AND CONDITIONS AND CREATE A BINDING CONTRACT BETWEEN YOU AND AVAYA INC. OR THE APPLICABLE AVAYA AFFILIATE
(“AVAYA”).
Avaya grants You a license within the scope of the license types described below, with the exception of Heritage Nortel Software, for which the scope of the license is detailed
below. Where the order documentation does not expressly identify a license type, the applicable license will be a Designated System License. The applicable number of
licenses and units of capacity for which the license is granted will be one (1), unless a different number of licenses or units of capacity is specified in the documentation or
other materials available to You. “Software” means computer programs in object code, provided by Avaya or an Avaya Channel Partner, whether as stand-alone products,
pre-installed on hardware products, and any upgrades, updates, patches, bug fixes, or modified versions thereto. “Designated Processor” means a single stand-alone
computing device. “Server” means a Designated Processor that hosts a software application to be accessed by multiple users. “Instance” means a single copy of the Software
executing at a particular time: (i) on one physical machine; or (ii) on one deployed software virtual machine (“VM”) or similar deployment.
License type(s)
Designated System(s) License (DS). End User may install and use each copy or an Instance of the Software only on a number of Designated Processors up to the number
indicated in the order. Avaya may require the Designated Processor(s) to be identified in the order by type, serial number, feature key, Instance, location or other specific
designation, or to be provided by End User to Avaya through electronic means established by Avaya specifically for this purpose.
Concurrent User License (CU). End User may install and use the Software on multiple Designated Processors or one or more Servers, so long as only the licensed number of
Units are accessing and using the Software at any given time. A “Unit” means the unit on which Avaya, at its sole discretion, bases the pricing of its licenses and can be,
without limitation, an agent, port or user, an e-mail or voice mail account in the name of a person or corporate function (e.g., webmaster or helpdesk), or a directory entry in
the administrative database utilized by the Software that permits one user to interface with the Software. Units may be linked to a specific, identified Server or an Instance of
the Software.
Voicemail Pro Example Exercises Page 2
IP Office 15-601138 Issue 10a (Thursday, April 5, 2018)
Comments on this document? infodev@avaya.com
Database License (DL). End User may install and use each copy or an Instance of the Software on one Server or on multiple Servers provided
that each of the Servers on which the Software is installed communicates with no more than one Instance of the same database.
CPU License (CP). End User may install and use each copy or Instance of the Software on a number of Servers up to the number indicated in
the order provided that the performance capacity of the Server(s) does not exceed the performance capacity specified for the Software. End
User may not re-install or operate the Software on Server(s) with a larger performance capacity without Avaya’s prior consent and payment of
an upgrade fee.
Named User License (NU). You may: (i) install and use each copy or Instance of the Software on a single Designated Processor or Server per
authorized Named User (defined below); or (ii) install and use each copy or Instance of the Software on a Server so long as only authorized
Named Users access and use the Software. “Named User”, means a user or device that has been expressly authorized by Avaya to access
and use the Software. At Avaya’s sole discretion, a “Named User” may be, without limitation, designated by name, corporate function (e.g.,
webmaster or helpdesk), an e-mail or voice mail account in the name of a person or corporate function, or a directory entry in the
administrative database utilized by the Software that permits one user to interface with the Software.
Shrinkwrap License (SR). You may install and use the Software in accordance with the terms and conditions of the applicable license
agreements, such as “shrinkwrap” or “clickthrough” license accompanying or applicable to the Software (“Shrinkwrap License”).
Heritage Nortel Software
“Heritage Nortel Software” means the software that was acquired by Avaya as part of its purchase of the Nortel Enterprise Solutions Business
in December 2009. The Heritage Nortel Software is the software contained within the list of Heritage Nortel Products located at
https://support.avaya.com/LicenseInfo under the link “Heritage Nortel Products” or such successor site as designated by Avaya. For Heritage
Nortel Software, Avaya grants Customer a license to use Heritage Nortel Software provided hereunder solely to the extent of the authorized
activation or authorized usage level, solely for the purpose specified in the Documentation, and solely as embedded in, for execution on, or for
communication with Avaya equipment. Charges for Heritage Nortel Software may be based on extent of activation or use authorized as
specified in an order or invoice.
Copyright
Except where expressly stated otherwise, no use should be made of materials on this site, the Documentation, Software, Hosted Service, or
hardware provided by Avaya. All content on this site, the documentation, Hosted Service, and the product provided by Avaya including the
selection, arrangement and design of the content is owned either by Avaya or its licensors and is protected by copyright and other intellectual
property laws including the sui generis rights relating to the protection of databases. You may not modify, copy, reproduce, republish, upload,
post, transmit or distribute in any way any content, in whole or in part, including any code and software unless expressly authorized by Avaya.
Unauthorized reproduction, transmission, dissemination, storage, and or use without the express written consent of Avaya can be a criminal,
as well as a civil offense under the applicable law.
Virtualization
The following applies if the product is deployed on a virtual machine. Each product has its own ordering code and license types. Note that each
Instance of a product must be separately licensed and ordered. For example, if the end user customer or Avaya Channel Partner would like to
install two Instances of the same type of products, then two products of that type must be ordered.
Third Party Components
“Third Party Components” mean certain software programs or portions thereof included in the Software or Hosted Service may contain
software (including open source software) distributed under third party agreements (“Third Party Components”), which contain terms regarding
the rights to use certain portions of the Software (“Third Party Terms”). As required, information regarding distributed Linux OS source code
(for those products that have distributed Linux OS source code) and identifying the copyright holders of the Third Party Components and the
Third Party Terms that apply is available in the products, Documentation or on Avaya’s website at: https://support.avaya.com/Copyright or
such successor site as designated by Avaya. The open source software license terms provided as Third Party Terms are consistent with the
license rights granted in these Software License Terms, and may contain additional rights benefiting You, such as modification and distribution
of the open source software. The Third Party Terms shall take precedence over these Software License Terms, solely with respect to the
applicable Third Party Components to the extent that these Software License Terms impose greater restrictions on You than the applicable
Third Party Terms.
The following applies if the H.264 (AVC) codec is distributed with the product. THIS PRODUCT IS LICENSED UNDER THE AVC PATENT
PORTFOLIO LICENSE FOR THE PERSONAL USE OF A CONSUMER OR OTHER USES IN WHICH IT DOES NOT RECEIVE
REMUNERATION TO (i) ENCODE VIDEO IN COMPLIANCE WITH THE AVC STANDARD (“AVC VIDEO”) AND/OR (ii) DECODE AVC
VIDEO THAT WAS ENCODED BY A CONSUMER ENGAGED IN A PERSONAL ACTIVITY AND/OR WAS OBTAINED FROM A VIDEO
PROVIDER LICENSED TO PROVIDE AVC VIDEO. NO LICENSE IS GRANTED OR SHALL BE IMPLIED FOR ANY OTHER USE.
ADDITIONAL INFORMATION MAY BE OBTAINED FROM MPEG LA, L.L.C. SEE HTTP://WWW.MPEGLA.COM.
Service Provider
THE FOLLOWING APPLIES TO AVAYA CHANNEL PARTNER’S HOSTING OF AVAYA PRODUCTS OR SERVICES. THE PRODUCT OR
HOSTED SERVICE MAY USE THIRD PARTY COMPONENTS SUBJECT TO THIRD PARTY TERMS AND REQUIRE A SERVICE
PROVIDER TO BE INDEPENDENTLY LICENSED DIRECTLY FROM THE THIRD PARTY SUPPLIER. AN AVAYA CHANNEL PARTNER’S
HOSTING OF AVAYA PRODUCTS MUST BE AUTHORIZED IN WRITING BY AVAYA AND IF THOSE HOSTED PRODUCTS USE OR
EMBED CERTAIN THIRD PARTY SOFTWARE, INCLUDING BUT NOT LIMITED TO MICROSOFT SOFTWARE OR CODECS, THE AVAYA
CHANNEL PARTNER IS REQUIRED TO INDEPENDENTLY OBTAIN ANY APPLICABLE LICENSE AGREEMENTS, AT THE AVAYA
CHANNEL PARTNER’S EXPENSE, DIRECTLY FROM THE APPLICABLE THIRD PARTY SUPPLIER.
WITH RESPECT TO CODECS, IF THE AVAYA CHANNEL PARTNER IS HOSTING ANY PRODUCTS THAT USE OR EMBED THE G.729
CODEC, H.264 CODEC, OR H.265 CODEC, THE AVAYA CHANNEL PARTNER ACKNOWLEDGES AND AGREES THE AVAYA CHANNEL
PARTNER IS RESPONSIBLE FOR ANY AND ALL RELATED FEES AND/OR ROYALTIES. THE G.729 CODEC IS LICENSED BY SIPRO
LAB TELECOM INC. SEE WWW.SIPRO.COM/CONTACT.HTML. THE H.264 (AVC) CODEC IS LICENSED UNDER THE AVC PATENT
PORTFOLIO LICENSE FOR THE PERSONAL USE OF A CONSUMER OR OTHER USES IN WHICH IT DOES NOT RECEIVE
REMUNERATION TO: (I) ENCODE VIDEO IN COMPLIANCE WITH THE AVC STANDARD (“AVC VIDEO”) AND/OR (II) DECODE AVC
VIDEO THAT WAS ENCODED BY A CONSUMER ENGAGED IN A PERSONAL ACTIVITY AND/OR WAS OBTAINED FROM A VIDEO
PROVIDER LICENSED TO PROVIDE AVC VIDEO. NO LICENSE IS GRANTED OR SHALL BE IMPLIED FOR ANY OTHER USE.
ADDITIONAL INFORMATION FOR H.264 (AVC) AND H.265 (HEVC) CODECS MAY BE OBTAINED FROM MPEG LA, L.L.C. SEE
HTTP://WWW.MPEGLA.COM.
Voicemail Pro Example Exercises Page 3
IP Office 15-601138 Issue 10a (Thursday, April 5, 2018)
Comments on this document? infodev@avaya.com
Compliance with Laws
Customer acknowledges and agrees that it is responsible for complying with any applicable laws and regulations, including, but not limited to
laws and regulations related to call recording, data privacy, intellectual property, trade secret, fraud, and music performance rights, in the
country or territory where the Avaya product is used.
Preventing Toll Fraud
“Toll Fraud” is the unauthorized use of your telecommunications system by an unauthorized party (for example, a person who is not a
corporate employee, agent, subcontractor, or is not working on your company's behalf). Be aware that there can be a risk of Toll Fraud
associated with your system and that, if Toll Fraud occurs, it can result in substantial additional charges for your telecommunications services.
Avaya Toll Fraud intervention
If You suspect that You are being victimized by Toll Fraud and You need technical assistance or support, call Technical Service Center Toll
Fraud Intervention Hotline at +1-800-643-2353 for the United States and Canada. For additional support telephone numbers, see the Avaya
Support website: https://support.avaya.com or such successor site as designated by Avaya.
Security Vulnerabilities
Information about Avaya’s security support policies can be found in the Security Policies and Support section of
https://support.avaya.com/security. Suspected Avaya product security vulnerabilities are handled per the Avaya Product Security Support Flow
(https://support.avaya.com/css/P8/documents/100161515).
Downloading Documentation
For the most current versions of Documentation, see the Avaya Support website: https://support.avaya.com, or such successor site as
designated by Avaya.
Contact Avaya Support
See the Avaya Support website: https://support.avaya.com for product or Hosted Service notices and articles, or to report a problem with your
Avaya product or Hosted Service. For a list of support telephone numbers and contact addresses, go to the Avaya Support website:
https://support.avaya.com (or such successor site as designated by Avaya), scroll to the bottom of the page, and select Contact Avaya
Support.
Voicemail Pro Example Exercises Page 4
IP Office 15-601138 Issue 10a (Thursday, April 5, 2018)
Comments on this document? infodev@avaya.com
Contents
Contents
1. Introduction
1.1 System Configuration
..................................................................... 10
1.2 Example Exercises
..................................................................... 11
2. Exercises
2.1 Creating a .....................................................................
New Module 14
2.2 Using a Menu
.....................................................................
Timeout 16
2.3 Using a ? Wild
.....................................................................
Card in a Menu 17
2.4 Using a $ Wild
.....................................................................
Card in a Menu 19
2.5 Recording .....................................................................
Entry Prompts 20
2.6 Using the Generic
.....................................................................
Action 23
2.7 Using a Home
.....................................................................
Action to Restart the Call Flow 25
2.8 Using a Voice
.....................................................................
Question Action 27
2.9 Using the Whisper
.....................................................................
Action 30
2.10 Collecting.....................................................................
Group Messages 32
2.11 Using the.....................................................................
Call List Action 33
2.12 Using the.....................................................................
Condition Editor 35
2.13 Using User.....................................................................
Defined Variables 39
2.14 Module Returns
.....................................................................
and Reusing Modules 43
2.15 Creating a.....................................................................
Hunt Group Attendant 47
2.16 Using a Queue
.....................................................................
Position Action 49
2.17 Adding a .....................................................................
Queue ETA Action 50
2.18 Still Queued
..................................................................... 51
2.19 Forwarding.....................................................................
Messages to Multiple Users 52
2.20 Creating a.....................................................................
Personal Attendant for a User 53
2.21 Using a Default
.....................................................................
Start Point 54
2.22 Using an .....................................................................
Assisted Transfer Action 55
2.23 Using a Play
.....................................................................
Configuration Menu Action 57
2.24 Using the.....................................................................
Alarm Set Action 58
2.25 Using a Callback
.....................................................................
Start Point 59
2.26 Using the.....................................................................
Clock Action 60
2.27 Using a Post
.....................................................................
Dial Action 61
2.28 Using Campaigns
..................................................................... 62
2.29 Collecting.....................................................................
the Campaign Results 66
2.30 Name WAVs .....................................................................
Table 69
3. Document History
Index ...............................................................................0
Voicemail Pro Example Exercises Page 5
IP Office 15-601138 Issue 10a (Thursday, April 5, 2018)
Comments on this document? infodev@avaya.com
Voicemail Pro Example Exercises Page 6
IP Office 15-601138 Issue 10a (Thursday, April 5, 2018)
Comments on this document? infodev@avaya.com
Chapter 1.
Introduction
Voicemail Pro Example Exercises Page 7
IP Office 15-601138 Issue 10a (Thursday, April 5, 2018)
Comments on this document? infodev@avaya.com
Voicemail Pro Example Exercises Page 8
IP Office 15-601138 Issue 10a (Thursday, April 5, 2018)
Comments on this document? infodev@avaya.com
Introduction:
1. Introduction
These exercises are for anyone who needs to learn how to configure and customize the way in which Voicemail Pro
mailboxes behave. Some knowledge of telephony and also IP Office Manager is assumed.
If you work through the exercises in sequence, you will learn how to:
· Set up an auto-attendant.
· Route callers to the auto-attendant.
· Use the different menu options.
· Re-record prompts via the telephone.
· Use modules and access them from a telephone.
· Reuse modules in other call flows.
· Set up conditions.
· Customize a call flow for users collecting and leaving messages.
· Customize messages, and the available actions, for queued callers.
· Use campaigns to let Voicemail Pro act as an automatic call center.
Notes
1. Some screen captures have been slightly modified to improve the clarity of some call flows. This does not affect
the way in which any of the exercises work.
2. The call flows used in these exercise are examples only and not intended to reflect a real-life customer auto-
attendant and other voicemail functions.
3. A zip file containing the exercises can be downloaded. For more information, see Example Exercises 11 .
Voicemail Pro Example Exercises Page 9
IP Office 15-601138 Issue 10a (Thursday, April 5, 2018)
Comments on this document? infodev@avaya.com
1.1 System Configuration
We recommend that as much as possible of the IP Office configuration is in its default settings.
Using IP Office Manager, set up the following users and groups on the telephone system. As with a real customer
voicemail installation, having the users and groups correctly setup before installation of voicemail is important. Voicemail
bases mailboxes on user and hunt group names, so changing a name effectively creates a new mailbox.
1. Start IP Office Manager and receive the system configuration.
2. Edit the Users (and if necessary Extensions) so that you have two digital terminal users set as shown in the
table. The settings for any other extensions are not critical.
Extn User Name
207 Bob Rogers
208 Kate Smith
3. Edit the Hunt Group settings to create the following groups.
Group ID Type Members
Reception 300 Sequential 207
Sales 301 Sequential 208
Support 302 Sequential 207, 208
Accounts 303 Sequential 207, 208
4. Merge the configuration changes.
5. Make test calls to the extensions and groups to check the correct setup.
Voicemail Pro Example Exercises Page 10
IP Office 15-601138 Issue 10a (Thursday, April 5, 2018)
Comments on this document? infodev@avaya.com
Introduction: System Configuration
1.2 Example Exercises
The example exercise in this document can be downloaded as a zipped file from
http://marketingtools.avaya.com/knowledgebase/ipoffice/general/vmpro/index.htm.
· Only do this on a test machine
Any existing modules with the same name will be overwritten when the zip file contents are imported.
To import an example exercise:
1. Open Voicemail Pro Client.
2. From the File menu, select Import or Export.
3. Select Import call flows.
4. Click Next.
5. In the field Import call flows from which file? click Browse.
6. Select the folder voicemail_pro_exercises_callflows.
7. Select the required exercise module to import.
8. Details of the file name and the associated exercise are shown in the table.
9. Click Open. You return to the Import or Export call flows window.
10. Click Next. Details of the module selected is shown.
11. Click Finish. The selected call flow is imported.
12. Click Close.
Voicemail Pro Example Exercises Page 11
IP Office 15-601138 Issue 10a (Thursday, April 5, 2018)
Comments on this document? infodev@avaya.com
Voicemail Pro Example Exercises Page 12
IP Office 15-601138 Issue 10a (Thursday, April 5, 2018)
Comments on this document? infodev@avaya.com
Chapter 2.
Exercises
Voicemail Pro Example Exercises Page 13
IP Office 15-601138 Issue 10a (Thursday, April 5, 2018)
Comments on this document? infodev@avaya.com
2. Exercises
2.1 Creating a New Module
In this exercise you learn how to use Voicemail Pro to add a basic auto-attendant. In the exercise you will create an auto-
attendant that gives callers a choice from a menu to transfer to either the Sales, Support or Reception group.
a. Setting Up the Callflow
When completed the call flow will look similar to the example shown.
1. From Start > Programs > IP Office, open Voicemail Pro.
2. Right-click Modules and select Add.
3. In the Name field, type AutoAttend and click OK. The Start Point is placed in the details pane.
4. A menu needs to be added to the Start Point.
a. Click the Start Point action to select it.
b. Click the Basic Actions icon and select Menu.
c. Click the details pane to place the action.
5. The menu options 1, 2 and 3 need to be added.
a. Right-click the Menu action and select Properties.
b. In the Touch Tones tab, check 1, 2 and 3 and click OK. Touch tones must be unique as a 5 will take
preference over 555.
6. The transfer locations of Sales, Support and Reception groups need to be added.
a. Click the Telephony Actions icon and select Transfer.
b. Click in the details pane to place the action.
c. Open the Properties for the Transfer action by double-clicking on the Transfer action.
d. In the General tab change the Token Name to Transfer Sales.
e. Select the Specific tab. Type the destination as Sales (or 301).
f. Select OK.
7. Repeat step 6 to create a transfer action for Support (302) and Reception (300).
8. The actions need to be connected.
a. Click the Connection icon on the toolbar and connect the Start Point Next result and drag to the
Menu.
b. The options in the Menu need to be connected to the transfer locations. Connect 1 to Transfer Sales.
c. Connect 2 to Transfer Support.
d. Connect 3 to Transfer Reception.
9. Click the Save & Make Live icon. Choose Yes to make the changes permanent.
Voicemail Pro Example Exercises Page 14
IP Office 15-601138 Issue 10a (Thursday, April 5, 2018)
Comments on this document? infodev@avaya.com
Exercises: Creating a New Module
b. Create an Internal Short Code
This part of the exercise, illustrates how to add a system short code. This short code enables you to make test calls to the
auto-attendant.
1. In IP Office Manager, add the following short code. This example uses *90 but any short code can be used.
Field Enter
Code *90
Feature Voicemail Collect
Telephone Number "AutoAttend"
Line Group ID 0
2. Save and merge the configuration to the telephone system.
3. Test the short code by dialing *90 from any extension other than 207.
4. Press 3 and you should be transferred to the Reception group (in this example, extension 207).
c. Create the External Call Routing
This part of the exercise takes you through the steps to set all incoming voice calls to go to the auto-attendant that was
created in the previous exercise. This is done by changing the default Incoming Call Route for voice calls.
1. In IP Office Manager, select the default Incoming Call Route for Any Voice. The Destination is set as the group
Main.
2. Change the Destination to VM:AutoAttend.
3. Click OK.
4. Save and send the configuration to the telephone system.
5. If you have an external phone set up, make an incoming call.
6. Press 3 and you should be transferred to the Reception group (in this example, extension 207).
Voicemail Pro Example Exercises Page 15
IP Office 15-601138 Issue 10a (Thursday, April 5, 2018)
Comments on this document? infodev@avaya.com
2.2 Using a Menu Timeout
In this part of the exercise you will learn how to add a Timeout option to the Menu to transfer callers to Reception. When
a caller does not make a Touch Tone selection they are transferred to the Reception group.
When completed the call flow will look similar to the example shown. The items shown in red are the actions that will be
added during this exercise.
1. The Timeout option needs to be added to the Menu action.
a. Select the module AutoAttend.
b. Open the properties for the Menu action.
c. Select the Touch Tones tab. Check the option Wait for a key press for up to and enter 8.
d. Select OK. The Menu action now has a Timeout result.
2. Connect the Timeout result to Transfer Reception.
3. Click the Save and Make Live icon. Choose Yes to make the changes permanent.
4. Test the new menu item.
a. From any extension other than 207, make a test call to the auto-attendant module by dialing *90.
b. Wait for 8 seconds and you should be transferred to extension 207.
Voicemail Pro Example Exercises Page 16
IP Office 15-601138 Issue 10a (Thursday, April 5, 2018)
Comments on this document? infodev@avaya.com
Exercises: Using a Menu Timeout
2.3 Using a ? Wild Card in a Menu
Callers can be given the option to dial the extension number of the user that they want to speak to. A touch tone
sequence needs to be added to the menu. This part of the exercise takes you through the process of adding a touch tone
sequence.
When completed the call flow will look similar to the example shown. The items shown in red are the actions that will be
added during this exercise.
1. A new option needs to be added to the Menu.
a. Select the module AutoAttend.
b. Open the properties for the Menu action.
c. In the Touch Tones tab, check 4 and click OK.
2. A new Menu action needs to be added containing the touch tone option 2??. The touch tone option 2?? needs to
be put in a separate menu as we already have 2 in our first menu and that takes precedence over 2?? if in the
same menu.
a. Click the Basic Actions icon and select Menu.
b. Click the details pane to place the action.
c. Open the Properties for the new Menu action.
d. In the General tab change the Token Name to Dial Extn No.
e. In the Touch Tones tab, click the Add icon. The Add Touch Tone Sequence window opens.
f. In the Sequence field enter 2??.
g. Click OK twice.
3. A new Transfer action needs to be added.
a. Click the Telephony Actions icon and select Transfer.
b. Click in the Details pane to place the action.
c. Open the Properties for the new Transfer action.
d. In the General tab change the Token Name to Transfer Extn.
e. In the Specific tab, click the Browse icon. The Possible entries window opens.
f. Select System Defined Variables.
g. Click the System Defined Variables arrow and select "$KEY" Holds the last DTMF series.
h. Click OK twice.
4. The actions need to be connected. Click the Connection icon and connect:
a. 4 to Dial Extn No.
b. 2?? to Transfer Extn.
5. Click the Save & Make Live icon.
6. Test the new menu item.
a. Make a test call to the auto-attendant module by dialing *90.
Voicemail Pro Example Exercises Page 17
IP Office 15-601138 Issue 10a (Thursday, April 5, 2018)
Comments on this document? infodev@avaya.com
b. Dial 4.
c. Enter an extension number (other than the one from which you are calling). You should be transferred to that
extension.
Voicemail Pro Example Exercises Page 18
IP Office 15-601138 Issue 10a (Thursday, April 5, 2018)
Comments on this document? infodev@avaya.com
Exercises: Using a ? Wild Card in a Menu
2.4 Using a $ Wild Card in a Menu
A touch tone can be added so a caller can leave a message if they do not select a valid option from the auto attendant. In
this example, the message will be left in the mailbox of the group Main which is used for the receptionist extensions.
When completed the call flow will look similar to the example shown. The items shown in red are the actions that will be
added during this exercise.
1. A new option needs to be added to the Menu.
a. Select the AutoAttend module.
b. Open the properties for the Menu action.
c. In the Touch Tones tab, click the Add icon. The Add Touch Tone Sequence window opens.
d. Enter $ in the Sequence box.
e. Click OK twice.
2. A Leave Mail action needs to be added.
a. Click the Mailbox Actions icon and select Leave Mail.
b. Click the details pane to place the action.
c. Open the Properties for the new Leave Mail action.
d. In the General tab change the Token Name to Leave Mail Reception.
e. In the Specific tab, select Mailbox and type Reception.
f. Click OK.
3. The actions need to be connected.
a. Click the Connection icon and connect $ to Leave Mail Reception.
4. Click the Save and Make Live icon.
5. Test the new menu item.
a. Make a test call to the auto-attendant module by dialing *90.
b. Enter an incorrect number, for example one that is not in the menu. Voicemail will wait 5 seconds for any
further digits. After 5 seconds it performs the action following the $ result connection. In this case it gives
the option to leave a message for the Reception group.
Voicemail Pro Example Exercises Page 19
IP Office 15-601138 Issue 10a (Thursday, April 5, 2018)
Comments on this document? infodev@avaya.com
2.5 Recording Entry Prompts
An announcement can be recorded and played to callers to inform them of the actions available. Recordings are saved as
Wav files in Voicemail Pro's WAV folder. The default path is C:\Program Files\Avaya\IP Office\Voicemail Pro\VM\WAVS.
a. Record the Announcement
In this part of the exercise you will learn how to create an announcement and configure the AutoAttend module to play
the announcement as the Entry Prompt for the Menu action.
1. Select the AutoAttend module.
2. The announcement needs to be recorded and associated with the menu action. Open the Properties for the
Menu action.
3. In the Entry Prompts tab, click Add a Prompt icon. The Wave Editor window opens.
4. The announcement message is going to be recorded. A suitable message would be similar to the following:
"Welcome to Avaya. Please press 1 for Sales, 2 for Support, 3 for Reception or 4 to dial the extension you want if
known. Alternatively hold for further assistance. Thank you." To record the message:
a. Click the Use which media device? arrow and select Telephony Handset.
b. In the Extension field, type the extension number that you want to record from.
c. In the Please select a file or enter a new file name field type attendant.wav.
d. Select Record. The telephone that corresponds to the extension number you entered will ring and you
will be asked to record the prompt.
e. When you have finished recording, click Stop.
f. To replay the message , click Play. If you want to re-record the message, select Record.
g. When you are satisfied with the recording, replace the telephone handset.
5. Select Close and then OK.
6. Click the Save and Make Live icon on the toolbar.
7. Test the new announcement.
a. Make a test call to the auto-attendant by dialing *90. You should hear the attendant.wav.
· Note:
If there is a Timeout option in the menu, the timeout starts when all wav files entered in the Entry Prompts tab
have been played.
Voicemail Pro Example Exercises Page 20
IP Office 15-601138 Issue 10a (Thursday, April 5, 2018)
Comments on this document? infodev@avaya.com
Exercises: Recording Entry Prompts
b. Setting Up the Recordings Module
In this part of the exercise you learn how create a module containing the wav files that you have recorded. The files can
be easily amended when required using a telephone. When completed the call flow will look similar to the example shown.
1. A new module needs to be created.
a. Right-click Modules and click Add. The Adding a new start point window opens.
b. In the Name field, type Recordings.
c. Click OK.
d. Open the Properties for the Start Point in the details pane.
e. When you dial into the module using a shortcut code, you need to enter an access code. The access code is
the Pin entered in the Start Point action. In the General tab, type 1234 in the Pin field.
f. Click OK.
2. A Menu action needs to be added.
a. Click the Basic Actions icon and select Menu.
b. Click the details pane to place the action.
c. Right-click the Menu action and select Properties.
d. In the Touch Tones tab, check 1.
e. Click OK.
3. An edit Play List action needs to be added.
a. Click the Configuration Actions icon, select Edit Play List.
b. Click the details pane to place the action.
c. Right-click the Edit Play List action and select Properties.
d. Click the General tab. In the Token Name field type Edit attendant.wav.
e. Click the Specific tab.
f. In the File path click Browse. The Wave Editor window opens.
g. In the Please select a file or enter a new file name field click Browse.
h. Select the wav file called attendant.wav.
i. Click Open. You return to the Wave Editor Window.
j. Click Close. You return to the Properties for Edit Play List window.
k. Click OK.
4. The actions need to be connected. Click the Connection icon and connect:
a. Start Point to the Menu action.
b. 1 to the Edit Play List action.
5. Click the Save and Make Live icon.
Voicemail Pro Example Exercises Page 21
IP Office 15-601138 Issue 10a (Thursday, April 5, 2018)
Comments on this document? infodev@avaya.com
c. Add a Short Code to Access the Recordings Module
In this part of the exercise, you add a short code that will allow you to access this start point from any extension.
1. In IP Office Manager, add the following system short code:
Field Enter:
Code *80
Feature Voicemail Collect
Telephone Number "Recordings"
Line Group ID 0
2. Save and merge the configuration to the telephone system.
d. Test the Recordings Module
You need to test that the short code *80 connects you to the recordings module.
1. Dial *80 from any extension.
2. Enter the PIN 1234.
3. Press 1. You should hear the announcement.
Voicemail Pro Example Exercises Page 22
IP Office 15-601138 Issue 10a (Thursday, April 5, 2018)
Comments on this document? infodev@avaya.com
Exercises: Recording Entry Prompts
2.6 Using the Generic Action
Callers can be given an option to hear a specific message, for example Details about the latest sales offer. This part of the
exercise shows you how to add a touch tone to the AutoAttend module. A looped connection is used to continually
repeat the recording.
When completed the call flow will look similar to the example shown. The items shown in red are the actions that will be
added during this exercise.
1. A new option needs to be added to the Menu.
a. Select the AutoAttend module.
b. Open the properties for the Menu action.
c. In the Touch Tones tab, check 5 and click OK.
2. A new Generic action needs to be added.
a. Click the Basic Actions icon and select Generic.
b. Click the details pane to place the action.
c. Open the Properties for the new Generic Action.
d. In the General tab change the Token Name to Play offer.wav.
3. The latest sales offer message is going to be recorded. A suitable message would be similar to the following:
"Latest Avaya offers – 50% discount on all products until the end of the month. Contact your account manager
for further information." To record the message:
a. In the Entry Prompts tab, select the Add a Prompt icon. The Wave Editor window opens.
b. Click the Use which media device? arrow and select Telephony Handset.
c. In the Extension field, type the extension number that you want to record from.
d. In the Please select a file or enter a new file name field type offer.wav.
e. Select Record. The phone that corresponds to the extension number you entered will ring and you will be
asked to record the prompt.
f. When you are finished recording, select Stop.
g. To replay the message , select Play. If you want to re-record the message, select Record.
h. When you are satisfied with the recording, replace the telephone handset.
i. Click Close.
4. The actions need to be connected.
a. Click the Connection icon and connect 5 to Play offer.wav.
b. The Play Offer Wav option Next needs to be connected the Play Offer Wav option. This will cause the
action to repeat until the caller hangs up. Click the Connection icon and connect Next back to the start
of Play Offer.wav.
Voicemail Pro Example Exercises Page 23
IP Office 15-601138 Issue 10a (Thursday, April 5, 2018)
Comments on this document? infodev@avaya.com
5. The attendant.wav needs to be re-recorded to include the new touch tone in the list of options. A suitable
message would be similar to the following: "Welcome to Avaya. Please press 1 for Sales, 2 for Support, 3 for
Reception, 4 to dial the extension you want or 5 to hear the latest sales offer. Alternatively hold for further
assistance. Thank you." To re-record the message:
a. Select the Recordings module.
b. Open the Properties for the Edit attendant wav action.
c. Open the Specific tab
d. In the File path field, click Browse. The Wave Editor window opens.
e. Select Record. You are asked "You are about to record over the file 2addendant.wav, Do you want to
continue?" Click Yes. The telephone that corresponds to the extension number entered will ring and you will
be asked to record the prompt.
f. When you are finished recording, select Stop.
g. To replay the message , select Play. If you want to re-record the message, select Record.
h. When you are satisfied with the recording, replace the telephone handset.
i. Click Close.
6. Click the Save and Make Live icon on the toolbar.
7. Test the new menu item.
a. Make a test call to the auto-attendant module by dialing *90. You should be played the attendant.wav.
b. Dial 5 to listen to offer.wav. The recording should be repeated until the call is ended.
Voicemail Pro Example Exercises Page 24
IP Office 15-601138 Issue 10a (Thursday, April 5, 2018)
Comments on this document? infodev@avaya.com
Exercises: Using the Generic Action
2.7 Using a Home Action to Restart the Call Flow
An option can be added so a caller can hear the announcement again. This part of the exercise show you how to use a
Home action to return the caller to start of the module.
When completed the call flow will look similar to the example shown. The items shown in red are the actions that will be
added during this exercise.
1. A new option needs to be added to the Menu.
a. Select the AutoAttend module.
b. Open the properties for the Menu action.
c. In the Touch Tones tab, check 0 and select OK.
2. A new Home action needs to be added.
a. Click the Basic Actions icon and select Home.
b. Click the details pane to place the action.
3. The actions need to be connected.
a. Click the Connection icon and connect 0 to Home.
4. The attendant.wav needs to be re-recorded to include the new touch tone in the list of options. A suitable
message would be similar to the following: "Welcome to Avaya. Please press 1 for Sales, 2 for Support, 3 for
Reception, 4 to dial the extension you want or 5 to hear the latest sales offer. Alternatively hold for further
assistance or press 0 to listen to the options again. Thank you." To re-record the message:
a. Select the Recordings module.
b. Open the Properties for the Edit attendant wav action.
c. Open the Specific tab
d. In the File path field, click Browse. The Wave Editor window opens.
e. Select Record. You are asked "You are about to record over the file attendant.wav, Do you want to
continue?" Click Yes. The phone that corresponds to the extension number you entered will ring and you will
be asked to record the prompt.
f. When you are finished recording, select Stop.
g. To replay the message , select Play. If you want to re-record the message, select Record.
h. When you are satisfied with the recording, replace the telephone handset.
i. Click Close.
5. Click the Save and Make Live icon.
6. Test the new menu item.
Voicemail Pro Example Exercises Page 25
IP Office 15-601138 Issue 10a (Thursday, April 5, 2018)
Comments on this document? infodev@avaya.com
a. Make a test call to the auto-attendant module by dialing *90. You should be played the auto-attendant
menu options.
b. Dial 0 to listen to the options again.
Voicemail Pro Example Exercises Page 26
IP Office 15-601138 Issue 10a (Thursday, April 5, 2018)
Comments on this document? infodev@avaya.com
Exercises: Using a Home Action to Restart the Call Flow
2.8 Using a Voice Question Action
An option can be added so that callers can leave a message in response to pre-recorded prompts. The Voice
Question action is used to create this "interview" process. In this example, the action asks the caller for information
about where they want a catalogue sent. Several recording are made and then played in sequence to the caller.
When completed the call flow will look similar to the example shown. The items shown in red are the actions that will be
added during this exercise.
1. A new option needs to be added to the Menu.
a. Select the AutoAttend module.
b. Open the properties for the Menu action.
c. In the Touch Tones tab, check 6 and select OK.
2. A new Voice Question action needs to be added.
a. Click the Mailbox Actions icon and select Voice Question.
b. Click in the details pane to place the action.
c. Open the Properties for the new Voice Question action.
d. In the General tab change the Token Name to Catalogue Orders.
3. A recording is required that informs the caller what to do. A suitable message would be similar to the following:
"Please follow the instructions to record your name and address and our catalogue will be sent to you." To record
the message:
a. In the Specific tab, click Add a Prompt icon. The Wave Editor window opens.
b. Click the Use which media device? arrow and select Telephony Handset.
c. In the Extension field, type the extension number that you want to record from.
d. In the please select a file or enter a new file name field type catalogue.wav.
e. Select Record. The phone that corresponds to the extension number you entered will ring and you will be
asked to record the prompt.
f. When you are finished recording, select Stop.
g. To replay the message , select Play. If you want to re-record the message, select Record.
h. When you are satisfied with the recording, replace the telephone handset.
i. Click Close.
Voicemail Pro Example Exercises Page 27
IP Office 15-601138 Issue 10a (Thursday, April 5, 2018)
Comments on this document? infodev@avaya.com
4. A recording is required that asks for the caller's name and company. A suitable message would be similar to the
following: "Please say your full name and company. Press # to continue."
a. Click the icon and record name.wav.
b. Click Close.
c. Click the Record Response icon, enter 10 and select OK.
5. A recording is required that asks for the caller's delivery address. A suitable message would be similar to the
following: "Please say your full address. Press # to continue."
a. Click the icon and record address.wav.
b. Click Close.
c. Click the Record Response icon, enter 10 and select OK.
6. A recording is required that thank the caller. A suitable message would be similar to the following: "Thank you,
your catalogue will be sent to the address given."
a. Click the icon and record thanks.wav.
b. Click Close.
7. The Properties for Catalogue Orders window is open.
a. Check that the sequence of files to be played and recordings to be made appears as shown in the picture.
b. In Send Recording to Mailbox, enter Sales. Any messages left are stored in the voicemail box for the
Sales group.
c. Click OK.
8. The new actions need to be connected.
a. Click the Connection icon and connect 6 to Catalogue Orders.
9. The attendant.wav needs to be re-recorded to include the new touch tone in the list of options. A suitable
message would be similar to the following: "Welcome to Avaya. Please press 1 for Sales, 2 for Support, 3 for
Reception, 4 to dial the extension you want or 5 to hear the latest sales offer. If you require a catalogue press 6,
alternatively hold for further assistance or press 0 to listen to the options again. Thank you." To re-record the
message:
a. Select the Recordings module.
b. Open the Properties for the Edit attendant wav action.
c. Open the Specific tab
d. In the File path field, click Browse. The Wave Editor window opens.
e. Select Record. You are asked "You are about to record over the file attendant.wav, Do you want to
continue?" Click Yes. The phone that corresponds to the extension number you entered will ring and you will
be asked to record the prompt.
Voicemail Pro Example Exercises Page 28
IP Office 15-601138 Issue 10a (Thursday, April 5, 2018)
Comments on this document? infodev@avaya.com
Exercises: Using a Voice Question Action
f. When you are finished recording, select Stop.
g. To replay the message , select Play. If you want to re-record the message, select Record.
h. When you are satisfied with the recording, replace the telephone handset.
i. Click Close.
j. Click OK.
10. Click the Save and Make Live icon.
11. Test the new menu item.
a. Make a test call to the auto-attendant module by dialing *90.
b. Dial 6 to access the Voice Question action. Record your name and address when prompted.
Voicemail Pro Example Exercises Page 29
IP Office 15-601138 Issue 10a (Thursday, April 5, 2018)
Comments on this document? infodev@avaya.com
2.9 Using the Whisper Action
In this exercise you learn how to record a caller's name using a Voice Question action. Then using a Whisper
action, you will pass the recording directly to whoever in the Support hunt group answers the call. Having heard the
recording they can choose to answer or reject the call.
When completed the call flow will look similar to the example shown. The items shown in red are the actions that will be
added during this exercise.
1. The Transfer Support action needs to be deleted.
a. Select the AutoAttend module.
b. In the details pane, click the Transfer Support action.
c. Press Delete. The action and corresponding connection to the Menu is deleted.
2. A new Voice Question action needs to be added.
a. Click the Mailbox Actions icon and select Voice Question.
b. Click in the details pane to place the action.
c. Open the Properties for the new Voice Question action.
d. In the General tab change the Token Name to Ask Name.
3. A recording is required that asks the caller their name. In exercise 8 (Using a voice question action) 27 a
message was recorded which was similar to: "Please say your full name and Company." The recording can be
used in this action.
a. In the Specific tab, click Add a Prompt icon. The Wave Editor window opens.
b. Click the Please select a file or enter a new file name browse folder icon.
c. Select Name.wav and click Open.
d. Click Close.
e. Add a record response time in seconds. Click the Record response icon, type 10 and click OK.
f. Click OK.
4. A new Whisper action needs to be added.
a. Click the Telephony Actions icon and select Whisper.
Voicemail Pro Example Exercises Page 30
IP Office 15-601138 Issue 10a (Thursday, April 5, 2018)
Comments on this document? infodev@avaya.com
Exercises: Using the Whisper Action
b. Click in the details pane to place the action.
c. Open the Properties for the new Whisper action.
d. In the General tab change the Token Name to Transfer Support.
e. Click the Specific tab. In the Play recording to field type Support.
f. Click OK.
5. The new actions need to be connected. Click the Connection icon and connect:
a. 2 to Ask Name.
b. Next (under Ask Name) to Transfer Support.
6. Click the Save and Make Live icon.
7. Test the changed menu item. Use any extension apart from 207. Extension 207 is a member of the Support
group and will ring when your call is transferred.
a. Make a test call to the auto-attendant module by dialing *90.
b. Dial 2. Record your name and company name when prompted/after the tone. You should then be
automatically transferred the Support group.
c. Extension 207 will ring. Answer the call. You hear Details of the callers name and company.
d. Press 1 to accept the call. To reject the call hang up.
· Note: The Whisper Actions results can be used to provide alternate services to callers who are rejected, not
answered, etc.
Voicemail Pro Example Exercises Page 31
IP Office 15-601138 Issue 10a (Thursday, April 5, 2018)
Comments on this document? infodev@avaya.com
2.10 Collecting Group Messages
In the exercise Using a Voice Question Action, a caller left a message for the Sales group. This exercise looks at how
users can receive message waiting indication for group messages and collect those messages.
By default no message waiting indication is sent for hunt group messages. It is up to the system administrator to
determine who should receive this message indication and to then configure it.
· Those who receive message waiting indication do not have to be members of the group. However, non-members
can only access the mailbox and collect messages if the mailbox has an access code.
Enabling Group Message Waiting Indication
Hunt group message waiting to an individual user is configured by adding the group name to the user's Source Numbers.
1. In IP Office Manager receive the telephone system configuration.
2. Locate the user and double-click the entry to view their settings.
3. Click the Source Numbers tab.
4. Right-click the panel and select Add.
5. In the Telephone Number field, type H followed by the group name. In this exercise type HSales.
6. Click OK.
7. Click OK.
8. Send the configuration back to the telephone system.
Setting a Group Remote Access Code
Group mailbox access from group members is allowed without a mailbox access code having to be set or entered.
Group mailbox access from users who are not group members causes either "Remote access has not be configured for
this mailbox" to be played or the user to be asked for the remote access code of the mailbox.
1. In IP Office Manager receive the telephone system configuration.
2. Locate the group and double-click the group entry to view its settings.
3. Click the Voicemail tab.
4. In Voicemail Code enter a dialable access code for the mailbox.
5. Enter the same code in Confirm password.
6. Click OK.
7. Send the configuration back to the telephone system.
Collecting Group Messages
If a user has been configured for group mailbox waiting indication, a number of methods of access are automatically
enabled.
· Using any of the methods below, non-group members who have received group message waiting indication will be
asked to enter the mailbox number and then the access code. To override this, the user can be made a member of the
group but then have their membership status set to disabled.
Using Short Codes and DSS Keys
Group mailbox access can be programmed to a short code number or DSS key. These use the Voicemail Collect function
and the telephone number "?GroupName". For example "?Sales".
Voicemail Pro Example Exercises Page 32
IP Office 15-601138 Issue 10a (Thursday, April 5, 2018)
Comments on this document? infodev@avaya.com
Exercises: Collecting Group Messages
2.11 Using the Call List Action
In this exercise you learn how to add a touch tone to the auto-attendant module to allow callers to select the Accounts
group. However, rather than being transferred to whoever in the group answers the call, the caller will be given a list of
extensions they can choose from.
When completed the call flow will look similar to the example shown. The items shown in red are the actions that will be
added during this exercise.
1. A new option needs to be added to the Menu.
a. Open the properties for the Menu action.
b. In the Touch Tones tab, check 7 and click OK.
2. A new Call List action needs to be added.
a. Click the Telephony Actions icon and select Call List.
b. Click in the details pane to place the action.
c. Open the Properties for the new Call List action.
d. Click the Specific tab.
e. In Transfer to group field type Accounts.
f. Check the Prompt user with a list of group members option.
g. Click OK.
3. The new actions need to be connected.
a. Click the Connection icon and connect 7 to Call List action.
4. The attendant.wav needs to be re-recorded to include the new touch tone in the list of options. A suitable
message would be similar to the following: "Welcome to Avaya. Please press 1 for Sales, 2 for Support, 3 for
Reception, 4 to dial an extension, 5 to hear the latest sales offer, 6 if you require a catalogue or 7 for Accounts.
To listen to the options again press 0 or hold for further assistance. Thank you." To re-record the message:
a. Select the Recordings module.
b. Open the Properties for the Edit attendant wav action.
c. Open the Specific tab
d. In the File path field, click Browse. The Wave Editor window opens.
Voicemail Pro Example Exercises Page 33
IP Office 15-601138 Issue 10a (Thursday, April 5, 2018)
Comments on this document? infodev@avaya.com
e. Select Record. You are asked 'You are about to record over the file attendant.wav, Do you want to
continue?" Click Yes. The phone that corresponds to the extension number you entered will ring and you will
be asked to record the prompt.
f. When you are finished recording, select Stop.
g. To replay the message , select Play. If you want to re-record the message, select Record.
h. When you are satisfied with the recording, replace the telephone handset.
i. Click Close.
j. Click OK.
5. Click the Save and Make Live icon.
6. Test the new menu item from any extension apart from 207.
a. Make a test call to the auto-attendant module by dialing *90.
b. Dial 7 to access the Call List action. You are played the list of extensions in the Accounts group. Our
Accounts group contains the extensions 207 and 208.
c. Dial extension 207.
Voicemail Pro Example Exercises Page 34
IP Office 15-601138 Issue 10a (Thursday, April 5, 2018)
Comments on this document? infodev@avaya.com
Exercises: Using the Call List Action
2.12 Using the Condition Editor
In this exercise you learn how to configure conditions whereby the current auto-attendant is used only between 09:00
and 18:00, Monday to Friday. Outside of these hours, callers will be played a different message and asked to leave a
message.
a. Creating the Attendant Hours Condition
1. Click the Conditions Editor icon. The Conditions Editor window opens.
2. A new condition needs to be created.
a. Click the New Condition icon in the toolbar. The New Condition window opens.
b. Type the new condition name Attendant.
c. Click OK. The icon Attendant is placed in the Condition Editor window.
3. The conditions when the auto-attend module is used between 09:00 and 18:00, Monday to Friday needs to be
set.
a. Click the Elements icon. select Week Planner.
b. Click Attendant in the Condition Editor window. The Week Planner icon is added.
c. Double-click the Week Planner to open the available time periods within a week.
d. Check the days Monday through to Friday. The start and end times for the days do not need to be changed.
e. Click OK.
4. The symbol before the condition Week Planner indicates the logic 'AND' is used. We want working hours to be
true on Monday or Tuesday or … or Friday so the logic needs to be changed to 'OR'.
a. Click the Logic icon in the toolbar, select OR.
b. Click the condition Week Planner in the Condition Editor window. The logic setting to is changed to
representing the logic 'OR'.
5. Click OK.
Voicemail Pro Example Exercises Page 35
IP Office 15-601138 Issue 10a (Thursday, April 5, 2018)
Comments on this document? infodev@avaya.com
b. Using the Condition
In this part of the exercise, the Attendant condition is included in the AutoAttend module. When completed the call flow
will look similar to the example shown. The items shown in red are the actions that will be added during this exercise.
1. In the AutoAttend module, delete the connection from the Start Point to the Menu action.
a. Select the connection between Start Point and Menu.
b. Press Delete.
2. A new Test Condition action needs to be added.
a. Click the Conditions Actions icon and select Test Condition.
b. Click in the details panel to place the action.
c. Open the properties for the new Test Condition.
d. Click the Specific tab.
e. Click the Return the result of the following condition arrow and select the Attendant condition.
f. Click OK.
3. The new action needs to be connected. Click the Connection icon and connect:
a. Start Point to the Test Condition action.
b. True to the Menu action.
4. Click the Save and Make Live icon.
5. Test the new condition.
a. Make a test call to the AutoAttend module by dialing *90. If it between 09:00 and 18:00 on a weekday
(Monday to Friday), you will receive the normal attendant service.
Voicemail Pro Example Exercises Page 36
IP Office 15-601138 Issue 10a (Thursday, April 5, 2018)
Comments on this document? infodev@avaya.com
Exercises: Using the Condition Editor
c. Adding the Out of Hours Service
In this part of the exercise, we will add actions to be used when a call is made outside of the hours defined by the
condition just added. When completed the call flow will look similar to the example shown. The items shown in red are the
actions that will be added during this exercise.
1. If a caller calls out of hours they need to be transferred to reception voicemail.
a. Click the Connection icon and connect False under the Test Condition action to the Leave
Mail Reception action.
2. To test the out of hours call route, the Attendant Condition is to be changed so that the End time has already
past.
a. Click the Condition Editor icon. The Condition Editor window opens containing the Attendant
condition.
b. In the Attendant condition, double-click Week Planner.
c. For the current day, change the End time to a time already past.
d. Click OK to close the Week Planner window.
e. Click OK to close the Condition Editor window.
3. Click the Save and Make Live icon.
4. Test the new condition.
a. Make a test call to the auto-attendant module by dialing *90. As you are accessing the module out of hours
you be asked to leave a message in the reception group's mailbox.
b. Hang-up the call.
5. The Attendant condition needs to be returned back to 09:00 to 18:00 hours, Monday to Friday.
a. Click the Condition Editor icon. The Condition Editor window opens containing the Attendant
condition.
b. In the Attendant condition, double-click Week Planner.
c. For the current day, change the End time to 18:00.
d. Click OK to close the Week Planner window.
e. Click OK to close the Condition Editor window.
Voicemail Pro Example Exercises Page 37
IP Office 15-601138 Issue 10a (Thursday, April 5, 2018)
Comments on this document? infodev@avaya.com
6. Click the Save and Make Live icon.
Voicemail Pro Example Exercises Page 38
IP Office 15-601138 Issue 10a (Thursday, April 5, 2018)
Comments on this document? infodev@avaya.com
Exercises: Using the Condition Editor
2.13 Using User Defined Variables
In this exercise you learn how to add a variable that will be used to determine the call flow to be presented to the caller.
This could be used, for example, when all staff are attending a meeting.
a. Create a New Variable
1. Click the User Defined Variable icon. The User defined variables window opens.
2. Click the add icon. The Add user defined variable window opens.
3. Enter Reception and click OK. The variable 'Reception' is added in the User defined variables window.
4. Select Update. The User defined variables window closes.
b. Create Modules to Alter the Variables Value
In this part of the exercise, you create two modules – one for indicating when the reception is open, the other for when
the reception is closed. When completed the call flow will look similar to the example shown. The items shown in red are
the actions that will be added during this exercise.
1. Add a new Module called ReceptionOpen.
2. A new Set User Variable needs to be added.
a. Click Conditions Actions, click Set User Variable action.
b. Click in the details pane to place the action.
c. Open the Properties for the new Set User Variable action.
d. In the Entry Prompts tab, click Add a Prompt icon. The Wave Editor window opens.
e. The announcement message needs to be recorded. A suitable message would be similar to the following:
"Reception is open."
f. Click the Specific tab.
g. Click the Assign the following user variable to select Reception.
h. In the with the following value field, type open.
i. Click OK.
3. Connect the Start Point to the Set User Variable Action.
4. Repeat the steps above to create a module called ReceptionClosed, where the value of Reception is set to
closed and the prompt is "Reception is closed."
5. Click the Save and Make Live icon.
Voicemail Pro Example Exercises Page 39
IP Office 15-601138 Issue 10a (Thursday, April 5, 2018)
Comments on this document? infodev@avaya.com
c. Add Short Codes to Change the Variable Value
1. In IP Office Manager, add the following short codes:
Field Enter: Enter:
Code *91 *92
Feature Voicemail Collect Voicemail Collect
Telephone Number "ReceptionOpen" "ReceptionClosed"
Line Group ID 0 0
2. Merge the new short codes with the telephone system.
Voicemail Pro Example Exercises Page 40
IP Office 15-601138 Issue 10a (Thursday, April 5, 2018)
Comments on this document? infodev@avaya.com
Exercises: Using User Defined Variables
d. Using the Variable in the Call Flow
In this part of the exercise, we will change the auto-attendant call flow according to the current setting of the user
defined variable. When completed the call flow will look similar to the example shown. The items shown in red are the
actions that will be added during this exercise.
1. In the AutoAttend module, delete the connection from the Test Condition's True result to the
Menu action.
2. A Test User Variable action needs to be added.
a. Click Conditions Actions, select Test User Variable.
b. Click in the details pane to place the action.
c. Open the Properties for the new Test User Variable.
d. In the Specific tab, from the This action will return TRUE if the following variable list box, select
Reception.
e. In matches the value below, type open.
f. Click OK.
3. The actions need to be connected. Click the Connection icon and connect:
a. The Test Condition's True result to the Test User Variable action.
b. The True result to the Menu action.
c. The False result to the Leave Mail Reception action.
4. Click the Save and Make Live icon.
5. From any extension, dial *91 to set the reception variable to open.
6. Make a test call to the auto-attendant module. You should be played the attendant.wav as normal.
7. From any extension, dial *92 to set the reception variable to closed.
8. Make a test call to the auto-attendant module. You should be prompted to leave a message for reception.
9. From any extension, dial *91 to return the reception variable to open.
Voicemail Pro Example Exercises Page 41
IP Office 15-601138 Issue 10a (Thursday, April 5, 2018)
Comments on this document? infodev@avaya.com
e. Combining the Controls
Two modules have been created, one to set the reception open, one to set the reception closed. To match those we
created, two short codes also need to be created, so the list of modules and short codes continues to expand. With pre-
planning however, we could have combined the two modules into a single module. An example is shown below.
The current setting of reception is checked and the generic actions used to play, "Reception is open" or "Reception is
closed". The Menu action then prompts, "Press 1 to change or # to exit".
If the user select change, the reception value is checked again and two Set Variable actions are used to change its value.
The Home action then returns the user back to the start, where the new value is checked and the "Reception is open" or
"Reception is closed" prompt is played.
The reception may be using the SoftConsole application. If that were the case, rather than setting up a short code for this
new module, one of the SoftConsole's speed dial buttons could be set to the number VM:ReceptionOpen.
Thus by planning, we have reduced two modules and two short code down to one module and no short codes.
Voicemail Pro Example Exercises Page 42
IP Office 15-601138 Issue 10a (Thursday, April 5, 2018)
Comments on this document? infodev@avaya.com
Exercises: Using User Defined Variables
2.14 Module Returns and Reusing Modules
So far, you have been using modules as a simple way to program Voicemail Pro. Also, since they are portable (they can
be exported and imported), they can be tested and shared (ideal for these training exercises).
In this exercise, you will look at the other big advantage of modules; they can be used as components within the call
flows of other start points.
a. Creating the Module for Reuse
In this part of the exercise, you will create a module that combines the Test Condition and Test User Variable actions
previously added to our auto-attendant. When completed the call flow will look similar to the example shown.
1. Add a new Module called OpenHours.
2. A new Test Condition action needs to be added.
a. Click Conditions actions, click Test Condition.
b. Click in the Details pane to place the action.
c. Open the Properties for the new Test Condition.
d. In the Specific tab, click the list box, select the Attendant condition. This selects Attendant as the
condition to be tested.
e. Click OK.
3. A new Test User Variable action needs to be added.
a. Click Conditions actions, click Test User Variable.
b. Click in the Details pane to place the action.
c. Open the properties for the new Test User Variable.
d. In the Specific tab, from the This action will return TRUE if the following variable list box select Reception.
e. In the matches the value below field, type open.
f. Click OK.
4. Three Module Return actions need to be added.
a. Click Basic actions, click Module Return.
b. Click in the Details pane to place the action.
c. Right-click the new Module Return, select Rename. The New action name window opens.
d. Type Reception Open.
e. Click OK.
f. Add a Module Return and rename to Reception Closed.
g. Add a Module Return and rename to Out of Hours.
5. The actions need to be connected. Click the Connection icon and connect:
a. Start Point to Test Condition.
b. Test Condition's True result to Test User Variable.
c. Test Condition's False result to Out of Hours.
Voicemail Pro Example Exercises Page 43
IP Office 15-601138 Issue 10a (Thursday, April 5, 2018)
Comments on this document? infodev@avaya.com
d. Test User Variable's True result to Reception Open.
e. Test User Variable's False result to Reception Closed.
6. Click the Save and Make Live icon.
Voicemail Pro Example Exercises Page 44
IP Office 15-601138 Issue 10a (Thursday, April 5, 2018)
Comments on this document? infodev@avaya.com
Exercises: Module Returns and Reusing Modules
b. Altering the Call Routing
In this part of the exercise, you will change the call routing in IP Office Manager to use the new auto-attendant.
1. In IP Office Manager, receive the telephone system configuration.
2. Edit the existing *90 short code we have been using in these exercises to now route to the short code start point
Attendant.
Field Enter:
Code *90
Feature Voicemail Node
Telephone Number "Short codes:Attendant"
Line Group ID 0
3. Add a new short code called Attendant. We will use this with the Incoming Call Route for external voice calls.
Field Enter:
Code Attendant
Feature Voicemail Collect
Telephone Number "Attendant"
Line Group ID 0
4. In the Incoming Call Route current set to VM:AutoAttend, change it now to Attendant. We cannot use
VM:Short Codes.Attendant in an Incoming Call Route as it exceeds the allowed 15 characters. [We could insert
*90 as the destination, but this method gives some indication of the function without having to go and see what
the short code *90 does.]
Field Enter:
Bearer capability Any Voice
Line Group Id 0
Incoming Number [leave blank]
Incoming Sub Address [leave blank]
Incoming CLI [leave blank]
Destination Attendant
Locale [leave blank]
Priority 1
Fallback Extension [leave blank]
Night Service Profile <None>
Night Service Destination [leave blank]
5. Make a test call to the auto-attendant. You should here the attendant menu greeting.
Voicemail Pro Example Exercises Page 45
IP Office 15-601138 Issue 10a (Thursday, April 5, 2018)
Comments on this document? infodev@avaya.com
c. Adding the Module
In this part of the exercise, you will now add the OpenHours module to the AutoAttend module. When
completed the call flow will look similar to the example shown. The items shown in red are the actions that will be added
during this exercise.
1. In Voicemail Pro, open the AutoAttend module.
2. Click and drag OpenHours module from the list of modules into the AutoAttend module. The Module
Return actions added to OpenHours appear as results.
3. The actions need to be connected. Click the Connection icon and connect:
a. Start Point to OpenHours.
b. Reception Open result to the Menu action.
c. Reception Closed result to Leave Mail Reception.
d. Out of Hours result to Leave Mail Reception.
4. Click the Save and Make Live icon.
5. Make a test call to the auto-attendant. You should hear the auto-attendant greeting.
Voicemail Pro Example Exercises Page 46
IP Office 15-601138 Issue 10a (Thursday, April 5, 2018)
Comments on this document? infodev@avaya.com
Exercises: Module Returns and Reusing Modules
2.15 Creating a Hunt Group Attendant
Currently, callers leaving a message for the Sales hunt group hear the normal leave a message prompt. In this exercise,
you learn how to customize the call flow presented to these callers
You can reuse the OpenHours module just created to determine if Reception should be tried to answer the call or
whether the caller should just be asked to leave a message.
a. Creating the Sales Group Attendant
In this part of the exercise you will create the call flow for callers leaving a message for the Sales group. When completed
the call flow will look similar to the example shown.
1. Under Specific Start Points, right-click Groups and select Add.
2. Use the drop-down list to select Sales.
3. Check Leave and then select OK.
4. Click the Leave start point now under Sales.
5. From the list of Modules, click and drag OpenHours into the call flow.
6. From Telephony Actions, add an Assisted Transfer and open its properties.
a. In the General tab, change the Token Name to Reception.
b. In the Entry Prompt tab, add a prompt such as "Transferring you to reception".
c. In the Specific tab, set the Mailbox to Reception.
d. Set the Source of transfer to Sales Busy and click OK.
7. From Mailbox Actions, add a Leave Mail action and open its properties.
a. In the Specific tab, set the Mailbox to Sales.
8. Click the Save and Make Live icon.
Voicemail Pro Example Exercises Page 47
IP Office 15-601138 Issue 10a (Thursday, April 5, 2018)
Comments on this document? infodev@avaya.com
b. Testing the Call Flow
In this part of the exercise, to test the Sales group's mailbox call flow, you will switch off the group queuing.
1. The group queuing is switched off using IP Office Manager.
a. In IP Office Manager, receive the telephone system configuration.
b. Click Hunt Group to display the list of groups.
c. Click the Sales Group to display its details.
d. Click the Queueing tab.
e. Un-check Queuing On.
f. Click OK.
g. Send the new configuration to the telephone system and reboot.
2. Wait for the system to reboot and for voicemail to restart (use *17 to from any extension test this).
3. Test the call flow.
a. From any extension other than 207 (the member of the Reception group) or 208 (the member of the Sale
group), make a call to 301, the Sales group.
b. 208 should ring for 15 seconds before the call is routed to voicemail.
c. You should then hear "Transferring you to reception" and 207 should start ringing.
d. After 10 seconds, since Reception hasn't answered the call should go to the Sales mailbox.
e. Hang-up.
4. Using IP Office Manager again, switch Queuing for the Sales group back on.
Voicemail Pro Example Exercises Page 48
IP Office 15-601138 Issue 10a (Thursday, April 5, 2018)
Comments on this document? infodev@avaya.com
Exercises: Creating a Hunt Group Attendant
2.16 Using a Queue Position Action
Currently, callers queued for the Sales Group hear the default queued message. In this exercise, you replace that
message with the caller position in the Sales group queue. You will create a recording method that allows for a non-
system administrative person (such as a receptionist) to record/re-record messages via the short code. Once configured
by the system administrator, a person can record/re-record messages without accessing the GUI. This could be used, for
example, when the entire team is attending an off-site meeting.
a. Adding a Queued Message
In this part of the exercise, you will add the wav file that will be used to replace the default "You are in a queue" greeting.
1. Add Edit Play List action and open its Properties.
a. Change the Token Name to Edit SalesQueue.wav.
b. In the Specific tab, enter sales queue.wav in the File Path and select OK.
2. Connect 2 to Edit SalesQueue.wav.
3. Save and make live.
4. On any extension, dial *80.
a. Dial 1234 when you are requested to enter the access code.
b. Record a message similar to the following: "All members of our Sales team are currently busy. Please hold,
you are currently in position…"
b. Creating the Queued Call Flow
In this part of the exercise you add a new Queued start point for the Sales group. When completed the call flow will look
similar to the example shown.
1. Under Specific Start Points for Groups, right-click Sales and select Edit.
2. Check Queued and choose OK.
3. Select the Queued start point.
4. From Queue Actions add a Queue Position action and open its properties.
a. In the Entry Prompts tab, add sales queue.wav and select OK. Note: We could also use the Specific tab
to add a prompt to be played after the position is given to the caller.
5. Connect the Start Point to the Queue Position action.
6. Click the Save and Make Live icon.
7. Make extension 208 busy and dial 301 from 207.
8. After 10 seconds, you should be placed in the queue and played sales queued.wav, then given your position in
the queue. You should then be returned to the queue. If you continue to hold, you will eventually hear the normal
still queued message, which will be repeated every 30 seconds.
Voicemail Pro Example Exercises Page 49
IP Office 15-601138 Issue 10a (Thursday, April 5, 2018)
Comments on this document? infodev@avaya.com
2.17 Adding a Queue ETA Action
In this part of the exercise, you use a Queue ETA action on the queued message to inform callers how long they will
have to wait for their call to be answered.
· Calculating the ETA
At least 5 answered calls within the last hour are required to calculate the ETA. If more calls are available then the
ETA is calculated from the average of the last 20 answered calls within the previous 60 minutes.
a. Adding an ETA Message
In this part of the exercise, you add the wav file that will be used to inform callers of their estimated time of answer.
1. In the Recordings module, add touch tone 3 to the Menu action.
2. Add Edit Play List action and open its Properties.
a. Change the Token Name to Edit AnsweredIn.wav.
b. In the Specific tab, enter answered in.wav in the File Path and select OK.
3. Connect 3 to Edit AnsweredIn.wav.
4. Click the Save and Make Live icon.
5. Using the short code *80, record a message similar to the following: "…and will be answered in the following
number of minutes."
b. Adding the Queue ETA Action
When completed the call flow will look similar to the example shown.
1. Select the Queued start point under the Sales group.
2. From Queue Actions, add a Queue ETA action and open its properties.
· In the Entry Prompt tab, add answered in.wav and select OK. Note: Again, we could have used the
Specific tab to record prompts to be spoken after the ETA.
3. Connect the Queue Position action to the Queue ETA action.
4. Click the Save and Make Live icon.
5. Make extension 208 busy and dial 301 from 207.
6. You should be placed in the queue, played sales queue.wav and then given your position in the queue. You
should then be played time.wav and given the estimated time to answer.
Voicemail Pro Example Exercises Page 50
IP Office 15-601138 Issue 10a (Thursday, April 5, 2018)
Comments on this document? infodev@avaya.com
Exercises: Adding a Queue ETA Action
2.18 Still Queued
After hearing the queued call flow, callers who still wait eventually hear the still queued message. In this exercise, you
learn how to customize the still queued actions to allow those queued callers to exit the queue and leave a message or be
transferred to the Reception group.
a. Recording a Sales Still Queued Message
In this part of the exercise, you will add the wav file that is used to replace the default "You are still in a Queue" greeting.
1. In the Recordings start point, add a new touch tone and Edit Play List action that will allow you to record
sales still queued.wav.
2. Using the short code *80, record a message similar to the following: "All our Sales team are currently busy.
Press 1 to remain in the queue, otherwise please hold."
b. Adding the Still Queued Actions
In this part of the exercise you add a Still Queued start point for the Sales hunt group. When completed the call flow
will look similar to the example shown.
1. Under Groups, right-click on Sales and select Edit.
2. Add Still Queued to the ticked options and click OK.
3. Select the Still Queued start point under Sales.
4. Add a new Menu action and open its Properties.
a. In the Entry Prompts tab, add sales still queued.wav.
b. In the Touch Tones tab, tick 1.
c. Set Wait for a key press for up to to 3 and select OK.
5. From Basic Actions, add a Goto action and open its properties.
a. In the Specific tab, click .
b. Select Start point or module and from the drop-down list select Sales.Leave. This gives callers the actions
in the Sales group's Leave callflow.
6. The new actions need to be connected. Click the Connection icon and connect:
a. Start Point to Menu.
b. Connect the Timeout result to the Goto action.
7. Click the Save and Make Live icon.
8. The still queued action needs to be tested.
a. Make 208 busy and dial 301 from 207.
b. You should be placed in the queue and played the default queued greeting with your queue position and ETA.
After another 20 seconds, you should be played the Still Queued start point.
c. Press 1 to stay in the queue. Wait and on the second turn, do not press 1. You should be transferred to the
actions in the Sales Leave call flow.
Voicemail Pro Example Exercises Page 51
IP Office 15-601138 Issue 10a (Thursday, April 5, 2018)
Comments on this document? infodev@avaya.com
2.19 Forwarding Messages to Multiple Users
In this exercise you learn how to create a module that will allow users to record an announcement which is automatically
forwarded to several mailboxes.
a. Creating the Module to Record and Forward the Message
In this part of the exercise, you add the Start Point that will record and forward the message. When completed the call
flow will look similar to the example shown.
1. Add a new Module called Sales Team.
2. Add an Edit Play List action and open its properties.
· Change the Token Name to Record Sales Message.
· In the Specific tab, enter sales msg.wav and select OK.
3. Add a new Generic Action and open its properties.
· In the Specific tab, enter FWD:207#208##, and select OK.
4. Connect the Start Point and Record Sales Message.
5. Connect the Record Sales Message and Generic actions.
6. Click the Save and Make Live icon.
b. Add a Short Code
In this part of the exercise, you create a short code that will access the Sales Team module.
1. In IP Office Manager, add the following short code:
Field Enter:
Code *95
Feature Voicemail Collect
Telephone Number "Sales Team"
Line Group ID 0
Locale [leave blank]
Force Account Code [leave blank]
2. Save and merge the configuration with the telephone system.
3. On extension 205, dial *95 and record a message similar to the following: "Sales meeting on Monday at 9.30 am
in the Board Room".
4. Check at extensions 207 and 208 that they both have the message.
Voicemail Pro Example Exercises Page 52
IP Office 15-601138 Issue 10a (Thursday, April 5, 2018)
Comments on this document? infodev@avaya.com
Exercises: Forwarding Messages to Multiple Users
2.20 Creating a Personal Attendant for a User
In this exercise you learn how to add a User Start Point for callers leaving voicemail for Kate Smith (extension 208). To
this call flow, you will add a menu of options for callers.
· This user Specific Start Point takes preference over any call flow in the Default Leave start point and standard
voicemail.
When completed the call flow will look similar to the example shown.
1. Under Specific Start Points, right-click Users and select Add.
2. Enter Kate Smith in the Name field.
3. Select the Leave entry point and click OK.
4. Click Leave now shown under Kate Smith.
5. Create a call flow that will allow a caller to choose whether to leave a message, transfer to Bob Rogers (207),
transfer to the Sales group (301) or hold to be transferred to Reception (300).
6. Create a recording for the Menu action that will announce these options. You cannot use the normal mailbox
greeting, as that is used by the Leave Mail action.
7. Click the Save and Make Live icon.
8. From an extension other than 207 or 208, dial 208. After not being answered, you should be transferred to Kate
Smiths voicemail, but with the new actions that you have just added.
Voicemail Pro Example Exercises Page 53
IP Office 15-601138 Issue 10a (Thursday, April 5, 2018)
Comments on this document? infodev@avaya.com
2.21 Using a Default Start Point
In this exercise you learn how to use the Default Collect start point to change the options available to all users when they
collect their messages.
· A specific start point for a specific user or group takes preference over a default start point.
When completed the call flow will look similar to the example shown.
1. In the Default Start Points, select Collect.
2. Add a Menu action and in its Touch Tones tab add * and 2??.
3. From Mailbox Actions add a Get Mail action and open its properties.
a. In the Specific tab, ensure the Caller's Mailbox option is selected.
4. Add a Transfer action and open its properties.
a. Change its Token Name to Transfer Extns.
b. In the Specific tab, enter $KEY as the Mailbox.
5. The new actions need to be connected. Click the Connection icon and connect:
a. Start Point to the Menu action.
b. * to the Get Mail action.
c. 2?? to the Transfer Extns action.
6. Add a wav file of the options to the Entry Prompts of the Menu action.
7. Click the Save and Make Live icon.
8. At any extension, dial *17 and test that the new start point is operational.
Voicemail Pro Example Exercises Page 54
IP Office 15-601138 Issue 10a (Thursday, April 5, 2018)
Comments on this document? infodev@avaya.com
Exercises: Using a Default Start Point
2.22 Using an Assisted Transfer Action
In this exercise you learn how to replace the Transfer action with an Assisted Transfer action. This new action
will return the user to the Menu action if the called party is busy or does not answer. This means that the user can
make another choice if required.
a. Adding the Assisted Transfer Action
When completed the call flow will look similar to the example shown. The items shown in red are the actions that will be
added during this exercise.
1. Within Default Start Points>Collect, delete the Transfer Extns action.
2. From Telephony Actions, add an Assisted Transfer action and open its properties.
3. Change the Token Name to Assisted Transfer Extns.
a. In the Specific tab, in Mailbox enter $KEY.
b. Change the No Answer Timeout to 10 seconds, and select OK.
4. The new actions need to be connected. Click the Connection icon and connect:
a. 2?? to the Assisted Transfer Extns action.
b. No Answer result to the Menu action.
c. Busy result to the Menu action.
d. Click the Save and Make Live icon.
5. Test the call flow.
a. Make 208 busy. At another extension, dial *17. Dial 208 when prompted.
b. As 208 is busy, you should be returned to the Menu action.
c. Dial another extension that you know is free.
d. Allow this extension to ring for 10 seconds and you should be returned to the Menu action again.
e. End all calls.
Voicemail Pro Example Exercises Page 55
IP Office 15-601138 Issue 10a (Thursday, April 5, 2018)
Comments on this document? infodev@avaya.com
b. Adding a Number Unavailable Prompt
In this part of the exercise, you use the Home action to both simplify the connections in the callflow and play a wav
file to users when an extension that they want is busy or not answered. When completed the call flow will look similar to
the example shown. The items shown in red are the actions that will be added during this exercise.
1. In the Recordings module add a new touch tone and Edit Play List action that will allow you to record
unavailable.wav with a message similar to the following: "Sorry, that extension is currently unavailable. Please
make another choice."
2. In Default Start Points >Collect, delete the connections to the Menu action from the No Answer and
Busy results.
3. Add a Home action and open its properties.
a. In the Entry Prompt tab, add unavailable.wav just recorded. Click Close and then OK.
4. Connect the No Answer and Busy results to the Home action.
5. Click the Save and Make Live icon.
6. Test the new action.
a. Make extension 208 busy.
b. On another extension, dial *17 and dial 208 when prompted.
c. As this extension is busy, you should hear unavailable.wav and then be returned to the Menu action.
d. End all calls.
Voicemail Pro Example Exercises Page 56
IP Office 15-601138 Issue 10a (Thursday, April 5, 2018)
Comments on this document? infodev@avaya.com
Exercises: Using an Assisted Transfer Action
2.23 Using a Play Configuration Menu Action
In this exercise you learn how to add an action to allow users to configure their user options via voicemail. This is
beneficial when users are working remotely.
When completed the call flow will look similar to the example shown. The items shown in red are the actions that will be
added during this exercise.
1. Within Default Start Points>Collect, add touch tone 3 to the Menu action.
2. From Configuration Actions, add a Play Configuration Menu action and open its properties.
a. In the Specific tab, ensure that Caller's Mailbox is selected.
3. Connect the 3 to the Play Configuration Menu action.
4. Click the Save and Make Live icon.
5. Test the call flow.
· From extension 208 dial *17.
· Press 3 and you should be played the list of user configuration options.
· Press 5 for Do Not Disturb.
· Press 1 to enable and then end the call.
· Dial extension 208 from any other extension. You should get busy tone. End the call.
· At 208 dial *17 again. Dial 3 for the user configuration options, dial 5 for Do Not Disturb and dial 2 to
disable Do Not Disturb.
· Using Windows, search for a file called AuditTrail.txt (the location of this file varies with versions of Voicemail
Pro and Windows). The file should include details of the changes just made and the CLI source of the changes
if available.
Voicemail Pro Example Exercises Page 57
IP Office 15-601138 Issue 10a (Thursday, April 5, 2018)
Comments on this document? infodev@avaya.com
2.24 Using the Alarm Set Action
In this exercise you learn how to add an Alarm Set action to Default Start Points>Collect to allow users to set
alarm calls on their extensions via voicemail. The Alarm Set action can only be used on internal extensions.
Voicemail will attempt to present the alarm call every 5 minutes for half an hour until answered.
When completed the call flow will look similar to the example shown. The items shown in red are the actions that will be
added during this exercise.
1. Within Default Start Points>Collect, add touch tone 4 to the Menu action.
2. From the Miscellaneous Actions icon, add a Alarm Set action.
3. Connect 4 to the Alarm Set action.
4. Click the Save and Make Live icon.
5. Test the call flow.
· From any extension, dial *17 and press 4.
· Follow the instructions and set an alarm call for 3 minutes after the current time on the voicemail server.
· At the time requested, the extension should ring. When you answer, you will hear any message recorded when
the alarm was set.
· End all calls.
Voicemail Pro Example Exercises Page 58
IP Office 15-601138 Issue 10a (Thursday, April 5, 2018)
Comments on this document? infodev@avaya.com
Exercises: Using the Alarm Set Action
2.25 Using a Callback Start Point
In this exercise you learn how to use a Callback start point to let Bob Rogers (extension 207) be informed of new
voicemail messages whilst at a remote location, eg. his mobile, home number etc. This feature is separate from voicemail
ringback, which works with the user's internal extension number.
· Before Bob Rogers can do this his system administrator must configure a voicemail code for their mailbox.
a. Setting Up the Callback Call Flow
When completed the call flow will look similar to the example shown.
1. Under Specific Start Points, right-click Users and select Add.
2. In the Name field, enter Bob Rogers. Select the Callback entry point and select OK.
3. Within Bob Rogers, select Callback.
4. Add a Get Mail action and under the Specific tab, in Mailbox enter his user name or extension number
(207).
5. Connect the Start Point and the Get Mail action.
6. Click the Save and Make Live icon.
b. Setting the Callback Number
In this part of the exercise, you enter the number to be called. This is done through the IP Office Manager configuration.
1. In IP Office Manager, open the User configuration form for Bob Rogers.
2. In the Voicemail tab, in Voicemail Code enter 5678 and confirm this in Confirm Voicemail Code.
· Callback will not work if the user does not have a voicemail code set.
3. In the Source Numbers tab, add the relevant telephone number prefixed by a capital P, for example
P01923123456. For testing this use a mobile number if your test system has external lines, otherwise use an
extension number.
4. Save and send the configuration to the telephone system.
5. From any other extension, dial 207 and leave a message for Bob Rogers.
6. After a few seconds, the telephone number configured in Source Numbers tab should ring.
7. When answered, you should be prompted for the voicemail access code. Once that is entered, you will have
access to the mailbox.
Voicemail Pro Example Exercises Page 59
IP Office 15-601138 Issue 10a (Thursday, April 5, 2018)
Comments on this document? infodev@avaya.com
2.26 Using the Clock Action
In this exercise you learn how to add a new module that will give users the time from the Voicemail Server PC.
When completed the call flow will look similar to the example shown. The items shown in red are the actions that will be
added during this exercise.
1. Add a new Module called Clock.
2. From Miscellaneous Actions add a Clock action to the module.
3. Connect the Start Point and the Clock action.
4. Click the Save and Make Live icon.
5. In IP Office Manager, add the following system short code:
Field Enter:
Code 123
Feature Voicemail Collect
Telephone Number "Clock"
Line Group ID 0
6. Save and merge the configuration to the telephone system.
7. Dial 123 on any extension and you should be given the time according to the Voicemail Pro server.
Voicemail Pro Example Exercises Page 60
IP Office 15-601138 Issue 10a (Thursday, April 5, 2018)
Comments on this document? infodev@avaya.com
Exercises: Using the Clock Action
2.27 Using a Post Dial Action
The Post Dial action can be used to play the actions in a Voicemail Pro start point to a different extension than the
one triggering the process.
a. Creating the Module
In this example, we will create a short code that allows the Receptionist to play the Clock module previously created to
another extension. This is just an example of how post dial can be used to launch a chosen call flow start point at another
extension (we could have used a Menu action to let the receptionist indicate the extension).
When completed the call flow will look similar to the example shown. The items shown in red are the actions that will be
added during this exercise.
1. Add a new Module called PostClock.
2. From Miscellaneous Actions, add a Post Dial action and open its properties.
a. In the Specific tab, in Post the following action or wav file, click .
b. Select Start point or module and select the Clock module created previously. Click OK.
c. In to extension, enter 207 and select OK.
3. Connect the Start Point to the Post Dial action.
4. Click the Save and Make Live icon.
5. In IP Office Manager, create a short code to access the PostClock module.
Field Enter:
Code *98
Feature Voicemail Collect
Telephone Number "Post Clock"
Line Group ID 0
b. Using Post Dial to Play Wav Files
The Post Dial action can also be used to play a wav file to the target extension.
For example, to play the file c:\file\mymusic.wav, in the Specific tab, you will have the option to play the wav file in a
continuous loop and/or delete the wav file after completion.
Voicemail Pro Example Exercises Page 61
IP Office 15-601138 Issue 10a (Thursday, April 5, 2018)
Comments on this document? infodev@avaya.com
2.28 Using Campaigns
In this exercise you learn how to create a campaign where callers are prompted for information that can be recorded and
then accessed by a user when required. The user responsible for responding to the information can listen to the resulting
wav files.
This exercise recreates the catalogue request process previously produced using a Voice Question action. It reuses the
wavs that were created for the earlier exercise.
a. Creating the Campaign
1. Click the Campaign Editor icon. The Campaign Wizard Introduction window opens.
2. Select Create a new Campaign.
3. Click Next. The Customer Prompts window opens.
a. In the Customer Prompts window, click . The Please edit the Campaign Action window opens.
b. Select the option Play a prompt to the customer. A wav file that was created in the earlier exercises is
being re-used.
c. Click Browse. The Wave Editor window opens.
d. In the field Please select a file or enter a new file name, click .
e. Select catalogue.wav and click Open. You return to the Wave Editor window.
f. Click Close. You return to the Please edit the Campaign action window.
g. Click OK. You return to the Customer Prompt window.
h. Click again and in Play a prompt to the customer enter name.wav.
i. Click OK. You return to the Customer Prompt window.
j. Click again and select the option Allow the customer to input information.
k. In the field Please enter the maximum recording length enter 10.
l. In the field Please enter a unique name that will describe the input enter CustomerName. When
entering a name you must make sure that you use no spaces.
m. Click OK. You return to the Customer Prompt window.
4. Repeat step 3 to add address.wav, allow 20 seconds recording time and use CustomerAddress (all one word)
as the unique name. The Customer Prompts window should look similar to the example.
5. Click Next. The Customer Menu window opens.
a. In the field Please select the prompt to be played after the customer has made their recordings,
use the Browse button to enter the wav file called thanks.wav.
b. Under Please select which options will be available to the customer after the above prompt has
played select 1, 2, 3 and 4. The prompt thanks.wav needs to be re-recorded so that it includes the four
options.
c. Click the Browse button to open the Wave Editor window and re-record the prompt.
Voicemail Pro Example Exercises Page 62
IP Office 15-601138 Issue 10a (Thursday, April 5, 2018)
Comments on this document? infodev@avaya.com
Exercises: Using Campaigns
d. Return to the Customer Menu window. It should look similar to the example.
6. Click Next. The Campaign Identification window opens.
a. In the field Where should this Campaign be parked when information is either left by a customer or
collected by an agent? enter 5000.
b. In the field The name of this Campaign is, enter Sales Catalogue.
7. Click Next. A window opens stating A new Campaign called "Sales catalogue" will now be produced.
8. Click Finish to produce the campaign.
Voicemail Pro Example Exercises Page 63
IP Office 15-601138 Issue 10a (Thursday, April 5, 2018)
Comments on this document? infodev@avaya.com
b. Getting Callers to the Campaign (Part 1)
In this part of the exercise, you add a call flow that will allow you to test the Catalogue campaign. When completed the
call flow will look similar to the example shown.
1. Add a new Module called Catalogues.
2. From the Mailbox Actions, add a Campaign action and open its properties.
· In the Specific tab, from the Please select a campaign list box, select Sales Catalogue.
· Ensure the Leave campaign information option is selected and choose OK.
3. Connect the Start Point to the Campaign action.
4. Click the Save and Make Live icon.
5. In IP Office Manager, add a new short code as follows:
Field Enter:
Code *94
Feature Voicemail Collect
Telephone Number "Catalogues"
Line Group ID 0
6. Save and merge the configuration with the telephone system.
7. From any extension, dial *94 and answer the questions as you are taken through the campaign. Do this several
times to leave a number of messages for the campaign.
Voicemail Pro Example Exercises Page 64
IP Office 15-601138 Issue 10a (Thursday, April 5, 2018)
Comments on this document? infodev@avaya.com
Exercises: Using Campaigns
c. Getting Callers to the Campaign (Part 2)
You can now replace the Catalogue Orders Voice Question action in the Attendant callflow with the Catalogues
module.
When completed the call flow will look similar to the example shown. The items shown in red are the actions that will be
added during this exercise.
Alternatively, if you know the details of the line or incoming number on which catalogue request calls will be received, you
can add an Incoming Call Route in IP Office Manager with VM:Catalogues or *94 as its Destination.
d. Getting Callers to the Campaign (Part 3)
The following short code can also be used for direct access:
Field Enter:
Code *96
Feature Voicemail Collect
Telephone Number "Sales Catalogue"
Line Group ID 0
Voicemail Pro Example Exercises Page 65
IP Office 15-601138 Issue 10a (Thursday, April 5, 2018)
Comments on this document? infodev@avaya.com
2.29 Collecting the Campaign Results
Having created a campaign for callers, we need to be able to collect and process the results. This can be done in a
number of ways.
· Note
When you are in the campaign messages, the controls differ from normal mailbox messages. You can step
forwards and back between the individual responses in the message.
1 - Start of message. 2 - Rewind. 3 - Stop message.
4 - Mark as processed and delete. 5 - Mark as processed and save. 6
7 - Previous response. 8 - Start of response. 9 - Next response.
* - Rewind. 0 - Pause. # - Fast forward.
a. Using a DSS Key
The Park Slot number assigned to the Campaign can be used with DSS keys. The advantage here is that if the key
includes BLF lamp, the lamp will be lit when there are campaign messages waiting to be processed.
1. In IP Office Manager, receive the telephone system configuration.
2. Open the User form for Kate Smith.
3. Select the Button Programming tab.
4. Select a free DSS button
a. Right-click in the Action field.
b. Select Emulation > Call Park.
c. Right-click in the Action Data field. Enter the campaign's park slot number, in this example 5000 for our
Catalogue Requests campaign.
5. Save the configuration back to the telephone system and reboot.
6. Wait until voicemail services have restarted.
7. The DSS key on extension 208 should be flashing red, indicating that there are messages in the campaigns park
slot.
a. Press the DSS key to display the campaign name and number of messages.
b. Press the DSS key again to start processing those messages.
Note
· The UnPark Call function can also be used to collect the calls, but this method does not provide any visual feedback
when messages are present.
To use the UnPark Call function:
1. Select a free DSS button
2. Right-click in the Action field.
3. Select Advanced > Call > UnPark Call.
Voicemail Pro Example Exercises Page 66
IP Office 15-601138 Issue 10a (Thursday, April 5, 2018)
Comments on this document? infodev@avaya.com
Exercises: Collecting the Campaign Results
b. Using the Campaign Action to Collect Messages
In this part of the exercise, you change the call flow for collecting Sales group messages so that users can choose to
check the campaign messages. When completed the call flow will look similar to the example shown.
1. Record a prompt called sales collect menu.wav, such as "Press 1 for group messages, 2 for campaign
messages".
2. Under Groups, right-click on Sales and select Edit.
3. Add Collect to the ticked options and click OK.
4. Select the Collect start point now under Sales.
5. Add a Menu action and open its properties.
a. In the Entry Prompts tab, add sales collect menu.wav.
b. In the Touch Tones tab, select 1 and 2. Click OK.
6. Add a Get Mail action and open its properties.
· In the Specific tab, set the Mailbox to Sales. Click OK.
7. Add a Campaign action and open its properties.
· In the Specific tab, select the Sales Catalogue campaign and Pick up campaign information. Click OK.
8. The new actions need to be connected. Click the Connection icon and connect:
a. Start Point to the Menu action.
b. 1 to Get Mail.
c. 2 to Campaign.
9. Click the Save and Make Live icon.
10. From any extension, dial *88. Press 2 to collect and process campaign messages.
Voicemail Pro Example Exercises Page 67
IP Office 15-601138 Issue 10a (Thursday, April 5, 2018)
Comments on this document? infodev@avaya.com
c. Using the Web Access
If during installation of Voicemail Pro, the Details and root folder location of a voicemail server were entered, then the
campaign messages can be processed via web access.
Entering the address http://<server address>/campaign/campcgi.html should display a page that allows agents to select
the campaign they want to process and to then see a list of messages.
d. Using a Short Code
In this part of the exercise, we will create a short code that allow direct access to collecting campaign messages.
1. In IP Office Manager, create a system short code similar to that below.
Field Enter:
Code *98
Feature Voicemail Collect
Telephone Number "Sales Catalogue Collect"
Line Group ID 0
2. Save and merge the configuration to the telephone system.
3. At any extension, dial *98. You should here one of the messages let for the Sales Catalogue campaign.
Voicemail Pro Example Exercises Page 68
IP Office 15-601138 Issue 10a (Thursday, April 5, 2018)
Comments on this document? infodev@avaya.com
Exercises: Collecting the Campaign Results
2.30 Name WAVs Table
In this exercise you learn how to access the NameWavs table. This is a quick way to access a list of mailboxes without the
need to dial into each individual mailbox.
a. Amending the Recordings Module
You need to create add an action that goes to the NameWavs table for recording individual mailbox names. When
completed the call flow will look similar to the example shown. The items shown in red are the actions that will be added
during this exercise.
1. A new option needs to be added to the Menu.
a. Select the module AutoAttend.
b. Open the properties for the Menu action.
c. In the Touch Tones tab, check 7 and click OK.
2. A Goto action needs to be added.
a. Click the Basic Actions icon, select Goto.
b. Click the Details pane to place the action.
c. Right-click the Goto action and select Properties.
d. Click the Specific tab.
e. In the Please select a node to go to field type NameWavsTable. This allows you to record mailbox
names without having to go into individual mailboxes.
f. Click OK.
3. Click the Connection icon and connect 7 to the Goto action.
4. Click the Save and Make Live icon.
Voicemail Pro Example Exercises Page 69
IP Office 15-601138 Issue 10a (Thursday, April 5, 2018)
Comments on this document? infodev@avaya.com
b. Recording Names to be used with a Call List Action
In this part of the exercise, you will record a name for each extension that is a member of the Accounts group. The
names are then used with the Call List Action created above.
If the Voicemail Pro is running Intuity mailbox mode, mailbox users are asked to record their name when they first access
their mailbox. They can also re-record their name through the mailbox controls. For IP Office mode mailbox users, you
will need to create a module that uses the Record Name action to let users record their name.
1. On any extension, dial *80.
2. Dial 1234 when requested to enter the access code.
3. Select 1.
4. When prompted, dial 207 and record a name to be associated with that extension, for example: "Bob Rogers".
5. When prompted, dial 208 and record a name to be associated with that extension, for example: "Kate Smith".
6. Hang-up the call.
7. Make a test call to the auto-attendant module.
· Dial 7 to access the Call List action. You should be played the names recorded above together with the
associated extension numbers.
· Dial the extension that you want.
Voicemail Pro Example Exercises Page 70
IP Office 15-601138 Issue 10a (Thursday, April 5, 2018)
Comments on this document? infodev@avaya.com
Chapter 3.
Document History
Voicemail Pro Example Exercises Page 71
IP Office 15-601138 Issue 10a (Thursday, April 5, 2018)
Comments on this document? infodev@avaya.com
3. Document History
· 5th April 2018: Conversion to new authoring tool.
Voicemail Pro Example Exercises Page 72
IP Office 15-601138 Issue 10a (Thursday, April 5, 2018)
Comments on this document? infodev@avaya.com
Voicemail Pro Example Exercises Page 73
IP Office 15-601138 Issue 10a (Thursday, April 5, 2018)
Comments on this document? infodev@avaya.com
Template: 21st February 2018
© 2018 Avaya Inc. All rights reserved.
Voicemail Pro Example Exercises Page 74
IP Office 15-601138 Issue 10a (Thursday, April 5, 2018)
Comments on this document? infodev@avaya.com
You might also like
- AVAYA 1408/1416 Phone User GuideDocument206 pagesAVAYA 1408/1416 Phone User GuideJasondNo ratings yet
- Analog Phone User PDFDocument18 pagesAnalog Phone User PDFBabali MedNo ratings yet
- Administering Contact Recorder enDocument84 pagesAdministering Contact Recorder enAbderrahmane KhatiriNo ratings yet
- Contact Recorder Install enDocument60 pagesContact Recorder Install enkaylia123No ratings yet
- Avaya Contact RecorderDocument22 pagesAvaya Contact RecorderSean Joseph LampaNo ratings yet
- Avaya IP500v2 InstallationDocument314 pagesAvaya IP500v2 InstallationNguyễn Quang HuyNo ratings yet
- IPOCC9 1 7InstallationTaskBasedGuideIssue1 0Document503 pagesIPOCC9 1 7InstallationTaskBasedGuideIssue1 0Anonymous aWxvNpNo ratings yet
- Avaya Management API IPO11 0Document167 pagesAvaya Management API IPO11 0mashiz tehraanNo ratings yet
- IP Office Customer Call Reporter Custom ReportingDocument49 pagesIP Office Customer Call Reporter Custom ReportingestebanNo ratings yet
- Voicemail Pro Exercises PDFDocument74 pagesVoicemail Pro Exercises PDFFelipe Ospina OspinaNo ratings yet
- DeployingAvayaIPOffice ServerEditionSolution En-UsDocument113 pagesDeployingAvayaIPOffice ServerEditionSolution En-UsMarcelo Javier De SimoneNo ratings yet
- A Vaya Call Management System Database Items and CalculationsDocument359 pagesA Vaya Call Management System Database Items and Calculationsrejon jacobNo ratings yet
- AdministeringAvayaIPOfficewithManager en UsDocument1,141 pagesAdministeringAvayaIPOfficewithManager en Usதியாகராஜன் பன்னீர்செல்வம்No ratings yet
- AdministeringAvayaIPOfficewithWebManager En-Us PDFDocument984 pagesAdministeringAvayaIPOfficewithWebManager En-Us PDFguillermo granadosNo ratings yet
- Ip Office Virtual Machine Deployment en PDFDocument68 pagesIp Office Virtual Machine Deployment en PDFLemuel GallegoNo ratings yet
- Avaya CMS Supervisor R18 InstallationDocument140 pagesAvaya CMS Supervisor R18 InstallationDennis GeronaNo ratings yet
- Avaya IP Office Platform Feature Description - En-UsDocument117 pagesAvaya IP Office Platform Feature Description - En-UsMahmoud KhashabaNo ratings yet
- Avaya Intuity Mailbox UserDocument76 pagesAvaya Intuity Mailbox UserJasondNo ratings yet
- Contact Center Applications On Microsoft Azure Deploying R1.0 Dec2018Document26 pagesContact Center Applications On Microsoft Azure Deploying R1.0 Dec2018chandraNo ratings yet
- Application Server en 9.1Document118 pagesApplication Server en 9.1casavar159No ratings yet
- Application Server enDocument118 pagesApplication Server encasavar159No ratings yet
- Implementing and Administering Services-VM On Avaya Aura System PlatformDocument34 pagesImplementing and Administering Services-VM On Avaya Aura System PlatformCarlos Di Battista LópezNo ratings yet
- Documentation Catalog For Avaya Aura R8.0 July 2018Document22 pagesDocumentation Catalog For Avaya Aura R8.0 July 2018Fanny NuñezNo ratings yet
- Avaya Sip - Extensions - en PDFDocument92 pagesAvaya Sip - Extensions - en PDFmrv462No ratings yet
- Implementing and Administering Avaya Aura Media Server: Release 7.7 Issue 5 September 2016Document250 pagesImplementing and Administering Avaya Aura Media Server: Release 7.7 Issue 5 September 2016Mohammed AbdourabihNo ratings yet
- Avaya Aura Planning For Upgrading Avaya Aura Applications Release813 Issue06 Nov 2020Document83 pagesAvaya Aura Planning For Upgrading Avaya Aura Applications Release813 Issue06 Nov 2020Asnake TegenawNo ratings yet
- AAOD GettingStartedDocument52 pagesAAOD GettingStartedKhánh Nguyễn NhựtNo ratings yet
- IP Office™ Platform 9.1: 1608/1616 Phone User GuideDocument202 pagesIP Office™ Platform 9.1: 1608/1616 Phone User GuideArnold KingNo ratings yet
- Avaya Aura Core Solution DescriptionDocument219 pagesAvaya Aura Core Solution DescriptionRoberto MontagnanaNo ratings yet
- Avaya IP Office Platform Manuals and User Guides - En-UsDocument22 pagesAvaya IP Office Platform Manuals and User Guides - En-UsNana SousaNo ratings yet
- Administering Avaya Aura Session ManagerDocument929 pagesAdministering Avaya Aura Session ManagerRoberto MontagnanaNo ratings yet
- Avaya Communication Manager MaintenanceProcedures For Branch Gateways and Servers R8.0.1 Jan2021Document324 pagesAvaya Communication Manager MaintenanceProcedures For Branch Gateways and Servers R8.0.1 Jan2021Shobhit TiwariNo ratings yet
- Avaya Aura Communication Manager Denial Events 71Document202 pagesAvaya Aura Communication Manager Denial Events 71Shobhit TiwariNo ratings yet
- Avaya SBCE Deploying On A Virtualized Environment Platform 8.1.x December 2020Document93 pagesAvaya SBCE Deploying On A Virtualized Environment Platform 8.1.x December 2020nuevo celularNo ratings yet
- Avaya SBCE Administering 8.1.x December 2020Document630 pagesAvaya SBCE Administering 8.1.x December 2020Vicky NicNo ratings yet
- CCR User en PDFDocument358 pagesCCR User en PDFsukemetNo ratings yet
- Avaya Control Manager Overview and Specification: Release 9.0 Issue 2 July 2020Document109 pagesAvaya Control Manager Overview and Specification: Release 9.0 Issue 2 July 2020Chau TranNo ratings yet
- Avaya Session Border Controller For Enterprise Overview and SpecificationDocument110 pagesAvaya Session Border Controller For Enterprise Overview and SpecificationChau TranNo ratings yet
- Avaya Call Management System - MaintenanceDocument260 pagesAvaya Call Management System - MaintenanceEzio LopesNo ratings yet
- Asbce Msteams 8.1Document111 pagesAsbce Msteams 8.1Rizwan somraNo ratings yet
- Deploy AMSDocument61 pagesDeploy AMSpawarsanjuNo ratings yet
- Avaya Oceana Solution Description R3.8 September 2020Document143 pagesAvaya Oceana Solution Description R3.8 September 2020Chau TranNo ratings yet
- Avaya Control Manager Administering Avaya One-X Agent Issue 1.1Document133 pagesAvaya Control Manager Administering Avaya One-X Agent Issue 1.1赵全营No ratings yet
- Avaya Call Management System Software Installation, Maintenance, and Troubleshootingfor Linux R18Document254 pagesAvaya Call Management System Software Installation, Maintenance, and Troubleshootingfor Linux R18Louis LeeNo ratings yet
- Server Edition Web ControlDocument76 pagesServer Edition Web ControlLemuel GallegoNo ratings yet
- Avaya Communication Manager Alarms Events and Logs Reference R8.1.3 Dec2020Document1,827 pagesAvaya Communication Manager Alarms Events and Logs Reference R8.1.3 Dec2020sreekanthNo ratings yet
- Administering Avaya Communicator For Microsoft Lync On Avaya Aura PDFDocument145 pagesAdministering Avaya Communicator For Microsoft Lync On Avaya Aura PDFtesyouNo ratings yet
- Administering Voicemail Pro - En-UsDocument440 pagesAdministering Voicemail Pro - En-UsLiliana Denisse CruzNo ratings yet
- IPOffice9 0 3IPOCCReportingTaskBasedGuideIssue1 01Document177 pagesIPOffice9 0 3IPOCCReportingTaskBasedGuideIssue1 01Jorge SaraviaNo ratings yet
- Avaya SBCE Deploying On An AWS Platform 8.1.x December 2020Document64 pagesAvaya SBCE Deploying On An AWS Platform 8.1.x December 2020Vicky NicNo ratings yet
- Avaya IP Office Platform Solution Description - En-UsDocument154 pagesAvaya IP Office Platform Solution Description - En-UsMario BlackwoodNo ratings yet
- Avaya Communication Manager Administering Server Options R8.1 Oct2019Document70 pagesAvaya Communication Manager Administering Server Options R8.1 Oct2019pepe bastardoNo ratings yet
- Administering Avaya Proactive Contact: Release 5.2 Issue 1 July 2018Document324 pagesAdministering Avaya Proactive Contact: Release 5.2 Issue 1 July 2018Josmithus12No ratings yet
- R7.1 DeployingAADSDocument197 pagesR7.1 DeployingAADSJorge CruzNo ratings yet
- Using Avaya Health Check ToolDocument24 pagesUsing Avaya Health Check ToolkokostNo ratings yet
- AvayaCallManagementSystemAdministration R17 July1 PDFDocument435 pagesAvayaCallManagementSystemAdministration R17 July1 PDFSpoiledbrains DogHuntNo ratings yet
- Avaya Aura Call Center Elite Multichannel Reporting User GuideDocument96 pagesAvaya Aura Call Center Elite Multichannel Reporting User GuideMickey PeraltaNo ratings yet
- AdministeringAvayaAuraDeviceServices R8.1.3Document357 pagesAdministeringAvayaAuraDeviceServices R8.1.3MahmoudNo ratings yet
- (02-604208) DCE Office Add-In User Guide En-UsDocument19 pages(02-604208) DCE Office Add-In User Guide En-UstesyouNo ratings yet
- AWS Certified Developer Associate Step by Step Certification Study Guide, to Pass the Developers Exam With ConfidenceFrom EverandAWS Certified Developer Associate Step by Step Certification Study Guide, to Pass the Developers Exam With ConfidenceNo ratings yet
- AV Over IP Solutions - enDocument32 pagesAV Over IP Solutions - enTim Tim GNo ratings yet
- All Translations of PSSDocument574 pagesAll Translations of PSSricklagarto70No ratings yet
- XT1710-Moto Z2 Play - L3 BB Troubleshooting Guide V1.0Document102 pagesXT1710-Moto Z2 Play - L3 BB Troubleshooting Guide V1.0karenchristinasantos87100% (1)
- Chapter3 SECONDARY STORAGE DEVICESDocument25 pagesChapter3 SECONDARY STORAGE DEVICESPrince kumarNo ratings yet
- AdditionalDocument18 pagesAdditionalBoopathi KalaiNo ratings yet
- Cloud Data Analytics For DummiesDocument68 pagesCloud Data Analytics For DummiesNomanNo ratings yet
- Manasa Seminar ReportDocument25 pagesManasa Seminar ReportGunasekhar Reddy Nagiri33% (3)
- Adapter User Guide PDFDocument184 pagesAdapter User Guide PDFJose DelmarNo ratings yet
- Lab #10: Create A Cirt Response Plan For A Typical It InfrastructureDocument3 pagesLab #10: Create A Cirt Response Plan For A Typical It InfrastructureHờ Bờ LờNo ratings yet
- Combinatorics: The Fine Art of Counting: Week Three SolutionsDocument10 pagesCombinatorics: The Fine Art of Counting: Week Three SolutionsSandeep SharmaNo ratings yet
- Vehicle Tracking System Using GPS and GSM TechnologyDocument5 pagesVehicle Tracking System Using GPS and GSM TechnologyIJRASETPublicationsNo ratings yet
- HTSO by Tosif GhaziDocument11 pagesHTSO by Tosif GhaziTosif GhaziNo ratings yet
- Vishwas GopinathDocument3 pagesVishwas GopinathTalha AshrafNo ratings yet
- MS Excel Skills - Exercises - TAPMIDocument730 pagesMS Excel Skills - Exercises - TAPMIAnanya GuptaNo ratings yet
- Overview of Python and MysqlDocument4 pagesOverview of Python and MysqlAkshayaNo ratings yet
- Broadcom® Netxtreme Ii® 5709 Quad-Port Ethernet Pcie™ Adapter Card With Toe and Iscsi HbaDocument2 pagesBroadcom® Netxtreme Ii® 5709 Quad-Port Ethernet Pcie™ Adapter Card With Toe and Iscsi HbaanirudhasNo ratings yet
- Lab Manual: MCT-334L Industrial AutomationDocument38 pagesLab Manual: MCT-334L Industrial AutomationAhmed ChNo ratings yet
- CIC BIM MANAGER LESSON-Assignment - 6Document2 pagesCIC BIM MANAGER LESSON-Assignment - 6Kelvin NgNo ratings yet
- Emu LogDocument2 pagesEmu LogDan Do ThatNo ratings yet
- Index of ResourcesDocument13 pagesIndex of ResourcesAnne HijmeNo ratings yet
- (English) The Internet - Cybersecurity & Crime (DownSub - Com)Document4 pages(English) The Internet - Cybersecurity & Crime (DownSub - Com)Gurimu SagiNo ratings yet
- Prayer For Thesis Final DefenseDocument8 pagesPrayer For Thesis Final Defenseashleydavisshreveport100% (2)
- FedRAMP PenTest Guidance V 1 0Document31 pagesFedRAMP PenTest Guidance V 1 0IenesoiTudorNo ratings yet
- Zig BeeDocument21 pagesZig BeesatishreddicNo ratings yet
- DPA5 User ManualDocument64 pagesDPA5 User ManualFilimone ThumboNo ratings yet
- Extract Arabic Text PDF FilesDocument2 pagesExtract Arabic Text PDF FilesLovely50% (2)
- Abhijit ManepatilDocument3 pagesAbhijit ManepatilPankaj WarokarNo ratings yet
- Nfs2-640e Fire Alarm PanelDocument8 pagesNfs2-640e Fire Alarm Panelbagadi binathaNo ratings yet
- Create Table SQLDocument2 pagesCreate Table SQLrockin034No ratings yet
- Product Design Specification: HealwireDocument8 pagesProduct Design Specification: HealwireSK ShujonNo ratings yet