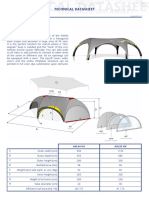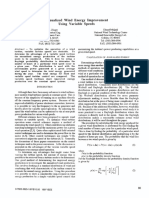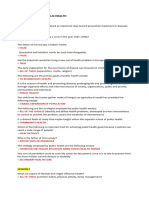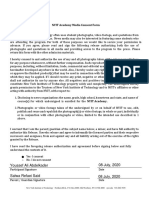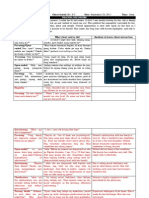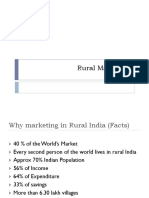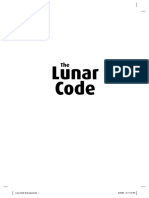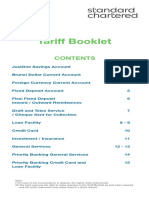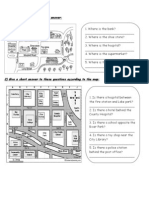Professional Documents
Culture Documents
ARCGIS 9 - Using ArcGIS Business Analyst PDF
ARCGIS 9 - Using ArcGIS Business Analyst PDF
Uploaded by
JO VEOriginal Title
Copyright
Available Formats
Share this document
Did you find this document useful?
Is this content inappropriate?
Report this DocumentCopyright:
Available Formats
ARCGIS 9 - Using ArcGIS Business Analyst PDF
ARCGIS 9 - Using ArcGIS Business Analyst PDF
Uploaded by
JO VECopyright:
Available Formats
ArcGIS 9
Using ArcGIS Business Analyst
Copyright © 2003–2007 ESRI
All rights reserved.
Printed in the United States of America.
The information contained in this document is the exclusive property of ESRI. This work is protected under United States copyright law and other
international copyright treaties and conventions. No part of this work may be reproduced or transmitted in any form or by any means, electronic or
mechanical, including photocopying and recording, or by any information storage or retrieval system, except as expressly permitted in writing by ESRI.
All requests should be sent to Attention: Contracts Manager, ESRI, 380 New York Street, Redlands, CA 92373-8100, USA.
The information contained in this document is subject to change without notice.
CONTRIBUTING WRITERS
Kyle Watson, April Anders, Mark Berry, Paul Tsushima, and Dennis Kaplan
U.S. GOVERNMENT RESTRICTED/LIMITED RIGHTS
Any software, documentation, and/or data delivered hereunder is subject to the terms of the License Agreement. In no event shall the U.S. Government
acquire greater than RESTRICTED/LIMITED RIGHTS. At a minimum, use, duplication, or disclosure by the U.S. Government is subject to restrictions
as set forth in FAR §52.227-14 Alternates I, II, and III (JUN 1987); FAR §52.227-19 (JUN 1987) and/or FAR §12.211/12.212 (Commercial Technical
Data/Computer Software); and DFARS §252.227-7015 (NOV 1995) (Technical Data) and/or DFARS §227.7202 (Computer Software), as applicable.
Contractor/Manufacturer is ESRI, 380 New York Street, Redlands, CA 92373-8100, USA.
ESRI, ArcView, ArcCatalog, ArcEditor, ArcGIS, ArcInfo, ArcMap, ArcToolbox, Community, ModelBuilder, Tapestry, and www.esri.com are trademarks,
registered trademarks, or service marks of ESRI, registered in the United States, the European Community, or certain other jurisdictions.
The names of other companies and products herein are trademarks or registered trademarks of their respective trademark owners.
attribution.pmd 1 3/16/2007, 2:24 PM
1 About ArcGIS Business Analyst 1
Contents Introduction to ArcGIS Business Analyst features 2
How Business Analyst helps you make better business decisions 4
Overview of the Business Analyst menu 6
A short introduction to ArcGIS 9
ArcGIS versus ArcView GIS 3.x terminology 13
Simple versus detailed map documents 14
Getting additional help for Business Analyst 15
2 Tutorial 17
Exercise 1: Selecting a geographic area and performing site prospecting 18
Exercise 2: Locating your stores 24
Exercise 3: Locating your customers 28
Exercise 4: Determining trade areas around your stores 32
Exercise 5: Removing trade area overlap 38
Exercise 6: Determining market penetration 40
Exercise 7: Identifying your competitors 43
3 Business Analyst toolbar 45
Using the Business Analyst toolbar 46
Site prospecting on the map using the Site Prospecting tool 47
Site prospecting using the Site Prospecting tool context menu 50
Site prospecting using the ArcMap Find tool 51
Dynamic Ring Analysis tool 52
Using the Business Analyst Assistant 54
Identify Business tool 55
Using the Project Explorer 56
4 Organizing your work and creating a study area 57
Managing Projects using the Project Explorer window 61
Creating a My Output Data folder on a different drive 62
Virtual versus defined study areas 63
iii
TOCtest.pmd 3 3/16/2007, 3:15 PM
12
Using ZIP Codes 64
Creating a study area from a map 67
Choosing a study area from a list 69
Using the entire United States 71
Clipping all your data so it only includes the study area 73
Using a currently selected shape on the map 74
Selecting subgeographies inside an existing study area 78
Using a simple ring 81
Using the current map extent 84
Managing existing study areas 85
Renaming or modifying a study area 86
Deleting a study area 87
5 Adding data to Business Analyst 89
Adding data to your map 90
Adding customers from tabular data to your study area 91
Adding stores from tabular data to your study area 96
Adding customers or stores from map-ready data 100
Creating an empty customer or store layer 104
Entering customer or store addresses manually 107
Adding customer or store data containing x,y coordinates 109
Analysis layer setup 112
Field descriptions 113
Adding business listings 116
Importing a Business Analyst add-on datapack 118
Setting field visibility 119
Managing existing customer or store layers 120
Substituting your own terms for customers and stores 121
6 Trade areas—customer data required 123
Customer-derived areas 124
Market penetration 129
iv USING ARCGIS BUSINESS ANALYST
TOCtest.pmd 4 3/16/2007, 3:15 PM
Trade area penetration 133
Distance decay areas 138
7 Trade areas—no customer data required 143
Simple rings 144
Nonoverlapping rings 147
Data-driven rings 150
Drive-time polygons 153
Threshold rings 157
Equal competition (Thiessen) 160
Huff equal probability trade areas 163
Grid areas 166
Standard levels of geography 170
Subgeography 172
8 Monitor and manage trade areas 175
Measure cannibalization 176
Track trade area change 178
Manage existing trade areas 181
9 Analysis 183
Customer prospecting and profiling 184
Using customer prospecting 185
Desire lines 190
Using desire lines 191
Find similar 194
Mean store center 197
Using mean store center 199
Spatial overlay 201
Using spatial overlay 203
Managing existing analyses 206
CONTENTS v
TOCtest.pmd 5 3/16/2007, 3:15 PM
10 Modeling 207
How the original Huff model (in Business Analyst) works 208
Original Huff model 210
Advanced Huff model with statistical calibration 215
Huff model calibration 220
Using dissolve by attribute 225
Managing existing modeling analyses 228
Managing model calibration parameters 229
11 Working with maps 231
Displaying points as charts 232
Classification methods 235
Displaying points as different colors 236
Displaying points as different sizes 239
Displaying lines as different colors 242
Displaying lines as different thicknesses 245
Displaying charts in areas 248
Displaying areas as different colors 252
Setting dot density in areas 254
12 Tools 257
Remove trade area overlap 258
Create grids 261
Dissolve by attribute 264
Spatial overlay 267
Find similar 270
Market Ranking report 273
Site prospecting 276
Store prospecting 301
Using a store layer 303
Entering store addresses 306
Using a table of store addresses 309
vi USING ARCGIS BUSINESS ANALYST
TOCtest.pmd 6 3/16/2007, 3:15 PM
13 Finding a route 313
The Find Route Wizard 314
Pointing and clicking on your map to assign stops 316
Using a point layer or table of your stops 317
Using addresses or ZIP Codes of your stops 319
Using a point graphic or feature to assign stops 321
14 Reports and batch tasks 323
Running reports for single areas 324
Running reports for multiple areas 327
Running a Locator report 329
Running a Market Ranking report 332
Running a Wind Rose report 335
Running a Geographic Customer Summary report 338
Running an Average Drive Time report 340
Running a Summarize Points report 342
Running a map layout report 344
Managing existing reports 345
Creating custom report templates using the Advanced Editor 346
Running and managing batch tasks 349
15 Setting Business Analyst preferences 351
General tab 352
Dataset tab 353
Analyses tab 354
Misc tab 355
Data tab 356
Drive Time tab 357
Segmentation tab 358
16 The ArcGIS 9.2 Business Analyst Importer 359
Importing your study areas 360
CONTENTS vii
TOCtest.pmd 7 3/16/2007, 3:15 PM
Appendix 363
My Output Data folder structure 364
Report templates 365
Use of Projects in ArcGIS Business Analyst 368
Glossary 371
Index 379
viii USING ARCGIS BUSINESS ANALYST
TOCtest.pmd 8 3/16/2007, 3:15 PM
About ArcGIS Business Analyst
IN THIS CHAPTER
1
Welcome to ESRI® ArcGIS® Business Analyst. By linking information, such
as demographics and sales, with specific locations, such as ZIP Codes and
• Introduction to ArcGIS Business
Analyst features
store locations, Business Analyst will enable you to make business decisions
based on trends and patterns you’ve never been able to see before. Built
• How Business Analyst helps you around the set of tasks that are essential to most businesses, Business
make better business decisions Analyst will change the way you do business by providing both the tools and
data you need to perform analysis. Business Analyst works with ArcGIS
• Overview of the Business Analyst
Desktop to create powerful yet easy-to-use software.
menu
This newest release of ArcGIS Business Analyst represents a major
• A short introduction to ArcGIS product upgrade from earlier versions. In addition to the familiar wizards for
analyzing data for stores, customers, and trade areas, ArcGIS Business
• ArcGIS versus ArcView GIS 3.x
Analyst now integrates with ModelBuilder™, providing templates and tools
terminology
to automate the market analysis process. Among the tools and features are
• Simple versus detailed map new techniques for trade area creation, management, and comparison; new
documents Huff sales forecasting models; and an optional segmentation module with
block group-level Tapestry™ lifestyle data, Mediamark Research Inc.
• Getting additional help for (MRI) consumer survey data, and the advanced Community™ Coder. The
Business Analyst
segmentation module also includes an automated report booklet creation
wizard to produce presentation-quality segmentation studies.
Ch01.pmd 1 3/14/2007, 1:58 PM
Introduction to ArcGIS Business Analyst features
With ArcGIS Business Analyst, you can take advantage of the • ArcGIS Business Analyst includes an extensive data update.
following features: Base data includes updated demographic and consumer
• All data is available on your map at startup. It is not necessary expenditures data from ESRI, updated streets from Tele Atlas
to extract geography and other data from CD before beginning North America (formerly GDT), updated business locations
your analysis. from infoUSA, updated major shopping centers from the
Directory of Major Malls (DMM), and an updated address
• Analysis accuracy has been improved using a method of point geocoder.
block point data retrieval. When an analysis cuts across a
block group, Business Analyst considers the locations of the • Business Analyst is completely integrated into the ArcGIS 9
block points inside that block group and allocates Desktop framework. This integration provides a new
accordingly. environment for geoprocessing, modeling, and scripting
including a new dockable ArcToolbox™ window with a
• A map document is provided on program startup. It can be comprehensive set of tools for all Business Analyst
used to immediately begin your analysis. capabilities. The integrated ModelBuilder geoprocessing tool
• You can begin work on an area of the map with your allows you to link geoprocessing operations together and
customers, stores, and various types of analysis, then create a build models interactively.
study area if it is needed. With or without a study area, you • ArcCatalog is now used extensively to organize Business
will be able to save your work in an ArcGIS map document Analyst data. Stores, customers, trade areas, and other
(.mxd file). Business Analyst data elements are now organized in the
• Map documents are organized and selectable using the ArcCatalog tree. Context menus provide additional data
ArcCatalog™ toolbar icon. ArcCatalog presents a list of all management options
map documents created with thumbnail views of each, if • Business Analyst still includes the familiar ArcMap™ wizards
desired. that lead you through step-by-step procedures for creating
• Business Analyst supports input from all ArcGIS data and managing stores, customers, trade areas, and analysis.
sources, such as shapefiles and geodatabases. Quality and performance have been improved in a number of
key areas.
• You can create your own datasets or customize the Business
Analyst dataset to use your own data rather than using the • Reporting and report speed in Business Analyst have been
provided standard demographic data. This could be used, for improved, and a number of new reports have been included.
example, to add your local school district boundaries or An improved custom report wizard is also included that will
voting districts with data you have collected that is allow you to build and share custom reports.
associated with those geographies.
2 USING ARCGIS BUSINESS ANALYST
Ch01.pmd 2 3/14/2007, 1:58 PM
• A batch framework has been added, making it easier to work can be used in reports and projects that require visual details
with multiple sites, trade areas, and customer files. This of properties, neighborhoods, and towns.
flexible batching capability will allow you to create trade areas, • A number of other tools and features have been added for
reports, and analysis one at a time or batched together as a performing site location research, customer targeting, and
group of work. marketing analysis.
• An optional neighborhood segmentation engine can now be ArcGIS Business Analyst is an extension built for use with
added to Business Analyst. You can use this segmentation ArcGIS Desktop. This means it can be used with ArcView®,
module to target customers, examine the merchandizing mix, ArcEditor™, or ArcInfo®. The components included in the
and find optimal locations for new store sites using the Business Analyst package are:
Community Tapestry neighborhood segmentation system.
• ArcGIS Business Analyst extension software—provides tools
• A number of new trade area techniques have been added to for mapping, analysis, and managing work.
Business Analyst. These new trade area tools will allow you
to create, manage, and compare trade areas. A new sales • Data from industry-leading vendors—provides nationwide
forecasting model based on the Huff model has also been demographic, business listing, and shopping center data.
included that will allow you to evaluate new site locations. • Tele Atlas Dynamap®/Transportation map data—provides
• Routing and drive-time trade areas have been improved and basemaps and U.S. national street network.
are based on the new routing and service area tools from the • USA Geocoding Service—takes your customer or store
ArcGIS Network Analyst extension. A license to the full addresses and locates them on a map.
Network Analyst extension is now included with Business
• ArcGIS Network Analyst extension—provides drive-time/
Analyst. Additionally, the StreetMap drive time engine has
drive-distance analysis and routing capability. The full license
been added to quickly produce drive-times.
to this extension is included with Business Analyst.
• Additional data has been added to Business Analyst. The
ArcView, or either of the other alternatives of ArcGIS Desktop
extension now includes Core Based Statistical Area (CBSA)
you choose to use with Business Analyst, contains Crystal
and Designated Market Area (DMA) boundaries with a full
Reports® from Business Objects. This is the industry-leading tool
complement of demographic data for each.
to present your analysis results in quality reports. Business
• The Business Analyst dataset includes a toolbar that allows Analyst makes using Crystal Reports easier through a series of
you to download satellite images and aerial photographs. The integrated wizards.
toolbar, based on GlobeXplorer’s premium imagery service,
provides a collection of high-quality aerial and satellite
imagery that is regularly updated and expanded. These images
ABOUT ARCGIS BUSINESS ANALYST 3
Ch01.pmd 3 3/14/2007, 1:58 PM
How Business Analyst helps you make better business decisions
Geographic analysis links locations with the information Or suppose you own a chain of four grocery stores, three located
associated with them and presents the results in the form of a in small towns and a new location near a busy highway. The sales
map. Often, this provides such a new perspective that trends and from your new location are not as high as you expected, and you
patterns, previously unseen, become apparent. want to investigate why.
Suppose you want to open a women’s clothing store and are After using Business Analyst to show each store’s area of
looking at real estate options. There are several properties influence, you are surprised to see that the customers of your
available—which is the best location for your business? new store live nowhere near the store—many even live near your
Using Business Analyst, you can look for block groups with a other stores. You conclude that many customers of the new store
high percentage of women who live in households with an are commuters who shop there because it’s located conveniently
average income greater than $25,000 and are credit card users. close to the highway. By advertising on billboards along the
You decide to focus your real estate search on properties near the highway, you see a significant improvement in sales at your new
east end of town because it has more block groups that contain store.
the type of customer for which you’re looking.
Block groups with high potential for a women’s clothing store Desire lines showing each grocery store’s area of influence
4 USING ARCGIS BUSINESS ANALYST
Ch01.pmd 4 3/14/2007, 1:58 PM
Or suppose your chain of pizza stores is considering offering a Using Business Analyst, you create two-, three-, and four-minute
money-back guarantee that deliveries will arrive in 30 minutes or drive-time rings around each of your stores. By looking at which
less. It takes 20 minutes to prepare a pizza and between two and ZIP Codes fall inside the drive-time rings, you can determine the
six minutes to get the delivery vehicle under way, so the customer delivery service area.
must live within four minutes of one of your stores.
Drive-time rings showing two-, three-, and four-minute rings around each pizza restaurant
ABOUT ARCGIS BUSINESS ANALYST 5
Ch01.pmd 5 3/14/2007, 1:58 PM
Overview of the Business Analyst menu
Business Analyst takes the power of one of the most popular Previous Business Analyst users will see that there is a
desktop geographic information system (GIS) software products, consolidation of groupings in the menu. This was done because
ArcGIS, and makes it even easier to use. The way to accomplish the functionality in the product has greatly increased and it was
every task can be found in one place—the Business Analyst necessary to better organize the menu to make the functions easy
menu. to find. A cross-reference is included in this section to help
Each task is performed with the help of a wizard. The layout of the previous Business Analyst users locate commands on the new
Business Analyst Main menu is shown below. menu that are not immediately visible.
Some wizards assist you with basic tasks, such as creating a
study area or adding your customers and stores. Other wizards
guide you through related tasks, such as creating a trade area,
performing analysis, creating a report, or changing the way your
map looks. You can also adjust various preferences by clicking
Preferences.
Each Business Analyst wizard consists of a series of panels that
guide you through the task you want to complete. Instead of
learning how to ask the software to do the things you want, you
can step through a wizard for the task you want to accomplish.
The next chapter will walk you through some of the functions you
can perform from the Business Analyst menu and will also show
you how to use the Site Prospecting tool, located to the right of
the Business Analyst toolbar. The following chapters cover how
to perform other tasks in Business Analyst, such as creating
study areas, performing analysis, and setting up stores and
customers.
6 USING ARCGIS BUSINESS ANALYST
Ch01.pmd 6 3/14/2007, 1:58 PM
Business Analyst Menu Crosswalk—from • Analysis—Customer Market Analysis:
previous ArcGIS versions to this version - Simple or Complex: appears under Trade Area—Customer
Some items previously shown on the Business Analyst main Data Required—Customer Derived Areas. Choose Simple,
drop-down menu have been grouped with new functionality to Amoeba, Detailed (previously Complex), or Detailed With
simplify organization of the menu. To assist you in locating these Smoothing.
items, the list below includes each of the items on the previous - Desire Lines: appears under Analysis.
Business Analyst drop-down menu and where they appear on the
- Market Penetration: appears under Trade Area—Customer
new menu.
Data Required.
• Add Business Listings: appears under Data.
- New Store: appears under Analysis as Mean Store Center.
• Add Business Data From Internet: Click the ArcMap Add Data
• Analysis—Store Market Analysis: all functions under this
button and choose GIS Servers to access the server where
section now appear under Trade Area—No Customer Data
your data is located.
Required.
• Create Study Area: appears on the Business Analyst main
• Analysis—Store Prospecting: appears under Trade Area.
menu.
• Spatial Overlay, Find Similar, Site Prospecting, Find Route,
• Set Analysis Extent: appears on the Business Analyst main
Thematic Mapping: appear under Tools.
menu.
• Reports: appears on the Business Analyst main menu.
• Customer Setup: appears on the Business Analyst main menu.
• Preferences: appears on the Business Analyst main menu.
• Store Setup: appears on the Business Analyst main menu.
• Assign Customers to Stores:
- If you have a store assignment in your customer database,
you make this selection during customer setup.
- If a store is not assigned in your customer database, this
function appears during creation of a trade area—customer
data required—customer derived areas.
• Analysis Layer Setup: appears under Data.
ABOUT ARCGIS BUSINESS ANALYST 7
Ch01.pmd 7 3/14/2007, 1:58 PM
Here are a couple of general tips that are
important to your stress-free use of Business
Analyst.
Tip 1: ArcGIS occasionally will display a red warning symbol
on the Business Analyst dialog box. This indicates that a change
in your dialog box selections must be made to continue. If you
place your mouse pointer over the red symbol, a message will
appear instructing you on what should be changed.
Tip 2: Many Business Analyst dialog boxes have drop-down
arrow menus that give you access to long lists of the field
variables contained in a selected layer. To simplify your
navigating these long lists, Business Analyst presents the
variables grouped into categories in an expandable tree structure.
You can expand or contract any tree of variables by holding the
<Ctrl> key and clicking any of the ‘+’ or ‘-’ symbols in the tree.
Doing this will expand or compress all branches of the tree.
Tip 1: Example of warning message
8 USING ARCGIS BUSINESS ANALYST
Ch01.pmd 8 3/14/2007, 1:58 PM
A short introduction to ArcGIS
If you’ve never used ArcGIS before, there are a few basic terms
that will help orient you to working with a GIS application.
ArcGIS has two primary components, ArcMap and ArcCatalog.
During installation, the ArcGIS Business Analyst extension is
added to ArcMap. To do your Business Analyst work, you
launch ArcMap, choose a map, and use the Business Analyst
drop-down list of wizards to guide you through your work.
ArcCatalog will show up as an icon on the ArcMap toolbar.
It can be selected at any time to locate map lists with thumbnail
maps for each of the saved map documents and map templates
(.mxt) on your computer.
Features
In a GIS, every element in a map except text is represented as a
geographic object—a point, line, or area (polygon). These
geographic objects are called features. Area features are used to
represent entities such as countries, states, counties, and so on.
Line features represent the things normally drawn as lines on a
map, mainly roads and rivers. Point features represent specific
locations. These may be cities, houses, business locations,
customers and stores, or other locations. Normally, a set of
features of the same type is stored together in a single file.
For instance, world cities are stored together in a single layer, and
U.S. lakes are stored together in another file.
When such a file is brought into ArcGIS, it’s called a layer. A
layer was known as a theme in ArcView GIS 3.x.
ABOUT ARCGIS BUSINESS ANALYST 9
Ch01.pmd 9 3/14/2007, 1:58 PM
Layers and maps counties in the table of contents, the cities will appear on the map
with the counties as a background (as you would want). If the
A map is an interactive area that allows you to display, explore, Counties layer were above the Cities layer in the table of
query, and analyze geographic data in ArcGIS. A map is made of contents, the counties would draw on top of the cities in the map
layers of geographic information for a particular area or place. and obscure them. Another option available to prevent this
All layers in a map are listed in the map’s table of contents. The obscuring of cities is to make the Counties layer transparent. You
table of contents lists all the data frames and layers on the map can do this by editing the layer properties to make it 50 percent
and shows what features the symbols in each layer represent. transparent. This would allow you to see through the Counties
Each layer in a map is drawn independently. Layers draw on top layer to view the City points. Related layers can be grouped
of one another according to their order in the map’s table of under a group layer.
contents. For example, if a layer of cities is above a layer of
Layers in a map’s
table of contents
10 USING ARCGIS BUSINESS ANALYST
Ch01.pmd 10 3/14/2007, 1:58 PM
A group layer is made up of several layers that appear and act some value or when zoomed in beyond some smaller value. This
like a single layer in the table of contents in ArcMap. will create a viewing range for the layer. In most cases, though,
it’s best to control what layer is visible by checking or
Changing the map appearance with the table of unchecking it in the table of contents.
contents
Attributes and the power of a GIS
When designing the appearance of the Business Analyst map
data, every effort was made to have the viewable map layers meet The information that ArcGIS stores about features is referred to
the needs of the vast majority of users. Business Analyst has the as attribute information, or attributes. The attributes of a feature
flexibility to allow you to turn on and turn off layers by checking that represent a customer, for example, might include a name, an
or unchecking them in the table of contents. To maintain the address, the number of visits per month, and the amount of sales
flexibility in Business Analyst use, there are always two or more per month. The attributes of a feature that represent a shopping
geographic layers turned on at any zoom level. The layer that mall, for example, might include the name of the mall, its type, size,
appears above another layer in the table of contents will be the and the number of stores.
layer you see on the map. If you want to see the layer that ArcGIS formats attributes in rows and columns and stores them
appears lower in the table of contents, simply uncheck the as tables. Each column stores a different attribute, and each row
geography layers on top of it. The table of contents depicts relates to a single feature. These attributes are linked to the
drawing order on the map from bottom to top. Unchecking visible features on the map. This means you can access all the
geography layers that you don’t need can improve the map’s information about a feature by simply clicking it using the
drawing performance. Identify tool on the Tools toolbar.
The names of some geography layers may be unavailable in the The link between features and their attributes is the basic
table of contents. Even if the layer is checked on, it may appear principle behind how a GIS, such as ArcGIS, works and is the
unavailable, meaning that you will have to zoom in to make it source of its power. Once the map features and attributes are
visible. It is possible to control the zoom level at which every linked, you can access the attributes for any feature on the map
layer becomes visible and invisible; however, this should only be or locate any feature from its attributes in a table.
done if you are an advanced user. To do this, double-click the
layer to show the Layer Properties dialog box. Click the General Layers in the table of contents can be organized into data frames.
tab, and in the area titled Scale Range, you can choose to Show A data frame groups the layers that you want to display together
the layer at all scales or to define the zoom range scale when the in a separate frame. Normally, you will do your work within a
layer is visible. The higher number value is zoomed farther out. A single data frame and save the results of your work as a map
layer is visible at the continental U.S. level at a value of document (.mxd file). You can then manage your work using your
25,000,000 (1:25,000,000 scale). A layer is visible at full zoom in collection of saved .mxd files.
when the value is set to 0. In the two text boxes, you will enter a When a map has more than one data frame, one of them is the
numeric value to not show the layer when zoomed out beyond active data frame. The active data frame is the one with which
ABOUT ARCGIS BUSINESS ANALYST 11
Ch01.pmd 11 3/14/2007, 1:58 PM
you’re currently working. For example, when you add a new layer
to a map, it is added to the active data frame. You can always tell
which data frame is active because it is highlighted on the map
and its name is shown in bold text in the table of contents.
For more information about ArcGIS, see Using ArcMap and
Using ArcCatalog.
12 USING ARCGIS BUSINESS ANALYST
Ch01.pmd 12 3/14/2007, 1:58 PM
ArcGIS versus ArcView GIS 3.x terminology
The terminology presented for ArcGIS Business Analyst serves a Terminology changes
similar purpose to that used in ArcView GIS 3.x. In ArcView GIS 3.x
Business Analyst, you opened or created a view containing ArcView GIS 3.x ArcGIS
themes for each of your layers of geography, businesses,
customers, stores, and so on. A project was then used to store Theme Layer
the view, themes, and layouts that were used for a particular
View Map
application. What was a view is now a map. What was a theme is
now simply a layer. What was a project continues to be a project. Project Project
If you prefer, you can save each of your projects as a new map
document (.mxd). Alternatively, you can create new projects .apr extension .mxd extension
within the same map document. This is provided so you have a
choice in how you organize your work. More information about
using projects can be found in the appendix to this user guide.
In ArcGIS Business Analyst, you will work with a map document
that will already contain the map data that ships with the product
(geography, demographics, businesses, shopping centers, and so
on). Layers are organized in a table of contents on the left side of
your screen and show up graphically on the map.
Study areas were previously required to define an area for data
extraction in Business Analyst. Now you have the option of
simply zooming to your area of interest and beginning work or
defining a study area boundary for your analysis. If you define
one or more study areas on your map document, there is a control
in Business Analyst to move and zoom between them by
activating the study area of choice using Set Analysis Extent on
the main menu. Most users will prefer to save each of their study
areas as a separate map document. Map documents are organized
and selectable using the toolbar icon for the ArcCatalog tool. As
mentioned above, ArcCatalog presents a list of all map
documents created with thumbnail views of each, if desired.
Double-clicking the Map Document thumbnail or name will
launch it in a new session of ArcMap. This overview will help
you to understand the basic layout and organization of work as
you begin the exercises in the quick-start tutorial.
ABOUT ARCGIS BUSINESS ANALYST 13
Ch01.pmd 13 3/14/2007, 1:58 PM
Simple versus detailed map documents
Business Analyst users have a variety of uses for the Business
Analyst product, some requiring simple background maps and
others requiring more map detail. Two different Business Analyst
map documents can be used to provide a starting point for your
work. Briefly, here are the differences between the two.
Business Analyst.mxd
• The simpler of the two; a basic MXD for analysis with
simpler cartography.
• State layer with demographic is turned on by default; any
other geography that is needed can be checked on.
• Interstates/Major roads are visible, detailed streets are
turned off.
• Business reference layers—shopping centers and
businesses—are available but are unchecked by default.
• Canadian cartography is turned off.
BA_detailed.mxd
• A more detailed MXD for the user interested in more detailed
cartographic map presentation.
• Detailed street network is turned on.
• Modeled on the detailed MXD found in Business Analyst 8.3c
and 9.
• Many more basemap layers have been added and turned on.
• Canadian cartography is turned on.
14 USING ARCGIS BUSINESS ANALYST
Ch01.pmd 14 3/14/2007, 1:58 PM
Getting additional help for Business Analyst
What to read next Getting help online
A good place to begin learning about Business Analyst is To browse the contents of ArcGIS Help Online, click the Help
Chapter 2, ‘Tutorial’. This allows you to jump right in and start menu, click ArcGIS Desktop Help Online. On this page you can
using the software. You’ll see how Business Analyst solves a access the help by clicking the Extensions dropdown, then click
real-life business problem. The tutorial is complete with sample Business Analyst, or you can click the Business Analyst link
data, so you can follow along step-by-step using your computer. under ArcGIS Extensions.
Visit the online ESRI Knowledge Base for access to Business
Getting help using Business Analyst Analyst related product documentation, white papers, and
system requirements at http://support.esri.com/knowledgebase.
ArcGIS Desktop Help
Visit the online ESRI User Forums to share ideas and findings
ArcGIS Desktop Help is available for Business Analyst by with other users at http://support.esri.com/forums.
pressing F1 or click the Help menu, then click Extensions, then
click Business Analyst. Contacting ESRI
Context Sensitive Help If you need to contact ESRI for technical support, refer to
‘Contacting Technical Support’ in the ‘Getting more help’ section
Context sensitive help shows additional information for buttons, of the ArcGIS Desktop Help system or go to
tools, and menu choices. This can be accessed in Business http://support.esri.com.
Analyst by clicking the question mark at the top of any wizard
In the United States, you can contact ESRI Technical Support
then pointing to the area you are looking for more info. A help
from 6:00 a.m. to 5:00 p.m. (Pacific time), Monday through Friday
dialog box will appear.
by dialing 888-377-4757. Please have your customer number
In ArcGIS you can also get help about a button, tool, or menu ready.
choice by clicking the What’s This? Button, then click the button,
You can also visit ESRI on the Web at www.esri.com/arcgis for
tool, or menu choice you want to get help about.
more information on Business Analyst and ArcGIS Desktop.
Geoprocessing Tools Help
ESRI Training and Education
Detailed help for Business Analyst including diagrams,
programming syntaxes, and usage tips is found in the ESRI provides educational opportunities related to geographic
geoprocessing tools environment. To access this press F1 or click information science, GIS applications, and technology. You can
the Help menu, then click Geoprocessing tool reference, then click choose among instructor-led courses, Web-based courses, and
the Business Analyst toolbox. self-study workbooks to find education solutions that fit your
learning style. For more information, go to www.esri.com/
education.
ABOUT ARCGIS BUSINESS ANALYST 15
Ch01.pmd 15 3/14/2007, 1:58 PM
Ch01.pmd 16 3/14/2007, 1:58 PM
Tutorial
IN THIS CHAPTER
2
Welcome to the ArcGIS Business Analyst tutorial. This chapter takes you
through the process of analyzing your data—from creating a study area and
• Exercise 1: Selecting a adding your customers and stores to actually performing analysis. Once you
geographic area and performing
install ArcGIS Business Analyst, you will find sample data for this tutorial at
site prospecting
\arcgis\Business Analyst\Datasets\ Tutorial\*.dbf. Depending on the data
• Exercise 2: Locating your stores option you’ve purchased, the data characteristics and results shown in the
exercises will vary.
• Exercise 3: Locating your
customers In this tutorial, you’re the owner of S & F Hardware, a business with two
locations in the San Francisco area. Business has been good lately, and
• Exercise 4: Determining trade you’re thinking about opening one more store. ArcGIS Business Analyst can
areas around your stores help you:
• Exercise 5: Removing trade area • Locate your customers.
overlap • Locate your stores.
• Exercise 6: Determining market • Determine the trade areas around your stores.
penetration • Locate your best customers.
• Exercise 7: Identifying your • Identify your competitors.
competitors
You’ve scheduled a meeting with your investors to talk about your ideas for
expansion. Here’s a chance to use ArcGIS Business Analyst as part of your
business solution.
17
Ch02.pmd 17 3/14/2007, 3:09 PM
Exercise 1: Selecting a geographic area and performing site prospecting
The first task in any analysis is to select your geographic When turned on, this option automatically adjusts the
area of interest. Previous versions of Business Analyst coordinate system of the data frame to a custom
required creation of a study area and extraction of data for Business Analyst projection whenever the map extent
that area to begin work. This is no longer a requirement in changes. If you want to set and maintain a fixed
ArcGIS Business Analyst. All data provided with the coordinate system, turn off the Business Analyst
product is already added to your map document and is
ready for use when you launch the program. extension.
You have the option of simply zooming to your area of 3. The Welcome to Business Analyst dialog box appears.
interest and beginning work or creating a study area Select which map format you want to start using
boundary. One advantage to the study area approach is that Business Analyst with: An existing map, a template, or a
it will show a visible boundary on the map for the extent of new empty map. For this exercise select ‘Business
your analysis and allow you to restrict analysis to data Analyst.mxd’ from the list.
found in that boundary. If a study area boundary is not
present, your analysis boundary is limited to the extent of
the current map view.
Because your stores are in the general San Francisco area,
you will create a study area for the entire county of San
Francisco in this exercise. After creating the study area,
you will perform a quick, simple, three-ring site prospecting
analysis.
Getting started
1. Open ArcMap, click Start, point to Programs, point to
ArcGIS, then click ArcMap.
2. ArcMap launches and the Business Analyst dialog box
appears. This dialog box gives you the option to turn off
the Update Spatial Reference option. To do this, check
the Turn off the Business Analyst Extension box and
click OK.
To leave the extension turned on, click OK.
18 USING ARCGIS BUSINESS ANALYST
Ch02.pmd 18 3/14/2007, 3:09 PM
4. The Business Analyst Assistant launches. Review this 5. Click the File menu and click Save As to save your map
tutorial to become familiar with the different functions of document under a new name. Navigate to the Data
Business Analyst. When you are finished, click Close. folder and save the map document as Tutorial.mxd.
The Business Analyst dialog box mentioned in step 2 The default location is C:\My Output Data, but you can
appears again. Click OK to close it. change the location by clicking the Business Analyst
Now, you are ready to begin working with the map. You toolbar and selecting Preferences. The Preferences
can work in either data or layout view and toggle dialog box opens. Click the General tab and change the
between them using the Data View and Layout View location under the Output Folder section.
buttons located at the lower left of your map. Data view
enlarges your available map views.
Layout View button
The Business Analyst toolbar
Data View
button The Business Analyst toolbar is open by default. You can
The Refresh button can be used turn it on or off at any time by clicking the View menu,
any time you want to refresh the pointing to Toolbars, and clicking Business Analyst. To
drawing of your map. If you click
the map while it is drawing, it will customize the toolbar, click its left edge and drag it into the
stop the draw process. map area. Then, click the Tools menu, click Customize, and
TUTORIAL 19
Ch02.pmd 19 3/14/2007, 3:09 PM
click the Commands tab. Click the category and command
you want to add and drag the command onto the Business
Analyst toolbar.
Repeat these steps until you have all the commands you
want, then close the Customize dialog box and dock the
Business Analyst toolbar.
Creating a study area
Business Analyst helps you create new study areas and
view and manage existing study areas with an easy-to-
follow wizard. The wizard also provides online Help for you
to reference when you have questions or need more
information. To open the online Help, click the Help button
located on the bottom left of the wizard.
In this exercise, you will create a new study area.
To create a new study area:
1. Click the Business Analyst drop-down menu and click
Study Area. The Study Area wizard appears. Click
Create a New Study Area, then click Next.
2. Select the area you want to perform the analysis. Click
By County from the list provided and click From a list,
then click Next.
Note: Click From a map to select an area by clicking on
a map instead of selecting from a list.
3. Select which counties you want to include in your study
area. In the box on the left, scroll down the list and
select CA, San Francisco (or type the name in the text
box provided). Click the single right arrow to move it to
the right column and click Next.
20 USING ARCGIS BUSINESS ANALYST
Ch02.pmd 20 3/14/2007, 3:09 PM
4. Name your study area. Type “San Francisco county” in Business Analyst has a Site Prospecting tool to do simple
the text box and ensure that the Create new project for ring studies and drive-time analyses around a single
this study area check box is checked. Click Finish. location.
Using the Site Prospecting tool
1. Click the Site Prospecting tool on the Business
Analyst toolbar, move the mouse pointer over your map,
and right-click. Click Find point by address from the
menu, and the Site prospecting wizard appears.
2. Type the address as shown below and type “Store #2” in
the Optional name for the site text box. Click Next to
continue.
Your study area layer is created, added to the table of
contents, and shown on the map. Your study area is
outlined on the map with a thick, black line.
Note: An Analysis group layer is created, which will
contain any customer or store layer created or any
analysis performed while the study area is the active
analysis extent.
Consider the following scenario:
Before you begin analysis of your customers and stores,
you want to create a simple three-ring report of the area If you’re using the USA Geocoding Service that comes
around your best store location. Your best store is located at with Business Analyst, you can type a street intersection on
the street intersection of Bosworth and Arlington in San the first Address line in the format “Bosworth and
Francisco, California. You also want to see a demographic Arlington”, “Bosworth & Arlington”, or “Bosworth +
report of the area 0.5, 1.0, and 1.5 miles from that location. Arlington”. The Options button allows you to change
geocoding preferences.
TUTORIAL 21
Ch02.pmd 21 3/14/2007, 3:09 PM
3. Choose how you want to define the prospecting area
around your site. You have the option to select Simple
Ring, Drive Time, or Threshold Ring to define your
prospecting area. Click Simple Ring and click Next.
4. Click 3 for the number of rings you want to create for
each store, and three text boxes appear. Type “0.5”,
“1.0”, and “1.5” in the text boxes. For the Distance
Units, select Miles from the pull-down menu, and to
define the trade areas, check Remove Overlap and click
Next.
6. Select one or more report templates. In the box on the
left, click the report template you want to use, then click
the single right arrow to move it to the right column.
When you are finished adding report templates, click
Next.
5. Type “Store 2-Site Prospecting” in the text box, check
Create Reports, then click Next.
22 USING ARCGIS BUSINESS ANALYST
Ch02.pmd 22 3/14/2007, 3:09 PM
7. Select the output options for your reports. For this
exercise, check the View reports on screen check box
and click Finish.
Three radius rings will appear on your map around the
Store #2 location, and a report will appear ready for
printing.
Before you continue to Exercise 2, resave your work to the
Tutorial.mxd file. Close the report, click File, and click Save
in ArcMap. Continue to Exercise 2 to locate your stores.
TUTORIAL 23
Ch02.pmd 23 3/14/2007, 3:09 PM
Exercise 2: Locating your stores
In this exercise, you’ll add your stores to the study area.
The information you provide on this wizard is used to
geocode your stores. ArcGIS Business Analyst takes the
address and ZIP Code of each of your stores and matches
them with the proper location on the map, then places them
as points on your study area.
Note: The tabular data file of your stores has been placed in
the Business Analyst Tutorial folder with the rest of the
tutorial data.
Adding stores to your study area
1. If you’ve exited ArcMap, click Start, point to Programs,
point to ArcGIS, then click ArcMap. The Business
Analyst extension dialog box opens. Click OK to close it,
and the Welcome to Business Analyst dialog box opens.
Click An existing map, click the Tutorial.mxd file, and
click OK.
The Business Analyst Quick Start Tutorial opens; click
the Close button if you’ve already reviewed the tutorial.
The Business Analyst extension dialog box opens again;
click OK to close it.
2. Click the Business Analyst drop-down menu and click
Store Setup to launch the Store Setup Wizard.
3. Click Create New Store Layer on the Store Setup
Wizard, then click Next.
24 USING ARCGIS BUSINESS ANALYST
Ch02.pmd 24 3/14/2007, 3:09 PM
4. Click Tabular data, then click Next. location Business Analyst is installed, but you have the
option to change this).
7. Click sf_stores.dbf and click Add. The file appears in
5. Click In a file on my computer and click Next. the text box in the wizard. Click Next to continue.
6. Click the folder icon to navigate to C:\Program
Files\ArcGIS (this is the default location ArcGIS is
installed) then to the Business Analyst folder at
\Business Analyst\Datasets\Tutorial (this is the default
8. Complete the Address Input Fields. In the Address field,
click the pull-down menu and click ADDRESS. In the
TUTORIAL 25
Ch02.pmd 25 3/14/2007, 3:09 PM
ZIP code field, click the pull-down menu and select ZIP. 10. Type “S & F Hardware” in the text box.
Click Next to continue. 11. Type any comments in the area provided.
If you’re using the USA Geocoding Service that comes 12. Click Finish to begin geocoding the store addresses.
with Business Analyst, you can change your geocoding
preferences, including what fields from the geocoder you
want joined to your database, by clicking the Options button
and making your selections.
9. Select the field that contains the name of each of your
stores. Click the drop-down menu and click NAME.
Select the field in the store data that uniquely identifies
each of your stores. To do this, click Find the store ID
field, click the drop-down menu, and click STORE_ID.
Click Next to continue.
Your two stores are now visible in your study area. You will
add customers to your study area in Exercise 3.
You can change the shape, size, or color at any time. Click
the store symbol in the table of contents, and the Symbol
Selector dialog box opens. Select the symbol, color, and size
you want, then click OK.
You can remove store layers from the map. To remove a
If you do not have a unique ID for each record in your store layer, right-click the store layer and click Remove.
database, click Create a unique ID field for me and type a
name in the text box to create it. You won’t use this option
for this exercise because you have unique store IDs in the
store database.
26 USING ARCGIS BUSINESS ANALYST
Ch02.pmd 26 3/14/2007, 3:09 PM
Alternatively, you can use the Store Setup Wizard to delete 4. Click the Symbol button.
them. If you only remove a store layer from the table of 5. On the Symbol Selector dialog box, click the Size pull-
contents, it will no longer appear on the map, but it can be down arrow and click 18. For Style, click B to bold the
reopened or used in another map document at any time. font, then click OK.
However, if you delete it through the Store Setup Wizard,
you cannot reuse it; the layer must be set up again. Deleting 6. Click OK on the Layer Properties dialog box.
the layer in Business Analyst won’t remove your original The names of the stores are added to your map.
file from your computer.
Labeling your stores
Next, you’ll label your stores for easy reference.
1. Right-click the S & F Hardware layer name in the map’s
table of contents to show the context menu, then click
Properties.
The Layer Properties dialog box opens.
2. Click the Labels tab.
7. Click File and click Save to save your work.
Continue to Exercise 3 to add your customers to your study
area.
3. Check the box to Label features in this layer. Verify that
the Label Field (under Text String) is set to NAME.
TUTORIAL 27
Ch02.pmd 27 3/14/2007, 3:09 PM
Exercise 3: Locating your customers
By holding weekly drawings for $100 worth of 4. Click Create New Customer Layer on the Customer
merchandise, you’ve collected several hundred customers’ Setup Wizard and click Next.
addresses for each store. In this exercise, you’ll add your
customers to the San Francisco county study area you
created in exercise 1.
Your customer data has been organized in a table and saved
as a dBASE® file. You’ll use this file of tabular data to set
up your customer locations. The Customer Setup Wizard
will place this data as points on a map.
Adding customers to your study area
1. If you’ve exited ArcMap, click Start, point to Programs,
point to ArcGIS, then click ArcMap. The Business
Analyst extension dialog box opens. Click OK to close it,
and the Welcome to Business Analyst dialog box opens.
Click An existing map, then click the Tutorial.mxd file
and click OK. 5. Click Tabular data and click Next.
The Business Analyst Tutorial opens; click Close if
you’ve already reviewed the tutorial. The Business
Analyst extension dialog box opens again; click OK to
close it.
2. Uncheck the Site Prospecting Simple Ring - points layer
to turn it off.
3. Click the Business Analyst toolbar and click Customer
Setup.
The Customer Setup Wizard opens.
28 USING ARCGIS BUSINESS ANALYST
Ch02.pmd 28 3/14/2007, 3:09 PM
6. Click In a file on my computer, then click Next. 8. Click sf_custs.dbf and click Add. The file appears in the
text box in the wizard. Click Next to continue.
The information you provide on this wizard panel is used
7. Click the folder icon and Navigate to the drive where to geocode your stores. Business Analyst takes the
ArcGIS was installed, then to the Business Analyst address and ZIP Code of each of your customers and
folder at arcgis\Business Analyst\Datasets\Tutorial. This matches them with the proper location on the map.
folder contains the Business Analyst tutorial data. 9. Complete the Address Input Fields. In the Address field,
click the drop-down menu and click ADDRESS. In the
ZIP Code field, click the drop-down menu and select
ZIP. Click Next to continue.
TUTORIAL 29
Ch02.pmd 29 3/14/2007, 3:09 PM
12. Name your new Customer Layer. Type “Customers” in
the text box, type any comments into the comment area
provided, and click Finish to begin geocoding the
customer addresses.
10. Select the field that contains the name of each of your
customers. Click the pull-down menu on the Customer
Setup Wizard and click NAME.
11. Select the field in the customer layer that uniquely
identifies each of your stores. To do this, click the pull-
down menu and click STORE_ID. Click Next to Your customers are visible in the San Francisco county
continue. study area.
30 USING ARCGIS BUSINESS ANALYST
Ch02.pmd 30 3/14/2007, 3:09 PM
You can click the customer symbol in the table of contents
at any time to change the shape, size, or color.
13. If you want to delete a customer layer, you have two
options:
• You can remove the layer from the map by right-
clicking the layer in the table of contents and clicking
Remove. This removes it from the map, but Business
Analyst remembers it as a customer layer that can be
opened at a later time or in another map document.
• You can also delete the layer by clicking the Business
Analyst menu, clicking Customer Setup, Manage
Existing Customer Layer(s), then clicking the option
to delete a customer layer. This method deletes the
layer so it isn’t available for future analysis until it’s
set up again. However, it doesn’t remove your
original file from your computer.
14. Save your work. Click the File menu, then click Save.
Continue to Exercise 4: Determining trade areas around
your stores.
TUTORIAL 31
Ch02.pmd 31 3/14/2007, 3:09 PM
Exercise 4: Determining trade areas around your stores
In the previous exercises, you created a study area, added 4. Select the type of trade area you want to create. Click
your customers and stores to the map, and completed all the Customer Data Required, then click Next.
setup tasks required. Now, you are ready to create a new
trade area.
You’ll create customer market areas around your stores
that show where 50, 75, and 90 percent of your customers
are located. Customer market areas are based on the actual
locations of your customers, so they’re a more precise
definition of your stores’ trade areas than a simple ring. You
will compare the simple ring from exercise 1 and two-,
three-, and four-minute drive times in the customer market
areas. You’ll also create a demographic report for the trade
area of each store. You know that Store 2 is doing better, so
you’ll compare the reports to see if you can determine why.
If you’re continuing directly from Exercise 3, go to step 2.
1. If you’ve exited ArcMap, click Start, point to Programs,
point to ArcGIS, then click ArcMap. The Business
Analyst extension dialog box opens; click OK to close it,
and the Welcome to Business Analyst dialog box opens.
Click An existing map, click the Tutorial.mxd file, and
click OK.
The Business Analyst Assistant opens; click the Close
button if you’ve already reviewed the tutorial. The
Business Analyst extension dialog box opens again; click
OK to close it.
2. Click the Business Analyst toolbar and click Trade Area.
The Trade Area Wizard opens.
3. Click Create New Trade Area, then click Next.
32 USING ARCGIS BUSINESS ANALYST
Ch02.pmd 32 3/14/2007, 3:09 PM
5. Determine how to create the Customer Data Required
trade areas. Click Customer Derived Areas, then click
Next.
6. Click the pull-down menu and choose the layer that
contains your stores. Select S & F Hardware and click
Next.
7. Choose the field that contains the store ID. Click the
second pull-down menu and select STORE_ID.
8. Click All stores and click Next.
9. Choose which layer contains your customers. Click the
pull-down menu and select Customer. For Store
Assignment, click the pull-down menu, select
STORE_ID, then click Next.
10. Trade areas are created using percentages you enter.
Click By the number of customers and click Next.
TUTORIAL 33
Ch02.pmd 33 3/14/2007, 3:09 PM
11. Choose how many trade areas you want to create for 13. Name the new trade area. Customer Derived Areas will
each store. Click “3”, type “50”, “75”, and “90” in the be the default name given. This name should not be
text boxes as the percentages for each trade area, then changed. Check Create Reports, then click Next.
click Next.
14. Click the plus sign next to Summary Reports to expand
the list of templates; click Demographic and Income
12. Specify the hull type you want to create. Click Detailed Profile Report. Click the single right arrow to move the
With Smoothing, then click Next. template to the box on the right, then click Next.
34 USING ARCGIS BUSINESS ANALYST
Ch02.pmd 34 3/14/2007, 3:09 PM
15. Select an output option for your reports. Click View It could be that Store 2 is doing better not because the
reports on screen, then click Finish. average income of its customers is higher but because
people who own their homes are more likely to make
larger purchases at a hardware store than people who
rent.
17. If you want to print the report, click the Print button. If
you don’t want to print the report, close the report to
return to ArcMap.
The map of your study area with the Customer Derived
Areas layer becomes visible.
18. Save your work by clicking the File menu and clicking
Save.
A report displays showing the demographics for each of
your stores’ trade areas. You must have a printer
installed for the Crystal Reports report writer to display
your report.
16. Under the Preview tab compare the demographics of
each store’s trade area. Each ring shows a data view
and a graph view. Take note of the 90 percent trade
areas for both stores, with these values in particular:
2000 2006 2011
Households
Store 1 = ________ ________ ________
Store 2 = ________ ________ ________
Owner-occupied HUs
Store 1 = ________ ________ ________ You now have Customer Derived Areas and simple ring
Store 2 = ________ ________ ________ analyses on your map for Store 2.
Average Household Income
Store 1 = ________ ________ ________
Store 2 = ________ ________ ________
TUTORIAL 35
Ch02.pmd 35 3/14/2007, 3:09 PM
Turn both layers on to see how they visibly compare
around the Store 2 location; then, turn both layers off by
unchecking them in the table of contents.
19. Add a third analysis based on drive times of two, three,
and four minutes from Store 2. You will use an
alternative method of clicking the location to start the
analysis. First, zoom to the Store 2 location using the
Zoom In tool on the ArcMap toolbar.
20. Click the Site Prospecting tool on the Business Analyst
toolbar, then click the symbol marking the Store 2
location on the map.
21. Click Drive Time on the Site prospecting wizard to
define the prospecting area, then click Next.
23. Select Minutes for Measure Units, then click Next. You
have the option to show the streets traversed in the
drive-time rings as a new layer. For this example, this
box will remain unchecked.
22. Click 3 for the number of Drive Time Trade Areas and
type “2”, “3”, and “4” in the text boxes.
36 USING ARCGIS BUSINESS ANALYST
Ch02.pmd 36 3/14/2007, 3:09 PM
24. Type “Drive time area” in the text box, enter any
comments, then click Finish. Ensure the Create Reports
check box is unchecked before clicking Finish.
Drive times of two, three, and four minutes are
displayed on the map.
25. Visually compare the three analyses around the Store 2
location by checking them simultaneously. When
finished, turn them off by unchecking them.
26. Save your work by clicking File and clicking Save.
Continue to Exercise 5 to remove trade area overlap.
TUTORIAL 37
Ch02.pmd 37 3/14/2007, 3:09 PM
Exercise 5: Removing trade area overlap
In this exercise, you will remove overlap between two trade
areas.
1. If you’ve exited ArcMap, click Start, point to Programs,
point to ArcGIS, then click ArcMap. The Business
Analyst extension dialog box opens. Click OK to close it,
and the Welcome to Business Analyst dialog box opens.
Click An existing map, then click the Tutorial.mxd file
and click OK.
The Business Analyst Tutorial opens; click Close if
you’ve already reviewed the tutorial. The Business
Analyst extension dialog box opens again; click OK to
close it.
2. Click the Business Analyst toolbar and click Tools, then
click Remove Overlapping. 4. To define the centers of the trade areas, click Use the
store layer. Click the first pull-down menu and select
The Remove Overlapping Wizard opens. S & F Hardware, then click the second pull-down menu
3. Click the first pull-down menu and select the Customer and select STORE_ID. Click Next to continue.
Derived Areas layer. Click the second pull-down menu
and select STORE_ID, then click Next.
38 USING ARCGIS BUSINESS ANALYST
Ch02.pmd 38 3/14/2007, 3:09 PM
5. Click Thiessen polygons, then click Next. The results are shown on the map.
6. To name your new trade area, type “Remove
Overlapping” in the text box, enter any comments, then Continue to Exercise 6: Determining market penetration.
click Finish.
TUTORIAL 39
Ch02.pmd 39 3/14/2007, 3:09 PM
Exercise 6: Determining market penetration
In this exercise, you will calculate market penetration by 4. Click Create New Trade Area, then click Next.
comparing the number of customers in each of the rings
you created in exercise 4 with the total population in each
ring.
If you’re continuing directly from exercise 5, go to step 2.
1. If you’ve exited ArcMap, click Start, point to Programs,
point to ArcGIS, then click ArcMap. The Business
Analyst extension dialog box opens. Click OK to close it,
and the Welcome to Business Analyst dialog box opens.
Click An existing map, then click the Tutorial.mxd file
and click OK.
The Business Analyst Tutorial opens; click Close if
you’ve already reviewed the tutorial. The Business
Analyst extension dialog box opens again; click OK to
close it.
2. In the table of contents, click the layer for Customer 5. Click Customer Data Required, then click Next.
Derived Areas to make it visible. Verify that the layers
for Drive time area and Store #2 Site Prospecting are
turned off by unchecking them.
3. Click the Business Analyst menu and click Trade Area.
40 USING ARCGIS BUSINESS ANALYST
Ch02.pmd 40 3/14/2007, 3:09 PM
6. Click Market Penetration, then click Next. and click ID, and click the third pull-down menu and
click NAME.
7. Select the layers that contain your customers. Click the
pull-down menu and select Customers, then click Next. 9. On the next screen, you are asked to identify where to
locate the total market counts for each area. In this
example, you will use the second option. Click Calculate
using Business Analyst data, choose Block Groups and
Area using the pull-down menus, then click Next.
8. Select the base layer to use for calculating market
penetration. Click the first pull-down menu and select
Block Groups. Then, click the second pull-down menu
TUTORIAL 41
Ch02.pmd 41 3/14/2007, 3:09 PM
10. The next screen is divided into two sections: Report
Options and Analysis Options. Under Report Options,
ensure that the Generate Report check box is
unchecked. Under Analysis Options, type “Customer
Market Penetration” for the name of the new trade
area, then click Finish.
11. You will see the same shape in your Customer Market
Penetration layer colored to reflect customer market
penetration. The layer legend displays the market
penetration percentage. You can click and drag this
layer to move it above or below any other layer for
different display effects. You can also use the
Transparency tool to make this layer transparent, then
graphically overlay it with another layer.
12. Save your work by clicking File and clicking Save.
Continue to Exercise 7 to identify your competitors.
42 USING ARCGIS BUSINESS ANALYST
Ch02.pmd 42 3/14/2007, 3:09 PM
Exercise 7: Identifying your competitors
In this last exercise, you will identify the locations of your 3. To set the Location, click the Select button.
competitors. The Select Location dialog box opens.
If you’re continuing directly from exercise 6, go to step 2. 4. Click the Select geographic search criteria button, then
1. If you’ve exited ArcMap, click Start, point to Programs, type the state abbreviation and city in the State Abbr and
point to ArcGIS, then click ArcMap. The Business City text fields. If you know the ZIP Code, you can
Analyst extension dialog box opens. Click OK to close it, enter it in the ZIP Code text box.
and the Welcome to Business Analyst dialog box opens. When you type the first letters of the state abbreviation
Click An existing map, then click the Tutorial.mxd file and city in the text boxes, the state and city lists jump to
and click OK. the letters you entered.
The Business Analyst Tutorial opens; click Close if
you’ve already reviewed the tutorial. The Business
Analyst extension dialog box opens again; click OK to
close it.
2. Click the Business Analyst toolbar, click Data, then click
Add Business Listings.
The Add Business Listings dialog box opens.
TUTORIAL 43
Ch02.pmd 43 3/14/2007, 3:09 PM
5. Click OK and you are returned to the main Add 8. Click Finish and your selections are displayed on the
Business Listings dialog box. map and added to your TOC as the Business layer.
6. To select the Type of Business (SIC), click Select and Now that you’ve completed all the tasks in the tutorial, you
the Business Type Dialog box opens. have a good idea of what’s involved with using Business
7. In the Key Words text box, type “hardware”. The Code Analyst from creating a study area to performing analyses.
and Description lists jump to the code and descriptions If you want, you can enter the addresses of possible new
that match what you entered. Click 5251 HARDWARE store locations. Use the steps in exercise 1 to analyze them
STORES and click OK. and compare with the Store 2 report to find the best site for
your new store. You can also use the Add Business Listings
You can also enter the SIC Code in the SIC Codes text wizard to add all retail hardware stores in San Francisco to
box. the map. You’ll be able to see your competitors and assess
their proximity to your proposed store locations. Continue
reading through the book to learn about other things you can
do with Business Analyst or, if you prefer, use this book as
a reference, reading the specific sections you need to
complete your tasks.
44 USING ARCGIS BUSINESS ANALYST
Ch02.pmd 44 3/14/2007, 3:09 PM
Business Analyst toolbar
IN THIS CHAPTER
3
In this chapter, you will learn about the Business Analyst menu commands
and toolbars and how to perform site prospecting on the map or by using the
• Using the Business Analyst context menu.
toolbar
You can perform site prospecting using either the Site Prospecting tool or
• Site prospecting on the map using the ArcMap Find tool. When you click the Site Prospecting tool from the
the Site Prospecting tool Business Analyst toolbar, you have the option of clicking directly on the map
to launch the Site Prospecting Wizard or right-clicking anywhere on the map
• Site prospecting using the Site
to open the context menu and find a point by address, selected point, or by
Prospecting tool context menu
defining coordinates.
• Site prospecting using the ArcMap
Find tool
• Dynamic Ring Analysis tool
• Using the Business Analyst
Assistant
• Identify Business tool
• Using the Project Explorer
45
Ch03.pmd 45 3/14/2007, 3:20 PM
Using the Business Analyst toolbar
Business Analyst toolbar drop-down menu Trade Area—Launches the Trade Area Wizard to create new
trade areas or view and manage existing trade areas
If the Business analyst toolbar is not visible, click the View menu,
click Toolbars, then click Business analyst. The dockable toolbar Analysis—Launches the Analysis Wizard to create new analysis
opens. or view and manage existing analyses
Modeling—Launches the Modeling Wizard to create modeling
analysis, view and manage existing modeling analyses, or manage
model calibration parameters
Tools—Provides tools that allow you to:
• Perform thematic mapping.
• Remove overlapping.
• Create grids.
• Find routes.
• Dissolve by attribute.
• Perform spatial overlay.
• Find similar.
• View and produce market ranking reports.
• Perform site prospecting.
Reports—Launches the Report Wizard to run, open, and manage
existing reports or create and manage custom report templates
Study Area—Launches the Study Area Wizard to create new Segmentation—Allows you to create profiles, target groups,
study areas or view and manage existing study areas segmentation charts, maps, and reports and manage existing
analysis and segmentation studies
Set Analysis Extent—Allows you to set the analysis extent to the
current map view or to jump to a different location Batch Tasks—Allows you to create batch tasks
Store Setup—Launches the Store Setup Wizard to create new Data—Allows you to add a business listing, Excel table, and
store layers or view and manage existing store layers analysis layer and import an add-on data pack
Customer Setup—Launches the Customer Setup Wizard to Active Project—Allows you to make a different project the active
create new customer layers or view and manage existing customer project, and to create and manage projects
layers Preferences—Launches the Preferences dialog box to view or
make changes to a variety of settings
46 USING ARCGIS BUSINESS ANALYST
Ch03.pmd 46 3/14/2007, 3:20 PM
Site prospecting Getting started
on the map using 1. Open the study area in which
you want to perform site
the Site prospecting.
Prospecting tool 2. Click the Site Prospecting
tool on the Business Analyst
ArcGIS Business Analyst toolbar.
provides a quick tool on the 3. Click an area on the map
Business Analyst toolbar to where you want to perform
perform site prospecting by site prospecting.
simple ring, drive time, or
threshold ring analysis. The Site Prospecting Wizard
opens.
Tip 4. Click Simple Ring, Drive
By default the site prospecting tool Time, or Threshold Ring,
is avialable from the Business then click Next.
Analyst toolbar by clicking a point Each of these analyses is
on the map. You can access other described in detail in
site prospecting options by clicking Chapter 7.
the down arrow next to the site
prospecting button and choosing The next steps depend on
one of the following: which Site Prospecting
- Find point by address option you selected in step 4
above. The following sections
- Use selected point on the map
provide instructions for each
- Input coordinates option.
The respective graphic will take the
Simple Ring
place of the default prospeting tool
button on the Business Analyst a. If you selected Simple Ring,
toolbar when you choose one of choose the number of rings
these methods. you want to create for each
store, then type a value for
each ring in the text boxes.
Tip
If you have not already created a Click the distance units from
study area, see Chapter 2, the drop-down menu, click
‘Tutorial’, for help. Remove Overlap or Donut to
define the trade areas, then
click Next.
BUSINESS ANALYST TOOLBAR 47
Ch03.pmd 47 3/14/2007, 3:20 PM
b. Type a name for the new
trade area, type any com-
ments, then click Finish. The
results are displayed on the
map.
Drive Time
a. If you selected Drive Time,
choose how many drive-time
trade areas you want to
create, then type a value for
each drive time in the text
boxes. Click the Measure
Units drop-down menu and
click the distance units you
want to use. Optionally,
complete the Traversed
streets and Drive Time Type
sections, then click Next.
b. Type a name for the new
trade area, type any com-
ments, then click Finish. The
results are displayed on the
map.
Threshold Ring
a. If you selected Threshold
Ring, click the threshold layer
from the drop-down menu,
click the field to aggregate
from the second drop-down
menu, then click Next.
Choose how many rings you
want to create, then type a
value for each ring. Click
Donut to define the trade
areas, then click Next. u
48 USING ARCGIS BUSINESS ANALYST
Ch03.pmd 48 3/14/2007, 3:20 PM
b. Type a name for the new
trade area, type any com-
ments, then click Finish. The
results are displayed on the
map.
BUSINESS ANALYST TOOLBAR 49
Ch03.pmd 49 3/14/2007, 3:20 PM
Site prospecting 1. Open the study area in which
you want to perform site
using the Site prospecting.
Prospecting tool 2. Click the Site Prospecting
tool on the Business Analyst
context menu toolbar.
The Business Analyst Site 3. Right-click anywhere on the
Prospecting tool has a context map, and the Site Prospect-
menu to provide alternatives for ing tool context menu
setting the center point of the appears.
analysis. This context menu 4. To perform site prospecting
allows you to choose the center using an address, click Find
point by entering an address or point by address.
geographic coordinate or by
Type the address in the text
using a selected point on the
boxes, then click Next to
map.
continue through the wizard.
5. To perform site prospecting
using the point feature that is
currently selected, click Use
selected point. This option is
only active if a point is
selected on the map.
The Analysis Wizard opens.
6. To perform site prospecting
using coordinates, click Input
coordinates and the Site
Prospecting Wizard opens.
7. Type the longitude and
latitude coordinates in the
text fields in decimal de-
grees, then click Next to
continue through the wizard.
50 USING ARCGIS BUSINESS ANALYST
Ch03.pmd 50 3/14/2007, 3:20 PM
Site prospecting 1. Open the study area in which
you want to perform site
using the ArcMap prospecting.
Find tool 2. Click the Find tool on
the ArcMap Tools toolbar.
The ArcMap Find tool can be
3. Type an address, ZIP Code,
used to perform site prospect-
or ZIP+4 to use as the center
ing. The found site context
point for site prospecting,
menu offers this additional
then click Find.
capability.
4. Right-click the found location
to show the Find context
menu. Click Site Prospect
this Address.
The Site Prospecting Wizard
opens with the option to
choose simple rings, drive
time, or threshold rings. Each
of these analyses is
described in detail in
Chapter 7.
BUSINESS ANALYST TOOLBAR 51
Ch03.pmd 51 3/14/2007, 3:20 PM
Dynamic Ring 1. Open the study area in which
you want to use the Dynamic
Analysis tool Ring Analysis tool.
2. Click the Dynamic Ring
The Dynamic Ring Analysis
Analysis tool and the Dy-
tool allows you to pan over the
namic Ring Analysis bar
map and evaluate site locations
chart will appear. It shows
using a value you set as a
whatever variables were
threshold. You can also choose
selected during its previous
to view a chart with a number of
use.
variables that are summarized
within the area of the dynamic 3. Click an area on the map and
ring. The chart is dynamically the Dynamic Ring Analysis
updated as you move the bar chart will update for the
mouse pointer around the map. new ring area shown on the
map. If you click and hold as
You have the option of defining
you move the mouse pointer
a Threshold field and Threshold
around the map, the Dynamic
value. If you do, the dynamic
Ring Analysis bar chart will
ring will be red in the areas
dynamically update.
where the threshold value is not
exceeded and will be green 4. You can change the selected
when you find an area where variables by clicking the
the threshold value is met. This Change Parameter button at
feature will allow quick and the bottom of the Dynamic
obvious screening of possible Ring Analysis window.
site locations that meet your 5. Add, remove, or reorder
target criteria. variables to reflect those you
want displayed. u
52 USING ARCGIS BUSINESS ANALYST
Ch03.pmd 52 3/14/2007, 3:20 PM
Tip 6. Click the field to be used for
You can change the threshold a quick threshold analysis,
without going through the wizard and type the threshold value.
again. If you want to change the This parameter is optional. If
variables, it is necessary to click used, it will color your ring
the Change Parameters button green or red to reflect
again. If you find a desirable site, whether or not the threshold
you can use the right-click context value was met.
menu to activate the Business
Analyst Site Prospecting Wizard on 7. Type a radius for the dynamic
the site. ring analysis and choose the
distance units. Click Finish.
The dockable window will
appear containing the
Dynamic Ring Analysis bar
chart and threshold field
values, if any, that you have
selected.
8. When you move the mouse
pointer over the map, the ring
moves with it, and the values
in the Dynamic Ring Analysis
bar chart are updated in real
time.
BUSINESS ANALYST TOOLBAR 53
Ch03.pmd 53 3/14/2007, 3:20 PM
Using the Business Analyst Assistant
The Business Analyst Assistant is a dockable window that
provides a gateway to some of the more common tasks in
Business Analyst. If you know what you want to accomplish, but
are not sure where to begin this dialog is organized by function to
bypass the Business Analyst dropdown toolbar and send you
directly to the appropriate wizard. This is especially helpful for
new users.
You can also customize the Business Analyst Assistant to fit
your needs. For example you can add shortcut links to your most
frequent analysis tools or create a custom start page for your
company to reference.
Accessing the Business Analyst Assistant
The Business Analyst Assistant by default is docked beside the
ArcMap interface. This allows you to read and interact with the
Assistant while working.
1. To launch the Business Analyst Assistant, click the Business
Analyst Assistant tool. on the BA toolbar
The Business Analyst Assistant dialog box opens.
2. Click the hyperlinks to learn more about a popular business
scenario, such as Market Analysis or Customer Analytics.
Customizing the Business Analyst Assistant
1. If you installed your data to the default paths navigate to
C:\Program Files\ArcGIS\Business
Analyst\Datasets\Business Analyst Assistant
2. Modify the .html document files in an editing environment to
create a custom Business Analyst Assistant page. The
all_wizards.html file shows a page of url links to all wizards
accessible through the Business Analyst dropdown toolbar.
The index.html file controls the main page of the Business
Analyst Assistant.
54 USING ARCGIS BUSINESS ANALYST
Ch03.pmd 54 3/14/2007, 3:20 PM
Identify Business Using the Identify
Business tool
tool
1. Click the Identify Business
The Identify Business tool tool on the Business Analyst
allows you to click on the map to toolbar.
view information, such as the 2. Move your mouse pointer
address, telephone number, sales over the map and double-
volume, and employee range for click in the area the business
an individual business. The is located.
Identify Business tool is inactive The Select Business dialog
until you add a business layer to box opens.
your map. See Chapter 5 to learn
3. Select a business from the
more about adding business list and click OK.
listing layers.
A new dialog box opens to
display the business
Tip information.
Once your business layer is added
to the map, the Identify Business
tool becomes active.
BUSINESS ANALYST TOOLBAR 55
Ch03.pmd 55 3/14/2007, 3:20 PM
Using the Project Using the Project
Explorer window
Explorer
1. Click the Project Explorer
The Project Explorer is a tool on the Business Analyst
dockable window to help manage toolbar.
and associate multiple layers and The Project Explorer window
projects in ArcMap and opens.
ArcCatalog. 2. Select the Project you wish to
work with from the drop-
Tip down menu.
Right-click on a Project layer to
3. Check on or off the different
access context-sensitive menus for
layers you wish to view.
further data management options
including: 4. Click Update Map to add
- Copy to: your Project layers to the
- Move to: map and table of contents.
- Export to feature class:
- Delete
- Properties
Tip
By selecting the View Manager icon
from within the Project Explorer
Window you can further organize
your analyses and data. To use this
dialog window, first check on the
analyses and data items from within
your project window that you wish
to save. Select New and then name
your subset. You will then see the
name of your subset in the dialog
box. Now your selections have been
saved and you have the option to
automatically select these items in
the future simply by activating the
View Manager and highlighting the
subset you wish to load and hitting
the Select button.
56 USING ARCGIS BUSINESS ANALYST
Ch03.pmd 56 3/14/2007, 3:20 PM
Organizing your work and creating a study area
IN THIS CHAPTER
4
In Chapter 2, ‘Tutorial’, you learned that performing geographic analysis can
begin with creating a study area, which you did by choosing a study area
• Managing Projects
from a list. This chapter shows you other ways to create a study area as
• Creating a My Output Data folder well as other tasks you can complete using the Study Area Wizard.
on a different drive A study area is defined as the geographic area in which you perform
analysis. Customer points, store points, and analysis results that are added to
• Virtual versus defined study areas
the map while a study area is the active extent will be added to both the map
• Using ZIP Codes and the table of contents as layers in the Study Area group layer.
You can choose from a map or a list to select the geographic area and level
• Creating a study area from a map
of geography, or you can make your own shape if the study area you want
• Choosing a study area from a list isn’t available. For instance, you might want the lower right corner of Dallas
County or perhaps an area that includes sections of two states. You can also
• Using the entire United States choose ZIP Codes, counties, Core-Based Statistical Areas (CBSAs),
Designated Market Areas (DMAs), states, or the entire United States.
• Clipping all your data so it only
includes the study area When you create a study area, it is automatically saved to your hard drive in
the My Output Data folder. This folder was placed on the c: drive of your
• Using a currently selected shape computer the first time ArcGIS Business Analyst was installed. You can
on the map
create another My Output Data folder on another drive using the Business
• Selecting subgeographies inside Analyst Preferences dialog box.
an existing study area
• Using a simple ring
• Managing existing study areas
57
Ch04.pmd 57 3/14/2007, 3:29 PM
The My Output Data folder contains: Saving your work as a map document
• Study areas created using the Study Area Wizard 1. Double-click the ArcMap icon on your desktop, or click Start,
• Customer data setup using the Customer Setup wizard point to Programs, point to ArcGIS, click Business Analyst,
and click Business Analyst.mxd (you can also click
• Store data setup using the Store Setup wizard
BA_Detailed.mxd). If you’re using the ArcMap icon, click the
• Analyses created using the Analysis wizard option for an existing map, select the path for Business
For more detailed information about the My Output Data folder Analyst.mxd, then click OK. Business Analyst.mxd is opened
structure, see the Appendix. automatically, and the first panel of the Create Study Area
wizard appears.
Using map documents to manage your work 2. The Business Analyst.mxd map will appear. Before beginning
your work, save the map under your own map document name
Even though Business Analyst automatically saves all your work
by clicking the File menu, clicking Save As, and entering a
to the My Output Data folder, you must still save your work as a
name for your map document.
map document. A map document is an ArcGIS file that contains all
the maps, tables, charts, layouts, and reports that you use for a 3. Your work will be saved to your map document. The next time
particular application or set of related applications. In this way, all you start Business Analyst, it will appear as one of the
your work is stored in one convenient map document that is existing map documents available on the Welcome screen.
defined with a .mxd extension.
There is are two default Business Analyst map documents
prepared for your use called Business Analyst.mxd and
BA_Detailed.mxd You should use these .mxd files as master
documents to save as your own .mxd files with which you’ll do
your work. The master documents, Business Analyst.mxd and
BA_Detailed.mxd, are read-only file. This ensures that they are
preserved for you to have available as a master for future use. If
you have a small number of study areas, you can save them all in
one map document. However, if you have many study areas, it
might be easier to save separate .mxd files for your study areas.
You can save your study areas to one .mxd file or several,
depending on what is easiest for you.
58 USING ARCGIS BUSINESS ANALYST
Ch04.pmd 58 3/14/2007, 3:29 PM
Using projects to separate work within map
documents
Use the Active Projects tool on the Business Analyst drop-down
menu to change which project is active, create new projects, and
manage projects.
Make a project active
To make a project active, click the Business Analyst drop-down
menu, click Active Project, and click a project name from the list.
Creating a new project
1. Click the Business Analyst drop-down menu, click Active
Project, and click Create New Project.
The Create New Project Wizard opens.
2. Type a name for your new project in the text box and add any
comments, then click Finish.
Your new project is now the active project. To see this, click the
Business Analyst drop-down menu, click Active Project, and your
new project name appears in the list with a check mark next to it
indicating that it is the active project.
ORGANIZING YOUR WORK AND CREATING A STUDY AREA 59
Ch04.pmd 59 3/14/2007, 3:29 PM
Managing Projects Backing up projects
1. Click the Business Analyst drop-down menu, click Active You can take advantage of context sensitive menus in ArcCatalog
Project, and click Manage Projects. to backup, export, and import Business Analyst Projects. This is
The Manage Projects Wizard opens. helpful when sharing Projects with other users.
2. From the Projects list, click the project you want to manage.
3. From the Actions section, click one of the following: 1. OpenArcCatalog and navigate to your Business Analyst Data
folder.
• Make Active
2. Right-click on the Project you want to export/back up.
• Delete Project
3. Select Export/Backup Project...
• Rename project or edit comments
4. Choose the location where you want to export and the name
4. Click Finish. of the Project, click OK.
All files associated with the Project are grouped and extracted
into a .zip file that can be imported back into Business
Analyst.
60 USING ARCGIS BUSINESS ANALYST
Ch04.pmd 60 3/14/2007, 3:29 PM
Managing 1. Click the Project Explorer
button on the Business
Projects using Analyst toolbar.
the Project The Project Explorer window
opens.
Explorer window 2. From the drop-down section,
click the Project you want to
The Project Explorer is a
work with
dockable window in Business
Analyst that helps manage and 3. Click Update Map.
associate multiple layers and Your Project and all associ-
Projects in ArcMap. From the ated files are now added to
window you can perform various the map’s table of contents.
data management activities such 4. To further manage your
as copy layers from one project Projects, right-click the layers
to another and export layers to in the Project Explorer for
feature class without having to context sensitive menus.
access the map’s table of
contents. If you forget to save
the .mxd you are working on
before closing you can quickly
load all Project layers at once
instead of adding them through
Business Analyst wizards
individually.
Tip
Adding layers using the
Project Explorer
Using the Project Explorer you can
quickly add several Business
Analyst layers (customers, stores,
trade areas, analyses, and so on)
in your ArcMap table of contents.
To do so, select the Project from the
drop-down list, then choose the
relevant layers and click Update
Map.
ORGANIZING YOUR WORK AND CREATING A STUDY AREA 61
Ch04.pmd 61 3/14/2007, 3:29 PM
Creating a My 1. Click the Business Analyst
drop-down menu and click
Output Data Preferences.
folder on a The Preferences dialog box
opens.
different drive 2. Under the Output Folder
All Business Analyst informa- section, click the folder icon
tion—for example, study areas to browse to the location
you create and analysis where you want the My
results—is stored in the My Output Data folder stored, or
Output Data folder. type the path name in the text
box.
By default, the My Output Data
folder is placed on the same 3. Click OK.
drive where you installed Your new My Output Data
ArcGIS. You can create another folder is created in the
My Output Data folder on a location you selected.
different drive using the
Preferences wizard.
Determine where you want your
My Output Data folder to be
located before you begin
creating study areas. If you
change the location of your My
Output Data folder after
creating a study area, any new
layers added or analysis results
will be stored in that location.
All existing study areas will
remain in the My Output Data
folder on the drive where they
were created.
Tip
Changing the My Output
folder name
You can change the folder name
from My Output Data to any name
you choose.
62 USING ARCGIS BUSINESS ANALYST
Ch04.pmd 62 3/14/2007, 3:29 PM
Virtual versus defined study areas
ArcGIS Business Analyst contains two different kinds of study The benefit to the virtual study area is that it allows you to set
areas: virtual study areas and defined study areas. A virtual study the current extent efficiently rather than scrolling through a long
area is simply the current extent of your map document; it never list of bookmarks while also updating your analysis extent.
has a defined boundary. A defined study area has a boundary. The virtual study area is created using Set Analysis Extent in the
You can use Set Analysis Extent as an alternative to bookmarks. Business Analyst menu. Use the Jump to Location option, which
Any preset choices in the Bookmark menu would leave the can be used to quickly navigate the map to a particular state or
current map view of the map checked, and all analyses would major CBSA location and, at the same time, change the analysis
only work on the visible extent. For example, if you were working extent to the area to which you are jumping.
on a defined study area in the Atlanta, Georgia, area and used an Before creating a customer derived trade area, use the Study Area
ArcMap bookmark you had created to move your map view to Wizard to create a study area that encompasses all of your
Detroit, Michigan, the analysis extent would still be set for customers. This defined extent will ensure your entire customer
Atlanta. The disadvantage of using bookmarks to navigate the base is used in the analysis for best results.
map is that they don’t change the active extent for analysis
purposes.
ORGANIZING YOUR WORK AND CREATING A STUDY AREA 63
Ch04.pmd 63 3/14/2007, 3:29 PM
Using ZIP Codes 1. Click the Business Analyst
drop-down menu and click
If you know the ZIP Codes Study Area.
where most of your customers The Study Area Wizard
and stores are located, this is opens.
an easy, accurate way to create
2. Click Create New Study
a study area. For instance, if
Area, then click Next.
you send bulk mailings of
advertising to a group of ZIP 3. From the list of study area
Codes, you might want to options, click By ZIP, then
create a study area of those ZIP click Next. u
Codes.
Using the Study Area Wizard,
define the ZIP Codes you want
to include in your study area or
use a wildcard (*) after two,
three, or four numbers to
include all ZIP Codes with a
certain number sequence.
64 USING ARCGIS BUSINESS ANALYST
Ch04.pmd 64 3/14/2007, 3:29 PM
Tip 4. Enter the ZIP Codes you
want to include in your study
Using wildcards
area in the text field, then
To include all ZIP Codes with a
click Next.
certain number sequence, use a
wildcard (*) after two, three, or 5. Type a unique name for the
four numbers. study area. Note that you can
use spaces or special
characters. u
ORGANIZING YOUR WORK AND CREATING A STUDY AREA 65
Ch04.pmd 65 3/14/2007, 3:29 PM
6. Click Finish.
The study area you defined
by the ZIP Codes you
entered displays on the map
in black.
66 USING ARCGIS BUSINESS ANALYST
Ch04.pmd 66 3/14/2007, 3:29 PM
Creating a study 1. Click the Business Analyst
drop-down menu and click
area from a map Study Area.
2. From the list of options, click
To create a study area from a
one of the following:
map, define what you want the
map to show, then point and • By State
click or drag a box to select the • By County
study area.
• By CBSA
• By DMA
• By ZIP
• Use whole USA
• By currently selected
shapes
• By simple ring
• By current extent
3. Click From a map, then click
Next.
4. Click the Select Features
tool, then click an area on the
map.
The selected features are
highlighted in yellow. u
ORGANIZING YOUR WORK AND CREATING A STUDY AREA 67
Ch04.pmd 67 3/14/2007, 3:29 PM
5. Click Next.
Select Features
6. Type a unique name for your
Pan study area. You can use
spaces and special charac-
ters. Enter any comments in
Zoom In
the Comments text box, then
click Finish.
Zoom Out
The study area you defined
displays on the map.
Zoom to Selected Features
Full Extent
Annotation
Tips
To select more than one option,
click and drag a box around the
areas on the map or hold the Shift
key down and click each area to
select it.
Features remain highlighted until
you make a different selection or
deselect them.
To deselect a feature, click the
Select Features tool, then hold the
Shift key down and click the areas
on the map you want to deselect.
Use the Zoom In tool to see the
area you want more clearly.
Click the Annotation tool to display
names on the map.
68 USING ARCGIS BUSINESS ANALYST
Ch04.pmd 68 3/14/2007, 3:29 PM
Choosing a study 1. Click the Business Analyst
drop-down menu and click
area from a list Study Area.
2. From the list of options, click
To create a study area from a
one of the following:
list, define what you want the
list to show, then select what • By State
you want to include in your • By County
study area.
• By CBSA
• By DMA
• By ZIP
• Use whole USA
• By currently selected
shapes
• By simple ring
• By current extent
3. Click From a list, then click
Next.
4. Scroll to or type the name of
the state you want to define
in the text box, then click the
Right arrow button to move it
to the far right column. u
ORGANIZING YOUR WORK AND CREATING A STUDY AREA 69
Ch04.pmd 69 3/14/2007, 3:29 PM
5. Click Next.
6. Type a unique name for your
study area. You can use
spaces and special charac-
ters. Enter any comments in
the Comments text box, then
click Finish.
The study area you defined
displays on the map.
70 USING ARCGIS BUSINESS ANALYST
Ch04.pmd 70 3/14/2007, 3:29 PM
Using the entire 1. Click the Business Analyst
drop-down menu and click
United States Study Area.
2. From the list of options, click
Creating a study area of the
Use whole USA, then click
United States allows you to
Next. u
look at the overall distribution
of your data before deciding on
which areas to focus.
If you know that your customer
base is nationwide, using the
entire United States is a good
way to create a study area. You
can also use this option if you
don’t know exactly where your
customers are located. After
you geocode them and can see
their location, you can create a
more specific study area by
drawing a shape or selecting a
trade area you’ve created.
When you create a study area
using the entire United States,
drive time will be calculated
from the compressed data, even
for multiple store locations
across the United States.
However, it is recommended
that you use no more than
ten store locations at a time to
perform drive-time analysis.
ORGANIZING YOUR WORK AND CREATING A STUDY AREA 71
Ch04.pmd 71 3/14/2007, 3:29 PM
3. Type a unique name for your
study area. You can use
spaces and special charac-
ters. Enter any comments in
the Comments text box, then
click Finish.
The study area of the United
States opens on the map. You
can use the Zoom In tool to
draw a box around the
continental United States, if
that’s your area of interest, to
zoom to it.
72 USING ARCGIS BUSINESS ANALYST
Ch04.pmd 72 3/14/2007, 3:29 PM
1. Right-click the map area and
Clipping all your click Properties.
data so it only The Data Frame Properties
dialog box opens.
includes the
2. Click the Data Frame tab.
study area 3. Check the Enable check box.
When you create a study area, 4. Optionally, click the Specify
you can set the properties in Shape button to specify the
the layer’s data frame to clip all shape you want.
data to only include the study The Data Frame Clipping
area shape. dialog box opens.
a. To outline the features,
click Outline of Features,
click the Layer drop-
down arrow and specify
the layer you want to
use, then click the
Features drop-down
arrow and specify the
features you want to use.
b. To set a custom extent,
click Custom Extent and
type the information in
the text boxes.
c. Click OK.
5. Optionally, you can change
the background color by
clicking the Frame tab, then
clicking the Background
drop-down arrow and
selecting a color.
6. Click Apply in the Data
Frame Properties dialog box.
7. Click OK.
The data clipping process
may take several minutes.
ORGANIZING YOUR WORK AND CREATING A STUDY AREA 73
Ch04.pmd 73 3/14/2007, 3:29 PM
Using a currently 1. In ArcMap, open the study
area you want to use to
selected shape create a new study area.
on the map 2. On the Drawing toolbar, click
the Shape drop-down arrow Select Elements tool
You can create a study area by and click the shape you want
drawing a shape on an existing to draw.
study area. For instance, as in
To draw a rectangle, click
the example shown here, you
and drag a box over the area
may find that the study area
that you want to include in
you first created is larger than
your study area.
the actual area of your custom-
ers and stores. Use the drawing To draw a circle, click and
tools to draw a shape around drag a circle over the desired
the area you want your new area. The crosshairs indicate
study area to include. the center of the circle.
You can also use this option to To draw a polygon, click
expand your study area if your once on each vertex of the
customer set extends beyond shape you want to draw and
the outline of your study area. double-click to finish.
3. If you need to adjust the size
of your shape, click the
Select Elements tool, then
click any of the graphic
handles and drag.
Make sure that the graphic
remains selected (the
graphic handles should be
visible). Handles for resizing
4. Click the Business Analyst
drop-down menu and click
Study Area. u
74 USING ARCGIS BUSINESS ANALYST
Ch04.pmd 74 3/14/2007, 3:29 PM
5. Click Create New Study
Area, then click Next.
6. Click By currently selected
shapes, then click Next.
The wizard displays a
summary of the selected
shapes. u
ORGANIZING YOUR WORK AND CREATING A STUDY AREA 75
Ch04.pmd 75 3/14/2007, 3:29 PM
7. Type a unique name for your
study area. Note that you can
use spaces or special
characters. u
76 USING ARCGIS BUSINESS ANALYST
Ch04.pmd 76 3/14/2007, 3:29 PM
8. Click Finish.
The study area you defined
opens.
You can now remove the
shape by clicking its center to
select it (the graphic handles
should be visible) and
pressing Delete.
The new study area is visible
on the map.
ORGANIZING YOUR WORK AND CREATING A STUDY AREA 77
Ch04.pmd 77 3/14/2007, 3:29 PM
Selecting 1. Open the study area you
want to use to create a new
subgeographies study area.
inside an existing 2. From the ArcMap toolbar,
click Selection and click Set
study area Selectable Layers.
You can create a study area by 3. Click the Clear All button,
selecting shapes from an then scroll down to Block
existing study area. For Groups and check the check
example, suppose you’ve box.
created a study area of 4. Click Close.
100 block groups where you
5. In the table of contents, check
send bulk mailings. After
the Thematic Layers on and
adding customers to your study
check the Site Map layer off
area and performing analysis,
as well as any other layers
you find that the majority of
that may obscure your
your sales come from 16 of
selection of block group
those block groups. You can
shapes. u
select those shapes on your
study area and create a new one
from those 16 block groups.
You can also use a trade area or
any other shape in a layer to
create a study area.
78 USING ARCGIS BUSINESS ANALYST
Ch04.pmd 78 3/14/2007, 3:29 PM
6. Click the Select Features tool
on the Tools toolbar and click
the block groups you want.
To select more than one
shape, hold down the Shift
key as you click.
To deselect a shape, hold
down the Shift key and click
the selected feature with the Selected block groups
Select Feature tool. u are outlined in blue.
ORGANIZING YOUR WORK AND CREATING A STUDY AREA 79
Ch04.pmd 79 3/14/2007, 3:29 PM
7. Leaving the features
selected, click the Business
Analyst drop-down menu and
click Study Area.
8. Click Create New Study
Area, then click Next.
9. Click By currently selected
shapes. The wizard panel
displays a summary of the
shapes that you’ve selected
to define your study area.
10. Click Next.
11. Type a name for your study
area.
You must provide a unique
name; you can use spaces or
special characters.
12. Click Finish.
13. Deselect the block group
shapes by going to the
Selection menu and clicking
Clear Selected Features. The
new study area will then be
visible.
80 USING ARCGIS BUSINESS ANALYST
Ch04.pmd 80 3/14/2007, 3:29 PM
Using a simple 1. Click the Business Analyst
drop-down menu, click Study
ring Area, then click Create New
Study Area.
You can create a study area
2. From the list of options, click
around a point by specifying
By simple ring.
the location and entering the
radius of the desired ring. The 3. Click Next. u
location can be entered using
latitude/longitude coordinates
or by entering an address.
ORGANIZING YOUR WORK AND CREATING A STUDY AREA 81
Ch04.pmd 81 3/14/2007, 3:29 PM
4. Enter the longitude and
latitude of the site location or
click I have an address for
the site. The Geocode one
address dialog box opens.
Enter the address and click
OK. Enter the radius of the
ring in the Ring Radius text
box, click the drop-down
menu and select a distance
unit from the list, then click
Next. u
82 USING ARCGIS BUSINESS ANALYST
Ch04.pmd 82 3/14/2007, 3:29 PM
5. Type a unique name for your
study area; you can use
spaces and special charac-
ters. Enter any comments in
the Comments text box, then
click Finish.
The study area you defined
is displayed on the map.
ORGANIZING YOUR WORK AND CREATING A STUDY AREA 83
Ch04.pmd 83 3/14/2007, 3:29 PM
Using the current 1. Click the Business Analyst
drop-down menu, click Study
map extent Area, and click Create New
Study Area.
You can create a study area
using the current map view area 2. From the list of options, click
(current map extent) by select- By current extent.
ing the Study Area Wizard and 3. Click Next.
choosing By current extent. A
4. Type a unique name for your
study area boundary will be
study area; you can use
created around the current map
spaces and special charac-
view area.
ters. Enter any comments in
the Comments text box, then
click Finish.
The study area you defined
displays on the map.
84 USING ARCGIS BUSINESS ANALYST
Ch04.pmd 84 3/14/2007, 3:29 PM
Managing 1. Click the Business Analyst
drop-down menu and click
existing study Study Area.
areas 2. Click Manage Existing Study
Areas and click Next.
You can use the Study Area 3. Select one or more study
Wizard to open a study area areas from the Study Areas
you’ve already created. If you section, then select one of
saved the map document that the following actions: Open
the study area is in before Study Area(s), Modify Study
exiting ArcGIS, the study area Area, Delete Study Area(s),
map will be exactly as you or Rename or Edit
left it. Comments.
If you didn’t, any customer, 4. Click Finish.
store, or analysis layers in your
study area won’t be visible. You
can add them to the map by
opening them from their
respective wizards. If you made
any changes using the Prefer-
ences or Thematic Mapping
wizards, you’ll also need to
reset those if you didn’t save
the map document.
Tip
Using the different
managing views
You can view the study areas you
are managing in two different
ways, Show All and Hide All.
Clicking the Show All button will
display study areas grouped by
individual Projects in a tree view.
Clicking the Hide All button will
display all study areas for the
active Project only.
ORGANIZING YOUR WORK AND CREATING A STUDY AREA 85
Ch04.pmd 85 3/14/2007, 3:29 PM
Renaming or 1. Click the Business Analyst
drop-down menu and click
modifying a study Study Area.
area 2. Click Manage Existing Study
Areas and click Next.
To change the name of or 3. Click the study area you want
modify an existing study area, to edit, then click Rename or
use the Manage Existing Study Edit Comments or Modify
Areas option on the Study Area Study Area, then click Next.
Wizard. When you’re finished
with your changes, you can 4. If you selected to Rename or
open the study area or cancel Edit Comments, enter the
the wizard. new name in the text field,
enter any comments, and
click Finish.
If you selected to modify the
study area, follow the Study
Area Wizard to make your
changes to the study area.
Click Finish when you’re
finished modifying the study
area.
86 USING ARCGIS BUSINESS ANALYST
Ch04.pmd 86 3/14/2007, 3:29 PM
Deleting a study 1. Click the Business Analyst
drop-down menu and click
area Study Area.
2. Click Manage Existing Study
You can delete a study area by
Areas and click Next.
using the Study Area Wizard.
Deleting a study area removes it 3. Click the study area you want
permanently from the My to delete, then click Delete
Output Data folder. If you’ve Study Area(s).
saved the study area to a map 4. Click Finish. A dialog box
document and that map opens asking if you want to
document is open when you proceed. Click Yes to delete
delete the study area, it will also the study area.
be removed from the map
document. Deleting a study The selected study areas are
area permanently removes any permanently deleted from
layers or analysis results Business Analyst.
associated with the study area
from Business Analyst. The
original files you used aren’t
removed from your hard drive.
Tip
Removing a study area
from the visible legend
To remove a study area from the
visible legend, right-click the layer
and click Remove. Your study area
remains in your .mxd file for future
use but is no longer in your table of
contents or visible on your map. If
you go to the Study Area Wizard
dialog box and choose Manage
Existing Study Areas, the study
area will be available to reopen.
ORGANIZING YOUR WORK AND CREATING A STUDY AREA 87
Ch04.pmd 87 3/14/2007, 3:29 PM
Ch04.pmd 88 3/14/2007, 3:29 PM
Adding data to Business Analyst
IN THIS CHAPTER
5
In the previous chapters, you learned how to create a study area. This
chapter shows you how to add your own data, such as customers, stores,
• Adding data to your map
other points, image files, and street files, to your study area using the
• Add customers/stores—tabular Customer Setup and Store Setup wizards.
data The Customer Setup and Store Setup wizards have two purposes—the first
is to allow you to convert tabular data (.dbf, .txt, or relational database
• Add customers/stores—map ready
management system [RDBMS] format) to points on a map or geocode them
• Create empty customer/store layer using a geocoding engine by ESRI. If you’ve already been
working in ArcGIS and have a shapefile of your points, you can use the
• Enter addresses manually wizard to add the shapefile to the map. The second purpose is to identify the
layer as a customer or store layer. Any wizards that need customer or store
• Add customers/stores–x,y data
information for analysis will look first at the layers you’ve identified as your
• Analysis layer setup customer or store layers.
You don’t have to use the words customers and stores to describe your
• Adding business listings
data. You can set Business Analyst to use the terms that best fit your
• Import Business Analyst datapack business on all the wizards—for example, representatives and contacts,
clubs and members, agents and prospects, or doctors and patients.
• Setting field visibility
• Manage existing customers/stores
• Substitute your own terms for
customers and stores
89
Ch05.pmd 89 3/14/2007, 3:41 PM
Adding data to your map
You can add tabular data of your customers and stores to your the database to the map by latitude-longitude. You can then step
map. The Customer Setup and Store Setup wizards geocode your through either the Customer Setup or Store Setup wizard using
data and place it as points on your map. Whenever data is added the Map-ready data option.
to your map, it will be associated with the analysis extent that’s Geocoding by ZIP Code places the customer or store point at the
active at the time. If the active analysis extent is a study area, the center point (centroid) of the ZIP Code. Because of this, the point
layer will be added to the group layer of that study area. You can locations are less accurate than geocoding by address, city, and
change the analysis extent at any time using Set Analysis Extent state, which give an address range. However, using address, city,
on the Business Analyst menu. and state can still result in multiple points getting geocoded at
Your tabular data can be in the form of a .dbf file, a comma- or tab- one location because the customer file might contain names of all
delimited .txt file, or an RDBMS. If it’s an RDBMS, you must first the people in a household.
bring the data into ArcGIS before you can set it up with a wizard.
To do this, click the Add Data button , click the Look in drop-
Adding data using the Add Data button on the
down arrow, then click Database Connections. You can then ArcMap toolbar
choose the database connection you want and proceed with the You can use the Add Data button on the ArcMap toolbar to add
wizard to finish adding the database to ArcMap. Only stores that data to your map. Click the Add Data button, browse to the data
fall in your study area will be analyzed if you have set up a study you want to add, then click Add. This will add the data to the map
area using the Create Study Area Wizard and that study area is on the Source tab of the table of contents, but you’ll still have to
set as the analysis extent. geocode the data’s attribute table on the map to make it available
The Customer Setup and Store Setup wizards are identical for this for customer or store setup. This is done using the ArcMap menu
task. The Customer Setup Wizard will be used here to illustrate by clicking Tools, pointing to Geocoding, then clicking Geocode
the steps. Addresses. After geocoding the database, you’ll be able to use it
in either the Customer Setup or Store Setup wizard.
Both the Customer Setup and Store Setup wizards contain the
same geocoding dialog box that will geocode points on the map
by Address/City/State/ZIP Code (optional), Address/ZIP, ZIP, or
ZIP+4. The more information you can provide, the better your
geocoding results will be. If you don’t have addresses in your
database and will be geocoding by ZIP or ZIP+4, click ZIP or
some other database field in the Address drop-down menu and
the ZIP drop-down menu on the geocoding dialog box. If your
database contains latitude-longitude coordinates—this means
the data has already been geocoded or the coordinates have been
obtained using a global positioning system (GPS)—click the
Tools menu on the ArcMap menu and click Add XY data to add
90 USING ARCGIS BUSINESS ANALYST
Ch05.pmd 90 3/14/2007, 3:41 PM
Adding customers Adding customers to
your study area using
from tabular data tabular data
to your study area 1. In ArcMap, open the map to
which you want to add a
The following task shows you
customer layer; for example,
how to add customers or stores
start with Business
to your study areas using the
Analyst.mxd and save it to a
Customer Setup Wizard. In this
new map document with a
task, you’ll add the customers
name of your choice.
to your study area as tabular
data. 2. Click the Business Analyst
drop-down menu and click
Customer Setup. The
Tip Customer Setup Wizard
Analysis extent opens. Click Create New
Confirm that the analysis extent is Customer Layer, then click
set as you want. Any layer added to Next.
the map while an extent is active
3. Click Tabular data, then click
will be associated with that analysis
extent. Next. u
ADDING DATA TO BUSINESS ANALYST 91
Ch05.pmd 91 3/14/2007, 3:41 PM
4. Click In a file on my com-
puter, then click Next.
5. Click the browse button and
navigate to the file on your
computer that contains your
customer data. u
92 USING ARCGIS BUSINESS ANALYST
Ch05.pmd 92 3/14/2007, 3:41 PM
6. Click the file that contains the
customer data you want to
use and click Add, then click
Next.
7. In the Address Input Fields
area, click the drop-down
arrows to define your
customers’ locations, then
click Next.
If you don’t have the infor-
mation for a specific field,
click the drop-down arrow
for that field and click
<none>. u
ADDING DATA TO BUSINESS ANALYST 93
Ch05.pmd 93 3/14/2007, 3:41 PM
Tip 8. Click the first drop-down
menu and click the field that
Analyzing customers
contains the name of each
It is important to note that for
customer. Click the second
Business Analyst to analyze your
drop-down menu to choose
customers, each one must be
the field that uniquely
uniquely identified. You need to
have a field in your customer identifies each store, then
database that has a unique name click Next.
or number for each customer. 9. Type the name of the
customer layer in the text
box, type any comments,
then click Finish. u
94 USING ARCGIS BUSINESS ANALYST
Ch05.pmd 94 3/14/2007, 3:41 PM
10. If you’re using the Business
Analyst USA Geocoding
Service, you can geocode
one record at a time, or you
can click Batch to geocode
all records in the database.
Your customer points appear
as a layer in your map. A
shapefile (map-ready)
version of your data is
created and stored in the My
Output Data\Projects\Your
Project\CustLayers folder.
ADDING DATA TO BUSINESS ANALYST 95
Ch05.pmd 95 3/14/2007, 3:41 PM
Adding stores 1. In ArcMap, open the map to
which you want to add a
from tabular data store layer (for example,
Business Analyst.mxd).
to your study area 2. Click the Business Analyst
The following task shows you drop-down menu and click
how to add stores to your Store Setup.
study area using the Store 3. Click Create New Store
Setup Wizard. In this task, Layer, then click Next.
you’ll add the stores to your
study area as tabular data. 4. Click Tabular data, then click
Next. u
Tip
Adding Excel tables
You can add Microsoft Excel data
into Business Analyst using the
Store or Customer Setup wizards.
When you locate the .xls file, you
need to add each worksheet tab
individually. After the desired
worksheet is added, the wizard will
walk you through the remaining
setup process.
96 USING ARCGIS BUSINESS ANALYST
Ch05.pmd 96 3/14/2007, 3:41 PM
Tip 5. Click In a file on my
computer, then click Next.
Analyzing stores
It is important to note that for 6. Click the browse button to
Business Analyst to analyze your navigate to the file that
stores, each one must be uniquely contains your store data. u
identified. If you don’t have a field
in your database that has a unique
name or number for each store,
Business Analyst can create it
for you.
ADDING DATA TO BUSINESS ANALYST 97
Ch05.pmd 97 3/14/2007, 3:41 PM
7. In the Add Table For Store
Layer Geocoding dialog box,
click the file that contains
your store data, then click
Add. The file path is entered
in the text box. Click Next to
continue.
8. In the Address Input Fields
dialog box, click the drop-
down arrows to define your
store location, then click Next.
If you don’t have the informa-
tion for a specific field, click
the drop-down arrow for that
field and click <none>. u
98 USING ARCGIS BUSINESS ANALYST
Ch05.pmd 98 3/14/2007, 3:41 PM
9. Click the first drop-down
arrow and click the field that
contains the name of each
store. If you don’t have one,
click <none>.
10. If you don’t have a store ID
field, click Create a unique
ID field for me. Business
Analyst automatically names
the field BA_New_ID, but
you can specify another
name. For Business Analyst
to analyze each of your
stores, each one must be
uniquely identified.
11. If you have a store ID field,
click Find the store ID field,
then click the drop-down
arrow to choose it.
12. Type the name of the store
layer in the text box, type
any comments, then click
Finish. Your store points
appear as a layer in your
map. A shapefile (map-
ready) version of your data
is created and stored in the
My OutputData\Projects\Your
Project\StoreLayers folder.
ADDING DATA TO BUSINESS ANALYST 99
Ch05.pmd 99 3/14/2007, 3:41 PM
Adding customers Adding customers from
map ready data
or stores from
1. In ArcMap, open the map
map-ready data document to which you want
to add customers.
A shapefile is a type of file
created in ArcGIS that contains 2. Click the Business Analyst
the geographic location of your drop-down menu and point to
customers or stores and the Set Analysis Extent to verify
attributes behind them. In other your active analysis extent.
words, a shapefile contains the Any layers added to the map
information needed to place will be put in the group layer
your points on the map as well associated with this analysis
as the data associated with extent.
each point. 3. Click the Business Analyst
If your customers or stores are drop-down menu and click
in a shapefile, this means Customer Setup.
they’ve already been 4. Click Create New Customer
geocoded—the shapefile just Layer, then click Next. u
needs to be added to the study
area and identified as a
customer or store layer.
Shapefiles have a .shp
extension.
Tip
Using the Store and
Customer Setup wizards
for this task
The Customer Setup and Store
Setup wizards are identical for this
task. You can follow the same steps
using the Store Setup Wizard to
accomplish this with a store layer.
This example uses the Customer
Setup Wizard for a customer layer.
100 USING ARCGIS BUSINESS ANALYST
Ch05.pmd 100 3/14/2007, 3:41 PM
5. Click Map-ready data, then
click Next.
6. Click In a file on my com-
puter, or In my current map
table of contents, then click
Next. u
ADDING DATA TO BUSINESS ANALYST 101
Ch05.pmd 101 3/14/2007, 3:41 PM
7. If you selected In a file on my
computer, click the browse
button to navigate to the file
that contains your customer
data, click the file name and
click Add. Click Next to
continue.
8. If you selected In my current
map table of contents, click
the Which layer contains your
customers drop-down menu
to choose a layer, then click
Next.
If the file isn’t in the list, click
Back and click In a file on my
computer. u
102 USING ARCGIS BUSINESS ANALYST
Ch05.pmd 102 3/14/2007, 3:41 PM
9. Click the drop-down menu to
choose the field that contains
the name of each customer.
Click the second drop-down
menu to choose the field that
uniquely identifies each store
in the customer layer.
10. Type a name and comments
for your customer layer, then
click Finish.
Your customer points appear
as a layer in your map.
ADDING DATA TO BUSINESS ANALYST 103
Ch05.pmd 103 3/14/2007, 3:41 PM
Creating an 1. Click the Business Analyst
drop-down menu and click
empty customer Customer Setup.
or store layer 2. Click Create New Customer
Layer, then click Next.
You can use the Customer 3. Click Create an empty layer,
Setup Wizard to build an empty then click Next. u
customer or store layer.
Business Analyst allows you to
set up a layer and define the
field name, field alias, field type,
and precision/scale of the field
if appropriate. You can go back
later and populate the layer with
field values.
104 USING ARCGIS BUSINESS ANALYST
Ch05.pmd 104 3/14/2007, 3:41 PM
4. Click the Add button.
The Field Information dialog
box opens. Complete the
following information:
a. Type a name in the Field
Name text box.
b. Type an alias name in the
Alias Name text box
(optional).
c. Click the drop-down
menu and click a Field
Type.
d. Type a number in the
Precision text box.
e. Click OK.
If you want to remove a field,
click the field and click
Remove. To make changes to
a field, click the field and
click Edit, make any neces-
sary edits, then click OK. To
remove all the fields in the
list, click Remove All.
When you’re finished adding
fields, click Next.
5. Click the drop-down menu
and click a store name field
from the list.
6. Click the second drop-down
menu and click the field used
to uniquely identify each
store, then click Next. u
ADDING DATA TO BUSINESS ANALYST 105
Ch05.pmd 105 3/14/2007, 3:41 PM
7. Type a customer layer name
in the text box, type any
comments, then click Finish.
Your new customer layer is
added to the table of
contents.
106 USING ARCGIS BUSINESS ANALYST
Ch05.pmd 106 3/14/2007, 3:41 PM
Entering 1. Click the Business Analyst
drop-down menu and click
customer or store Customer Setup.
addresses 2. Click Create New Customer
Layer, then click Next.
manually 3. Click Enter customers’
If you don’t have a customer or addresses, then click Next. u
store database, you can use the
Business Analyst Customer
Setup Wizard to enter customer
or store addresses manually
and build your own address
table. The table of addresses
will be set up for use in Busi-
ness Analyst and will be added
as a layer to the map.
ADDING DATA TO BUSINESS ANALYST 107
Ch05.pmd 107 3/14/2007, 3:41 PM
4. Click the Add button.
The Geocode one address
dialog box opens.
Complete the following
information:
a. Type an address in the
Address text box.
b. Type a city in the City text
box.
c. Type a state in the State
text box.
d. Type a Zip Code in the Zip
code text box.
e. Optionally, type a name in
the Optional name for the
site text box and click OK.
If you want to remove an
address, click the address
and click Remove. To make
changes to an address, click
the address and click Edit,
make any necessary edits,
then click OK. To remove all
addresses, click Remove All.
When you’re finished adding
addresses, click Next.
5. Type a customer layer name
in the text box, type any
comments, then click Finish.
108 USING ARCGIS BUSINESS ANALYST
Ch05.pmd 108 3/14/2007, 3:41 PM
Adding customer 1. Click the Business Analyst
drop-down menu and click
or store data Customer Setup.
containing x,y 2. Click Create New Customer
Layer, then click Next.
coordinates 3. Click XY/GPS data, then click
Business Analyst provides the Next.
ability to add stores or custom- 4. Click In a file on my com-
ers to the map when you have a puter, then click Next. u
table of x,y coordinates
(latitude–longitude). This
enables you to use a table
created with output from a GPS
device or from sources provid-
ing location information in x,y
format. Your x,y coordinates
must appear in decimal degrees.
ADDING DATA TO BUSINESS ANALYST 109
Ch05.pmd 109 3/14/2007, 3:41 PM
5. Click the browse button and
navigate to the file that
contains your customers.
6. Click the drop-down menu
and click the field that
contains the latitude of each
customer.
Click the second drop-down
menu and click the field that
contains the longitude of
each customer, then click
Next. u
110 USING ARCGIS BUSINESS ANALYST
Ch05.pmd 110 3/14/2007, 3:41 PM
7. Click the drop-down menu
and click the field that
contains the name of each
customer.
Click the second drop-down
menu and click the field that
uniquely identifies each store
in the customer layer, then
click Next.
8. Type a name for the cus-
tomer layer in the text box,
type any comments, then
click Finish.
ADDING DATA TO BUSINESS ANALYST 111
Ch05.pmd 111 3/14/2007, 3:41 PM
Analysis layer 1. Click the Business Analyst
drop-down menu and click
setup Data > Analysis Layer Setup.
The Analysis Layer Setup
Business Analyst provides a
Wizard opens.
powerful tool for you to set up
a layer you’ve added to your 2. Click Create new Business
table of contents so it can be Analyst datasource (BDS)
used in analysis. All layers that and click the browse button,
come with Business Analyst are then navigate to the folder
already set up for you. How- where you want to save the
ever, you can revise setup on new BDS file. Type a name
these or any other layer on your for the file and click Save.
map by using the Analysis Or click Open and edit an
Layer Setup Wizard. existing Business Analyst
Analysis layer setup is often datasource and click the
used for customer or store browse button to navigate to
layers but can be used for any the file, then click Next. u
layer, including point and
polygon layers. An example of
use is setting up your sales
data for analysis after joining it
to a geography polygon using
spatial overlay. You can also
use your own demographic
data, estimates, projections,
business statistics, or consumer
expenditure information.
If you are setting up a point
layer, you can choose the
variable aggregation method
and whether to weight the
variable during analysis. Setting
up a geographic layer (polygon)
also offers a choice of
apportionment method.
112 USING ARCGIS BUSINESS ANALYST
Ch05.pmd 112 3/14/2007, 3:41 PM
Field descriptions 3. Click the drop-down menu
and click the boundary layer
Variable: Shows all variables to which you want to join
you have selected for setup. attributes.
Aggregation method: Combines 4. Click the second drop-down
variable values. The options are menu and click the unique ID
to sum the value; average the field for the boundaries.
values; use the min value; use 5. Add your own attributes to
the max value; or calculate the the BDS dataset. Click the
median, standard deviation, or Add button and the Add
variance. Additional Table dialog box
Weight: Weight the variable opens. Click the first drop-
based on another variable; that down menu and click the
is, in the Block Group layer, you layer or table that you want to
could choose to weight add to the BDS layer. Click
consumer expenditures on the second drop-down menu
furniture by 2003 Total House- and click the field that
holds. This would provide you uniquely identifies the
with the amount spent per feature in the main layer,
household on furniture in a then click OK.
trade area. 6. Click Store full path names or
Apportionment method: Use in Store relative path names to
apportioning a variable to a define how the paths should
portion of geography; when an be stored in the new data-
analysis cuts across a geogra- base, then click Next. u
phy, the analysis includes only
the value of the variable that
falls inside the analysis area.
Depending on the variable, you
have the choice of apportioning
by AREA or one of the three
primary demographics at the
block point level (Population,
Households, or Housing units).
ADDING DATA TO BUSINESS ANALYST 113
Ch05.pmd 113 3/14/2007, 3:41 PM
Tip 7. Click the fields you want to
add to the new BDS layer
Layer variables
from the column on the left.
The Analysis Layer Setup dialog
This column lists all available
box defines how layer variables
fields. Click the Right arrow
will be treated during an analysis.
button to move a field over to
You can easily resize the box by
clicking and dragging its corners. the right column. Click the
double Right arrow button to
move all the fields to the right
column. When you’re finished
adding fields, click Next.
8. Click New to create a new
calculated field. Type the field
name and field alias in the
text boxes, then click Save.
Once you save a newly
created field, you can add
more new fields if you
choose. When you’re fin-
ished, click Next. u
114 USING ARCGIS BUSINESS ANALYST
Ch05.pmd 114 3/14/2007, 3:41 PM
9. A table displays, which
defines the aggregation
method for each of the
variables in the layer. Click
the field in the Weight
column and click the drop-
down arrow to choose the
weight you want to use
(optional), then click Finish.
Your analysis layer is set up.
You should always weight
data on individuals (per
capita income, median age,
and so on) by population and
weight data on households
(average household size,
median household income,
and so on) by households.
ADDING DATA TO BUSINESS ANALYST 115
Ch05.pmd 115 3/14/2007, 3:41 PM
Adding business 1. Click the Business Analyst
toolbar, click Data, then click
listings Add Business Listings.
The Add Business Listings
Business Analyst provides
dialog box opens.
access to the infoUSA database
of 12 million U.S. businesses. It 2. Define the business for
can be used to identify custom- which you want to search.
ers or competitors and includes 3. Type a name in the text box
data by industry, company in the far right corner.
name, location, sales volume,
and number of employees. 4. For the Type of Business
(SIC) field, click Select and
the Select Business Name
Tip dialog box opens. Type the
Restricting the Business business name and click
Analyst search Add. When you’re finished
You can further limit the search by adding business names,
using the Business Name, Size of click OK. u
Business (Sales/Employee), or
Corporate Information (Type of
Site/Franchise) options. The more
categories you use, the narrower
your search will be.
Tip
The Identify Business tool
Once your business layer is added
to the map, you can use the Identify
Business tool on the Business
Analyst toolbar. Simply click the
tool and click the business point on
the map to show address, telephone
number, sales volume, and
employee range for that individual
business.
116 USING ARCGIS BUSINESS ANALYST
Ch05.pmd 116 3/14/2007, 3:41 PM
Tip 5. For the Location field, click
Select. The Select Location
Selecting Location
dialog box opens. Click
When you type the first letters of the
Select geographic search
state abbreviation and city in the
criteria, then type the state
text boxes, the state and city lists
jump to the letters you entered. abbreviation and city in the
State Abbr and City text
fields. If you know the ZIP
Code, you can type it in
the ZIP Code text box.
6. Click OK and you are
returned to the main Add
Business Listings dialog box.
7. To select the Type of Busi-
ness (SIC), click Select and
the Business Type Dialog
box opens.
In the Key Words text box,
type “hardware”. The Code
and Description lists jump to
the code and descriptions
that match what you entered.
Click 5251 HARDWARE
STORES. You can also type
the SIC code in the SIC
Codes text box. Click OK.
8. Click Finish.
Your selections are displayed
on the map and added to the
TOC as the Business layer.
ADDING DATA TO BUSINESS ANALYST 117
Ch05.pmd 117 3/14/2007, 3:41 PM
Importing a 1. Click the Business Analyst
drop-down menu and click
Business Analyst Data, then click Import Add-
on Data Pack.
add-on datapack The Import Data Pack Wizard
ESRI offers additional data opens.
packs for Business Analyst that 2. Click the browse button to
meet the needs of specific navigate to the data pack
industries. The Import Data folder.
Pack Wizard will import and set
up those datasets for use in 3. To Add data layers to your
Business Analyst. map, check the Add data
layers to the map check box.
To copy to your local direc-
tory, check the Copy data to
local directory check box,
then click the browse button
to navigate to the location
you want to copy the data to.
4. Click Finish.
The data will now be
available for use in Business
Analyst.
118 USING ARCGIS BUSINESS ANALYST
Ch05.pmd 118 3/14/2007, 3:41 PM
Setting field 1. In the table of contents, right-
click the layer for which you
visibility want to change the visible
fields and click Properties.
You can control which fields are
2. Click the Fields Visibility tab
visible in each layer using the
and use the arrow keys to
Fields Visibility tab on the
move fields to the Visible
Layer Properties dialog box.
fields or Invisible fields
The field settings you choose
column.
will be used in any analysis
performed on the layer. 3. You have the option of saving
the Visible fields list. This is
used when you have several
analyses to perform that may
use different field listings. You
can easily switch between
the visible fields by clicking
one from the Get Visible
Fields From Saved List drop-
down menu.
4. If you prefer to make your
field selection from a tree
structure of available field
categories rather than from a
list, click the Tree Structure
button. You can then browse
the categories to find your
desired fields.
5. Click Apply, then click OK to
activate your selection.
ADDING DATA TO BUSINESS ANALYST 119
Ch05.pmd 119 3/14/2007, 3:41 PM
Managing existing 1. Click the Business Analyst
drop-down menu and click
customer or store Customer Setup.
layers The Customer Setup Wizard
opens.
Business Analyst allows you to
manage the customer and store 2. Click Manage Existing
layers you have created. This Customer Layer(s).
allows you to perform the 3. Click Open Customer
following operations on any of Layer(s), Modify Customer
your previously created Layer, Delete Customer
customer or store layers: Layer(s), Rename or Edit
• Opening a layer that is not Comments, Review
present in the current map Geocoding, or Assign
document Customers to Stores.
• Modifying a layer by 4. This step depends on which
stepping through the option you chose in step 3.
Customer Setup and Store If you chose Open Customer
Setup Wizard choices made Layer(s), click the layer you
when the layer was created want to open, then click
• Deleting one or more layers Finish and the layer opens.
• Renaming a layer or editing For all the other options,
comments make your selections and
continue through the
• Reviewing geocoding of the
Customer Setup Wizard as
layer points on the map
you have in the previous
chapters.
Tip
Using the Store Setup or
Customer Setup wizards
for this task
The Customer Setup and Store
Setup wizards are identical for this
task. This example uses the
Customer Setup Wizard. You can
follow the same steps using the
Store Setup Wizard to accomplish
this with a store layer.
120 USING ARCGIS BUSINESS ANALYST
Ch05.pmd 120 3/14/2007, 3:41 PM
Substituting your 1. Click the Business Analyst
drop-down menu and click
own terms for Preferences.
customers and The Preferences dialog box
opens.
stores 2. Click the General tab, then
You can substitute other terms type the term you want to use
for customers and stores using to refer to customers in the
the Preferences wizard, for text box.
example, banks and clients, 3. Type the term you want to
hospitals and patients, or use to refer to stores in the
preschools and children— text box.
whatever fits your line of work.
4. Click OK.
The Preferences wizard custom-
izes Business Analyst for you, Your preferences will be
using the terms you choose on used throughout the
all the wizard panels. Business Analyst wizards.
Tip
Using the Preferences
dialog box
The Preferences dialog box allows
you to change more than how you
refer to customers and stores. You
can also adjust data formats,
geocoding services, and dataset
locations (using the Data tab) and
specify how rings and group layers
are displayed and named (using the
Analysis tab). The General tab
allows you to specify the location of
the output folder to store data,
analyses, and study areas for your
maps as well as turn on the
automatic spatial reference
adjustment. This feature changes
the projection as you zoom in to
keep the northerly direction
oriented toward the top of your
map.
ADDING DATA TO BUSINESS ANALYST 121
Ch05.pmd 121 3/14/2007, 3:41 PM
Ch05.pmd 122 3/14/2007, 3:41 PM
Trade areas—customer data required
IN THIS CHAPTER
6
This chapter describes creation of trade areas when you have customer
data available. Use of customer data in creation of your trade areas is
• Customer-derived areas preferable in most cases.
• Market penetration ArcGIS Business Analyst has four methods of trade area creation using
customer data.
• Trade area penetration
• Customer-derived areas will create trade areas based on location of your
• Distance decay areas customers.
• Market penetration compares the number of customers you have within a
geographic area with the total population in that area.
• A Trade Area Penetration report compares the number of customers
within a trade area to a base value, such as total households.
• Distance decay areas calculate the market penetration values for a
number of ring or drive time areas around your stores. The Distance
Decay report illustrates how far your customers are traveling to a store
compared with a base value, such as population or households.
123
Ch06.pmd 123 3/14/2007, 3:47 PM
Customer-derived Creating a trade area
using customer-derived
areas areas
A customer-derived area is a 1. Click the Business Analyst
method to create customer data drop-down menu and click
required trade areas. From the Trade Area.
Trade Area Wizard, choose
Customer Derived Areas to The Trade Area Wizard
create a trade area based on the opens.
location of your customers. 2. Click Create New Trade Area,
then click Next.
Creating a trade area using
customer data allows you to 3. Click Customer Data
encompass your customers and Required, then click Next. u
analyze the corresponding
markets.
Note: Before creating a customer
derived trade area, use the Study
Area Wizard to create a study
area that encompasses all of your
customers. This defined extent
will ensure your entire customer
base is used in the analysis for
best results.
124 USING ARCGIS BUSINESS ANALYST
Ch06.pmd 124 3/14/2007, 3:47 PM
4. Determine how to create the
trade area, click Customer
Derived Areas, then click
Next.
5. Click the drop-down menu
and click the layer that
contains your stores.
6. Click the second drop-down
menu and click the field that
contains the store ID.
7. Determine how many stores
you want to use: All stores,
Selected stores, or Single
store. If you choose Single
store, click By ID or By name
and choose an option from
the respective drop-down
menu. Click Next to
continue. u
TRADE AREAS—CUSTOMER DATA REQUIRED 125
Ch06.pmd 125 3/14/2007, 3:47 PM
8. Click the drop-down menu
and click the layer that
contains your customers.
9. For Store Assignment, click
Choose an existing field, By
closest store location, or By
trade area, then click Next.
10. To exclude customers
outside a certain distance,
click Exclude outlying
customers and set the cutoff
distance in units, then click
Next.
11. Determine how to calculate
the percentages: By the
number of customers or By a
weighted value. If you
choose By a weighted value,
click the drop-down menu
and choose a field. This
weighted field could be
customer sales figures in
your customer database. u
126 USING ARCGIS BUSINESS ANALYST
Ch06.pmd 126 3/14/2007, 3:47 PM
Tip 12. Choose how many trade
areas you want to create for
Hull type
each of your stores: 1, 2, 3,
The hull type determines the shape
or More.
of the trade area that includes your
customers. 13. Enter a percentage for each
trade area in the text fields.
You have the option to use
the centroid of the store’s
customers, rather than the
physical store location. This
option is rarely used but is
available. Click Next.
14. Choose the hull type you
want to create: Simple
(Convex), Amoeba, De-
tailed, or Detailed With
Smoothing.
15. If you want to create donut
trade areas, check the
Create donut trade areas
check box, then click Next.
By default, the trade areas
will be overlapping; that is, a
60 percent trade area will
include all customers in the
40 percent trade area. Donut
trade areas will only contain
the customers outside
smaller rings. For example,
in 40-60-80 percent donut
trade areas, the 60 percent
donut would only include
customers outside the 40
percent area and inside the
80 percent area. u
TRADE AREAS—CUSTOMER DATA REQUIRED 127
Ch06.pmd 127 3/14/2007, 3:47 PM
16. Type a name for the new
trade area in the text box
and enter any comments.
17. You have the option of
creating a variety of reports
on the trade areas. Check
Create Reports if you want to
run reports on the data. You
also have the option of
deferring the reports to the
Batch Queue to run later.
18. Click Finish.
128 USING ARCGIS BUSINESS ANALYST
Ch06.pmd 128 3/14/2007, 3:47 PM
Market Creating a trade area
using market penetration
penetration
1. Click the Business Analyst
Calculates the market drop-down menu and click
penetration based on the Trade Area.
number of customers within an
The Trade Area Wizard
area compared to the total opens.
population.
2. Click Create New Trade
Area, then click Next.
3. Click Customer Data Re-
quired, then click Next. u
TRADE AREAS—CUSTOMER DATA REQUIRED 129
Ch06.pmd 129 3/14/2007, 3:47 PM
4. Determine how to create the
trade area, click Market
Penetration, then click Next.
5. Click the drop-down menu
and click the layer that
contains your customers. If
you have selected certain
customers on the map or in
the customer layer attribute
table, you will have an option
to analyze selected
customers only.
6. If you want to calculate
market penetration values
using a weight field instead
of customer count, click Use
a weight field in customer
layer, click the drop-down
menu and choose a weight
field, then click Next.
7. Click the drop-down menu to
choose the base layer to use
for calculating market
penetration. In most cases
you will use one of the
Business Analyst data layers
(BDS) that contains demo-
graphic information. To ease
selection of one of the BDS
layers from all layers on the
map, you can check Only
show Business Analyst data
layers (BDS).
8. If you selected certain
geographic areas on the
map, an option will be
available to use selected
areas only. u
130 USING ARCGIS BUSINESS ANALYST
Ch06.pmd 130 3/14/2007, 3:47 PM
9. Click the second drop-down
menu to choose the ID field,
then click the third drop-
down menu to choose the
Name field. Click Next to
continue.
10. Choose the source of total
market counts by selecting
one of the following:
• In the layer attribute
table—If you choose this
option, click the drop-
down menu and make a
selection.
• Calculate using
Business Analyst data—If
you choose this option,
click the drop-down
menus to make your
selections.
11. Click Next. u
TRADE AREAS—CUSTOMER DATA REQUIRED 131
Ch06.pmd 131 3/14/2007, 3:47 PM
12. The various option buttons
allow you to choose a
demographic layer to
summarize, the report export
format, the export path, and
a format for exporting the
raw data to a table for further
analysis. When you’re
finished making your
selections, click OK.
13. Click Generate Report, enter
the report name and,
optionally, the report title,
and check to View report,
Export report, or Print report.
Type a name for the trade
area and any comments,
then click Finish.
132 USING ARCGIS BUSINESS ANALYST
Ch06.pmd 132 3/14/2007, 3:47 PM
Trade area Creating a trade area
using trade area
penetration penetration
Trade area penetration 1. Click the Business Analyst
calculates the penetration for drop-down menu and click
each trade area. A Trade Area Trade Area.
Penetration Report is based on
the number of customers within The Trade Area Wizard
a trade area compared to a base opens.
value, such as total 2. Click Create New Trade
households. Area, then click Next.
3. Click Customer Data Re-
quired, then click Next. u
TRADE AREAS—CUSTOMER DATA REQUIRED 133
Ch06.pmd 133 3/14/2007, 3:47 PM
4. Determine how to create
the trade area, click Trade
Area Penetration, then
click Next.
5. Click the drop-down
menu and click the layer
that contains your
customers.
6. If you want to calculate
market penetration values
using a weight field
instead of customer count,
click Use a weight field in
customer layer, click the
drop-down menu and
choose a weight field,
then click Next. u
134 USING ARCGIS BUSINESS ANALYST
Ch06.pmd 134 3/14/2007, 3:47 PM
7. Click the drop-down menu to
choose the trade area to use
for market penetration, click
the second drop-down menu
to choose the trade area ID
field, then click the third
drop-down menu to choose
the trade area Name field.
Click Next to continue.
8. Click the drop-down menu to
choose the Store ID field in
your customer layer, click the
second drop-down menu
and choose the Store ID
field in the Trade Area layer,
then click Next. u
TRADE AREAS—CUSTOMER DATA REQUIRED 135
Ch06.pmd 135 3/14/2007, 3:47 PM
9. Choose the source of total
market counts by selecting
one of the following:
• In the layer attribute
table—If you choose this
option, click the drop-down
menu and make a
selection.
• Calculate using Business
Analyst data—If you
choose this option, click
the drop-down menus to
make your selections.
10. Click Next.
11. Click Generate Report, enter
the report name and,
optionally, the report title,
and check to View report,
Export report, or Print report.
Type a name for the trade
area and any comments. u
136 USING ARCGIS BUSINESS ANALYST
Ch06.pmd 136 3/14/2007, 3:47 PM
12. The various option buttons
allow you to choose a
demographic layer to
summarize, the report export
format, the export path, and
a format for exporting the
raw data to a table for further
analysis. When you’re
finished making your
selections, click OK.
TRADE AREAS—CUSTOMER DATA REQUIRED 137
Ch06.pmd 137 3/14/2007, 3:47 PM
Distance decay Creating a trade area
using distance decay
areas areas
Individual locations or pieces 1. Click the Business Analyst
of geography often have drop-down menu and click
greater importance or more Trade Area.
weight if they are closer to an
area of examination. For The Trade Area Wizard
example, customers who live in opens.
a ZIP Code adjacent to a 2. Click Create New Trade
client’s store are more likely to Area, then click Next.
visit the store than potential
3. Click Customer Data Re-
customers who live in a ZIP
quired, then click Next. u
Code five miles away. You may
want to create distance decay
trade areas that reflect the
inverse relationship between
distance and propensity to visit
a location. Specifically, as
distance increases, the geo-
graphic importance of a piece of
geography within a study area
diminishes.
In principle, distance decay
trade areas are no different than
a simple weighted area.
Business Analyst distance
decay functionality provides
the mechanism to create these
areas based on the geographic
principle of distance decay: The
propensity to visit a store
decreases as the distance to the
store increases. Or, people are
more likely to visit a store if
they are closer to the location. u
138 USING ARCGIS BUSINESS ANALYST
Ch06.pmd 138 3/14/2007, 3:47 PM
Distance decay area calculates 4. Determine how to create the
market penetration values for a trade area, click Distance
number of ring or drive-time Decay Areas, then click Next.
polygons around your stores. 5. Click the drop-down menu
The Distance Decay Report and click the layer that
shows how far your customers contains your stores.
are traveling to a store in
comparison to a base value, 6. Determine how many stores
such as population. you want to use: All stores,
Selected stores, or Single
store, then click Next. u
TRADE AREAS—CUSTOMER DATA REQUIRED 139
Ch06.pmd 139 3/14/2007, 3:47 PM
Tip 7. Click Simple Ring or Drive
Time to determine how you
Simple ring
want to define the distance
Simple ring trade areas are created
decay areas around your
around your stores using a
stores, then click Next.
specified radius.
a. If you choose Simple Ring,
do the following:
Tip
Drive time
• Choose the number of
rings you want to create
Drive-time trade areas are created
for each store.
around your stores, including all
areas accessible along the street • Choose the size of the
network given your maximum rings you want to create
travel time or distance. for each store.
• Click the Distance Units
drop-down menu to
choose a distance from
the list.
• Click Next.
b. If you choose Drive Time,
do the following:
• Choose how many drive-
time trade areas you want
to create.
• Choose the size of the
rings you want to create
for each store.
• Click the Measure Units
drop-down menu to
choose a time or distance
from the list.
• Click Next.
140 USING ARCGIS BUSINESS ANALYST
Ch06.pmd 140 3/14/2007, 3:47 PM
8. Click the drop-down menu to
choose the layer that
contains your customers. If
you want to calculate market
penetration values using a
weight field instead of
customer count, click Use a
weight field in customer
layer, click the drop-down
menu and choose a weight
field, then click Next.
9. Click the drop-down menu to
choose the store ID field in
your customer layer. u
TRADE AREAS—CUSTOMER DATA REQUIRED 141
Ch06.pmd 141 3/14/2007, 3:47 PM
10. To determine where the total
market counts are for each
area, choose one of the
following:
• In the layer attribute
table—If you choose this
option, click the drop-down
menu and make a
selection.
• Calculate using Business
Analyst data—If you
choose this option, click
the drop-down menus to
make your selections.
11. Click Generate Report, enter
the report name and,
optionally, the report title and
check to View report, Export
report, or Print report. Type a
name for the trade area and
any comments and click
Finish.
142 USING ARCGIS BUSINESS ANALYST
Ch06.pmd 142 3/14/2007, 3:47 PM
Trade areas—no customer data required
IN THIS CHAPTER
7
Customer-based market analysis requires geocoded customer data. Often
such data is not available—your business may not collect customer
• Simple rings addresses, it may be too expensive to acquire customer locations from
• Nonoverlapping rings
credit card services, or you may have no customer data if your company is
expanding into a new area. Other methods of analysis are available to help
• Data-driven rings you visualize, analyze, and evaluate business locations. These methods all
use existing or proposed store locations instead of customer points. Only
• Drive-time polygons stores that fall within your study area will be analyzed.
• Threshold rings Geography level-based trade areas are created using standard geography.
For example, you can create trade areas from a list of geographies, such as
• Equal competition (Thiessen) states, counties, or ZIP Codes. You can import your own list, choose from
• Huff equal probability trade areas
a Business Analyst list, or make a selection from a map of geographies.
You also have the option of creating trade areas by subgeography. This is
• Grid areas creating trade areas for each standard geography boundary inside another
• Standard Levels of Geography
layer boundary, such as drive-time trade area.
Once you have created trade areas using either of these geography
• Sub-geography methods, you can group geographies into larger geographies (for instance,
territories) using the Business Analyst Dissolve by Attribute tool.
143
Ch07.pmd 143 3/14/2007, 3:55 PM
Simple rings Creating a no customer
data required trade area
Ring studies are the simplest using simple rings
and most widely used type of
market area analysis. The 1. Click the Business Analyst
concept of a simple ring is drop-down menu and click
easily understood. Since a Trade Area.
business person might not The Trade Area Wizard
know what shape the market or opens.
service area should be, a simple
circle is used to begin the 2. Click Create New Trade Area,
process. Many preliminary then click Next.
market studies begin with an 3. Click No Customer Data
analysis of one-, three-, and Required as the type of trade
five-mile rings, but this may area you want to create, then
vary from retailer to retailer. click Next. u
Once the rings have been
generated, the underlying
demographics are extracted.
What is the total population
within one mile? How many
households are within three
miles? What is the average
household income within five
miles? These are all questions
that ring studies can quickly
and easily answer.
Simple ring studies are gener-
ally used to generate a rough
visualization of the market areas
around points. Suppose a
company is expanding into a
new market and plans on
leasing space in the major
shopping centers in that
market. The company may
begin the analysis process with
a series of ring studies around
the major malls. The character-
istics of these rings can be u
144 USING ARCGIS BUSINESS ANALYST
Ch07.pmd 144 3/14/2007, 3:55 PM
compared to similar rings 4. Determine how to create the
around successful existing trade area; click Simple
operations. Rings (overlapped and
donut), then click Next.
Other examples of simple ring
store-based analysis include: 5. Click the drop-down menu
and click the layer that
• A commercial real estate
contains your stores.
company calculates underly-
ing demographics for five- 6. Click the second drop-down
and ten-mile rings around menu and click the field that
each available property as contains the store ID.
part of a standard report. 7. Determine how many stores
• A large HMO provides a you want to use by clicking
count of the number of All stores, Selected stores, or
employees within three, five, Single store. If you choose
and ten miles of each of its Single store, click By ID or By
branch clinics as part of its name and choose an option
proposal to potential clients. from the respective drop-
down menu. Click Next to
continue. u
TRADE AREAS—NO CUSTOMER DATA REQUIRED 145
Ch07.pmd 145 3/14/2007, 3:55 PM
8. Choose how many rings you
want to create for each store,
1, 2, 3, or More, then type a
value for each ring in the text
boxes.
9. Click the Distance Units
drop-down menu to choose a
distance from the list.
10. To define the trade area,
click either Remove Overlap
or Donut, then click Next. By
default, Business Analyst
defines rings using the
radius you choose, measur-
ing from the center outward.
If you check Donut, Business
Analyst calculates values
between rings, for example,
Center to Ring 1, Ring 1 to
Ring 2, Ring 2 to Ring 3, and
so on.
If you check Remove
Overlap and have rings from
two different stores that
intersect, Business Analyst
will calculate a straight-line
boundary between the
intersect points of the two
rings.
11. Type a name for the new
trade area in the text box
and type any comments,
then click Finish.
Your new trade area is
created and displayed on
the map.
146 USING ARCGIS BUSINESS ANALYST
Ch07.pmd 146 3/14/2007, 3:55 PM
Nonoverlapping Creating a no customer
data required trade area
rings using nonoverlapping
Nonoverlapping rings are trade rings
areas created around your 1. Click the Business Analyst
stores using a radius that you drop-down menu and click
specify. Trade Area.
Alternatively, you can calculate The Trade Area Wizard
the rings based on some field opens.
value in your store layer. Any
rings that intersect will have the 2. Click Create New Trade
overlap removed. Business Area, then click Next.
Analyst does this by 3. Click No Customer Data
calculating a straight-line Required as the type of trade
boundary between the points of area you want to create, then
intersection. click Next. u
TRADE AREAS—NO CUSTOMER DATA REQUIRED 147
Ch07.pmd 147 3/14/2007, 3:55 PM
Tip 4. Determine how to create the
trade area; click Non-
Calculating Statistics overlapped Rings, then click
Click the Update Stats button to Next.
have Business Analyst calculate
statistics for all values in the 5. Click the drop-down menu
selected field. These statistics can and click the layer that
be helpful in choosing the value in contains your stores. Click
the next box that will equate with the second drop-down menu
one distance unit. For example, if and click the field that
you choose store sales, a store with contains the store ID.
more sales would have a larger
6. Determine how many stores
ring around it. You can determine
the area of the rings on the map by you want to use by clicking
changing the value that equates to All stores, Selected stores, or
one distance unit. Single store. If you choose
Single store, click By ID or By
name and click an option
from the respective drop-
down menu, then click
Next. u
148 USING ARCGIS BUSINESS ANALYST
Ch07.pmd 148 3/14/2007, 3:55 PM
7. Choose the ring sizes:
Click All rings will have the
same ring size, then type a
number for the distance. To
change the distance units,
click the Distance Units drop-
down menu and choose from
the list. Or click Ring size will
depend on a field value and
click the drop-down menu to
choose which field deter-
mines the size of the trade
area. Type a number in the
text box: What value in this
field is proportional to one
distance unit?
8. Type a name for the new
trade area in the text box,
type any comments, then
click Finish.
Your new trade area is
created and displayed on the
map.
TRADE AREAS—NO CUSTOMER DATA REQUIRED 149
Ch07.pmd 149 3/14/2007, 3:55 PM
Data-driven rings Creating a no customer
data required trade area
You can generate data-driven using data-driven rings
rings in store market analysis.
The size of the ring is deter- 1. Click the Business Analyst
mined by some numeric value in drop-down menu and click
the store data, such as sales or Trade Area.
store size (square feet). For The Trade Area Wizard
health care, for example, it could opens.
be number of hospital beds,
while for media it might be 2. Click Create New Trade Area,
signal strength for radio then click Next.
stations. The greater the data 3. Click No Customer Data
value, the larger the size of the Required as the type of trade
ring. This analysis is primarily area you want to create, then
used to look at your competi- click Next. u
tion, but it can also be used to
analyze potential new locations.
A shopping mall with 1,000,000
square feet should be able to
attract customers over a larger
distance than one with 250,000
square feet. Data-driven rings
can give an analyst a rough
idea of the drawing radius of
shopping centers. The esti-
mated population can determine
if the center’s service area
meets a certain threshold
population required for a
business. Other examples of
data-driven rings include:
• The developer of small
shopping centers uses rings
based on gross leasable area
(GLA) to analyze the effects
of competing centers. u
150 USING ARCGIS BUSINESS ANALYST
Ch07.pmd 150 3/14/2007, 3:55 PM
• Store managers can use 4. Determine how to create the
rings driven by total sales to trade area; click Data Driven
justify higher real estate Rings, then click Next.
costs in larger power 5. Click the drop-down menu
centers. and click the layer that
Data-driven rings can be contains your stores. Click
created around your stores the second drop-down menu
when you specify a value in the and click the field that
store data. This value is set contains the store ID.
equal to a distance and the 6. Determine how many stores
rings are calculated in this way. you want to use by clicking
This is typically used to create All stores, Selected stores, or
radius trade areas for competi- Single store. If you choose
tors so a store owner can see if Single store, click By ID or By
a store is being cannibalized by name and choose an option
the competition. It can also be from the respective drop-
used to look for gaps in the down menu. Click Next to
market area. continue. u
To determine what value you
want to use, choose the field
that determines the size of the
trade area. If you already know
what value you want to use,
type it in the text box. If you
aren’t sure what value you want
to use, click Field statistic. The
minimum, maximum, and mean
values appear on the left side of
the wizard.
If you choose your stores’ total
sales field and specify $100,000,
for example, to be proportional
to a one-mile ring, then a store
with $200,000 in sales will have
a two-mile ring, a store with
$750,000 will have a 7.5-mile
ring, and so on. This task
guides you through this
process.
TRADE AREAS—NO CUSTOMER DATA REQUIRED 151
Ch07.pmd 151 3/14/2007, 3:55 PM
Tip 7. Click the drop-down menu
and click Which field deter-
Calculating Statistics mines the size of the trade
Click the Advanced button to have area, then type a number in
Business Analyst alter the depen- the text box: What value in
dencies on the value that deter-
this field is proportional to a
mines the size of the trade area.
one distance unit?
You can use polynominal depen-
dency instead of the linear 8. Click the Distance Units
approach. By default, the relation- drop-down menu and choose
ship between the size field you a distance unit from the list.
select is linear. You can use the
9. Click the Advanced button to
Advanced setting to equalize the
relationship between the size field define a polynomial depen-
and the area. For instance the area dency, then click Next.
of the ring can be shown propor- 10.Type a name for the new
tional to gross leasable area. trade area in the text box,
type any comments, then
click Finish.
Your new trade area is
created and displayed on the
map.
152 USING ARCGIS BUSINESS ANALYST
Ch07.pmd 152 3/14/2007, 3:55 PM
Drive-time Creating a no customer
data required trade area
polygons using drive-time
You can generate drive-time polygons
areas that use actual street 1. Click the Business Analyst
networks and approximated drop-down menu and click
driving times. Equal competition Trade Area.
market areas do not adjust for
the way people actually travel The Trade Area Wizard
on the ground. Equal competi- opens.
tion market areas are based on 2. Click Create New Trade
as-the-crow-flies distances, Area, then click Next. u
while people in the real world
have to use real roads and
streets to get where they want
to go. A two-mile trip might take
five minutes on one road
network and fifteen on another.
Pizza delivery once again
provides a good example for the
use of drive-time polygons. A
company may want to limit
deliveries to a total of 15
minutes. This means that the
delivery limit of each store
might be restricted to eight
minutes (six minutes to the
delivery point, three minutes at
the delivery site, and six
minutes to return).
Overlap can occur. Some chains
have solved this problem by
using equal competition areas
where drive-time overlap occurs
to make each service zone
unique and using the drive
times at the edge of built-up
urban areas to restrict delivery
distances and times. u
TRADE AREAS—NO CUSTOMER DATA REQUIRED 153
Ch07.pmd 153 3/14/2007, 3:55 PM
Other examples of drive-time 3. Click No Customer Data
areas include: Required as the type of trade
area you want to create, then
• Drive time is the defining
click Next.
measure for most urban
travel. Potential customers 4. Determine how to create the
respond much more to a trade area; click Drive Time
location advertised as being Polygons, then click Next. u
within five minutes than one
within two miles.
• Appliance repair operations
use drive-time polygons to
estimate the total length of
service calls.
• Video stores locate stores so
at least some minimum
population is within five
minutes of each store. The
threshold population is also
dependent on the number
and location of competitors
within each drive-time
polygon.
• Drive-time analysis creates
three types of results: drive
time (by actual street
network drive distance),
drive distance, and service
area boundaries.
154 USING ARCGIS BUSINESS ANALYST
Ch07.pmd 154 3/14/2007, 3:55 PM
Tip 5. Click the drop-down menu
and click the layer that
Using StreetMap Drive contains your stores. Click
Time the second drop-down menu
On the Drive Time Polygons menu, and click the field that
you can choose to use the ESRI contains the store ID.
StreetMap drive time engine by
selecting StreetMap from the Drive 6. Determine how many stores
Time Polygons drop-down menu. you want to use by clicking
All stores, Selected stores, or
Single store. If you choose
Network Analyst vs. Single store, click By ID or By
StreetMap drive times name and click an option
As a default, Business Analyst uses from the respective drop-
the ArcGIS Network Analyst down menu. Click Next to
extension to perform drive time continue.
analysis. You also have the option
to use StreetMap to calculate drive 7. Choose how many drive-time
times. Using the StreetMap option trade areas you want to
may return more generalized create, 1, 2, 3, or More, then
polygons, but can be used for large type a value for each drive
datasets where accuracy is less a time in the text boxes.
factor. StreetMap drive times are 8. Click the Measure Units
generally created much faster and drop-down menu and click
can be used when estimating travel
the units you want to use.
time or distance for a large number
Under Traversed streets,
of store points.
check the box if you want to
Display traversed streets as
a new layer.
By default, drive-time rings
are calculated from the
center outward, for example,
0 to 1, 0 to 3, and 0 to 5
miles. You can choose Donut,
which will summarize values
between rings, for example,
0 to 1, 1 to 3, and 3 to 5
miles. u
TRADE AREAS—NO CUSTOMER DATA REQUIRED 155
Ch07.pmd 155 3/14/2007, 3:55 PM
Tip 9. Type a name for the new
trade area in the text box,
Choosing Measure Units
type any comments, then
On the Measure Units drop-down
click Finish.
menu, you can choose time or
distance. If you choose a distance, Your new trade area is
decimal entries are acceptable. created and displayed on the
map.
156 USING ARCGIS BUSINESS ANALYST
Ch07.pmd 156 3/14/2007, 3:55 PM
Threshold rings Creating a no customer
data required trade area
Threshold ring trade areas using threshold rings
create rings around your stores.
The radius of the ring is 1. Click the Business Analyst
determined by expanding out drop-down menu and click
from the store location until it Trade Area.
meets your criteria. The Trade Area Wizard
You can choose any layer and opens.
field in that layer to use in 2. Click Create New Trade
creating the rings. Typically, the Area, then click Next.
Block Points layer is used. It
contains 2000 Population, 2000 3. Click No Customer Data
Households, and 2000 Housing Required as the type of trade
Units and Business Counts. area you want to create, then
You can also use any of the click Next.
ESRI Community demographic 4. Determine how to create the
data from the Block Group layer. trade area; click Threshold
Business Analyst automatically Rings, then click Next. u
uses block-point data aggrega-
tion to more accurately define
the threshold rings.
TRADE AREAS—NO CUSTOMER DATA REQUIRED 157
Ch07.pmd 157 3/14/2007, 3:55 PM
5. Click the drop-down menu
and click the layer that
contains your stores. Click
the second drop-down menu
and click the field that
contains the store ID.
6. Determine how many stores
you want to use by clicking
All stores, Selected stores, or
Single store. If you choose
Single store, click By ID or By
name and click an option
from the respective drop-
down menu. Click Next to
continue.
7. Click the drop-down menu
and click the layer that
contains the Threshold field
for summarization. Note that
you can choose to show only
the Business Analyst data
layers. Click the second drop-
down menu and click the
field to aggregate, then click
Next. u
158 USING ARCGIS BUSINESS ANALYST
Ch07.pmd 158 3/14/2007, 3:55 PM
8. Choose how many rings you
want to create, 1, 2, 3, or
More, then type a value for
each ring in the text boxes.
By default, all rings are
summarized from the center
point outward. You can click
Donut, which will summarize
values between rings, for
example, 0 to ring 1,
between ring 1 and ring 2,
between ring 2 and ring 3,
and so on.
9. Type a name for the new
trade area in the text box,
type any comments, then
click Finish.
Your new trade area is
created and displayed on the
map.
TRADE AREAS—NO CUSTOMER DATA REQUIRED 159
Ch07.pmd 159 3/14/2007, 3:55 PM
Equal Creating a no customer
data required trade area
competition using equal competition
(Thiessen) (Thiessen)
Another type of store-based 1. Click the Business Analyst
market area is called equal drop-down menu and click
competition (also called Trade Area.
Thiessen polygons). This type The Trade Area Wizard
of trade area assumes that opens.
consumers will travel to the
2. Click Create New Trade Area,
closest store or facility. A line is
then click Next.
drawn exactly halfway between
two competing centers. 3. Click No Customer Data
Required as the type of trade
Equal competition areas can
area you want to create, then
provide a better understanding
click Next. u
of the natural market areas of a
facility. This is the best type of
market area to use for store-
specific direct mail. Each
customer gets advertising
geared toward a specific store
location. There are no multiple
mailings, and the customer is
directed to the nearest store.
This lowers direct mail costs
and generally increases the hit
rate.
Home delivery pizza stores have
used equal competition areas to
define delivery markets. The
order is directed to the outlet
closest to the customer, and
there is no competing overlap.
All locations in each equal
competition area can be
geocoded by street address.
Each incoming call can be u
160 USING ARCGIS BUSINESS ANALYST
Ch07.pmd 160 3/14/2007, 3:55 PM
automatically routed to the 4. Determine how to create the
proper store by asking the trade area; click Equal
customer for a street address. Competition (Thiessen), then
click Next.
Equal competition areas provide
accurate estimates of store 5. Click the drop-down menu
trade areas for operations and click the layer that
without customer records. The contains your stores. Click
corners of multiple equal the second drop-down menu
competition areas are often and click the field that
good locations for new store contains the store ID.
expansion. 6. Determine how many stores
Available area is apportioned you want to use by clicking
into trade areas for each store All stores, Selected stores, or
by creating boundary lines Single store. If you choose
equidistant from each of the Single store, click By ID or By
store locations. name and click an option
from the respective drop-
Equal competition (Thiessen
down menu. Click Next to
polygons) are created by
drawing equilibrium lines continue. u
between each store and all
neighboring stores. These trade
areas are used to assign areas
of competitive advantage when
you do not have customer data.
TRADE AREAS—NO CUSTOMER DATA REQUIRED 161
Ch07.pmd 161 3/14/2007, 3:55 PM
7. Type a name for the new
trade area in the text box,
type any comments, then
click Finish.
Your new trade area is
created and displayed on the
map.
162 USING ARCGIS BUSINESS ANALYST
Ch07.pmd 162 3/14/2007, 3:55 PM
Huff equal Creating a no customer
data required trade area
probability trade using Huff equal
areas probability
Huff equal probability trade 1. Click the Business Analyst
areas are similar to equal drop-down menu and click
competition areas, but the Trade Area.
boundaries between the stores The Trade Area Wizard
are weighted based on one or opens.
more variables. These weights
2. Click Create New Trade
can be calculated from results
Area, then click Next.
of a Huff model you have run,
or you can enter the parameters 3. Click No Customer Data
manually using predictor Required as the type of trade
variables in your store layer. area you want to create, then
click Next. u
TRADE AREAS—NO CUSTOMER DATA REQUIRED 163
Ch07.pmd 163 3/14/2007, 3:55 PM
4. Determine how to create the
trade area; click Huff Equal
Probability Trade Areas, then
click Next.
5. Click the drop-down menu
and click the layer that
contains your stores. Click
the second drop-down menu
and click the field that
contains the store ID.
6. Determine how many stores
you want to use by clicking
All stores, Selected stores, or
Single store. If you choose
Single store, click By ID or By
name and click an option
from the respective drop-
down menu. Click Next to
continue. u
164 USING ARCGIS BUSINESS ANALYST
Ch07.pmd 164 3/14/2007, 3:55 PM
7. Determine how you want to
define the attractiveness of
each store. You can click Use
statistically calibrated
parameters from previous
analysis, then click the drop-
down menu to make a
selection. Alternatively, you
can click Enter parameters
manually, and set the
Predictor Variables using the
plus (+) and minus (-)
buttons, then click Next.
8. Type a name for the new
trade area in the text box,
type any comments, then
click Finish.
Your new trade area is
created and displayed on the
map.
TRADE AREAS—NO CUSTOMER DATA REQUIRED 165
Ch07.pmd 165 3/14/2007, 3:55 PM
Grid areas Creating a no customer
data required trade area
An area of equal-sized grids is using grid areas
created over the designated
study area. You can create grid 1. Click the Business Analyst
cells based on the current drop-down menu and click
extent, study area extent, or the Trade Area.
extent of a feature in another The Trade Area Wizard
layer. You can append demo- opens.
graphic data to a grid cell to
provide a normalized view of 2. Click Create New Trade Area,
the data, identifying hot spots then click Next.
and areas of interest. Hot spot 3. Click No Customer Data
grid areas appear with promi- Required as the type of trade
nent red coloring, by default. area you want to create, then
click Next. u
166 USING ARCGIS BUSINESS ANALYST
Ch07.pmd 166 3/14/2007, 3:55 PM
4. Determine how to create the
trade area; click Grids, then
click Next.
5. Define the grid extent; click
Use Current Extent, Use
Study Area, Use feature from
a layer, Use selected graphic
polygon, or Use layer extent,
then click Next. u
TRADE AREAS—NO CUSTOMER DATA REQUIRED 167
Ch07.pmd 167 3/14/2007, 3:55 PM
6. Determine the grid cell size
and distance units. Type a
number in the Grid Cell Size
text box and choose distance
units from the Distance Unit
drop-down menu and click
Next.
7. You can add variables from
the summarization layer to
the new grid layer, or you can
skip this step by leaving the
drop-down menu set to
<none>. To add variables
from the summarization layer,
click the Select layer drop-
down menu and click a layer,
then click the Select the
symbolization field drop-
down menu and choose from
the list. u
168 USING ARCGIS BUSINESS ANALYST
Ch07.pmd 168 3/14/2007, 3:55 PM
8. To include additional
variables, choose from the
Available variables list, then
click the Add button to add
them to the Selected vari-
ables column. Click Next
when you are finished
adding variables.
9. Type a name for the new
trade area in the text box,
type any comments, then
click Finish.
Your new trade area is
created and displayed on the
map.
TRADE AREAS—NO CUSTOMER DATA REQUIRED 169
Ch07.pmd 169 3/14/2007, 3:55 PM
Standard levels Creating a geography
level-based trade area
of geography using standard levels of
You create trade areas for a list geography
of standard geography units, 1. Click the Business Analyst
such as states, counties, tracts, drop-down menu and click
ZIP Codes, Block Groups, Core Trade Area.
Based Statistical Areas (CBSA)
or Designated Market Areas The Trade Area Wizard
(DMA). Individual trade areas opens.
are created for each unique 2. Click Create New Trade
geography—for example, each Area, then click Next.
state, each ZIP Code—that you
3. Click NoCustomer Data
select.
Required as the type of trade
area you want to create, then
click Next.
4. Determine how to create the
trade area, click Standard
Levels of Geography, then
click Next. u
170 USING ARCGIS BUSINESS ANALYST
Ch07.pmd 170 3/14/2007, 3:55 PM
6. Click the drop-down menu to
choose the level of geogra-
phy to use in creating the
trade area—for example, ZIP
Codes, CBSAs, and so forth.
7. Choose how you want to
select geography units:
Import from a list, Select from
the geography tree, or Select
from the map; then click Next.
8. Depending on which option
you chose in step 7, browse
to select the file containing
geography units, select from
the geography tree, or use
the Select Features tool on
the map, then click Next.
9. Type a name for the new
trade area in the text box and
type any comments, then
click Finish.
Your new trade area layer is
created and displayed on the
map. It contains polygon
areas for each geography. If
you want to separate the
polygons into trade area
layers, you can use the
Business Analyst Dissolve by
Attribute tool.
TRADE AREAS—NO CUSTOMER DATA REQUIRED 171
Ch07.pmd 171 3/14/2007, 3:55 PM
Subgeography Creating a geography
level-based trade area
Clicking Sub-geography trade using subgeography
areas allows you to create trade
areas for each standard 1. Click the Business Analyst
geography boundary inside drop-down menu and click
another layer boundary, for Trade Area.
example, block groups inside a The Trade Area Wizard
drive-time boundary. opens.
2. Click Create New Trade Area,
then click Next.
3. Click NoCustomer Data
Required as the type of trade
area you want to create, then
click Next.
4. Determine how to create the
trade area, click Sub-
geography, then click Next.
5. To define the boundary layer,
click Use Study Area and
click a study area from the
drop-down menu, or click
Use feature from a layer as
the boundary, then choose
the layer from the drop-down
menu. Then, click By ID and
choose from the drop-down
list, or click Use selected
feature and click Next. u
172 USING ARCGIS BUSINESS ANALYST
Ch07.pmd 172 3/14/2007, 3:55 PM
Tip 6. To select the subgeography
layer, click From the list of
After creating your new layer of Business Analyst Data layers
subgeography polygon areas, you and choose from the drop-
can separate them or group some
down menu, or click From the
of them using the Business Analyst
list of all layers and choose
Dissolve by Attribute tool.
from the drop-down menu.
Grouping some of the areas will
require you to edit the layer Click which field uniquely
attribute table to add a numeric identifies each area and
assignment field. This assignment Which field contains area
field will contain the same numeric name from the drop-down
value for trade areas that are to be menus and click Next.
grouped together. For more 7. Type a name for the new
information see the ‘Adding and trade area in the text box and
deleting fields in a table’ topic in type any comments, then
the ‘ArcMap—working with tables’ click Finish.
section of the ArcGIS Desktop
Help. Your new trade area layer is
created and displayed on the
map. It contains polygon
areas for each subgeography
that was inside the boundary.
TRADE AREAS—NO CUSTOMER DATA REQUIRED 173
Ch07.pmd 173 3/14/2007, 3:55 PM
Ch07.pmd 174 3/14/2007, 3:55 PM
Monitor and manage trade areas
IN THIS CHAPTER
8
Monitor Trade Areas allows you to track trade area change or measure
cannibalization.
• Measure cannibalization
• Track trade area change
• Manage existing trade areas
175
Ch08.pmd 175 3/15/2007, 9:44 AM
Measure Creating the Monitor
Trade Areas trade area
cannibalization using Measure
Measure Cannibalization Cannibalization
calculates the amount of 1. Click the Business Analyst
overlap between two or more drop-down menu and click
trade areas. Trade Area.
The Trade Area Wizard
opens.
2. Click Monitor Trade Areas,
then click next.
3. Determine how to create the
trade area; click Measure
Cannibalization, then click
Next. u
176 USING ARCGIS BUSINESS ANALYST
Ch08.pmd 176 3/15/2007, 9:44 AM
5. Click the drop-down menu to
select the trade area. Click
the second drop-down menu
to select the trade area ID
field, click the third drop-
down menu to select the
trade area name field, then
click Next.
6. Click Generate Report, then
type a name in the Report
name text box. Optionally,
specify a report title.
7. Type a name for the new
trade area in the text box and
enter any comments, then
click Finish.
Your new trade area is
created and displayed on the
map.
MONITOR AND MANAGE TRADE AREAS 177
Ch08.pmd 177 3/15/2007, 9:44 AM
Track trade area Creating the Monitor
Trade Areas trade area
change using Track Trade Area
Track Trade Area Change is Change
used primarily to track trade 1. Click the Business Analyst
area change over time. This tool drop-down menu and click
can also be used to compare Trade Area.
any two overlapping trade
areas. The Trade Area Wizard
opens.
2. Click Monitor Trade Areas,
then click next.
3. Determine how to create the
trade area; click Track Trade
Area Change, then click
Next. u
178 USING ARCGIS BUSINESS ANALYST
Ch08.pmd 178 3/15/2007, 9:44 AM
5. Click the drop-down menu to
select the first trade area.
Click the second drop-down
menu to select the trade
area ID field, click the third
drop-down menu to select
the trade area name field,
then click Next.
6. Click the drop-down menu to
select the second trade area.
Note that the first and
second trade areas must be
different. Click the second
drop-down menu to select
the trade area ID field, click
the third drop-down menu to
select the trade area name
field, then click Next. u
MONITOR AND MANAGE TRADE AREAS 179
Ch08.pmd 179 3/15/2007, 9:44 AM
7. Optionally, you can use the
store layer for each trade
area to calculate an index of
similarity. To do this, click Use
store layer, then click the
drop-down menus to select
the store layer, store ID field
from store layer, and the
matching store ID field in the
trade area layer, then click
Next.
8. Click Generate Report, then
type a name in the Report
name text box. Optionally,
specify a report title. Then
click View report, Export
report, or Print report.
9. Type a name for the new
trade area in the text box
and enter any comments,
then click Finish.
Your new trade area is
created and displayed on the
map.
180 USING ARCGIS BUSINESS ANALYST
Ch08.pmd 180 3/15/2007, 9:44 AM
Manage existing Managing existing trade
areas
trade areas
1. Click the Business Analyst
This option allows you to view drop-down menu and click
trade areas, modify trade areas, Trade Area.
delete trade areas, or rename
The Trade Area Wizard
and edit comments for trade opens.
areas.
2. Click Manage Existing Trade
Area(s), then click Next.
Tip
3. Select one or more Trade
Using the different
Areas and choose the
managing views
appropriate action: View
You can view the trade areas you Trade Area(s), Modify Trade
are managing in two different
Area, Delete Trade Area(s),
ways, Show All and Hide All.
or Rename or Edit Com-
Clicking the Show All button will ments for trade areas, then
display trade areas grouped by click Finish.
individual Projects in a tree view.
Clicking the Hide All button will
display all trade areas for the
MONITOR AND MANAGE TRADE AREAS 181
Ch08.pmd 181 3/15/2007, 9:44 AM
Ch08.pmd 182 3/15/2007, 9:44 AM
Analysis
IN THIS CHAPTER
9
This chapter contains a variety of analysis techniques, most oriented to
helping you better understand your customer data and make better
• Customer prospecting and decisions about future business. Each of the analysis types listed to the left
profiling are discussed in more detail in this chapter.
• Using customer prospecting Customer prospecting is based on two important questions:
• Desire lines • What are the demographic characteristics of my best customers?
• Where are areas with customers with the same or similar
• Using desire lines demographics?
• Find similar If you know what kind of customers you’re looking for, you can enter them
directly into the Customer Prospecting analysis. If you want to look at an
• Mean store center existing set of customers (perhaps those in your most successful market
• Using mean store center areas) and determine their profile, you can use customer profiling to do so.
• Spatial overlay
• Using spatial overlay
• Managing existing analyses
183
Ch09.pmd 183 3/15/2007, 12:30 PM
Customer prospecting and profiling
What are the demographic characteristics of my Some examples of customer profiling include the following:
customers? • A national retail chain uses customer profiling to provide
To use the Customer Prospecting Wizard, you must know what benchmark customer characteristics for each regional division.
type of customers to tell the Customer Prospecting Wizard to look The data is analyzed to uncover regional differences in the
for. You may not be sure what the profile of your best customers customer database. These characteristics are used to fine-
is. You can use customer profiling to find the demographic profile tune the merchandise mix in different regions of the country.
of a set of customers. • Another retail chain uses customer profiling to determine that
Customer profiling works this way: every area—ZIP Codes, block it serves three distinct markets: inner city, suburban, and
groups, tracts—has demographic data associated with it. The freestanding small city. Each market responds to different
example below shows each block group with an average types of advertising.
household income. • A large insurance company finds that the number and kind of
In this example, four customers living in different block groups policies vary considerably with customer profile. This
are being profiled. Each customer is tagged with the value of the information is used to provide better agent leads.
block group they fall within. The values for each customer are • Using lifestyle segmentation data in the Household data
totaled and divided by the number of customers. option will provide a profile of customers based on the
Customer Average household income dominant lifestyle segmentation data code. You can then
1 $ 25,000 identify how many customers you have in each segment. The
2 $ 25,000 lifestyle segmentation data descriptions provide detailed
3 $100,000 profiles of each segment. They can be used to find other
4 $ 50,000 segments nationwide at the census tract level to locate more
Total $200,000 areas that look like your existing customers. Lifestyle
segmentation data is only available in the ESRI demographic
Total avg. income / Total no. of cust. = Profile average dataset. The detailed segmentation descriptions are found in
$200,000 / 4 = $50,000 the ArcGIS Desktop Help under ‘Extensions: Business
Analyst’.
Now that you know the profile of your customers, you can use
these values in customer prospecting to look for other areas with
the same type of customers.
184 USING ARCGIS BUSINESS ANALYST
Ch09.pmd 184 3/15/2007, 12:30 PM
Using customer Performing an analysis
using customer
prospecting prospecting
Customer prospecting allows 1. Click the Business Analyst
you to locate regions with ideal drop-down menu and click
demographic characteristics for Analysis.
targeting new customers.
The Analysis Wizard opens.
2. Click Create New Analysis,
then click Next.
3. Click Customer Prospecting
as the type of analysis you
want to perform, then click
Next. u
ANALYSIS 185
Ch09.pmd 185 3/15/2007, 12:30 PM
4. Click the level of geography
you want to prospect, then
click Next.
5. Define the area you want to
prospect. Click Use Current
Extent, Use Study Area, Use
feature from a layer, or Use
selected graphic polygon(s),
then click Next. u
186 USING ARCGIS BUSINESS ANALYST
Ch09.pmd 186 3/15/2007, 12:30 PM
6. Choose whether you want to
prospect using a profile of
your customers (recom-
mended) or by entering
values manually, then click
Next.
a. If you choose Enter values
manually, click the
desired variables from the
2000 Total Population list,
then you can manually
adjust the Floor and
Ceiling values for each
variable you choose. To
find targets that meet all
the criteria, click Match all
criteria (AND), or to find
targets that match one or
more of the variables,
click Match any criteria
(OR).
At any time, you can click
a variable and click Show
in the Field Statistics box.
This information can be
helpful in setting Floor or
Ceiling values. u
ANALYSIS 187
Ch09.pmd 187 3/15/2007, 12:30 PM
b. If you choose Use my
customer layer, check the
fields you want to use for
customer prospecting,
then click Next.
7. Choose how you want to
define similarity. Click Set
floor value only, Set ceiling
value only, or Set both floor
and ceiling values. Type the
variance in the Variance text
box, then click Next. u
188 USING ARCGIS BUSINESS ANALYST
Ch09.pmd 188 3/15/2007, 12:30 PM
8. The Validating Parameters
dialog box opens and
processes the information.
When it’s finished, you can
manually adjust the floor and
ceiling values for each
variable by clicking the
variable and typing values in
the Floor and Ceiling text
boxes.
9. Determine if you want to find
targets that meet all the
criteria or targets that match
one or more of the variables.
Click Match all criteria (AND)
or Match any criteria (OR).
10. If you want to view field
statistics, click the Show
button.
11. Type a name for the new
analysis, type any comments
in the Comments text box,
then click Finish.
The analysis is displayed on
the map.
ANALYSIS 189
Ch09.pmd 189 3/15/2007, 12:30 PM
Desire lines
Desire lines, or spider diagrams, are a series of rays drawn from Desire lines can be weighted by any number in the customer
each customer to the store. They can be both unweighted (where database. For example, a hospital might weight each patient line
each customer is counted equally) or weighted (the line from each by the number of hospital stays per year. Insurance policy
customer is drawn in different colors or thicknesses depending holders might be weighted by the number of policies or the dollar
on variables such as sales or visits). Desire lines graphically value of claims.
illustrate the direction or directions of pull in the marketplace. Some other examples of desire lines include:
More customers may be pulled from one or two directions than
from other directions. Desire lines also provide a quick and simple • A lawn and garden operation uses desire lines to adjust
method to see if stores are cannibalizing each other. advertising expenditures by visualizing the greater draw
toward expanding suburbs and a more limited reach toward
The graphic below shows unweighted desire lines drawn from the inner city. New locations are located accordingly.
each customer to its store. The desire lines have been drawn as
different colors for each store. • A national home improvement/builder’s supply operation
maps weekday and weekend desire lines to better understand
Weighted values aren’t used to calculate desire lines but to variations in these market segments.
display the lines differently. The thickness (or color) of each
desire line is proportional to the weighted variable for that • A convenience store/gas chain creates desire lines based on
particular customer. affinity card data to examine the impact of new, suburban
locations on older, highway-oriented stores. Older, marginal
operations are closed when excessive cannibalization can be
seen.
• A multistore dry cleaning/laundry operation uses customer
addresses and time of day to visualize customer travel
patterns such as going to work versus going home.
• Large supermarket chains use desire lines weighted by sales
to analyze the effect of distance on expenditures per visit.
• A retailer uses desire lines to identify weekday versus
weekend shoppers. The resulting analysis can then be used
to identify consumer behavior and shopping patterns. For
example, weekday shoppers travel shorter distances than
weekend shoppers.
190 USING ARCGIS BUSINESS ANALYST
Ch09.pmd 190 3/15/2007, 12:30 PM
Using desire Performing an analysis
using desire lines
lines
1. Click the Business Analyst
Desire lines show which drop-down menu and click
customers visit which stores. A Analysis.
line is drawn from each cus-
The Analysis Wizard opens.
tomer point to its associated
store point, making it easy to 2. Click Create New Analysis,
see the actual area of influence then click Next.
of each store. 3. Click Desire Lines as the
To represent your data even type of analysis you want to
more accurately on the map, use perform, then click Next.
the Thematic Mapping Wizard 4. Click the drop-down menu
to display the lines as different and click the layer that
colors or widths based on other contains your stores. Click
fields in the database. For more the second drop-down menu
information, see Chapter 13. to choose the field that
contains a unique ID for each
store.
5. Choose how many stores
you want to use, click All
stores, Selected stores, or
Single store, then click
Next. u
ANALYSIS 191
Ch09.pmd 191 3/15/2007, 12:30 PM
6. Click the drop-down menu
and click the layer that
contains your customers.
Click the second drop-down
menu and click the layer that
contains your store ID. If you
don’t have a store assign-
ment for each customer,
Business Analyst can create
one by assigning customers
to the closest store location
or by using a trade area layer
that contains trade areas for
each store.
7. You have the option of
checking the box to Exclude
outlying customers. If you
check this box, type a
distance and click the
Distance units from the drop-
down menu. This is the
distance outward from each
store beyond which custom-
ers will not be included. u
192 USING ARCGIS BUSINESS ANALYST
Ch09.pmd 192 3/15/2007, 12:30 PM
8. Your Desire Lines analysis
layer will contain store
distance information. To
choose the distance calcula-
tion method, click Drive Time,
Drive Distance, or Straight
line distance. Note that the
distance displayed on the
map will always appear as
straight lines.
You have the option of
checking the box that will
also add this distance
information to each record in
the customer layer.
9. Choose the distance units
from the Select distance units
drop-down menu, then click
Use existing field for distance
or click Create new distance
field, then click Next. This
applies to the field in the
customer layer to use for the
customer distances from their
assigned stores. You can use
an existing field or Business
Analyst will create a new
one.
10. Type a name for the new
analysis, type any com-
ments, then click Finish.
The Desire Lines Analysis
layer displays on the map.
ANALYSIS 193
Ch09.pmd 193 3/15/2007, 12:30 PM
Find similar Performing an analysis
using find similar
Find Similar is a tool to score
potential new sites against a 1. Click the Business Analyst
known, well-performing site drop-down menu and click
called a master site. Two Analysis.
techniques are available. The The Analysis Wizard opens.
first, or conventional, technique
2. Click Create New Analysis,
does this by comparing values
then click Next.
for up to five variables between
the master site and the scored 3. Click Find Similar as the type
sites. You will assign a +/- of analysis you want to
percentage of the master site perform, then click Next. u
value that you want the new
sites values to fall within. Sites
are then assigned a score of 1–5
based on the number of
variables that match the criteria
you set.
The second, more powerful
technique uses a series of
multivariate statistical tech-
niques, including Principal
Component Analysis (PCA), to
create groups (factors) of like
variables. This approach will
then rank the trade areas
around each of the scored sites
by comparing each of the
scored site variable groups with
the same variable groups of the
master site. You choose the
number of best (most similar)
sites you want shown.
Why do some stores do better
than others? The old real estate
axiom of “Location, location,
location” is usually the most
important part of the answer. u
194 USING ARCGIS BUSINESS ANALYST
Ch09.pmd 194 3/15/2007, 12:30 PM
The Find Similar module is 4. Click the drop-down menu
based on the idea that the and click the layer containing
characteristics of a master site sites or trade areas to be
can be used to find similar sites scored.
elsewhere. Find similar allows 5. Type the buffer distance
you to score any polygon data around each site and choose
(for example, simple rings, drive the distance units from the
times, other forms of trade drop-down menu.
areas, and census tracts). It
also allows you to score point 6. Click the drop-down menu
locations by associating the and choose the master site to
point with its underlying calculate similarity against.
geography polygon and the Click the second drop-down
characteristics of that polygon. menu and choose the level
Use find similar to get a quick of geography to summarize
overview of a large number of data with, then click Next.
potential sites and pick the top- 7. Choose the distance calcula-
scoring sites for additional tion method, then choose the
analysis. distance units and click Next.
The master site might be based 8. Choose the method you want
on your best location or a to use to find similar sites.
typical location. You might Principal Component
choose a master site based on a Analysis is recommended.
store with a particular product
mix or one that has the highest 9. From your layer of sites to be
rate of same-store sales. You scored, you will probably
must select a master site want to see the top three to
candidate for the Find Similar ten locations. Type the
tool to score against. number of sites you want to
rank in the PCA Parameters
The Find Similar tool also needs text box, then click Next.
a number of sites to be scored
(scored sites) against the Eigenvalue is a factor used
master site. The master site and in Principal Component
scored sites need to be in the Analysis and, in most cases,
same layer. is used with a value of 1. This
value should only be
The Find Similar Wizard is quite changed by users with
flexible as to what is used for statistical backgrounds who
sites. Some examples of site understand the workings of
inputs are a database of points PCA. u
added as a layer using the u
ANALYSIS 195
Ch09.pmd 195 3/15/2007, 12:30 PM
Store Setup Wizard; a database 10. Click one or more fields you
of points geocoded by latitude/ want to use, then click Next.
longitude or address and set up When using the PCA
using the Analysis Layer Setup technique, you may want to
Wizard; rings, drive times, or choose entire categories of
other trade areas created in variables and let the soft-
Business Analyst; or any ware calculate the statisti-
polygons added as a layer on cally significant variables.
the map and set up using the
Analysis Layer Setup Wizard. 11. Type a name for the new
Although it isn’t required, in analysis, type any com-
most cases you should compare ments, then click Finish.
similar-sized areas around the Your results are displayed on
master and scored sites. For the map.
example, if you’re using a five-
minute drive time around your
master site, you should create
and use a five-minute drive time
around your scored sites.
Scored site rings can be
generated around a set of
points you determine to be
important. Examples include
points with traffic counts higher
than a user-defined value,
points representing empty
parcels zoned commercial, or
buildings for sale or lease.
196 USING ARCGIS BUSINESS ANALYST
Ch09.pmd 196 3/15/2007, 12:30 PM
Mean store center
When considering sites for a new store, potential customers are To begin, you might purchase a mailing list of households with
your first concern—their location and their demographics. The similar demographics in the expansion market, geocode them
mean store center analysis creates a centroid in the mean using the Customer Setup Wizard, then calculate the centroid by
geographic center of your customer points. the number of prospects. The resulting centroid would be a good
This centroid can be calculated by: place to start looking for a new location.
• Number of customers
• Weighted value (such as sales or visits)
Calculating the centroid by number of customers
When the centroid is calculated by the number of customers,
each customer point has an equal value. Since the centroid
represents a balance point between all customers, it will be
located roughly in the center of the customers. If customers are
more densely populated on one side, the centroid will be pulled in
that direction.
Example: By using customer locations
Suppose you want to expand your chain of sporting equipment
stores into a new market area. Your existing customer profile
shows that you sell to a limited demographic segment—high- Calculating the centroid by weighted value
income, well-educated people who play golf.
A centroid calculated by a weighted value considers each
customer to have an individual value. The centroid is not created
in the center of all customers but in the center of the customers
who most satisfy the value you’ve weighted.
Suppose you want to calculate the centroid by customer sales.
The location of a customer who has spent $100 at your store will
be counted 100 times more than a customer spending only one
dollar. When the centroid is calculated, this weighting pulls the
centroid toward the more important points.
ANALYSIS 197
Ch09.pmd 197 3/15/2007, 12:30 PM
Notice the location of the centroid in the following graphic when Some other examples of how businesses use centroids include:
calculated by a weighted value, in this case, sales. No longer is • A high-end men’s clothing store loses its lease at a long-
the centroid in the center of the customer points, but it has time location. It uses its customer database weighted by
shifted toward the customers who spend more money. total sales per year as the base in its search for a new location.
• A rapid auto oil change franchise uses the business addresses
of existing customers to find an optimum location for a new
operation to serve customers near their workplace.
• A bank derives a weighed centroid for each product type
(home equity loans, auto loans, CDs, investments, and so on)
and assigns the branch closest to each centroid to specialize
in that product.
Example: New store by weighted value
Suppose the building leases for two of your bank’s branches
expire at the end of the year. You want to know if the leases are
worth renewing. Using each branch’s customer set, you calculate
a centroid weighted by the number of visits or total deposits.
You can then compare the resulting centroids with where the
actual branches are. If a branch is fairly far from a centroid, you
might consider looking at other properties instead of renewing
the leases.
198 USING ARCGIS BUSINESS ANALYST
Ch09.pmd 198 3/15/2007, 12:30 PM
Using mean store Performing an analysis
using mean store center
center
1. Click the Business Analyst
Mean store center finds the drop-down menu and click
weighted or unweighted Analysis.
geographic center of a group of
The Analysis Wizard opens.
customers.
2. Click Create New Analysis,
Any numeric variable, such as
then click Next.
sales or number of visits, can be
used for weighting. 3. Click Mean Store Center as
the type of analysis you want
to perform, then click Next.
4. Click the layer that contains
your customers, then click
Next. u
ANALYSIS 199
Ch09.pmd 199 3/15/2007, 12:30 PM
5. Choose how you want to
calculate the mean store
center.
6. Optionally, click the drop-
down menu to choose which
field contains IDs of associ-
ated stores, then click Next.
Use this option if you have
customers from multiple
stores in one layer. If you
choose <none>, the mean
store center is calculated for
all customers in the layer.
7. Type a name for the new
analysis, type any comments,
then click Finish. If you want
to create a Mean Store
Center Report , check Create
Reports and click Next.
8. Click the drop-down mennu
to choose the layer that
contains your stores.
9. Click the second drop-down
menu to select the store ID
field.
10.Select the distance calcula-
tion method and distance
units.
11.Type the name of the report
and click Finish.
200 USING ARCGIS BUSINESS ANALYST
Ch09.pmd 200 3/15/2007, 12:30 PM
Spatial overlay
Spatial overlay allows you to extract data from one layer, such as If the overlay layer is a polygon and cuts across a polygon input
block groups, to an overlay layer, such as a trade area you have layer, the data will be apportioned based on the apportionment
created in Business Analyst. method identified in the Analysis Layer Setup Wizard. This will be
You begin this analysis with two layers. The first, input layer, one of the four methods of area, population (block point),
contains the underlying data that you want to extract. Data is households (block point), or total housing units (block point).
extracted from this layer into a second, or overlay, layer. For Geography layers that come with Business Analyst are already
example, suppose you have demographic and socioeconomic set up but can be changed using the Analysis Layer Setup
data at the block group level. You then create a market area as a Wizard.
new layer based on your knowledge of the draw of a particular You will begin with a simple example of area apportionment of
store. You might also create some sales territories (layers) that cut population. If a block group falls totally within the overlay
across the boundaries of the underlying input data layer. polygon, all of its population is counted. If only 50 percent of the
Spatial overlay in Business Analyst has been improved to work block group falls within the overlay polygon, only 50 percent of
not only with polygons but also with point layers. The possible its population is counted. This gives you a more accurate
input layer and overlay layer combinations are: estimate than if you just added up the polygons that touched or
had their center within the overlay polygon.
Input layer Overlay layer
Apportioning based on block point data (population,
Polygon Polygon households, or housing units) is a much better method than area
Point Polygon apportionment. A majority of a block group’s population may
reside in one quadrant of the block group. Apportioning by area
Polygon Point
doesn’t take this into account.
An example of a point layer as the overlay layer is using your
The process is straightforward when considering data that
customer layer to overlay block group polygons with
represents whole quantities—for example, population,
demographics to add demographic characteristics for each
households, housing units, people aged 12–17, and so on—but it
customer into your customer layer database.
becomes more complicated for proportional data such as average
Spatial overlay allows you to answer questions such as How age, per capita income, or median household income. For these
many households are there in my overlay polygons, what are the cases, a weighted average must be used.
demographic characteristics of each of my customers, or what is
the per capita income in this market area? Spatial overlay gives
better answers to such questions than competing methods. The
key idea is that data fields are assigned from an underlying data
layer to an overlay layer.
ANALYSIS 201
Ch09.pmd 201 3/15/2007, 12:30 PM
Consider the following exaggerated example of two underlying Adding these two sums together gives a total of $25,500,000.
polygons—for example, block groups—and a single overlay When you then divide by the total number of people in the
polygon—for example, a market area. The situation is illustrated overlay polygon (1,005), you get an estimated per capita income
by the following graphic: of $25,373. This figure is a much better estimate of the per capita
income of a randomly selected person from within the overlay
polygon. Weighting of variables can be set up using the Analysis
Layer Setup Wizard.
The overlay polygon, shown in red, is assigned all the population
in data polygon B but only 50 percent of the population in data
polygon A for a total of 1,005 people. What is the best estimate of
per capita income? You could just average the two figures
([$100,000 + $25,000]/2) for an estimated value of $62,500. This
figure, however, is not a good estimate of the income of the
market area. There are a few (5) with high incomes and a large
number (1,000) with much more modest incomes.
The best estimate of per capita income for this market area can be
obtained from a weighted average. You should always weight
data on individuals—for example, per capita income or median
age—by population and weight data on households—for
example, average household size or median household income—
by households. In this example, you’ll multiply the estimated
overlay population of A (5) by per capita income ($100,000) for a
total of $500,000. Next, you’ll multiply the overlay population of B
(1,000) by per capita income ($25,000) for a total of $25,000,000.
202 USING ARCGIS BUSINESS ANALYST
Ch09.pmd 202 3/15/2007, 12:30 PM
Using spatial Performing an analysis
using spatial overlay
overlay
1. Click the Business Analyst
Spatial overlay analysis extracts drop-down menu and click
data from one layer and joins it Analysis.
to another layer.
The Analysis Wizard opens.
To get access to and run the 2. Click Create New Analysis,
Spatial Overlay Wizard, you
then click Next.
must have at least one polygon
layer in your map document. 3. Click Spatial Overlay as the
type of analysis you want to
The Spatial Overlay Wizard is a
perform, then click Next. u
simple tool to use. You choose
an input layer, overlay layer,
and a name for the new spatial
overlay layer that is created.
If you added a layer of your
own to the map and want to use
it as an input layer for spatial
overlay, you will first need to
proceed through the Analysis
Layer Setup Wizard for that
layer. It is a brief wizard that lets
Business Analyst know how
you want data in that layer
aggregated.
ANALYSIS 203
Ch09.pmd 203 3/15/2007, 12:30 PM
4. Click the Input Data Layer
drop-down menu to choose
the layer that contains the
data to be extracted, click the
second drop-down menu to
choose the Overlay Layer,
then click Next. In the
diagram shown, Block Group
demographics are being
added to a store layer.
5. Select one or more fields you
want to use from the list, then
click the right arrow button to
move the field(s) to the
column on the right. To select
multiple fields, hold down the
Ctrl key and click the fields
you want use, then click the
right arrow button. To move
all fields in the list to the right
column, click the double right
arrow button. When you’re
finished adding fields, click
Next. u
204 USING ARCGIS BUSINESS ANALYST
Ch09.pmd 204 3/15/2007, 12:30 PM
6. Type a name for the new
analysis, type any comments,
then click Finish.
ANALYSIS 205
Ch09.pmd 205 3/15/2007, 12:30 PM
Managing 1. Click the Business Analyst
drop-down menu and click
existing analyses Analysis.
The Analysis Wizard opens.
This wizard option is used to
open, modify, delete, or rename 2. Click Manage Existing
an existing analysis. Analyses, then click Next.
3. Click one or more analyses
Tip and choose one of the
following options: Open
Using the analysis options Analysis(es), Modify Analy-
on the Analysis Wizard sis, Delete Analysis(es), or
Open Analysis(es)—Adds a Rename or Edit Comments,
previously created analysis to your
then click Finish.
current map document (.mxd).
Modify Analysis—Steps you The options listed above
through the wizard selections of a change depending on how
previously created analysis and many analyses you choose to
permits changes. manage at once. For
example, if you choose two
Delete Analysis(es)—Removes an
analysis from your current map analyses at once, you can
document and permanently deletes only open or delete them. The
it from your My Output Data folder other actions become
on your hard drive. inactive.
Rename or Edit Comments—
Allows you to rename the analysis
or change the Comments block.
Tip
Using the different
managing views
You can view the analyses you are
managing in two different ways,
Show All and Hide All.
Clicking the Show All button will
display analyses grouped by
individual Projects in a tree view.
Clicking the Hide All button will
display all analyses for the active
Project only.
206 USING ARCGIS BUSINESS ANALYST
Ch09.pmd 206 3/15/2007, 12:30 PM
Modeling
IN THIS CHAPTER
10
This chapter provides tools to generate sales predictability models based on
basic and advanced approaches utilizing the Huff model developed by Dr.
• How the original Huff model (in David Huff. Methods of statistical calibration of the model are provided to
Business Analyst) works make use of either survey data or real customer data that you may have.
• Original Huff model
• Advanced Huff model with
statistical calibration
• Huff model calibration
• Using dissolve by attribute
• Managing existing modeling
analyses
• Managing model calibration
parameters
207
Ch10.pmd 207 3/15/2007, 2:11 PM
How the original Huff model (in Business Analyst) works
The Huff model is an established theory in spatial analysis. It is A site has many attributes that make it attractive to consumers.
based on the principle that the probability of a given consumer Attractiveness can be computed as a function of many attributes.
visiting and purchasing at a given site is some function of the For a retail store, these would be its retail floor space, number of
distance to that site, its attractiveness, and the distance and parking spaces, or product pricing. Attractiveness of a car dealer
attractiveness of competing sites. could be a function of its display area, frontage, and
This specific model, in the area of spatial interaction research, advertisement. The attractiveness of an office building could be a
was refined and made operational by Dr. David Huff of the function of how many offices are currently located within it.
University of Texas nearly 40 years ago. The advent of powerful Attractiveness is expressed as one number that combines all the
desktop computers has made it possible to apply the model. factors that make a center attractive. This number is usually
referred to as an index. An index of attractiveness for a center is
The basic Huff formulation of the model takes the following form: one number describing the factors that make it attractive to its
customers. This index could also be derived by counting how
many people come to that destination or by conducting a
consumer survey.
You can control the distance that the Huff model will extend. Type
a value that will encompass all your competitors. You can use the
Measure tool to estimate the distance that should be used.
Where: You can choose the distance units to be either miles or kilometers.
Pij = the probability of consumer j shopping at store i. This section lists some commonly used terms and their meanings
in the context of the Huff model.
Wi = a measure of the attractiveness of each store or site i.
Dij = the distance from consumer j to store or site i. Distance–decay function
a = an exponent applied to distance so that the probability of A person’s perception of how far a destination is may not be a
distant sites is dampened. It usually ranges between 1.5 and 2. linear function of distance. That is, customers are more likely to
In practice, census polygons (for example, block groups) are shop at a place closer to home than far away. In other words,
substituted for individual consumers. The calculated probability distance is viewed as a nonlinear deterrent to movement. This
for each polygon is then multiplied by some data element in the phenomenon can be modeled by using a distance-decay function.
polygon database (for instance, households and dollars spent on The use of a power distance-decay function is borrowed from
groceries). This measure can then be summarized to give an Newton’s famous law of gravitation from which the term gravity
estimate of the total. Some measure of size, such as gross leasable model is derived. A distance-decay parameter, symbolized by the
area (GLA), is often used as a surrogate for attractiveness. Greek letter beta, can be used to exaggerate the distance to
destinations. Some activities, such as grocery shopping, have a
large exponent indicating that customers will travel only a short
208 USING ARCGIS BUSINESS ANALYST
Ch10.pmd 208 3/15/2007, 2:11 PM
distance for such things. Other activities such as furniture The exponential function is typically used for computing
shopping have a small exponent because customers are willing to interactions over a small distance, such as within a city.
travel farther to shop for furniture. All Huff model inputs, exponents, trade area size, and results
require detailed analysis by someone who is well versed in the
operation of such a model. Some calibration is always required to
account for other factors such as leakage (when people don’t buy
all their groceries at supermarkets, some of that spending leaks to
other trade areas, such as convenience stores, farmer’s markets,
and mail order).
MODELING 209
Ch10.pmd 209 3/15/2007, 2:11 PM
Original Huff 1. Click the Business Analyst
drop-down menu and click
model Modeling.
The Modeling Wizard opens.
The original Huff model
described on the previous 2. Click Create Modeling
pages provides a simple tool to Analysis and click Next.
estimate sales potential of an 3. Click Original Huff Model as
area. It takes into consideration the type of modeling analysis
your proposed site location, and click Next. u
competitor locations, sales
potential data, and attractive-
ness field. The sales potential
data is often a geography
layer—that is, block group or
tract—containing a sales
potential field such as con-
sumer expenditure on furniture,
apparel, auto repairs, and so on.
Business Analyst geography
contains consumer expenditure
fields. The attractiveness field
shows how attractive the
competitor is to its customers.
The most commonly used
attractiveness attribute is GLA.
210 USING ARCGIS BUSINESS ANALYST
Ch10.pmd 210 3/15/2007, 2:11 PM
4. Click the first drop-down
menu and click the layer
containing your sales
potential field. You have the
option of checking the box to
Only show Business Analyst
data layers (BDS). Business
Analyst geography layers
contain many fields,
including consumer expendi-
ture data, that can be used
as an indicator of sales
potential.
5. Click the second drop-down
menu and click the field that
contains the sales potential
figures. Business Analyst
geography layers often use a
tree structure to present
categories of fields that can
be expanded to show
individual fields in that
category. You can hold the
Ctrl key and click any plus (+)
or minus (-) sign in the tree
structure to expand or
collapse the tree structure.
Click Next.
6. Click the first drop-down
menu and click the layer
containing your competitive
stores. Click the second
drop-down menu and click a
field that represents attrac-
tiveness for the competitive
stores to GLA, for example.
Click Next. u
MODELING 211
Ch10.pmd 211 3/15/2007, 2:11 PM
7. Click one of the methods of
selecting a potential store
location.
8. If you click By entering
address, enter the address of
the location by clicking each
field in the Value column.
Click OK to continue.
9. Type an attractiveness value
for the potential site. This field
can be compared to the
attractiveness field of the
competitive stores. Click
Next. u
212 USING ARCGIS BUSINESS ANALYST
Ch10.pmd 212 3/15/2007, 2:11 PM
10. If you click By selecting a
feature from layer, click the
first drop-down menu and
click the layer containing the
potential site. Click the
second drop-down menu
and click the individual
feature to use for the site
location, then click the third
drop-down menu and click
the attractiveness field for
the potential site. This field
can be compared to the
attractiveness field of the
competitive stores. Click
Next.
11. Type a distance that the
model will extend out from
your potential site location.
Click the Distance units
drop-down menu and click
the distance units.
12. Use the slider bar or type a
number between 1 and 3 to
indicate the impact of travel
distance on a customer’s
willingness to travel to make
a purchase at the store. The
lower the number, the more
willing the customer is to
travel a greater distance to
make the purchase. Click
Next. u
MODELING 213
Ch10.pmd 213 3/15/2007, 2:11 PM
13. Type a name for the new
model in the text box and
type any comments, then
click Finish.
Your new analysis area is
created and displayed on
the map.
214 USING ARCGIS BUSINESS ANALYST
Ch10.pmd 214 3/15/2007, 2:11 PM
Advanced Huff 1. Click the Business Analyst
drop-down menu and click
model with Modeling.
statistical The Modeling Wizard opens.
2. Click Create Modeling
calibration Analysis and click Next.
The advanced Huff model uses 3. Click Advanced Huff Model
improvements by Dr. David with Statistical Calibration as
Huff on the original Huff model the type of modeling analysis
to enhance its performance. and click Next. u
Specifically, this method will
allow distance between stores
and customers to be calculated
through standard Euclidean
(straight-line) distance or,
alternatively, drive time or drive
distance. Multiple parameters
can be selected for each store
rather than a single variable.
The advanced Huff model also
contains a calibration utility
that allows you to calculate the
proper exponent values in the
model through observed
shopping behavior or through a
market survey. The calibration
utility is discussed in more
detail in the Huff model
calibration section that follows.
The results of the Huff model
can be used to:
• Estimate, define, and analyze
market potential.
• Assess economic impact of
a new site location. u
MODELING 215
Ch10.pmd 215 3/15/2007, 2:11 PM
• Forecast sales and potential 4. Click the first drop-down
of existing stores and menu and click the layer
outlets. containing your sales
potential field. You have the
• Assess the impact of
option of checking the box to
competitive and environ-
Only show Business Analyst
mental changes on outlet
data layers (BDS). Business
performance.
Analyst geography layers
contain many fields, includ-
ing consumer expenditure
data, that can be used as an
indicator of sales potential.
5. Click the second drop-down
menu and click the ID field for
your Sales Potential layer.
Click the third drop-down
menu and click the sales
potential field. Business
Analyst geography layers
often use a tree structure to
present categories of fields
that can be expanded to
show individual fields in that
category. You can hold the
Ctrl key and click any plus (+)
or minus (-) sign in the tree to
expand or collapse the tree
structure. Click Next.
6. Click the first drop-down
menu and click the
competitive stores layer. Click
the second drop-down menu
and click the Store ID field.
Click Next. u
216 USING ARCGIS BUSINESS ANALYST
Ch10.pmd 216 3/15/2007, 2:11 PM
7. Click one of the methods of
selecting a potential store
location.
8. If you click By entering
address, enter the address of
the location by clicking each
field in the Value column.
Click OK to continue.
9. If you click By selecting a
feature from layer, click the
first drop-down menu and
click the layer containing the
potential site. Click the
second drop-down menu and
click the individual feature to
use for the site location. Click
Next. u
MODELING 217
Ch10.pmd 217 3/15/2007, 2:11 PM
10. The Calibrate Model utility is
covered in detail in the Huff
model calibration section
that follows. You can also
access this information by
clicking the Advanced Huff
Model with Statistical
Calibration option on the
Modeling Wizard. Click Use
statistically calibrated
parameters from previous
analysis or click Enter
parameters manually.
Choose either and click
Next. u
218 USING ARCGIS BUSINESS ANALYST
Ch10.pmd 218 3/15/2007, 2:11 PM
11. If you click Enter parameters
manually, the dialog box to
the right will appear. Click a
method for how distance will
be calculated in the model.
Use the + or - buttons to add
or remove predictor vari-
ables. After adding a
variable, click the variable in
the Variable column to
activate a drop-down menu
for choosing any variable in
the layer. Click the Variable
table in the Potential Site
Value column and type a
value. Click the Coefficient
column and type a value
between -1.0 and -3.0 that
indicates the impact of travel
distance on a customer’s
willingness to travel to make
a purchase at the store. The
closer the number is to -1.0,
the more willing the
customer is to travel a
greater distance to make the
purchase. Click Next.
12. Type a name for the new
model in the text box and
type any comments, then
click Finish.
Your new analysis area is
created and displayed on
the map.
MODELING 219
Ch10.pmd 219 3/15/2007, 2:11 PM
Huff model 1. Click the Business Analyst
drop-down menu and click
calibration Modeling.
The Modeling Wizard opens.
Business Analyst offers two
forms of model calibration— 2. Click Create Modeling
using real customer data and Analysis.
using survey data. Calibration 3. Click Huff Model Calibration
of any model is critical to as the type of modeling
maximizing its predictive value. analysis and click Next. u
You will need the following to
calibrate your model:
• If using real customer data,
it must contain information
from a sample of households
in each subgeography area
within the study area. You
need customer data for each
existing and competitive
store location in the study
area. The customer informa-
tion is converted in the
model to proportions for
each subgeography area.
• Survey data will be used to
determine the frequency of
shopping trips each respon-
dent makes to the stores
within the study area. Exit
interviews are a good
method for collecting this
information.
• Ensure that each
subgeography area is
adequately represented in
the sample. u
220 USING ARCGIS BUSINESS ANALYST
Ch10.pmd 220 3/15/2007, 2:11 PM
• The Potential Customers 4. Click the first drop-down
geographic level is usually a menu to select the layer
polygon trade area repre- containing your sales
senting subareas where potential field. You have the
potential customers live. option of checking the box to
This can also be a point Only show Business Analyst
layer (for example, block data layers (BDS). Business
centroids) that has associ- Analyst geography layers
ated demographic data. contain many fields, includ-
ing consumer expenditure
• The competitive store layer
data, that can be used as an
should include all competi-
indicator of sales potential.
tive locations in a given
study area. This layer 5. Click the second drop-down
should also include any of menu and click the ID field
your existing store locations for your sales potential layer.
in the study area, since they Click the third drop-down
will act as competitors to a menu and click the sales
new store location. In most potential field. Business
cases, this layer will be a Analyst geography layers
Business Analyst store often use a tree structure to
layer. present categories of fields
that can be expanded to
• Competitive store locations
show individual fields in that
can be extracted from the
Add Business Listings category. You can hold down
function in ArcGIS Business the Ctrl key and click any
Analyst. + or - in the tree to expand or
collapse the tree structure.
• The first step in executing Click Next.
this wizard is to define a
study area that includes all 6. Click the first drop-down
the trade areas of all menu and click the competi-
competing stores being tive stores layer. Click the
analyzed. u second drop-down menu and
click the Store ID field. Click
Next. u
MODELING 221
Ch10.pmd 221 3/15/2007, 2:11 PM
• Store attraction fields, also 7. Click one of the methods of
known as predictor values, selecting a potential store
often include attributes of a location.
store, such as square 8. If you click By entering
footage, number of parking address, enter the address of
spaces, advertising, store the location by clicking each
hours, prices, age, appear- field in the Value column.
ance, signage, accessibility, Click OK to continue. u
and so forth.
222 USING ARCGIS BUSINESS ANALYST
Ch10.pmd 222 3/15/2007, 2:11 PM
9. If you click By selecting a
feature from layer, click the
first drop-down menu and
click the layer containing the
potential site. Click the
second drop-down menu and
click the individual feature to
use for the site location. Click
Next.
10. The Calibrate Model utility is
covered in detail in the Huff
model calibration section
that follows. It is also
provided in the Advanced
Huff model wizard as a
convenience. You have a
choice of selecting the
statistically calibrated
parameter from a previous
analysis or entering the
parameters manually.
Choose an alternative and
click Next. u
MODELING 223
Ch10.pmd 223 3/15/2007, 2:11 PM
11. If you click Enter parameters
manually, the dialog box to
the right will appear. Click a
method for how distance will
be calculated in the model.
Use the + or - buttons to add
or remove predictor
variables. After adding a
variable, click the variable in
the Variable column to
activate a drop-down menu
for choosing any variable in
the layer. Click the variable
table in the Potential Site
Value column and type a
value.
Click the Coefficient column
and type a value between
-1.0 and -3.0 to indicate the
impact of travel distance on
a customer’s willingness to
travel to make a purchase at
the store. The closer the
number is to -1.0, the more
willing the customer is to
travel a greater distance to
make the purchase. Click
Next.
12. Type a name for the new
model in the text box and
type any comments, then
click Finish.
Your new analysis area is
created and displayed on
the map.
224 USING ARCGIS BUSINESS ANALYST
Ch10.pmd 224 3/15/2007, 2:11 PM
Using dissolve by 1. Click the Business Analyst
drop-down menu and click
attribute Modeling.
The Modeling Wizard opens.
You can use the Dissolve by
Attribute function on the 2. Click Create Modeling
Modeling Wizard with the Analysis and click Next.
output from the original or 3. Click Dissolve by Attribute as
advanced Huff model and the type of modeling analysis
dissolve the attribute probabil- and click Next. u
ity field. For example, you can
create primary, secondary, and
tertiary trade areas based on the
output probabilities of the
original Huff model. The output
from the Huff Model tools in
Business Analyst creates a
probability for each
subgeography unit in the study
area. For example, the output
from the Huff models will create
a probability of households in
each block group of patronizing
a new store location.
The Dissolve by Attribute
option allows you to collapse
the probability attributes in the
block groups to create trade
areas. For example, you can
create three trade areas with the
following probabilities:
• 70–100 percent
• 40–70 percent
• 10–40 percent
In this case, the layer created
would contain the three
polygon features based on the
ranges above. You can then use
these trade areas to u
MODELING 225
Ch10.pmd 225 3/15/2007, 2:11 PM
effectively target potential 4. Click the first drop-down
clients in these areas to suit menu and click the results
your business needs, such as from an original or advanced
marketing campaigns, sales Huff model. If you have pre-
territory generation, and so selected particular trade
forth. areas, the check box will be
visible and available to
Use the Dissolve by Attribute
check.
option when you want to
aggregate and dissolve features Click the second drop-down
based on a specified attribute or menu and click the field you
attributes. For example, you want to use in creating the
could take a layer containing trade areas. In the case of the
sales data collected on a Huff models you have
county-by-county basis and created, this will probably be
use the Dissolve by Attribute the GM_PROB field. Click
option to create a layer contain- Next.
ing contiguous sales regions 5. Click the number of probabil-
based on the name of the ity rings you want and type
salesperson in each county. the probability using decimal
points (for example, enter
60% as .60). Statistics are
shown with the Min, Max, and
Mean probabilities for your
reference. You have the
option of clicking the box to
Create donut trade areas.
Click Next. u
226 USING ARCGIS BUSINESS ANALYST
Ch10.pmd 226 3/15/2007, 2:11 PM
6. Type a name in the text box
to save the new probability
trade areas and type any
comments, then click Finish.
Your new trade area layer is
created and displayed on the
map.
MODELING 227
Ch10.pmd 227 3/15/2007, 2:11 PM
Managing 1. Click the Business Analyst
drop-down menu and click
existing modeling Modeling.
analyses The Modeling Wizard opens.
2. Click Manage Existing
You can use the Managing Modeling Analysis and click
existing modeling analyses to Next.
view, modify, delete, or rename
an existing modeling analysis. 3. Click the modeling analysis
For example, if you have you want to use. Click View
previously created a Huff Modeling Analysis to add the
model, you can use this tool to model layer to the map, click
rename the output layer. You Modify Modeling Analysis
can also modify the parameters (which steps you through the
for a model and rerun the wizard), click Delete Model-
analysis. ing Analysis, or click Rename
or Edit Comments. Click Next
or Finish, depending on your
Tip chosen action.
Using the different
managing views
You can view the modeling analyses
you are managing in two different
ways, Show All and Hide All.
Clicking the Show All button will
display modeling analyses grouped
by individual Projects in a tree
view.
Clicking the Hide All button will
display all modeling analyses for
the active Project only.
228 USING ARCGIS BUSINESS ANALYST
Ch10.pmd 228 3/15/2007, 2:11 PM
Managing model 1. Click the Business Analyst
drop-down menu and click
calibration Modeling.
parameters The Modeling Wizard opens.
2. Click Manage Model Calibra-
You can use the Managing tion Parameters and click
model calibration parameters to Next.
view, modify, delete, or rename
an existing modeling calibration 3. Click one or more model
parameter. For example, if you calibrations and click the
have previously created an desired action to either
advanced Huff model with delete, or rename/edit
statistical calibrations, you can comments. Click Next or
use this tool to rename the Finish, depending on your
output parameters. You can also chosen action.
modify the settings for a model
calibration and re-create the
analysis.
MODELING 229
Ch10.pmd 229 3/15/2007, 2:11 PM
Ch10.pmd 230 3/15/2007, 2:11 PM
Working with maps
IN THIS CHAPTER
11
This chapter will show you different methods you can use to improve the
appearance of your maps. It also presents methods for thematic analysis
• Displaying points as charts of maps.
• Classification methods
• Displaying points as different
colors
• Displaying points as different
sizes
• Displaying lines as different colors
• Displaying lines as different
thicknesses
• Displaying charts in areas
• Displaying areas as different
colors
• Setting dot density in areas
231
Ch11.pmd 231 3/15/2007, 2:52 PM
Displaying points 1. In ArcMap, open the study
area with the points you want
as charts to display as charts.
2. Click the Business Analyst
You can display the points on
drop-down menu and click
your map as charts using the
Tools > Thematic Mapping.
Thematic Mapping Wizard.
Charts can be effective for The Thematic Mapping
comparing several values at Wizard opens.
once. For instance, you might 3. Click the drop-down arrow
display your stores as a pie and click the layer you want
chart, each wedge representing to symbolize, then click
the percentage of total yearly Next. u
sales for a specific product.
A pie chart is useful for
comparing proportions of
different categories in a total
amount, whereas a bar chart
compares actual values rather
than proportions of a total.
Tip
Using charts
• Compare only a few points (20
or 30 at most).
• Use five categories or less on
your chart.
• Make sure that the values
between points vary enough to
actually show differences.
232 USING ARCGIS BUSINESS ANALYST
Ch11.pmd 232 3/15/2007, 2:52 PM
4. Click Show each point as a
chart using this chart type,
click the drop-down arrow
and click Pie Chart, then click
Next.
5. If you want to use all fea-
tures, click All features, then
click Next. To use Selected
features, you will first need to
have the features selected
on the map or in the layer’s
attribute table. u
WORKING WITH MAPS 233
Ch11.pmd 233 3/15/2007, 2:52 PM
6. From the list on the left, click
the field that has values you
want represented in the
charts, then click the single
Right arrow button to move it
to the column on the right. To
choose more than one field,
hold down the Ctrl key and
click each field you want,
then click the single Right
arrow button to move them to
the column on the right. To
move all the fields to the right
column, click the double
Right arrow button. When
you’re finished, click Next.
7. Click the drop-down menu
and choose the color scheme
you want to use, then click
Finish.
The charts display on the
map.
234 USING ARCGIS BUSINESS ANALYST
Ch11.pmd 234 3/15/2007, 2:52 PM
Classification methods
There are several different classification methods you can choose With the Geometrical Interval classification method, class
to organize your data when performing thematic mapping. These ranges are based on intervals that have a geometric sequence
include equal interval, natural breaks, quantile, equal area, and based on a multiplier. It creates these intervals by minimizing the
standard deviation. square sum of elements per class; this ensures that each interval
In the Equal Interval classification method, each class has an has an appropriate number of values within it and the intervals
equal range of values; that is, the difference between the high are fairly similar. This algorithm was specifically designed to
and low value is equal for each class. You should use this method accommodate continuous data. It produces a result that is
if your data is evenly distributed and you want to emphasize the visually appealing and cartographically comprehensive.
difference in values between the features. With the Standard Deviation classification method, class breaks
With the Natural Breaks (Jenks) classification method, data are placed above and below the mean value at intervals of 1, 0.5,
values that cluster are placed into a single class. Class breaks or 0.25 standard deviations until all the data values are included
occur where there is a gap between clusters. You should use this in a class.
method if your data is unevenly distributed; that is, many
features have the same or similar values and there are gaps
between groups of values.
With the Quantile classification method, each class has roughly
the same number of features. If your data is evenly distributed
and you want to emphasize the difference in relative position
between features, you should use the quantile classification
method. If, for example, the point values are divided into five
classes, points in the highest class would fall into the top fifth of
all points.
WORKING WITH MAPS 235
Ch11.pmd 235 3/15/2007, 2:52 PM
Displaying points 1. In ArcMap, open the study
area with the points you want
as different to display as different colors.
colors 2. Click the Business Analyst
drop-down menu and click
Displaying points as different Tools > Thematic Mapping.
colors based on the values of a The Thematic Mapping
numeric attribute is an example Wizard opens.
of a graduated color map.
Because colors don’t necessar- 3. Click the drop-down arrow
ily imply a magnitude, this kind and click the layer you want
of map is most useful for to symbolize, then click
showing data that is ranked, Next. u
such as 1 to 10 or low to high,
or has some kind of numerical
progression, such as measure-
ments, counts, rates, or
percentages.
For example, you might want to
display your customers as
different colors, depending on
how many times a year they
visit the store.
You can also use a nonnumeric
attribute to display points as
different colors. For example,
you could display your stores
as different colors according to
the name of their regional
manager.
236 USING ARCGIS BUSINESS ANALYST
Ch11.pmd 236 3/15/2007, 2:52 PM
4. Click Set the color of each
point based on this attribute,
then click Next.
5. Click All features to use all
features. Click Selected
features to use only the
features you have selected
on the map or in the layer’s
attribute table. Click Next to
continue. u
WORKING WITH MAPS 237
Ch11.pmd 237 3/15/2007, 2:52 PM
Tip 6. Click the drop-down arrow
and click the color scheme
Previewing your results you want to use.
Optionally, click the Preview button
to see the results on your map 7. Optionally, click the Preview
without changing it permanently. To button to see the results on
return to the original legend, click your map without changing it
Undo. permanently. To return to the
original legend, click Undo.
8. Click Finish.
The points in the chosen
layer are displayed as
different colors on the map.
238 USING ARCGIS BUSINESS ANALYST
Ch11.pmd 238 3/15/2007, 2:52 PM
Displaying points 1. In ArcMap, open the study
area with the points you want
as different sizes to display as different sizes.
2. Click the Business Analyst
You can display points using a
drop-down menu and click
symbol that varies in size to
Tools > Thematic Mapping.
represent different values. This
is an example of a graduated The Thematic Mapping
symbol map. Graduated Wizard opens.
symbols work best for counts 3. Click the drop-down arrow
and amounts, since most people and click the layer you want
associate the size of the symbol to symbolize, then click
with magnitude. For example, Next. u
stores could be displayed as
different sizes according to
their sales volume, or you could
show customers according to
total purchases or visits.
WORKING WITH MAPS 239
Ch11.pmd 239 3/15/2007, 2:52 PM
4. Click Set the size of each
point based on this attribute,
then click Next.
5. Click All features to use all
features. Click Selected
features to use only the
features you have selected
on the map or in the layer’s
attribute table. Click Next to
continue. u
240 USING ARCGIS BUSINESS ANALYST
Ch11.pmd 240 3/15/2007, 2:52 PM
Tip 6. Click the Color drop-down
menu and click the color you
Normalizing data
want to use.
Normalization is the process of
dividing one numeric attribute 7. Click the second drop-down
value by another to minimize menu to choose the classifi-
differences in values based on the cation scheme you want to
size of areas or the number of use.
features in each area—for example,
8. Optionally, click the third
normalizing (or dividing) total
drop-down menu to choose
population by total area gives
which normalization field you
population per unit area, or
density. want to use.
You have the option to choose a 9. Click Finish.
normalization field when you are The points in the chosen
displaying points as different sizes. layer are displayed as
You can also choose <none> if you different sizes.
don’t want your point data
normalized.
Tip
Previewing your results
Click the Preview button to see the
results on your map without
changing it permanently. To return
to the original legend, click Undo.
WORKING WITH MAPS 241
Ch11.pmd 241 3/15/2007, 2:52 PM
Displaying lines 1. In ArcMap, open the study
area with the lines you want
as different to display as different colors.
colors 2. Click the Business Analyst
drop-down menu and click
Using different colors can also Tools > Thematic Mapping.
be an effective method for The Thematic Mapping
displaying lines; the color of Wizard opens.
the lines varies according to the
value of a particular attribute. 3. Click the drop-down arrow
Because colors don’t necessar- and click the line layer you
ily imply a magnitude, this is want to symbolize, then click
most useful for showing data Next. u
that is ranked, such as 1 to 10
or low to high, or has some kind
of numerical progression, such
as measurements, rates, or
percentages.
For example, you could display
desire lines as different colors
according to the store each
customer visits or whether or
not the customer is a preferred
shopper.
242 USING ARCGIS BUSINESS ANALYST
Ch11.pmd 242 3/15/2007, 2:52 PM
4. Click Set the color of each
line based on this attribute,
then click an attribute from
the drop-down menu and
click Next.
5. Click All features to use all
features. Click Selected
features to use only the
features you have selected
on the map or in the layer’s
attribute table. Click Next to
continue. u
WORKING WITH MAPS 243
Ch11.pmd 243 3/15/2007, 2:52 PM
Tip 6. Click the drop-down arrow
and click the color scheme
Previewing your results
you want to use.
Optionally, click the Preview button
to see the results on your map 7. Click Finish.
without changing it permanently. To The lines in the chosen layer
return to the original legend, click
are displayed as different
Undo.
colors on the map.
244 USING ARCGIS BUSINESS ANALYST
Ch11.pmd 244 3/15/2007, 2:52 PM
Displaying lines 1. In ArcMap, open the study
area with the lines you want
as different to display as different colors.
thicknesses 2. Click the Business Analyst
drop-down menu and click
You can display lines as Tools > Thematic Mapping.
different thicknesses to The Thematic Mapping
represent different values. This Wizard opens.
is another example of a gradu-
ated symbol map. Graduated 3. Click the drop-down arrow
symbols work best for counts and click the line layer you
and amounts, since most people want to symbolize, then click
associate the size of the symbol Next. u
with magnitude. For example,
roads could be displayed as
different thicknesses based on
traffic volume during rush hour.
Desire lines could be displayed
by total sales or number of
visits for each customer.
WORKING WITH MAPS 245
Ch11.pmd 245 3/15/2007, 2:52 PM
Tip 4. Click Set the thickness for
each line based on this
Normalizing data attribute and click an attribute
Normalization is the process of from the drop-down menu,
dividing one numeric attribute then click Next.
value by another to minimize
differences in values based on the 5. Click All features to use all
size of areas or the number of features or click Selected
features in each area. For example, features to use only selected
normalizing (or dividing) total features. Click Next to
population by total area gives continue. u
population per unit area, or
density.
You have the option to choose a
normalization field when you are
displaying points as different sizes.
You can also choose <none> if you
don’t want your point data
normalized.
Tip
Previewing your results
Click the Preview button to see the
results on your map without
changing it permanently. To return
to the original legend, click Undo.
246 USING ARCGIS BUSINESS ANALYST
Ch11.pmd 246 3/15/2007, 2:52 PM
6. Click the Color drop-down
menu and click the color you
want to use.
7. Click the second drop-down
menu to choose the classifi-
cation scheme you want to
use.
8. Click the third drop-down
menu to choose which
normalization field you want
to use.
9. Click Finish.
The lines in the chosen layer
are displayed as different
thicknesses.
WORKING WITH MAPS 247
Ch11.pmd 247 3/15/2007, 2:52 PM
Displaying charts 1. In ArcMap, open the study
area with the areas you want
in areas to display different colors.
2. Click the Business Analyst
You can display charts in areas
drop-down menu and click
on your map using the The-
Tools > Thematic Mapping.
matic Mapping Wizard. Charts
can be effective for comparing The Thematic Mapping
several values at once. For Wizard opens.
instance, you might display ZIP 3. Click the drop-down arrow
Codes as a pie chart, each and click the layer with areas
wedge representing population you want to symbolize, then
by race. You could display click Next. u
tracts as bar charts representing
the number of people who rent
and those who are home-
owners.
A pie chart is useful for
comparing proportions of
different categories in a total
amount, whereas a bar chart
compares actual values rather
than proportions of a total.
Tip
Using charts
• Compare only a few areas (20
or 30 at most).
• Use five categories or less on
your chart.
• Make sure that the values
between points vary enough to
actually show differences.
248 USING ARCGIS BUSINESS ANALYST
Ch11.pmd 248 3/15/2007, 2:52 PM
Tip 4. Choose one of the following:
Click Show each point as a
Previewing your results chart using this chart type
Click the Preview button to see the and choose a chart type from
results on your map without the drop-down menu, click
changing it permanently. To return
Set the color of each point
to the original legend, click Undo.
based on this attribute and
choose an attribute from the
drop-down menu, or click Set
the size of each point based
on this attribute and choose
an attribute from the drop-
down menu. Once you’ve
made your selection, click
Next.
5. Click All features if you want
to use all features or Se-
lected features if you only
want to use selected fea-
tures. Click Next to
continue. u
WORKING WITH MAPS 249
Ch11.pmd 249 3/15/2007, 2:52 PM
6. This step depends on the
option you chose in step 4.
a. If you chose Show each
point as a chart using this
chart type, you are
prompted to choose which
fields have values you
want represented in the
charts. Click a field from the
left column and click the
Right arrow button to move
it to the right column. To
move all fields to the right
column, click the double
Right arrow.
To remove the fields, click
the field you want to
remove and click the Left
arrow, or to remove all
fields, click the double Left
arrow. When you’re finished
adding fields, click Next.
Click the drop-down arrow
to choose a color scheme
you want to use, then click
Finish.
The charts are displayed
on the map. u
250 USING ARCGIS BUSINESS ANALYST
Ch11.pmd 250 3/15/2007, 2:52 PM
b. If you chose Set the color
of each point based on this
attribute, you are prompted
to choose the color
scheme you want to use,
then click Finish. The
points are displayed on the
map in the color scheme
you selected.
c. If you chose Set the size of
each point based on this
attribute, you are prompted
to choose a color from the
drop-down menu. Then,
click the classification
scheme and normalization
field from the drop-down
menus and click Finish.
WORKING WITH MAPS 251
Ch11.pmd 251 3/15/2007, 2:52 PM
Displaying areas 1. In ArcMap, open the study
area with the area you want
as different to display in different colors.
colors 2. Click the Business Analyst
drop-down menu and click
Displaying areas as different Tools > Thematic Mapping.
colors based on the values of a The Thematic Mapping
numeric attribute is another Wizard opens.
example of a graduated color
map. Because colors don’t 3. Click the drop-down arrow
necessarily imply a magnitude, and click the layer with areas
this kind of map is most useful you want to symbolize, then
for showing data that is ranked, click Next.
such as 1 to 10 or low to high, 4. Click Set the color of each
or has some kind of numerical area based on this attribute,
progression, such as measure- then click Next. u
ments, rates, or percentages.
For example, you could display
block groups according to
average income or ZIP Codes
by number.
You can also use a nonnumeric
attribute to display areas as
different colors. For example,
you could display counties as
different colors according to
their name.
252 USING ARCGIS BUSINESS ANALYST
Ch11.pmd 252 3/15/2007, 2:52 PM
Tip 5. Click All features to use all
features or click Selected
Previewing your results
features to use selected
Click the Preview button to see the
features. Click Next to
results on your map without
continue.
changing it permanently. To return
to the original legend, click Undo. 6. Click the drop-down arrow
and click the color scheme
you want to use.
7. Click Finish.
The areas in the layer are
displayed as different colors.
WORKING WITH MAPS 253
Ch11.pmd 253 3/15/2007, 2:52 PM
Setting dot 1. In ArcMap, open the study
area with the areas you want
density in areas to show using dot density.
2. Click the Business Analyst
Dot density allows you to show
drop-down menu and click
where things are concentrated,
Tools > Thematic Mapping.
such as people per square mile.
This is good for showing how The Thematic Mapping
an attribute is distributed Wizard opens.
throughout an area. For 3. Click the drop-down arrow
instance, a dot density map and click the layer with areas
depicting population will show you want to symbolize, then
the strongest concentrations of click Next.
dots where most people live,
such as along rivers and near 4. Click Set the dot density for
coastlines. each area based on this
attribute and click the drop-
down menu to choose the
field for which you want to
determine the dot density.
Type the value you want one
dot to represent, then click
Next. u
254 USING ARCGIS BUSINESS ANALYST
Ch11.pmd 254 3/15/2007, 2:52 PM
Tip 5. Click All features to use all
features or click Selected
Previewing your results features to use only selected
Click the Preview button to see the features. Click Next to
results on your map without continue.
changing it permanently. To return
to the original legend, click Undo. 6. Click the Color drop-down
menu to choose a color for
the dots.
7. Click Finish.
The areas in the layer are
displayed using dot density.
WORKING WITH MAPS 255
Ch11.pmd 255 3/15/2007, 2:52 PM
Ch11.pmd 256 3/15/2007, 2:52 PM
Tools
IN THIS CHAPTER
12
This chapter explains a number of helpful tools that you can use to
supplement and support other forms of analysis. These include:
• Remove trade area overlap
• Removal of overlapping area between two or more trade areas
• Create grids • Creating grids to permit normalized looks at demographics and other
variables over an area with grid sizes that you can define
• Dissolve by attribute
• Dissolving boundaries between trade areas
• Spatial overlay
• Extracting data from one layer and appending it to another
• Find similar • Ranking a number of potential sites by statistically comparing them to a
• Market Ranking report
master site
• Creating Market Ranking reports
• Site prospecting
• Prospecting a site using one of several methods
• Store prospecting • Creating trade areas by using store prospecting methods
257
Ch12.pmd 257 3/15/2007, 3:28 PM
Remove trade 1. Click the Business Analyst
drop-down menu and click
area overlap Tools, then click Remove
Overlapping.
The Remove Overlapping tool
The Remove Overlapping
provides several methods to
Wizard opens.
remove overlap between two or
more trade areas, such as the 2. Click the first drop-down
Thiessen polygon approach menu and click the trade
and grids (unweighted and area layer. Click the second
weighted). drop-down menu and click
the STORE_ID field for the
trade area, then click Next. u
258 USING ARCGIS BUSINESS ANALYST
Ch12.pmd 258 3/15/2007, 3:28 PM
3. To define the centers of the
trade areas, click Use the
store layer. Click the first
drop-down menu and click
the store layer, click the
second drop-down menu and
click the STORE_ID field,
then click Next.
4. Choose how you want to
remove the overlap. Click
Thiessen polygons or Grid
approach. u
TOOLS 259
Ch12.pmd 259 3/15/2007, 3:28 PM
5. Type a name for your new
trade area in the text box,
type any comments, then
click Finish.
The results are shown on the
map.
260 USING ARCGIS BUSINESS ANALYST
Ch12.pmd 260 3/15/2007, 3:28 PM
Create grids 1. Click the Business Analyst
drop-down menu and click
You can append demographic Tools, then click Create
data to a grid cell to provide a Grids.
normalized view of the data, The Grids Wizard opens.
identifying hot spots and areas
2. To define the grid extent you
of interest.
want to use, click one of the
following: Use Current
See Also Extent, Use Study Area, Use
feature from a layer, Use
See Chapter 7, ‘Trade areas—no
selected graphic polygon(s),
customer data required’, for more
or Use layer extent, then click
information about grids.
Next. u
TOOLS 261
Ch12.pmd 261 3/15/2007, 3:28 PM
3. Type a value in the Grid Cell
Size text box, click the
Distance Unit drop-down
menu and click the distance
units, then click Next.
4. Optionally, you can add
variables from the summari-
zation layer to the new grid
layer. To do this, click the
Select layer drop-down menu
and click a layer from the list,
then click the Select the
symbolization field drop-
down menu and click a field
from the list.
To skip this step, leave the
drop-down lists set to <none>
and click Next. u
262 USING ARCGIS BUSINESS ANALYST
Ch12.pmd 262 3/15/2007, 3:28 PM
5. Type a name for the new
trade area in the text box,
type any comments in the
Comments text box, then
click Finish.
The grid displays on the map.
TOOLS 263
Ch12.pmd 263 3/15/2007, 3:28 PM
Dissolve by 1. Click the Business Analyst
drop-down menu and click
attribute Modeling.
The Modeling Wizard opens.
You can use the Dissolve by
Attribute function on the 2. Click Create Modeling
Modeling Wizard with the Analysis and click Next. u
output from the original or
advanced Huff model and
dissolve the attribute probabil-
ity field. For example, you can
create primary, secondary, and
tertiary trade areas based on the
output probabilities of the
original Huff model. The output
from the Huff model tools in
Business Analyst creates a
probability for each
subgeography unit in the study
area. For example, the output
from the Huff model will create a
probability of households in
each block group of patronizing
a new store location.
The Dissolve by Attribute
option allows you to collapse
the probability attributes in the
block groups to create trade
areas. For example, you can
create three trade areas with the
following probabilities:
• 70–100 percent
• 40–70 percent
• 10–40 percent
In this case, the layer created
would contain the three
polygon features based on the
ranges above. You can then
use these trade areas to u
264 USING ARCGIS BUSINESS ANALYST
Ch12.pmd 264 3/15/2007, 3:28 PM
effectively target potential 3. Click Dissolve by Attribute as
clients in these areas to suit the type of modeling analysis
your business needs, such as and click Next.
marketing campaigns, sales 4. Click the first drop-down
territory generation, and so menu and click the results
forth. from an original or advanced
Use the Dissolve by Attribute Huff model. If you have
option when you want to preselected particular trade
aggregate and dissolve features areas, the check box will be
based on a specified attribute or visible and available to
attributes. For example, you check.
could take a layer containing Click the second drop-down
sales data collected on a menu and click the field you
county-by-county basis and want to use in creating the
use the Dissolve by Attribute trade areas. In the case of the
option to create a layer contain- Huff models you have
ing contiguous sales regions created, this will probably be
based on the name of the the GM_PROB field. Click
salesperson in each county. Next. u
TOOLS 265
Ch12.pmd 265 3/15/2007, 3:28 PM
5. Click the number of probabil-
ity rings you want and type
the probability using decimal
points (for example, enter
60% as .60). Statistics are
shown with the Min, Max, and
Mean probabilities for your
reference. You have the
option of clicking the box to
Create donut trade areas.
Click Next.
6. Type a name in the text box
to save the new probability
trade areas and type any
comments, then click Finish.
Your new trade area layer is
created and displayed on the
map.
266 USING ARCGIS BUSINESS ANALYST
Ch12.pmd 266 3/15/2007, 3:28 PM
Spatial overlay 1. Click the Business Analyst
drop-down menu and click
The Spatial Overlay tool Tools, then click Spatial
extracts data from one layer and Overlay.
joins it to another layer. The Spatial Overlay Wizard
opens. u
TOOLS 267
Ch12.pmd 267 3/15/2007, 3:28 PM
2. Click the Input Data Layer
drop-down menu and click
the layer that contains the
data to be extracted. Click the
Overlay Layer drop-down
menu and click the layer that
inherits the data, then click
Next.
3. Click one or more fields from
the column on the left and
click the single Right arrow to
move them to the column on
the right. To click more than
one field at a time, hold down
the Ctrl key and click the
desired fields. u
268 USING ARCGIS BUSINESS ANALYST
Ch12.pmd 268 3/15/2007, 3:28 PM
4. Type a name for the new
analysis in the text box, type
any comments in the Com-
ments text box, then click
Finish.
The Attributes of Spatial
Overlay dialog box opens.
TOOLS 269
Ch12.pmd 269 3/15/2007, 3:28 PM
Find similar 1. Click the Business Analyst
drop-down menu and click
The Find Similar tool ranks Tools, then click Find Similar.
trade areas based on similarity The Find Similar Wizard
defined by a number of opens.
variables you select.
2. Click the first drop-down
menu and click the layer
See Also containing sites or trade
areas to be scored.
See Chapter 11, ‘Analysis’, for
more information on the Find Choose the buffer distance
Similar tool. around each site. To do this,
type a value in the text box,
then click the drop-down
menu and click the distance
units.
Choose the master site to
calculate similarity against. To
do this, click the drop-down
menu and choose from the
list.
Choose the level of geogra-
phy to summarize data with.
To do this, click the drop-
down menu and choose from
the list, then click Next. u
270 USING ARCGIS BUSINESS ANALYST
Ch12.pmd 270 3/15/2007, 3:28 PM
3. Choose the method you want
to use for Find Similar. Click
Principal Component
Analysis or Conventional
Find Similar method.
4. Set the PCA Parameters.
Type a value in the text box
to set the number of sites you
want to rank.
5. Click one or more fields you
want to use. To click more
than one field at a time, hold
down the Ctrl key and click
the desired fields. u
TOOLS 271
Ch12.pmd 271 3/15/2007, 3:28 PM
6. Type a name for the new
analysis in the text box, type
any comments in the Com-
ments text box, then click
Finish.
Your results are displayed on
the map.
272 USING ARCGIS BUSINESS ANALYST
Ch12.pmd 272 3/15/2007, 3:28 PM
Market Ranking 1. Click the Business Analyst
drop-down menu and click
report Tools, then click Market
Ranking Report.
The Market Ranking report
The Market Ranking report
Wizard allows you to view an
Wizard opens.
interactive table of geographies
ranked by one or more 2. Click the first drop-down
variables. menu and click the layer for
market ranking. Click the
second drop-down menu to
specify the name field, click
the last drop-down menu and
click the primary field for
ranking, then click Next. u
TOOLS 273
Ch12.pmd 273 3/15/2007, 3:28 PM
3. Check the Would you like to
rank with percentages?
check box to calculate the
percentage based on the
primary rank variable you
selected in step 2, then click
the drop-down menu and
click the field you want to use
as the base in the percent-
age calculation.
To limit the number of
features that rank first, check
the Limit the number of
features for ranking to first
check box, then click a value
from the drop-down menu.
Click Add additional vari-
ables to ranking report to
rank with more than one
variable. Click the variables
you want to add from the left
column, then click the Right
arrow button to move them to
the right column.
When you’re finished making
your selections, click Next.
4. The Market Ranking report is
displayed and populated with
values. Click Next. u
274 USING ARCGIS BUSINESS ANALYST
Ch12.pmd 274 3/15/2007, 3:28 PM
5. Click Generate Report; type a
report name in the text box
and optionally a report title;
choose if you want to view,
export, or print the report;
then click Finish.
TOOLS 275
Ch12.pmd 275 3/15/2007, 3:28 PM
Site prospecting 1. Click the Business Analyst
drop-down menu and click
This section shows you how to Tools, then click Site Pros-
perform site prospecting in a pecting to expand the menu.
number of different ways, such Click the Site Prospecting
as using the Site Prospecting command you want to use:
tool, performing site prospect- Find point by address, Input
ing from the Business Analyst coordinates, Select Point on
drop-down menu, and using the the Map, or Use selected
Site Prospecting context menu. point.
You can perform site prospect- You can also click the Site
ing by clicking the Site Pros- Prospecting tool on the
pecting tool on the Business Business Analyst toolbar to
Analyst tools menu, by clicking select a point on the map.
the Business Analyst drop- The next steps depend on
down menu and selecting Site which site prospecting option
Prospecting, or by using the you selected above. The
ArcMap Find tool. following sections provide
When you select Site Prospect- instructions for each option. u
ing under the Business Analyst
drop-down menu, you have the
option to perform site prospect-
ing by inputting an address,
inputting coordinates, selecting
a point on the map, or using a
selected point. When you click
the Site Prospecting tool on the
Business Analyst toolbar, you
can click directly on the map or
you can right-click anywhere on
Site Prospecting tool
the map to open a context menu
with the option to perform site
prospecting by using a selected
point or by inputting an
address or coordinates.
276 USING ARCGIS BUSINESS ANALYST
Ch12.pmd 276 3/15/2007, 3:28 PM
Tip Find point by address
Geocoding options 1. Click Find point by address
Click the Options button on the Site from the Site Prospecting
Prospecting Wizard address input menu; the Site Prospecting
screen; the Geocoding Options Wizard opens. Type the
dialog box opens. This dialog box address of the site you want
allows you to view and change to prospect, then click Next.
settings and add or remove
outputs. 2. Click Simple Ring, Drive
Time, or Threshold Ring to
define the prospecting area
around the site you want to
prospect, then click Next.
Each of these analyses is
described in detail in
chapter 7.
3. This step depends on which
option you selected in step 2.
These options are described
in detail on the following
pages. u
TOOLS 277
Ch12.pmd 277 3/15/2007, 3:28 PM
If you selected Simple Ring
a. Click the number of rings
you want to create for each
store, then type a value for
each ring in the text boxes.
b. Click the distance units
from the drop-down menu,
click Remove Overlap or
Donut to define the trade
areas, then click Next.
c. Type a name for the new
trade area, type any
comments, then click
Finish.
The results are displayed
on the map. u
278 USING ARCGIS BUSINESS ANALYST
Ch12.pmd 278 3/15/2007, 3:28 PM
If you selected Drive Time
a. Click the number of drive-
time trade areas you want
to create, then type a value
for each drive time in the
text boxes.
b. Click the Measure Units
drop-down menu and click
the distance units you want
to use.
c. Optionally, complete the
Traversed streets and
Drive Time Type sections,
then click Next.
d. Type a name for the new
trade area, type any
comments, then click
Finish.
The results are displayed
on the map. u
TOOLS 279
Ch12.pmd 279 3/15/2007, 3:28 PM
If you selected Threshold
Ring
a. Click the threshold layer
from the drop-down menu,
choose the field to
aggregate from the second
drop-down menu, and click
Next.
b. Click the number of rings
you want to create, and
type a value for each ring
in the text boxes. You can
check the Donut box to
define the trade areas.
Click Next.
c. Type a name for the new
trade area, type any
comments, then click
Finish.
The results are displayed
on the map.
280 USING ARCGIS BUSINESS ANALYST
Ch12.pmd 280 3/15/2007, 3:28 PM
Input coordinates
1. Click the Business Analyst
drop-down menu and click
Tools, then click Site Pros-
pecting to expand the menu
and click Input coordinates.
The Site Prospecting Wizard
opens.
2. Type the longitude and
latitude in the text boxes,
then click Next.
3. Click Simple Ring, Drive
Time, or Threshold Ring to
define the prospecting area
around the site you want to
prospect.
4. This step depends on which
option you selected in step 3.
These options are described
in detail on the following
pages. u
TOOLS 281
Ch12.pmd 281 3/15/2007, 3:28 PM
If you selected Simple Ring
a. Click the number of rings
you want to create for each
store, then type a value for
each ring in the text boxes.
b. Click the distance units
from the drop-down menu,
click Remove Overlap or
Donut to define the trade
areas, then click Next.
c. Type a name for the new
trade area, type any
comments, then click
Finish.
The results are displayed
on the map. u
282 USING ARCGIS BUSINESS ANALYST
Ch12.pmd 282 3/15/2007, 3:28 PM
If you selected Drive Time
a. Click the number of drive-
time trade areas you want
to create, then type a value
for each drive time in the
text boxes.
b. Click the Measure Units
drop-down menu and click
the distance units you want
to use.
c. Optionally, complete the
Traversed streets and
Drive Time Type sections,
then click Next.
d. Type a name for the new
trade area, type any
comments, then click
Finish.
The results are displayed
on the map. u
TOOLS 283
Ch12.pmd 283 3/15/2007, 3:28 PM
If you selected Threshold
Ring
a. Click the threshold layer
from the drop-down menu,
choose the field to
aggregate from the second
drop-down menu, and click
Next.
b. Click the number of rings
you want to create, and
type a value for each ring
in the text boxes. You can
check the Donut box to
define the trade areas.
Click Next. u
284 USING ARCGIS BUSINESS ANALYST
Ch12.pmd 284 3/15/2007, 3:28 PM
c. Type a name for the new
trade area, type any
comments, then click
Finish.
The results are displayed
on the map.
TOOLS 285
Ch12.pmd 285 3/15/2007, 3:28 PM
Select point on the map
1. Click the Business Analyst
drop-down menu and click
Tools, then click Site Pros-
pecting to expand the menu.
Click Select Point on the
Map.
A black circle appears on the
map. When you move the
mouse, the circle moves
with it.
2. Move the circle to the area
you want to prospect and
click once with your mouse.
The Site Prospecting Wizard
opens.
3. Click Simple Ring, Drive
Time, or Threshold Ring to
define the area around the
site you want to prospect.
4. This step depends on which
option you selected in
step 3.
These options are described
in detail on the following
pages. u
286 USING ARCGIS BUSINESS ANALYST
Ch12.pmd 286 3/15/2007, 3:28 PM
If you selected Simple Ring
a. Click the number of rings
you want to create for each
store, then type a value for
each ring in the text boxes.
b. Click the distance units
from the drop-down menu,
click Remove Overlap or
Donut to define the trade
areas, then click Next.
c. Type a name for the new
trade area, type any
comments, then click
Finish.
The results are displayed
on the map. u
TOOLS 287
Ch12.pmd 287 3/15/2007, 3:28 PM
If you selected Drive Time
a. Click the number of drive-
time trade areas you want
to create, then type a value
for each drive time in the
text boxes.
b. Click the Measure Units
drop-down menu and click
the distance units you want
to use.
c. Optionally, complete the
Traversed streets and
Drive Time Type sections,
then click Next.
d. Type a name for the new
trade area, type any
comments, then click
Finish.
The results are displayed
on the map. u
288 USING ARCGIS BUSINESS ANALYST
Ch12.pmd 288 3/15/2007, 3:28 PM
If you selected Threshold
Ring
a. Click the threshold layer
from the drop-down menu,
choose the field to
aggregate from the second
drop-down menu, and click
Next.
b. Click the number of rings
you want to create, and
type a value for each ring
in the text boxes. You can
check the Donut box to
define the trade areas.
Click Next. u
TOOLS 289
Ch12.pmd 289 3/15/2007, 3:28 PM
c. Type a name for the new
trade area, type any
comments, then click
Finish.
The results are displayed
on the map.
290 USING ARCGIS BUSINESS ANALYST
Ch12.pmd 290 3/15/2007, 3:28 PM
Use selected point
1. Click the Business Analyst
drop-down menu and click
Tools, then click Site Pros-
pecting to expand the menu
and click Use selected point.
The Site Prospecting Wizard
opens.
2. Click Simple Ring, Drive
Time, or Threshold Ring to
define the prospecting area
around the site you want to
prospect.
3. This step depends on which
option you selected in step 2.
These options are described
in detail on the following
pages. u
TOOLS 291
Ch12.pmd 291 3/15/2007, 3:28 PM
If you selected Simple Ring
a. Click the number of rings
you want to create for
each store, then type a
value for each ring in the
text boxes.
b. Click the distance units
from the drop-down menu,
click Remove Overlap or
Donut to define the trade
areas, then click Next.
c. Type a name for the new
trade area, type any
comments, then click
Finish.
The results are displayed
on the map. u
292 USING ARCGIS BUSINESS ANALYST
Ch12.pmd 292 3/15/2007, 3:28 PM
If you selected Drive Time
a. Click the number of drive-
time trade areas you want
to create, then type a value
for each drive time in the
text boxes.
b. Click the Measure Units
drop-down menu and click
the distance units you want
to use.
c. Optionally, complete the
Traversed streets and
Drive Time Type sections,
then click Next.
d. Type a name for the new
trade area, type any
comments, then click
Finish.
The results are displayed
on the map. u
TOOLS 293
Ch12.pmd 293 3/15/2007, 3:28 PM
If you selected Threshold
Ring
a. Click the threshold layer
from the drop-down menu,
choose the field to
aggregate from the second
drop-down menu, and click
Next.
b. Click the number of rings
you want to create, and
type a value for each ring
in the text boxes. You can
check the Donut box to
define the trade areas.
Click Next. u
294 USING ARCGIS BUSINESS ANALYST
Ch12.pmd 294 3/15/2007, 3:28 PM
c. Type a name for the new
trade area, type any
comments, then click
Finish.
The results are displayed
on the map.
TOOLS 295
Ch12.pmd 295 3/15/2007, 3:28 PM
Select the Site
Prospecting tool on the
Business Analyst toolbar
1. Click the Site Prospecting
tool on the Business Analyst
toolbar; a black circle Site Prospecting tool
appears on the map. When
you move the mouse, the
circle moves with it.
2. Move the circle to the area
you want to prospect and
click once with your mouse.
The Site Prospecting Wizard
opens.
3. Click Simple Ring, Drive
Time, or Threshold Ring to
define the area around the
site you want to prospect.
4. This step depends on which
option you selected in
step 3.
These options are described
in detail on the following
pages. u
296 USING ARCGIS BUSINESS ANALYST
Ch12.pmd 296 3/15/2007, 3:28 PM
If you selected Simple Ring
a. Click the number of rings
you want to create for each
store, then type a value for
each ring in the text boxes.
b. Click the distance units
from the drop-down menu,
click Remove Overlap or
Donut to define the trade
areas, then click Next.
c. Type a name for the new
trade area, type any
comments, then click
Finish.
The results are displayed
on the map. u
TOOLS 297
Ch12.pmd 297 3/15/2007, 3:28 PM
If you selected Drive Time
a. Click the number of drive-
time trade areas you want
to create, then type a value
for each drive time in the
text boxes.
b. Click the Measure Units
drop-down menu to
choose the distance units
you want to use.
c. Optionally, complete the
Traversed streets and
Drive Time Type sections,
then click Next.
d. Type a name for the new
trade area, type any
comments, then click
Finish.
The results are displayed
on the map. u
298 USING ARCGIS BUSINESS ANALYST
Ch12.pmd 298 3/15/2007, 3:28 PM
If you selected Threshold
Ring
a. Click the threshold layer
from the drop-down menu,
choose the field to
aggregate from the second
drop-down menu, and click
Next.
b. Click the number of rings
you want to create, and
type a value for each ring
in the text boxes. You can
check the Donut box to
define the trade areas.
Click Next. u
TOOLS 299
Ch12.pmd 299 3/15/2007, 3:28 PM
c. Type a name for the new
trade area, type any
comments, then click
Finish.
The results are displayed
on the map.
300 USING ARCGIS BUSINESS ANALYST
Ch12.pmd 300 3/15/2007, 3:28 PM
Store prospecting
Business Analyst provides a
powerful tool to search for new
sites for your operation. It
summarizes underlying demo-
graphics around possible new
sites for comparison and
analysis. You can prospect a
site by typing in a street
address, for example, if you
know that a specific property is
coming up for sale or lease. The
Site Prospecting tool also
provides this capability in a
quick, easy operation performed
on a single site. The Store
Prospecting Wizard is most
commonly used for accessing a
database of potential store
locations, although it is also
capable of performing the
function for a single site. You
can prospect a number of sites
by starting with a layer of
points contained in a layer, for
example, if your real estate
department has identified a
number of possible expansion
sites in a market. You would
then generate demographic
reports to compare sites, then
possibly use the Find Similar
Wizard to rank the sites against
a known good site.
Once sites are identified, the
Analysis Wizard generates
either a simple ring; a drive-time
area around the potential site or
sites based on a parameter u
TOOLS 301
Ch12.pmd 301 3/15/2007, 3:28 PM
that you provide (radius or
minutes); or a threshold ring
based on population,
households, total housing
units, number of businesses, or
any other variable you choose
to use. The exact value may be
based on data collected for
different stores—for example,
most of your customers live
within two miles or four minutes
in similar markets—or an
estimate developed for
comparison. For example, you
can determine the population
within a two-mile ring for all
points being analyzed.
302 USING ARCGIS BUSINESS ANALYST
Ch12.pmd 302 3/15/2007, 3:28 PM
Using a store Creating a store
prospecting trade area
layer using a store layer
You can prospect a number of 1. Click the Business Analyst
sites by starting with a layer of drop-down menu and click
stores you have set up for use Tools, then click Store
in Business Analyst. Prospecting to expand the
menu. Click Using a store
Tip layer.
Threshold rings are usually The Trade Area Wizard
calculated using the Block Point opens.
layer and one of the demographic 2. Click the drop-down menu
Tip
variables collected at that level and click the layer containing
(Population, Households, or the potential sites.
Housing Units). Business Analyst
provides business counts as well. 3. Click the second drop-down
You can also use any other variable menu and click the field that
and Business Analyst will use a contains the site ID, then click
method of block point aggregation Next. u
to sum the information.
TOOLS 303
Ch12.pmd 303 3/15/2007, 3:28 PM
4. Choose how you want to
define the prospecting area
around the site of interest by
clicking Simple Ring, Drive
Time, or Threshold Ring, then
click Next. For simple rings
and drive times, skip to
step 6.
5. For threshold rings, click the
layer and field to be aggre-
gated around each of your
site locations. Click the first
drop-down and click the field
to be aggregated.
6. Choose how many rings you
want to create for each store,
1,2,3, or More, then type a
value for each ring in the
next boxes.
7. Click the Distance Units
drop-down menu to choose
a distance from the list. u
304 USING ARCGIS BUSINESS ANALYST
Ch12.pmd 304 3/15/2007, 3:28 PM
8. Type a name for the new
trade area in the text box
and type any comments,
then click Finish.
Your new trade area is
created and displayed on
the map.
TOOLS 305
Ch12.pmd 305 3/15/2007, 3:28 PM
Entering store Creating a store
prospecting trade area
addresses by entering store
You can also enter individual addresses
store addresses to be used in 1. Click the Business Analyst
assessing market potential of
drop-down menu and click
each store. Tools, then click Store
Prospecting to expand the
menu. Click By entering store
addresses.
The Trade Area Wizard
opens.
2. Click the Add button, and the
Geocode one address dialog
box opens.u
306 USING ARCGIS BUSINESS ANALYST
Ch12.pmd 306 3/15/2007, 3:28 PM
Tip 3. Type your store address and
Threshold rings are usually click OK to close the dialog
calculated using the Block Point box. To add another address,
layer and one of the demographic click the Add button again
variables collected at that level and type another store
(Population, Households, or address. When you’re
Housing Units). Business Analyst finished, click Next.
provides business counts as well.
You can also use any other variable 4. Choose how you want to
and Business Analyst will use a define the prospecting area
method of block point aggregation around the site of interest by
to sum the information. clicking Simple Ring, Drive
Time, or Threshold Ring,
then click Next. For simple
rings and drive times, skip to
step 6.
5. For threshold rings, click the
layer and field to be aggre-
gated around each of your
site locations. Click the first
drop-down and click the field
to be aggregated. u
TOOLS 307
Ch12.pmd 307 3/15/2007, 3:28 PM
6. Choose how many rings you
want to create for each store,
1, 2, 3, or More, then type a
value for each ring in the text
boxes.
7. Click the Distance Units
drop-down menu to choose a
distance from the list.
8. To define the trade area,
click either Remove Overlap
or Donut, then click Next.
Remove Overlap will use a
straight line to connect the
intersecting edges of any two
rings that overlap. Donuts
include only the values
between rings, center to
ring 1 boundary, ring 1
boundary to ring 2 boundary,
and so forth.
For drive times, you can
display traversed streets as a
layer or create a detailed
border for each drive time
area.
9. Type a name for the new
trade area in the text box
and type any comments,
then click Finish.
Your new trade area is
created and displayed on
the map.
308 USING ARCGIS BUSINESS ANALYST
Ch12.pmd 308 3/15/2007, 3:28 PM
Using a table of Creating a store
prospecting trade area
store addresses using store addresses
This is similar to using a store 1. Click the Business Analyst
layer except in this wizard, the drop-down menu and click
step of geocoding the database Tools, then click Store
is also performed. This converts Prospecting to expand the
your table into a spatially menu. Click Using a table of
referenced layer on the map. store addresses.
The Trade Area Wizard
opens.
2. Choose where your tabular
data is located by clicking In
a file on my computer or In
my current map table of
contents, then click Next.
3. Click the browse button to
browse to the location of your
tabular data and click next u
TOOLS 309
Ch12.pmd 309 3/15/2007, 3:28 PM
Tip 4. For threshold rings, click the
Threshold rings are usually layer and field to be
calculated using the Block Point aggregated around each of
layer and one of the demographic your site locations. Click the
variables collected at that level first drop-down menu and
(Population, Households, or click the Threshold layer.
Housing Units). Business Analyst Click the second drop-down
provides business counts as well. menu and click the field to be
You can also use any other variable aggregated.
and Business Analyst will use a
method of block point aggregation 5. Choose how many rings you
to sum the information. want to create for each store,
1,2,3 or More, then type a
value for each ring inthe next
text boxes. u
310 USING ARCGIS BUSINESS ANALYST
Ch12.pmd 310 3/15/2007, 3:28 PM
6. Click the Distance Units
drop-down menu to choose
a distance from the list.
7. To define the trade area,
click either Remove Overlap
or Donut, then click Next.
Remove Overlap will use a
straight line to connect the
intersecting edges of any
two rings that overlap.
Donuts include only the
values between rings, center
to ring 1 boundary, ring 1
boundary to ring 2 boundary,
and so forth.
For drive times, you can
display traversed streets as
a layer or create a detailed
border for each drive time
area. You can also choose
the Street Map Drive Time
option.
8. Type a name for the new
trade area in the text box
and type any comments,
then click Finish.
Your new trade area is
created and displayed on
the map.
TOOLS 311
Ch12.pmd 311 3/15/2007, 3:28 PM
Ch12.pmd 312 3/15/2007, 3:28 PM
Finding a route
IN THIS CHAPTER
13
When you want to know how to get somewhere, a map can provide a lot of
information. But what about when you want to know the shortest way to
• The Find Route Wizard get there? Particularly if your business has more than one stop to visit, it’s
often impossible to choose the most efficient route just by looking at a map.
• Pointing and clicking on your map
to assign stops The Find Route Wizard can help you:
• Find the shortest way to get somewhere or the shortest way to visit
• Using a point layer or table of
your stops several locations.
• Determine the best sequence to visit those stops.
• Using addresses or ZIP Codes of
your stops • Make a map showing the shortest travel route.
• Create a list of travel directions to use when driving a route.
• Using a point graphic or feature to
assign stops You can make a list of the stops to be calculated along your route in several
ways: pointing and clicking on the map, entering the address and ZIP Code
of the stop, typing the x,y coordinates of the stop, choosing a point layer of
stops, selecting a point feature or features, selecting a point graphic or
graphics, or selecting a table of stops that have been added to ArcMap. Use
one method or a combination of several.
For the Find Route Wizard to be available, the Streets layer must be added
to your map, but it does not have to be visible.
313
Ch13.pmd 313 3/15/2007, 3:32 PM
The Find Route Wizard
The Find Route Wizard allows you to find routes between points select, or you can find a route from point to point based on an
using a variety of methods. You can find an optimized route, order you select. You can set the points, or stops, by clicking the
which is the shortest travel distance between the points you map, by adding them from a layer, or by geocoding.
Check to add graphic point Edit symbols used for
or callout for each stop stops and barriers
Add a stop
Pick a stop
Add stops
from a layer
Move stops up or
Select
down to place them
quickest
in route order
or shortest
Set Properties route
Zoom to stops Use more
Pan to stops or less
highways
Remove stops
Remove all stops
Load stop list
Save stop
Order
stops
to find
most
efficient
Do not route
Check to have
add
route return to stop
results to Add route and
upon completion Choose the map stops as map
return stop graphic
314 USING ARCGIS BUSINESS ANALYST
Ch13.pmd 314 3/15/2007, 3:32 PM
The Define Barriers tab is a dialog to add barriers to your The Directions tab provides a listing of driving directions that
route. This can be done by using point graphics you have can be printed, copied to the clipboard, or used to zoom to a
selected on the map or by choosing point feautres from a particular route segment or the entire route.
layer.
FINDING A ROUTE 315
Ch13.pmd 315 3/15/2007, 3:32 PM
Pointing and 1. Open the study area for
which you want to find a
clicking on your route and zoom to the area of
interest.
map to assign 2. Click the Business Analyst
stops drop-down menu and click
Tools, then click Find Route.
You can create stops by
pointing and clicking on your 3. Click the Define Stops tab.
study area. This is helpful if 4. Click the arrow button.
you don’t know the exact
5. Click the map where you
address of the stop but can
want to place a stop. A stop is
place it visually. The Find Route
added to the map, and the
Wizard adds the stop to your
closest street address
map and gives you the address
appears in the list.
closest to where you clicked.
6. Follow steps 3–5 to add more
stops.
Tip
7. To move a stop up or down in
Finding the best route
the routing order list, click the
If you want the order of the stops
stop in the list (the corre-
on the route to be determined by the
sponding stop on the map is
shortest travel distance, click
highlighted in yellow), then
Sequence stops automatically to
click the up or down arrow
optimize route on the Options tab.
buttons.
8. To remove a stop, click the
Tip
stop in the list, then click
Renaming stops Remove.
After adding stops, you can rename
9. If you want the route to end at
them by clicking the stop and
clicking the Rename button. one of the stops previously
listed, check the Return To
box, then select the stop from
Tip the drop-down menu.
Calculating the route using 10. Click Find Route.
a specific order of stops
If you want the route calculated 11. Click the View Directions tab
using a specific order of stops, to see detailed directions for
make sure the list shows that order. your route that includes
distances in miles.
316 USING ARCGIS BUSINESS ANALYST
Ch13.pmd 316 3/15/2007, 3:32 PM
Using a point 1. Open the study area for
which you want to find a
layer or table of route.
your stops 2. Click the Business Analyst
drop-down menu and click
You can use a layer or table of Tools, then click Find Route.
points in your study area as 3. Click the Define Stops tab,
stops. For example, you could then click the Get Points
use this option if you want to button.
find the quickest delivery route
that visits all your stores. Or The Choose Point Features
perhaps you want to find the dialog box opens.
most efficient way for your 4. Click the drop-down arrow to
sales representative to check in choose the point layer
with the most valued customers containing the points to be
in her territory. You could select used as stops.
those customers in the layer,
If you want the route to use
then calculate the route.
every point in the layer, click
Get All Points. If you want to
Tip use only selected stops, click
Finding the best route Get Selected Points.
If you want the route drawn based 5. Click Add stops; the stop is
on the shortest travel distance, added to the list of stops in
check the box to Sequence stops the Find Route dialog box.
automatically to optimize route.
6. To move a stop up or down in
the routing order list, click the
Tip stop in the list (the corre-
Renaming stops sponding stop on the map is
After adding stops, you can rename highlighted in yellow), then
them by clicking the stop and click the up or down arrow
clicking the Rename button. buttons.
If you want the route calcu-
lated using a specific order of
stops, make sure the list
shows that order. u
FINDING A ROUTE 317
Ch13.pmd 317 3/15/2007, 3:32 PM
7. To remove a stop, click the
stop in the list and click
Remove.
8. Click Find Route. The wizard
calculates the route for you
and draws it on the map.
9. Click the Directions tab to
see detailed directions for
your route that includes
distance in miles.
318 USING ARCGIS BUSINESS ANALYST
Ch13.pmd 318 3/15/2007, 3:32 PM
Using addresses 1. Open the study area for
which you want to find a
or ZIP Codes of route.
your stops 2. Click the Business Analyst
drop-down menu and click
If you know the addresses or Tools, then click Find Route.
ZIP Codes of your stops, the 3. Click the Define Stops tab,
Find Route Wizard will place the then click the Add Stop
stops on the map for you using button.
the New Stop button.
4. If using an address or ZIP
Code, input address and ZIP,
Tip address/city/state, or ZIP. If
Finding the best route you only enter the ZIP Code,
If you want the route drawn based the point will be located at
on the shortest travel distance, the ZIP Code center.
click Sequence stops automatically 5. Click Find.
to optimize route on the Options
tab. 6. Optionally, add additional
stops to the list. u
Tip
Renaming stops
After adding stops, you can rename
them by clicking the stop and
clicking the Rename button.
Tip
Adding stops
Any stop added must be contained
in the active analysis extent—that
is, when using Current Extent of
Map, the stop must be within the
current map area.
FINDING A ROUTE 319
Ch13.pmd 319 3/15/2007, 3:32 PM
7. The address appears at the
bottom of the dialog box.
Right-click the address to
view the context menu and
choose Add as Stop to Route.
The address is added as a
stop to the list.
8. To move a stop up or down in
the listed routing order, click
the stop in the list (the
corresponding stop on the
map is highlighted in yellow),
then click the up or down
arrow buttons.
If you want the route calcu-
lated using a specific order of
stops, make sure the list
shows that order.
9. To remove a stop, click the
stop in the list and click
Remove.
10. Click Find Route. The wizard
calculates the route for you
and draws it on the map.
11. Click the View Directions tab
to see detailed directions for
your route that includes
distances in miles.
320 USING ARCGIS BUSINESS ANALYST
Ch13.pmd 320 3/15/2007, 3:32 PM
Using a point 1. Open the study area for
which you want to find a
graphic or feature route.
to assign stops 2. To select point features that
are found in a layer, click the
You can use point graphics or Selection menu and click Set
point features as stops on your Selectable Layers to choose
route. To do this, the graphic or the desired layer. You can
feature must first be selected on then select features on the
the map or in the layer’s map using the Select
attribute table. Features button on the
ArcMap Tools toolbar. Press
the Shift key to select
Tip multiple points.
Renaming stops To select graphics, you must
After adding stops, you can rename first use the Drawing tool
them by clicking the stop and located on the Drawing
clicking the Rename button. toolbar to draw one or more
graphics on the map. To
Tip select graphics that are
found in a layer, click the
Finding the best route
Selection menu and click Set
Click Quickest Route to find the
Selectable Layers to choose
fastest travel time. Select Shortest
the desired layer. You can
Route to find the shortest straight-
line distance. then select graphics on the
map using the Select
Elements tool on the ArcMap
Tip Tools toolbar. Press the Shift
Selecting features and key to select multiple
graphics graphics.
Point graphics that aren’t part of a 3. Click the Business Analyst
layer but are drawn on the map drop-down menu and click
can be selected using the Select Tools, then click Find Route. u
Elements tool on the Drawing
toolbar. Point features can
alternatively be selected by clicking
the feature in the layer’s attribute
table. You can select multiple points
by pressing Ctrl while clicking
selections.
FINDING A ROUTE 321
Ch13.pmd 321 3/15/2007, 3:32 PM
4. Click the Define Stops tab
and click the Get Points
button. Click Get Selected
Points Graphic(s) or Get Point
Feature(s), and all selected
graphics or features will be
added to the route.
If you select Get Point
Feature(s), the Choose Point
Features dialog box opens.
Choose the layer containing
the points you want to use as
stops from the drop-down
menu, then click Get All
Points or Get Selected Points.
Click the Add stops button.
5. To move a stop up or down in
the listed routing order, click
the stop in the list (the
corresponding stop on the
map is highlighted in yellow),
then click the up or down
arrow buttons.
6. To remove a stop, click the
stop in the list and click
Remove.
7. Click Find Route and the
wizard calculates the route
and draws it on the map.
8. After the route is drawn, you
can deselect the selected
points by going to the
Selection menu and clicking
Clear Selected Features.
9. Click the View Directions tab
to see detailed directions for
your route that includes
distances in miles.
322 USING ARCGIS BUSINESS ANALYST
Ch13.pmd 322 3/15/2007, 3:32 PM
Reports and batch tasks
IN THIS CHAPTER
14
Every businessperson knows the significance of a good report. Reports
present the facts and figures behind your analysis and are invaluable
• Running reports for single or companions to the maps you’re creating.
multiple areas
The reports and batch tasks toolset provides tools to generate reports based
• Running a Locator report on standard demographic or custom data, allowing market ranking and
geographic analysis, site location, customer distribution, and standard
• Running a Market Ranking report demographic reports.
• Running a Wind Rose report Crystal Reports by Business Objects formats and presents the reports. If
you want to work with the summarized data in ArcGIS or other
• Running a Geographic Customer applications, you can have a table (.dbf) added to ArcGIS. You must have a
Summary report
printer connection (a default printer) for your computer for Crystal Reports
• Running an Average Drive Time to work. When working with tables, you can use the Tools menu to create a
report report or to proceed through the Crystal Reports wizard.
Report templates are stored in C:\Program Files\ArcGIS\Business
• Running a Summarize Points
Analyst\Datasets\Report Templates or in the directory where ArcGIS was
report
installed.
• Running a map layout report When creating a custom report on a layer, the number of fields must be
• Managing existing reports limited to 255. To check this, right-click the layer name, click Properties,
then click the Fields Visibility tab. The desired fields for your reports should
• Creating custom report templates be in the visible fields column, and the count should be 255, or less.
• Running and managing batch
tasks
323
Ch14.pmd 323 3/15/2007, 3:45 PM
Running reports 1. In ArcMap, open the map you
want to use to create a
for single areas report.
2. Click the Business Analyst
A number of standard demo-
drop-down menu and click
graphic report templates are
Reports.
provided with Business
Analyst. For more information 3. Click Run reports and click
on these reports, see the Next.
appendix. You can also create a You are given the option to
general report that contains all run a report for a single area,
categories. The Report Wizard run a report for multiple
uses summary data to create areas, or run a point- and
standard reports. ranking-based report.
Choose a layer in your map with 4. Click Run reports for a single
boundaries, such as drive-time area and click Next.
rings, equal competition areas,
or even your own custom drawn 5. Choose the boundary layer
trade area. The demographics for which you want to run a
that fall inside the boundaries of report. u
the layer will be summarized in
the report.
For example, if you created a
Population report using simple
ring trade areas as the layer with
boundaries, your report would
summarize the population data
for each ring in the layer.
You can also create a report
based on only certain bound-
aries of a layer. For instance,
you might want to create a
report using simple rings as the
layer with boundaries but you
might only be interested in one
or two of those rings. u
324 USING ARCGIS BUSINESS ANALYST
Ch14.pmd 324 3/15/2007, 3:45 PM
You might also want to run a Note: The Select ID field
report for multiple areas in option only appears when
different layers all at the same you load a boundary layer
time. For instance, you could that was not created within
have a layer that consists of a the Business Analyst Trade
simple one-mile ring and Area wizards.
another layer that contains a 10- 6. Click Next.
minute drive time. You can now
load both areas at the same 7. Choose the demographic
time. report you want to run. You
can choose one or more.
Click the buttons in the
See Also middle to navigate the
For more information on creating template from one side to the
a custom report, see ‘Creating other. Click Next or the
custom report templates’ in this Options button.
chapter.
8. You can click the Options
button to change the geogra-
phy by which the report will
be summarized, where the
report will be exported, as
well as the format if you need
the data in a table exported.
These options can be saved
permanently, or you can
keep them for this time only. u
REPORTS AND BATCH TASKS 325
Ch14.pmd 325 3/15/2007, 3:45 PM
Tip How do you want to view the
final report? The View reports
Creating a stitched report on screen option will open
You have the option to select Create the report for viewing when it
single report file before completing is finished.
the Reports dialog. This function is
helpful when you want to create two Export reports to file will
or more reports for the same export the report to the
analysis, but do not want many desired output using the
individual files. The output is a Options button. Print reports
combined set of reports in one file. will print the reports to the
You can then export to other desired printer. Create single
formats from the Crystal Reports report file will combine
viewer. multiple reports for the same
analysis into a single report
within the Crystal Reports
viewer. You can choose all or
one of the options.
You can also save this
analysis to run at a later time.
Click Defer this task to the
Batch Queue if desired and
give it a batch name.
9. Click Finish.
326 USING ARCGIS BUSINESS ANALYST
Ch14.pmd 326 3/15/2007, 3:45 PM
Running reports 1. Click Run reports for multiple
areas and click next.
for multiple areas 2. Click the plus button to add
your boundary layers. You
You might want to run a report
can delete and reorder the
for two separate boundary
layers as you like. Click
layers at one time. The Run
Next. u
reports for multiple areas option
allows you to do this. You can
run a simple ring layer and a
drive-time layer at the same
time.
REPORTS AND BATCH TASKS 327
Ch14.pmd 327 3/15/2007, 3:45 PM
3. You have the option to stitch
the report templates into one
or keep them separate. You
can also create one single
report or create a report for
each type. Click Finish.
328 USING ARCGIS BUSINESS ANALYST
Ch14.pmd 328 3/15/2007, 3:45 PM
Running a 1. Click Run point and ranking
based reports and click Next.
Locator report 2. Choose to run a Locator
Report and click Next. u
Do you ever want to know who
your closest competitors are or
where their store locations are
compared to your store
locations? The Locator report
allows you to do this by telling
you how many competitors fall
within X miles of your store.
You can also ask the software
to run this report to list the X
number of closest stores to
your locations.
This report can be run for any
two point layers in your map.
You can run this report to tell
you the closest ZIP centroids to
your center point. All you need
are two point layers, which do
not have to be store or
customer layers.
REPORTS AND BATCH TASKS 329
Ch14.pmd 329 3/15/2007, 3:45 PM
3. Select your point layer or
center point. This will most
likely be your store point or
points. You can choose a
store layer with multiple
points. Click Next.
4. Select the distance calculate
method, then click Next. u
330 USING ARCGIS BUSINESS ANALYST
Ch14.pmd 330 3/15/2007, 3:45 PM
Tip 5. Choose Portrait or
Landscape.
Locator report page layout
A portrait report template only 6. Type in your desired header
holds a limited number of charac- fields that will show up on
ters per field. A landscape report your Locator report.
can hold more information.
7. Click Next.
8. Choose to generate the
Tip report and give it a name. You
Locator report fields and can also have Business
headers Analyst create an output
To fill out the Headers and Fields layer.
sections, you should have a good
9. Click Finish.
idea of what fields exist in your
customer/competitor file.
REPORTS AND BATCH TASKS 331
Ch14.pmd 331 3/15/2007, 3:45 PM
Running a Market 1. Choose the Market Ranking
report and click Next.
Ranking report 2. Select the boundaries you
want to create a Market
Do you know how all the ZIP
Ranking report.
Codes in San Diego rank based
on income? Which ZIP Code Note: Click Only show
has the highest median house- Business Analyst data layers
hold income? This report will (BDS) to help minimize the
allow you to see this in a report list of layers.
template. 3. Choose the name field as
well as the variable you want
to rank. Click Next. u
332 USING ARCGIS BUSINESS ANALYST
Ch14.pmd 332 3/15/2007, 3:45 PM
4. You are given the option to
create a percentage based
on a variable. You can also
limit the results to the top X
number of boundaries as
well as add variables to the
ranking reports.
The following steps are optional.
5. If you choose to add vari-
ables, click the desired field,
then click Next.
Note: This is limited to 10
additional fields. u
REPORTS AND BATCH TASKS 333
Ch14.pmd 333 3/15/2007, 3:45 PM
6. You will get an interactive
table that displays your
market ranking data by the
desired boundaries. You can
sort any of the fields by
clicking the table header. You
can also select one of the
items and zoom to the
location on the map.
7. Once satisfied with the table,
click Next. This screen will
allow you to generate the
report as well as create an
analysis layer. Click Finish.
334 USING ARCGIS BUSINESS ANALYST
Ch14.pmd 334 3/15/2007, 3:46 PM
Running a Wind 1. Choose to run the Wind Rose
report and click Next.
Rose report 2. Choose your store layer and
store layer ID field and click
The Wind Rose report allows
Next. u
you to see where your custom-
ers are coming from by sectors.
You can also see where most of
your sales are coming from by
creating customer-based
geographic sectors radiating
away from your store location.
REPORTS AND BATCH TASKS 335
Ch14.pmd 335 3/15/2007, 3:46 PM
3. Choose your customer layer
and choose a Store
Assignment option.
4. Optionally, you can choose a
volumetric field.
5. Choose the number of
sectors and click Next. u
336 USING ARCGIS BUSINESS ANALYST
Ch14.pmd 336 3/15/2007, 3:46 PM
6. Give the report a name and a
title and click Finish.
Note: You can also set this up
to run at a later date with the
batch option.
REPORTS AND BATCH TASKS 337
Ch14.pmd 337 3/15/2007, 3:46 PM
Running a 1. Choose to run a Geographic
Customer Summary report
Geographic and click Next.
Customer 2. Choose a customer layer and
click Next. u
Summary report
The Geographic Customer
Summary report allows you to
quickly get an idea of what your
customers look like
demographically.
This report only works on point
layers.
338 USING ARCGIS BUSINESS ANALYST
Ch14.pmd 338 3/15/2007, 3:46 PM
3. Give the report a name and a
title and click Finish.
REPORTS AND BATCH TASKS 339
Ch14.pmd 339 3/15/2007, 3:46 PM
Running an 1. Choose the Average Drive
Time report and click Next.
Average Drive 2. Select the trade area you
Time report want to create an Average
Drive Time report for.
The Average Drive Time report 3. Choose the field that con-
calculates the average, min, and tains the store ID.
max drive time for an existing
trade area polygon. The drive 4. Choose the field that con-
time will be calculated from the tains the trade area descrip-
center point or the store tion. Click Next. u
location to create the trade area.
Tip
This tool can be used to calculate
the average drive time for a
customer derived trade area.
Using this tool will help you
estimate how far customers travel
within a primary trade area. Once
this is determined, in a given
market, you can use the drive time
trade area tool to estimate a
primary trade area for a new store.
340 USING ARCGIS BUSINESS ANALYST
Ch14.pmd 340 3/15/2007, 3:46 PM
5. Check the option Use Store
Layer to calculate your drive
time, then select the relevant
store information in the drop-
down menus.
If you do not check Use Store
Layer, Business Analyst will
calculate the average drive
time from the center of the
trade area.
6. Select the distance units to
calculate the drive time.
7. Give the report a name and
titile and click Finish.
REPORTS AND BATCH TASKS 341
Ch14.pmd 341 3/15/2007, 3:46 PM
Running a 1. Choose to run a Summarize
Points report and click Next.
Summarize 2. Choose the point layer you
Points report want to summarize and
selcect the boundary layer
and boundary layer ID for
The Sumamrize Points report your analysis. Click Next. u
allows you to quickly total up
the number of business locations
within a given area and then
summarize site specific values
for your trade area or any other
polygon layer, such as sales
volume, total employees, or
number of transactions. The tool
summarizes points within a
polygon, for example, you can
run this report to calculate how
many customers are within each
ZIP Code.
This report only works on point
layers.
Tip
You can use this tool to calculate
the number of customers,
competitors, and businesses your
your trade areas. This tool can be
used with any Business Analyst
provided point layer
(i.e., businesses and shopping
centers) or your own point layers
(customers, competitors, and
so on).
342 USING ARCGIS BUSINESS ANALYST
Ch14.pmd 342 3/15/2007, 3:46 PM
Tip 3. Choose the point layer
database variables you want
If you have numerous variables to summarize. You can
you can use the filter tool search to choose one or more. Click
find specific attribute fields.
the buttons in the middle
pane to navigate the variable
from one side to the other.
4. Give the report a name and
create an analysis layer if
needed, then click Finish. At
this dialog box you can also
create an analysis layer
(i.e., ZIP Codes with
customer summary).
REPORTS AND BATCH TASKS 343
Ch14.pmd 343 3/15/2007, 3:46 PM
Running a map 1. Choose Create a report from
the current map layout and
layout report click Next.
2. Give the report a name and a
The map layout report allows
title and click Finish.
you to easily export the area of
the map that you are zoomed to
into a predefined report
template. Another option is to
export the map from ArcGIS, but
the formating of the map layout
report has the consistency of
the other reports available in
Business Analyst.
344 USING ARCGIS BUSINESS ANALYST
Ch14.pmd 344 3/15/2007, 3:46 PM
Managing 1. Choose to Open and
manage existing reports and
existing reports click Next.
2. Choose to view, delete, or
Business Analyst gives you the
rename a report.
opportunity to manage any of
the reports you have run in the
past. You can view the reports,
delete a report from your project
files, and rename a report and/or
title.
Tip
Using the different
managing views
You can view the reports you are
managing in two different ways,
Show All and Hide All.
Clicking the Show All button will
display reports grouped by
individual Projects in a tree view.
Clicking the Hide All button will
display all reports for the active
Project only.
REPORTS AND BATCH TASKS 345
Ch14.pmd 345 3/15/2007, 3:46 PM
Creating custom 1. Choose to create and
manage a custom report
report templates template and click Next.
using the 2. Choose to create template
and click Next. u
Advanced Editor
Business Analyst gives you the
opportunity to create custom
report templates to run using
your custom data or Business
Analyst data. The template can
be saved and used just like any
other template using the
advanced reports editor.
Tip
Custom Reporting tool
This is an easy way to interact with
the Crystal Reports software to
create a report that fits your needs.
The best way to use this tool is
through trial and error. If the first
report does not create the desired
formatting results, give it another
try. You will be surprised how easy
it is to create your own templates
once you get a handle on this tool.
346 USING ARCGIS BUSINESS ANALYST
Ch14.pmd 346 3/15/2007, 3:46 PM
Tip 3. Choose the level of geogra-
phy you want to base your
Advanced Editor field
custom report on from the
types
drop-down menu.
There are three types of cells in the
patterns supported by Advanced 4. Choose a template that fits
Editor: your needs. Notice the field,
- static cells group, and field size
limitations.
- header cells
- value cells 5. Click Next to continue to the
next dialog box where you
can choose the available
Static cells (black): report fields.
1. They contain text showing that
Alternatively, you can check
their placeholders are designed
on Format template in
for automatic values (AREA_ID,
STORE_ID, and so on). These Advanced Editor and click
cannot be altered by the user, Next to continue directly to
but they are presented in the the custom report editor.
report. 6. If you continued to the dialog
2. They are used to provide ability box to choose the fields you
to collapse/expand sections in want to report on, add the
Advanced Editor. fields using the arrow
buttons. You can use the
Header cells (blue): Filter tool to help you search
for variables. Once you have
These can be edited by the user. the desired number of
Pattern format supports automatic
variables, check on Format
filling for headers when they are
fields in Advanced Editor and
associated with row/column of
click Next.
value cells.
If you chose to go directly to
the Advanced Editor, add
Value cells (green):
your report fields by dragging
Accepts only summarizations and dropping and customize
dragged and dropped from the report to meet your
summarizations tree/list and can be
needs, then click Next. u
formatted by the user as calcula-
tions of certain types.
REPORTS AND BATCH TASKS 347
Ch14.pmd 347 3/15/2007, 3:46 PM
Tip 7. Give your report a name and
title and click Finish.
Custom Reporting tool
This is a fun, new way to interact 8. A dialog box will prompt if the
with the Crystal Reports software report is created successfully.
to create a report that fits your Click OK and you can access
needs. This newly advanced editor it from the Reports wizard.
provides drag–drop functionality to
easily add data fields to your report
templates. Also available are many
common formatting options and
easy field calculation setup
(percentages, averages, indexes,
and custom scripts). You will be
surprised how easy it is to create
your own templates once you get a
handle on this tool.
348 USING ARCGIS BUSINESS ANALYST
Ch14.pmd 348 3/15/2007, 3:46 PM
Running and 1. Click the Business Analyst
menu and click Batch Tasks.
managing batch Whenever you choose to set
tasks up a process to run as a
batch task, a pop-up
Business Analyst allows you to message appears regarding
run your entire batch tasks all the Batch Tasks queue. Click
at once or one at a time—for OK. This is only for your
example, suppose you have to reference.
run a large geocoding job as 2. The Business Analyst Batch
well as create 50 or so report Tasks dialog box allows you
templates and export them to to delete, rename, reorder,
PDF. Set these up as a batch and edit your batch tasks. You
process and run this when you can also load a batch task
leave for lunch or for the night. from another computer or
You will be able to work on export a batch task to use in
other things during the day and ModelBuilder.
not have your machine tied up
while processing data. 3. You have the option to run
one or all batch tasks.
REPORTS AND BATCH TASKS 349
Ch14.pmd 349 3/15/2007, 3:46 PM
Ch14.pmd 350 3/15/2007, 3:46 PM
Setting Business Analyst preferences
IN THIS CHAPTER
15
The Business Analyst Preferences dialog box is accessed from the
Business Analyst drop-down menu. It can be used to change a variety of
• General tab settings that define the general state of working with the software. You can
change such things as the terminology used for customers and stores within
• Dataset tab the context of your own business, the default distance units, and the active
• Analyses tab
datasets. Many other default values are also available for change.
You will find it helpful to look through each of the Preferences tabs to see
• Misc tab what is available. You may find that changing items will make your work
• Data tab easier, but if not, you can always find items that increase your knowledge
of Business Analyst flexibility and functionality.
• Drive Time tab
• Segmentation tab
351
Ch15.pmd 351 3/15/2007, 3:51 PM
General tab Setting Business Analyst
preferences on the
Use the General tab to view and General tab
edit customer and store
references, set the output data 1. To set Customer and Store
folder location to place the data references, type the name
you create, define distance you want to use to refer to a
units, and determine if you want customer in the first text box
to show the quick-start tutorial (Customer), then type the
when you open the program. plural of the name in the
second text box (Customers).
Substituting your own In the second set of text
boxes, type the name you
terms for customers and
want to use to refer to a store
stores in the first text box (Store),
You can substitute other terms then type the plural of the
for “customers” and “stores” name in the second text box
using the Preferences General (Stores).
tab, for example, banks and 2. To change the location of the
clients, hospitals and patients, output data folder, click the
or preschools and children— Browse icon and browse to
whatever fits your line of work. the location of the output
The Preferences dialog box folder.
customizes Business Analyst
3. To set the default Distance
for you, using the terms you
Units for all wizards, click the
choose.
drop-down menu and select
a unit from the list.
Tip
All of your store layers, customer 4. If you want the quick-start
layers, analyses, and so on, are tutorial to launch at startup,
stored and organized in this folder. check the check box.
See the appendix for more details 5. Click OK to save your
about the My Output Data folder preferences or click a
and use of projects to organize different tab to set other
your work. preferences.
352 USING ARCGIS BUSINESS ANALYST
Ch15.pmd 352 3/15/2007, 3:51 PM
Dataset tab Setting Business Analyst
preferences on the
Use the Dataset tab to select Dataset tab
the current dataset, view data
component locations, set the 1. Click the Select current
geocoding service, and choose dataset drop-down menu to
the street network you want to change the current dataset.
use. The Data Component
The Dataset tab is used to set Locations are listed.
locations for major data 2. Click Choose a geocoding
components that come with the service drop-down menu to
product—that is, ESRI demo- select a geocoding service,
graphic data, infoUSA business or click the folder icon and
listings, Tele Atlas Street data, browse to the location of the
and so on—as well as your service.
preferences for address locator
(geocoder). In most cases, you The Business Analyst
will be using the USA USA Geocoding Service is
Geocoding Service provided located in the
with Business Analyst. \ArcGIS\Business
Analyst\Data\USA Geocoding
Service folder.
3. Click the Streets Network
drop-down menu to change
the street network used in
routing and drive times.
4. Click OK to save your
preferences or click a
different tab to set other
preferences.
SETTING BUSINESS ANALYST PREFERENCES 353
Ch15.pmd 353 3/15/2007, 3:51 PM
Analyses tab Setting Business Analyst
preferences on the
Use the Analyses tab to select Analyses tab
the trade area output style and
group layer and set the market 1. In Trade Area Output Style,
penetration ratio multiplier and check the Fill Trade Area
geoprocessing options. rings box.
The Analyses tab allows you to It contains a Fill Rings box
set defaults for trade area that allows you to turn the
appearance and specify group color fill inside trade areas on
and off. By default, these
layer naming for organization of
areas are filled with transpar-
customer, store, and analysis
ent color. If you don’t want
layers that are added to the map
any color, uncheck the Fill
document. Analysis rings box. If you
Options are also provided that want color, check the box. You
affect market penetration and can change the amount of
geoprocessing. transparency or make the
colors opaque by right-
clicking the layer, clicking
Tip Properties, and clicking the
The default market penetration Display tab. You can vary the
figure of 100 works well because transparency from 0 percent
the results are shown as a (opaque) to 100 percent
percentage. For example if you (invisible).
have 500 customers within an area
containing 1,700 people, with the 2. To add Business Analyst
ratio set to 100, the market output to a group layer, check
penetration rate is 29.4%. the check box.
Select whether or not to
update the name of the group
layer.
3. To set market penetration,
type a value in the Penetra-
tion ratio multiplier text box.
4. Set the geoprocessing
options as needed.
5. Click OK to save your
preferences or click a
different tab to set other
preferences.
354 USING ARCGIS BUSINESS ANALYST
Ch15.pmd 354 3/15/2007, 3:51 PM
Misc tab Setting Business Analyst
preferences on the Misc
This tab contains a check box tab
that allows you to turn the
automatic Spatial Reference 1. Spatial Reference options
update on and off. There are include:
also check boxes to manage • Use Business Analyst
items for Reports, Segmentation default projection for new
Studies, and creating Study Map documents
Areas.
• Use Business Analyst
The Update Spatial Reference default projection for
setting (default projection) existing Map documents
automatically adjusts the map
projection so that local maps on • Show warning when
the East and West Coasts of the starting ArcMap
United States maintain the To activate these options,
north orientation up, even when check the check boxes.
you zoom in. If the Spatial
2. Under Report Settings check
Reference update check boxes
Show callout bubbles in
are unchecked, the projection
reports if you want to you
that’s being used at that time
want to see the informative
remains, regardless of how far
callouts in segmentation
you zoom in or out. This will
reports.
result in the north direction
moving left or right of vertical 3. Under Use of Generalized
on your map. Data, check on Use general-
ized geometry to build study
For some other work in
area shapes if you want fast
ArcMap, you may want to
drawing, but more general
uncheck this box. In general, for
geographic boundaries. This
Business Analyst work, you will
will increase the report
want to leave this on. Other-
generating time in certain
wise, your rings may look like
analyses.
ellipses. The Warning Dialog
Help button contains more 4. OK to save your preferences
detail about how this automatic or click a different tab to set
projection works. other preferences.
SETTING BUSINESS ANALYST PREFERENCES 355
Ch15.pmd 355 3/15/2007, 3:51 PM
Data tab Setting Business Analyst
preferences on the Data
Use the Data tab to select the tab
output data format and the data
apportionment method. 1. Click the drop-down menu to
select the output data format,
either shapefile, personal
Tip geodatabase or file
You can select from three data geodatabase.
apportionment options to balance
differing needs for performance 2. Click the Method for data
and accuracy. apportionment you want to
Hybrid: Recommended to provide use in your analysis.
a combination of each method for 3. Click the Advanced... button
most scenarios to further adjust the threshold
Block Apportionment: This gives values, calculation methods,
the highest degree of accuracy, but and data layers.
slower overall performance
4. Click OK to save your
Cascading Centroid: Fastest preferences or click a
method for large datasets, but different tab to set other
sacrifices precision preferences.
Note: See Setting Business Analyst
preferences in the Desktop Help
for more information about the
Advanced option. Also examine the
context help by click the ? button in
the Data tab, then click on any one
of the data appotionment methods.
Additional information will pop up
on screen.
356 USING ARCGIS BUSINESS ANALYST
Ch15.pmd 356 3/15/2007, 3:51 PM
Drive Time tab Setting Business Analyst
preferences on the Drive
Use the Drive Time tab to select Time tab
the speed limits template.
1. To set the speed limit
You have choices for using options, click the drop-down
traffic volume templates for menu to select the speed
light traffic, normal traffic, or
limits template.
rush hour. You can also modify
speeds in any template and the 2. Modify your street network
template name will change to a snap tolerances if necessary.
custom template. 3. Click OK to save your
The Name field displays normal preferences or click a
posted speed limits to help in different tab to set other
comparison with streets, roads, preferences.
and major highways in your
area.
Tip
Modifying any of the values in
either Light, Normal, or Rush
Hour will automatically create a
Custom speed limits table.
SETTING BUSINESS ANALYST PREFERENCES 357
Ch15.pmd 357 3/15/2007, 3:51 PM
Segmentation tab Setting Business Analyst
preferences on the
Use the Segmentation tab to set Segmentation tab
Segmentation Module geo-
graphic profile methods, 1. Click the drop-down menu to
settings, and report options. select the which demo-
graphic geogaphy layer you
want to use in segmentation
analyses.
2. Within Segmentation
Geographic Profile Method,
choose the method you want
to use in your analysis.
3. Under Segmentation Settings
choose whether or not to use
the unclassified segment,
which is Tapestry Segment
#66.
4. Choose how the Segmenta-
tion bar chart widths are
scaled.
358 USING ARCGIS BUSINESS ANALYST
Ch15.pmd 358 3/15/2007, 3:51 PM
The ArcGIS 9.2 Business Analyst Importer
IN THIS CHAPTER
16
The ArcGIS 9.2 Business Analyst Importer is a stand-alone application
that allows you to import study areas created using ArcGIS Business
• Importing your study areas Analyst 8.3, 8.3c, 9.0, or 9.1 into the ArcGIS 9.2 Business Analyst
environment. This chapter shows you how to perform tasks using the
importer.
359
Ch16.pmd 359 3/16/2007, 10:18 AM
Importing your 1. Click Start, point to ArcGIS,
point to Business Analyst,
study areas and click BA8 Importer.
2. Click the Browse button and
With ArcGIS 9.2 Business
navigate to the old output
Analyst, the output data
data folder. Click Next to
folder—for instance, C:/My
continue. u
Output Data—organization and
structure has changed. Instead
of being organized by study
areas, the output data folder is
now organized by Business
Analyst projects. If you still
have your old output data
folder saved, you can use the
Business Analyst 8 Importer to
copy any or all of this data into
the new output data folder
structure. Using the importer,
you can import all the study
areas and their components
(stores, customers, analyses,
and reports) at once. You can
also individually select which
study areas you want to import
as well as select specific
components within each study
area.
360 USING ARCGIS BUSINESS ANALYST
Ch16.pmd 360 3/16/2007, 10:18 AM
3. Select the study areas you
want to import, then click
Next. To select more than one
study area at a time, hold
down the Shift or Ctrl key
while selecting.
4. For each project listed, check
the project box to import all
the components, and click
the plus sign (+) next to the
project box to expand the list
of components. Check only
the components you want to
import. Click Finish to start
the import process.
THE BUSINESS ANALYST 9.2 IMPORTER 361
Ch16.pmd 361 3/16/2007, 10:18 AM
Ch16.pmd 362 3/16/2007, 10:18 AM
Appendix
IN THIS CHAPTER This appendix contains the structure of the My Output Data folder. It also
shows you the various report templates you can use with Business Analyst
• My Output Data folder structure and provides frequently asked questions about using Projects in Business
Analyst.
• Report templates
• Use of Projects in ArcGIS
Business Analyst
363
appendix.pmd 363 3/16/2007, 10:36 AM
My Output Data folder structure
The default location of the My Output Data folder is the same • Toolbox: Contains files for any models created using
drive where Business Analyst is installed. However, if you want geoprocessing tools.
the My Output Data folder somewhere else, you can change the • TradeAreas: Contains the .dbf, .lyr, .prj, .sbn, .sbx, .shp,
location using the Preferences dialog box. For more information .shp.xml, and .shx files that comprise your trade areas.
about changing the location of the My Output Data folder, see
the section in Chapter 4, ‘Creating a My Output Data folder on a
different drive’.
The structure of the My Output Data folder is organized with
folders for Projects, Report Templates, and Segmentation Studies
Custom Template—if you have the optional segmentation
module. Any Projects you create will have their own folder. All
Projects contain the folders shown at the right.
• Analyses: Contains information about the analyses you have
done. Included in each folder are .shp, .lyr, .dbf, and .shx files.
• BusinessAnalystTemp: Contains all the temporary .dbf, .shp,
.lyr, and .shx files.
• CustLayers: Contains all the geocoded customer files.
• Custom Data: Contains any of your own layers set up with the
Analysis Layer Setup wizard.
• Modeling: Contains any model calibration data and model
calculation results.
• Reports: Contains any Crystal Reports reports you’ve run.
• Segmentation: Contains all segmentation profiles, analyses,
studies, and target groups you’ve created.
• StoreLayers: Contains all the geocoded store files.
• StudyAreas: Contains the .dbf, .lyr, .prj, .sbn, .sbx, .shp,
.shp.xml, and .shx files that comprise your study areas.
My Output Data folder structure
364 USING ARCGIS BUSINESS ANALYST
appendix.pmd 364 3/16/2007, 10:36 AM
Report templates
This section examines the various templates associated with the occupation, household type, education, and other consumer
report writing option within the Business Analyst extension. All behavior characteristics. To increase the data’s versatility and
templates use geography data; therefore, all levels of geography analytical value, the Tapestry segments are organized into 12
can be used in any of the predefined reports. Report templates are LifeMode summary groups with similar demographics and
stored in \ArcGIS\Business Analyst\ consumer patterns and 11 Urbanization summary groups with
Datasets\ReportTemplates in the directory where ArcGIS was similar levels of density.
installed. If you create custom reports and want them available for
future use, you must save them to the following directory: Report descriptions
\ArcGIS\Business Analyst\Datasets\
Report Templates\Custom. Tapestry Segmentation Area Profile
The level of geography depends on the scale of the coverage This report compares the Tapestry segmentation data groups
used for the report. For example, choosing a coverage at the block selected within the study area to the same groups on a national
group level will allow you to create a report at the block group level. The sum of the number of households, index, and
level. Similarly, you can create a report based on the shape of the Geographic ID are also included in this report.
study area or a selected group of objects on the map. In this
example, the block groups within the selected coverage are Comprehensive report
combined to create the totals in the report.
This report shows the totals of each demographic variable in the
All reports summarize geography based on your input. A study study area. The variables are grouped into logical listings. For
area is defined by the geography level selected during the example, the grouping Population by age is composed of four-
completion of the Create Study Area Wizard steps. year increments from age 0 to 85 and over. Both current-year
Business Analyst includes the following report templates that are totals and five-year projections are shown for more than 600
preset to make use of the demographic data provided. You can variables in this report.
use these templates as they are or revise them using the Crystal
Reports designer, which can be activated at the end of every Comprehensive Trend report
report wizard. This report lists the most common demographic variables for the
study area and compares the current-year totals and five-year
What is Tapestry? projections. For example, in the Population grouping, the
The Community Tapestry segmentation system provides an estimated sum of the population for the current year is compared
accurate, detailed description of America’s neighborhoods. U.S. to the projected sum of the population in the study area for the
residential areas are divided into 65 segments based on five-year projection.
demographic variables such as age, income, home value,
APPENDIX 365
appendix.pmd 365 3/16/2007, 10:36 AM
Custom report Income report
This report allows you to define which variables are relevant to a This report displays the total annual household income as a
study area. Any number of variables can be selected from the percentage of the study area. These values are grouped into
complete list of demographic attributes and only those selected $15,000; $20,000; $25,000; and $50,000 increments. This report
will be included in the report. Selecting all variables will produce also contains the total number of households and the average
the same result as the Comprehensive report. income in the study area.
Custom Trend report Age report
The Custom Trend report allows you to define which variables This report displays incremental age groups as a percentage of
are relevant to a study area. Any number of variables can be the total population in the study area. These values are grouped
selected from the complete list of demographic attributes and into common increments such as 0–4, 5–14, 55–64, and 65 and
only those selected will be included in the report. This report lists over. This report also contains the total population and the
the selected demographic variables and compares the current- average age for the study area.
year estimate totals to the five-year projected totals. Selecting all
variables will produce the same result as the Comprehensive Race report
Trend report.
This report classifies the total population as a percentage based
on race. The groups are White, Black, Asian/Pacific, Native
General report
American, Some Other Race, Two or More Races, and Hispanic
This report groups the basic demographic variables into a one- Origin. The current-year total population is also included in this
page list. The listed variables in each group are represented as report.
percentages of the total for that group. The list is composed of
two major groups: Population and Household totals. The Household report
Population group is subdivided into age and race; the Household
This report classifies by percentage the households that are
group contains household income information.
either owned or rented in the study area. It also includes the
current-year household total, five-year projection, and the
Population report
projected growth rate between the current-year total and five-year
This report lists the sum of the current year and five-year projection.
projections of total population. It also includes a projected
growth rate percentage between the current-year totals and
five-year projections.
366 USING ARCGIS BUSINESS ANALYST
appendix.pmd 366 3/16/2007, 10:36 AM
Multiarea report Retail Expenditure report
This report displays a current-year snapshot of a general variable This report includes the total dollar amount spent; average
assortment: Households by Income, Population by Age, and amount spent per household; and the Spending Potential Index,
Population by Race for multiple trade areas. This could be for a which measures the amount spent for a product or service in one
three-ring study, drive times, or other trade areas that present area compared to the U.S. average. This report also contains
multiple areas around a point. Other reports can also be used for totals for Census 2000 data; current-year estimates; and five-year
multiple trade areas. projections for population, households, and average household
size.
Age by Sex Profile report
Average Drive Time report
The Age by Sex Profile measures the number of people in a
geographic area according to their age and gender. The report This report is used to determine the average drive time for any
includes Census 2000 data, current-year estimates, and five-year trade area that has previously been created. If you do not select
forecasts. the store point within the trade area, the geographic centroid will
be calculated to perform the analysis.
Demographic and Income Profile report
Summarize Points report
This profile compares essential characteristics of the Census 2000
data, current-year estimates, and five-year forecasts such as The Summarize Points report allows you to select all points or
income, age, and race. businesses within a given area, then summarize values within
their database such as total employees, number of transactions,
Market Profile report or sales figures.
The Market Profile report is a comprehensive report that contains
current-year updates; five-year projections; and Census 2000
data for population, households, housing units, income, age,
race, and labor force.
APPENDIX 367
appendix.pmd 367 3/16/2007, 10:36 AM
Use of Projects in ArcGIS Business Analyst
What are Projects in ArcGIS Business Analyst? If I do not create a Project for a study area, where will my
Projects are a new way of organizing your work in analysis results be stored?
ArcGIS Business Analyst that make it much easier for you to Along with all your projects in your My Output Data folder, there
manage, back up, and share your analysis results. is a project named Default Project. This is where your work will be
How do I create and manage a Project? saved if you do not want to save it in a Project. On the Business
Analysis drop-down menu, there is an Active Project command
As part of the Business Analyst Study Area Wizard, there is an that allows you to choose which project will be active from that
option to Create a new Project for this study area. It is located on point until it is changed. Even if there have not been any projects
the same panel of the wizard where you name your study area. By created, there will be one named <default project>.
default, the option to create a new Project for the given study
area will not be selected. Also, you can create and manage your Note: Business Analyst remembers the last Project that was
Projects using the Active Project command on the Business active. If another saved .mxd file is opened that was previously
Analyst drop-down menu. Most users who want to use Projects used with another active Project, you will need to change the
to organize their work will create Projects when they use the active Project if you want to return to the old Project.
Study Area Wizard, but Projects can also be created by clicking How do I manage my Projects?
Active Project, then clicking Create Project. The Project Explorer You can manage your Projects by clicking Active Project on the
window adds extra functionality to group projects outside of the Business Analyst drop-down menu and clicking Manage
ArcGIS table of contents where you can export, copy, move, and Projects. There you can activate, delete, or rename a Project and
backup multiple Projects. edit its comments. Furthermore you can use the Project Explorer
When and why should I create a Project? to manage all Projects without having to access the standard
You should create a Project generally when you plan on saving ArcGIS table of contents. This is especially helpful when working
your work and need to be able to retrieve data easily and quickly with multiple Projects or transferring layers from one Project to
or if you need the ability to share your Project with another the next.
Business Analyst user. Projects are used as an organizational tool Is it easy to share my Projects?
in the same way as map documents, except Projects govern where Yes. Each Project folder in the My Output Data folder contains
you save your analysis results. More specifically, if you use everything that was created in Business Analyst for that
Projects, all your layers and analyses that are created while a respective Project. If you receive a Project folder from a fellow
Project is active (store layers, customer layers, study areas, trade user, you would place it in your My Output Data folder and once
areas, analyses, reports, and so on) will be stored in a folder with you launch Business Analyst, you could activate that Project and
that project’s name on your hard drive under the My Output Data begin loading any analysis, study areas, customer/store layers,
folder. trade areas, and so on, by clicking the Manage option—for
example, Manage Existing Analyses—on any wizard. You can
368 USING ARCGIS BUSINESS ANALYST
appendix.pmd 368 3/16/2007, 10:36 AM
also share your Projects using the context-sensitive menus in Do I have to create a Project?
ArcCatalog. To do so, right-click the Project you want to share No. If you navigate to Active Project, you will see
and select Export/Backup Project, then save to a location. This <default project>; this is where you can store anything that does
will create a .zip file of all associated layers within the Project. The not require a specific Project.
zipped file can now be shared with any other user with Business
Analyst. Simply open ArcCatalog, right-click on Business When I import study areas from ArcGIS 8.3c/9 Business
Analyst Data, and select Import Project. Navigate to the zipped Analyst, will a new Project folder be created?
Project you want to load. Yes. The process of importing your work from ArcGIS 8.3c/9
I have accidentally deleted a saved map document. Can I retrieve Business Analyst will create ArcGIS Business Analyst Projects
the Projects that were contained in it? for each of the study areas that you set up in ArcGIS 8.3c/9
Business Analyst.
Yes. Open the Business Analyst .mxd and select the Project you
want to view in the Project Explorer. Click Update Map to load all Can I access data of more than one Project at a time in a single
of the associated layers into the ArcGIS table of contents. You map document?
can also click Active Projects from the Business Analyst drop- Yes. Changing the active Project will allow you to add data from
down menu, then click the Project that was being used in the that Project, and that data will stay in your table of contents even
previously deleted .mxd. Then you can load all the data created if you switch to a different Project. Any new layers created by
by Business Analyst by clicking Manage on each respective Business Analyst will be placed in the currently active Project.
wizard. When working in ArcMap you can select Update Map in the
Can I see my Projects in ArcCatalog? Project Explorer to add all layers for each Project to the table of
the contents.
Yes. You can also manage Projects in ArcCatalog, which looks
and functions similar to Windows Explorer because it uses a What happens to the My Output Data folder when I install
catalog tree. Your Project can be managed in a number of ways, ArcGIS Business Analyst?
such as moving/copying/deleting/viewing it in its entirety or only The installation of ArcGIS Business Analyst creates a backup of
specific layers within it. For example, a drive-time polygon can be the My Output Data folder. Each time you run a new installation,
copied from one Project to another. an annual data update, or rerun an existing installation of version
Why are my Projects displayed in ArcCatalog? 9.2 or newer, Business Analyst will create a My Output
Data_backup folder. For example, if you reinstall three times, you
Because Business Analyst Projects are in ArcCatalog, it is easy to will see a My Output Data_backup, My Output Data_backup1,
use the Business Analyst data layers (customers, stores, trade My Output Data_backup2. Business Analyst will then save your
areas, and so on) in ArcToolbox. For example, if you had already new analyses to the newly created My Output Data folder. You
created a store layer in a Project, you could drag and drop it into can also copy any of the backed up files into your My Output
the Drive Time tool in ArcToolbox. They can also be dragged Data folder.
from ArcCatalog onto a map.
APPENDIX 369
appendix.pmd 369 3/16/2007, 10:36 AM
appendix.pmd 370 3/16/2007, 10:36 AM
12
active data frame
Glossary The data frame with which you’re currently working, if your map contains more than one data
frame. The active data frame is highlighted on the map, and its name is shown in bold text in the
table of contents.
amoeba
An approach for forming a ring boundary by joining extreme points using elliptical arcs. They are
often called amoebas because of their shape.
attractiveness
One number that combines all the factors that make a center attractive. For example, the
attractiveness of an office building could be a function of how many offices are currently located
within it.
attribute
A piece of information describing a map feature. The attributes of a ZIP Code, for example, might
include its area, population, and average per-capita income.
block group
A combination of census blocks that is a subdivision of a census tract. A block group is the
smallest unit for which the Census Bureau reports a full range of demographic statistics (about
700 residents per block group). See also tract.
buffer
A zone around a map feature measured in units of distance or time—for example, a store’s 15-minute
drive-time buffer defines the area in which drivers can reach the store in 15 minutes or less.
classification
A scheme for dividing map features into a specified number of classes according to selected
attribute values. Sales territories, for example, might be divided into five classes according to the
number of accounts they contain. Each class is then assigned a unique symbol to create a thematic
map.
371
Glossary.pmd 371 3/16/2007, 10:38 AM
complex market area data frame
An area calculated by finding the outermost customers of a store Groups the layers that you want to display together into a
and connecting them. Complex market areas are more accurate separate frame. Layers in the table of contents can be organized
than simple because they respond to physical and cultural into data frames.
barriers.
dBASE file
Core Based Statistical Area (CBSA) A file format native to dBASE database management software.
An urbanized area as defined by the U.S. Office of Management Business Analyst can geocode address files in dBASE format.
and Budget, consisting of a core area containing a large
population nucleus, together with adjacent communities having a decimal degrees
high degree of economic and social integration with that core. Degrees of latitude and longitude expressed as a decimal rather
Normally, a CBSA includes at least one city of 50,000 or more than in degrees, minutes, and seconds.
inhabitants or an urbanized area of at least 50,000 inhabitants with
a total metropolitan population of at least 100,000. defined study area
A study area with a defined boundary, for example, a city.
customer market analysis
A type of analysis that uses mostly customer data. Simple and demographics
Complex Desire Lines, Market Penetration, and New Store are
The statistical characteristics of a population—for example,
examples of customer market analysis.
income, education, race, and home ownership.
customer profiling
desire lines
A process that establishes a demographic profile for a set of
A type of analysis that associates a set of geocoded points
customers by tagging them with demographic values of the
(usually customers) with a single central point (usually a store).
geographic area they fall within.
Lines are drawn from the customers to the store. Desire lines can
be weighted or unweighted. See also spider diagrams.
customer prospecting
A type of analysis that locates regions with ideal demographic Designated Market Area (DMA)
characteristics for targeting new customers.
A Designated Market Area is a television and radio market
defined by Nielsen Media Research. The population within each
data-driven ring analysis
of these regions receive similar media content.
A store market analysis that is primarily used to look at your
competition. You can also use it to analyze potential new
locations.
372 USING ARCGIS BUSINESS ANALYST
Glossary.pmd 372 3/16/2007, 10:38 AM
donut rings field
A method of defining the rings in an analysis so that the values A column in a table, containing the values for a single attribute.
inside the rings are exclusive. For example, if you had an analysis
with three donut rings and 10 households in each, the total Find Route wizard
number of households for each ring would be 10. A wizard in Business Analyst that allows you to find the shortest
way to get somewhere or the shortest way to visit several
dot density map locations, determine the best sequence to visit a set of stops,
A map in which dots are used to represent the density of an make a map showing the shortest travel route, and create a list of
attribute—for instance, population. travel directions to use when driving a route.
drive-time area find similar analysis
A zone around a map feature measured in units of time. For An analysis that allows you to seek out and analyze new market
example, a store’s 10-minute drive-time area defines the area in areas based on the characteristics for an existing market area.
which drivers can reach the store in 10 minutes or less.
geocoding
equal competition area The process of converting tabular location data, for instance, a
A type of analysis that creates trade area boundaries halfway database of customer addresses, into accurately placed features
between each store and its neighboring stores. See also Thiessen in a map file.
polygon.
geographic information system (GIS)
equal interval classification method A configuration of computer hardware and software that stores,
A classification method in which each class has an equal range of displays, and analyzes geographic data.
values. Use this if your data is evenly distributed and you want
to emphasize the difference in values between the features. global positioning system (GPS)
A radio-navigation technology that uses satellite signals to
extension calculate the position of objects on the earth’s surface, along with
An optional ArcGIS module that performs a specialized function. their speed and direction.
Network Analyst, Spatial Analyst, and Business Analyst are a few
of the many ArcGIS software extensions. graduated color map
A map that has a series of symbols whose colors change
feature according to the values of a particular attribute.
A map representation of a geographic object. Store sites,
customer locations, streets, census tracts, and ZIP Codes are
examples of map features. Features are drawn as points, lines, and
areas (polygons) in ArcGIS.
GLOSSARY 373
Glossary.pmd 373 3/16/2007, 10:38 AM
graduated symbol map map
A map that has a series of symbols whose size changes according Interactive area that allows you to display, explore, query, and
to the values of a particular attribute. analyze geographic data in ArcGIS.
group layer map document
Several layers that appear and act as a single layer in the table of An ArcGIS file that contains all the maps, tables, charts, layouts,
contents in ArcMap. and reports that you use for a particular application or set of
related applications. Map document files have a .mxd extension.
Huff model
A sales forecasting tool based on the idea that the probability of market area
a given consumer visiting and purchasing at a given site is some A geographic zone containing the people who are likely to
function of the distance to that site, the site’s attractiveness, and purchase a firm’s goods or services. Market areas can be
the distance and attractiveness of competing sites. See also determined by the number of customers and by weighted value
attractiveness. (any numerical information in the customer database, such as
sales or visits). Business Analyst allows you to create one, two,
image data or three rings around your store, known as primary, secondary, or
Data in raster format, produced by an optical or electronic device. tertiary markets.
Satellite data, scanned data, and photographs are common forms
of image data. market penetration
A type of analysis that determines the percentage of a market area
image file being reached based on the number of customers within an area
In a GIS, a file of image data. compared to the total population. Market penetration takes the
number of customers in each area and divides it by the total
index of attractiveness number of people in each area to give you an idea of how well
you’re penetrating your market.
The one number describing the factors that make something
attractive to customers. See also attractiveness.
master site
layer A known, well-performing site.
A set of features of the same type stored together in a single file
mean store center analysis
in ArcGIS.
A type of analysis that locates a new store by calculating the
layout centroid of a group of customers.
In ArcGIS, a presentation document incorporating maps, charts,
tables, text, and images.
374 USING ARCGIS BUSINESS ANALYST
Glossary.pmd 374 3/16/2007, 10:38 AM
My Output Data folder record
A folder on your computer that contains all the work done in A row in an ArcView table. If the table is a layer table, each record
Business Analyst (study areas, analyses, data—customer, store, corresponds to a map feature.
extracted). The default location is C:/My Output Data, but you
can change it on the Business Analyst Preferences dialog box. ring studies
The most simple and widely used type of market area analysis. A
natural breaks classification method simple ring is generated, then the underlying demographics are
A classification method in which data values that cluster are extracted. Generally, simple ring studies generate a rough
placed into a single class. Use this method if your data is visualization of the market areas around points.
unevenly distributed.
route
normalization In a GIS, a path through a network. (In ArcGIS, a network is an
The process of dividing one numeric attribute value by another to interconnected set of lines representing possible paths from one
minimize differences in values based on the size of areas or the location to another. A city streets layer is an example of a
number of features in each area. network.)
overlapping rings shapefile
A method of defining the rings in an analysis so that the values A file that contains the geographic location of your customers or
inside the rings are cumulative. For example, if you had an stores and the attributes behind them. Shapefiles have a .shp
analysis with three overlapping rings and 10 households in each, extension.
the total number of households for ring 1 would be 10, the total
for ring 2 would be 20 (ring 1 + ring 2), and the total for ring 3 simple market area
would be 30 (ring 1 + ring 2 + ring 3). An area defined by generalized boundaries drawn around outer
customer points.
quantile classification method
A classification method in which each class has roughly the same site prospecting
number of features. Use this method if your data is evenly You can prospect for sites by inputting coordinates, inputting an
distributed and you want to emphasize the difference in relative address, selecting a point on the map, or using a selected point.
position between features. You can then conduct an analysis of the site you are prospecting.
raster format spatial overlay analysis
In a GIS, a cell-based representation of map features. Each cell in A type of analysis that allows you to extract data from one
the structure has a value; a group of cells with the same value layer—such as block groups—to an overlay layer—such as a
represents a feature. Images are stored in raster format. trade area.
GLOSSARY 375
Glossary.pmd 375 3/16/2007, 10:38 AM
Spatial Overlay wizard thematic map
A wizard in Business Analyst that walks you through the steps A map that symbolizes features according to a particular attribute.
necessary to extract underlying data to your overlay layer. Examples are a map displaying businesses as dots of different
sizes according to number of employees or a map displaying
spider diagrams census tracts in different colors according to median household
Another name for desire lines. See desire lines. income.
standard deviation classification method Thiessen polygon
A classification method in which class breaks are placed above A type of analysis that creates trade area boundaries halfway
and below the mean value at intervals of 1, 0.5, or 0.25 standard between each store and its neighboring stores. See also equal
deviations until all the data values are included in a class. competition area.
standard industrial classification (SIC) codes threshold ring analysis
The federal classification system that is the national standard A type of analysis that allows you to create rings around your
used to classify, sort, and categorize every industry. It is also stores with a given data value inside. This analysis uses data at
used as an identifying system in business directories, the block level.
publications, and statistical sources.
tract
store prospecting A small, relatively permanent statistical subdivision of a county.
A type of analysis that assesses the potential of a site by Census tract boundaries normally follow visible features but may
performing simple ring or drive-time analysis. follow governmental unit boundaries or other nonvisible features.
A census tract may contain between 2,500 and 8,000 people.
study area
virtual study area
The geographic area in which analysis takes place.
The current extent of your map document. The virtual study area
table never has a boundary.
A data structure that stores attributes in rows and columns. Also
wizard
called an attribute table.
In a software program, a series of panels that guides you through
tabular data a task or set of tasks.
Data in the form of a .dbf file, a comma- or tab-delimited .txt file, or
ZIP+4
a relational database management system (RDBMS). In Business
Analyst, you can add both customers and stores as tabular data An enhanced ZIP Code that consists of the five-digit ZIP Codes
to your map. and four additional digits that identify a specific range of delivery
addresses.
376 USING ARCGIS BUSINESS ANALYST
Glossary.pmd 376 3/16/2007, 10:38 AM
zone improvement plan code (ZIP Code)
A system of five-digit codes that identifies the individual post
office or metropolitan area delivery station associated with an
address.
GLOSSARY 377
Glossary.pmd 377 3/16/2007, 10:38 AM
Glossary.pmd 378 3/16/2007, 10:38 AM
12
A Business Analyst (continued)
Index Active data frame 11
substituting other terms for customers and
stores 121
defined 371 virtual study areas 63
Amoebas Business Analyst Importer
defined 371 Business Analyst 8 Importer 360
Analysis 2 import study areas 359
Analysis layer setup 112 Business Analyst menu 6, 45
ArcGIS Business Analyst 1 Crosswalk from previous ArcGIS versions 7
ArcGIS Desktop Help 15 tips 8
Area 2 Business Analyst Preferences
Attractiveness address locator 353
defined 371 automatic Spatial Reference 355
described 208 Fill Trade Area rings 354
Attribute 11 geocoder 353
Attributes Geoprocessing Options 354
defined 371 Maket Penetration Options 354
My Output Data folder 352
B Segmentation Geographic Profile Method 356
Spatial Reference 355
Block group Speed Limits options 357
defined 371 substituting other terms for customers and
Buffer stores 352
defined 371 Trade Area Output Style 354
Business Analyst 1, 173 transparency 354
add-on datapack 118 Business Analyst Toolbar
Business Analyst.mxd 58 Site Prospecting tool 296
by ZIP 64 Business Analyst toolbar 19, 46
Cusomer Setup Wizard 120 drive time 48
defined study areas 63 Dynamic Ring Analysis 52
Dissolve by Attribute tool 143 Identify Business tool 55
Fields Visibility tab 119 Simple Ring 47
GlobeXplorer's standard imagery service 3 Site Prospecting tool 21, 47
Preferences dialog box 121 Threshold Ring 48
preferences dialog box 351 Business listings 116
projects 368
setting field visibility 119
site prospecting 276
spatial overlay 267
Store Setup wizard 120
379
Index.pmd 379 3/16/2007, 10:42 AM
C Demographics Find Route wizard
defined 372 defined 373
Calculating statistics 148, 152 Desire lines 190 Find Similar analysis
Classification defined 372 defined 373
defined 371 described 190 Finding a route
Complex market areas. See Market areas: Donut rings create stops 316
complex defined 373 directions 313
Contacting ESRI 15 Dot density map Find Route wizard 313
Context Sensitive Help 15 defined 373 finding the best route 316
Customer market analysis Drive-time area route 313
defined 372 defined 373
Customer profile Drive-time areas 153
creating new 147–149, 150–152 G
Customer profiling 184 Geocoding
defined 372 E
defined 373
described 184 Enter customer or store addresses Geographic information system (GIS)
Customer prospecting 183 manually 107 defined 373
defined 372 Equal Area classification method Geoprocessing Tools Help 15
described 143 described 235 Getting help using Business Analyst 15
find similar 194 Equal competition areas GIS (geographic information system)
master site 194 defined 373 defined 373
Principal Component Analysis 194 described 160 Global positioning system (GPS)
scored sites 195 Equal Interval classification method defined 373
with demographic data 153–156 described 235 GPS 109
with household data 160–162, 163 Equal interval classification method defined 373
defined 373 Graduated color map
D ESRI education solutions 15 defined 373
Extension described 236
Data 2 defined 373 Graduated symbol map
Data frames 11 defined 374
defined 372 described 239
Data-driven ring analysis F
Gravity Model
defined 372 Features 9 defined 374
described 150 defined 373 Group layer 11
dBASE file Field defined 374
defined 372 defined 373
Decimal degrees Field descriptions 113
defined 372 H
aggregation method 113
Defined study areas. See also Study areas apportionment method 113 Help 15
defined 372 weight 113 Huff model 208
advanced Huff model 215
380 USING ARCGIS BUSINESS ANALYST
Index.pmd 380 3/16/2007, 10:42 AM
Huff model (continued) Map Document 2 MSA
calibration 220 Map documents defined 372
model calibration 220 creating a study area 67 My Output Data folder 2, 58, 62, 364
original Huff model 210 defined 374 creating on another drive 61, 62
survey data 220 described 58 defined 375
Hull type 127 from a map 67
Amoeba 127 Jump to Location 63
N
Detailed 127 saving work 58
Detailed With Smoothing 127 Set Analysis Extent 63 Natural Breaks classification method
Simple (Convex) 127 Maps defined 375
adding customers or stores 100 described 235
adding data 90 New store analysis
I
data view 19 defined 374
Identify Business tool 116 defined 374 Nonoverlapping rings 147
Image data. See also Raster format geocoding data 90 Normalization
defined 374 graduated color map 252 defined 375
Image file graduated symbol maps 245 described 238, 241, 246
defined 374 layout view 19
Index of attractiveness thematic analysis 231
Market analysis 1 O
defined 374
described 208 Market areas Overlapping rings
complex
defined 375
defined 372
L creating
based on a numeric attribute 150 P
Layer 9, 10
creating around stores 172
Layers Potential sites 197
defined 374
creating empty layer 104 Projects 59
Market penetration 129
defined 374 Active Projects tool 59
customer count 130
managing existing customer or store creating a new project 59
defined 374
layers 120 manage projects 60
market counts 131
opening 120
Master site
Layout
defined 374
defined 374 Q
Metropolitan Statistical Area
defined 372 Quantile classification method
M Modeling 207 defined 375
dissolve by Attribute function 225 described 235
Manage existing trade areas 181 managing existing modeling analyses 228
Managing existing analyses 206 managing model calibration parameters 229
Map 10 wizard 225
Map appearance 11
using table of contents 11
INDEX 381
Index.pmd 381 3/16/2007, 10:42 AM
R Simple market areas. See Market areas: simple Study areas
Site prospecting adding customers as tabular data 91–94
Raster format defined 375 adding customers from tabular data 91
defined 375 using the Business Analyst menu 52 adding customers or stores as a
Record using the Site Prospecting tool context shapefile 100–101
defined 375 menu 50, 51 adding stores as tabular data 96–97
Report templates 365 Site Prospecting tool context menu 50 adding stores from tabular data 96
Reports ArcMap Find tool 51 by currently selected shapes 80
custom Find point by address 50 choosing from a list 69
creating 191 Input coordinates 50 clipping data 73
standard Use selected point 50 creating
creating 185 Site Prospecting toolbar by ZIP Code 64–65
Reports and batch tasks drive time 279 from a map 67
batch tasks 349 Input coordinates 281 creating of the United States 71
create custom report templates 346 select point on the map 286 defined 63, 376
Crystal Reports 323 simple ring 278 deleting 87
custom reporting tool 346, 348 Threshold Ring 280 described 57
Geographic Customer Summary use selected point 291 drawing shapes on 74
report 338, 340, 342, 344 Spatial overlay Manage Existing Study Areas 85
Locator report 329 described 201 opening 85
manage existing reports 345 Spatial Overlay analysis customer or store layers 120
Market Ranking report 332 defined 375 removing from the visible legend 85, 87,
Reports 323 Spatial Overlay wizard 181, 206, 228, 326, 345
reports for mutliple areas 327 defined 376 renaming 86
running and managing batch tasks 349 described 203 selecting shapes from 78–80
running reports for single areas 324 Spider diagrams using currently selected shape 74
Wind Rose report 335 defined 376 virtual 63
Ring studies described 190 defined 376
defined 375 Standard Deviation classification method Substituting terms 121
Route defined 376
defined 375 described 235
T
Standard industrial classification codes
S defined 376 Table
Store prospecting defined 376
Shapefile defined 376 Tabular data
defined 375 Study Area 2 defined 376
described 100 Study area boundary 18 described 89
SIC codes Tapestry 365
defined 376 Community Tapestry segmentation
Simple market area system 365
defined 375 report descriptions 365
382 USING ARCGIS BUSINESS ANALYST
Index.pmd 382 3/16/2007, 10:42 AM
Terminology 13 Trade areas X
Terms geography level-based trade areas 143
substituting 121 grid areas 166 X,Y coordinates 109
Thematic map Huff equal probability 163
defined 376 measure cannibalization 176 Z
Thematic Mapping wizard 248 monitor trade areas 175
Thematic Mapping wizard 232 ring studies 144 ZIP Code (zone improvement plan code)
Theme 9 simple rings 144 defined 377
Thiessen polygon standard levels of geography 170 ZIP+4
defined 376 Sub-geography 172 defined 376
Thiessen polygons. See also Equal competition threshold ring 157 Zone improvement plan code (ZIP Code)
areas track trade area change 178 defined 377
described 160 Tutorial 17
Threshold ring analysis Tutorial data 24, 29
defined 376
Tools 257
W
geocoding options 277
create grids 261 Wizard
dissolve by attribute 264 defined 376
find similar 270 Working with maps 231
Find Similar tool 270 classification methods 235
grid cells 261 displaying areas as different colors 252
Huff Model tools 264 displaying charts in areas 248
Huff models 265 displaying lines as different colors 242
Market Ranking report 273 displaying lines as different thicknesses 245
remove trade area overlap 258 displaying points as charts 232
Site Prospecting tool 276 displaying points as different colors 236
Spatial Overlay tool 267 displaying points as different sizes 239
Tract dot density 254
defined 376 dot density map 254
Trade area previewing your results 241, 244, 246,
customer count 134 249, 253, 255
customer-derived areas 124 setting dot density in areas 254
distance decay areas 138 using charts 232, 248
market counts 136
penetration 133
threshold rings 307
INDEX 383
Index.pmd 383 3/16/2007, 10:42 AM
Index.pmd 384 3/16/2007, 10:42 AM
You might also like
- 1473using ArcGIS Business AnalystDocument382 pages1473using ArcGIS Business AnalystJO VE100% (1)
- Toldos ModernosDocument2 pagesToldos ModernosJO VENo ratings yet
- CONSERVACIONDocument84 pagesCONSERVACIONJO VENo ratings yet
- Group 2 - Earth Sys 144 NewDocument16 pagesGroup 2 - Earth Sys 144 NewJO VENo ratings yet
- The Subtle Art of Not Giving a F*ck: A Counterintuitive Approach to Living a Good LifeFrom EverandThe Subtle Art of Not Giving a F*ck: A Counterintuitive Approach to Living a Good LifeRating: 4 out of 5 stars4/5 (5813)
- Shoe Dog: A Memoir by the Creator of NikeFrom EverandShoe Dog: A Memoir by the Creator of NikeRating: 4.5 out of 5 stars4.5/5 (540)
- Grit: The Power of Passion and PerseveranceFrom EverandGrit: The Power of Passion and PerseveranceRating: 4 out of 5 stars4/5 (590)
- Hidden Figures: The American Dream and the Untold Story of the Black Women Mathematicians Who Helped Win the Space RaceFrom EverandHidden Figures: The American Dream and the Untold Story of the Black Women Mathematicians Who Helped Win the Space RaceRating: 4 out of 5 stars4/5 (897)
- Never Split the Difference: Negotiating As If Your Life Depended On ItFrom EverandNever Split the Difference: Negotiating As If Your Life Depended On ItRating: 4.5 out of 5 stars4.5/5 (844)
- The Yellow House: A Memoir (2019 National Book Award Winner)From EverandThe Yellow House: A Memoir (2019 National Book Award Winner)Rating: 4 out of 5 stars4/5 (98)
- The Hard Thing About Hard Things: Building a Business When There Are No Easy AnswersFrom EverandThe Hard Thing About Hard Things: Building a Business When There Are No Easy AnswersRating: 4.5 out of 5 stars4.5/5 (348)
- The Little Book of Hygge: Danish Secrets to Happy LivingFrom EverandThe Little Book of Hygge: Danish Secrets to Happy LivingRating: 3.5 out of 5 stars3.5/5 (401)
- Devil in the Grove: Thurgood Marshall, the Groveland Boys, and the Dawn of a New AmericaFrom EverandDevil in the Grove: Thurgood Marshall, the Groveland Boys, and the Dawn of a New AmericaRating: 4.5 out of 5 stars4.5/5 (266)
- On Fire: The (Burning) Case for a Green New DealFrom EverandOn Fire: The (Burning) Case for a Green New DealRating: 4 out of 5 stars4/5 (74)
- Team of Rivals: The Political Genius of Abraham LincolnFrom EverandTeam of Rivals: The Political Genius of Abraham LincolnRating: 4.5 out of 5 stars4.5/5 (234)
- Elon Musk: Tesla, SpaceX, and the Quest for a Fantastic FutureFrom EverandElon Musk: Tesla, SpaceX, and the Quest for a Fantastic FutureRating: 4.5 out of 5 stars4.5/5 (474)
- A Heartbreaking Work Of Staggering Genius: A Memoir Based on a True StoryFrom EverandA Heartbreaking Work Of Staggering Genius: A Memoir Based on a True StoryRating: 3.5 out of 5 stars3.5/5 (231)
- The Emperor of All Maladies: A Biography of CancerFrom EverandThe Emperor of All Maladies: A Biography of CancerRating: 4.5 out of 5 stars4.5/5 (271)
- The Unwinding: An Inner History of the New AmericaFrom EverandThe Unwinding: An Inner History of the New AmericaRating: 4 out of 5 stars4/5 (45)
- The World Is Flat 3.0: A Brief History of the Twenty-first CenturyFrom EverandThe World Is Flat 3.0: A Brief History of the Twenty-first CenturyRating: 3.5 out of 5 stars3.5/5 (2259)
- The Gifts of Imperfection: Let Go of Who You Think You're Supposed to Be and Embrace Who You AreFrom EverandThe Gifts of Imperfection: Let Go of Who You Think You're Supposed to Be and Embrace Who You AreRating: 4 out of 5 stars4/5 (1092)
- The Sympathizer: A Novel (Pulitzer Prize for Fiction)From EverandThe Sympathizer: A Novel (Pulitzer Prize for Fiction)Rating: 4.5 out of 5 stars4.5/5 (122)
- Her Body and Other Parties: StoriesFrom EverandHer Body and Other Parties: StoriesRating: 4 out of 5 stars4/5 (822)
- LAF CatalogueDocument1 pageLAF CatalogueMoawiah AlwahidiNo ratings yet
- 3.1 United Bengal MovementDocument20 pages3.1 United Bengal MovementSabbir HossenNo ratings yet
- Lemon TreeDocument2 pagesLemon TreeMarjorie ConradeNo ratings yet
- Viator USB HART Interface Manual - EngDocument32 pagesViator USB HART Interface Manual - EngJosé María Rodríguez RiveraNo ratings yet
- New Revenue Streams From Fiber Optical Services: BenefitsDocument4 pagesNew Revenue Streams From Fiber Optical Services: BenefitsCarlos Jesus Cabrera AlvaNo ratings yet
- Skelley Book PreviewDocument30 pagesSkelley Book PreviewBlazeVOX [books]No ratings yet
- Mercantile Law Pineda - Mang Inasal V. Ok Inasal Hotdog Case DigestDocument2 pagesMercantile Law Pineda - Mang Inasal V. Ok Inasal Hotdog Case DigestBuknoy PinedaNo ratings yet
- Annualized Wind Energy Improvement Using Variable SpeedsDocument4 pagesAnnualized Wind Energy Improvement Using Variable SpeedsTaimur KhanNo ratings yet
- CPH P3Document39 pagesCPH P3Reizel GaasNo ratings yet
- Final Action ResearchDocument11 pagesFinal Action ResearchKARENNo ratings yet
- NYIT Academy Media Consent Form: Youssef Ali Abdelkader 08 July, 2020Document1 pageNYIT Academy Media Consent Form: Youssef Ali Abdelkader 08 July, 2020Youssef AliNo ratings yet
- IFFCO Improving Productivity in Phosphatic Fertilizer ComplexDocument22 pagesIFFCO Improving Productivity in Phosphatic Fertilizer ComplexmahaNo ratings yet
- G.R. No. 159926 January 20, 2014 Pinausukan Seafood House, Roxas Bouley Ard, Inc.Document65 pagesG.R. No. 159926 January 20, 2014 Pinausukan Seafood House, Roxas Bouley Ard, Inc.johnkyleNo ratings yet
- NPI2Document4 pagesNPI2Jerome AsuncionNo ratings yet
- Employment NoticeDocument9 pagesEmployment NoticekarampathakNo ratings yet
- Workshop Unit 3 1 LevelsDocument6 pagesWorkshop Unit 3 1 LevelsFrancisco Camilo Hernandez MurgaNo ratings yet
- PFR Digest Batch2Document2 pagesPFR Digest Batch2AngeliqueAquinoNo ratings yet
- Peacock Solar (SIP)Document41 pagesPeacock Solar (SIP)shivam67% (3)
- Amplificadores Crown Com Tech 810 1610 ServiceDocument459 pagesAmplificadores Crown Com Tech 810 1610 ServiceOlger Quintero TapiaNo ratings yet
- Guidelines On The Solemnization of MarriageDocument6 pagesGuidelines On The Solemnization of MarriageMich GuarinoNo ratings yet
- Unit 1Document47 pagesUnit 110A akash ranaNo ratings yet
- SWOT AnalysisDocument2 pagesSWOT AnalysisRudford GectoNo ratings yet
- 19 - Nacelles and Thrust ReversersDocument11 pages19 - Nacelles and Thrust Reversers郝帅No ratings yet
- Lunar Code Final LayoutDocument208 pagesLunar Code Final LayoutPhillip LambertNo ratings yet
- Tariff Booklet: October 2021Document16 pagesTariff Booklet: October 2021Anonymous ameerNo ratings yet
- (Reading Skills) - Discursive PassagesDocument15 pages(Reading Skills) - Discursive PassagesAaryan PrasadNo ratings yet
- Grammar Test 5ºDocument2 pagesGrammar Test 5ºblogteacher20103678100% (1)
- Qulalys Sample ReportDocument6 pagesQulalys Sample Reporteagleboy007No ratings yet
- Fi 05 Verkehrszeichen Engl 0510 30482Document13 pagesFi 05 Verkehrszeichen Engl 0510 30482Janki VernekarNo ratings yet
- The Restoration of Tsas Soma Mosque Leh, Ladakh, India PDFDocument22 pagesThe Restoration of Tsas Soma Mosque Leh, Ladakh, India PDFreza32393No ratings yet