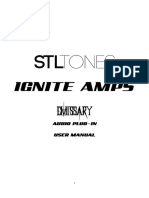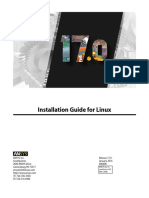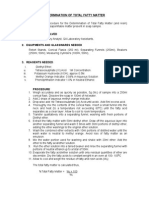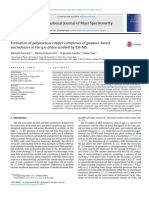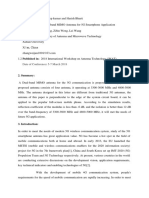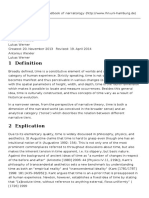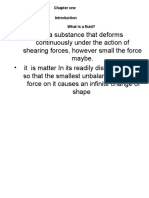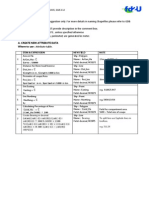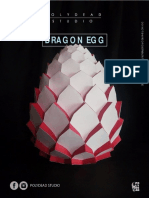Professional Documents
Culture Documents
x7 - Working With Rail Geometry PDF
x7 - Working With Rail Geometry PDF
Uploaded by
Min Chan MoonOriginal Title
Copyright
Available Formats
Share this document
Did you find this document useful?
Is this content inappropriate?
Report this DocumentCopyright:
Available Formats
x7 - Working With Rail Geometry PDF
x7 - Working With Rail Geometry PDF
Uploaded by
Min Chan MoonCopyright:
Available Formats
Bentleyuser.
dk Årsmøde 2009
Nordic Civil 2009
9.-11. November 2009, Munkebjerg Hotel, Vejle
Workshop - X7
Working with Rail Geometry Bentley Rail Track V8i
Presenter: Robert Nice, Solutions Engineer, Bentley Systems UK
Bentley Systems, Incorporated
685 Stockton Drive
Exton, PA 19341
www.bentley.com
2009 NORDIC CONFERENCE
WORKING WITH RAIL GEOMETRY BENTLEY RAIL TRACK V81
1. LESSON NAME: REGRESSION ANALYSIS ON EXISTING TRACKS
LESSON OBJECTIVE:
This lesson will show how to use the regression analysis for existing tracks
1.1 EXERCISE: REGRESSION ANALYSIS
This exercise will guide you through the steps to get a new alignment on survey points.
The regression analysis allows you to find the best fit alignment based on survey points.
1. Load the file _work.dgn
2. Load the file Regression.alg
3. View the cogo points V1* Geometry > View Geometry > Horizontal Annotation …
4. Customize BRT with the palette for Horizontal Regression
Tools > Customize …
© 2009 Bentley Systems, Incorporated Page 2
2009 NORDIC CONFERENCE
WORKING WITH RAIL GEOMETRY BENTLEY RAIL TRACK V81
5. Load survey points V1* into the regression buffer
Under the Advanced tab you can define i.e. the regression band width or distance
tolerances.
© 2009 Bentley Systems, Incorporated Page 3
2009 NORDIC CONFERENCE
WORKING WITH RAIL GEOMETRY BENTLEY RAIL TRACK V81
Go back to the Main tab and hit Apply.
The result should be look like this:
The blue line is the control line which gives you a graphical feedback that all points are now in
the regression buffer.
6. Create a curvature diagram
© 2009 Bentley Systems, Incorporated Page 4
2009 NORDIC CONFERENCE
WORKING WITH RAIL GEOMETRY BENTLEY RAIL TRACK V81
Hit Apply and place the diagram into the drawing.
Note: Do not place the curvature diagram across the survey points in the plan
The diagram can be interpreted as shown above.
© 2009 Bentley Systems, Incorporated Page 5
2009 NORDIC CONFERENCE
WORKING WITH RAIL GEOMETRY BENTLEY RAIL TRACK V81
1.2 EXERCISE: ALIGNMENT CREATION
1.1.1 USE DIFFERENT REGRESSION METHODS FOR ALIGNMENT CREATION
Use the Edit/Review regression points command
This command calls a dialog box which gives you the regression points.
If you select a point by using the right mouse click you can add the point to the regression
analysis or change the point state.
You can select multiple regression points in the list before you click Edit; your edits
will apply to all selected points.
© 2009 Bentley Systems, Incorporated Page 6
2009 NORDIC CONFERENCE
WORKING WITH RAIL GEOMETRY BENTLEY RAIL TRACK V81
Close the dialog box.
1.1.2 USE SELECT & REGRESS
Select & Regress lets you select points from graphics (plan, curvature, slew), then
automatically regress an element using the selected points. The element created is added to
the end of the horizontal element list.
Place a selection fence along the points. Watch for the command on left lower side of
MicroStation
Accept this solution and move on the next circular element.
© 2009 Bentley Systems, Incorporated Page 7
2009 NORDIC CONFERENCE
WORKING WITH RAIL GEOMETRY BENTLEY RAIL TRACK V81
Accept this solution and move on the next linear elements.
Accept this solution
© 2009 Bentley Systems, Incorporated Page 8
2009 NORDIC CONFERENCE
WORKING WITH RAIL GEOMETRY BENTLEY RAIL TRACK V81
1.1.3 USE REGRESS ONLY
The Edit/Review regression point box must be open and you must call the Single
Element Regression dialog box.
The box let you decide which type of element you want to regress.
Select in the curvature diagram the next curve.
The point are selected in the dialog box as well
© 2009 Bentley Systems, Incorporated Page 9
2009 NORDIC CONFERENCE
WORKING WITH RAIL GEOMETRY BENTLEY RAIL TRACK V81
Select in the dialog box Curve and hit Compute.
Save the solution. If you click on Report te software gives you the slew values along the
calculated element.
Move on with the next linear and circular element.
© 2009 Bentley Systems, Incorporated Page 10
2009 NORDIC CONFERENCE
WORKING WITH RAIL GEOMETRY BENTLEY RAIL TRACK V81
Check the Integrity.
The elements are not connected but in the right order.
1.1.4 CLOSE THE TRACK WITH SPIRALS
Call the Horizontal Element palette
To make life easier turn the check box for Replace and Fill Gaps on.
Hit apply and identify the 1st and then the last (2nd) element in the alignment.
Check the Integrity again.
All gaps are close with transitions.
Save your work.
© 2009 Bentley Systems, Incorporated Page 11
2009 NORDIC CONFERENCE
WORKING WITH RAIL GEOMETRY BENTLEY RAIL TRACK V81
2. VIEW REGRESSION POINTS
Geometry > View Geometry > Horizontal Regression > View Horizontal
Regression …
Used to display regression points for the active horizontal or vertical alignment. You can define
different symbologies for different types of regression points: fixed, normal, and ignored. The
status of a regression point is determined on the Edit Horizontal Regression Point dialog box.
Other functions for this command:
• Annotate point name and slew value on multiple rows
• Display a directional indicator to indicate the slew direction
• Display other points of interest (platform edges, overhead line poles and other track
furniture)
• Horizontal regression points are updated as the horizontal alignment is edited.
Hit Apply.
© 2009 Bentley Systems, Incorporated Page 12
2009 NORDIC CONFERENCE
WORKING WITH RAIL GEOMETRY BENTLEY RAIL TRACK V81
The result should look like this:
© 2009 Bentley Systems, Incorporated Page 13
2009 NORDIC CONFERENCE
WORKING WITH RAIL GEOMETRY BENTLEY RAIL TRACK V81
3. LOAD THE FILE IDEAL WORLD.ALG
3.1 DISPLAY THE REGRESSION POINTS
© 2009 Bentley Systems, Incorporated Page 14
2009 NORDIC CONFERENCE
WORKING WITH RAIL GEOMETRY BENTLEY RAIL TRACK V81
3.2 USE THE QUICK REGRESSION
Go to Edit/Review Horizontal Regression Points …
Select Quick …
Apply this tolerance.
The software creates a best fit alignment based on the regression points. Check the
integrity.
© 2009 Bentley Systems, Incorporated Page 15
2009 NORDIC CONFERENCE
WORKING WITH RAIL GEOMETRY BENTLEY RAIL TRACK V81
Select all elements and delete them.
Repeat the Quick regression by changing the tolerance. Tolerance defines the tolerance
within all points shall fit.
View the result.
Attempt to replace circular arcs (that should be transition spirals) with transition spirals.
In this context the software looks for three adjacent circular arcs with the middle arc’s
radius less than the adjacent circular arcs’ radii.
© 2009 Bentley Systems, Incorporated Page 16
2009 NORDIC CONFERENCE
WORKING WITH RAIL GEOMETRY BENTLEY RAIL TRACK V81
4. LESSON NAME: CANT ALIGNMENT CREATION
LESSON OBJECTIVE:
This lesson will show how use the Cant Alignment Creation
4.1 EXERCISE: CANT ALIGNMENT CREATION
This exercise will guide you through the Cant Alignment Creation
5.1.2 SETUP RAIL & GEOMETRY DEFAULTS
Go to Tools > Options > Rail …
The Rail Tab specifies cant parameters for the Cant Editor and the Maglev
Superelevation Editor commands located on the Geometry > Superelevation menu. Use
this tab to set default cant values used by the Cant Editor and Maglev Superelevation
Editor commands
The Equilibrium Constant specifies the equilibrium constant used to calculate the equilibrium
cant. This value can differ in various countries.
The cant equation: D= 11.8 * v**/ R
© 2009 Bentley Systems, Incorporated Page 17
2009 NORDIC CONFERENCE
WORKING WITH RAIL GEOMETRY BENTLEY RAIL TRACK V81
1. Load the geometry file called Cant.alg
2. Use the empty alignment A1
3. Create a simple horizontal alignment by using the PI-method. Insert into the
horizontal alignment some spirals.
Create 3 PI’s
Insert curves and spirals
© 2009 Bentley Systems, Incorporated Page 18
2009 NORDIC CONFERENCE
WORKING WITH RAIL GEOMETRY BENTLEY RAIL TRACK V81
Use the Design Calculator to calculate the cant based on radius & speed
In this dialog box the user can create various scenarios to get the best geometric values
for improving speed on a new or existing alignment. This Design Calculator can also
use for existing alignment to improve speed on tracks.
© 2009 Bentley Systems, Incorporated Page 19
2009 NORDIC CONFERENCE
WORKING WITH RAIL GEOMETRY BENTLEY RAIL TRACK V81
Based on given values the software can compute the applied cant based on speed:
Toggle back to cant and click OK.
© 2009 Bentley Systems, Incorporated Page 20
2009 NORDIC CONFERENCE
WORKING WITH RAIL GEOMETRY BENTLEY RAIL TRACK V81
The dialog box takes the defined values based on the design calculator. Hit apply and
move on to the next PI.
© 2009 Bentley Systems, Incorporated Page 21
2009 NORDIC CONFERENCE
WORKING WITH RAIL GEOMETRY BENTLEY RAIL TRACK V81
Hit OK.
© 2009 Bentley Systems, Incorporated Page 22
2009 NORDIC CONFERENCE
WORKING WITH RAIL GEOMETRY BENTLEY RAIL TRACK V81
Hit Apply.
© 2009 Bentley Systems, Incorporated Page 23
2009 NORDIC CONFERENCE
WORKING WITH RAIL GEOMETRY BENTLEY RAIL TRACK V81
5.1.3 EDIT CANT
Click on Define All …
The following dialog box appears:
We have already created cant on elements since we used the Design Calculator. Use
Cant from Horizontal Alignment.
Hit OK.
© 2009 Bentley Systems, Incorporated Page 24
2009 NORDIC CONFERENCE
WORKING WITH RAIL GEOMETRY BENTLEY RAIL TRACK V81
Apply ads the cant values to the alignment.
Note: Cant is defined by coordinate at the circular elements. Any changes in the
horizontal alignment changes the cant! The changed values are shown in RED.
You also can setup the Design Check for cant related values. Click on Design Checks
…
© 2009 Bentley Systems, Incorporated Page 25
2009 NORDIC CONFERENCE
WORKING WITH RAIL GEOMETRY BENTLEY RAIL TRACK V81
The Design Checks can be saved as Preferences …
Hit OK.
Hit Apply.
© 2009 Bentley Systems, Incorporated Page 26
2009 NORDIC CONFERENCE
WORKING WITH RAIL GEOMETRY BENTLEY RAIL TRACK V81
5.1.4 CREATE A NEW CANT ALIGNMENT USING THE EQUILIBRIUM EQUATION
Hit Apply.
© 2009 Bentley Systems, Incorporated Page 27
2009 NORDIC CONFERENCE
WORKING WITH RAIL GEOMETRY BENTLEY RAIL TRACK V81
5.1.5 EDIT CANT
Click on Define All …
© 2009 Bentley Systems, Incorporated Page 28
2009 NORDIC CONFERENCE
WORKING WITH RAIL GEOMETRY BENTLEY RAIL TRACK V81
The following dialog box appears:
Turn OFF Use Cant from Horizontal Alignment. Hit OK.
Hit Apply.
© 2009 Bentley Systems, Incorporated Page 29
2009 NORDIC CONFERENCE
WORKING WITH RAIL GEOMETRY BENTLEY RAIL TRACK V81
Select a cant
If you want to edit cant go to Edit …
Change some values and take a look at the results.
Hit Apply.
© 2009 Bentley Systems, Incorporated Page 30
2009 NORDIC CONFERENCE
WORKING WITH RAIL GEOMETRY BENTLEY RAIL TRACK V81
The user defined values are added to the alignment.
5.1.6 CREATE A REPORT (ASCII)
Click on Report …
© 2009 Bentley Systems, Incorporated Page 31
2009 NORDIC CONFERENCE
WORKING WITH RAIL GEOMETRY BENTLEY RAIL TRACK V81
File > Save As …
Save the report as *.txt file.
The user can change the cant values by editing the ASCII-file.
© 2009 Bentley Systems, Incorporated Page 32
2009 NORDIC CONFERENCE
WORKING WITH RAIL GEOMETRY BENTLEY RAIL TRACK V81
5.1.7 CANT FROM ASCII
Create a new cant alignment
Click on Edit ….
Define all …
© 2009 Bentley Systems, Incorporated Page 33
2009 NORDIC CONFERENCE
WORKING WITH RAIL GEOMETRY BENTLEY RAIL TRACK V81
Use Cant from Table
Select the file Changed ASCII-Cant.txt and hit OK.
The user defined ASCII-values are applied. Hit Apply.
© 2009 Bentley Systems, Incorporated Page 34
2009 NORDIC CONFERENCE
WORKING WITH RAIL GEOMETRY BENTLEY RAIL TRACK V81
5.1.8 ADD CANT
Another way to change cant values is the ADD … command
Click on ADD …
© 2009 Bentley Systems, Incorporated Page 35
2009 NORDIC CONFERENCE
WORKING WITH RAIL GEOMETRY BENTLEY RAIL TRACK V81
This dialog allows the user to add cant values at any station. The user can select the station
using the radio button.
Apply ads the cant value at the selected station.
Apply stores the values at the alignment.
5.1.9 ACTIVATE CANT A1
5.1.10 CREATE A PROFILE ALONG ALIGNMENT
Evaluation > Profile > Profile > Create Profile …
© 2009 Bentley Systems, Incorporated Page 36
2009 NORDIC CONFERENCE
WORKING WITH RAIL GEOMETRY BENTLEY RAIL TRACK V81
Hit Apply and place the profile in the drawing.
Annotate profile (Select Curvature, Cant Only & Rail Elevation)
Hit Apply.
You can activate the different cant alignment and view the results.
© 2009 Bentley Systems, Incorporated Page 37
2009 NORDIC CONFERENCE
WORKING WITH RAIL GEOMETRY BENTLEY RAIL TRACK V81
4.2 EXERCISE: CHANGE HORIZONTAL GEOMETRY WITH MULTIPLE HORIZONTAL
ELEMENT REGRESSION AND RECOMPUTING CANT
This exercise will guide you through the cant recomputing if the horiz. alignment has
been changed
4.2.1 USE THE HORIZONTAL MULTIPLE ELEMENT REGRESSION ANALYSIS
Geometry > Horizontal Regression > Horizontal Multiple Element Regression
Analysis …
© 2009 Bentley Systems, Incorporated Page 38
2009 NORDIC CONFERENCE
WORKING WITH RAIL GEOMETRY BENTLEY RAIL TRACK V81
4.2.2 CHANGE A RADIUS
User the right mouse click to Edit …
Free up the length from clothoids & radius
© 2009 Bentley Systems, Incorporated Page 39
2009 NORDIC CONFERENCE
WORKING WITH RAIL GEOMETRY BENTLEY RAIL TRACK V81
Hit Apply and save the solution.
4.2.3 EDIT CANT
The geometry has been changed and the cant values as well since they are coordinative
applied to the circular elements.
To optimize the cant based on the equilibrium equation you can click on Define All …
© 2009 Bentley Systems, Incorporated Page 40
2009 NORDIC CONFERENCE
WORKING WITH RAIL GEOMETRY BENTLEY RAIL TRACK V81
Apply.
The cant is now optimized for a given speed of 100 km/h.
During the design process the user can use various scenarios to Add, Change & Delete cant.
© 2009 Bentley Systems, Incorporated Page 41
2009 NORDIC CONFERENCE
WORKING WITH RAIL GEOMETRY BENTLEY RAIL TRACK V81
The Design Calculator helps to find the best solution.
5. LESSON NAME: TURNOUT CREATION
LESSON OBJECTIVE:
This lesson will show how to use the turnout commands.
You will find the turnout libraries in the Bentley Rail Track product under:
…\Program Files\Bentley\Bentley Rail Track V8.11\data\imperial\... for imperial units
…\Program Files\Bentley\Bentley Rail Track V8.11\data\metric\... for metric units
© 2009 Bentley Systems, Incorporated Page 42
2009 NORDIC CONFERENCE
WORKING WITH RAIL GEOMETRY BENTLEY RAIL TRACK V81
5.1 EXERCISE: TURNOUT CREATION [IMPERIAL]
This exercise will guide you use the turnout commands
5.1.1 SETUP THE TURNOUT LIBRARY
To access the right turnout library you need to setup the library in the Project Defaults.
© 2009 Bentley Systems, Incorporated Page 43
2009 NORDIC CONFERENCE
WORKING WITH RAIL GEOMETRY BENTLEY RAIL TRACK V81
Under Tools > Options > Preference … load the Imperial preference.
Close the dialog box.
5.1.2 DESIGNING TURNOUTS
a. Imperial (AREMA)
Under Tools > Customize > Turnouts …
For Imperial unit you should use the Alternate Turnout Library.
© 2009 Bentley Systems, Incorporated Page 44
2009 NORDIC CONFERENCE
WORKING WITH RAIL GEOMETRY BENTLEY RAIL TRACK V81
We want to create the following turnout AREMA #6 Straight with the following
parameters:
This is an example how to create a turnout.
Switch Angle: 2^39’34.0”
Actual Lead: 47.500
Radius Of Centerline: 258.57
Frog Angle: 9^31’38.0”
Heel Length: 6.250
© 2009 Bentley Systems, Incorporated Page 45
2009 NORDIC CONFERENCE
WORKING WITH RAIL GEOMETRY BENTLEY RAIL TRACK V81
Click on New …
Under Type you can select different turnout type such a s Single, Single Slips etc.
Select the New turnout from the library.
Fill in the values:
© 2009 Bentley Systems, Incorporated Page 46
2009 NORDIC CONFERENCE
WORKING WITH RAIL GEOMETRY BENTLEY RAIL TRACK V81
Hit Apply. The turnout is now stored in the library.
© 2009 Bentley Systems, Incorporated Page 47
2009 NORDIC CONFERENCE
WORKING WITH RAIL GEOMETRY BENTLEY RAIL TRACK V81
5.1.3 TURNOUT DESIGN
To create a simple turnout connection between two tracks goes to Geometry > Utilities
> Parallel Horizontal Alignment …
Apply.
You will now have an alignment 15 ft to the left from alignment A1.
© 2009 Bentley Systems, Incorporated Page 48
2009 NORDIC CONFERENCE
WORKING WITH RAIL GEOMETRY BENTLEY RAIL TRACK V81
5.2 CREATE TURNOUT
Interactive
If you use Interactive you must follow the steps:
• Identify mainline alignment
• Identify point (turnout .1 as placement point)
• Identify orientation point ( the direction for the branch)
• Accept.
© 2009 Bentley Systems, Incorporated Page 49
2009 NORDIC CONFERENCE
WORKING WITH RAIL GEOMETRY BENTLEY RAIL TRACK V81
5.3 CREATE QUICK CONNECTION
An easy way to make a connection is the Quick Connection Command.
The software is using the same turnout which was place on alignment A1. To fill in a
length is not needed in case you have a straight turnout connection.
Hit Apply.
If you close the dialog box the turnout will store to the geometry.
© 2009 Bentley Systems, Incorporated Page 50
2009 NORDIC CONFERENCE
WORKING WITH RAIL GEOMETRY BENTLEY RAIL TRACK V81
Create a new horizontal alignment. Place a single fixed line close to the track A1.
Place a new turnout in A1
© 2009 Bentley Systems, Incorporated Page 51
2009 NORDIC CONFERENCE
WORKING WITH RAIL GEOMETRY BENTLEY RAIL TRACK V81
5.4 CREATE CONNECTION TURNOUT TO ELEMENT
Select the turnout an check on Element, Identify the alignment
By using the right mouse click select Add After …
Select as connecting type a Circular element. Hit Apply.
© 2009 Bentley Systems, Incorporated Page 52
2009 NORDIC CONFERENCE
WORKING WITH RAIL GEOMETRY BENTLEY RAIL TRACK V81
If you want to set the turnout to a given station then key in the station and do not free
the turnout.
Free up the length & radius of the connecting element and the ending element.
Hit Apply and Save the solution with Save As …
Save As .. saves the whole connection including the alignment C1.
Other options for turnout connections:
© 2009 Bentley Systems, Incorporated Page 53
2009 NORDIC CONFERENCE
WORKING WITH RAIL GEOMETRY BENTLEY RAIL TRACK V81
• Free Exit
connects a turnout to nothing. For example, adds elements of known length and radii to the
end of a turnout
• Station
defines the ending turnout’s tip station. If on then the value is free to change during
computations. If off then this value is fixed during computations. This freedom is persisted
with the geometry
6. CREATE SHUNT LIMITS
The Create Shunt Limits command computes a shunt point. A shunt point is a physical
point at which a train must stop to avoid colliding with another train if two trains occupy a
turnout and mainline track.
This picture explains how a shunt limit will be created.
© 2009 Bentley Systems, Incorporated Page 54
2009 NORDIC CONFERENCE
WORKING WITH RAIL GEOMETRY BENTLEY RAIL TRACK V81
Hit Apply.
Shunt limits
© 2009 Bentley Systems, Incorporated Page 55
2009 NORDIC CONFERENCE
WORKING WITH RAIL GEOMETRY BENTLEY RAIL TRACK V81
6.1 REPORTING
If you want to create reports on turnout connections the use the report command
There several report templates available.
© 2009 Bentley Systems, Incorporated Page 56
2009 NORDIC CONFERENCE
WORKING WITH RAIL GEOMETRY BENTLEY RAIL TRACK V81
6.2 EXERCISE: TURNOUT CREATION [METRIC]
If the user wants to create metric turnouts then metric units needs to be setup in Tools >
Options …
If metric unit applied then the Alternate Turnout Library cannot be used.
The user must use the Turnout Library.
© 2009 Bentley Systems, Incorporated Page 57
2009 NORDIC CONFERENCE
WORKING WITH RAIL GEOMETRY BENTLEY RAIL TRACK V81
If the user wants to create turnouts he has to follow a similar workflow like in the
previous exercise.
Click on New …
© 2009 Bentley Systems, Incorporated Page 58
2009 NORDIC CONFERENCE
WORKING WITH RAIL GEOMETRY BENTLEY RAIL TRACK V81
The bending method is German
A typical turnout schematic drawing with a straight frog
© 2009 Bentley Systems, Incorporated Page 59
2009 NORDIC CONFERENCE
WORKING WITH RAIL GEOMETRY BENTLEY RAIL TRACK V81
The Schematic shows the user the required values.
© 2009 Bentley Systems, Incorporated Page 60
2009 NORDIC CONFERENCE
WORKING WITH RAIL GEOMETRY BENTLEY RAIL TRACK V81
Fill out the turnout values:
Length Along Mainline: 27.1281
Triangle Length: 16.6149
Ratio: 9.000
Click on Verify.
© 2009 Bentley Systems, Incorporated Page 61
2009 NORDIC CONFERENCE
WORKING WITH RAIL GEOMETRY BENTLEY RAIL TRACK V81
Apply. The New turnout has been stored in the library and can now used for design.
© 2009 Bentley Systems, Incorporated Page 62
You might also like
- The Subtle Art of Not Giving a F*ck: A Counterintuitive Approach to Living a Good LifeFrom EverandThe Subtle Art of Not Giving a F*ck: A Counterintuitive Approach to Living a Good LifeRating: 4 out of 5 stars4/5 (5810)
- The Gifts of Imperfection: Let Go of Who You Think You're Supposed to Be and Embrace Who You AreFrom EverandThe Gifts of Imperfection: Let Go of Who You Think You're Supposed to Be and Embrace Who You AreRating: 4 out of 5 stars4/5 (1092)
- Never Split the Difference: Negotiating As If Your Life Depended On ItFrom EverandNever Split the Difference: Negotiating As If Your Life Depended On ItRating: 4.5 out of 5 stars4.5/5 (843)
- Grit: The Power of Passion and PerseveranceFrom EverandGrit: The Power of Passion and PerseveranceRating: 4 out of 5 stars4/5 (590)
- Hidden Figures: The American Dream and the Untold Story of the Black Women Mathematicians Who Helped Win the Space RaceFrom EverandHidden Figures: The American Dream and the Untold Story of the Black Women Mathematicians Who Helped Win the Space RaceRating: 4 out of 5 stars4/5 (897)
- Shoe Dog: A Memoir by the Creator of NikeFrom EverandShoe Dog: A Memoir by the Creator of NikeRating: 4.5 out of 5 stars4.5/5 (540)
- The Hard Thing About Hard Things: Building a Business When There Are No Easy AnswersFrom EverandThe Hard Thing About Hard Things: Building a Business When There Are No Easy AnswersRating: 4.5 out of 5 stars4.5/5 (346)
- Elon Musk: Tesla, SpaceX, and the Quest for a Fantastic FutureFrom EverandElon Musk: Tesla, SpaceX, and the Quest for a Fantastic FutureRating: 4.5 out of 5 stars4.5/5 (474)
- Her Body and Other Parties: StoriesFrom EverandHer Body and Other Parties: StoriesRating: 4 out of 5 stars4/5 (822)
- The Emperor of All Maladies: A Biography of CancerFrom EverandThe Emperor of All Maladies: A Biography of CancerRating: 4.5 out of 5 stars4.5/5 (271)
- The Sympathizer: A Novel (Pulitzer Prize for Fiction)From EverandThe Sympathizer: A Novel (Pulitzer Prize for Fiction)Rating: 4.5 out of 5 stars4.5/5 (122)
- The Little Book of Hygge: Danish Secrets to Happy LivingFrom EverandThe Little Book of Hygge: Danish Secrets to Happy LivingRating: 3.5 out of 5 stars3.5/5 (401)
- The World Is Flat 3.0: A Brief History of the Twenty-first CenturyFrom EverandThe World Is Flat 3.0: A Brief History of the Twenty-first CenturyRating: 3.5 out of 5 stars3.5/5 (2259)
- The Yellow House: A Memoir (2019 National Book Award Winner)From EverandThe Yellow House: A Memoir (2019 National Book Award Winner)Rating: 4 out of 5 stars4/5 (98)
- Devil in the Grove: Thurgood Marshall, the Groveland Boys, and the Dawn of a New AmericaFrom EverandDevil in the Grove: Thurgood Marshall, the Groveland Boys, and the Dawn of a New AmericaRating: 4.5 out of 5 stars4.5/5 (266)
- A Heartbreaking Work Of Staggering Genius: A Memoir Based on a True StoryFrom EverandA Heartbreaking Work Of Staggering Genius: A Memoir Based on a True StoryRating: 3.5 out of 5 stars3.5/5 (231)
- Team of Rivals: The Political Genius of Abraham LincolnFrom EverandTeam of Rivals: The Political Genius of Abraham LincolnRating: 4.5 out of 5 stars4.5/5 (234)
- On Fire: The (Burning) Case for a Green New DealFrom EverandOn Fire: The (Burning) Case for a Green New DealRating: 4 out of 5 stars4/5 (74)
- The Unwinding: An Inner History of the New AmericaFrom EverandThe Unwinding: An Inner History of the New AmericaRating: 4 out of 5 stars4/5 (45)
- Evideon 1 - Corrado Malanga EnglishDocument37 pagesEvideon 1 - Corrado Malanga EnglishC.O.M.A research -stopalienabduction-100% (1)
- SOF Sample Paper Class 9Document8 pagesSOF Sample Paper Class 9NishantNo ratings yet
- Uniform Motion (UM) : Ave Ave T T T TDocument8 pagesUniform Motion (UM) : Ave Ave T T T TYabetse GirmaNo ratings yet
- Emissary v2.0.0 User Manual PDFDocument12 pagesEmissary v2.0.0 User Manual PDFCaloy CabreraNo ratings yet
- PCI DH-Loss of PrestressDocument5 pagesPCI DH-Loss of PrestressCarlisle Flores-GarayNo ratings yet
- Linux Installation GuideDocument72 pagesLinux Installation GuideSuri Kens MichuaNo ratings yet
- Latest CV 2.8 Years Exp in Java Platform VijayKumar .D.RDocument3 pagesLatest CV 2.8 Years Exp in Java Platform VijayKumar .D.Rdrvijayy2k2No ratings yet
- Marshall Mix DesignDocument27 pagesMarshall Mix DesignShafiqullah GowharyNo ratings yet
- Yu Wang (2009) - Structural Credit Risk Modeling - Merton and Beyond PDFDocument5 pagesYu Wang (2009) - Structural Credit Risk Modeling - Merton and Beyond PDFwukamwai88No ratings yet
- 02-Numerical Methods of Approximation-86Document86 pages02-Numerical Methods of Approximation-86sumintoNo ratings yet
- CrossBorder PaymentsDocument378 pagesCrossBorder PaymentsDewa AsmaraNo ratings yet
- Soap Base Analysis and ProcedureDocument9 pagesSoap Base Analysis and Procedureanon_364907543No ratings yet
- Excel Skills For Business (Lab)Document2 pagesExcel Skills For Business (Lab)Shubham KumarNo ratings yet
- Procedural Standards For Certified Testing of CleanroomsDocument140 pagesProcedural Standards For Certified Testing of CleanroomsDuc100% (1)
- Ascen Zi 2013Document9 pagesAscen Zi 2013Brahma Hakim Yuanda HutabaratNo ratings yet
- Operation Manual: Nova-65 SCDocument36 pagesOperation Manual: Nova-65 SCagsan.algabh2718No ratings yet
- Report PDFDocument9 pagesReport PDFmummidi pradeepkumarNo ratings yet
- The Living Handbook of Narratology - Time - 2014-04-19Document20 pagesThe Living Handbook of Narratology - Time - 2014-04-19Jeet SinghNo ratings yet
- Chapter One Fluid MechanicsDocument29 pagesChapter One Fluid MechanicsAlexander MugabeNo ratings yet
- SmartGuard QuickStartDocument89 pagesSmartGuard QuickStartJuan VazquezNo ratings yet
- Oracle ExercitiiDocument10 pagesOracle ExercitiiAndra BalasNo ratings yet
- Expression ListDocument4 pagesExpression Listapi-299187745No ratings yet
- Maintenance and Safety of Aging InfrastructureDocument794 pagesMaintenance and Safety of Aging InfrastructureMaurícioNo ratings yet
- Adv7340 7341 PDFDocument108 pagesAdv7340 7341 PDFTheotech EletronNo ratings yet
- Musical Theatre Revision Guide - Rodgers and HammersteinDocument3 pagesMusical Theatre Revision Guide - Rodgers and HammersteinChris Powell0% (1)
- 1B62A01 Pressure SensorDocument9 pages1B62A01 Pressure SensorJuan Carlos Perdomo100% (1)
- Pump Commissioning Checklist - SafetyCultureDocument3 pagesPump Commissioning Checklist - SafetyCultureMaxmore KarumamupiyoNo ratings yet
- Unit 7 Discussion ForumDocument2 pagesUnit 7 Discussion ForumMelash workNo ratings yet
- (Download PDF) Schaums Outline of College Physics Twelfth Edition Eugene Hecht Online Ebook All Chapter PDFDocument42 pages(Download PDF) Schaums Outline of College Physics Twelfth Edition Eugene Hecht Online Ebook All Chapter PDFdaryl.boucher808100% (11)
- Dragon EggDocument23 pagesDragon EggLautaro FernandezNo ratings yet