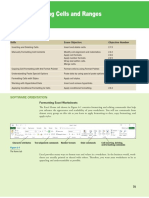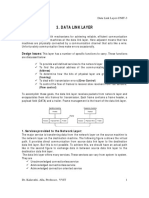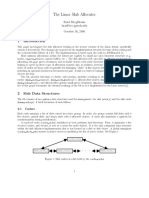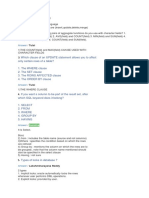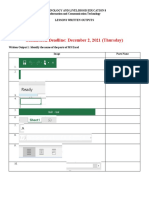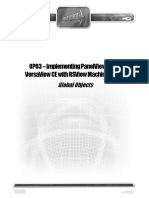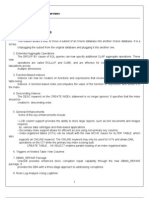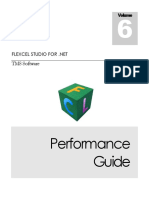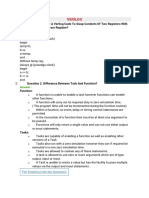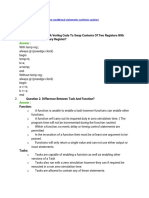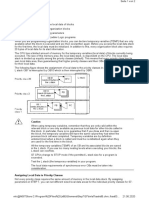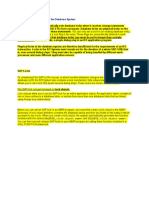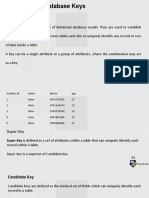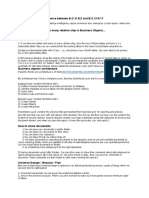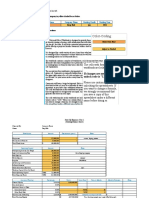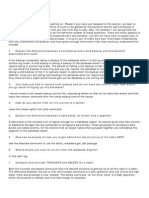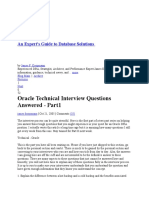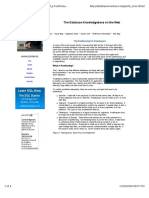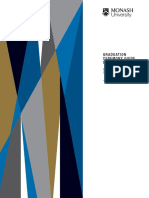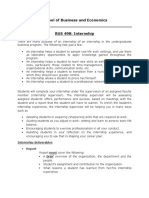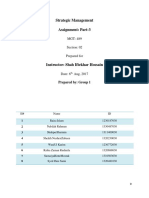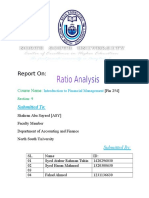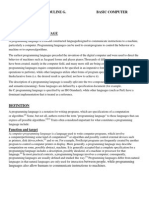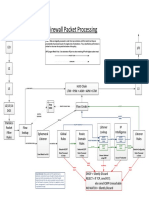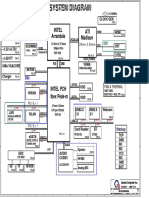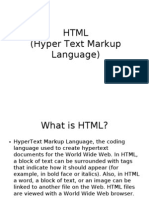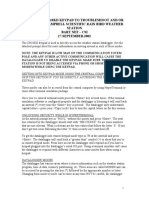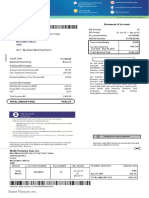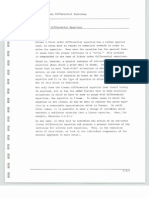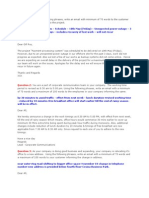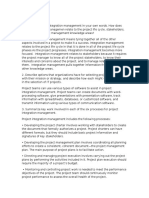Professional Documents
Culture Documents
ND A Workbook: Protectin G A Worksheet
Uploaded by
Atabur RahmanOriginal Title
Copyright
Available Formats
Share this document
Did you find this document useful?
Is this content inappropriate?
Report this DocumentCopyright:
Available Formats
ND A Workbook: Protectin G A Worksheet
Uploaded by
Atabur RahmanCopyright:
Available Formats
g an Excel Application
Excel Tutorial 7 Developin
g a Worksheet nd a Workbook
Protectin a
to minimize data-entry errors is to limit access to certain parts
Another way
k orksheet protection prevents users from changing cell contents, such
workboo . W
formulas in a worksheet. Workbook protection also prevents users from
as editing
workbook's organization, such as inserting or deleting worksheets in thorkbo
changing the
You can even keep users from viewing the formulas used in the w
workbook. worksheets.eets.
ts to protect the contents of the Receipt and Registration Data et
Sharon wan
nteers to have access only to the range B3:B1 2 in the Receipt work
She wants volu
t data is entered. She also wants to prevent volunteers from editisnhgethe
where new receip
Data worksheet.
contents of any cel ls in the Reg istration
g Cells
Locking and Unlockin
ked property hat etermines hether changes can
Every cell in a workbook has a loc t d w
property has no impact as long as the worksheet is
be made to that cell. The locked
tect a worksheet, the locked property controls whet
unprotected. However, after you pro her
y turning off the locked property. By efa
the cell can be edited. You unlock a cell b d ult, the
rotection is turned ff.
locked property is turned on for each cell, and worksheet p o
rotecting the workshe
So, unless you unlock cells in a worksheet before p et, all of the
cells in the worksheet will be locked, and you won't be able to make any changes in the
worksheet. Usually, you will want to protect the worksheet but leave some cells unlocked.
For example, you might want to lock cells that contain formulas and formatting so they
cannot be changed, but unlock cells in which you want to enter data.
To protect some—but not all—cells in a worksheet, you first turn off the locked
property of cells in which data can be entered. Then, you protect the worksheet to
activate the locked property for the remaining cells.
In the Receipt worksheet, Sharon wants users to be able to enter data in the
range 83:812, but not in any other cell. To do this, you must unlock the cells in
the range B3:B12.
To unlock the cells in the range B3:B12:
• 1. In the Receipt worksheet, select the range B3:B12.
cells in this range before you protect the worksheet.
You want to unlock the
illitial1111110 2. On the ribbon, click the HOME tab.
You can also click the
Format button in the Cells
3. In the Cells group, click the Format button, and then click For(mat Cells
p
group and then click Lock or press the Ctrl+1 keys). The Format Cells dialo box og pens. The locked
Cell to add or remove the roperty is on the Protection tab.
locked property for the
selected cells.
4. Click the Protection tab, and then click the Locked check box to remove
thecheckmark. See Figure 724.
You might also like
- Excel Essentials: A Step-by-Step Guide with Pictures for Absolute Beginners to Master the Basics and Start Using Excel with ConfidenceFrom EverandExcel Essentials: A Step-by-Step Guide with Pictures for Absolute Beginners to Master the Basics and Start Using Excel with ConfidenceNo ratings yet
- Iwt PDFDocument31 pagesIwt PDFTele boyNo ratings yet
- Oracle PLSQLDocument232 pagesOracle PLSQLtalupurumNo ratings yet
- ORACLE PL/SQL Interview Questions You'll Most Likely Be AskedFrom EverandORACLE PL/SQL Interview Questions You'll Most Likely Be AskedRating: 5 out of 5 stars5/5 (1)
- Excel Lesson 06Document27 pagesExcel Lesson 06Axle JavierNo ratings yet
- SAP Inventory ManagementDocument3 pagesSAP Inventory ManagementNeeraj ChauhanNo ratings yet
- In-Line Declarations CDS Views View On View Concept ALV Using IDA (Integrated Data Access) Data Modelling (Attribute, Analytic & Calculation Views)Document23 pagesIn-Line Declarations CDS Views View On View Concept ALV Using IDA (Integrated Data Access) Data Modelling (Attribute, Analytic & Calculation Views)Hemanth Kumar PanagamNo ratings yet
- Computer Networks - Unit 3 - Data Link LayerDocument31 pagesComputer Networks - Unit 3 - Data Link LayerChandana PamidimukkalaNo ratings yet
- Protecting A Worksheet: Protection Tab in The Rormat Cells Dialog BoxDocument1 pageProtecting A Worksheet: Protection Tab in The Rormat Cells Dialog BoxAtabur RahmanNo ratings yet
- 05 Protecting DataDocument10 pages05 Protecting DataarhamgNo ratings yet
- #1 Excel Tutorial On The Net: Excel Basics Functions Data Analysis VBADocument3 pages#1 Excel Tutorial On The Net: Excel Basics Functions Data Analysis VBAThar LattNo ratings yet
- Difference Between .Delete and .Clear in Excel VBA - Stack OverflowDocument3 pagesDifference Between .Delete and .Clear in Excel VBA - Stack OverflowvaskoreNo ratings yet
- Lock or Unlock Specific Areas of A Protected Worksheet: What Do You Want To Do?Document9 pagesLock or Unlock Specific Areas of A Protected Worksheet: What Do You Want To Do?Liyanna BlandaNo ratings yet
- The Linux Slab AllocatorDocument7 pagesThe Linux Slab Allocatorblack jamNo ratings yet
- ZZ PLSQL HCLDocument12 pagesZZ PLSQL HCLlikae trNo ratings yet
- Database 12c SQL Workshop I - II Activity GuideDocument237 pagesDatabase 12c SQL Workshop I - II Activity GuideThành TháiNo ratings yet
- Protecting The Cells: Made By-: AAKRITI SURI (0191MBA002) ASHMEET SINGH (0191MBA014)Document8 pagesProtecting The Cells: Made By-: AAKRITI SURI (0191MBA002) ASHMEET SINGH (0191MBA014)ShaliniNo ratings yet
- Hot Backups, Redo, and Fractured BlocksDocument11 pagesHot Backups, Redo, and Fractured Blocksjklakra25No ratings yet
- New Updated Oracle 10g DBA Interview QuestionsDocument42 pagesNew Updated Oracle 10g DBA Interview QuestionsPrema LingamNo ratings yet
- Bme-333: Clinical Laboratory Instrumentation Lab 2 Logical Operations and Case Structures in LabviewDocument1 pageBme-333: Clinical Laboratory Instrumentation Lab 2 Logical Operations and Case Structures in LabviewAYESHA FAHEEMNo ratings yet
- Impact of Truncate Drop Table With Flashback Database EnabledDocument2 pagesImpact of Truncate Drop Table With Flashback Database EnabledgmasayNo ratings yet
- Grade 8 Lesson ActivitiesDocument3 pagesGrade 8 Lesson ActivitiesBrenna Eilis AmadorNo ratings yet
- Op03 - Implementing Panelview Plus & Versaview Ce With Rsview Machine Edition Global ObjectsDocument14 pagesOp03 - Implementing Panelview Plus & Versaview Ce With Rsview Machine Edition Global Objectsbrporto2010No ratings yet
- Important Questions Asked in InterviewsDocument55 pagesImportant Questions Asked in InterviewsvikramshanuNo ratings yet
- MicroStation 101Document4 pagesMicroStation 101Bhartendu PatniNo ratings yet
- PerformanceDocument15 pagesPerformancedpaNo ratings yet
- Excel VBA Interview Question and Answers - 16Document1 pageExcel VBA Interview Question and Answers - 16dsp varmaNo ratings yet
- Protect Excel Workbook - Easy Excel TutorialDocument6 pagesProtect Excel Workbook - Easy Excel TutorialJamalodeen MohammadNo ratings yet
- Danger Object FilingDocument4 pagesDanger Object FilinghectorjazzNo ratings yet
- Verilog: AnswerDocument12 pagesVerilog: AnswerShreyas S RNo ratings yet
- Internals LatchesDocument14 pagesInternals LatchesmaleemNo ratings yet
- Data and Numbers On Spreadsheet: Jose Rizal InstituteDocument8 pagesData and Numbers On Spreadsheet: Jose Rizal InstituteDon AnastacioNo ratings yet
- Verilog Interview QuestionsDocument21 pagesVerilog Interview QuestionsashleyNo ratings yet
- Technical Q&A (12-16-16) 1Document44 pagesTechnical Q&A (12-16-16) 1arthurNo ratings yet
- Part Design SymbolsDocument6 pagesPart Design Symbolsemil777No ratings yet
- ORA-01555: "Snapshot Too Old" - Overview: 1. Fewer and Smaller Rollback Segments For A Very Actively Changing DatabaseDocument9 pagesORA-01555: "Snapshot Too Old" - Overview: 1. Fewer and Smaller Rollback Segments For A Very Actively Changing DatabasePankaj SharmaNo ratings yet
- Local Data Stack: CautionDocument2 pagesLocal Data Stack: CautionkanchanNo ratings yet
- How To Protect Worksheets and Unprotect Excel Sheet Without PasswordDocument19 pagesHow To Protect Worksheets and Unprotect Excel Sheet Without PasswordMuhammadSiddiqueNo ratings yet
- Lock Mechanisms in The Database SystemDocument5 pagesLock Mechanisms in The Database SystemSachin SharmaNo ratings yet
- XSQL DesignDocument30 pagesXSQL DesignVikash KumarNo ratings yet
- LAB Manual: Course: CSC271: Database SystemsDocument55 pagesLAB Manual: Course: CSC271: Database Systemsdeveloper fixNo ratings yet
- InfyTQ DBMS Lecture - Masterclass Session 2Document31 pagesInfyTQ DBMS Lecture - Masterclass Session 2Akash JinturkarNo ratings yet
- What Are The Major Difference Between B.O XI R/2 and B.O XI R/1?Document2 pagesWhat Are The Major Difference Between B.O XI R/2 and B.O XI R/1?Abhilasha ModekarNo ratings yet
- Access: Welcome To Talend Help CenterDocument37 pagesAccess: Welcome To Talend Help CenterhimajaNo ratings yet
- Working With Microsoft Excel 2016: Lesson Skill MatrixDocument23 pagesWorking With Microsoft Excel 2016: Lesson Skill MatrixJesiah PascualNo ratings yet
- Dbms 5 UnitDocument41 pagesDbms 5 Unitponuselvi20114No ratings yet
- Excel Lesson 2: Changing The Appearance of A WorksheetDocument23 pagesExcel Lesson 2: Changing The Appearance of A WorksheetjohnNo ratings yet
- Extents in OracleDocument3 pagesExtents in OracleMayur N MalviyaNo ratings yet
- Software Engineering: Set 2 of Q & ADocument13 pagesSoftware Engineering: Set 2 of Q & AAkshay BankarNo ratings yet
- 2016-Db-Pini Dibask-Oracle Database Locking Mechanism Demystified-Praesentation PDFDocument46 pages2016-Db-Pini Dibask-Oracle Database Locking Mechanism Demystified-Praesentation PDFjlc1967No ratings yet
- The Slab Allocator: An Object-Caching Kernel MemoryDocument12 pagesThe Slab Allocator: An Object-Caching Kernel MemoryRaja MustafaNo ratings yet
- This Study Resource Was: Database Programming With PL/SQL 8-1: Practice ActivitiesDocument4 pagesThis Study Resource Was: Database Programming With PL/SQL 8-1: Practice ActivitiesGilang SaputraNo ratings yet
- C++ Q2Document85 pagesC++ Q2MohanNo ratings yet
- Color-Coding:: Step 1 - Enter Info About Your Company in Yellow Shaded Boxes BelowDocument24 pagesColor-Coding:: Step 1 - Enter Info About Your Company in Yellow Shaded Boxes BelowERENo ratings yet
- Forms Cram Notes Chapter 4-8Document8 pagesForms Cram Notes Chapter 4-8bestemNo ratings yet
- Oracle Tech Overview JamesKoopmannDocument5 pagesOracle Tech Overview JamesKoopmannbc2255No ratings yet
- Handling Oracle Job Failures: EditingDocument2 pagesHandling Oracle Job Failures: EditingrajakumariNo ratings yet
- Oracle Interview Questions BasicDocument26 pagesOracle Interview Questions Basichiram_786No ratings yet
- Masked Types For Sound Object Initialization: Xin Qi Andrew C. MyersDocument13 pagesMasked Types For Sound Object Initialization: Xin Qi Andrew C. MyersragabNo ratings yet
- Functional Descr GroupstartDocument26 pagesFunctional Descr GroupstartRafael MachadoNo ratings yet
- Tessent Integrated Flow Lab2 IJTAG Introduction Ex1Document11 pagesTessent Integrated Flow Lab2 IJTAG Introduction Ex1Bryan FallasNo ratings yet
- What Happens During Oracle Database Hot Backup: Alter Tablespace Tbs - Name Begin BackupDocument2 pagesWhat Happens During Oracle Database Hot Backup: Alter Tablespace Tbs - Name Begin BackupSatheessh KonthalaNo ratings yet
- The Database Knowledgebase On The Web: Database Wisdom: General - Oracle 11g Partitioni..Document4 pagesThe Database Knowledgebase On The Web: Database Wisdom: General - Oracle 11g Partitioni..Tariq MalhiNo ratings yet
- 2015-Jaibb Mfs JuneDocument1 page2015-Jaibb Mfs JuneAtabur RahmanNo ratings yet
- XVKV Wek We' VJQ: Parvej/1 Year Ad/Paper AdvertiseDocument4 pagesXVKV Wek We' VJQ: Parvej/1 Year Ad/Paper AdvertiseAtabur RahmanNo ratings yet
- Clayton Ceremony Guide PDFDocument16 pagesClayton Ceremony Guide PDFAtabur RahmanNo ratings yet
- OM 93th JAIBBDocument2 pagesOM 93th JAIBBAtabur RahmanNo ratings yet
- Sajib Ahamad Updated Curriculum VitaeDocument2 pagesSajib Ahamad Updated Curriculum VitaeAtabur RahmanNo ratings yet
- Introduction To The Atmosphere Online: Atmospheric PropertiesDocument2 pagesIntroduction To The Atmosphere Online: Atmospheric PropertiesAtabur RahmanNo ratings yet
- Appendix: Paintball JunkiesDocument7 pagesAppendix: Paintball JunkiesAtabur RahmanNo ratings yet
- Sajib Ahamad Updated Curriculum VitaeDocument2 pagesSajib Ahamad Updated Curriculum VitaeAtabur RahmanNo ratings yet
- ANT Ntroduction To Ultural NthropologyDocument25 pagesANT Ntroduction To Ultural NthropologyAtabur RahmanNo ratings yet
- BUS 498 Guideline (Student)Document5 pagesBUS 498 Guideline (Student)Atabur RahmanNo ratings yet
- 171revised Academic Calendar Spring 2017 6APRIL 2017Document1 page171revised Academic Calendar Spring 2017 6APRIL 2017Atabur RahmanNo ratings yet
- Home Work - Chapter 2Document1 pageHome Work - Chapter 2Atabur RahmanNo ratings yet
- A Quick Review of Emerging Leather Sector of BangladeshDocument10 pagesA Quick Review of Emerging Leather Sector of BangladeshAtabur RahmanNo ratings yet
- Entry Pass: Syed Atabur Rahman TuhinDocument3 pagesEntry Pass: Syed Atabur Rahman TuhinAtabur RahmanNo ratings yet
- Strategic Management Assignment: Part-3: MGT: 489 Section: 02 Prepared ForDocument7 pagesStrategic Management Assignment: Part-3: MGT: 489 Section: 02 Prepared ForAtabur RahmanNo ratings yet
- Entry Pass: Khaled IrfanDocument3 pagesEntry Pass: Khaled IrfanAtabur RahmanNo ratings yet
- CG Japan PDFDocument43 pagesCG Japan PDFAtabur RahmanNo ratings yet
- Course NameDocument2 pagesCourse NameAtabur RahmanNo ratings yet
- PicDocument20 pagesPicMohammad Gulam Ahamad100% (3)
- Vista Release 5Document40 pagesVista Release 5JohnNo ratings yet
- Solving Transportation Problem With LP: Biopharma Case StudyDocument10 pagesSolving Transportation Problem With LP: Biopharma Case StudyInternational Organization of Scientific Research (IOSR)No ratings yet
- Sumbilon, Austine Couline G. Basic Computer Bsit-2Nd YearDocument8 pagesSumbilon, Austine Couline G. Basic Computer Bsit-2Nd YearHayizswahf Yoezs EixorbNo ratings yet
- Bacterial Foraging OptimizationDocument31 pagesBacterial Foraging OptimizationHarris AnchesNo ratings yet
- Avl TreesDocument11 pagesAvl Treesjesusmp97No ratings yet
- Quick Start GuideDocument4 pagesQuick Start GuideJack RasalNo ratings yet
- AIML UNIT I NotesDocument68 pagesAIML UNIT I NotesAbhinavKundraNo ratings yet
- Afm Rules ProcessingDocument1 pageAfm Rules ProcessingarvinabdillahNo ratings yet
- Dell n4010Document47 pagesDell n4010Navjot Singh NarulaNo ratings yet
- HTML (Hyper Text Markup Language)Document53 pagesHTML (Hyper Text Markup Language)Deepak Patel100% (1)
- What Is Computer?: Those AreDocument8 pagesWhat Is Computer?: Those Arespecial classNo ratings yet
- Using The Cr10Kd Keypad To Troubleshoot And/Or Reset The Campbell Scientific Rain Bird Weather Station Bart Nef - Csi 27.SEPTEMBER.2002Document7 pagesUsing The Cr10Kd Keypad To Troubleshoot And/Or Reset The Campbell Scientific Rain Bird Weather Station Bart Nef - Csi 27.SEPTEMBER.2002Shivam JaiswalNo ratings yet
- Billing Made EasyDocument3 pagesBilling Made EasyAnthony P MadambaNo ratings yet
- BB2398461 01 en DNP3 TC240Document78 pagesBB2398461 01 en DNP3 TC240Oscar Mercado GarcíaNo ratings yet
- 4 Novascale Bullion - Toolsv3Document20 pages4 Novascale Bullion - Toolsv3RatataNo ratings yet
- Unit 4: Linear Differential Equations: UnlessDocument8 pagesUnit 4: Linear Differential Equations: UnlessgluttonytahirNo ratings yet
- OOPM Lab Manual 2019-20Document26 pagesOOPM Lab Manual 2019-20ankita saxenaNo ratings yet
- Tcs Verbal AbilityDocument3 pagesTcs Verbal AbilityNiveythaJegatheesanNo ratings yet
- Bhawna Garg 15042010Document4 pagesBhawna Garg 15042010Bhawna03No ratings yet
- Wazo PDFDocument603 pagesWazo PDFShareFile ProNo ratings yet
- Chapter 4 Written Discussion QuestionsDocument2 pagesChapter 4 Written Discussion QuestionsMatthew Beckwith89% (9)
- UTF-8'en'QL ASTM ProtocolDocument15 pagesUTF-8'en'QL ASTM ProtocolYohanes ErwinNo ratings yet
- DSP Lab 6 (Ztransform)Document8 pagesDSP Lab 6 (Ztransform)abdullah khalid100% (1)
- Chapter 1 (1.3-Adapting The Generic Product Development Process)Document19 pagesChapter 1 (1.3-Adapting The Generic Product Development Process)Muhammad Asraf AzmiNo ratings yet
- Your Electronic Ticket Receipt PDFDocument2 pagesYour Electronic Ticket Receipt PDFNUR FAUZIAHNo ratings yet