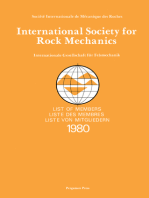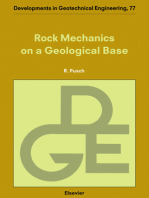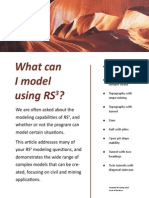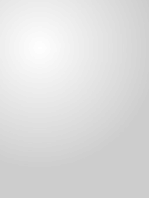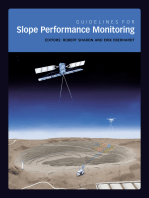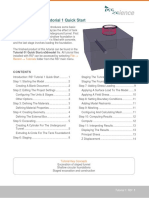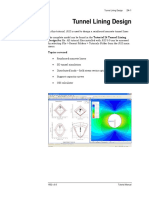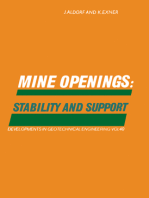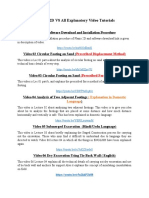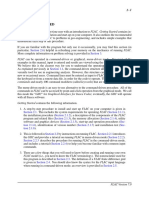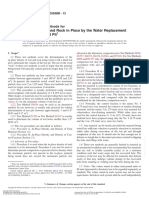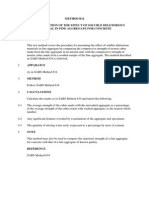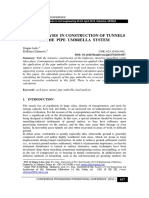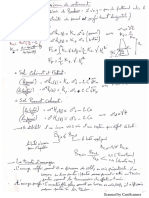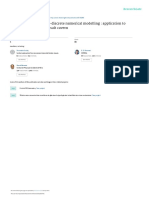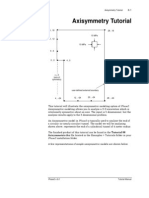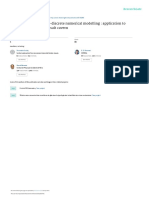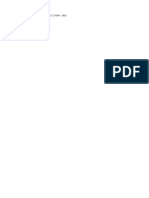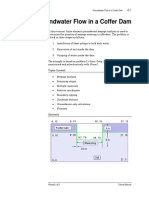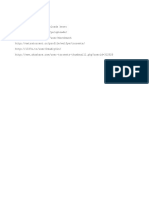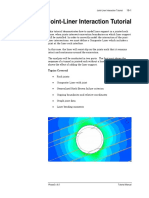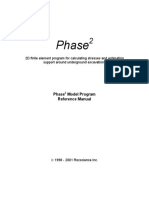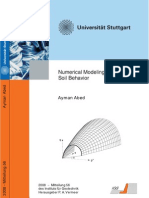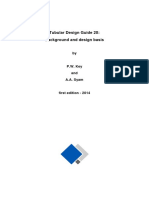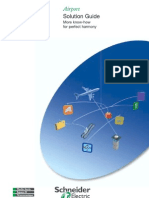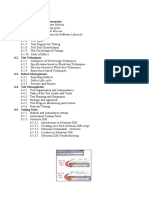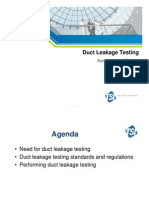Professional Documents
Culture Documents
Composite Liner Rocscience
Uploaded by
med AmineOriginal Title
Copyright
Available Formats
Share this document
Did you find this document useful?
Is this content inappropriate?
Report this DocumentCopyright:
Available Formats
Composite Liner Rocscience
Uploaded by
med AmineCopyright:
Available Formats
Composite Liner Tutorial 15-1
Composite Liner Tutorial
This tutorial describes the support of a tunnel using composite liners. A
Composite Liner in Phase2, is a liner which may consist of multiple
layers of material. The different layers of a Composite Liner may have
different material properties, and may be applied at different stages. A
joint may also be included in the Composite Liner, which will exist
between the rock mass and the first liner layer.
There are a total of four stages in the simulation. The tunnel will be
excavated in three stages. After each excavation, shotcrete is added for
support. A layer of concrete is added one stage later on top of the
shotcrete layer to form a composite liner. The installation of the concrete
liner is finished in the fourth stage.
Topics Covered
• Composite Liners
• Staged liner installation
• Selection Window
• Selection Filter
• Graph composite liner data
• Show values
Geometry
Phase2 v.6.0 Tutorial Manual
Composite Liner Tutorial 15-2
Model
Start the Phase2 Model program. To save typing in boundaries and
material properties we will start with an existing model and then
excavate it and add support. Open the file Tutorial 15 boundaries.fez
located in the Examples > Tutorials folder in your Phase2 installation
folder. Zoom into the excavation and the model should look like this.
Project Settings
Click the Project Settings button on the toolbar. Change the number of
stages to 4. Close the dialog by clicking OK.
Excavation
Click on the Stage 1 tab. Select the Assign Properties button on the
toolbar. From the Assign Properties dialog, select Excavate. Click
anywhere within the upper tunnel section. Your screen should look like
the following:
Phase2 v.6.0 Tutorial Manual
Composite Liner Tutorial 15-3
In Stage 2 we will excavate the middle section of the tunnel. Click the
Stage 2 tab. Click anywhere within the middle tunnel section. (Note that
the Excavate option you selected from the previous step is still active.)
Your screen should look like the following:
In Stage 3 we will excavate the lower section of the tunnel. Click the
Stage 3 tab. Click anywhere within the lower tunnel section.
Phase2 v.6.0 Tutorial Manual
Composite Liner Tutorial 15-4
We are now finished excavating the tunnel. Close the Assign dialog.
Composite Liner Properties
Composite Liners are made up of two or more single liners and possibly a
joint (slip element) between the rock and the first liner layer. Before
specifying the properties of the composite liner, we will set the properties
of the individual liner layers.
Click the Define Liner Properties button on the toolbar. In our model, the
composite liner will be made up of a shotcrete layer and a concrete layer.
Change the Name of Liner 1 to Shotcrete and change the Young’s
modulus to 25000 MPa. The dialog should look like this.
Phase2 v.6.0 Tutorial Manual
Composite Liner Tutorial 15-5
We will now define the properties of the second layer of the composite
liner. Click on the tab for Liner 2. Change the name to Concrete, the
Young’s Modulus to 35000 MPa, and the Thickness to 0.15 m. The dialog
should look like this.
Click OK to close the dialog.
Now we can set up the composite liner. Click the Define Composite
Properties button on the toolbar.
Phase2 v.6.0 Tutorial Manual
Composite Liner Tutorial 15-6
Our composite liner is to be made up of the shotcrete layer and concrete
layer we have already defined, so ensure that the First Liner is set to
Shotcrete and change the Second Liner to Concrete.
In our model we want the second layer to be placed one stage after the
first. This means that if for example the first shotcrete layer of the
composite liner is installed at Stage2, the second concrete layer will be
applied at Stage 3. To accomplish this, go to the drop down menu next to
the word installed. Select “1 stage after” from this menu. Your dialog
should now look like this.
Click OK to close the dialog.
NOTE: You can also specify that slip may occur between the rock and the
composite liner by choosing “2 liners (with slip)” from the Composite Type
drop down menu, but we will not be doing that for this example.
Add Support
In this model, we will add the entire liner at Stage 1 and then stage the
installation later.
To add the composite liner first go to Stage 1. Click the Add Liner toolbar
button. In the Add Liner dialog, click the Composite Liner checkbox so
that the Liner Property is Composite 1. The value for Install at stage
should be 1 as shown.
Phase2 v.6.0 Tutorial Manual
Composite Liner Tutorial 15-7
Click OK to close the dialog. Now select all of the segments that make up
the large tunnel. Be sure to select the parts of the tunnel that are
unexcavated at Stage 1 – we will deal with the staging later. Hit Enter to
finish selection.
TIP: You can easily select all the sections of the tunnel using a Selection
Window. Hold down the left mouse button and drag a window to
encompass the entire tunnel. If you do this, you will find you have
selected the internal stage and material boundaries as well as the
excavation boundary. To prevent this from happening you can use a
Selection Filter. Before drawing your Selection Window, right click and
choose Selection Filter. Deselect everything except Excavation Boundary
as shown. Now click OK and draw the Selection Window.
Your model should look like this.
Phase2 v.6.0 Tutorial Manual
Composite Liner Tutorial 15-8
To assign the composite liner installation to the correct stages, first click
the Assign Properties button on the toolbar. Select Composite Liners from
the drop down menu at the top. Now click the Remove button and click on
all sections of the tunnel that have not been excavated in Stage 1. Hit
Enter. The sections you selected will turn grey and your model should
look like this.
Now select the Stage 2 tab. Click the Install button on the Assign dialog.
Select the liner segments that become exposed at this stage of excavation
(this includes the two exposed vertical walls and floor ledge) and hit the
enter key.
Phase2 v.6.0 Tutorial Manual
Composite Liner Tutorial 15-9
Click the Stage 3 tab and select the additional liner segments that
become exposed at this stage of excavation. Hit the enter key. Close the
Assign dialog. The model for Stage 3 should now look like this.
Phase2 v.6.0 Tutorial Manual
Composite Liner Tutorial 15-10
NOTE: in Stage 4, the concrete layer will be installed on the bottom
section of the tunnel since the second layer of the composite liner is
installed one stage after the first (shotcrete) layer.
Save your model by choosing Save As from the File menu and give the file
a different name.
Compute
Run the model by pressing the Compute button on the toolbar. The
analysis should take under a few minutes to run.
Once the model has finished computing (Compute dialog closes), click the
Interpret button to view the results.
Phase2 v.6.0 Tutorial Manual
Composite Liner Tutorial 15-11
Interpret
After you select the Interpret option, the Interpret program starts and
reads the results of the analysis. Zoom into the excavation using the
Zoom Excavation button. You should see a screen similar to the following
that shows the maximum compressive stress for Stage 1.
You can see the installation of the shotcrete liner around the excavation
(marked as light blue rectangles). Select the Stage 2 tab.
Phase2 v.6.0 Tutorial Manual
Composite Liner Tutorial 15-12
Purple rectangles show a second layer of support has been added
(concrete) to the top of the tunnel that was excavated in Stage 1.
This plot shows low stresses directly below the tunnel with high stresses
shed into the sandstone layer further below. This suggests failure has
occurred below the tunnel.
To observe the failure in the rock, click on the Display Yielded Elements
button. The plot should now look like this.
Phase2 v.6.0 Tutorial Manual
Composite Liner Tutorial 15-13
You can see that there is significant rock failure around the excavation.
Observe however that the installation of the liners at the top of the
tunnel have prevented extensive failure in this area, while at the bottom
of the tunnel, where a liner has not been applied, the failure is severe.
This is not too worrying since much of this failed rock will be excavated in
the next stage.
Stage 3 shows further excavation and liner installation. Stage 4
completes the installation of the concrete liner. You will see that the
addition of the concrete liner in stage 4 has virtually no effect on the
stress or failure in the rock.
We can examine the role of the composite liner by plotting axial forces
and bending moments.
Click on the Graph Liner Data button. Click on the boundary of the
tunnel and hit Enter. First we will look at the effect of the shotcrete only.
So click on the Select Support Layer button. You will see under Liner
that “Layer 1: Shotcrete” is selected.
Phase2 v.6.0 Tutorial Manual
Composite Liner Tutorial 15-14
Since this is what we want, click OK to close the window.
Now select all stages in the Graph Liner Data dialog.
Click Create Plot. The graph should look like this.
Phase2 v.6.0 Tutorial Manual
Composite Liner Tutorial 15-15
You will see that the axial force increases after Stage 1 at the top of the
tunnel (between 30 m and 45 m). This reflects increased stress in this
area as the tunnel excavation proceeds.
The numbers on the lines display the node numbers from the model so
you can determine which points on the graph correspond to which
sections of the tunnel boundary. Go back to the plot of the tunnel. You
will see labels along the liner showing the node numbers.
We can also plot the effect of the two different liners on the same graph.
Click on the Graph Liner Data button again and select the tunnel
boundary. Hit Enter. Now under Composite / Structural Layer in the
bottom right corner of the dialog, select Plot All Layers. Under Lines
on Graph select Lines on graph same colour as liner. Turn on Stage
4 and turn off all of the other stages.
Phase2 v.6.0 Tutorial Manual
Composite Liner Tutorial 15-16
Click Create Plot. Your graph should look like this.
You can see that the shotcrete (Layer 1) is generally taking more load
than the concrete. This is because the shotcrete was installed first. When
the concrete is installed on top, it takes no load until further excavation
occurs and stresses around the tunnel are redistributed. This is the
reason that the concrete shows zero axial force along the bottom of the
tunnel (the left side of the graph) – there is no further excavation after it
is installed and therefore no load is shifted to the concrete support layer.
Phase2 v.6.0 Tutorial Manual
Composite Liner Tutorial 15-17
To make interpretation easier, you may want to graph the loads directly
on the plot of the tunnel. Go back to the plot of the tunnel. Ensure you
are looking at Stage 4. Turn off the Yielded Elements. Turn off the liner
numbers by right clicking on the liner and clicking on Liner Numbers.
Click on the Show Values button. In the Show Values dialog, select the
Liners checkbox, and make sure Axial Force is the data type. Select OK.
Minimum and maximum forces are shown by blue text and red text
respectively. To change the options select Show Values again. Next to
Liners, choose Bending Moment from the drop down menu as shown.
Phase2 v.6.0 Tutorial Manual
Composite Liner Tutorial 15-18
Now click on the Select Support Layer button. Under the Liner heading,
click in the box and select “Layer 2: Concrete”.
Click OK. Now click OK in the Show Values dialog.
TIP: you can also Show Values by right clicking on the liner and using
the options in the Show Values sub-menu.
You should now see the bending moments in the concrete liner plotted
around the tunnel. If you want, you can plot the exaggerated
displacement of the tunnel by clicking on the Display Deformed
Boundaries button. The plot should now look like this.
Phase2 v.6.0 Tutorial Manual
Composite Liner Tutorial 15-19
You can see the large bending moments at the top corners of the tunnel.
You may want to turn off the text showing the minimum and maximum
moments since they are obscuring some of the data. You can do this by
going to the Show Values dialog and clearing the checkbox next to the
Minimum and Maximum Values option.
This concludes the tutorial, you may now exit the Phase2 Interpret and
Phase2 Model programs.
Phase2 v.6.0 Tutorial Manual
You might also like
- 3D Tunnel Simulation Using Material SofteningDocument13 pages3D Tunnel Simulation Using Material SofteningAditya MishraNo ratings yet
- Tutorial 20 Liner With Sliding GapDocument17 pagesTutorial 20 Liner With Sliding GapMarcos MaNo ratings yet
- 2 Tunnel Lining Design TutorialDocument37 pages2 Tunnel Lining Design TutorialTeofilo Augusto Huaranccay HuamaniNo ratings yet
- Tutorial 01 QuickStart RS3Document14 pagesTutorial 01 QuickStart RS3Walter Edinson Ramos ChavezNo ratings yet
- International Society for Rock Mechanics: List of Members 1980From EverandInternational Society for Rock Mechanics: List of Members 1980Rating: 3.5 out of 5 stars3.5/5 (2)
- Rock Mechanics and Engineering: Prediction and Control of Landslides and Geological DisastersFrom EverandRock Mechanics and Engineering: Prediction and Control of Landslides and Geological DisastersNo ratings yet
- Flac 3D 1Document20 pagesFlac 3D 1Robert Aguedo100% (1)
- Chapter3 Soilexploration Feb2020Document54 pagesChapter3 Soilexploration Feb2020Livineshwaren BalasundaramNo ratings yet
- Tutorial 06 AxisymmetricDocument24 pagesTutorial 06 AxisymmetricDaniel CcamaNo ratings yet
- Model Complex Structures in RS3Document14 pagesModel Complex Structures in RS3Osvaldo Alvarado U.No ratings yet
- Manual SlideDocument2 pagesManual SlideJoseph Giancarlo Celiz Carranza100% (1)
- RS3 Tunnel Foundation TutorialDocument15 pagesRS3 Tunnel Foundation TutorialnnsdellNo ratings yet
- Geotechnical Site Characterization by Cone Penetration TestingDocument19 pagesGeotechnical Site Characterization by Cone Penetration TestingJeri OdomNo ratings yet
- Piezocone and Cone Penetration Test (CPTu and CPT) Applications in Foundation EngineeringFrom EverandPiezocone and Cone Penetration Test (CPTu and CPT) Applications in Foundation EngineeringNo ratings yet
- Tutorial 24 Tunnel Lining DesignDocument32 pagesTutorial 24 Tunnel Lining DesignMarcos MaNo ratings yet
- Manual Plaxis NetworkDocument11 pagesManual Plaxis NetworkAlfredo A LopezNo ratings yet
- 10 AdachiDocument43 pages10 Adachigaddargaddar100% (1)
- A PDFDocument363 pagesA PDFlili_musteataNo ratings yet
- PLAXIS 2D All Lecture Tutorial LinksDocument3 pagesPLAXIS 2D All Lecture Tutorial LinksBrahim MakhloufNo ratings yet
- FLACDocument82 pagesFLACAndrea Natalia Pinto MoralesNo ratings yet
- Slope Monitoring Using Total StationDocument13 pagesSlope Monitoring Using Total StationIamEm B. MoNo ratings yet
- Tutorial 04 Export To Phase2Document19 pagesTutorial 04 Export To Phase2Tomas Cayao FloresNo ratings yet
- 201 PDFDocument7 pages201 PDFabualamal100% (1)
- Dips Work FlowDocument16 pagesDips Work FlowIndah Mahdya AnandaNo ratings yet
- Effect of Blasting on Existing TunnelsDocument11 pagesEffect of Blasting on Existing Tunnelsاحمد تسنیمNo ratings yet
- Tutorial 10 SSR Search AreaDocument7 pagesTutorial 10 SSR Search AreaMarcos MaNo ratings yet
- Rock Mass RatingDocument11 pagesRock Mass Ratingalisa nazira100% (1)
- Slope Stability Analysis in Cohesive and Frictional SoilDocument10 pagesSlope Stability Analysis in Cohesive and Frictional SoilSimonferezNo ratings yet
- Tutorial 07 Consolidation EmbankmentDocument22 pagesTutorial 07 Consolidation EmbankmentchinomilinNo ratings yet
- Soft-Soil and Soft-Soil-Creep Models - DF PDFDocument6 pagesSoft-Soil and Soft-Soil-Creep Models - DF PDFmiquixtli4192No ratings yet
- Tutorial 18 3D Tunnel Simulation Using Core ReplacementDocument27 pagesTutorial 18 3D Tunnel Simulation Using Core ReplacementAleksandar Milidrag100% (1)
- Tutorial 32 Probabilistic Slope Stability AnalysisDocument13 pagesTutorial 32 Probabilistic Slope Stability AnalysisMarcos MaNo ratings yet
- RHRON: Ontario Rockfall Hazard Rating System - Field Procedures ManualDocument83 pagesRHRON: Ontario Rockfall Hazard Rating System - Field Procedures Manualmeldi suhatrilNo ratings yet
- MethodStatement CUTriaxial SaturationDocument2 pagesMethodStatement CUTriaxial SaturationDr Wong Kim YuenNo ratings yet
- ASTM D5030 - 13 - Densidad de Suelo y Roca en Su Lugar Por El Método de Reemplazo de Agua en Un Pozo de PruebaDocument14 pagesASTM D5030 - 13 - Densidad de Suelo y Roca en Su Lugar Por El Método de Reemplazo de Agua en Un Pozo de PruebaJ César Salazar TantaNo ratings yet
- General Slope Stability Concept PDFDocument25 pagesGeneral Slope Stability Concept PDFfaidNo ratings yet
- Foundations On Soft Soils For Khulna MedicalDocument6 pagesFoundations On Soft Soils For Khulna MedicalJahid Jahidul Islam KhanNo ratings yet
- Brunet Giacchetti - Secured DraperyDocument20 pagesBrunet Giacchetti - Secured DraperymaccaferriasiaNo ratings yet
- Method B12 - The Determination of The Effect of Soluble Deleterious Material in Fine Aggregate For Concrete.Document5 pagesMethod B12 - The Determination of The Effect of Soluble Deleterious Material in Fine Aggregate For Concrete.GUO LEINo ratings yet
- USCS Soils PDFDocument1 pageUSCS Soils PDFFadria Handayani100% (1)
- GTS NX 2015 (v1.1) - Release NoteDocument15 pagesGTS NX 2015 (v1.1) - Release NoteJeorge Esrom ChambiNo ratings yet
- Comparison Between 2d and 3d Behaviour of Sheet Piles by Finite Element MethodDocument16 pagesComparison Between 2d and 3d Behaviour of Sheet Piles by Finite Element MethodtavialimNo ratings yet
- Analysis of Tunnel Stability in Very Weak RockDocument9 pagesAnalysis of Tunnel Stability in Very Weak RockoffiNo ratings yet
- Cevni Kisobran PDFDocument15 pagesCevni Kisobran PDFVila DajanaNo ratings yet
- Effect of Blast Load on Slope Stability Analysis Using FLACDocument4 pagesEffect of Blast Load on Slope Stability Analysis Using FLACKaram MiniNo ratings yet
- State of The Art 3DDocument7 pagesState of The Art 3DjorgeNo ratings yet
- 8 Basics: An Introduction To FLAC 8 and A Guide To Its Practical Application in Geotechnical EngineeringDocument77 pages8 Basics: An Introduction To FLAC 8 and A Guide To Its Practical Application in Geotechnical EngineeringjeanNo ratings yet
- RocData Tutorial 03 Triaxial Lab DataDocument3 pagesRocData Tutorial 03 Triaxial Lab DataDanang RahadianNo ratings yet
- Manual DipsDocument39 pagesManual DipsJavier AuccatomaNo ratings yet
- 03 - Starting With FLAC3DDocument11 pages03 - Starting With FLAC3DSanjay SibalNo ratings yet
- Nouveau Document 2019-12-15 20.50.04Document2 pagesNouveau Document 2019-12-15 20.50.04med AmineNo ratings yet
- A New Equation For Estimating The Maximum Surface Settlement Above Tunnels Excavated in Soft GroundDocument17 pagesA New Equation For Estimating The Maximum Surface Settlement Above Tunnels Excavated in Soft Groundmed AmineNo ratings yet
- Master's Degree in Numerical Methods in Engineering (ETSECCPB)Document4 pagesMaster's Degree in Numerical Methods in Engineering (ETSECCPB)med AmineNo ratings yet
- Paper2 Al Halbounietal2018 PDFDocument33 pagesPaper2 Al Halbounietal2018 PDFmed AmineNo ratings yet
- FEM Overview: Introduction to Finite Element AnalysisDocument1,177 pagesFEM Overview: Introduction to Finite Element AnalysisManepalli HarshavardhananNo ratings yet
- 8XTjICF2ER Elements of Continuum Mechanics PDFDocument290 pages8XTjICF2ER Elements of Continuum Mechanics PDFmed AmineNo ratings yet
- Large scale continuum-discrete modelling of overburden damage from salt cavernDocument16 pagesLarge scale continuum-discrete modelling of overburden damage from salt cavernmed AmineNo ratings yet
- Geotextile Reinforced Ramp TutorialDocument24 pagesGeotextile Reinforced Ramp Tutorialmed AmineNo ratings yet
- Joint Model with Circular Excavation and Plane of WeaknessDocument12 pagesJoint Model with Circular Excavation and Plane of Weaknessmed AmineNo ratings yet
- Tutorial 06 A Xi SymmetricDocument24 pagesTutorial 06 A Xi SymmetricdinsainiNo ratings yet
- Composite Liner RocscienceDocument19 pagesComposite Liner Rocsciencemed AmineNo ratings yet
- Phase2 TutorialDocument22 pagesPhase2 Tutorialmed AmineNo ratings yet
- A Large Scale Continuum-Discrete Numerical ModelliDocument16 pagesA Large Scale Continuum-Discrete Numerical Modellimed AmineNo ratings yet
- 3D Tunnel Simulation Using Material SofteningDocument13 pages3D Tunnel Simulation Using Material Softeningmed AmineNo ratings yet
- Come Join UsDocument1 pageCome Join Usmed AmineNo ratings yet
- Tutorial 13 Cofferdam SeepageDocument15 pagesTutorial 13 Cofferdam Seepagemed Amine100% (1)
- Importing Slide Files / SSR AnalysisDocument14 pagesImporting Slide Files / SSR Analysismed AmineNo ratings yet
- Tutorial 10 SSR Search AreaDocument8 pagesTutorial 10 SSR Search ArearyithanNo ratings yet
- Tutorial 03 Support PDFDocument30 pagesTutorial 03 Support PDFmarckAntony12No ratings yet
- Tutorial 11 Geogrid Embankment (No Slip)Document14 pagesTutorial 11 Geogrid Embankment (No Slip)Juan Pablo Sanchez Melgarejo100% (1)
- InfoDocument1 pageInfoCharles ChavesNo ratings yet
- Quick Start Tutorial: ModelDocument18 pagesQuick Start Tutorial: ModelAdil MohammadiNo ratings yet
- Joint Liner InteractionDocument20 pagesJoint Liner Interactionmed AmineNo ratings yet
- Tutorial 10 SSR Search AreaDocument8 pagesTutorial 10 SSR Search ArearyithanNo ratings yet
- Phase2 ModelReferenceDocument170 pagesPhase2 ModelReferenceAntonio CeronNo ratings yet
- 3D Tunnel Simulation Using Material SofteningDocument13 pages3D Tunnel Simulation Using Material Softeningmed AmineNo ratings yet
- Importing Slide Files / SSR AnalysisDocument14 pagesImporting Slide Files / SSR Analysismed AmineNo ratings yet
- Diss Abed OnlineDocument216 pagesDiss Abed OnlineJeremy HensleyNo ratings yet
- Rock Engineering-2Document11 pagesRock Engineering-2tanujaayerNo ratings yet
- Modelling Expansive Soil FEM PDFDocument254 pagesModelling Expansive Soil FEM PDFmed AmineNo ratings yet
- The Potential of Seaweed Waste Gracilaria SP and eDocument10 pagesThe Potential of Seaweed Waste Gracilaria SP and eAngelica Riviera Brery GirsangNo ratings yet
- Build A Whisky StillDocument12 pagesBuild A Whisky Stillsteved_43100% (2)
- Boeing 737NG 800 900 BBJ2 BBJ3Normal Flow ChecklistDocument2 pagesBoeing 737NG 800 900 BBJ2 BBJ3Normal Flow ChecklistМая Маркова100% (1)
- ALFA Romeo 147 OEM CodesDocument108 pagesALFA Romeo 147 OEM CodesDragos Valentin StefanNo ratings yet
- Experiment 4Document11 pagesExperiment 4JanoIgnacioNo ratings yet
- Motivation Letter SampleDocument2 pagesMotivation Letter Samplepjuvvadi0% (1)
- Advantages of SSHS For Construction Extract TDG20Document5 pagesAdvantages of SSHS For Construction Extract TDG20skooba84No ratings yet
- Ricoh mpc307 407 Parts ManualDocument244 pagesRicoh mpc307 407 Parts Manualmark adams50% (2)
- Device and Method For Adaptive Control of Blanks MachiningDocument4 pagesDevice and Method For Adaptive Control of Blanks MachiningspriditisNo ratings yet
- Inversor Min Growatt 8000 TL XDocument2 pagesInversor Min Growatt 8000 TL XIngenieria 2No ratings yet
- 2 Port USB 2.0 Cardbus: User's ManualDocument28 pages2 Port USB 2.0 Cardbus: User's Manualgabi_xyzNo ratings yet
- Panasonic KX Ft906hg B 908hg BDocument188 pagesPanasonic KX Ft906hg B 908hg BafraniobatistaNo ratings yet
- Biffi Hydraulic ActuatorsDocument28 pagesBiffi Hydraulic ActuatorsMuthu Kumar RNo ratings yet
- RainbowCrack tutorial guide for password crackingDocument5 pagesRainbowCrack tutorial guide for password crackingJunior SanzNo ratings yet
- E50P Carenado Prodigy G1000Document33 pagesE50P Carenado Prodigy G1000Jesús Sánchez100% (1)
- Complete Hci Question BankDocument21 pagesComplete Hci Question BankPurushothama Reddy100% (1)
- Manual Electrico Kobelco SK 330-8Document6 pagesManual Electrico Kobelco SK 330-8sanach041275% (4)
- Air Fin Cooler Optimisation For Offshore & Onshore Application PDFDocument3 pagesAir Fin Cooler Optimisation For Offshore & Onshore Application PDFDHAVAL PANCHALNo ratings yet
- PhasechangesseDocument5 pagesPhasechangesseapi-30969951177% (57)
- Secondary Lightning EffectsDocument10 pagesSecondary Lightning EffectsAnkit SankheNo ratings yet
- Airport Solution GuideDocument52 pagesAirport Solution Guiderubysultana67% (3)
- Software Testing v.1.2Document72 pagesSoftware Testing v.1.2Sutkovic JahjadNo ratings yet
- Utilizacao Do Lightroom 2 - Portugues - 190 PgsDocument190 pagesUtilizacao Do Lightroom 2 - Portugues - 190 Pgsrita_poaNo ratings yet
- Is.1795.1982 Pillar TapDocument20 pagesIs.1795.1982 Pillar Tapkishor150688No ratings yet
- 7-Polibrid Spray System RequirementsDocument2 pages7-Polibrid Spray System RequirementsProject NiteksindoNo ratings yet
- Peering Grandstream Camera & IP Phone Door Open ConfigurationDocument12 pagesPeering Grandstream Camera & IP Phone Door Open ConfigurationJuliano Alves FernandesNo ratings yet
- Duct Leakage TestingDocument51 pagesDuct Leakage Testingducatti996chNo ratings yet
- Lab 2. LatheDocument14 pagesLab 2. LatheNawafNo ratings yet
- Certificado CCNADocument2 pagesCertificado CCNACalojo CarlosNo ratings yet
- Overhead and Gantry CranesDocument3 pagesOverhead and Gantry CranesCesar NietoNo ratings yet