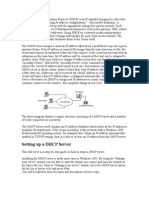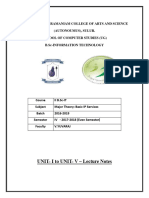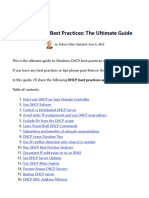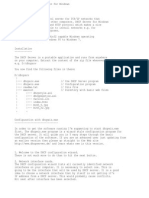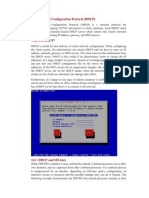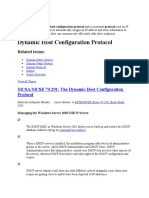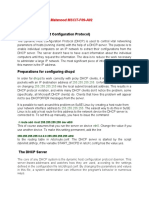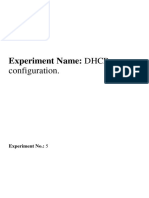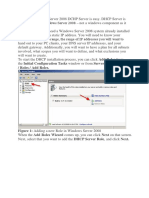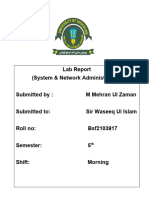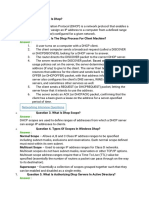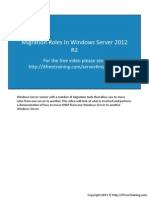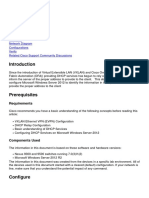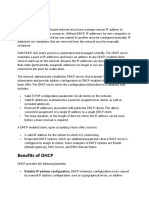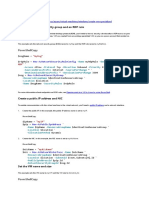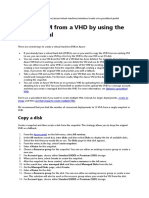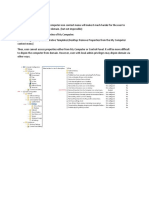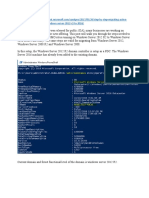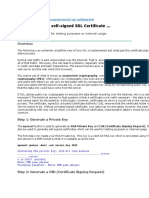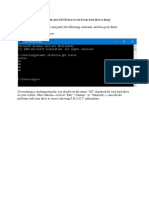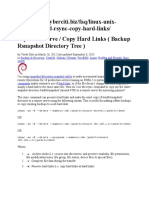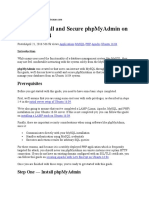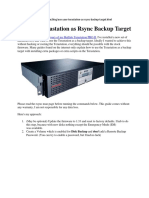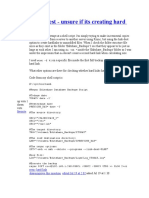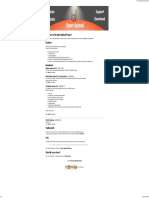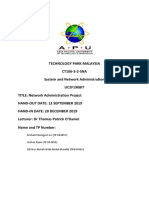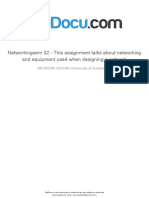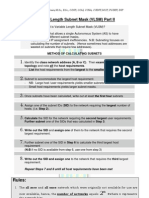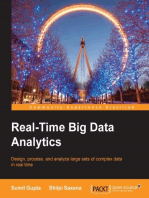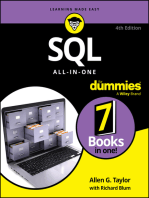Professional Documents
Culture Documents
DHCP Server Migration, How It's Done
Uploaded by
mateigeorgescu80Original Title
Copyright
Available Formats
Share this document
Did you find this document useful?
Is this content inappropriate?
Report this DocumentCopyright:
Available Formats
DHCP Server Migration, How It's Done
Uploaded by
mateigeorgescu80Copyright:
Available Formats
https://www.dtonias.
com/dhcp-server-migration/
When you migrate a DHCP Server to another server, what you need to move is the database and
server settings. These are the basic components of the DHCP Server.
Of course, depending on the needs and infrastructure of an enterprise, you may need to make
even more changes such as setting up routers to use the new DHCP Server, etc. Obviously, this is
something you need to include in your own your plan as I can not cover all these cases in an
article.
For migrations from Windows 2008/2008 R2 and 2012/2012 R2 versions of Windows Server,
you can use the Netsh command line tool. For Windows Server 2012/2012 R2 and 2016
versions, it is recommended to use PowerShell for migrating the DHCP Server.
Since it is an asynchronous way of migrating settings from one DHCP Server to another, that
means there will be a downtime, at least small, until all the steps are completed.
A general practice followed in such cases is what I will describe immediately in the following
scenario.
Suppose we have two DHCP Servers, DHCP01 and DHCP02. We will export the settings from
DHCP01 and then import them to DHCP02.
DHCP01 should stop responding to client requests and take over DHCP02 entirely. We assume
that the DHCP Server role is installed on both servers.
DHCP Server Migration, how it’s done
After connecting to the existing DHCP Server, DHCP01 in our example, open PowerShell, and
export the settings.
Export-DhcpServer -ComputerName DHCP01 -File "C:\DHCP-Config.xml" -Force
Once completed, transfer the file that will be created to the new DHCP Server, DHCP02.
Next, you will need to stop sharing IP addresses from the existing server so that the newcomer
will take over soon. This can be done in two basic ways, either to stop the DHCP Service or to
unauthorize it. The choice is yours, as the case may be.
For example, you can stop the DHCP Service via PowerShell with the following command.
Stop-Service -Name DHCPServer
Set-Service -Name DHCPServer -StartupType "Disabled"
Or through the Services console. You should also set the Startup type to Disabled so that it does
not automatically start for any reason.
Log in to the new DHCP Server and make sure the DHCP Server service is already running.
With PowerShell, this is done in seconds.
Get-Service -Name DHCPServer
Next, import the settings you extracted from the “old” DHCP Server.
Import-DhcpServer -ComputerName DC02 -File "C:\DHCP-Config.xml -Force
Once completed, you can authorize the new DHCP Server so that it is now operational on your
infrastructure.
At this point, you will need to check that all scopes, server options, etc. have been introduced,
and that clients are normally receiving IP settings from the new DHCP Server.
When everything is working properly, reconnect to the old DHCP Server and remove the
corresponding role to completely remove it from your infrastructure.
This is how a basic migration process of the DHCP Server is completed. I hope I helped.
You might also like
- DHCP Configuration Step by StepDocument20 pagesDHCP Configuration Step by StepshekharrawathotmailNo ratings yet
- Unit - I - Unit-V Notes - Basic IP ServicesDocument271 pagesUnit - I - Unit-V Notes - Basic IP ServicesYuvaraj V, Assistant Professor, BCANo ratings yet
- Kak - DHCP Configure DHCP For Failover Step-by-StepDocument12 pagesKak - DHCP Configure DHCP For Failover Step-by-StepDejan NNo ratings yet
- Windows 2000 Configure DHCP ServerDocument10 pagesWindows 2000 Configure DHCP ServerTRAIAN LĂZĂRICĂNo ratings yet
- DHCPDocument33 pagesDHCPzahirhussiansNo ratings yet
- Install and Configure DHCP Server in Win Server 2003 Step by Step GuideDocument29 pagesInstall and Configure DHCP Server in Win Server 2003 Step by Step GuidebapibapunNo ratings yet
- DHCP Best Practices GuideDocument27 pagesDHCP Best Practices Guiderhemacs3No ratings yet
- DHCP SRV 2.4 ReadmeDocument3 pagesDHCP SRV 2.4 ReadmeDerek VanderkrukNo ratings yet
- DHCP InformationDocument2 pagesDHCP Informationhelloprem007No ratings yet
- DHCP DefinitionDocument44 pagesDHCP DefinitionAbdoo GerbayeNo ratings yet
- Dynamic Host Configuration ProtocolDocument6 pagesDynamic Host Configuration ProtocolDanielColoradoGaviriaNo ratings yet
- Setting Up A DHCP Server in Windows 2003Document7 pagesSetting Up A DHCP Server in Windows 2003Jalel Bejo GudinaNo ratings yet
- How To Configure Linux DHCP ServerDocument7 pagesHow To Configure Linux DHCP ServerprimaryNo ratings yet
- In Windows Server 2008Document4 pagesIn Windows Server 2008ደስታ ጌታውNo ratings yet
- DHCP 80-20 RuleDocument12 pagesDHCP 80-20 Rulerabirm77No ratings yet
- How To Install A DHCP Server in Ubuntu and DebianDocument5 pagesHow To Install A DHCP Server in Ubuntu and DebianIqbal MNo ratings yet
- Operating System Lab Project ReportDocument15 pagesOperating System Lab Project ReportTahmid Ahmed NuhashNo ratings yet
- Articles & Tutorials:: Windows 2003 Printable VersionDocument8 pagesArticles & Tutorials:: Windows 2003 Printable VersionTHIRUNEELAKANDANNo ratings yet
- DHCPDocument2 pagesDHCPkarthysNo ratings yet
- Module 1 - Implementing Advanced Network ServicesDocument66 pagesModule 1 - Implementing Advanced Network ServicesEricPattersonNo ratings yet
- Chapter - 13 Dynamic Host Configuration Protocol (DHCP)Document14 pagesChapter - 13 Dynamic Host Configuration Protocol (DHCP)ak.microsoft20056613No ratings yet
- Configure DHCP, DNS and HTTP With SwitchDocument7 pagesConfigure DHCP, DNS and HTTP With SwitchZulIkhNo ratings yet
- DHCPDocument89 pagesDHCPgurucharannayakNo ratings yet
- DHCP (Dynamic Host Configuration Protocol) : Atif Mahmood MSCIT-F09-A02Document3 pagesDHCP (Dynamic Host Configuration Protocol) : Atif Mahmood MSCIT-F09-A02Shahid RanaNo ratings yet
- Troubleshooting DHCP ServersDocument3 pagesTroubleshooting DHCP Serversapi-3807309No ratings yet
- Install and Configure DHCP in Windows Server 2019 StepDocument43 pagesInstall and Configure DHCP in Windows Server 2019 StepAnji NeyuluNo ratings yet
- How To Setup and Configure A Domain Controller On Windows Server 2008 R2Document23 pagesHow To Setup and Configure A Domain Controller On Windows Server 2008 R2AmrinderSinghNo ratings yet
- Computer Networking IP Address: Client-ServerDocument3 pagesComputer Networking IP Address: Client-ServerMuhammad Usman Ashraf KhanNo ratings yet
- Configuration Tasks Window or From Server Manager À Roles À Add RolesDocument13 pagesConfiguration Tasks Window or From Server Manager À Roles À Add RolesMaxi FrankNo ratings yet
- Net Exp5Document5 pagesNet Exp5maram.sobhy.2002No ratings yet
- DHCP Server ConfigurationDocument9 pagesDHCP Server ConfigurationTan TaroNo ratings yet
- Installing Windows Server 2008 DHCP Server: Dynamic Host Configuration Protocol (DHCP)Document13 pagesInstalling Windows Server 2008 DHCP Server: Dynamic Host Configuration Protocol (DHCP)sambradshaw945No ratings yet
- Win Troubleshooting TasksDocument19 pagesWin Troubleshooting Taskssumitlu1No ratings yet
- DHVP ServerDocument2 pagesDHVP Serverthess22No ratings yet
- Week 8 Lab InstructionsDocument5 pagesWeek 8 Lab InstructionsTaylor JamesonNo ratings yet
- Comp Network Ass 1 v2Document23 pagesComp Network Ass 1 v2Uchi RomeoNo ratings yet
- Dynamic Host Configuration ProtocolDocument10 pagesDynamic Host Configuration ProtocolSheik ShareefNo ratings yet
- DHCP OverviewDocument3 pagesDHCP OverviewAkash PhoenixNo ratings yet
- ABCDocument40 pagesABCDatabase 1No ratings yet
- DHCPDocument17 pagesDHCPElson RealistaNo ratings yet
- Installing & Configuring Basic DHCP Server On Windows 2003: Assigning The Server A Static IP AddressDocument11 pagesInstalling & Configuring Basic DHCP Server On Windows 2003: Assigning The Server A Static IP AddressAnonymous PDGLsjN1Q5No ratings yet
- How To Install DHCP Server in Windows Server 2003Document8 pagesHow To Install DHCP Server in Windows Server 2003P Vipin McitpNo ratings yet
- Safe and Reliable Configuration. DHCP Minimizes Configuration Errors Caused by Manual IPDocument3 pagesSafe and Reliable Configuration. DHCP Minimizes Configuration Errors Caused by Manual IPtitassarkerNo ratings yet
- How To Configure DHCP Server On Centos/Rhel 7/6/5Document5 pagesHow To Configure DHCP Server On Centos/Rhel 7/6/5Victor GomezNo ratings yet
- Installing Windows Server 2008 DHCP Server: / Roles / Add RolesDocument2 pagesInstalling Windows Server 2008 DHCP Server: / Roles / Add Rolesthess22No ratings yet
- Setup DHCP Server On CentOS 6Document4 pagesSetup DHCP Server On CentOS 6atulNo ratings yet
- Design Step 3: Map The Design Configuration To The Hardware and Software Configuration DHCP Hardware RequirementsDocument8 pagesDesign Step 3: Map The Design Configuration To The Hardware and Software Configuration DHCP Hardware RequirementsPradeep ManralNo ratings yet
- Tle-12 q1 Las Css Wk7day3Document2 pagesTle-12 q1 Las Css Wk7day3marivic itongNo ratings yet
- Answer:: Networking Interview QuestionsDocument10 pagesAnswer:: Networking Interview QuestionsramNo ratings yet
- Installing DHCP ServerDocument11 pagesInstalling DHCP ServerSiThuNo ratings yet
- MigrationDocument5 pagesMigrationjedimasta2kNo ratings yet
- IP Address Tcp/IpDocument12 pagesIP Address Tcp/Ipapi-19820097No ratings yet
- Experiment # 06 Configuration of Web, DHCP and DNS Server: ObjectiveDocument9 pagesExperiment # 06 Configuration of Web, DHCP and DNS Server: Objectiveنیان سیف باٹھNo ratings yet
- L2 Post Sonata Company Interview Question & AnswersDocument27 pagesL2 Post Sonata Company Interview Question & AnswersShivakumar S KadakalNo ratings yet
- DHCP (Dynamic Host Configuration Protocol) : Tcp/IpDocument11 pagesDHCP (Dynamic Host Configuration Protocol) : Tcp/Ipfalcon_oneNo ratings yet
- Configuring DHCP in AOSDocument20 pagesConfiguring DHCP in AOSSteven DavisNo ratings yet
- Configuring Microsoft Windows Server 2012 DHCPDocument16 pagesConfiguring Microsoft Windows Server 2012 DHCPkitkat catNo ratings yet
- Why Use DHCP?: Reliable IP Address Configuration. DHCP Minimizes Configuration Errors CausedDocument6 pagesWhy Use DHCP?: Reliable IP Address Configuration. DHCP Minimizes Configuration Errors CausedDebashish RoyNo ratings yet
- Manage Two-Step Verification For Your Atlassian AccountDocument3 pagesManage Two-Step Verification For Your Atlassian Accountmateigeorgescu80No ratings yet
- Upload A Generalized VHD and Use It To Create New VMs in AzureDocument3 pagesUpload A Generalized VHD and Use It To Create New VMs in Azuremateigeorgescu80No ratings yet
- Create The Network Security Group and An RDP RuleDocument2 pagesCreate The Network Security Group and An RDP Rulemateigeorgescu80No ratings yet
- Iam UgDocument860 pagesIam UgThai PhuongNo ratings yet
- How It Works: Azure AD Multi-Factor AuthenticationDocument4 pagesHow It Works: Azure AD Multi-Factor Authenticationmateigeorgescu80No ratings yet
- Create A VM From A VHD by Using The Azure PortalDocument2 pagesCreate A VM From A VHD by Using The Azure Portalmateigeorgescu80No ratings yet
- Create A VM From A VHD by Using The Azure PortalDocument2 pagesCreate A VM From A VHD by Using The Azure Portalmateigeorgescu80No ratings yet
- Remove Properties From The Computer IconDocument1 pageRemove Properties From The Computer Iconmateigeorgescu80No ratings yet
- Transfer FSMO Roles Using The GUI: Emulator, Follow The Steps BelowDocument8 pagesTransfer FSMO Roles Using The GUI: Emulator, Follow The Steps Belowmateigeorgescu80No ratings yet
- Fsmo PDFDocument27 pagesFsmo PDFmateigeorgescu80No ratings yet
- Remove Properties From The Computer IconDocument1 pageRemove Properties From The Computer Iconmateigeorgescu80No ratings yet
- Install Windows From A USB Flash DriveDocument2 pagesInstall Windows From A USB Flash Drivemateigeorgescu80No ratings yet
- Group PolicyDocument3 pagesGroup Policymateigeorgescu80No ratings yet
- Network PrinterDocument3 pagesNetwork Printermateigeorgescu80No ratings yet
- SSL CertificateDocument3 pagesSSL Certificatemateigeorgescu80No ratings yet
- Rsync Incremental BackupDocument10 pagesRsync Incremental Backupmateigeorgescu80No ratings yet
- Disk Drive Smart StatusDocument1 pageDisk Drive Smart Statusmateigeorgescu80No ratings yet
- R Sync Preserve Copy Hard LinksDocument2 pagesR Sync Preserve Copy Hard Linksmateigeorgescu80No ratings yet
- PHP My AdminDocument5 pagesPHP My Adminmateigeorgescu80No ratings yet
- Tera Station R Sync Backup TargetDocument3 pagesTera Station R Sync Backup Targetmateigeorgescu80No ratings yet
- Tera Station R Sync Backup TargetDocument3 pagesTera Station R Sync Backup Targetmateigeorgescu80No ratings yet
- Rsync Link-Dest - Unsure If Its Creating Hard Links: FavoriteDocument2 pagesRsync Link-Dest - Unsure If Its Creating Hard Links: Favoritemateigeorgescu80No ratings yet
- Welcome To Open Upload Project Web SiteDocument1 pageWelcome To Open Upload Project Web Sitemateigeorgescu80No ratings yet
- Mozilla Public License: Author Latest Version Published CompatibleDocument6 pagesMozilla Public License: Author Latest Version Published Compatiblemateigeorgescu80No ratings yet
- SQL Create Index StatementDocument2 pagesSQL Create Index Statementmateigeorgescu80No ratings yet
- GPING - Graphical Ping NotesDocument1 pageGPING - Graphical Ping Notesmateigeorgescu80No ratings yet
- NetTime - Network Time Synchronization ToolDocument3 pagesNetTime - Network Time Synchronization Toolmateigeorgescu80No ratings yet
- Disconnect A User From A SessionDocument1 pageDisconnect A User From A Sessionmateigeorgescu80No ratings yet
- How To Export Logs To Arcsight Siem DevicesDocument3 pagesHow To Export Logs To Arcsight Siem Devicesalesia1990No ratings yet
- 6 IPv6Document31 pages6 IPv6ulfahrifNo ratings yet
- TL-WR841N V9 DatasheetDocument3 pagesTL-WR841N V9 DatasheetSergiuJeNo ratings yet
- Ch06 Switching & MultiplexingDocument31 pagesCh06 Switching & MultiplexingMenelik MesfinNo ratings yet
- 5G TechnologyDocument26 pages5G TechnologyHARISH REDDY BNo ratings yet
- SNA Assignment PDFDocument45 pagesSNA Assignment PDFyew chunNo ratings yet
- Build An IRC Server With IRCDDocument11 pagesBuild An IRC Server With IRCDyoucheff mochammadNo ratings yet
- Cheat Sheet - Automation Communication ProtocolDocument1 pageCheat Sheet - Automation Communication ProtocolDandy Harris FirdiandaNo ratings yet
- How To Set Up A Firewall With UFW On Ubuntu 14Document18 pagesHow To Set Up A Firewall With UFW On Ubuntu 14Alex FloreaNo ratings yet
- Sailor - MultiVoice Settings For Vocality BoxDocument2 pagesSailor - MultiVoice Settings For Vocality BoxPramod MohiteNo ratings yet
- Ws c3560x 24t S DatasheetDocument4 pagesWs c3560x 24t S DatasheetMasterB.E.RNo ratings yet
- Group - A (Short Answer Questions)Document9 pagesGroup - A (Short Answer Questions)RockRahilNo ratings yet
- Alcatel Lucent SRC Triple Play Lab Guide Download v2.2Document106 pagesAlcatel Lucent SRC Triple Play Lab Guide Download v2.2josmurgoNo ratings yet
- Anyconnect GuideDocument46 pagesAnyconnect GuideomoboyNo ratings yet
- Python SIP TutorialDocument2 pagesPython SIP TutorialAmit ChoubeyNo ratings yet
- (V8240 Leaflet enDocument2 pages(V8240 Leaflet enHoa Tong DucNo ratings yet
- ReasonCode 80211n DisassociationDocument4 pagesReasonCode 80211n DisassociationamuduliNo ratings yet
- Neustar Ultradns: Secure and Reliable Managed Dns ServiceDocument4 pagesNeustar Ultradns: Secure and Reliable Managed Dns ServiceAchmad Furqon SyaifullahNo ratings yet
- IP150+ Internet Module: Installation ManualDocument2 pagesIP150+ Internet Module: Installation ManualCatalin DumitrascuNo ratings yet
- Cyber Security - Product Update Report: April 2020Document20 pagesCyber Security - Product Update Report: April 2020Jose Jesus MamaniNo ratings yet
- Mdrs 155Document548 pagesMdrs 155TERASAT SANo ratings yet
- Suraj Thakur Phone: - +91 8285214145, +918383026276 Current Location: Noida (INDIA) Career ObjectiveDocument4 pagesSuraj Thakur Phone: - +91 8285214145, +918383026276 Current Location: Noida (INDIA) Career Objectivevaishnavi thakurNo ratings yet
- Routing and Switching Slides - 1Document305 pagesRouting and Switching Slides - 1Jaime GomezNo ratings yet
- Cisco OTV (Part I)Document1 pageCisco OTV (Part I)Mary V. LopezNo ratings yet
- Manual - MXK 319 (0001 0049)Document49 pagesManual - MXK 319 (0001 0049)guillermoNo ratings yet
- Networkingsem 32 This Assignment Talks About Networking and Equipment Used When Designing A NetworkDocument86 pagesNetworkingsem 32 This Assignment Talks About Networking and Equipment Used When Designing A NetworkNgo Hoang Luyen (FGW HCM)No ratings yet
- Variable Length Subnet Mask (VLSM) Part II: RulesDocument4 pagesVariable Length Subnet Mask (VLSM) Part II: RulesSheldon Troy SmithNo ratings yet
- OpenScape 4000 V10OpenScape 4000 V10 Data Sheet Issue 4Document12 pagesOpenScape 4000 V10OpenScape 4000 V10 Data Sheet Issue 4Daniel CorroNo ratings yet
- H323 Gateway Configuration and TroubleshootingDocument5 pagesH323 Gateway Configuration and TroubleshootingVikas GuptaNo ratings yet
- Ericsson MD110 BC13 Using Cisco IOS Voice Gateways To PDFDocument45 pagesEricsson MD110 BC13 Using Cisco IOS Voice Gateways To PDFscaleo18No ratings yet
- Kali Linux - An Ethical Hacker's Cookbook - Second Edition: Practical recipes that combine strategies, attacks, and tools for advanced penetration testing, 2nd EditionFrom EverandKali Linux - An Ethical Hacker's Cookbook - Second Edition: Practical recipes that combine strategies, attacks, and tools for advanced penetration testing, 2nd EditionRating: 5 out of 5 stars5/5 (1)
- ITIL 4: Digital and IT strategy: Reference and study guideFrom EverandITIL 4: Digital and IT strategy: Reference and study guideRating: 5 out of 5 stars5/5 (1)
- Dark Data: Why What You Don’t Know MattersFrom EverandDark Data: Why What You Don’t Know MattersRating: 4.5 out of 5 stars4.5/5 (3)
- Starting Database Administration: Oracle DBAFrom EverandStarting Database Administration: Oracle DBARating: 3 out of 5 stars3/5 (2)
- SQL QuickStart Guide: The Simplified Beginner's Guide to Managing, Analyzing, and Manipulating Data With SQLFrom EverandSQL QuickStart Guide: The Simplified Beginner's Guide to Managing, Analyzing, and Manipulating Data With SQLRating: 4.5 out of 5 stars4.5/5 (46)
- Blockchain Basics: A Non-Technical Introduction in 25 StepsFrom EverandBlockchain Basics: A Non-Technical Introduction in 25 StepsRating: 4.5 out of 5 stars4.5/5 (24)
- Business Intelligence Strategy and Big Data Analytics: A General Management PerspectiveFrom EverandBusiness Intelligence Strategy and Big Data Analytics: A General Management PerspectiveRating: 5 out of 5 stars5/5 (5)
- Azure DevOps Engineer: Exam AZ-400: Azure DevOps Engineer: Exam AZ-400 Designing and Implementing Microsoft DevOps SolutionsFrom EverandAzure DevOps Engineer: Exam AZ-400: Azure DevOps Engineer: Exam AZ-400 Designing and Implementing Microsoft DevOps SolutionsNo ratings yet
- Fusion Strategy: How Real-Time Data and AI Will Power the Industrial FutureFrom EverandFusion Strategy: How Real-Time Data and AI Will Power the Industrial FutureNo ratings yet
- Grokking Algorithms: An illustrated guide for programmers and other curious peopleFrom EverandGrokking Algorithms: An illustrated guide for programmers and other curious peopleRating: 4 out of 5 stars4/5 (16)
- THE STEP BY STEP GUIDE FOR SUCCESSFUL IMPLEMENTATION OF DATA LAKE-LAKEHOUSE-DATA WAREHOUSE: "THE STEP BY STEP GUIDE FOR SUCCESSFUL IMPLEMENTATION OF DATA LAKE-LAKEHOUSE-DATA WAREHOUSE"From EverandTHE STEP BY STEP GUIDE FOR SUCCESSFUL IMPLEMENTATION OF DATA LAKE-LAKEHOUSE-DATA WAREHOUSE: "THE STEP BY STEP GUIDE FOR SUCCESSFUL IMPLEMENTATION OF DATA LAKE-LAKEHOUSE-DATA WAREHOUSE"Rating: 3 out of 5 stars3/5 (1)
- Java Professional Interview Guide: Learn About Java Interview Questions and Practise Answering About Concurrency, JDBC, Exception Handling, Spring, and HibernateFrom EverandJava Professional Interview Guide: Learn About Java Interview Questions and Practise Answering About Concurrency, JDBC, Exception Handling, Spring, and HibernateNo ratings yet
- The Linux Command Line Beginner's GuideFrom EverandThe Linux Command Line Beginner's GuideRating: 4.5 out of 5 stars4.5/5 (23)
- Hackers & Painters: Big Ideas from the Computer AgeFrom EverandHackers & Painters: Big Ideas from the Computer AgeRating: 4.5 out of 5 stars4.5/5 (5)
- Hacking : The Ultimate Comprehensive Step-By-Step Guide to the Basics of Ethical HackingFrom EverandHacking : The Ultimate Comprehensive Step-By-Step Guide to the Basics of Ethical HackingRating: 5 out of 5 stars5/5 (3)
- RHCSA Red Hat Enterprise Linux 9: Training and Exam Preparation Guide (EX200), Third EditionFrom EverandRHCSA Red Hat Enterprise Linux 9: Training and Exam Preparation Guide (EX200), Third EditionNo ratings yet
- Mastering Linux Security and Hardening - Second Edition: Protect your Linux systems from intruders, malware attacks, and other cyber threats, 2nd EditionFrom EverandMastering Linux Security and Hardening - Second Edition: Protect your Linux systems from intruders, malware attacks, and other cyber threats, 2nd EditionNo ratings yet