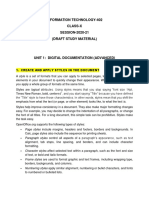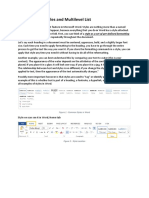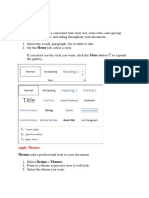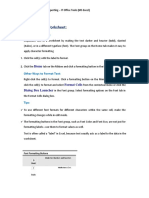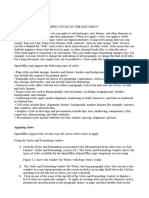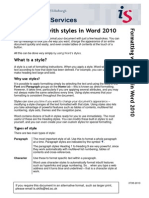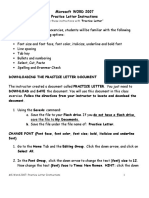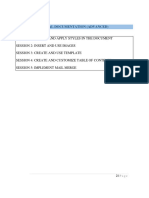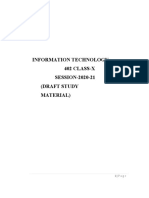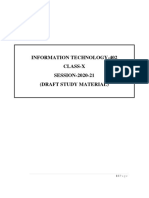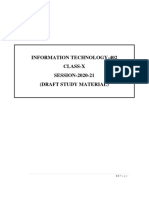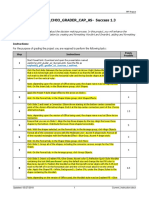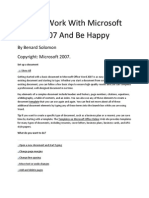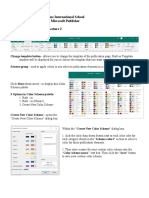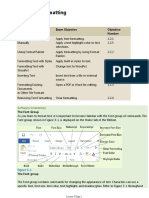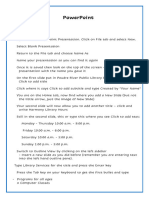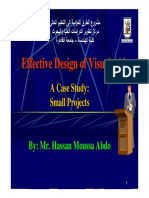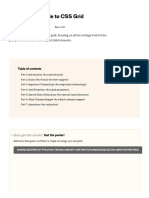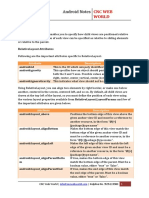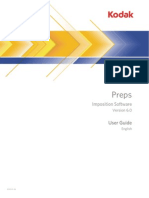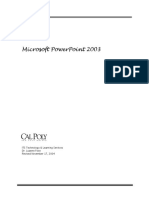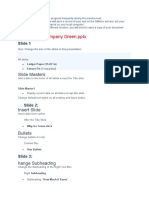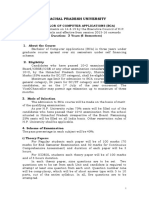Professional Documents
Culture Documents
Try LNG Sa
Uploaded by
Mark Louie LadacOriginal Title
Copyright
Available Formats
Share this document
Did you find this document useful?
Is this content inappropriate?
Report this DocumentCopyright:
Available Formats
Try LNG Sa
Uploaded by
Mark Louie LadacCopyright:
Available Formats
Step-By-Step EXERCISE 1-1
Create and Apply Styles for Texts,
Choose Start>All Lists, and Text Boxes
Programs>Microsoft
Office®>Microsoft Word With Quick Styles, you can change the format of a specific, or particular, type of text,
2010. Open the data file such as a heading, list, caption, or text box. You can create and apply font, size, color,
Paws.docx. Click Enable alignment, or other character and paragraph formats. Word documents have a set of
Editing, if necessary. Save predefined, or default, styles that you can edit. You can also create your own custom
as: Paws-[your first initial styles. Once a style has been defined, you can apply the format to your document.
and last name]. (For
FIGURE 1.1 Create New Style from Formatting dialog box
example, Paws-wlester.)
Choose Home>Styles>
Change Styles . Click
Style Set and select
Word 2010 from the list.
Select the company name
Pillows 4 Paws. Choose
Home and click the Styles
Dialog Box Launcher
. In the Styles Gallery,
click New Style . New Style
In the Create New Style
from Formatting dialog
box, under Properties, in
the Name box, key: Paws
FIGURE 1.2 Style applied to document
(see Figure 1.1).
In the Style type box, Styles Gallery
select Paragraph. In the
Style based on box,
select Normal.
Change the font to Arial,
Style applied
14 pt. Click Format.
Choose Font. Under
Effects, select Small
caps. Click OK twice.
Your screen
should look like Figure 1.2. New Style
Continue to the next exercise.
Lesson 1: Exercise 1-1 Advanced Word 5
Step-By-Step EXERCISE 1-2
Modify Custom Styles for Texts and Lists
In your Paws file, locate
You can edit the character and paragraph formatting of styles and save your custom
and click the heading Our
styles in the Styles Gallery. Paragraphs formatted with a particular style are
History. Note the heading
automatically updated when the style is modified. To apply a style to a text box,
style in the Styles Gallery.
choose Drawing Tools>Format and use the tools in the Shape Styles group.
Move the cursor over the FIGURE 1.3 Styles Gallery
style Side Heading. Click
the drop-down arrow (see
Figure 1.3).
Choose Modify. In the
Modify Style dialog box,
click the Format drop-
down arrow. Choose Font.
Select Small caps. Click
OK twice.
Modify
Go to Page 3. Click before
Add to your existing
income. Key: 1. Press
FIGURE 1.4 Picture Bullet dialog box
. By default, Word
automatically formats the
text for a list. Click Undo
twice.
Select the four lines
beginning with Add to
Select this
your and ending with Be
picture bullet
your own boss. Click
New Style .
In the Name box, key:
Listing. In the Style type
box, choose List. In the
Apply formatting to box,
choose 1st level.
Click Bullets . Click
Insert Picture . Click
the bullet shown in
Figure 1.4. Click OK twice. To promote and demote bullet levels, select the bulleted
text, click the Bullets drop-down arrow and select
Continued on the next page. Change List Level.
Lesson 1: Exercise 1-2 Advanced Word 6
Step-By-Step EXERCISE 1-2 (Continued)
Modify Custom Styles for Texts and Lists
Close the Styles Gallery.
Scroll to the top of the FIGURE 1.5 Drop cap applied to text
document. Select the T in
The at the beginning of the
first paragraph.
Choose Insert>Text>
Drop Cap . Select
Dropped. With the T still
selected, right-click and
change the font to
Cambria.
Your screen
Drop cap
should look like Figure 1.5.
Scroll to the second para-
graph on the third page.
Under the heading Join
Pillows 4 Paws, click
before the fourth sentence
in the paragraph.
Press . Click before
the sentence beginning
FIGURE 1.6 Intense quote applied to text
with You’ll have fun.
Press .
Select the sentence
beginning with When you
become. Choose Home>
Styles and click the Styles
Intense Quote
Dialog Box Launcher .
style applied
Select Intense Quote.
Close the Styles Gallery.
Deselect the text.
Custom style
Your screen applied
should look like Figure 1.6
Save and close your file.
Continue to the next exercise.
Lesson 1: Exercise 1-2 Advanced Word 7
Step-By-Step EXERCISE 1-3
Create Custom Styles for Tables
Open the data file
You can utilize, or use, the Styles Gallery to quickly change the formatting of tables
Pricing.docx. Save as:
in your Word documents. You can also edit the format of a table, such as making the
Pricing-[your first initial and
font bigger or adding shading to a row, and then save the table style to the Quick
last name].
Styles Gallery to use as the default style for new tables you create.
Choose Home>Styles
FIGURE 1.7 Create New Style from Formatting dialog box for table
and click the Styles
Dialog Box Launcher .
In the task pane, click New
Style .
In the Name box, key:
Price Table. In the Style
type box, select Table. Align
Center Left
In the Style based on
box, select Table Normal.
In the Apply formatting
to box, select Whole
table.
In the drop-down list of the
Formatting section, select
Arial, 11 pt, and the font This style will be applied to whole table
color Black. Click the
Alignment drop-down
arrow. Select Align Center
Left (see Figure 1.7). FIGURE 1.8 Create New Style from Formatting dialog box for header row only
In the Apply formatting
to box, select Header
row.
Apply formatting to: box
Click Format. Choose
Font. Change the font to
Arial, 12 pt, Bold, Black,
and Small caps. Click OK.
Your dialog
box should look like
Figure 1.8. Click OK. This style will be applied to header row
Continued on the next page.
Lesson 1: Exercise 1-3 Advanced Word 8
Step-By-Step EXERCISE 1-3 (Continued)
Create Custom Styles for Tables
Click in the table. Choose
Home>Styles>More . FIGURE 1.9 Modify Style dialog box
Select Apply Styles.
Select Price Table under
Style Name and click
Modify.
Apply formatting to:
Your dialog
box should look like
Figure 1.9. Set the Apply
formatting to: box to
Whole table.
Click Format. Choose
Paragraph. On the
Indents and Spacing tab,
change the Spacing After
to 3 pt. Click OK. Click
Format. Choose Borders
and Shading. Under
Setting, click All. Format
In the Width box, choose
1 pt. Click OK twice. Close
the menu and pane.
Continued on the next page.
To remove a Quick Style
from the gallery, right-click
the style in the Styles task
pane, and click Remove
from Quick Style
Gallery.
Lesson 1: Exercise 1-3 Advanced Word 9
Step-By-Step EXERCISE 1-3 (Continued)
Create Custom Styles for Tables
Select the entire table.
Choose Insert>Tables> FIGURE 1.10 Quick Table inserted
Table and select Quick
Tables. Click Save
Selection to Quick
Tables Gallery. Name the
format: Price Table.
Set the Gallery to Tables.
Set Options to Insert
content in its own
paragraph. Click OK.
With your table still
Price table Quick Table inserted
selected, right-click and
select Delete Table.
Choose Insert>
Tables>Table>Quick
Tables. Scroll down and
click Price Table.
Your screen
should look like Figure 1.10.
Save and close your file.
Continue to the next exercise.
Lesson 1: Exercise 1-3 Advanced Word 10
Step-By-Step EXERCISE 1-4
Control Line and Page Breaks
Open your Paws file. On
You can format your document so that single lines of text will not appear at the top
Page 1, click the paragraph
or bottom of a page. An orphan is a line of text that appears by itself at the bottom
starting with Today.
of a page. A widow is a line of text that appears by itself at the top of a page. You can
Click the Paragraph Dialog also apply the Keep lines together feature to avoid a page break that splits a paragraph
Box Launcher . Click in the middle. Keep with next prevents a page break in between two paragraphs that
the Line and Page you want to keep on the same page.
Breaks tab.
FIGURE 1.11 Paragraph with widow control
Click the Widow/Orphan
control box. Click OK.
Scroll to the paragraph end.
Your screen
should look like Figure 1.11.
Click the Today paragraph.
Launch the Paragraph
dialog box. Click Keep
lines together. Click OK. One line of text moves down
to join the widow line
The paragraph is on Page 2.
Click the heading OUR
PRODUCT. Launch the
Paragraph dialog box.
Select Keep with next.
Click OK. The heading
moves to Page 2.
FIGURE 1.12 Displaying line breaks
Click after house!” at the
Show/Hide
end of the first customer
testimonial. Activate Show/
Hide . Press +
. Key: Renaldo R. Line break
Click after cute.” Press
+ . Key: Maria
V. Click after it!” Press
+ . Key:
Choo-Hee K.
Your screen
should look like Figure 1.12.
Line break
Turn Show/Hide off.
Save your file.
Continue to the next exercise.
Lesson 1: Exercise 1-4 Advanced Word 11
Step-By-Step EXERCISE 1-5
Control Word and Section Breaks
In your Paws file, click
When you get to the end of a line of text, Microsoft Word automatically wraps the
before OUR HISTORY.
text, or moves it to the next line. Sometimes you may not want a line to break at a
Choose Page Layout> specific spot. For example, you may want two adjacent words, such as a company
Page Setup>Breaks and name, to appear next to each other on the same line. You can insert a non-breaking
select Continuous. Select space so that the words appear on the same line. You can also apply section breaks to
all the text (including change the layout or formatting of a page in your document. For example, you may
header) under OUR HISTORY. want a layout that uses a different number of columns on a page.
Choose Page Setup>
Columns>Two. FIGURE 1.13 Page layout displaying continuous section break
Your screen
should look like Figure 1.13.
Click Breaks and select
Odd Page. The new
section starts on the next
odd-numbered page. Click
Undo .
On Page 2, click before New section with two columns
OUR PRODUCT. Click now starts on same page
Breaks and select Even
Page. The section moves
to the next even-numbered
page. Click Undo .
Continued on the next page.
Lesson 1: Exercise 1-5 Advanced Word 12
Step-By-Step EXERCISE 1-5 (Continued)
Control Word and Section Breaks
Go to the columns on Page
1. Choose Page Setup> FIGURE 1.14 Non-breaking space added
Hyphenation>Automatic.
The lines break between
syllables and the document
has more uniform spacing.
In the first column, select
the space between Pat
and Anderson (in line 2).
Press + + Pat Anderson on
the same line
.
Your screen
should look like Figure 1.14.
Click Hyphenation. Select
None. Select both columns.
Choose Columns>One.
Save your file.
Continue to the next exercise.
Lesson 1: Exercise 1-5 Advanced Word 13
Step-By-Step EXERCISE 1-6
Resize and Scale Graphics
In your Paws file, click on
A graphic is usually a picture file, but tables, charts, screenshots, and shapes are also
the dog graphic in the first
graphics. You can change the size of a graphic or you can scale a graphic to be a
customer testimonial on
percentage of its original size. One way to change the size of or resize a graphic is by
Page 2.
entering a measurement in the Layout dialog box. Another way you can size a graphic
The Picture Tools is by dragging a sizing handle. To scale a graphic, click the Size group’s Dialog Box
contextual tab appears. Launcher and key a percentage for the height or width in the Scale section.
Choose Format>Size.
Click the Size Dialog Box
FIGURE 1.15 Layout dialog box
Launcher .
Size tab
On the Size tab, under
Height, change Absolute
Absolute Height
to 1.14".
Under Scale, verify that the
Lock aspect ratio and
Relative to original
picture size boxes are
checked.
Your dialog
box should look like
Figure 1.15. Click OK.
Your screen FIGURE 1.16 Resized graphic
should look like Figure 1.16.
Continued on the next page.
If a graphic is twice as
wide as it is tall, it can be
sized so that it still
maintains its original Resized graphic
proportions. To size a
graphic proportionally,
drag a corner handle.
Dragging a middle handle
sizes graphics vertically or
horizontally.
Lesson 1: Exercise 1-6 Advanced Word 14
Step-By-Step EXERCISE 1-6 (Continued)
Resize and Scale Graphics
Click the dog photo in the
third customer testimonial. FIGURE 1.17 Third graphic scaled and resized
Click the Size Dialog Box
Launcher . On the
Size tab, under Height,
key: 1.15˝. Press . The
width and scale are
adjusted automatically.
In the dialog box, under
Scale, change Height to
50%. Press . The
width and height are
automatically scaled. Click
OK.
Your screen
should look like Figure 1.17.
Click Undo on the
QAT.
FIGURE 1.18 Third graphic returned to original size and scale
Your screen
should look like Figure 1.18.
Save your file.
Continue to the next exercise.
You can find the original
height and width of a
graphic easily on the Size
tab in the Layout dialog
box under Original size.
Lesson 1: Exercise 1-6 Advanced Word 15
Step-By-Step EXERCISE 1-7
Wrap Text with Graphics
In your Paws file, click
After you insert a graphic, you can flow, or wrap, text around it to eliminate, or
once on the dog and cat
graphic in the second
remove, unnecessary white space. You may wrap text around a graphic to make your
customer testimonial. document more attractive or to save space.
Choose Format> FIGURE 1.19 Position tab in Layout dialog box
Arrange>Position .
Select More Layout
Options. Position tab
Click the Text Wrapping
tab. Click Tight.
Click the Position tab.
Under Horizontal, change
the Alignment to Right.
Your dialog
box should look like
Figure 1.19.
Click OK.
FIGURE 1.20 Text wrapping around graphic
Your screen
should look like Figure 1.20.
Save your file.
Continue to the next exercise.
Pictures are inserted as Text wrap
inline graphics. To move a
picture freely on the page,
the picture must be
changed to a floating
graphic. To change an inline
graphic, apply text wrapping
to the selected graphic.
Lesson 1: Exercise 1-7 Advanced Word 16
Step-By-Step EXERCISE 1-8
Rotate, Crop, and Format Graphics
In your Paws file, select the
You may want to modify a graphic once you have inserted it. You can also rotate a
dog and cat graphic next to
graphic to change its position on the page, crop a graphic to trim its edges, or modify
the second customer
its actual shape. You can use a Quick Style to add borders or bevels. You can also use
testimonial.
the Picture Tools to add artistic effects to make it look more like a picture or drawing,
Choose Format> or remove the background. After you make the changes to your picture, you may want
Arrange>Rotate . to reduce the image resolution, or compress the picture to reduce the document’s
Select Rotate Left 90° overall file size.
(see Figure 1.21).
FIGURE 1.21 Rotating a graphic
With the graphic still
selected, choose Format>
Size>Crop . Crop the
extra space next to the
Rotate Left 90º
cat’s tail by dragging the
middle cropping handle on
the right toward the center
of the graphic.
Choose Format>Adjust>
Compress Pictures .
Read the Compression
options. Select Apply
only to this picture.
Click OK.
FIGURE 1.22 Beveled graphics with artistic effects applied
Hold down and
select all three images.
Choose Format>Picture
Styles>More . Select
Bevel Rectangle.
Deselect the images. Click
the first image. Click
Artistic Effects. Select
Film Grain. Repeat this
step for the other pictures.
Your screen
should look like Figure 1.22. Bevel Rectangle
picture style
Save your file.
Continue to the next exercise.
Lesson 1: Exercise 1-8 Advanced Word 17
Step-By-Step EXERCISE 1-9
Control Color, Contrast, and Brightness
In your Paws file, select the
You can adjust a graphic’s contrast to make it clearer or sharper. You can also adjust
cat graphic next to the
brightness to make the graphic lighter or darker, or recolor a graphic to give it a
company name at the top
stylized effect, such as grayscale or sepia tone. If you decide that you want to use a
of the first page. The
different picture, you can quickly and easily switch to another graphic, while
Picture Tools contextual
preserving the formatting and size of the current picture, by selecting
tab becomes visible.
Format>Adjust>Change Picture.
Choose Format>Adjust>
FIGURE 1.23 Controlling image brightness and contrast
Corrections. Under
Brightness and
Contrast, select
Brightness: +40%
Contrast: 0% (Normal).
Corrections
Your screen
should look like Figure 1.23.
With the cat graphic still
selected, choose Format>
Adjust>Color. Under
Recolor, select Blue,
Accent color 1 Dark.
Click Reset Picture. Click
Color and select Blue, FIGURE 1.24 Recoloring graphics
Accent color 1 Light.
Select the dog graphic
to the right of the company
name. Choose Format>
Adjust>Color. Under
Recolor, select Red,
Accent color 2 Light.
Deselect the graphic.
Your screen
should look like Figure 1.24.
Save and close your file.
Continue to the next exercise.
Lesson 1: Exercise 1-9 Advanced Word 18
Step-By-Step EXERCISE 1-10
Insert and Modify Objects
In your Paws file, click after
You may need to create or revise a table or chart in Word using information from
the word too! on Page 3.
another source, such as data from a graph, chart, PowerPoint slide, Excel worksheet,
Press .
or other object. An object is a table, chart, graphic, equation, or other form of
Choose Insert>Text. Click information that you insert into your document. You can also open these Excel,
the Object drop-down PowerPoint, or Access files while working in Word and cut and paste data from the
arrow. Click Text from source into your document. In Word 2010, you can also take and insert a screenshot,
File (see Figure 1.25). or picture, of all or part of the windows open on your computer by choosing Insert>
Illustrations>Screenshot.
Navigate to your saved
Pricing file. Select the file. FIGURE 1.25 Text from File
Click Insert.
Your screen
should look like Figure 1.26.
Click before the sentence Object
that begins See below
for. Choose Page
Layout>Page Setup>
Breaks .
Choose Page. The
sentence is now at the top
of the fourth page.
FIGURE 1.26 New object inserted in document
Click after country. at the
end of the sentence that
begins See below for.
Press . Choose
Insert>Text>Object .
Click the Create New tab.
Click Microsoft Excel
Chart. Click OK.
On the inserted chart, click
the Sheet1 tab. Select
rows 4 through 7. Choose
Home>Cells>Delete .
Continued on the next page.
Table object inserted
Lesson 1: Exercise 1-10 Advanced Word 19
Step-By-Step EXERCISE 1-10 (Continued)
Insert and Modify Objects
Open the datafile
Sales.xlsx. Select A2:D4. FIGURE 1.27 Excel spreadsheet data
Choose Home>
Clipboard>Copy (see
Figure 1.27).
In the datasheet for the
inserted chart, select
A1:D3. Press +
.
Click cell C2. Delete
$75.00. Key: $100.00.
Press .
Click the Chart1 tab.
Copy selected
Choose Chart Tools> cells A2:D4
Design>Switch Row/
Column.
Your screen FIGURE 1.28 Revised chart
should look like Figure 1.28.
Close the Sales.xlsx file.
Exit Excel. Save and close
your Paws file.
Continue to the next exercise.
Accurate data is especially
important when creating
reports. Inserting objects
can help you to ensure that You can also take a screenshot or screen clipping of data
you have the most up-to- within Excel, Outlook, and PowerPoint and then insert it
date data in a report. into a Word document.
Lesson 1: Exercise 1-10 Advanced Word 20
Step-By-Step EXERCISE 1-11
Sort Information in Lists
Open the data file
You can sort, or arrange, information in tables and lists by a specific category.
Northmeadow.docx.
Information that is sorted in ascending order is arranged from A to Z, 0 to 9, or
Save as: Northmeadow-
earliest date to latest date. Information that is sorted in descending order goes from
[your first initial and last
Z to A, 9 to 0, or latest date to earliest date.
name].
On Page 3, under FIGURE 1.29 Sort Text dialog box
Important Upcoming
Meetings, select the list of Type box
four meetings.
Choose Home>
Paragraph>Sort . In
Sort by box
the Sort Text dialog box,
click Options. Under
Separate fields at, click
Other. Clear the box. Press
. Click OK.
Under Sort by, select
Paragraphs (see Figure
1.29). Under Type, select
Text. Click Ascending.
Click OK. The list is now
sorted by meeting name in
FIGURE 1.30 List sorted in ascending order by date
alphabetical order.
With the list still selected,
click Sort . Under Sort
by, select Word 5. Under
Type, select Date. Click
Ascending. Click OK.
Deselect the text.
Your screen
should look like Figure 1.30.
Select the list. Choose
Insert>Text>Text Box>
Draw Text Box. Use the
List sorted in
Drawing Tools to format ascending order
and apply a text box style. by date
Save your file.
Continue to the next exercise.
Lesson 1: Exercise 1-11 Advanced Word 21
Step-By-Step EXERCISE 1-12
Sort Information in Tables
In your Northmeadow file,
Sorting information in a table is quick and easy. You can sort by one or more columns
select all of the cells in
in the table, including text, numbers, and dates. Sorting can help you see patterns in
Table 1-2 on Page 2 (see
data and identify important information.
Figure 1.31).
FIGURE 1.31 All cells selected
Click Sort . Under Sort
by, select Proposal
Number from the drop-
down menu.
Under Type, select
Number. Click
Ascending. Click OK. The
table is now sorted by
Proposal Number.
With the table still selected,
click Sort .
Under Sort by, select
Potential Revenue from
the drop-down menu.
Selected table
Under Type, select
Number. Click
Descending. FIGURE 1.32 Table content sorted in descending order
Click OK. Deselect the
table.
Your screen
should look like Figure 1.32.
Save your file.
Continue to the next exercise.
To help organize the data,
display special formatting
Table sorted by
for the first row of the table, Potential Revenue
or define the header row.
Lesson 1: Exercise 1-12 Advanced Word 22
Step-By-Step EXERCISE 1-13
Perform Calculations in Tables
In your Northmeadow
You can perform a calculation in a table by creating a formula. A formula can contain
file, click in the last row
numbers, values in a table, or both. You could, for example, create a formula to add
in Table 1-2. The Table
the prices of books you need to buy. Another kind of formula might find the average
Tools contextual tab
of your test grades. More complicated formulas can be used to help determine which
appears.
of two options will yield the better results.
Choose Layout>Rows
FIGURE 1.33 Formula dialog box
& Columns>Insert
Below . Formula box
Click in the blank cell at the
bottom of the Potential Number format box
Revenue column.
Choose Layout>Data>
Formula . The formula
=SUM(ABOVE) appears in
the Formula box (see
Figure 1.33).
FIGURE 1.34 Table with formula
Click the Number format
drop-down arrow. Select
$#,##0.00;($#,##0.00).
Click OK.
Your screen
should look like Figure 1.34.
Save your file.
Continue to the next exercise.
You can also click in the
last cell of the last row Cell with SUM
and press to auto- formula
matically insert a row
below the last row. Using
the Table Tools choose
Layout Rows & Columns
to add a column to the left
or right of a cell.
Lesson 1: Exercise 1-13 Advanced Word 23
Step-By-Step EXERCISE 1-14
Split and Merge Cells
In your Northmeadow file,
A table consists of columns and rows. The intersection of a column and a row is
in Table 1-2, click in the
called a cell. Use the Split Cells command to divide a cell into two or more cells. Use
cell containing the date
the Merge Cells command to combine two or more cells into a single cell. You might
12/20/11. The Table
split a cell to separate items in a cell or merge cells to create one cell for a heading
Tools display.
centered above a group of cells or columns. Use the Table Tools to move, resize, and
Choose Table Tools> delete entire rows or columns of data, or to view a table’s gridlines.
Layout>Merge>Split
Cells . In the Number
FIGURE 1.35 Split table cells
of columns box, key: 1. In
the Number of rows box,
key: 3. Click OK. Deselect
the cells.
Split Cells
Click after 12/20/11.
Press . Key: -
Excavation.
Click in the blank cell below
12/20/11. Key: 1/14/12 -
Framing. In the next cell
down, key: 1/19/12 -
Masonry.
Your screen
should look like Figure 1.35. FIGURE 1.36 Merged table cells
Select the first three cells in
the last row. Choose Table
Tools>Layout>Merge>
Merge Cells . Deselect
the cell.
Click inside the cell. Key:
Total. Select the last row.
Choose Home>Font>
Bold . Deselect the text.
Your screen
should look like Figure 1.36.
Save your file. Merged cells
Continue to the next exercise.
Lesson 1: Exercise 1-14 Advanced Word 24
Step-By-Step EXERCISE 1-15
Modify Text Position and Direction
In your Northmeadow file,
You can format a table to make it look more professional and easier to read. Change
find Table 1-1 on Page 1.
vertical alignment so that the text aligns along the top of the cell, along the bottom
Select all of the cells in the
of the cell, or is centered in the cell. Change text direction to turn headings vertically.
table, except the first
You can also adjust table properties, such as width, row height, alignment of the
column and the first row.
table, and alignment of each cell, to make information in the table more readable.
The Table Tools appear.
FIGURE 1.37 Center-aligned text in a table
Choose Layout>
Alignment>Align
Center .
Your screen
should look like Figure 1.37. Align Center
Select the first row. Choose
Layout>Alignment>
Text Direction .
Click Text Direction
again. Deselect the text.
Your screen
should look similar to Text
Figure 1.38. center
aligned
Click in the Services
Division cell in the second
row. The Table Tools FIGURE 1.38 Modified text direction
contextual tab appears.
Continued on the next page.
Text Direction
You can also change text
direction when formatting a
Changed text direction
shape or text box. Double-
click the shape or text box
and choose Format>
Text>Text Direction to
select an option.
Lesson 1: Exercise 1-15 Advanced Word 25
Step-By-Step EXERCISE 1-15 (Continued)
Modify Text Position and Direction
Choose Layout>Table>
Properties . Click the FIGURE 1.39 Table Properties dialog box
Column tab.
Under Size, make sure the
Preferred width check
box is checked. In the
Preferred width box,
click the up arrow until
1.6˝ appears (see Figure
1.39). Click OK.
Click up arrow to 1.6˝
Select all rows and Check Preferred width
columns in Table 1-1,
except for the first column.
Choose Layout>Table>
Properties .
FIGURE 1.40 Table with modified properties
On the Column tab, make
sure the Preferred width
check box is checked.
In the Preferred width
box, click the down arrow
until 0.4˝ appears. Click
OK. Deselect the text.
Your screen
should look like Figure
1.40. With your teacher’s
permission, print and save
your file.
Continue to the next exercise.
Column Column
width 1.6˝ width 0.4˝
Using tables can help you
simplify information and
clarify your main points. A
table can be especially
helpful when controlling
page layout and the To draw a table that contains cells of different heights or a
placement of text, graphics, varying number of columns per row, choose Insert>
or even other tables in your Table>Draw Table. Draw the outer borders of the table
Word documents. and then add the column and row lines within the borders.
Lesson 1: Exercise 1-15 Advanced Word 26
Step-By-Step EXERCISE 1-16
Insert and Modify Fields
In your Northmeadow file,
A field is a code that automatically inserts the date, time, page number, or other
place the insertion point
information into a document. Many fields also update automatically. For example, if
after Last printed on at
you insert a page number and then delete a page in the document, the pages renumber
the beginning of the
automatically. Or, if you insert the date and time, Microsoft Word will automatically
document.
update the date and time.
Press once. Choose
FIGURE 1.41 Field dialog box
Insert>Text>Quick Parts
and click Field.
In the Field dialog box,
under Field names, scroll Select this format
down and select PrintDate. in Step 4
Under Date formats, select
the first format in the list (see Select this format
in Step 6
Figure 1.41). Click OK.
Select the date. Choose Scroll down and
Insert>Text>Quick select PrintDate
Parts>Field .
Under Field names, select FIGURE 1.42 Date field inserted
PrintDate. Under Date Quick Parts
formats, select the sixth
format in the list. Click OK.
Your screen
should look like Figure 1.42.
Save your file.
Continue to the next exercise.
Date field
If you did not print the
document in Exercise 1-15,
you will see a field code in
your document instead of
the date.
Lesson 1: Exercise 1-16 Advanced Word 27
Step-By-Step EXERCISE 1-17
Insert Bookmarks
In your Northmeadow file,
A bookmark marks a place in a document. Bookmarks allow you to navigate quickly
under Services Division,
to sections of a document that you reference often. Bookmarked text is surrounded
select $7,712,000.
by brackets. You can also use a hyperlink as a bookmark to mark a location in a
Choose Insert>Links> document or Web page, or link a hyperlink to an e-mail address.
Bookmark . In the
FIGURE 1.43 Bookmark dialog box
Bookmark name box,
key: Services_Profit (see
Figure 1.43). Click Add.
Add
Under Forecast, select
$35,000,000. Add a Key bookmark
bookmark named: name here
Services_Forecast. Deselect
the text. Scroll up to Page 1.
Choose File>Options>
Advanced. Under Show
document content,
select Show Bookmarks.
Click OK.
Choose Home>Editing
and click the Find drop-
down arrow. Select Go To.
FIGURE 1.44 Bookmark displayed in document
Under Go to what, select
Bookmark. Select the
bookmark name Services
Forecast. Click Go To.
Click Close.
Your screen
should look like Figure 1.44.
Bookmarked text is marked
Select $7,712,000 again. in gray brackets
Choose Insert>Links>
Hyperlink . Under Link
to: select Place in This
Document. In the outline,
click Forecast. Click OK.
Save and close your file.
Continue to the next exercise.
Lesson 1: Exercise 1-17 Advanced Word 28
Step-By-Step EXERCISE 1-18
Insert Name and Address Block
Open the data file You can use the Mail Merge Wizard to create a form letter that you can send out in an
Announce.docx. Save the e-mail or letter to each contact in an address list. When you insert address block or
file as: Announce-[your first
greeting line fields, Word automatically replaces the fields with an inside address and
initial and last name].
salutation for each recipient. This tool saves time when you must send several
Choose Mailings>Start personalized letters at once. Use the Auto Check for Errors feature before performing
Mail Merge>Start Mail a mail merge to see if any errors would occur.
Merge . Select Step by
FIGURE 1.45 Mail Merge Recipients dialog box
Step Mail Merge Wizard.
In the Mail Merge task
pane, make sure Letters is
selected and click Next:
Starting document.
Select Use the current
document. Click Browse.
Select Use an existing
list. Click Next: Write
your letter.
Locate the data file Office
Address List. Click Open.
Your dialog
FIGURE 1.46 Mail Merge task pane
box should look like
Figure 1.45. Click OK.
In your Announce file, select
[Today’s Date]. Choose
Insert>Text>Quick
Parts>Field. Under Field
names, select Date. Under
Date formats, select the Address
block
third format. Click OK. Click
after the Date field and
press four times.
Address block added to letter
In the task pane, click Next:
Write your letter, click
Address block. Click OK.
Your screen
should look like Figure 1.46.
Continued on the next page.
Lesson 1: Exercise 1-18 Advanced Word 29
Step-By-Step EXERCISE 1-18 (Continued)
Insert Name and Address Block
In your Announce data
file, click after the FIGURE 1.47 Mail Merge preview
<<AddressBlock>> field.
Press twice.
In the Mail Merge task
pane, click Greeting line.
Click OK in the Insert
Greeting Line dialog box.
Click Next: Preview your
letters at the bottom of
the Mail Merge task pane.
Your screen
should look like Figure 1.47.
Address block
In the Mail Merge task
pane, under Make
Greeting line
changes, click Edit
recipient list.
In the Mail Merge
Recipients dialog box,
FIGURE 1.48 Recipient inserted in mail merge
click the check box next to
the first name in the list.
Click OK.
Choose Mailings>
Preview Results>Auto
Check for Errors .
Read through each option
in the dialog box. Select the
first option. Click OK. Click
OK again.
Click Next: Complete the
merge at the bottom of the
Mail Merge task pane.
Your screen
should look like Figure 1.48.
Save and close your file.
Continue to the next exercise.
Lesson 1: Exercise 1-18 Advanced Word 30
Step-By-Step EXERCISE 1-19
Create Envelopes from Lists
Open a new document and
In addition to using the Mail Merge tool to send several personalized letters at once,
save the file as: Ex1-19-
you can also use it to print addresses on envelopes for bulk mailings. The Mail Merge
[your first initial and last
tool allows you to create envelopes from saved address lists, as well.
name].
Choose Mailings>Start FIGURE 1.49 Envelope with recipient text box
Mail Merge>Start Mail
Merge . Select
Envelopes.
In the Envelope Options Select Recipients
dialog box, click OK. Key
the return address as
shown in Figure 1.49. Return address
In the Start Mail Merge
Click in this area to
group, click Select show address text box
Recipients . Choose
Use Existing List.
Locate the data file Office
Address List.docx.
Click Open. Click in the
lower-middle area of the
envelope.
Your screen
should look like Figure 1.49. FIGURE 1.50 Insert Address Block dialog box
Choose Mailings>Write &
Insert Fields>Address
Block .
In the Insert Address
Block dialog box, under
Specify address
elements, select Mr.
Joshua Randall Jr.
Your dialog
box should look like
Figure 1.50. Click OK.
Continued on the next page.
Lesson 1: Exercise 1-19 Advanced Word 31
Step-By-Step EXERCISE 1-19 (Continued)
Create Envelopes from Lists
Select Mailings>Finish>
Finish & Merge . FIGURE 1.51 Finished mail merge
Choose Edit Individual
Documents.
In the Merge to New
Document dialog box,
select All. Click OK.
Your screen
should look like Figure 1.51.
Scroll through the
envelopes. Choose
File>Print.
Your screen
should look like Figure 1.52.
With your teacher’s
permission, click Print .
In the Envelopes1 file,
choose File>Close. Do not FIGURE 1.52 Address block added to envelope in Print Preview
save changes. Save and
close your file.
Exit Word.
You can change the
envelope size and printing
options by clicking Start
Mail Merge and
selecting Envelopes.
Lesson 1: Exercise 1-19 Advanced Word 32
You might also like
- Administrative Manuel Style Sheet Guide - TEMPLATEDocument8 pagesAdministrative Manuel Style Sheet Guide - TEMPLATESharonda Carter33% (3)
- UNIT-1 DIGITAL DOCUMENTATION ADVANCED-merged PDFDocument164 pagesUNIT-1 DIGITAL DOCUMENTATION ADVANCED-merged PDFshaunak100% (3)
- 4.07 Deswik - Ugdb For UGM Tutorial v5.0Document202 pages4.07 Deswik - Ugdb For UGM Tutorial v5.0Llanos A. Alexis100% (1)
- ялаб 1-2Document26 pagesялаб 1-2tiptop2018kzNo ratings yet
- Professional ManualDocument8 pagesProfessional ManualMuhammad HafizhNo ratings yet
- Working With Styles and Multilevel ListDocument19 pagesWorking With Styles and Multilevel Listkrishbalu17No ratings yet
- Word Tutorial - Format Text With StylesDocument19 pagesWord Tutorial - Format Text With StylesRúben CaramonaNo ratings yet
- ManualDocument8 pagesManualPaulo PereiraNo ratings yet
- MS Word Chapter 10Document10 pagesMS Word Chapter 10Shahwaiz Bin Imran BajwaNo ratings yet
- Modul Mocrosoft WordDocument26 pagesModul Mocrosoft WordAina FarzanaNo ratings yet
- Styles Templates Apply A Consistent Font, Font Size, Font Color, and SpacingDocument20 pagesStyles Templates Apply A Consistent Font, Font Size, Font Color, and SpacingKurapati VenkatkrishnaNo ratings yet
- Digital Documentation Notes-RevisedDocument18 pagesDigital Documentation Notes-RevisedlexificzNo ratings yet
- ялаб 3Document15 pagesялаб 3tiptop2018kzNo ratings yet
- MS Word Chapter 3Document11 pagesMS Word Chapter 3Shahwaiz Bin Imran BajwaNo ratings yet
- Administrative Style Sheet GuideDocument9 pagesAdministrative Style Sheet GuideTimothy J. RobinsonNo ratings yet
- CE 202 MS Word - Creating Documents & FormattingDocument36 pagesCE 202 MS Word - Creating Documents & FormattingBenjamin AsiriNo ratings yet
- Introdução À LogísticaDocument10 pagesIntrodução À Logísticanick599No ratings yet
- Unit-1 Digital Documentation Advanced PDFDocument44 pagesUnit-1 Digital Documentation Advanced PDFsatish prasadNo ratings yet
- Lesson 6: Formatting Pages Changing MarginsDocument10 pagesLesson 6: Formatting Pages Changing MarginsEsagani Lasprilla DuriasNo ratings yet
- Excel Chapter - 4Document10 pagesExcel Chapter - 4Shahwaiz Bin Imran BajwaNo ratings yet
- Creating Lists and Numbered Headings in Word 2013: Information ServicesDocument9 pagesCreating Lists and Numbered Headings in Word 2013: Information Servicesbenieo96No ratings yet
- Untitled 1Document3 pagesUntitled 1goyalnahveNo ratings yet
- UntitledDocument3 pagesUntitledRehan KhanNo ratings yet
- Structuring Your Essays, Theses and Reports Using Word 2011 For MacDocument24 pagesStructuring Your Essays, Theses and Reports Using Word 2011 For MacDusmamat KarimovNo ratings yet
- SPA78 2ndQrtr WEEK3 4studentsDocument38 pagesSPA78 2ndQrtr WEEK3 4studentshannahsofiapreyesNo ratings yet
- Social Media Best Practices Guide Draft 1Document8 pagesSocial Media Best Practices Guide Draft 1api-242671615No ratings yet
- Formatting in MS WordDocument10 pagesFormatting in MS WordvivsridharNo ratings yet
- A Practice Letter InstructionsDocument3 pagesA Practice Letter InstructionsRoboCopy100% (1)
- Arihant-It-Code-402 (2) - 2-59Document58 pagesArihant-It-Code-402 (2) - 2-59Suman J PrajwalNo ratings yet
- 402 IT - ClassX 2 22Document21 pages402 IT - ClassX 2 22Anitha MohanrajNo ratings yet
- 402 IT ClassXDocument223 pages402 IT ClassXRohan Raj SinghNo ratings yet
- CSK 20210311 Classwork 102278 1Document212 pagesCSK 20210311 Classwork 102278 1Pavithra JijeshNo ratings yet
- PART-B Subject Specific Skills NCERT Book For Term-IDocument161 pagesPART-B Subject Specific Skills NCERT Book For Term-IUparjit SinghNo ratings yet
- 402-IT ClassXDocument212 pages402-IT ClassXShubham PandeyNo ratings yet
- Msword HeadingstylesDocument3 pagesMsword Headingstylessekarbumi.anbiyaNo ratings yet
- Ex16ppch03gradercapas - Success 13 InstructionsDocument2 pagesEx16ppch03gradercapas - Success 13 InstructionsS Ulrich0% (2)
- Customizing or Creating New StyleDocument5 pagesCustomizing or Creating New Stylegoogley71No ratings yet
- Unit 1: Digital Documentation (Advanced) : 1. Create and Apply Styles in The DocumentDocument7 pagesUnit 1: Digital Documentation (Advanced) : 1. Create and Apply Styles in The DocumentAtharva guptaNo ratings yet
- 2.1.0 Powerpoint (Formatting Text)Document7 pages2.1.0 Powerpoint (Formatting Text)yeguyqwesiNo ratings yet
- SUBJECT: Computer Grade: 4 UNIT 2: Word Processing LESSON 3: Formatting and Ptinting WlorksheetsDocument5 pagesSUBJECT: Computer Grade: 4 UNIT 2: Word Processing LESSON 3: Formatting and Ptinting WlorksheetsJerome Eziekel Posada PanaliganNo ratings yet
- How To Work With Microsoft Word 2007 and Be HappyDocument12 pagesHow To Work With Microsoft Word 2007 and Be HappyMuhammad Jamiu BelloNo ratings yet
- Ceramic Mug ProjectDocument9 pagesCeramic Mug Projectapi-372755748No ratings yet
- Word Tasks1Document2 pagesWord Tasks1abdulla.n.a.kwNo ratings yet
- Grade 4 Second Quarter Lecture 2 2020Document7 pagesGrade 4 Second Quarter Lecture 2 2020B05 - De Los Reyes, Prince Heinrich S.No ratings yet
- 402-IT ClassXDocument225 pages402-IT ClassXAk Kumar0% (1)
- PowerPoint2013 BasicDocument26 pagesPowerPoint2013 Basicsunil kumarNo ratings yet
- Creating A Basic Table of ContentsDocument6 pagesCreating A Basic Table of ContentsIsmail SumaNo ratings yet
- Create A Table of ContentsDocument4 pagesCreate A Table of ContentsVioleta MurasNo ratings yet
- Mark Entries For A Table of ContentsDocument5 pagesMark Entries For A Table of ContentsPulkit SainiNo ratings yet
- Thesis and Dissertation: 1. 2. 3. 4. 5. Setting Up Your DocumentDocument9 pagesThesis and Dissertation: 1. 2. 3. 4. 5. Setting Up Your DocumentJunaid MirzaNo ratings yet
- Office 2008 MAC ShortcutsDocument2 pagesOffice 2008 MAC ShortcutsDaimeon PilcherNo ratings yet
- p2 Howto Add Text PDFDocument6 pagesp2 Howto Add Text PDFAndreas BlackNo ratings yet
- PART B - UNIT 1 - Q&A - CH 1 To 5Document7 pagesPART B - UNIT 1 - Q&A - CH 1 To 55409627.kag.tejesh.lNo ratings yet
- Character Formatting: Lesson Skill Matrix Skill Exam Objective Objective NumberDocument29 pagesCharacter Formatting: Lesson Skill Matrix Skill Exam Objective Objective Numberazazel17No ratings yet
- Digital DocumentationDocument6 pagesDigital DocumentationDILIP KUMARNo ratings yet
- Formatting WorksheetsDocument22 pagesFormatting WorksheetsCharles JNo ratings yet
- Formatting WorksheetsDocument22 pagesFormatting WorksheetsCharles JNo ratings yet
- Formatting WorksheetsDocument22 pagesFormatting WorksheetsCharles JNo ratings yet
- How To Learn Word 2010 In 1 Day | Don't Read Any Word 2010 Until You Read This FirstFrom EverandHow To Learn Word 2010 In 1 Day | Don't Read Any Word 2010 Until You Read This FirstNo ratings yet
- Practical - Powerpoint ExercisesDocument19 pagesPractical - Powerpoint ExercisesNermeenNo ratings yet
- Chapter 7 Leadership EdgeDocument56 pagesChapter 7 Leadership EdgeSissel GoingNo ratings yet
- Dissertation Ms Word TemplateDocument8 pagesDissertation Ms Word TemplateProfessionalCollegePaperWritersFrisco100% (1)
- CIT Assignment 1Document17 pagesCIT Assignment 1Oluwadarasimi Rufus dadaNo ratings yet
- APPENDIX F and Appendix GDocument11 pagesAPPENDIX F and Appendix GAbraham.CastilloNo ratings yet
- PS Nvision HandbookDocument80 pagesPS Nvision Handbookapi-3831165100% (4)
- Microsoft Office: Proprietary Word Processor MicrosoftDocument3 pagesMicrosoft Office: Proprietary Word Processor MicrosoftPaulina Agpalo BaguisiNo ratings yet
- Teaching and Learning English Through Digital Game PDFDocument11 pagesTeaching and Learning English Through Digital Game PDFPedro MendozaNo ratings yet
- BSCMCAJDocument25 pagesBSCMCAJSayan Sarkar100% (1)
- Contents:: Principles of Standard Data TransferDocument16 pagesContents:: Principles of Standard Data Transferchandra9000No ratings yet
- Capstone User Guide (UI-5400)Document189 pagesCapstone User Guide (UI-5400)Fernando Andres JegzNo ratings yet
- Brochure RubricDocument1 pageBrochure RubricSandra GarcíaNo ratings yet
- Page MakerDocument49 pagesPage Makerkeltrontvm100% (1)
- Effective Design of Visual AidsDocument118 pagesEffective Design of Visual AidsPrashun Shekhar SrivastavaNo ratings yet
- A Complete Guide To CSS Grid - CSS-Tricks - CSS-TricksDocument44 pagesA Complete Guide To CSS Grid - CSS-Tricks - CSS-TricksAqil raoNo ratings yet
- User Manual On Permission For Delayed Registration of Birth For State-Wise Rollout of E-District MMP in West BengalDocument33 pagesUser Manual On Permission For Delayed Registration of Birth For State-Wise Rollout of E-District MMP in West BengalRONI SKNo ratings yet
- 3 Relative LayoutDocument6 pages3 Relative LayoutshubhNo ratings yet
- Ceramic Mug ProjectDocument9 pagesCeramic Mug Projectapi-372755748No ratings yet
- Excel 2016 For Windows Keyboard ShortcutsDocument13 pagesExcel 2016 For Windows Keyboard Shortcutsmaoch 02No ratings yet
- DX Designer FAQDocument29 pagesDX Designer FAQtrungvbNo ratings yet
- Preps User Guide enDocument232 pagesPreps User Guide enTapash Dey100% (1)
- Creative Aspects of AdvertisingDocument11 pagesCreative Aspects of AdvertisingRajanVermaNo ratings yet
- Powerpoint 2003Document32 pagesPowerpoint 2003Gopal DhruwNo ratings yet
- Taking Your Company Green - PPTX: Slide MastersDocument5 pagesTaking Your Company Green - PPTX: Slide MastersAnh ThuNo ratings yet
- Research On Layout Design of Main InterfaceDocument12 pagesResearch On Layout Design of Main InterfaceAndrea Mata CelisNo ratings yet
- Health 9 Third Quarter Performance TaskDocument1 pageHealth 9 Third Quarter Performance TaskKarlo BallonNo ratings yet
- Aps Branding Guideline v1.6.4Document34 pagesAps Branding Guideline v1.6.4Sritam DasNo ratings yet
- HPU SyllabusDocument48 pagesHPU SyllabusSunny Music ProductionsNo ratings yet
- Mobile Application Development UnitDocument24 pagesMobile Application Development Unitjango navi100% (1)