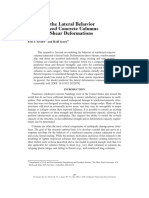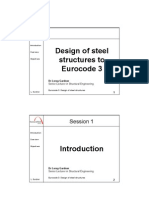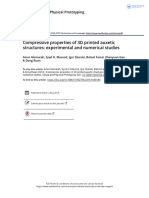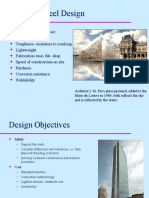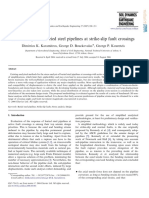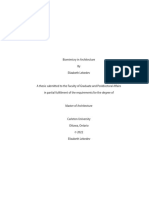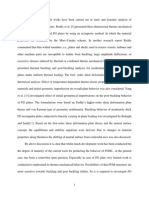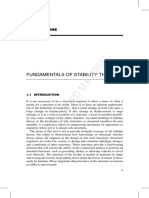Professional Documents
Culture Documents
PLAXIS 2D 2017-Tutorial-Lesson02 PDF
PLAXIS 2D 2017-Tutorial-Lesson02 PDF
Uploaded by
Alcides Cordova MateoOriginal Title
Copyright
Available Formats
Share this document
Did you find this document useful?
Is this content inappropriate?
Report this DocumentCopyright:
Available Formats
PLAXIS 2D 2017-Tutorial-Lesson02 PDF
PLAXIS 2D 2017-Tutorial-Lesson02 PDF
Uploaded by
Alcides Cordova MateoCopyright:
Available Formats
SUBMERGED CONSTRUCTION OF AN EXCAVATION
2 SUBMERGED CONSTRUCTION OF AN EXCAVATION
This tutorial illustrates the use of PLAXIS for the analysis of submerged construction of
an excavation. Most of the program features that were used in Tutorial 1 will be utilised
here again. In addition, some new features will be used, such as the use of interfaces
and anchor elements, the generation of water pressures and the use of multiple
calculation phases. The new features will be described in full detail, whereas the features
that were treated in Tutorial 1 will be described in less detail. Therefore it is suggested
that Tutorial 1 should be completed before attempting this exercise.
This tutorial concerns the construction of an excavation close to a river. The submerged
excavation is carried out in order to construct a tunnel by the installation of prefabricated
tunnel segments which are 'floated' into the excavation and 'sunk' onto the excavation
bottom. The excavation is 30 m wide and the final depth is 20 m. It extends in longitudinal
direction for a large distance, so that a plane strain model is applicable. The sides of the
excavation are supported by 30 m long diaphragm walls, which are braced by horizontal
struts at an interval of 5 m. Along the excavation a surface load is taken into account.
The load is applied from 2 m from the diaphragm wall up to 7 m from the wall and has a
magnitude of 5 kN/m2 /m (Figure 2.1).
The upper 20 m of the subsoil consists of soft soil layers, which are modelled as a single
homogeneous clay layer. Underneath this clay layer there is a stiffer sand layer, which
extends to a large depth. 30 m of the sand layer are considered in the model.
43 m 5m 2m 30 m 2m5m 43 m
5 kN/m2 /m 5 kN/m2 /m
Strut
1m
Clay to be excavated Clay
19 m y
10 m
Diaphragm wall
20 m Sand
Figure 2.1 Geometry model of the situation of a submerged excavation
Since the geometry is symmetric, only one half (the left side) is considered in the
analysis. The excavation process is simulated in three separate excavation stages. The
diaphragm wall is modelled by means of a plate, such as used for the footing in the
previous tutorial. The interaction between the wall and the soil is modelled at both sides
by means of interfaces. The interfaces allow for the specification of a reduced wall friction
compared to the friction in the soil. The strut is modelled as a spring element for which
the normal stiffness is a required input parameter.
PLAXIS 2D 2017 | Tutorial Manual 31
TUTORIAL MANUAL
Objectives:
• Modelling soil-structure interaction using the Interface feature.
• Advanced soil models (Soft Soil model and Hardening Soil model).
• Undrained (A) drainage type.
• Defining Fixed-end-anchor.
• Creating and assigning material data sets for anchors.
• Simulation of excavation (cluster de-activation).
2.1 INPUT
To create the geometry model, follow these steps:
General settings
• Start the Input program and select Start a new project from the Quick select dialog
box.
• In the Project tabsheet of the Project properties window, enter an appropriate title.
• In the Model tabsheet keep the default options for Model (Plane strain), and
Elements (15-Node).
• Set the model dimensions to xmin = 0.0 m, xmax = 65.0 m, ymin = -30.0 m and ymax =
20.0.
• Keep the default values for units and constants and press OK to close the Project
properties window.
Definition of soil stratigraphy
To define the soil stratigraphy:
Create a borehole at x = 0. The Modify soil layers window pops up.
• Add the top soil layer and specify its height by setting the top level to 20 m and the
bottom level to 0 m.
• Add the bottom soil layer and specify its height by keeping the top level at 0 m and
by setting the bottom level to -30 m.
• Set the Head in the borehole to 18.0 m.
Two data sets need to be created; one for the clay layer and one for the sand layer. To
create the material data sets, follow these steps:
Click the Materials button in the Modify soil layers window. The Material sets window
pops up where the Soil and interfaces option is selected by default as the Set type.
• Click the New button in the Material sets window to create a new data set.
• For the clay layer, enter "Clay" for the Identification and select Soft soil as the
Material model. Set the Drainage type to Undrained (A).
• Enter the properties of the clay layer, as listed in Table 2.1, in the General,
32 Tutorial Manual | PLAXIS 2D 2017
SUBMERGED CONSTRUCTION OF AN EXCAVATION
Parameters and Flow parameters tabsheets.
Table 2.1 Material properties of the sand and clay layer and the interfaces
Parameter Name Clay Sand Unit
General
Material model Model Soft soil Hardening soil -
Type of material behaviour Type Undrained (A) Drained -
Soil unit weight above phreatic level γunsat 16 17 kN/m3
Soil unit weight below phreatic level γsat 18 20 kN/m3
Initial void ratio einit 1.0 0.5 -
Parameters
Modified compression index λ∗ 3.0· 10-2 - -
Modified swelling index κ∗ 8.5· 10-3 - -
Secant stiffness in standard drained triaxial test ref
E50 - 4.0· 104 kN/m2
4
Tangent stiffness for primary oedometer loading ref
Eoed - 4.0· 10 kN/m2
Unloading / reloading stiffness ref
Eur - 1.2· 105 kN/m2
Power for stress-level dependency of stiffness m - 0.5 -
Cohesion (constant) cref ' 1.0 0.0 kN/m2
◦
Friction angle ϕ' 25 32
◦
Dilatancy angle ψ 0.0 2.0
Poisson's ratio νur ' 0.15 0.2 -
K0 -value for normal consolidation K0nc 0.5774 0.4701 -
Groundwater
Permeability in horizontal direction kx 0.001 1.0 m/day
Permeability in vertical direction ky 0.001 1.0 m/day
Interfaces
Interface strength − Manual Manual -
Strength reduction factor inter. Rinter 0.5 0.67 -
Initial
K0 determination − Automatic Automatic -
Over-consolidation ratio OCR 1.0 1.0 -
Pre-overburden pressure POP 5.0 0.0 kN/m2
• Click the Interfaces tab. Select the Manual option in the Strength drop-down menu.
Enter a value of 0.5 for the parameter Rinter . This parameter relates the strength of
the soil to the strength in the interfaces, according to the equations:
tan ϕinterface = Rinter tan ϕsoil and cinter = Rinter csoil
where:
csoil = cref (see Table 2.1)
Hence, using the entered Rinter -value gives a reduced interface friction (wall
frictions) and interface cohesion (adhesion) compared to the friction angle and the
cohesion in the adjacent soil.
• In the Initial tabsheet keep the default option for the K0 determination and the
default value for the overconsolidation ratio (OCR). Set the pre-overburden pressure
(POP) value to 5.0.
• For the sand layer, enter "Sand" for the Identification and select Hardening soil as
the Material model. The material type should be set to Drained.
• Enter the properties of the sand layer, as listed in Table 2.1, in the corresponding
edit boxes of the General and Parameters tabsheet.
• Click the Interfaces tab. In the Strength box, select the Manual option. Enter a value
PLAXIS 2D 2017 | Tutorial Manual 33
TUTORIAL MANUAL
of 0.67 for the parameter Rinter . Close the data set.
• Assign the material datasets to the corresponding soil layers.
Hint: When the Rigid option is selected in the Strength drop-down, the interface
has the same strength properties as the soil (Rinter = 1.0).
» Note that a value of Rinter < 1.0, reduces the strength as well as the stiffness
of the interface (Section 6.1.5 of the Reference Manual).
» Instead of accepting the default data sets of interfaces, data sets can directly
be assigned to interfaces by selecting the proper data set in the Material
mode drop-down menu in the Object explorers.
2.1.1 DEFINITION OF STRUCTURAL ELEMENTS
The creation of diaphragm walls, strut, surface load and excavation levels is described
below.
• Click the Structures tab to proceed with the input of structural elements in the
Structures mode.
To define the diaphragm wall:
Click the Create structure button in the side toolbar.
In the expanded menu select the Create plate option (Figure 2.2).
Figure 2.2 The Create plate option in the Create structures menu
• In the draw area move the cursor to position (50.0 20.0) at the upper horizontal line
and click. Move 30 m down (50.0 -10.0) and click. Click the right mouse button to
finish the drawing.
Click the Show materials button in the side toolbar. Set the Set type parameter in
the Material sets window to Plates and click the New button. Enter "Diaphragm wall"
as an Identification of the data set and enter the properties as given in Table 2.2.
• Click OK to close the data set.
• Drag the Diaphragm wall data set to the wall in the geometry and drop it as soon as
the cursor indicates that dropping is possible.
• Click OK to close the Material sets window.
To define interfaces:
34 Tutorial Manual | PLAXIS 2D 2017
SUBMERGED CONSTRUCTION OF AN EXCAVATION
Table 2.2 Material properties of the diaphragm wall (Plate)
Parameter Name Value Unit
Type of behaviour Material type Elastic; Isotropic
Normal stiffness EA 7.5 · 106 kN/m
Flexural rigidity EI 1.0 · 106 kNm2 /m
Unit weight w 10.0 kN/m/m
Poisson's ratio ν 0.0 -
Hint: In general, only one point can exist at a certain coordinate and only one line
can exist between two points. Coinciding points or lines will automatically be
reduced to single points or lines. More information is available in Section
5.2.4 of the Reference Manual.
• Right-click the plate representing the diaphragm wall. Point to Create and click on
the Positive interface option in the appearing menu (Figure 2.3). In the same way
assign a negative interface as well.
Figure 2.3 Positive interface assignment to existing geometry
Hint: In order to identify interfaces at either side of a geometry line, a positive sign
(⊕) or negative sign ( ) is added. This sign has no physical relevance or
influence on the results.
» A Virtual thickness factor can be defined for interfaces. This is a purely
numerical value, which can be used to optimise the numerical performance
of the interface. To define it, select the interface in the draw area and specify
the value to the Virtual thickness factor parameter in the Selection explorer.
Non-experienced users are advised not to change the default value. For
more information about interface properties see the Reference Manual.
PLAXIS 2D 2017 | Tutorial Manual 35
TUTORIAL MANUAL
To define the excavation levels:
Click the Create line button in the side toolbar.
• To define the first excavation stage move the cursor to position (50.0 18.0) at the
wall and click. Move the cursor 15 m to the right (65.0 18.0) and click again. Click
the right mouse button to finish drawing the first excavation stage.
• To define the second excavation stage move the cursor to position (50.0 10.0) and
click. Move to (65.0 10.0) and click again. Click the right mouse button to finish
drawing the second excavation stage.
• The third excavation stage is automatically defined as it corresponds to the
boundary between the soil layers (y = 0.0).
To define the strut:
Click the Create structure button in the side toolbar and select the Create fixed-end
anchor button in the expanded menu.
• Move the cursor to (50.0 19.0) and click the left mouse button. A fixed-end anchor is
is added, being represented by a rotated T with a fixed size.
Click the Show materials button in the side toolbar. Set the Set type parameter in
the Material sets window to Anchor and click the New button. Enter "Strut" as an
Identification of the data set and enter the properties as given in Table 2.3. Click OK
to close the data set.
• Click OK to close the Material sets window.
Table 2.3 Material properties of the strut (anchor)
Parameter Name Value Unit
Type of behaviour Material type Elastic -
Normal stiffness EA 2·106 kN
Spacing out of plane Lspacing 5.0 m
• Make sure that the fixed-end anchor is selected in the draw area.
• In the Selection explorer assign the material data set to the strut by selecting the
corresponding option in the Material drop-down menu.
• The anchor is oriented in the model according to the Directionx and Directiony
parameters in the Selection explorer. The default orientation is valid in this tutorial.
• Enter an Equivalent length of 15 m corresponding to half the width of the excavation
(Figure 2.4).
Hint: The Equivalent length is the distance between the connection point and the
position in the direction of the anchor rod where the displacement is zero.
To define the distributed load:
Click the Create load button in the side toolbar
Select the Create line load option in the expanded menu to define a distributed load
(Figure 2.5).
36 Tutorial Manual | PLAXIS 2D 2017
SUBMERGED CONSTRUCTION OF AN EXCAVATION
Figure 2.4 Parameters for fixed-end anchors in the Selection explorer
Figure 2.5 The Create line load option in the Create load menu
• Move the cursor to (43.0 20.0) and click. Move the cursor 5 m to the right to (48.0
20.0) and click again. Right-click to finish drawing.
• In the Selection explorer assign a value of -5 kN/m/m to the y-component of the load
(qy,start,ref ) (Figure 2.6).
Figure 2.6 Components of the distributed load in the Selection explorer
2.2 MESH GENERATION
• Proceed to the Mesh mode.
Create the mesh. Use the default option for the Element distribution parameter
(Medium).
View the mesh. The resulting mesh is displayed in Figure 2.7.
• Click on the Close tab to close the Output program.
PLAXIS 2D 2017 | Tutorial Manual 37
TUTORIAL MANUAL
Figure 2.7 The generated mesh
2.3 CALCULATIONS
In practice, the construction of an excavation is a process that can consist of several
phases. First, the wall is installed to the desired depth. Then some excavation is carried
out to create space to install an anchor or a strut. Then the soil is gradually removed to
the final depth of the excavation. Special measures are usually taken to keep the water
out of the excavation. Props may also be provided to support the retaining wall.
In PLAXIS, these processes can be simulated with the Staged construction loading type
available in the General subtree of the Phases window. It enables the activation or
deactivation of weight, stiffness and strength of selected components of the finite element
model. Note that modifications in the Staged construction mode of the program are
possible only for this type of loading. The current tutorial explains the use of this powerful
calculation option for the simulation of excavations.
• Click on the Staged construction tab to proceed with the definition of the calculation
phases.
• The initial phase has already been introduced. Keep its calculation type as K0
procedure. Make sure all the soil volumes are active and all the structural elements
and load are inactive.
Phase 1: External load
In the Phases explorer click the Add phase button to introduce a new phase.
• The default settings are valid for this phase. In the model the full geometry is active
except for the wall, interfaces, strut and load.
Click the Select multiple objects button in the side toolbar. In the appearing menu
point to Select line and click on the Select plates option (Figure 2.8).
• In the draw area define a rectangle including all the plate elements (Figure 2.9).
• Right-click the wall in the draw area and select the Activate option from the
appearing menu. The wall is now visible in the color that is specified in the material
dataset.
38 Tutorial Manual | PLAXIS 2D 2017
SUBMERGED CONSTRUCTION OF AN EXCAVATION
Figure 2.8 The Select plates option
Figure 2.9 Multi-selection of plates in the draw area
• Right-click the distributed load to activate it and select the Activate option from the
appearing menu. The load has been defined in the Structures mode as −5 kN/m/m.
The value can be checked in the Selection explorer.
• Make sure all the interfaces in the model are active.
Phase 2: First excavation stage
In the Phases explorer click the Add phase button to introduce a new phase.
PLAXIS 2D 2017 | Tutorial Manual 39
TUTORIAL MANUAL
Hint: The selection of an interface is done by right-clicking the corresponding
geometry line and subsequently selecting the corresponding interface
(positive or negative) from the appearing menu.
• A new calculation phase appears in the Phases explorer. Note that the program
automatically presumes that the current phase should start from the previous one
and that the same objects are active.
Hint: To copy the settings of the parent phase, select the phase in the Phases
explorer and then click the Add phase button. Note that the settings of the
parent phase are not copied when it is specified by selecting it in the Start
from phase drop-down menu in the Phases window.
• The default settings are valid for this phase. In the Staged construction mode all the
structure elements except the fixed-end anchor are active.
• In the draw area right-click the top right cluster and select the Deactivate option in
the appearing menu. Figure 2.10 displays the model for the first excavation phase.
Figure 2.10 Model view for the first excavation phase
Phase 3: Installation of strut
Add a new phase.
• Activate the strut. The strut should turn black to indicate it is active.
Phase 4: Second (submerged) excavation stage
Add a new phase.
• Deactivate the second cluster from the top on the right side of the mesh. It should
be the topmost active cluster (Figure 2.11).
40 Tutorial Manual | PLAXIS 2D 2017
SUBMERGED CONSTRUCTION OF AN EXCAVATION
Figure 2.11 Model view for the second excavation phase
Hint: Note that in PLAXIS the pore pressures are not automatically deactivated
when deactivating a soil cluster. Hence, in this case, the water remains in the
excavated area and a submerged excavation is simulated.
Phase 5: Third excavation stage
Add a new phase.
• In the final calculation stage the excavation of the last clay layer inside the pit is
simulated. Deactivate the third cluster from the top on the right hand side of the
mesh (Figure 2.12).
Figure 2.12 Model view for the third excavation phase
The calculation definition is now complete. Before starting the calculation it is suggested
that you select nodes or stress points for a later generation of load-displacement curves
or stress and strain diagrams. To do this, follow the steps given below.
Click the Select points for curves button in the side toolbar. The connectivity plot is
PLAXIS 2D 2017 | Tutorial Manual 41
TUTORIAL MANUAL
displayed in the Output program and the Select points window is activated.
• Select some nodes on the wall at points where large deflections can be expected
(e.g. 50.0 10.0). The nodes located near that specific location are listed. Select the
convenient one by checking the box in front of it in the list. Close the Select points
window.
• Click on the Update tab to close the Output program and go back to the Input
program.
Calculate the project.
During a Staged construction calculation phase, a multiplier called ΣMstage is increased
from 0.0 to 1.0. This parameter is displayed on the calculation info window. As soon as
ΣMstage has reached the value 1.0, the construction stage is completed and the
calculation phase is finished. If a Staged construction calculation finishes while ΣMstage
is smaller than 1.0, the program will give a warning message. The most likely reason for
not finishing a construction stage is that a failure mechanism has occurred, but there can
be other causes as well. See the Reference Manual for more information about Staged
construction.
2.4 RESULTS
In addition to the displacements and the stresses in the soil, the Output program can be
used to view the forces in structural objects. To examine the results of this project, follow
these steps:
• Click the final calculation phase in the Calculations window.
Click the View calculation results button on the toolbar. As a result, the Output
program is started, showing the deformed mesh (scaled up) at the end of the
selected calculation phase, with an indication of the maximum displacement (Figure
2.13).
Figure 2.13 Deformed mesh after the third excavation stage
• Select |∆u| from the side menu displayed as the mouse pointer is located on the
Incremental displacements option of the Deformations menu. The plot shows colour
shadings of the displacement increments, which indicates the forming of a
42 Tutorial Manual | PLAXIS 2D 2017
SUBMERGED CONSTRUCTION OF AN EXCAVATION
Hint: In the Output program, the display of the loads, fixities and prescribed
displacements applied in the model can be toggled on/off by clicking the
corresponding options in the Geometry menu.
'mechanism' of soil movement behind the wall.
Click the Arrows button in the toolbar. The plot shows the displacement increments
of all nodes as arrows. The length of the arrows indicates the relative magnitude.
• In the Stresses menu point to the Principal effective stresses and select the
Effective principal stresses option from the appearing menu. The plot shows the
effective principal stresses at the three middle stress points of each soil element
with an indication of their direction and their relative magnitude. Note that the Center
principal stresses button is selected in the toolbar. The orientation of the principal
stresses indicates a large passive zone under the bottom of the excavation and a
small passive zone behind the strut (Figure 2.14).
Figure 2.14 Principal stresses after excavation
To plot the shear forces and bending moments in the wall follow the steps given below.
• Double-click the wall. A new window is opened showing the axial force.
• Select the bending moment M from the Forces menu. The bending moment in the
wall is displayed with an indication of the maximum moment (Figure 2.15).
• Select Shear forces Q from the Forces menu. The plot now shows the shear forces
in the wall.
Hint: The Window menu may be used to switch between the window with the
forces in the wall and the stresses in the full geometry. This menu may also
be used to Tile or Cascade the two windows, which is a common option in a
Windows environment.
• Select the first window (showing the effective stresses in the full geometry) from the
Window menu. Double-click the strut. The strut force (in kN) is shown in the
PLAXIS 2D 2017 | Tutorial Manual 43
TUTORIAL MANUAL
Figure 2.15 Bending moments in the wall
displayed table.
• Click the Curves manager button on the toolbar. As a result, the Curves manager
window will pop up.
• Click New to create a new chart. The Curve generation window pops up.
• For the x-axis select the point A from the drop-down menu. In the tree select
Deformations - Total displacements - |u|.
• For the y-axis keep the Project option in the drop-down menu. In the tree select
Multiplier - ΣMstage.
• Click OK to accept the input and generate the load-displacement curve. As a result
the curve of Figure 2.16 is plotted.
Figure 2.16 Load-displacement curve of deflection of wall
The curve shows the construction stages. For each stage, the parameter ΣMstage
changes from 0.0 to 1.0. The decreasing slope of the curve in the last stage indicates
44 Tutorial Manual | PLAXIS 2D 2017
SUBMERGED CONSTRUCTION OF AN EXCAVATION
that the amount of plastic deformation is increasing. The results of the calculation
indicate, however, that the excavation remains stable at the end of construction.
PLAXIS 2D 2017 | Tutorial Manual 45
You might also like
- The Subtle Art of Not Giving a F*ck: A Counterintuitive Approach to Living a Good LifeFrom EverandThe Subtle Art of Not Giving a F*ck: A Counterintuitive Approach to Living a Good LifeRating: 4 out of 5 stars4/5 (5807)
- The Gifts of Imperfection: Let Go of Who You Think You're Supposed to Be and Embrace Who You AreFrom EverandThe Gifts of Imperfection: Let Go of Who You Think You're Supposed to Be and Embrace Who You AreRating: 4 out of 5 stars4/5 (1091)
- Never Split the Difference: Negotiating As If Your Life Depended On ItFrom EverandNever Split the Difference: Negotiating As If Your Life Depended On ItRating: 4.5 out of 5 stars4.5/5 (842)
- Grit: The Power of Passion and PerseveranceFrom EverandGrit: The Power of Passion and PerseveranceRating: 4 out of 5 stars4/5 (590)
- Hidden Figures: The American Dream and the Untold Story of the Black Women Mathematicians Who Helped Win the Space RaceFrom EverandHidden Figures: The American Dream and the Untold Story of the Black Women Mathematicians Who Helped Win the Space RaceRating: 4 out of 5 stars4/5 (897)
- Shoe Dog: A Memoir by the Creator of NikeFrom EverandShoe Dog: A Memoir by the Creator of NikeRating: 4.5 out of 5 stars4.5/5 (537)
- The Hard Thing About Hard Things: Building a Business When There Are No Easy AnswersFrom EverandThe Hard Thing About Hard Things: Building a Business When There Are No Easy AnswersRating: 4.5 out of 5 stars4.5/5 (346)
- Elon Musk: Tesla, SpaceX, and the Quest for a Fantastic FutureFrom EverandElon Musk: Tesla, SpaceX, and the Quest for a Fantastic FutureRating: 4.5 out of 5 stars4.5/5 (474)
- Her Body and Other Parties: StoriesFrom EverandHer Body and Other Parties: StoriesRating: 4 out of 5 stars4/5 (821)
- The Emperor of All Maladies: A Biography of CancerFrom EverandThe Emperor of All Maladies: A Biography of CancerRating: 4.5 out of 5 stars4.5/5 (271)
- The Sympathizer: A Novel (Pulitzer Prize for Fiction)From EverandThe Sympathizer: A Novel (Pulitzer Prize for Fiction)Rating: 4.5 out of 5 stars4.5/5 (122)
- The Little Book of Hygge: Danish Secrets to Happy LivingFrom EverandThe Little Book of Hygge: Danish Secrets to Happy LivingRating: 3.5 out of 5 stars3.5/5 (401)
- The World Is Flat 3.0: A Brief History of the Twenty-first CenturyFrom EverandThe World Is Flat 3.0: A Brief History of the Twenty-first CenturyRating: 3.5 out of 5 stars3.5/5 (2259)
- The Yellow House: A Memoir (2019 National Book Award Winner)From EverandThe Yellow House: A Memoir (2019 National Book Award Winner)Rating: 4 out of 5 stars4/5 (98)
- Devil in the Grove: Thurgood Marshall, the Groveland Boys, and the Dawn of a New AmericaFrom EverandDevil in the Grove: Thurgood Marshall, the Groveland Boys, and the Dawn of a New AmericaRating: 4.5 out of 5 stars4.5/5 (266)
- A Heartbreaking Work Of Staggering Genius: A Memoir Based on a True StoryFrom EverandA Heartbreaking Work Of Staggering Genius: A Memoir Based on a True StoryRating: 3.5 out of 5 stars3.5/5 (231)
- Team of Rivals: The Political Genius of Abraham LincolnFrom EverandTeam of Rivals: The Political Genius of Abraham LincolnRating: 4.5 out of 5 stars4.5/5 (234)
- On Fire: The (Burning) Case for a Green New DealFrom EverandOn Fire: The (Burning) Case for a Green New DealRating: 4 out of 5 stars4/5 (74)
- The Unwinding: An Inner History of the New AmericaFrom EverandThe Unwinding: An Inner History of the New AmericaRating: 4 out of 5 stars4/5 (45)
- Module 2 Simple StrainDocument21 pagesModule 2 Simple StrainJay LopezNo ratings yet
- Nicolescu M. & N. Dinculeanu & S. Marcus (Analiza Matematica Vol. 1 - Editia A IV-A) (EDP 1971) (BW600)Document774 pagesNicolescu M. & N. Dinculeanu & S. Marcus (Analiza Matematica Vol. 1 - Editia A IV-A) (EDP 1971) (BW600)Dragos BogdanNo ratings yet
- Timber FramingDocument115 pagesTimber FramingDragos Bogdan0% (2)
- English With Solo Volume 1Document34 pagesEnglish With Solo Volume 1Dragos BogdanNo ratings yet
- Akai AP A2 C Service ManualDocument21 pagesAkai AP A2 C Service ManualDragos Bogdan0% (1)
- Model For The Lateral Behavior of RCC Columns - Setzler and Sezen PDFDocument19 pagesModel For The Lateral Behavior of RCC Columns - Setzler and Sezen PDFSaurabh Bansal BansalNo ratings yet
- TTT Handout LG Nov2008 Lecture Note On EC3 DesignDocument144 pagesTTT Handout LG Nov2008 Lecture Note On EC3 DesignNguyen Tran HieuNo ratings yet
- Nonlinear Dynamic Analysis of Frames With Plastic HingesDocument24 pagesNonlinear Dynamic Analysis of Frames With Plastic HingesCaraiane CatalinNo ratings yet
- ART Threaded Fastener Design and AnalysisDocument40 pagesART Threaded Fastener Design and AnalysisAarón Escorza MistránNo ratings yet
- What Are Some of The Best Interview Questions Asked For A Mechanical Engineering Student - Quora PDFDocument17 pagesWhat Are Some of The Best Interview Questions Asked For A Mechanical Engineering Student - Quora PDFPavansatya AdabalaNo ratings yet
- Underbalanced Drilling in ShaleDocument19 pagesUnderbalanced Drilling in ShaleKarwan IbrahimNo ratings yet
- Tensile Deformation - John HollomonDocument23 pagesTensile Deformation - John Hollomonkelsiu1100% (7)
- Biomechanics of Fractures and FixationDocument70 pagesBiomechanics of Fractures and Fixationhugo alexis moreno asenciosNo ratings yet
- Compressive Properties of 3D Printed Auxetic Structures: Experimental and Numerical StudiesDocument22 pagesCompressive Properties of 3D Printed Auxetic Structures: Experimental and Numerical StudiesrohanNo ratings yet
- Introduction To Structural Steel DesignDocument40 pagesIntroduction To Structural Steel DesignOsama TamariNo ratings yet
- Stress Analysis of Buried Steel Pipelines at Strike-Slip Fault CrossingsDocument12 pagesStress Analysis of Buried Steel Pipelines at Strike-Slip Fault CrossingsAnonymous kBl0u3nNo ratings yet
- Crack Propagation and ArrestingDocument67 pagesCrack Propagation and ArrestingThomas JoseNo ratings yet
- Processing Bulk Natural Wood Into A High-Performance Structural MaterialDocument16 pagesProcessing Bulk Natural Wood Into A High-Performance Structural MaterialLudian Vitorelo100% (1)
- Bone Biomechanics: Rabab Kaur MPT (M) 2 Year Isic-IrsDocument55 pagesBone Biomechanics: Rabab Kaur MPT (M) 2 Year Isic-Irssakshi bansal100% (1)
- Ratima2020 BDocument30 pagesRatima2020 BHoussam BenchouiaNo ratings yet
- 2017-Paternesi-Comparisons of Eurocodes Design Approaches For Numerical Analysis of Shallow TunnelsDocument11 pages2017-Paternesi-Comparisons of Eurocodes Design Approaches For Numerical Analysis of Shallow TunnelsHaris FelicNo ratings yet
- Testing of Rubber On MetalDocument4 pagesTesting of Rubber On Metalarunpawar_cet9462No ratings yet
- Effect of Lateral Quasi-Static Load On Nonlinear Behaviour and Damage Indexes of Retrofitted RC Frame ModelDocument26 pagesEffect of Lateral Quasi-Static Load On Nonlinear Behaviour and Damage Indexes of Retrofitted RC Frame ModelVladekNo ratings yet
- Beiranvand-Komasi2021 Article AnInvestigationOnDamSettlementDocument10 pagesBeiranvand-Komasi2021 Article AnInvestigationOnDamSettlementIsabela BalanNo ratings yet
- Aircraft Metallurgy ObjectiveDocument570 pagesAircraft Metallurgy ObjectiveKULDEEP patilNo ratings yet
- Forging PDF NotesDocument51 pagesForging PDF Notesaman prasadNo ratings yet
- Pavement Testing EquipmentDocument134 pagesPavement Testing EquipmentCooper Technology100% (1)
- Chapter 2 - Stress and StrainDocument17 pagesChapter 2 - Stress and StrainJowesh Avisheik GoundarNo ratings yet
- Ref 8 Pushover PresentationDocument26 pagesRef 8 Pushover PresentationMohammed Essam ShatnawiNo ratings yet
- Flexural TestDocument8 pagesFlexural TestNawaf Al-TamimiNo ratings yet
- Lebedev BiomimicryinarchitectureDocument57 pagesLebedev Biomimicryinarchitectureabdul majidNo ratings yet
- Project ObjectivesDocument35 pagesProject Objectivesडॉ. कनिष्क शर्माNo ratings yet
- Excerpt PDFDocument27 pagesExcerpt PDFkamalnathNo ratings yet
- Engineering Failure Analysis: Wolfgang Brocks, Paul Anuschewski, Ingo ScheiderDocument10 pagesEngineering Failure Analysis: Wolfgang Brocks, Paul Anuschewski, Ingo ScheiderMustafa MoussaouiNo ratings yet