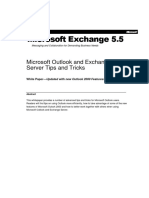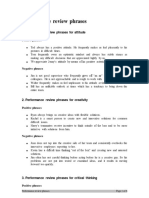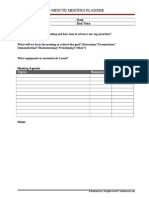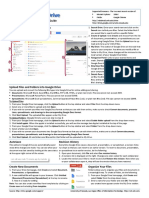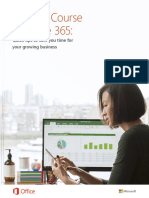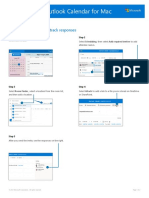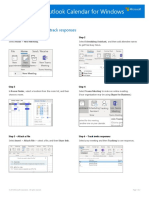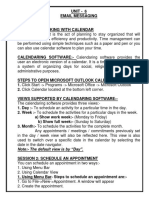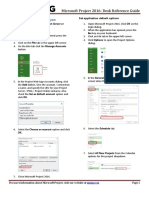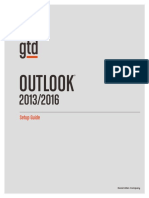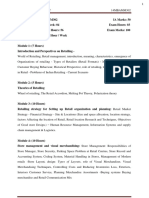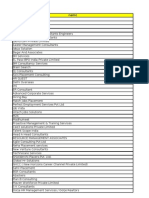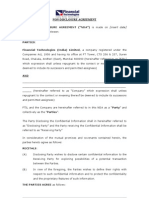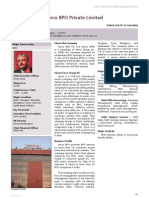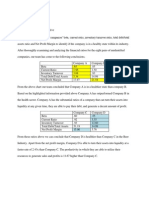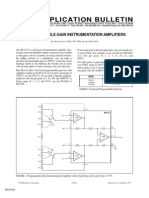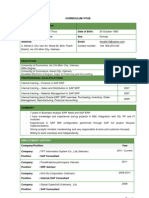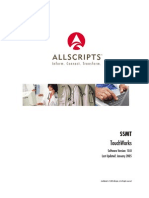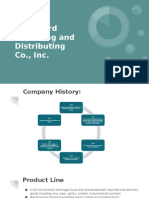Professional Documents
Culture Documents
Cheat Sheet For Outlook Calendar For MacOS
Uploaded by
Jeremy LermanOriginal Title
Copyright
Available Formats
Share this document
Did you find this document useful?
Is this content inappropriate?
Report this DocumentCopyright:
Available Formats
Cheat Sheet For Outlook Calendar For MacOS
Uploaded by
Jeremy LermanCopyright:
Available Formats
Cheat sheet - Outlook Calendar for Mac
Schedule meetings and track responses
Step 1 Step 2
Select Home > Meeting.
Select Scheduling, then add attendee names in the Add New
box to see free/busy times.
Step 3 Step 4
Select Room Finder, select a location from the room list, Select Organizer Meeting > Online Meeting to include an
and then choose a room. online meeting link.
Step 5 Step 6
Click Format Text > Attach File > Online Locations to attach After you send the invite, open it and select Organizer
a link to a file you’ve stored on OneDrive or SharePoint. Meeting > Scheduling to see responses.
© 2018 Microsoft Corporation. All rights reserved. Page 1 of 2
Cheat sheet - Outlook Calendar for Mac
Apply categories to sort your events Use event cards
Right-click an event, select Categorize, and then select a category. See everything you want to know about a meeting at a glance.
Switch calendar views Add a calendar to your calendar view
Select Home and then a view option like Day or Work Week. Select Home > Open Shared Calendar and enter a name to
see available calendars from people in your organization.
Share a calendar
Select Organize > Calendar Permissions, and then select the
Permissions tab. Select Add Use and choose the permissions.
Keyboard shortcuts
Go to Calendar ⌘+2 Create appointment ⌘+N (in Calendar view)
Go to Mail ⌘+1 Switch view to today ⌘+T
More keyboard shortcuts: https://go.microsoft.com/fwlink/?linkid=864503
Learn more
Outlook for Mac Help, Differences between Windows and Mac version of Outlook,
https://go.microsoft.com/fwlink/?linkid=864508 https://go.microsoft.com/fwlink/?linkid=864506
© 2018 Microsoft Corporation. All rights reserved. Page 2 of 2
You might also like
- TABE Skill Practice!: Practice Test Questions for the Test of Adult Basic EducationFrom EverandTABE Skill Practice!: Practice Test Questions for the Test of Adult Basic EducationNo ratings yet
- Outlook Tips and TricksDocument74 pagesOutlook Tips and Tricksabhay_joshi2002No ratings yet
- Quick Start Guide: New To Outlook? Use This Guide To Learn The BasicsDocument4 pagesQuick Start Guide: New To Outlook? Use This Guide To Learn The BasicsdfasfsadfNo ratings yet
- MS Teams User Guide v. 20200313 1Document7 pagesMS Teams User Guide v. 20200313 1MandaueSpedNo ratings yet
- Office 365 Comparison ChartDocument4 pagesOffice 365 Comparison ChartDave ColemanNo ratings yet
- Everyday Etiquette in Microsoft Teams: Matt Wade's Definitive Guide ToDocument20 pagesEveryday Etiquette in Microsoft Teams: Matt Wade's Definitive Guide ToErika SusiloNo ratings yet
- Office 365 User GuideDocument445 pagesOffice 365 User GuideSameerUsmani83% (6)
- Performance Review Phrases PDFDocument6 pagesPerformance Review Phrases PDFTushar MishraNo ratings yet
- Run Commands ShortcutsDocument2 pagesRun Commands ShortcutseeshwerNo ratings yet
- 5-Minute Meeting Planner: Topics Responsible TimeDocument2 pages5-Minute Meeting Planner: Topics Responsible TimeHeather Jackson-ReedNo ratings yet
- Getting Started With Office 365 For End UsersDocument54 pagesGetting Started With Office 365 For End UsersVineet SinghNo ratings yet
- Office 2016 Training ContentsDocument73 pagesOffice 2016 Training Contentsali_zulfikarNo ratings yet
- Manual SharepointDocument581 pagesManual SharepointMirna Nuñez PantojaNo ratings yet
- Microsoft Outlook For DummiesDocument115 pagesMicrosoft Outlook For DummiesCorina Crazylilkid75% (4)
- Accenture Microsoft Teams Rapid Resource GuideDocument31 pagesAccenture Microsoft Teams Rapid Resource GuideBrian QuatreNo ratings yet
- Office Safety TrainingDocument40 pagesOffice Safety TrainingMohamedAhmedShawkyNo ratings yet
- Office M365 CrashCourse PDFDocument32 pagesOffice M365 CrashCourse PDFD'ar CorpuzNo ratings yet
- Microsoft Teams ManualDocument24 pagesMicrosoft Teams ManualJatinder SadhanaNo ratings yet
- Listing Some Issues For AccessDocument1,431 pagesListing Some Issues For AccesstetkaCNo ratings yet
- A Tour To Microsoft Word: Presented By: Teo Ching SiangDocument76 pagesA Tour To Microsoft Word: Presented By: Teo Ching Siangteo ching siangNo ratings yet
- Resumes and Cover Letter Guidelines: WWW - Tru.ca/careereducationDocument29 pagesResumes and Cover Letter Guidelines: WWW - Tru.ca/careereducationVizzle Artful DodgerNo ratings yet
- Office 365 TrainingDocument31 pagesOffice 365 TrainingJASPER WESSLYNo ratings yet
- OneDrive TutorialDocument15 pagesOneDrive TutorialSam NilNo ratings yet
- Google Drive Basics - MASBO - 110618 PDFDocument63 pagesGoogle Drive Basics - MASBO - 110618 PDFAmir H Abdalla100% (1)
- Excel 3 Month CourseDocument1 pageExcel 3 Month CourseExcel Ways100% (1)
- Google Drive Quick Reference Guide - 0Document4 pagesGoogle Drive Quick Reference Guide - 0Anonymous DzJo0vzNo ratings yet
- A Crash Course in Office 365 EbookDocument47 pagesA Crash Course in Office 365 EbookRicardo J Flores0% (1)
- Outlook 2016 Basic Quick ReferenceDocument3 pagesOutlook 2016 Basic Quick ReferencemazzagraNo ratings yet
- 365 Ninjas Ultimate Guide To Office 365Document18 pages365 Ninjas Ultimate Guide To Office 365api-56199699No ratings yet
- Job Search Handbook: SeniorDocument14 pagesJob Search Handbook: SeniordanielhechterNo ratings yet
- Maximise Team Performance Through Conflict ResolutionDocument20 pagesMaximise Team Performance Through Conflict ResolutionSudheep Chandran C PNo ratings yet
- MS CheatSheet OutlookCalendarforMacDocument2 pagesMS CheatSheet OutlookCalendarforMacMejoNo ratings yet
- Outlook Calendar For Windows Cheat Sheet - Outlook Calendar For WindowsDocument2 pagesOutlook Calendar For Windows Cheat Sheet - Outlook Calendar For WindowsJulio Ap100% (1)
- MS CheatSheet OutlookCalendarforWindowsDocument2 pagesMS CheatSheet OutlookCalendarforWindowsMadalina Croitoru-HeuserNo ratings yet
- Cheat Sheet - Outlook Calendar For Mac: Apply Categories To Sort Your Events Use Event CardsDocument1 pageCheat Sheet - Outlook Calendar For Mac: Apply Categories To Sort Your Events Use Event Cardsjeppoo1No ratings yet
- MS CheatSheet OutlookCalendarOnlineDocument2 pagesMS CheatSheet OutlookCalendarOnlineMadalina Croitoru-HeuserNo ratings yet
- Cheat Sheet - Outlook Calendar For Mac: Schedule Meetings and Track ResponsesDocument1 pageCheat Sheet - Outlook Calendar For Mac: Schedule Meetings and Track Responsesjeppoo1No ratings yet
- AF103733520 En-Us Outlook2013quickstartguide PDFDocument5 pagesAF103733520 En-Us Outlook2013quickstartguide PDFLuis fernando polo piñeresNo ratings yet
- MS Cheatsheet OutlookMailforMacDocument2 pagesMS Cheatsheet OutlookMailforMacMadalina Croitoru-HeuserNo ratings yet
- Class X Unit 6 EMAILDocument4 pagesClass X Unit 6 EMAILranjansmruti341No ratings yet
- Email Messaging NotesDocument3 pagesEmail Messaging NotesAnaryanNo ratings yet
- Assign 5 Create A CalendarDocument2 pagesAssign 5 Create A Calendarapi-196828663No ratings yet
- Outlook User's ManualDocument23 pagesOutlook User's ManualNelia BrionesNo ratings yet
- P6F 1 7 PracticeDocument10 pagesP6F 1 7 PracticeDario FernandoNo ratings yet
- Outlook 2007 PPT 1Document72 pagesOutlook 2007 PPT 1urvashi_1287No ratings yet
- CalendarDocument20 pagesCalendarVenkata RamanaNo ratings yet
- Outlook UguideDocument40 pagesOutlook Uguideomnia.ali.5496No ratings yet
- Tips For Outlook 2013: Adding A Signature To MessagesDocument3 pagesTips For Outlook 2013: Adding A Signature To MessagesmsajanjNo ratings yet
- Project Management: Using Microsoft Project 2003Document107 pagesProject Management: Using Microsoft Project 2003Hao LeNo ratings yet
- 47 WWW W Pacb178 CraEUzQxjMrKdg2e77ZDfADocument428 pages47 WWW W Pacb178 CraEUzQxjMrKdg2e77ZDfAxsystemNo ratings yet
- Manual - Microsoft Office 365 Part 3B - Skype For BusinessDocument22 pagesManual - Microsoft Office 365 Part 3B - Skype For BusinessRidzuan RashidNo ratings yet
- Station Info Sheet (9 Jul) PDFDocument4 pagesStation Info Sheet (9 Jul) PDFAnonymous 4Y5Kod1nUsNo ratings yet
- Microsoft Project 2016: Desk Reference Guide: Before Starting Your First ProjectDocument12 pagesMicrosoft Project 2016: Desk Reference Guide: Before Starting Your First ProjectABINOU OUNIBANo ratings yet
- Lotus Notes User GuideDocument2 pagesLotus Notes User GuidemangalpandeylolNo ratings yet
- GTDandOutlook-2013 2016 LTR SAMPLEDocument8 pagesGTDandOutlook-2013 2016 LTR SAMPLEAnkit JainNo ratings yet
- M03 - HOL Complex Data RelationshipsDocument35 pagesM03 - HOL Complex Data RelationshipsJavier MoralesNo ratings yet
- Vac 1Document6 pagesVac 1kuldeep kumarNo ratings yet
- Planner For Teams Quick GuideDocument3 pagesPlanner For Teams Quick GuidecsarmientoNo ratings yet
- CarvergmailtrainingDocument7 pagesCarvergmailtrainingapi-344302191No ratings yet
- Predictable Revenue Summarized PDFDocument15 pagesPredictable Revenue Summarized PDFamekawyNo ratings yet
- ch07 Internal Control CashDocument60 pagesch07 Internal Control CashMinh Duy HoàngNo ratings yet
- Oracle Receivables Important HZ TablesDocument3 pagesOracle Receivables Important HZ TablesPavan ReddyNo ratings yet
- Customer Satisfaction IndexDocument25 pagesCustomer Satisfaction IndexPrateek DeepNo ratings yet
- Memorandum AgreementDocument5 pagesMemorandum AgreementMelvin Jones100% (1)
- ERPStartupLandscapeGlobal Feb 2016Document115 pagesERPStartupLandscapeGlobal Feb 2016Hardik GuptaNo ratings yet
- PWC News Alert 20 November 2018 Income From Leasing of Warehouse TaxableDocument3 pagesPWC News Alert 20 November 2018 Income From Leasing of Warehouse Taxabless_scribdNo ratings yet
- Best Digital Marketing Tools The Complete Digital Marketing Course PDFDocument1 pageBest Digital Marketing Tools The Complete Digital Marketing Course PDFNick BryneNo ratings yet
- Mba-III-retail Management m1Document23 pagesMba-III-retail Management m1shivshanker biradarNo ratings yet
- Unit 1 Fundamentals of Marketing PDFDocument23 pagesUnit 1 Fundamentals of Marketing PDFYogesh Kamra100% (1)
- Delhi Consultants ListDocument16 pagesDelhi Consultants ListHeena BhatiaNo ratings yet
- Telecom Game TheoryDocument24 pagesTelecom Game TheoryIliyas Ahmad Khan100% (2)
- Ftil STD Nda Mutual 2012Document7 pagesFtil STD Nda Mutual 2012Mohammed KamruzzamanNo ratings yet
- 98th NCR Leadership Final Attendee DatabaseDocument20 pages98th NCR Leadership Final Attendee DatabaseAmit VermaNo ratings yet
- Adv - Serco BPO Private LimitedDocument1 pageAdv - Serco BPO Private LimitedAnurag MathurNo ratings yet
- Tax Risk Management and The Multinational EnterpriseDocument15 pagesTax Risk Management and The Multinational EnterpriseHendraTriantoroNo ratings yet
- The Financial Detective 2005Document3 pagesThe Financial Detective 2005Irma Martinez100% (1)
- Naruto - NagareboshiDocument2 pagesNaruto - NagareboshiOle HansenNo ratings yet
- CREW v. U.S. Department of Education: Regarding For-Profit Education: 2/17/11 - Document 8-3Document52 pagesCREW v. U.S. Department of Education: Regarding For-Profit Education: 2/17/11 - Document 8-3CREWNo ratings yet
- Sboa024 (Programmable-Gain Instrumentation Amplifiers)Document5 pagesSboa024 (Programmable-Gain Instrumentation Amplifiers)Adilson LucaNo ratings yet
- ACCA AAA (PapER p7) Mock ExamDocument24 pagesACCA AAA (PapER p7) Mock ExamLeo JafarNo ratings yet
- CV SampleDocument10 pagesCV SampleSushant LokhandayNo ratings yet
- SAP Companies PDFDocument42 pagesSAP Companies PDFNiladri Bhusan HarichandanNo ratings yet
- China Synthetic Rubber Market ReportDocument10 pagesChina Synthetic Rubber Market ReportAllChinaReports.comNo ratings yet
- SSMT For TouchWorks Version 10.0 - 1276Document26 pagesSSMT For TouchWorks Version 10.0 - 1276ollathir75No ratings yet
- PDFDocument7 pagesPDFVivekNo ratings yet
- Evaluation ToolsDocument209 pagesEvaluation ToolsvasilenachilevaNo ratings yet
- Bwin Online Gaming - SQL Server 2008 Case StudyDocument6 pagesBwin Online Gaming - SQL Server 2008 Case StudyjakpykeNo ratings yet
- BlanchardDocument9 pagesBlanchardtwinkle kumariNo ratings yet
- MYOB End of Financial Year Step by Step GuideDocument82 pagesMYOB End of Financial Year Step by Step GuideSusi Bunawan100% (1)