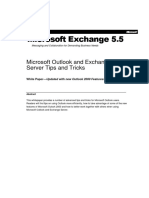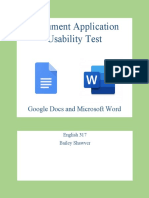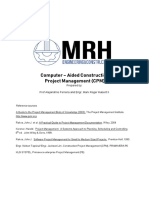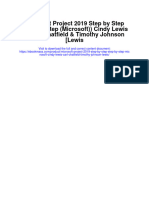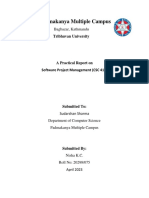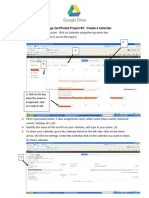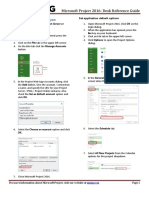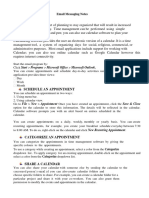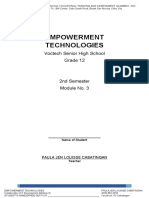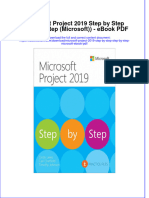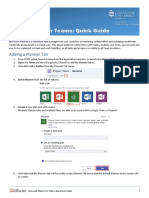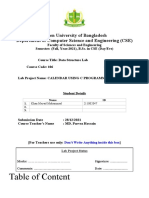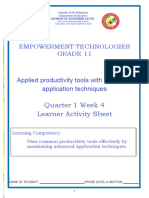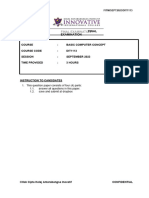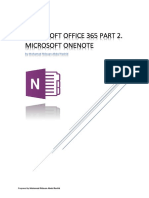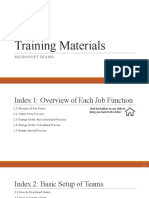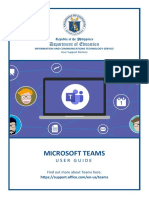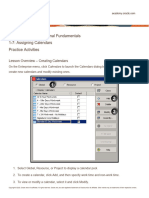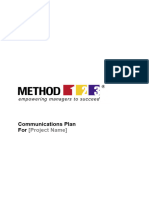Professional Documents
Culture Documents
MS CheatSheet OutlookCalendarforMac
Uploaded by
MejoCopyright
Available Formats
Share this document
Did you find this document useful?
Is this content inappropriate?
Report this DocumentCopyright:
Available Formats
MS CheatSheet OutlookCalendarforMac
Uploaded by
MejoCopyright:
Available Formats
Cheat sheet - Outlook Calendar for Mac
Schedule meetings and track responses
Step 1 Step 2
Select New event.
Select Scheduling, then select Add required invitee to add
attendee names.
Step 3 Step 4
Select Room Finder, select a location from the room list, Select Attach to add a link to a file you’ve stored on OneDrive
and then add a location. or SharePoint.
Step 5
After you send the invite, see the responses on the right.
© 2021 Microsoft Corporation. All rights reserved. Page 1 of 2
Cheat sheet - Outlook Calendar for Mac
Apply categories to sort your events Use event cards
Right-click an event, select Categorize, and then select a category. See everything you want to know about a meeting at a glance.
Switch calendar views Add a calendar to your calendar view
Select Home and then a view option like Day or Work Week. Select File > Open > Shared Calendar and enter a name to
see available calendars from people in your organization.
Share a calendar
Select Tools > Accounts > Delegation and Sharing, and then
select the Permissions tab. Select Add User and choose the
permissions.
Keyboard shortcuts
Go to Calendar ⌘+2 Create appointment ⌘+N (in Calendar view)
Go to Mail ⌘+1 Switch view to today ⌘+T
More keyboard shortcuts: https://go.microsoft.com/fwlink/?linkid=864503
Learn more
Outlook for Mac Help, Differences between Windows and Mac version of Outlook,
https://go.microsoft.com/fwlink/?linkid=864508 https://go.microsoft.com/fwlink/?linkid=864506
© 2021 Microsoft Corporation. All rights reserved. Page 2 of 2
You might also like
- Microsoft Outlook Guide to Success: Learn Smart Email Practices and Calendar Management for a Smooth Workflow [II EDITION]From EverandMicrosoft Outlook Guide to Success: Learn Smart Email Practices and Calendar Management for a Smooth Workflow [II EDITION]No ratings yet
- Cheat Sheet For Outlook Calendar For MacOSDocument2 pagesCheat Sheet For Outlook Calendar For MacOSJeremy LermanNo ratings yet
- MS CheatSheet OutlookCalendarforWindowsDocument2 pagesMS CheatSheet OutlookCalendarforWindowsMadalina Croitoru-HeuserNo ratings yet
- Outlook Calendar For Windows Cheat Sheet - Outlook Calendar For WindowsDocument2 pagesOutlook Calendar For Windows Cheat Sheet - Outlook Calendar For WindowsJulio Ap100% (1)
- Cheat Sheet - Outlook Calendar For Mac: Apply Categories To Sort Your Events Use Event CardsDocument1 pageCheat Sheet - Outlook Calendar For Mac: Apply Categories To Sort Your Events Use Event Cardsjeppoo1No ratings yet
- MS CheatSheet OutlookCalendarOnlineDocument2 pagesMS CheatSheet OutlookCalendarOnlineMadalina Croitoru-HeuserNo ratings yet
- Cheat Sheet - Outlook Calendar For Mac: Schedule Meetings and Track ResponsesDocument1 pageCheat Sheet - Outlook Calendar For Mac: Schedule Meetings and Track Responsesjeppoo1No ratings yet
- MS Cheatsheet OutlookMailforMacDocument2 pagesMS Cheatsheet OutlookMailforMacMadalina Croitoru-HeuserNo ratings yet
- Outlook Tips and TricksDocument74 pagesOutlook Tips and Tricksabhay_joshi2002No ratings yet
- M03 - HOL Complex Data RelationshipsDocument35 pagesM03 - HOL Complex Data RelationshipsJavier MoralesNo ratings yet
- 47 WWW W Pacb178 CraEUzQxjMrKdg2e77ZDfADocument428 pages47 WWW W Pacb178 CraEUzQxjMrKdg2e77ZDfAxsystemNo ratings yet
- Outlook User's ManualDocument23 pagesOutlook User's ManualNelia BrionesNo ratings yet
- Class X Unit 6 EMAILDocument4 pagesClass X Unit 6 EMAILranjansmruti341No ratings yet
- AF103733520 En-Us Outlook2013quickstartguide PDFDocument5 pagesAF103733520 En-Us Outlook2013quickstartguide PDFLuis fernando polo piñeresNo ratings yet
- Project 4 White PapersDocument29 pagesProject 4 White Papersapi-535792693No ratings yet
- MS Project 2003Document107 pagesMS Project 2003Hao LeNo ratings yet
- ICT Lab Manual - Lab Experiment CompleteDocument58 pagesICT Lab Manual - Lab Experiment CompleteNasir Ali / Lab Engineer, Electrical Engineering DepartmentNo ratings yet
- Outlook 2007 PPT 1Document72 pagesOutlook 2007 PPT 1urvashi_1287No ratings yet
- Empowerment Mod2 Week 2Document15 pagesEmpowerment Mod2 Week 2Josie EscalaNo ratings yet
- HAU Training SeminarDocument23 pagesHAU Training SeminarMark Roger Huberit IINo ratings yet
- Project Management Training To PSF TeamDocument28 pagesProject Management Training To PSF TeamhadiaNo ratings yet
- Microsoft Project 2019 Step by Step Step by Step Microsoft Cindy Lewis Carl Chatfield Timothy Johnson Lewis Full ChapterDocument68 pagesMicrosoft Project 2019 Step by Step Step by Step Microsoft Cindy Lewis Carl Chatfield Timothy Johnson Lewis Full Chapterrichard.perez380100% (13)
- Outlook UguideDocument40 pagesOutlook Uguideomnia.ali.5496No ratings yet
- Knowledge ExpertiseDocument27 pagesKnowledge Expertisevardan bogatiNo ratings yet
- Assign 5 Create A CalendarDocument2 pagesAssign 5 Create A Calendarapi-196828663No ratings yet
- Station Info Sheet (9 Jul) PDFDocument4 pagesStation Info Sheet (9 Jul) PDFAnonymous 4Y5Kod1nUsNo ratings yet
- Microsoft Project 2016: Desk Reference Guide: Before Starting Your First ProjectDocument12 pagesMicrosoft Project 2016: Desk Reference Guide: Before Starting Your First ProjectABINOU OUNIBANo ratings yet
- Office 365 Course OutlineDocument7 pagesOffice 365 Course OutlineMC ICT LabNo ratings yet
- Unit 6 BDM Assignment BriefDocument14 pagesUnit 6 BDM Assignment BriefSujata ShashiNo ratings yet
- Email Messaging NotesDocument3 pagesEmail Messaging NotesAnaryanNo ratings yet
- EmpTech - Module 3Document7 pagesEmpTech - Module 3Jaydel MallorcaNo ratings yet
- Ebook Microsoft Project 2019 Step by Step Step by Step Microsoft PDF Full Chapter PDFDocument67 pagesEbook Microsoft Project 2019 Step by Step Step by Step Microsoft PDF Full Chapter PDFnancy.mccoy369100% (23)
- Planner For Teams Quick GuideDocument3 pagesPlanner For Teams Quick GuidecsarmientoNo ratings yet
- WF DirectoryDocument11 pagesWF DirectoryMelash workNo ratings yet
- SRS Ezhirefinal FunctionalDocument47 pagesSRS Ezhirefinal Functionalmuhammad saeenNo ratings yet
- E5 MS OutlookDocument3 pagesE5 MS OutlookDzenrhe ParanNo ratings yet
- Project Manangement-Best PracticiesDocument35 pagesProject Manangement-Best PracticiesprasadnainalaNo ratings yet
- CarvergmailtrainingDocument7 pagesCarvergmailtrainingapi-344302191No ratings yet
- Understanding Microsoft Outlook 2002 ImprovementsDocument22 pagesUnderstanding Microsoft Outlook 2002 ImprovementssenhydNo ratings yet
- CalendarDocument20 pagesCalendarVenkata RamanaNo ratings yet
- Lab Project Template - CSEDocument11 pagesLab Project Template - CSEMiyad MohammadNo ratings yet
- Lotus Notes 8.5 To Office 365 PDFDocument10 pagesLotus Notes 8.5 To Office 365 PDFArnel BanagaNo ratings yet
- Assignment 1 Front Sheet: Date Received 1st Submission Re-Submission Date Date Received 2nd SubmissionDocument15 pagesAssignment 1 Front Sheet: Date Received 1st Submission Re-Submission Date Date Received 2nd SubmissionTrung Nguyễn TấtNo ratings yet
- Ms 01Document100 pagesMs 01kohilanrkNo ratings yet
- Microsoft Official Academic Course: MOS Exam 77-423Document510 pagesMicrosoft Official Academic Course: MOS Exam 77-423Vlad TomaNo ratings yet
- Empowerment Technologies Grade 11: Quarter 1 Week 4 Learner Activity SheetDocument22 pagesEmpowerment Technologies Grade 11: Quarter 1 Week 4 Learner Activity SheetdarmaricricNo ratings yet
- Final AssessmentDocument7 pagesFinal AssessmentlochinipillayNo ratings yet
- Manual - Microsoft Office 365 Part 2 - Microsoft OneNoteDocument9 pagesManual - Microsoft Office 365 Part 2 - Microsoft OneNoteRidzuan RashidNo ratings yet
- Vac 1Document6 pagesVac 1kuldeep kumarNo ratings yet
- Training MaterialsDocument78 pagesTraining Materialsapi-537434622No ratings yet
- CIS291Document38 pagesCIS291Simran KaurNo ratings yet
- Microsoft Duplicate OneDrive Folder Icons in File ExplorerDocument9 pagesMicrosoft Duplicate OneDrive Folder Icons in File Explorerhfgarcia1No ratings yet
- ICT - Lecture 3Document19 pagesICT - Lecture 3Hamza UsmanNo ratings yet
- Ms Project Course MaterialDocument37 pagesMs Project Course MaterialSaurabh SainiNo ratings yet
- MS Teams User Guide v. 20200313 1Document7 pagesMS Teams User Guide v. 20200313 1MandaueSpedNo ratings yet
- FileNet User Manual v2.0 1Document17 pagesFileNet User Manual v2.0 1Yohanna Monsalvez RojasNo ratings yet
- P6F 1 7 PracticeDocument10 pagesP6F 1 7 PracticeDario FernandoNo ratings yet
- 15 Planning Template - Communications PlanDocument14 pages15 Planning Template - Communications PlanItc HcmNo ratings yet
- Setting Up Your Google Calendar TutorialDocument15 pagesSetting Up Your Google Calendar TutorialMartin Dale L. RoqueNo ratings yet
- 2022 CAT PAT Grade 11Document34 pages2022 CAT PAT Grade 11C-Jaye WarneyNo ratings yet
![Microsoft Outlook Guide to Success: Learn Smart Email Practices and Calendar Management for a Smooth Workflow [II EDITION]](https://imgv2-2-f.scribdassets.com/img/word_document/680761354/149x198/ccefc44c28/1698540514?v=1)