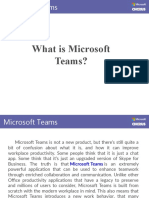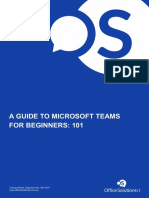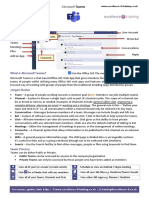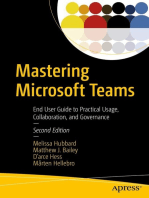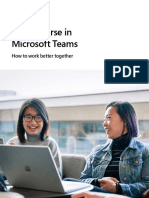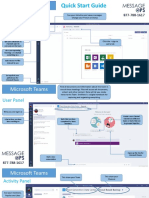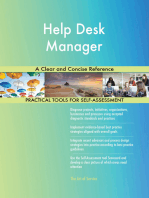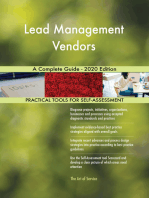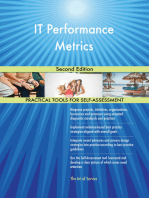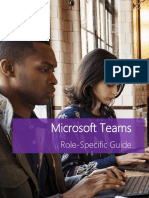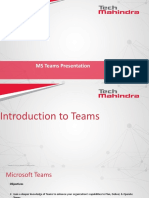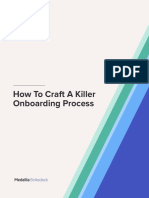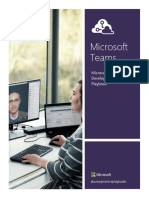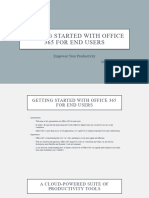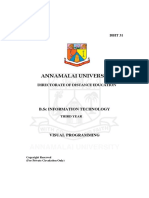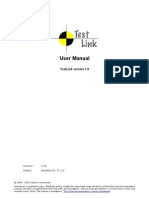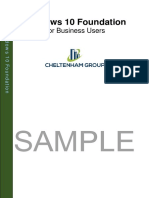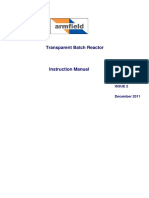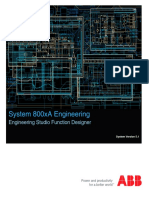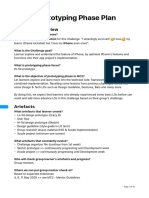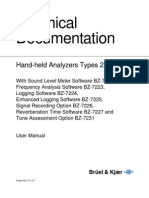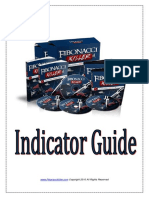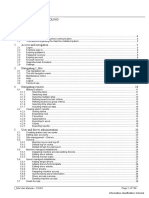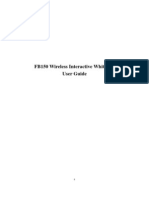Professional Documents
Culture Documents
MS Teams User Guide v. 20200313 1
Uploaded by
MandaueSpedCopyright
Available Formats
Share this document
Did you find this document useful?
Is this content inappropriate?
Report this DocumentCopyright:
Available Formats
MS Teams User Guide v. 20200313 1
Uploaded by
MandaueSpedCopyright:
Available Formats
Republic of the Philippines
Department of Education
INFORMATION AND COMMUNICATIONS TECHNOLOGY SERVICE
User Support Division
MICROSOFT TEAMS
USER GUIDE
Find out more about Teams here:
https://support.office.com/en-us/teams
INFORMATION AND COMMUNICATIONS TECHNOLOGY SERVICE | User Support Division
Quick Start
With Microsoft Teams on your PC, Mac, or mobile device,
you can:
• Pull together a team.
• Use chat instead of email.
• Securely edit files at the same time.
• See likes, @mentions, and replies with just a single
tap.
• Customize it by adding notes, web sites, and apps.
• Create, join, and manage online meetings.
Sign in and get started
Sign in to Teams
1. Start Teams.
• In Windows, click Start > Microsoft Teams.
• On Mac, go to the Applications folder and click Microsoft Teams.
• On mobile, tap the Teams icon.
2. Sign in with your DepEd account username and password.
Pick a team and channel
A team is a collection of people,
conversations, files, and tools — all in one
place. A channel is a discussion in a team,
dedicated to a department, project, or topic.
The best way to get familiar with teams and
channels is to pick a team and channel and
start exploring!
1. Select Teams on the left side of
the app and then pick a team.
• If you're not on a team and want to create one, see Onboard your teams.
2. Select a channel and explore the Conversations, Files, and other tabs.
Chat and share files in Teams
Start a new conversation...
...with the whole team
1. Click Teams , then pick a team and a channel.
2. In the box where you type your message, say
what's on your mind and click Send .
...with a person or group
1. At the top of the app, click New chat .
2. In the To field, type the name of the person or people you want to chat with.
3. In the box where you type your message, say what's on your mind and click Send .
Microsoft Teams User Guide (https://support.office.com/en-us/teams) 1
INFORMATION AND COMMUNICATIONS TECHNOLOGY SERVICE | User Support Division
Reply to a conversation
Channel conversations are organized by date and then
threaded. The replies in threads are organized under the
initial post so it's easier to follow multiple conversations.
1. Find the conversation thread you want to reply to.
2. Click Reply, add your message, and click Send.
Share a file
Sometimes words aren't enough, and you need to post a file
to a channel conversation.
1. In your channel conversation, click Attach
under the box where you type your
message.
2. Select from these options:
• Recent
• Browse Teams and Channels
• OneDrive
• Upload from my computer
3. Select a file > Share a link.
If you're uploading a file from your computer, select a file, click Open, and then Send.
You can always see all the files you post to a channel by going to the Files tab.
Stay on top of things
Notifications let you know when someone @mentions you, likes something you’ve posted, or replies
to a thread you started. The Activity feed helps you stay on top of all your notifications.
1. Click Activity .
2. Feed shows you a summary of everything
that's happened in the channels you follow.
• Click Filter to show only certain types
of notifications such as @mentions or
reactions.
• Select Feed > My Activity to see a list of everything you've been up to lately in Teams.
Search for messages, people, or files
Searches cover your entire organization — all the teams and channels that you're part of.
1. Type a phrase in the command box at the top of the app
and press Enter.
2. Select the Messages, People, or Files tab.
3. Select an item in the search results. Alternatively, you can
select More filters to further refine your search results.
Microsoft Teams User Guide (https://support.office.com/en-us/teams) 2
INFORMATION AND COMMUNICATIONS TECHNOLOGY SERVICE | User Support Division
Collaborate in Teams
@mention someone
An @mention (pronounced “at-mention”) is like a tap on the shoulder — a way to get someone's
attention in a channel conversation or a chat.
1. In the box where you type your message, type @,
then type the first few letters of the person’s name.
You can also @mention entire teams and channels.
2. Select the person. Repeat for as many people as you
want to @mention.
Each person you @mention gets a notification in their
Activity feed. Check for a red circle next to Activity right
now to see if someone has @mentioned you!
Join a Teams meeting
Join a Microsoft Teams meeting from your calendar, via dial-in number and conference ID, or sign in
as a guest on the web.
Join a Teams meeting from the app
1. In a Teams meeting invite, select
Join.
2. You have two choices:
• Join Microsoft Teams
Meeting: Enter a meeting
from your Teams meeting
invite.
• Dial-in number and
conference ID: Use these if
you need to call into the
meeting.
3. Choose the audio and video settings you want.
4. Select Join now.
Join a Teams meeting on the web
Don't have the Teams app? You can still join a Teams meeting.
1. In your email invite, select Join Microsoft Teams Meeting.
You can also use a dial-in number and conference ID from the email to call in.
2. You have two choices:
• Download the Windows app: Download the Teams app.
• Join on the web instead: Join a Teams meeting on the web.
3. If you select to join via web, type in your name and select Join now.
If you have a Teams account, select Sign in to view the meeting chat and more.
4. Choose the audio and video settings you want.
5. Depending on meeting settings, you'll go to a lobby where attendees can admit you.
Microsoft Teams User Guide (https://support.office.com/en-us/teams) 3
INFORMATION AND COMMUNICATIONS TECHNOLOGY SERVICE | User Support Division
Create instant meetings with Meet now
Turn a conversation into a meeting with a few clicks. Add audio, video, and share your screen.
Start a meeting
1. To start a meeting, do one of the following:
a. Select in a new conversation.
b. Select in an existing conversation
to keep all that conversation’s context.
2. In your video preview, enter a name for the
meeting, and select Meet now.
3. Select the names of the team members you want to invite to the meeting. You can also type
a phone number, a good way to add people outside your organization that aren't using Teams.
Join a meeting
1. Look for the meeting notification icon in a conversation to find a meeting.
2. Select Jump In to participate in the meeting.
Share
1. Select the share screen icon to share your screen in a meeting. to show your screen to the
other people in the meeting.
2. Select more options icon to see more options to record the meeting. You'll be emailed
when the video is ready so you can view, edit, and share with others.
Create a meeting in a channel
1. Select Meetings > + New
meeting.
2. Under Select a channel to
meet in, select the arrow and
choose a channel.
3. Copy and paste the channel
info in Location.
4. Add a description and select
Schedule.
Now the meeting's visible to
everyone in the team.
Join a meeting in a channel
1. To join an ongoing channel meeting, select the camera icon next to channel meeting next
to the channel name.
2. Select Join > Join now.
The meeting appears on the Conversations tab along with any notes or files shared.
Microsoft Teams User Guide (https://support.office.com/en-us/teams) 4
INFORMATION AND COMMUNICATIONS TECHNOLOGY SERVICE | User Support Division
Manage meetings
View, schedule, and manage appointments and meetings in Microsoft Teams to keep your team on
track.
View meetings
1. Select Calendar to view your appointments and meetings for the day or work week.
These appointments stay synchronized with your Outlook calendar.
2. Select a meeting invite to see what the meeting's about, who's attending, and to respond to
the meeting.
Schedule a meeting
1. Select New meeting.
2. Type in a meeting title and enter a location.
An online meeting is created by default.
3. Choose a start and end time, and add details
if needed.
4. Enter names in the Invite people box to add
them to the meeting.
Note: To invite someone outside your organization, type in their email address and they'll get
an invite to join as a guest — even if they don't have Microsoft Teams.
5. See everyone's availability in the Attendees list and, if needed, choose a suggested time or
select Scheduling assistant to see more available times in a calendar view.
6. Under Select a channel to meet in, select the drop-down arrow to manage your meeting's
privacy settings:
• Select None to keep your meeting private.
• Select a channel to open the meeting to team members.
• If your meeting gets posted in a channel, it'll appear under the Posts tab. Team members
can set agendas, share files, or add comments.
Show your screen during a meeting
In Microsoft Teams, you can show your desktop, a specific app, presentation, or any file while in a
meeting.
1. Select Share .
2. Select what you want to share:
• Desktop lets you show
everything on your screen.
• Window lets you show a
specific app.
• PowerPoint lets you show a
presentation.
• Browse lets you find the file
you want to show.
3. After you select what you want to show, a red border surrounds what you're sharing.
4. Select Stop sharing to stop showing your screen.
Microsoft Teams User Guide (https://support.office.com/en-us/teams) 5
INFORMATION AND COMMUNICATIONS TECHNOLOGY SERVICE | User Support Division
Show PowerPoint slides
If you need to present in an online meeting, show your PowerPoint slides right from the Microsoft
Teams meeting menu.
If you're a presenter
1. Select Share.
2. Choose a presentation under
the PowerPoint category.
If you're a meeting participant
1. Select Navigate forward to
move forward in a
presentation without
interrupting the presenter.
Note: The presenter must share the file from the PowerPoint category in order for participants
to skip around during a presentation.
2. Select To presenter to sync your view back to the presenter's when you want.
Move around during a Teams meeting
In Microsoft Teams, you can keep working even while you're in a meeting.
1. While in a meeting, select outside the meeting. For example, reply to a message or check the
latest activity
The meeting window becomes a smaller window at the top of the app.
Note: You always have access to the meeting controls, like muting or unmuting your
microphone.
2. Select the smaller meeting window to make it full screen again.
Learn more about Teams
Got a question about Teams? We've got you covered!
Click Help on the left side of the app, then pick one of the
following:
• Topics to see what's already out there.
• What's new to see the latest and greatest.
To know more about Teams, visit
https://support.office.com/en-us/teams.
Microsoft Teams User Guide (https://support.office.com/en-us/teams) 6
You might also like
- Quickstart Guide To Teams ChorusDocument22 pagesQuickstart Guide To Teams ChorusRgen Al VillNo ratings yet
- Office Solutions IT - Microsoft Teams 101 GuideDocument22 pagesOffice Solutions IT - Microsoft Teams 101 GuideZhaamil ZhaamNo ratings yet
- Quick Reference Guide: Foundation LevelDocument2 pagesQuick Reference Guide: Foundation LevelLouR2011No ratings yet
- Mastering Microsoft Teams: End User Guide to Practical Usage, Collaboration, and GovernanceFrom EverandMastering Microsoft Teams: End User Guide to Practical Usage, Collaboration, and GovernanceNo ratings yet
- Microsoft Teams PresentationDocument19 pagesMicrosoft Teams PresentationsbsudeeshNo ratings yet
- Microsoft Teams For Education-A GuideDocument12 pagesMicrosoft Teams For Education-A Guidefalak khanNo ratings yet
- Downloads Introduction To Microsoft Teams PDFDocument61 pagesDownloads Introduction To Microsoft Teams PDFErika SusiloNo ratings yet
- Everyday Etiquette in Microsoft Teams: Matt Wade's Definitive Guide ToDocument20 pagesEveryday Etiquette in Microsoft Teams: Matt Wade's Definitive Guide ToErika SusiloNo ratings yet
- Welcome To Microsoft TeamsDocument2,954 pagesWelcome To Microsoft TeamsAlejandro Cortes Garcia100% (1)
- Everyday Etiquette in Microsoft Teams: Matt Wade's Definitive Guide ToDocument21 pagesEveryday Etiquette in Microsoft Teams: Matt Wade's Definitive Guide ToDiego Julio Valenzuela Roca100% (1)
- CrashCourse in TeamsDocument14 pagesCrashCourse in TeamsGerry50% (2)
- Rockstar Meetings in Microsoft Teams EbookDocument28 pagesRockstar Meetings in Microsoft Teams Ebooksamwalt86No ratings yet
- Microsoft Teams Quick Start Guide in 40 CharactersDocument8 pagesMicrosoft Teams Quick Start Guide in 40 CharactersCarlos CanoNo ratings yet
- Microsoft Office 365 Online (With Teams For The Desktop)Document227 pagesMicrosoft Office 365 Online (With Teams For The Desktop)PaoloNo ratings yet
- Give up Your Work! Delegating & Outsourcing as Anti-Stress Method No. 1: Communicate instructions to employees & colleagues clearly, set priorities, let go your fears & psychologyFrom EverandGive up Your Work! Delegating & Outsourcing as Anti-Stress Method No. 1: Communicate instructions to employees & colleagues clearly, set priorities, let go your fears & psychologyNo ratings yet
- Office 365 End User Starter GuideDocument18 pagesOffice 365 End User Starter GuideGoran ZdravkovNo ratings yet
- Mastering Microsoft Teams: Creating a Hub for Successful Teamwork in Office 365From EverandMastering Microsoft Teams: Creating a Hub for Successful Teamwork in Office 365No ratings yet
- Accenture Microsoft Teams Rapid Resource GuideDocument31 pagesAccenture Microsoft Teams Rapid Resource GuideBrian QuatreNo ratings yet
- Work From Anywhere Using Teams - SOPDocument53 pagesWork From Anywhere Using Teams - SOPPraveen Kumar100% (1)
- The Essential Guide To Microsoft Teams End User EngagementDocument16 pagesThe Essential Guide To Microsoft Teams End User Engagementcomercial MACREST100% (1)
- Manage Teams GuideDocument29 pagesManage Teams Guidejack100% (1)
- Teams QSDocument5 pagesTeams QSDavide EspositoNo ratings yet
- MS Teams - Interactive Step by Step Guide - PPSXDocument24 pagesMS Teams - Interactive Step by Step Guide - PPSXyatheendravarmaNo ratings yet
- MS Teams QuickStartDocument5 pagesMS Teams QuickStartKirietoNo ratings yet
- Microsoft Teams: Role-Specific GuideDocument24 pagesMicrosoft Teams: Role-Specific GuidedevNo ratings yet
- A Microsoft Teams OutlineDocument2 pagesA Microsoft Teams OutlineMaheswaren MahesNo ratings yet
- Crash Course in Microsoft TeamsDocument14 pagesCrash Course in Microsoft TeamsHenrique CongoNo ratings yet
- Docebo E-Learning Platform - Administration ManualDocument79 pagesDocebo E-Learning Platform - Administration ManualDocebo E-Learning100% (1)
- ADFS Design Guide PDFDocument94 pagesADFS Design Guide PDFSukhbir BhattiNo ratings yet
- Microsoft Teams IntroductionDocument55 pagesMicrosoft Teams Introductionsbsudeesh60% (5)
- Office 365: What's New For IT ProfessionalsDocument26 pagesOffice 365: What's New For IT ProfessionalsVickeybird7744No ratings yet
- Microsoft Teams Partner Sales Guide - 040620Document2 pagesMicrosoft Teams Partner Sales Guide - 040620jcherrandNo ratings yet
- Get started with Microsoft Teams for all types of teamsDocument21 pagesGet started with Microsoft Teams for all types of teamsJumly SheriffNo ratings yet
- Smart Guide Microsoft TeamsDocument49 pagesSmart Guide Microsoft Teamsthemano100% (3)
- Whitepaper Best Practices For Excellent Presentaions Mandel Communications PDFDocument19 pagesWhitepaper Best Practices For Excellent Presentaions Mandel Communications PDFSwati SavaliyaNo ratings yet
- Power Apps, Power Automate and Power Virtual Agents Licensing Guide - May 2021Document31 pagesPower Apps, Power Automate and Power Virtual Agents Licensing Guide - May 2021Deepak VantaleNo ratings yet
- Building Resilient Teams Workbook FINALDocument16 pagesBuilding Resilient Teams Workbook FINALКремена П.No ratings yet
- How To Craft A Killer Onboarding ProcessDocument15 pagesHow To Craft A Killer Onboarding ProcessAhmed Fraz BajwaNo ratings yet
- Microsoft Teams - 05122020Document151 pagesMicrosoft Teams - 05122020jaramillosterNo ratings yet
- Invalid File Names and File Types in OneDrive, OneDrive For Business, and SharePoint - Office SupporDocument4 pagesInvalid File Names and File Types in OneDrive, OneDrive For Business, and SharePoint - Office SupporTiagoDerriçaNo ratings yet
- How To Use Outlook Meetings Room Calendars and Book A Shared ResourceDocument22 pagesHow To Use Outlook Meetings Room Calendars and Book A Shared ResourceEPCFirmNo ratings yet
- Smarthub Ebook Microsoft TeamsDocument10 pagesSmarthub Ebook Microsoft TeamsBHUVANA SUNDARNo ratings yet
- Traditional vs Claim Aware AD AuthenticationDocument3 pagesTraditional vs Claim Aware AD AuthenticationDisha1No ratings yet
- Office 365: A Guide For Tech and Business LeadersDocument10 pagesOffice 365: A Guide For Tech and Business LeadersJeffNo ratings yet
- Outlook QSDocument4 pagesOutlook QSCTNo ratings yet
- Step by Step ADFS For AnyoneDocument44 pagesStep by Step ADFS For AnyoneJitendra KushwahaNo ratings yet
- Getting Started With Office 365 For End UsersDocument54 pagesGetting Started With Office 365 For End UsersVineet SinghNo ratings yet
- Office M365 CrashCourseDocument32 pagesOffice M365 CrashCourseDotun SkillzNo ratings yet
- Excel 2016 Level 2Document190 pagesExcel 2016 Level 2156smNo ratings yet
- Getting Started With Microsoft FlowDocument97 pagesGetting Started With Microsoft Flowandyroads2No ratings yet
- Microsoft Teams Training GuideDocument55 pagesMicrosoft Teams Training GuideDary67% (3)
- Windows Azure Prescriptive GuidanceDocument425 pagesWindows Azure Prescriptive GuidanceRodrigo MartinezNo ratings yet
- Lotus TipsDocument7 pagesLotus TipsMathishNo ratings yet
- Lingo PDFDocument985 pagesLingo PDFJuan Cuayla OxacopaNo ratings yet
- Visual ProgrammingDocument224 pagesVisual ProgrammingKumar Goutham KRNo ratings yet
- 1120 Tax Return WalkthroughDocument100 pages1120 Tax Return Walkthroughpoet_in_christNo ratings yet
- LuziDocument308 pagesLuziSimon AndazolNo ratings yet
- Testlink User ManualDocument59 pagesTestlink User ManualChunder007No ratings yet
- DFL FRP For Hitachi Manual PDFDocument26 pagesDFL FRP For Hitachi Manual PDFAndre De CapitaniNo ratings yet
- Eaton Ipm Users Guide enDocument47 pagesEaton Ipm Users Guide enThushara PriyanthaNo ratings yet
- Sample Windows 10 Foundation Training ManualDocument123 pagesSample Windows 10 Foundation Training ManualMark MalumNo ratings yet
- CEB-MKIII Issue 2 Instruction ManualDocument49 pagesCEB-MKIII Issue 2 Instruction ManualAlejandra SantosNo ratings yet
- 810 - 820 ReloadDocument7 pages810 - 820 Reloadavalente112No ratings yet
- Motorola V3i D&G GoldDocument93 pagesMotorola V3i D&G Goldkor_m8No ratings yet
- NTI Backup Now EZ User's GuideDocument21 pagesNTI Backup Now EZ User's GuideWalter SteenbergenNo ratings yet
- 3BDS011224-510 G en System 800xa Engineering 5.1 Engineering Studio Function Designer PDFDocument634 pages3BDS011224-510 G en System 800xa Engineering 5.1 Engineering Studio Function Designer PDFFelix Eduardo Ossorio GarciaNo ratings yet
- Gantt Chart For Seed Sow Machine: OperationDocument7 pagesGantt Chart For Seed Sow Machine: Operationvidyadhar GNo ratings yet
- Centum VPDocument43 pagesCentum VPFachri AbdillaNo ratings yet
- MC2 - Prototyping Phase Plan: Challenge OverviewDocument16 pagesMC2 - Prototyping Phase Plan: Challenge OverviewDelinda ShevyandaniNo ratings yet
- Oscar Editor Us Manual Xl-720h Xl-747h Xl-750h Xl-760hDocument10 pagesOscar Editor Us Manual Xl-720h Xl-747h Xl-750h Xl-760hArsalan AwanNo ratings yet
- INSTRDocument12 pagesINSTRElManetes (El Manetes)No ratings yet
- User Guide HannsBook SN10E2 SeriesDocument44 pagesUser Guide HannsBook SN10E2 SerieslmvicNo ratings yet
- VBA Msgbox - A Complete Guide To The VBA Message Box: Paulkelly 0 Com MentsDocument9 pagesVBA Msgbox - A Complete Guide To The VBA Message Box: Paulkelly 0 Com MentsHemalatha S KumarNo ratings yet
- Be 1713Document298 pagesBe 1713andoro2002No ratings yet
- FibonacciKiller IndicatorManual 1Document9 pagesFibonacciKiller IndicatorManual 1Mauricio OrtizNo ratings yet
- Saleae Users Guide PDFDocument69 pagesSaleae Users Guide PDFelfq100% (1)
- Spring Hanger Support Design-StepsDocument19 pagesSpring Hanger Support Design-StepsrgopalanNo ratings yet
- User Manual 14-10-2020Document119 pagesUser Manual 14-10-2020Turin CityNo ratings yet
- Remote Access User GuideDocument19 pagesRemote Access User GuideAnonymous ZSmSZErTqtNo ratings yet
- Edu-Board FB150 User GuideDocument27 pagesEdu-Board FB150 User GuideEduBoardNo ratings yet
- FUNGSI KONSUMSI DAN TABUNGANDocument55 pagesFUNGSI KONSUMSI DAN TABUNGANAditya JayaNo ratings yet