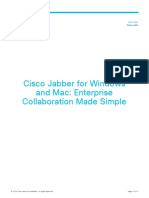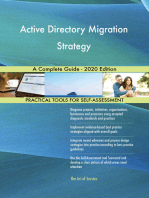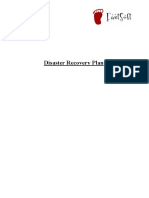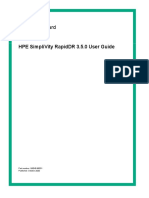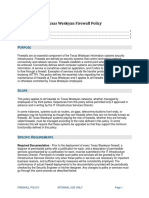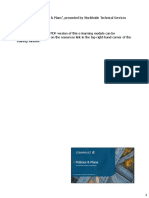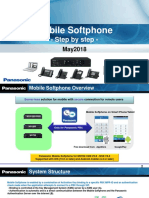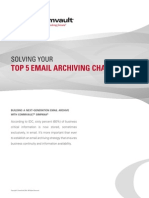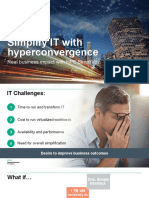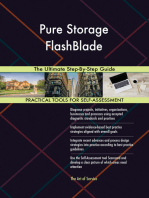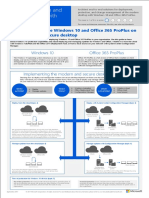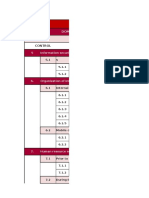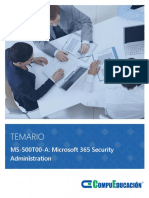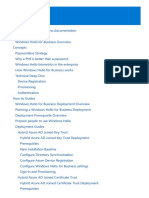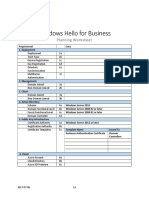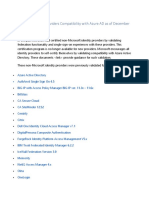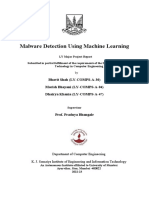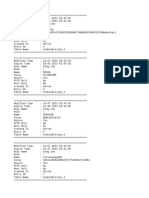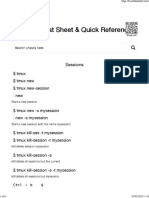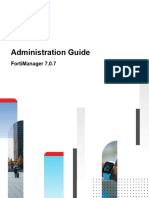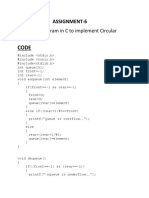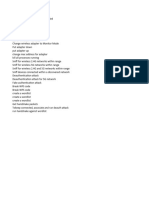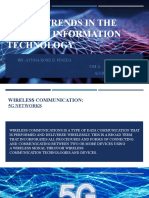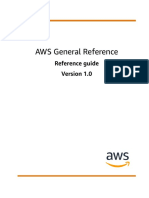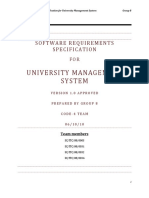Professional Documents
Culture Documents
MS Teams QuickStart
Uploaded by
Kirieto0 ratings0% found this document useful (0 votes)
31 views5 pagesMS Teams QuickStart
Copyright
© © All Rights Reserved
Available Formats
PDF, TXT or read online from Scribd
Share this document
Did you find this document useful?
Is this content inappropriate?
Report this DocumentMS Teams QuickStart
Copyright:
© All Rights Reserved
Available Formats
Download as PDF, TXT or read online from Scribd
0 ratings0% found this document useful (0 votes)
31 views5 pagesMS Teams QuickStart
Uploaded by
KirietoMS Teams QuickStart
Copyright:
© All Rights Reserved
Available Formats
Download as PDF, TXT or read online from Scribd
You are on page 1of 5
Microsoft Teams
Quick Start Guide
New to Microsoft Teams? Use this guide to learn the basics.
Every team has channels Start a new chat Use the command box Add tabs Manage profile settings
Click one to see the files and Launch a one-on-one Search for specific items or Highlight apps, services, and Change app settings,
conversations about that or small group people, take quick actions, files at the top of a channel. change your pic, or
topic, department, or project. conversation. and launch apps. download the mobile app.
Move around Teams
Use these buttons to switch
between Activity, Chat, your
teams, Calendar & Files.
View and organize teams
Click to see your teams. In
the teams list, drag a team
name to reorder it. Manage your team
Add or remove members, Add files
create a new channel, or Let people view a file or
See your calendar
get a link to the team. work on it together.
Click to see your schedule
and join meetings.
Reply
Your message is attached
to a specific conversation.
Join or create a team
Compose a message
Find the team you’re
Type and format it here. Add a
looking for, join with a code,
file, emoji, GIF, or sticker to
or make one of your own.
Access your apps liven it up!
Find apps added for your
teams or your personal use.
Microsoft Teams
Sign in Pick a team and channel
In Windows, click Start > Microsoft Teams. A team is a collection of people, conversations, files, and tools—all in one place.
On Mac, go to the Applications folder and click Microsoft Teams. A channel is a discussion in a team, dedicated to a department, project, or topic.
On mobile, tap the Teams icon. Then sign in with your Microsoft 365 username Select Teams and choose a team. Pick a channel to explore Posts, Files, and
and password. (If you’re using Teams free, sign in with that username and other tabs.
password.)
Start a conversation Start an impromptu meeting
With the whole team... Select Teams , pick a team and channel, write your
message, and click Send . Click Meet now under the area where you type a message to start a meeting
in a channel. (If you click Reply, then Meet now , the meeting is based on
With a person or group... Click New chat , type the name of the person or group that conversation.) Enter a name for the meeting, then start inviting people.
in the To field, write your message, and click Send .
Microsoft Teams
Make video and audio calls @mention someone
Click Video call or Audio call to call someone from a chat. To dial a To get someone’s attention, type @, then their name (or pick them from the list
number, click Calls on the left and enter a phone number. View your call that appears). Type @team to message everyone in a team or @channel to
history and voicemail in the same area. notify everyone who favorited that channel.
Reply to a post Add an emoji, meme, or GIF
Channel posts are organized by date and then threaded. Find the thread you Click Sticker under the box where you type your message, then pick a meme
want to reply to, then click Reply. Add your thoughts and click Send . or sticker from one of the categories. There are also buttons for adding an emoji
or GIF.
Microsoft Teams
Stay on top of things Share a file
Click Activity on the left. The Feed shows you all your notifications and Click Attach under the box where you type messages, select the file location
everything that's happened lately in the channels you follow. To set up and then the file you want. Depending on the location of the file, you’ll get
notifications for a channel, choose next to the channel name, then Channel options for uploading a copy, sharing a link, or other ways to share.
notifications.
Add a tab in a channel Work with files
Click by the tabs at the top of the channel, click the app you want, and then Click Files on the left to see all files shared across all of your teams.
follow the prompts. Use Search if you don’t see the app you want. Click Files at the top of a channel to see all files shared in that channel.
Click More options ... next to a file to see what you can do with it. In a
channel, you can instantly turn a file into a tab at the top!
Microsoft Teams
Search for stuff Add apps
Type a phrase in the command box at the top of the app and press Enter. Then Click Apps on the left. Here, you can select apps you want to use in Teams,
select the Messages, People, or Files tab. Select an item or use the filters to choose the appropriate settings, and Add.
refine your results.
Next steps with
Microsoft Teams
Get help in Teams
See what’s new in Office
Explore the new and improved features in Microsoft Teams and the other Office
apps. Visit https://go.microsoft.com/fwlink/?linkid=871117 for more
information.
Click Help on the left, then choose Topics, Training, or What’s new. In help,
browse the tabs or search for a topic you’re interested in. Get free training, tutorials, and videos for Microsoft Teams
Ready to dig deeper into the capabilities that Microsoft Teams has to offer?
Visit https://go.microsoft.com/fwlink/?linkid=2008318 to explore our free
training options.
Send us your feedback
Love Microsoft Teams? Got an idea for improvement to share with us? On the
left side of the app, click Help > Give feedback. Thank you!
Get other Quick Start Guides
To download our free Quick Start Guides for your other favorite apps, go to
https://go.microsoft.com/fwlink/?linkid=2008317.
You might also like
- IT Risk Assessment Template Sample ReportDocument7 pagesIT Risk Assessment Template Sample ReportNumel SolutionsNo ratings yet
- Cisco Jabber - IP SoftphoneDocument13 pagesCisco Jabber - IP Softphoneshan76palNo ratings yet
- IT Growth Acquisition StrategyDocument17 pagesIT Growth Acquisition StrategySteve PanNo ratings yet
- Introduction To ERP System - Made2Manage: Authored by - Sudharshan.PDocument6 pagesIntroduction To ERP System - Made2Manage: Authored by - Sudharshan.PdarshansuNo ratings yet
- Transitioning From Skype For Business To Microsoft TeamsDocument34 pagesTransitioning From Skype For Business To Microsoft TeamsEduardo TakaNo ratings yet
- Disaster Resistance: Five Lessons About Disaster Recovery From Hurricane SandyDocument13 pagesDisaster Resistance: Five Lessons About Disaster Recovery From Hurricane SandymatraybackNo ratings yet
- IT Security Threats, Vulnerabilities, and Attacks ExplainedDocument5 pagesIT Security Threats, Vulnerabilities, and Attacks ExplainedMubashirAnzaNo ratings yet
- IP Desktop SoftphoneDocument64 pagesIP Desktop SoftphoneMoisés MagalhãesNo ratings yet
- Step by Step ADFS For AnyoneDocument44 pagesStep by Step ADFS For AnyoneJitendra KushwahaNo ratings yet
- Active Directory Migration Strategy A Complete Guide - 2020 EditionFrom EverandActive Directory Migration Strategy A Complete Guide - 2020 EditionNo ratings yet
- Broadsoft Hosted VoIP Softphone Setup GuideDocument14 pagesBroadsoft Hosted VoIP Softphone Setup GuideMarkeeRamirezNo ratings yet
- Disaster Recovery Plan SummaryDocument15 pagesDisaster Recovery Plan Summaryfawas hamdiNo ratings yet
- HPE SimpliVity RapidDR 3.5.0 User Guide-A00105770en - UsDocument65 pagesHPE SimpliVity RapidDR 3.5.0 User Guide-A00105770en - UsAldo Rafael Gomez GutierrezNo ratings yet
- DRP BookletDocument35 pagesDRP BookletPrateek SoniNo ratings yet
- WVD Deployment (HOW) Guide-V1.2Document80 pagesWVD Deployment (HOW) Guide-V1.2Rizki FauziNo ratings yet
- Intune Privacy and Data Protection OverviewDocument13 pagesIntune Privacy and Data Protection OverviewFelicianoNo ratings yet
- Manage Desktops Using Group PolicyDocument13 pagesManage Desktops Using Group PolicyparitaNo ratings yet
- Microsoft TeamsDocument3 pagesMicrosoft TeamsHansika Weerasinghe100% (1)
- Backup and RestoreDocument3 pagesBackup and RestoreChaitanyaNo ratings yet
- Firewall PolicyDocument5 pagesFirewall Policyaami6No ratings yet
- Overview of IT - Compliance - C1Document49 pagesOverview of IT - Compliance - C1Surabhi SinhaNo ratings yet
- Enterprise Mobility ManagementDocument12 pagesEnterprise Mobility ManagementSharath ChandraNo ratings yet
- CVSA19-M02 - Policies and PlansDocument17 pagesCVSA19-M02 - Policies and PlansMussie KebedeNo ratings yet
- ADFS InstallDocument101 pagesADFS InstallDavid Hung NguyenNo ratings yet
- The Real MCTS/MCITP Exam 70-640 Prep Kit: Independent and Complete Self-Paced SolutionsFrom EverandThe Real MCTS/MCITP Exam 70-640 Prep Kit: Independent and Complete Self-Paced SolutionsRating: 1.5 out of 5 stars1.5/5 (3)
- Status:: Date Department - Floors Complains Ext - NumDocument20 pagesStatus:: Date Department - Floors Complains Ext - NumcajaroNo ratings yet
- Intune ImplementationDocument61 pagesIntune Implementationdev KumarNo ratings yet
- How to Perform a Cyber-Security AssessmentDocument8 pagesHow to Perform a Cyber-Security Assessmentholamundo123No ratings yet
- Mobile Softphone Overview and SetupDocument68 pagesMobile Softphone Overview and SetupMIQUEL FRONTERANo ratings yet
- ITIL Itil Service LifecycleDocument1 pageITIL Itil Service LifecycleIan JaredNo ratings yet
- Msteams GuideDocument44 pagesMsteams GuideJeferson RodriguesNo ratings yet
- Solving Your Top 5 Email Archiving ChallengesDocument6 pagesSolving Your Top 5 Email Archiving ChallengesZL2ABVNo ratings yet
- PDFDocument107 pagesPDFkdr akmNo ratings yet
- ISO27k Model Policy On Change Management and ControlDocument10 pagesISO27k Model Policy On Change Management and Controlowais800No ratings yet
- HPE SimpliVity Golden PitchDocument22 pagesHPE SimpliVity Golden PitchJR BorgNo ratings yet
- Dynamics 365 Licensing Guide Feb 2022Document61 pagesDynamics 365 Licensing Guide Feb 2022Kevin Collados ZamoraNo ratings yet
- Module 5 - Device Management 1 PDFDocument14 pagesModule 5 - Device Management 1 PDFEzequiasSilvaNo ratings yet
- FortiOS 5.4 Cookbook PDFDocument745 pagesFortiOS 5.4 Cookbook PDFSridhar bvnlNo ratings yet
- Managing Tasks and Projects With SharePoint Online and Project Pro For Office 365Document28 pagesManaging Tasks and Projects With SharePoint Online and Project Pro For Office 365Riki RinaldoNo ratings yet
- CMMC Appendices V1.02 20200318Document338 pagesCMMC Appendices V1.02 20200318kblocat100% (1)
- Requirements For Azure Information Protection - AIP - Microsoft DocsDocument5 pagesRequirements For Azure Information Protection - AIP - Microsoft DocssjmpakNo ratings yet
- Desktop Architect in Philadelphia PA Resume Mark MelansonDocument4 pagesDesktop Architect in Philadelphia PA Resume Mark MelansonMarkMelanson1No ratings yet
- Agile PLM Administrator GUIDEDocument326 pagesAgile PLM Administrator GUIDEmichaelchow168No ratings yet
- BCP TemplateDocument6 pagesBCP Templatekelin otaloraNo ratings yet
- Disaster Recovery Virtualization Protecting Production Systems Using VMware Virtual Infrastructure and DoubleTakeDocument17 pagesDisaster Recovery Virtualization Protecting Production Systems Using VMware Virtual Infrastructure and DoubleTakeAnton AnNo ratings yet
- Deploy A Modern and Secure Desktop With Microsoft: Windows 10 Office 365 ProplusDocument5 pagesDeploy A Modern and Secure Desktop With Microsoft: Windows 10 Office 365 ProplusakdreamscapeNo ratings yet
- SOW Template 071905Document4 pagesSOW Template 071905Karen ThongNo ratings yet
- ISO 27001 2013 Statement of ApplicabilityDocument21 pagesISO 27001 2013 Statement of Applicabilitymrehan2k2No ratings yet
- Onboarding Accelerator - Migration Assistance For SharePointDocument2 pagesOnboarding Accelerator - Migration Assistance For SharePointpfdanielNo ratings yet
- Managing Windows 10 With Intune and Autopilot v2011Document352 pagesManaging Windows 10 With Intune and Autopilot v2011App PackNo ratings yet
- Device Features and Settings in Microsoft Intune PDFDocument551 pagesDevice Features and Settings in Microsoft Intune PDFAmardeep KumarNo ratings yet
- For Microsoft Office 365: Veeam BackupDocument11 pagesFor Microsoft Office 365: Veeam Backupsunny_dce2k5No ratings yet
- 3-Teamwork - Skype For Business To Microsoft TeamsDocument50 pages3-Teamwork - Skype For Business To Microsoft TeamsJorge Raul Silva HazimNo ratings yet
- Infrastructure Management May 2009 Report - FinalDocument16 pagesInfrastructure Management May 2009 Report - FinalWazzupdude101No ratings yet
- M365 Security Administration Guia MS 500Document8 pagesM365 Security Administration Guia MS 500Roberto LopezNo ratings yet
- PSTN Connectivity For Microsoft Teams The Easy WayDocument7 pagesPSTN Connectivity For Microsoft Teams The Easy WayRosanna ReynosoNo ratings yet
- Windows Hello For BusinessDocument321 pagesWindows Hello For BusinessKirietoNo ratings yet
- WH FB Planning WorksheetDocument1 pageWH FB Planning WorksheetKirietoNo ratings yet
- Welcome To Remote Desktop ServicesDocument407 pagesWelcome To Remote Desktop ServicesKirietoNo ratings yet
- 3rd Party Identity Providers Compatibility With AAD As of May 2018Document16 pages3rd Party Identity Providers Compatibility With AAD As of May 2018Val VegeNo ratings yet
- 6428A Configuring and Troubleshooting Windows Server 2008 Terminal Services - Remote Desktop Services - Microsoft WindowsDocument149 pages6428A Configuring and Troubleshooting Windows Server 2008 Terminal Services - Remote Desktop Services - Microsoft WindowsKirietoNo ratings yet
- Module 7 - Installing, Configuring, and Troubleshooting The Network Policy Server - Radius - Public Key CertificateDocument66 pagesModule 7 - Installing, Configuring, and Troubleshooting The Network Policy Server - Radius - Public Key CertificateKirietoNo ratings yet
- Major Project ReportDocument31 pagesMajor Project Reportdejeme8956No ratings yet
- COAL Lec 6 Status Flag Register - Chap5Document13 pagesCOAL Lec 6 Status Flag Register - Chap5Fiza ShakeelNo ratings yet
- Ci RT3606 Placa PCDocument72 pagesCi RT3606 Placa PCjackson lopesNo ratings yet
- Backup N RecoveryDocument16 pagesBackup N RecoveryAbraham GetachewNo ratings yet
- Loka Nagarjuna PH: +91-9986247628 EmailDocument5 pagesLoka Nagarjuna PH: +91-9986247628 Emailvineeth rockstar1999No ratings yet
- Bing, Live, LinkedIn cookie detailsDocument12 pagesBing, Live, LinkedIn cookie detailsMartim SilvaNo ratings yet
- Easy68k A Beginners GuideDocument10 pagesEasy68k A Beginners Guidekayleexsmiles100% (4)
- Tmux Cheat Sheet & Quick Reference: SessionsDocument8 pagesTmux Cheat Sheet & Quick Reference: Sessionsmax12No ratings yet
- Installation and Maintenance Instructions: Keystone Om1 - Epi-2 Modulating Input/Output ModuleDocument12 pagesInstallation and Maintenance Instructions: Keystone Om1 - Epi-2 Modulating Input/Output ModuleRômulo Carriço100% (1)
- Exercise 5.6: Start and Test A VNC ServerDocument3 pagesExercise 5.6: Start and Test A VNC Serverarmando hoyosNo ratings yet
- LiteBeam® LBE AC Gen2 DatasheetDocument7 pagesLiteBeam® LBE AC Gen2 DatasheetBhanu PartapNo ratings yet
- SDF I - Lecture 4 Variables Keywords DatatypesDocument39 pagesSDF I - Lecture 4 Variables Keywords DatatypesAdya JhaNo ratings yet
- Open Source ETL Software: Pentaho KettleDocument2 pagesOpen Source ETL Software: Pentaho KettleLin LinNo ratings yet
- FortiManager 7.0.7 Administration GuideDocument796 pagesFortiManager 7.0.7 Administration Guidemhoudine hassaneNo ratings yet
- Cambridge IGCSE™: Computer Science 0478/11 May/June 2020Document11 pagesCambridge IGCSE™: Computer Science 0478/11 May/June 2020Miguel Oubiña SánchezNo ratings yet
- CDS Assignment 6Document9 pagesCDS Assignment 6Soumen PathakNo ratings yet
- My Linux Attack Commands-ADocument51 pagesMy Linux Attack Commands-Aapogee.protectionNo ratings yet
- Latest Trend in IT Field (2019)Document29 pagesLatest Trend in IT Field (2019)Aynna Rose PinedaNo ratings yet
- Mtcre 3Document5 pagesMtcre 3SatriaNo ratings yet
- Local Impacts of Commercial Cannabis Final Report - 0 PDFDocument278 pagesLocal Impacts of Commercial Cannabis Final Report - 0 PDFjustinNo ratings yet
- Data Structures and Algorithms QuestionsDocument12 pagesData Structures and Algorithms QuestionsAndrina PraveenNo ratings yet
- Aws GeneralDocument1,114 pagesAws GeneralWhNo ratings yet
- ESP 32 Introduction: Subject-ESD Semester - III TA - Shilpa MaratheDocument12 pagesESP 32 Introduction: Subject-ESD Semester - III TA - Shilpa MaratheMs Shilpa MaratheNo ratings yet
- Question Paper Code:: (10×2 20 Marks)Document4 pagesQuestion Paper Code:: (10×2 20 Marks)MohamedNo ratings yet
- Foundation Fieldbus: EMERSON Process Management Educational ServicesDocument44 pagesFoundation Fieldbus: EMERSON Process Management Educational Servicesjose luis cordova arnezNo ratings yet
- C Interview Questions and Answers: Main Char CharDocument3 pagesC Interview Questions and Answers: Main Char CharMaheshNo ratings yet
- Learn Visual Basic (.NET) - Full CourseDocument5 pagesLearn Visual Basic (.NET) - Full CourseJemeraldNo ratings yet
- CatDocument4,073 pagesCatElite GeeksNo ratings yet
- University Management System: Software Requirements SpecificationDocument23 pagesUniversity Management System: Software Requirements SpecificationEncode WilliamNo ratings yet
- Tutorial Sadasd AsdasDocument3 pagesTutorial Sadasd AsdasSudo SudoNo ratings yet