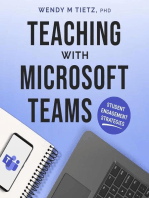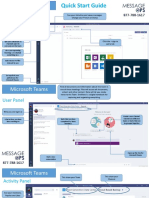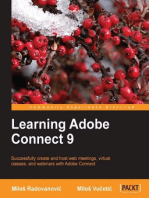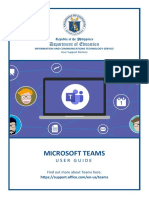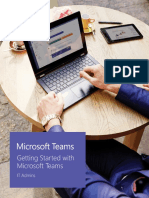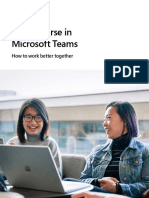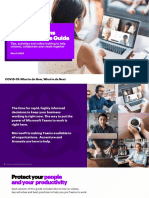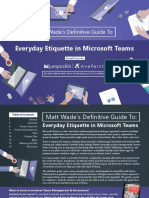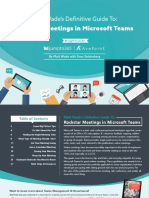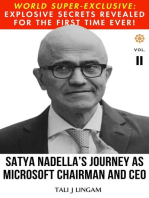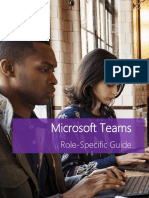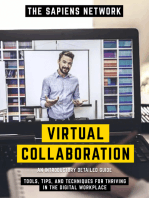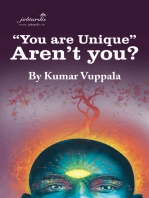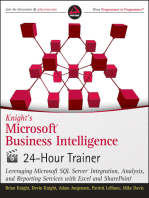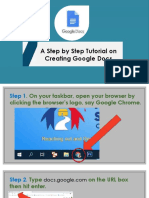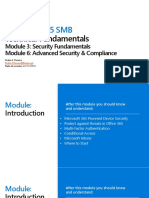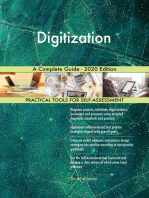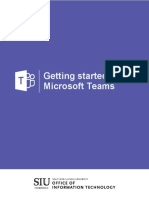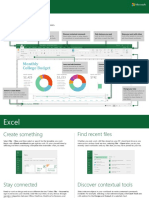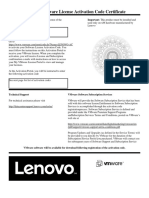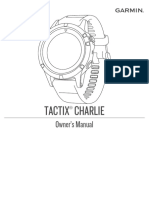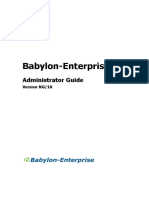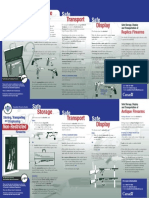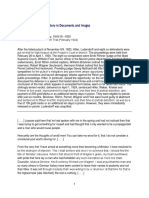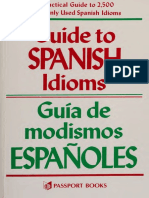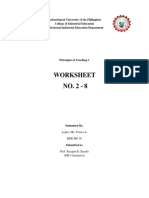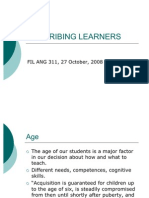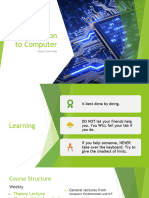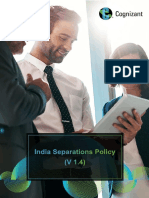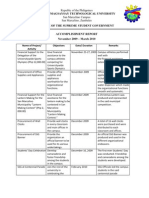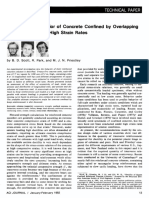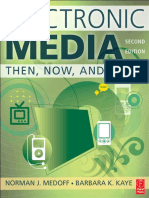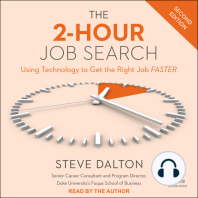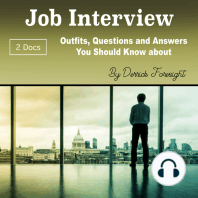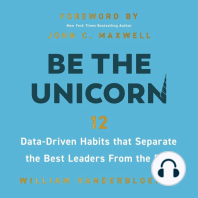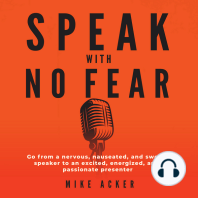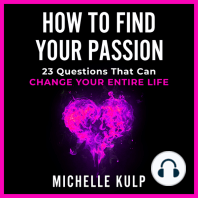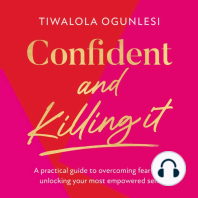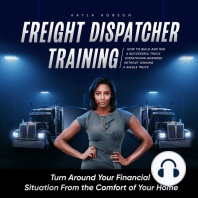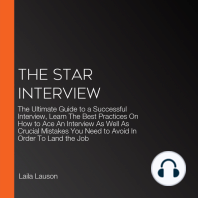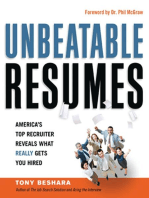Professional Documents
Culture Documents
Quick Reference Guide: Foundation Level
Uploaded by
LouR2011Original Title
Copyright
Available Formats
Share this document
Did you find this document useful?
Is this content inappropriate?
Report this DocumentCopyright:
Available Formats
Quick Reference Guide: Foundation Level
Uploaded by
LouR2011Copyright:
Available Formats
Foundation Level Microsoft Teams www.excellence-it-training.co.
uk
Quick
Reference
Guide
Back/Fwd User Account
Activity Teams
Chat Menu bar
Teams
Meetings Conversations
Files
Add an App Reply
Channels
What is Microsoft Teams? Use the Office 365 Tile menu to open Microsoft Teams
Microsoft Teams is a chat-based Office 365 Web App that gives members the ability to communicate with
teams of people whilst utilising many Office 365 web apps and features at the same time. It’s a more
focused way of working with groups of people than the traditional emailing large distribution groups.
Jargon Buster
• Team – A group of people working towards a common goal (Note: Members can join multiple teams)
• Channel – A place to discuss a single topic such as part of a business plan. The scope of a channel can
be as broad or narrow as needed. Examples of Channels include general office chat, organizing a
complex delivery, planning an event or working out a strategy. The general rule is this – “Define your
topic and stick to it” i.e. all conversations within a channel should only be related to its key topic.
• Conversation – Messages between members of a team. Messages can include Emojis and Gifs too
• Bot – A piece of software you communicate with via chat. T-Bot is the built-in help system for teams.
• Chat – All team members can view all conversations. Chat gives us the ability to have private
conversations with any selected team members. Chats are also the default method of talking to bot
• Meetings – Either the management of meetings in person, or the management of online meetings.
• Connector – A Channel option that allows information to be published to that channel via an external
service.
• Wiki – A general purpose information page. The Wiki page is divided into re-arrangeable sections.
It’s useful for links and as a group notebook (though not to be confused with OneNote)
• Search – Use the Search facility to find either messages, people or files using keywords to find them
Team Privacy
Teams can be either Public or Private.
• Public Teams can be accessed by anyone in the company/organisation
• Private Teams can only be accessed by those people who have been added as members
View all of your (or a team’s) recent activity Schedule or view an Outlook / Skype meeting
Click for a Private chat with any members View all your 365 files e.g. OneDrive/Teams/ Recent
View all of your Teams, Channels and Chat View other 365 Apps e.g. Planner / OneNote
For courses, help, hints & tips info@clicktips.co.uk or www.clicktips.co.uk | © ClickTips 2018
For courses, guides, hints & tips | www.excellence-it-training.co.uk | training@excellence-it.co.uk
Quick Reference Microsoft Teams www.excellence-it-training.co.uk
Creating a Team
Example1 – We’ll create a private team to organize an event e.g. A product launch
Getting Started Select Teams from the Office 365 App Launcher | or open the Desktop App
Add a new Team Click Teams on the Navigation pane then + Add Team
Create Team You’ll be taken to the team creation page. Click the Create Team button
Name the Team Give the team an appropriate name e.g. “Product Launch”
Description Describe the purpose and objectives of the team
Privacy Set privacy: Private (only invited members) or Public (anyone in your organisation)
Tip: During team creation you will see an option “Create a team from an existing Office 365 group”. This will
allow you to pick an existing group to create a team from, enabling existing groups to be easily moved into Teams.
Next This will create the team. After which you will be prompted to add members.
Tip: You can add/manage members at any time > click - - - Next to the Team Name > Manage Team
Creating a Channel
Example 2 – Now that we have created our Product Launch team, we need to assign some Channels
(Topics). All teams get a default channel called General. We’ll now look at adding a new one of our own.
Select the team Click Teams on the Navigation bar then point to the team name i.e Product Launch
Add channel Click on the three dots - - - more menu then click Add channel
Channel name Give the channel a name (or topic). In this example we’ll use ‘Press Releases’
Description Give the channel an appropriate description e.g. ‘Development of Press Releases’
Add Click the Add button. Your new channel is created underneath your Team name
Note: Channels are not private. All members of a team can see a channel and its conversations
Tip: If a channel is important to you, click - - - Follow this channel or click the Star to make it a favourite
Using Conversations
Once you have created a channel, you can talk to other members of your team about the channel topic
in a conversation. Simply click the required channel and the “Start a new conversation” screen appears
Start conversation Click into the Start a new conversation box > Type your text > Enter key or Send
Reply to chat To reply to any message > Click Reply > Type your text > Enter key or Send
When composing your message, there are some useful buttons to add extra info and use Team features
More options Edit or Delete message| Mark as unread Add a file attachment to message
Save message Save a message for quick reference Adds an Emoji to a message
Like message Let people know you like of the message Add a funny GIF to the message
Expand box Expands box and adds format options Adds a Sticker to the message
Meeting Turn chat into a Skype meeting now Add more e.g. News - Weather
Note: To View More Save and like options, simply hover over the required message
Note: To view all your saved messages > Click your User Account icon then Saved (Messages are listed)
Using @Mentions
Using the @ symbol has special meaning in Microsoft Teams when composing conversations. It is a
mechanism that notifies one or more people that you are writing something that they should be aware
of. These should be used to ensure that key information is seen by individuals, teams and channel users
@person’s name The person mentioned is notified that you have used their name
@channel name Everyone who has made the mentioned channel a favourite receives a notification
@Team name All members of the team are notified of the mention.
Disclaimer: Every effort has been made to ensure that this guide is correct at the time of print, however,
as Office 365 is a live changing environment, details sometimes become out of date over a period of time
For courses, guides, hints & tips | www.excellence-it-training.co.uk | training@excellence-it.co.uk
You might also like
- Ultimate Basic Business Skills: Training an Effective WorkforceFrom EverandUltimate Basic Business Skills: Training an Effective WorkforceNo ratings yet
- Office Solutions IT - Microsoft Teams 101 GuideDocument22 pagesOffice Solutions IT - Microsoft Teams 101 GuideZhaamil ZhaamNo ratings yet
- Microsoft Teams Quick Start Guide in 40 CharactersDocument8 pagesMicrosoft Teams Quick Start Guide in 40 CharactersCarlos CanoNo ratings yet
- Quickstart Guide To Teams ChorusDocument22 pagesQuickstart Guide To Teams ChorusRgen Al VillNo ratings yet
- MS Teams User Guide v. 20200313 1Document7 pagesMS Teams User Guide v. 20200313 1MandaueSpedNo ratings yet
- Microsoft Teams Getting Started Guide For IT AdminsDocument8 pagesMicrosoft Teams Getting Started Guide For IT AdminsMarcelloNo ratings yet
- Mastering Microsoft Teams: Creating a Hub for Successful Teamwork in Office 365From EverandMastering Microsoft Teams: Creating a Hub for Successful Teamwork in Office 365No ratings yet
- CrashCourse in TeamsDocument14 pagesCrashCourse in TeamsGerry50% (2)
- Get started with Microsoft Teams for all types of teamsDocument21 pagesGet started with Microsoft Teams for all types of teamsJumly SheriffNo ratings yet
- Accenture Microsoft Teams Rapid Resource GuideDocument31 pagesAccenture Microsoft Teams Rapid Resource GuideBrian QuatreNo ratings yet
- Smart Work: Why Organizations Full of Intelligent People Do So Many Dumb Things and What You Can Do About ItFrom EverandSmart Work: Why Organizations Full of Intelligent People Do So Many Dumb Things and What You Can Do About ItNo ratings yet
- Everyday Etiquette in Microsoft Teams: Matt Wade's Definitive Guide ToDocument20 pagesEveryday Etiquette in Microsoft Teams: Matt Wade's Definitive Guide ToErika SusiloNo ratings yet
- Crash Course in Microsoft TeamsDocument14 pagesCrash Course in Microsoft TeamsHenrique CongoNo ratings yet
- The Power Of Virtualization: How It Affects Memory, Servers, and Storage: The Revolution In Creating Virtual Devices And How It Affects YouFrom EverandThe Power Of Virtualization: How It Affects Memory, Servers, and Storage: The Revolution In Creating Virtual Devices And How It Affects YouNo ratings yet
- Everyday Etiquette in Microsoft Teams: Matt Wade's Definitive Guide ToDocument21 pagesEveryday Etiquette in Microsoft Teams: Matt Wade's Definitive Guide ToDiego Julio Valenzuela Roca100% (1)
- MICROSOFT AZURE ADMINISTRATOR EXAM PREP(AZ-104) Part-1: AZ 104 EXAM STUDY GUIDEFrom EverandMICROSOFT AZURE ADMINISTRATOR EXAM PREP(AZ-104) Part-1: AZ 104 EXAM STUDY GUIDENo ratings yet
- Teams QSDocument5 pagesTeams QSDavide EspositoNo ratings yet
- Rockstar Meetings in Microsoft Teams EbookDocument28 pagesRockstar Meetings in Microsoft Teams Ebooksamwalt86No ratings yet
- Satya Nadella's Journey as Microsoft Chairman and CEO: Volume II: Journeys, #2From EverandSatya Nadella's Journey as Microsoft Chairman and CEO: Volume II: Journeys, #2No ratings yet
- Microsoft Teams: Role-Specific GuideDocument24 pagesMicrosoft Teams: Role-Specific GuidedevNo ratings yet
- Virtual Collaboration - Tools, Tips, And Techniques For Thriving In The Digital Workplace: An Introductory Detailed GuideFrom EverandVirtual Collaboration - Tools, Tips, And Techniques For Thriving In The Digital Workplace: An Introductory Detailed GuideNo ratings yet
- MS Teams - Interactive Step by Step Guide - PPSXDocument24 pagesMS Teams - Interactive Step by Step Guide - PPSXyatheendravarmaNo ratings yet
- Welcome To Microsoft TeamsDocument2,954 pagesWelcome To Microsoft TeamsAlejandro Cortes Garcia100% (1)
- Knight's Microsoft Business Intelligence 24-Hour Trainer: Leveraging Microsoft SQL Server Integration, Analysis, and Reporting Services with Excel and SharePointFrom EverandKnight's Microsoft Business Intelligence 24-Hour Trainer: Leveraging Microsoft SQL Server Integration, Analysis, and Reporting Services with Excel and SharePointRating: 3 out of 5 stars3/5 (1)
- Create Google Docs in 9 Easy StepsDocument14 pagesCreate Google Docs in 9 Easy StepsNhormie Maan SalazarNo ratings yet
- SharePoint Online Power User Playbook: Next-Generation Approach for Collaboration, Content Management, and Security (English Edition)From EverandSharePoint Online Power User Playbook: Next-Generation Approach for Collaboration, Content Management, and Security (English Edition)No ratings yet
- The Essential Guide To Microsoft Teams End User EngagementDocument16 pagesThe Essential Guide To Microsoft Teams End User Engagementcomercial MACREST100% (1)
- 339 Tips On The Implementation of LmsDocument49 pages339 Tips On The Implementation of Lmsmrevels75% (4)
- Essentials For Office 365 EbookDocument24 pagesEssentials For Office 365 EbookAsif KabaniNo ratings yet
- Building Solutions On Office 365Document37 pagesBuilding Solutions On Office 365marceloguerraNo ratings yet
- The Application of the Dragon. Storytelling to Job Success: How Employers attract good Employees & Applicants can use HR Marketing & Recruiting Knowledge in Interview & SelectionFrom EverandThe Application of the Dragon. Storytelling to Job Success: How Employers attract good Employees & Applicants can use HR Marketing & Recruiting Knowledge in Interview & SelectionNo ratings yet
- Microsoft 365 SMB Technical Fundamentals Module 3 & 6 Security OverviewDocument152 pagesMicrosoft 365 SMB Technical Fundamentals Module 3 & 6 Security OverviewEzequiasSilva100% (1)
- 04-Power Automate Lab ManualDocument29 pages04-Power Automate Lab ManualJavier Morales0% (1)
- E-Analyst Redbook - Use Case Quick Start Guide by Ms DeEtta Jennings-Balthazar by Ms DeEtta Jennings-Balthazar - Read OnlineDocument15 pagesE-Analyst Redbook - Use Case Quick Start Guide by Ms DeEtta Jennings-Balthazar by Ms DeEtta Jennings-Balthazar - Read OnlinenitharsunNo ratings yet
- Office 365 TrainingDocument31 pagesOffice 365 TrainingJASPER WESSLYNo ratings yet
- SharePoint MigrationDocument2 pagesSharePoint MigrationSaroj BidkarNo ratings yet
- Sharepoint Quick Reference-CheatsheetDocument3 pagesSharepoint Quick Reference-Cheatsheethabeeb_matrixNo ratings yet
- AutoSys R11SP4 CookbookDocument11 pagesAutoSys R11SP4 CookbookrrdoreNo ratings yet
- Bring Your Brain To Work - Book Summary - Accel5Document6 pagesBring Your Brain To Work - Book Summary - Accel5maria pia otarolaNo ratings yet
- What Does It Mean To Lead ITDocument17 pagesWhat Does It Mean To Lead ITakhileshchaturvediNo ratings yet
- Microsoft Teams Admin GuideDocument14 pagesMicrosoft Teams Admin GuideMugi MainaNo ratings yet
- Computer Graphics in SportsDocument6 pagesComputer Graphics in SportsYaawarNo ratings yet
- Microsoft Teams Training GuideDocument38 pagesMicrosoft Teams Training GuideLudi D. LunarNo ratings yet
- 365 Ninjas Ultimate Guide To Office 365Document18 pages365 Ninjas Ultimate Guide To Office 365api-56199699No ratings yet
- Microsoft Office 365 Online (With Teams For The Desktop)Document227 pagesMicrosoft Office 365 Online (With Teams For The Desktop)PaoloNo ratings yet
- Plan, Deliver & Operate Microsoft Teams WorkshopDocument74 pagesPlan, Deliver & Operate Microsoft Teams Workshopjonsaco100% (4)
- Office 365 End User Starter GuideDocument18 pagesOffice 365 End User Starter GuideGoran ZdravkovNo ratings yet
- SDFC - Basics of NetworkingDocument59 pagesSDFC - Basics of NetworkingLouR2011No ratings yet
- Spo QS PDFDocument6 pagesSpo QS PDFEric HamisiNo ratings yet
- Excel QS PDFDocument4 pagesExcel QS PDFsonu kumar kushwahaNo ratings yet
- La Mejor Guía de Microsoft TeamsDocument320 pagesLa Mejor Guía de Microsoft TeamsJohn NoseNo ratings yet
- Activate VMware License with 40-Character Activation CodeDocument2 pagesActivate VMware License with 40-Character Activation CodeLouR2011No ratings yet
- SDFC - Active DirectoryDocument82 pagesSDFC - Active DirectoryLouR2011No ratings yet
- SDFC - Business WritingDocument14 pagesSDFC - Business WritingLouR2011No ratings yet
- Hells Angels Three - Can.keep.a.secret - If.two - Are.deadDocument364 pagesHells Angels Three - Can.keep.a.secret - If.two - Are.deadLouR2011100% (1)
- Babylon-Enterprise: Client User GuideDocument20 pagesBabylon-Enterprise: Client User GuideLouR2011No ratings yet
- Tactix Charlie: Owner's ManualDocument46 pagesTactix Charlie: Owner's ManualLouR2011No ratings yet
- DiscoverSkills A Guidebook For Windows 10 CreatorsUpdateDocument153 pagesDiscoverSkills A Guidebook For Windows 10 CreatorsUpdateLouR2011No ratings yet
- Лексикология английского языкаDocument100 pagesЛексикология английского языкаchichianNo ratings yet
- Babylon-Enterprise Administrator GuideDocument168 pagesBabylon-Enterprise Administrator GuideLouR2011No ratings yet
- Imp Ret Nar of The Cub DiaDocument313 pagesImp Ret Nar of The Cub DiaLouR2011100% (1)
- Pumps & Systems April2020Document84 pagesPumps & Systems April2020LouR2011No ratings yet
- Roger's Profanisaurus PDFDocument53 pagesRoger's Profanisaurus PDFLouR2011No ratings yet
- Transport Storage Display: Safe Safe SafeDocument2 pagesTransport Storage Display: Safe Safe SafeLouR2011No ratings yet
- 636566180404973662MODocument46 pages636566180404973662MOLouR2011No ratings yet
- Tips - Search and Seizure Point Counterpoint PDFDocument147 pagesTips - Search and Seizure Point Counterpoint PDFLouR2011No ratings yet
- Nazi Putsch Trial EngDocument3 pagesNazi Putsch Trial EngLouR2011No ratings yet
- Jail House Lawyers' Handbook - 2010 EditionDocument158 pagesJail House Lawyers' Handbook - 2010 EditionUmesh HeendeniyaNo ratings yet
- Coffey Castros SecretsDocument3 pagesCoffey Castros SecretsGermán JiménezNo ratings yet
- Punisher LabelDocument1 pagePunisher LabelLouR2011No ratings yet
- Guide To Spanish Idioms A Practical Guide To 2500 Spanish Idiom - Nodrm PDFDocument188 pagesGuide To Spanish Idioms A Practical Guide To 2500 Spanish Idiom - Nodrm PDFLouR201189% (9)
- Body LanguageDocument4 pagesBody LanguageLouR2011No ratings yet
- Dangerous English 2000!Document214 pagesDangerous English 2000!Sarvesh Prasad100% (2)
- Hall Edward T The Silent LanguageDocument242 pagesHall Edward T The Silent LanguageJulia Acosta TineoNo ratings yet
- PS99 2 2 1 2014 Eng PDFDocument355 pagesPS99 2 2 1 2014 Eng PDFLouR2011100% (1)
- Ontario Driver's Handbook: Your Guide to Rules & LicensingDocument165 pagesOntario Driver's Handbook: Your Guide to Rules & LicensingLouR2011No ratings yet
- Training Design TaekwondoDocument5 pagesTraining Design Taekwondoalexander100% (3)
- Worksheet 2-8Document14 pagesWorksheet 2-8Ria LopezNo ratings yet
- Pendulum Dowsing ChartsDocument8 pagesPendulum Dowsing ChartsLyn62% (13)
- WK 4 Exam 2 Key ConceptsDocument24 pagesWK 4 Exam 2 Key ConceptsKrystel LahomNo ratings yet
- Describing LearnersDocument29 pagesDescribing LearnersSongül Kafa67% (3)
- Mmk265 Marketing Research Major Project (3) 1.doc 22891Document26 pagesMmk265 Marketing Research Major Project (3) 1.doc 22891dnlkabaNo ratings yet
- SQL AssignmentsDocument6 pagesSQL Assignmentschandni1972No ratings yet
- Signal Processing and Linear Systems I: Introduction To Fourier TransformsDocument18 pagesSignal Processing and Linear Systems I: Introduction To Fourier Transformsomar471No ratings yet
- Introduction To Computer L-1Document51 pagesIntroduction To Computer L-1Md Safayet IslamNo ratings yet
- CTS Separation PolicyDocument7 pagesCTS Separation PolicyshaannivasNo ratings yet
- Four Modes of DeliveryDocument21 pagesFour Modes of DeliveryRyan AbellaNo ratings yet
- Putnam Voice - 11/23/11Document16 pagesPutnam Voice - 11/23/11The Lima NewsNo ratings yet
- Investigation of An Animal Mutilation Injuries in Cache County, UtahDocument33 pagesInvestigation of An Animal Mutilation Injuries in Cache County, UtahLionel Elyansun100% (1)
- Unit 11 Making Plans WEINTRODocument24 pagesUnit 11 Making Plans WEINTROFabiola EstradaNo ratings yet
- C01 Globalisation: The Global Village?Document21 pagesC01 Globalisation: The Global Village?Mat RoyNo ratings yet
- English For Business: Level 1Document24 pagesEnglish For Business: Level 1anonymous9196806No ratings yet
- Middle School English Planning GuideDocument8 pagesMiddle School English Planning GuideVictoria GutierrezNo ratings yet
- Assignment 3 - Financial Accounting - February 4Document7 pagesAssignment 3 - Financial Accounting - February 4Ednalyn PascualNo ratings yet
- Saqeeb PPT LiqueurDocument21 pagesSaqeeb PPT LiqueurSæqéëb Æl HæssåñNo ratings yet
- Noor Ahmed: H.No.4-12-108/2, MM. Pahadi, Rajendra Nagar, Hyderabad-500 049Document2 pagesNoor Ahmed: H.No.4-12-108/2, MM. Pahadi, Rajendra Nagar, Hyderabad-500 049SonuKhaderNo ratings yet
- SSG Accomplishment ReportDocument7 pagesSSG Accomplishment ReportTeacheer Dan91% (22)
- Unimac Technical Specifications UY180 UY240 UY280Document2 pagesUnimac Technical Specifications UY180 UY240 UY280mairimsp2003No ratings yet
- GaDocument101 pagesGaSugan GeeNo ratings yet
- Stress-Strain Behavior Concrete Confined Overlapping Hoops Strain Rates PDFDocument15 pagesStress-Strain Behavior Concrete Confined Overlapping Hoops Strain Rates PDFMaqMaikNo ratings yet
- 25 0 - Command RefDocument632 pages25 0 - Command RefVitaly KroivetsNo ratings yet
- Student List of BAS Form ClassesDocument4 pagesStudent List of BAS Form Classes丹尼尔许氏No ratings yet
- Crabtree-Industrial Circuit ProtectionDocument104 pagesCrabtree-Industrial Circuit ProtectionAbhyuday Ghosh0% (1)
- Lira PDFDocument2 pagesLira PDFNairi Zadikian100% (1)
- Electronic Media. 2nd Edition PDFDocument319 pagesElectronic Media. 2nd Edition PDFAwobamise Ayodeji Olalekan100% (1)
- RWJ Chapter 1Document29 pagesRWJ Chapter 1Umar ZahidNo ratings yet
- Excel Essentials: A Step-by-Step Guide with Pictures for Absolute Beginners to Master the Basics and Start Using Excel with ConfidenceFrom EverandExcel Essentials: A Step-by-Step Guide with Pictures for Absolute Beginners to Master the Basics and Start Using Excel with ConfidenceNo ratings yet
- The 2-Hour Job Search: Using Technology to Get the Right Job Faster, 2nd EditionFrom EverandThe 2-Hour Job Search: Using Technology to Get the Right Job Faster, 2nd EditionRating: 5 out of 5 stars5/5 (1)
- Learn Power BI: A beginner's guide to developing interactive business intelligence solutions using Microsoft Power BIFrom EverandLearn Power BI: A beginner's guide to developing interactive business intelligence solutions using Microsoft Power BIRating: 5 out of 5 stars5/5 (1)
- NFT per Creators: La guida pratica per creare, investire e vendere token non fungibili ed arte digitale nella blockchain: Guide sul metaverso e l'arte digitale con le criptovaluteFrom EverandNFT per Creators: La guida pratica per creare, investire e vendere token non fungibili ed arte digitale nella blockchain: Guide sul metaverso e l'arte digitale con le criptovaluteRating: 5 out of 5 stars5/5 (15)
- Job Interview: Outfits, Questions and Answers You Should Know aboutFrom EverandJob Interview: Outfits, Questions and Answers You Should Know aboutRating: 5 out of 5 stars5/5 (4)
- Be the Unicorn: 12 Data-Driven Habits that Separate the Best Leaders from the RestFrom EverandBe the Unicorn: 12 Data-Driven Habits that Separate the Best Leaders from the RestRating: 4.5 out of 5 stars4.5/5 (17)
- Speak With No Fear: Go from a nervous, nauseated, and sweaty speaker to an excited, energized, and passionate presenterFrom EverandSpeak With No Fear: Go from a nervous, nauseated, and sweaty speaker to an excited, energized, and passionate presenterRating: 4.5 out of 5 stars4.5/5 (78)
- How To Find Your Passion: 23 Questions That Can Change Your Entire LifeFrom EverandHow To Find Your Passion: 23 Questions That Can Change Your Entire LifeRating: 3.5 out of 5 stars3.5/5 (4)
- Confident and Killing It: A practical guide to overcoming fear and unlocking your most empowered selfFrom EverandConfident and Killing It: A practical guide to overcoming fear and unlocking your most empowered selfRating: 5 out of 5 stars5/5 (5)
- Quitter: Closing the Gap Between Your Day Job and Your Dream JobFrom EverandQuitter: Closing the Gap Between Your Day Job and Your Dream JobRating: 4.5 out of 5 stars4.5/5 (31)
- Freight Dispatcher Training: How to Build and Run a Successful Truck Dispatching Business Without Owning a Single TruckFrom EverandFreight Dispatcher Training: How to Build and Run a Successful Truck Dispatching Business Without Owning a Single TruckRating: 4.5 out of 5 stars4.5/5 (2)
- The 2-Hour Job Search: Using Technology to Get the Right Job FasterFrom EverandThe 2-Hour Job Search: Using Technology to Get the Right Job FasterRating: 4 out of 5 stars4/5 (23)
- How to Create Cpn Numbers the Right way: A Step by Step Guide to Creating cpn Numbers LegallyFrom EverandHow to Create Cpn Numbers the Right way: A Step by Step Guide to Creating cpn Numbers LegallyRating: 4 out of 5 stars4/5 (27)
- HOW SUCCESSFUL PEOPLE THINK: CHANGE YOUR LIFEFrom EverandHOW SUCCESSFUL PEOPLE THINK: CHANGE YOUR LIFERating: 5 out of 5 stars5/5 (4)
- Your Talent Stack: How to Develop Your Skills and Talents, Stand Out, and Thrive in Your CareerFrom EverandYour Talent Stack: How to Develop Your Skills and Talents, Stand Out, and Thrive in Your CareerRating: 5 out of 5 stars5/5 (8)
- The Star Interview: The Ultimate Guide to a Successful Interview, Learn The Best Practices On How to Ace An Interview As Well As Crucial Mistakes You Need to Avoid In Order To Land the JobFrom EverandThe Star Interview: The Ultimate Guide to a Successful Interview, Learn The Best Practices On How to Ace An Interview As Well As Crucial Mistakes You Need to Avoid In Order To Land the JobRating: 5 out of 5 stars5/5 (31)
- Blender 3D for Jobseekers: Learn professional 3D creation skills using Blender 3D (English Edition)From EverandBlender 3D for Jobseekers: Learn professional 3D creation skills using Blender 3D (English Edition)No ratings yet
- A Joosr Guide to... What Color is Your Parachute? 2016 by Richard Bolles: A Practical Manual for Job-Hunters and Career-ChangersFrom EverandA Joosr Guide to... What Color is Your Parachute? 2016 by Richard Bolles: A Practical Manual for Job-Hunters and Career-ChangersRating: 4 out of 5 stars4/5 (1)
- Promote Yourself: The New Rules for Career SuccessFrom EverandPromote Yourself: The New Rules for Career SuccessRating: 5 out of 5 stars5/5 (2)
- Unbeatable Resumes: America's Top Recruiter Reveals What REALLY Gets You HiredFrom EverandUnbeatable Resumes: America's Top Recruiter Reveals What REALLY Gets You HiredRating: 5 out of 5 stars5/5 (2)
- Taking the Work Out of Networking: An Introvert's Guide to Making Connections That CountFrom EverandTaking the Work Out of Networking: An Introvert's Guide to Making Connections That CountRating: 4 out of 5 stars4/5 (71)
- 2022 Adobe® Premiere Pro Guide For Filmmakers and YouTubersFrom Everand2022 Adobe® Premiere Pro Guide For Filmmakers and YouTubersRating: 5 out of 5 stars5/5 (1)
- When to Jump: If the Job You Have Isn't the Life You WantFrom EverandWhen to Jump: If the Job You Have Isn't the Life You WantRating: 4.5 out of 5 stars4.5/5 (16)
- Your Talent Stack: How to Develop Your Skills and Talents, Stand Out, and Thrive in Your CareerFrom EverandYour Talent Stack: How to Develop Your Skills and Talents, Stand Out, and Thrive in Your CareerRating: 4 out of 5 stars4/5 (1)