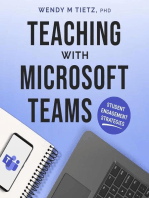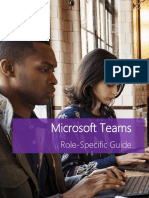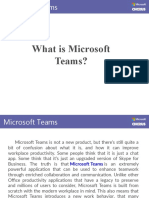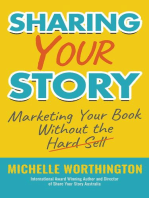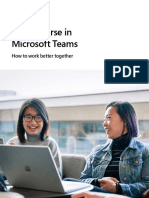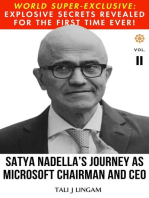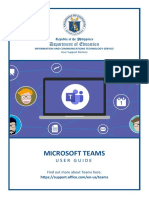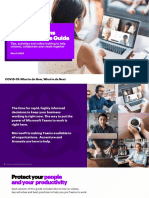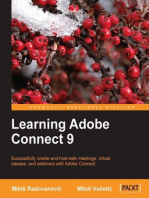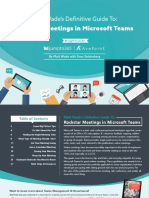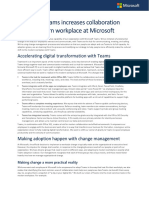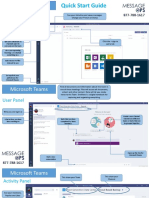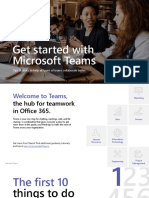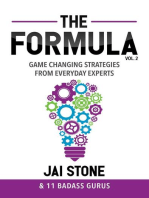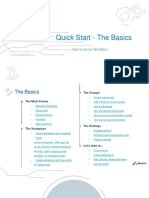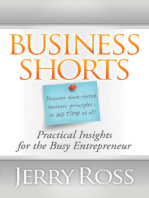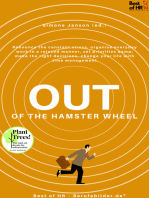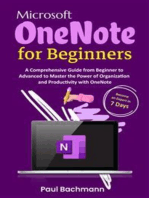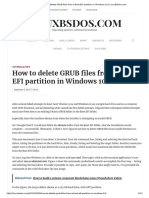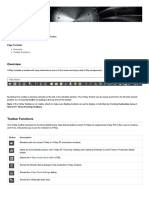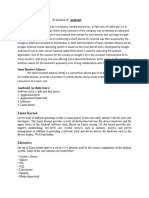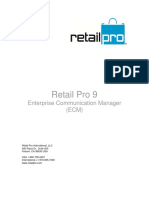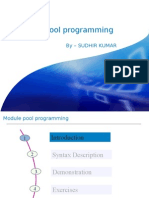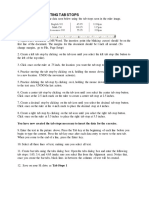Professional Documents
Culture Documents
Office Solutions IT - Microsoft Teams 101 Guide
Uploaded by
Zhaamil ZhaamOriginal Title
Copyright
Available Formats
Share this document
Did you find this document useful?
Is this content inappropriate?
Report this DocumentCopyright:
Available Formats
Office Solutions IT - Microsoft Teams 101 Guide
Uploaded by
Zhaamil ZhaamCopyright:
Available Formats
A GUIDE TO MICROSOFT TEAMS
FOR BEGINNERS: 101
2 Gould Street, Osborne Park, WA, 6017
www.officesolutionsit.com.au
Microsoft Teams for Beginners: 101
2 Office Solutions IT
Overview
In this Microsoft Teams for Beginners article we’ll be sharing everything you need to know to setup teams,
channels and get started in Microsoft Teams.
Click on a topic to learn more:
• Welcome to Microsoft Teams
• What is Microsoft Teams
• Getting your team up and running
• Working in Channels
• Creating chats and group calls
• File Sharing and collaboration
• How to manage meetings
• Microsoft Teams training resources
Welcome to Microsoft Teams
Office Solutions IT Microsoft Teams for Beginners:101
www.officesolutionsit.com.au Page 2 of 22
Microsoft Teams for Beginners: 101
3 Office Solutions IT
What is Microsoft Teams?
Think of Microsoft Teams as a collaboration hub that helps your team stay organized and have
conversations, meetings, and share files - all in one place.
6 modules and a command box form the core functionality of Microsoft Teams, we've included a description
of each module below, so you can get clear on what they do. But if reading isn’t your thing, this quick
interactive demo is a great way to get a guided tour and try out the basics for Microsoft Teams beginners.
Activity
Your activity feed is where you can get a quick at-a-glance catch up on all your unread messages,
@mentions, replies, and channel activity.
Office Solutions IT Microsoft Teams for Beginners:101
www.officesolutionsit.com.au Page 3 of 22
Microsoft Teams for Beginners: 101
4 Office Solutions IT
Chat
Want to talk 1:1 or in a group? This is where chats come in, you can create private one-on-one chats or
group conversations here.
Teams
The teams module is where the majority of the magic happens, it displays all of the teams that you’re a
member of and the Channels that make up your teams. You can have several Channels within a Team and
can create them by topics, projects, departments or just for fun. Inside the Channels is where you can hold
on-the-spot meetings, have conversations, and share all important GIFs.
Calendar
Clicking the Calendar icon will show you everything you’ve got lined up for the day, week or month. It syncs
with your Outlook calendar, so you don't have to keep switching between Microsoft Teams and Outlook to
book appointments.
Calls
If your organisation has it set up, you can call anyone from Teams, even if they’re not using Teams. You
can also organise your contacts into groups for easy lookup and view your call history too.
Files
The files module shows you all of the files that have been shared in your Channels, the recent files that
you've been working on, and your OneDrive files that you can access directly through Teams.
Command Box
Use the Command Box at the top of Microsoft Teams to search for specific items, people, and perform
quick actions that make you feel like a Microsoft Teams wizard. Try it for yourself now:
1. Head over to Teams and hit CTRL+E to activate the Command Box
2. Type /chat and hit ENTER
3. Enter someone’s name and hit ENTER
4. Type a message and hit ENTER to send
There's a bunch of extra quick actions that you can use too, just type the / symbol in the Command Box to
explore and play around with the options.
Office Solutions IT Microsoft Teams for Beginners:101
www.officesolutionsit.com.au Page 4 of 22
Microsoft Teams for Beginners: 101
5 Office Solutions IT
How to get your team up and
running
To get your team up and running, you’ll need to:
1. Create your team,
2. Invite members, and
3. Add channels
Here’s a video that walks you through all three steps, so you can follow along and setup your virtual
workplace in record time.
Note: For more information on the technical roll out of Microsoft Teams this Microsoft Teams
Implementation article provides more information.
Office Solutions IT Microsoft Teams for Beginners:101
www.officesolutionsit.com.au Page 5 of 22
Microsoft Teams for Beginners: 101
6 Office Solutions IT
Step #1 Creating a team
1. Navigate to the Teams module and click on Create a new team
2. Select Build a team from scratch
3. Choose whether you'd like your team to be:
A. Private (meaning people would need to permission to join the team),
B. Public (Anyone in your organisation can join), or
C. Org-Wide (Everyone in your organisation automatically joins the team)
Office Solutions IT Microsoft Teams for Beginners:101
www.officesolutionsit.com.au Page 6 of 22
Microsoft Teams for Beginners: 101
7 Office Solutions IT
4. Give your team a name and a description
Office Solutions IT Microsoft Teams for Beginners:101
www.officesolutionsit.com.au Page 7 of 22
Microsoft Teams for Beginners: 101
8 Office Solutions IT
Step #2 Inviting members
1. Add members to your team. Note: you can also add guests (people from outside your organisation)
too. To do so, just type in their email address and click Add.
Note: By default, your team will be created with the General channel. This is a good channel for
announcements and information that the whole team needs to see.
Office Solutions IT Microsoft Teams for Beginners:101
www.officesolutionsit.com.au Page 8 of 22
Microsoft Teams for Beginners: 101
9 Office Solutions IT
Step #3 Adding channels
1. To add additional channels to your team, click the more options icon (3 dots) next to your team
name and select Add Channel.
2. Give your new Channel a name, a description and check the Show this channel in everyone's
channel list, then hit Add
Office Solutions IT Microsoft Teams for Beginners:101
www.officesolutionsit.com.au Page 9 of 22
Microsoft Teams for Beginners: 101
10 Office Solutions IT
Working in Channels
Channels are where your team members collaborate, share files and engage in discussions. Every channel
has a Posts tab, this is where you can post your messages. All of the channel conversations are stored in
the Posts tab, so all channel members can view the discussion history to stay up to date on the latest
goings on.
Getting attention with @Mentions
If you want to get someone’s attention in a channel, you can use @mentions. Simply type the @ symbol
followed by the person’s name and the person will receive a notification that they have been mentioned in
your post.
Want to get everyone’s attention? You can @mention entire channels too. Note: this feature will need to be
enabled by the Team owner.
Office Solutions IT Microsoft Teams for Beginners:101
www.officesolutionsit.com.au Page 10 of 22
Microsoft Teams for Beginners: 101
11 Office Solutions IT
When you have been mentioned in a post, you will receive a notification in your Activity feed letting you
know who mentioned you and in what channel it occurred. You'll also get a little red circle next to the
channels indicating how many times you've been @mentioned in that channel.
Managing Notifications
When you're working on an important task focus is key - especially when you're working from home. After
all, with email notifications, reminders, and now Teams notifications popping up all over your desktop, it's
not just the dog or kids that are fighting for a sliver of your attention.
The good news: You can manage your Teams notifications, so you only get notified on the things that
matter most.
The bad news: The same can't be done for the kids (both the human and fur variety).
Here's how to manage your Teams notifications
Office Solutions IT Microsoft Teams for Beginners:101
www.officesolutionsit.com.au Page 11 of 22
Microsoft Teams for Beginners: 101
12 Office Solutions IT
1. Click on your profile picture and Select Settings from the drop-down menu
2. Click Notifications from the side bar
3. Customise your notifications
Office Solutions IT Microsoft Teams for Beginners:101
www.officesolutionsit.com.au Page 12 of 22
Microsoft Teams for Beginners: 101
13 Office Solutions IT
Chats and Calls in Microsoft
Teams
While channels are where most of the magic happens in Teams, sometimes you need to collaborate
smaller groups or even talk privately in a 1:1 - enter Chats and Calls.
How to start a 1:1 or group chat in teams
1. Click on the chat icon to see your private and group chats.
2. To start a new chat, click on the compose new chat icon
3. Type in the name(s) of the people you want to reach out to
4. To make an audio call or video call to the members of the chat – click the corresponding icons in the
top right corner of your chat window
Note: To make your discussions easier to find, you can pin your chats by clicking the more options (3 dots)
icon and selecting Pin. This will keep the chat visible in your pinned list (you can pin up to 15 chats).
Office Solutions IT Microsoft Teams for Beginners:101
www.officesolutionsit.com.au Page 13 of 22
Microsoft Teams for Beginners: 101
14 Office Solutions IT
File sharing in Microsoft Teams
Sharing files in teams is easy. You can share files within chats and channels, so you and your team
members can work on the files together at the same time. Better yet, if the files you are sharing are Word,
Excel or PowerPoint files your team members can even view, edit, and collaborate on them, right within
Teams.
Here's how to upload and share files in Teams
1. Much like attaching a file to an email, click the attachment paperclip icon in your chat or channel
window
2. Select your file
Office Solutions IT Microsoft Teams for Beginners:101
www.officesolutionsit.com.au Page 14 of 22
Microsoft Teams for Beginners: 101
15 Office Solutions IT
3. (optional) Enter your message or @mention someone to get their attention and feedback.
4. Every chat and channel has a Files tab. Here you can see all of the files that have been shared in
the chat or channel.
Office Solutions IT Microsoft Teams for Beginners:101
www.officesolutionsit.com.au Page 15 of 22
Microsoft Teams for Beginners: 101
16 Office Solutions IT
Here's how to work on a file together in Teams
1. Select the more options icon (3 dots) next to the file that you want to open and choose where you
want to edit the file.
2. Teams will let you know who else is currently working on the file
3. If you need to ask a question about the file or get more information, you can start a conversation
from within the file by clicking the chat icon in the top right.
Office Solutions IT Microsoft Teams for Beginners:101
www.officesolutionsit.com.au Page 16 of 22
Microsoft Teams for Beginners: 101
17 Office Solutions IT
Note: Your in-file discussions will stay with the file in your chat or channel thread, neat feature right!?
Office Solutions IT Microsoft Teams for Beginners:101
www.officesolutionsit.com.au Page 17 of 22
Microsoft Teams for Beginners: 101
18 Office Solutions IT
Meetings in Microsoft Teams
Meetings. Undoubtedly one of Microsoft Teams best features. This is where you can setup 1:1 or group
meetings, host meetings in channels and even create live events. But for now, we'll keep this beginner 101
friendly, so head into your teams Calendar module to get started on managing your meetings.
Note: Your calendar stays in sync with your Outlook calendar and displays everything you've got coming
up, even if you have created an appointment outside of teams.
Office Solutions IT Microsoft Teams for Beginners:101
www.officesolutionsit.com.au Page 18 of 22
Microsoft Teams for Beginners: 101
19 Office Solutions IT
How to create a new meeting in teams
1. Click the calendar icon and select +New Meeting
2. Give your meeting a title, select the start and end times, enter a description and invite people.
Note: (optional) You can also choose a channel to meet in. If you host your meeting in a channel,
everyone in the team will see it in the channels post tab, where they can comment, share files and
reply.
Office Solutions IT Microsoft Teams for Beginners:101
www.officesolutionsit.com.au Page 19 of 22
Microsoft Teams for Beginners: 101
20 Office Solutions IT
How to join a meeting, even if you don’t use Microsoft Teams
1. If you use teams, you can simply click the Join button on your teams calendar appointment.
2. If you don't use teams, you can click on the Join Microsoft Teams Meeting link in your email
invitation.
Office Solutions IT Microsoft Teams for Beginners:101
www.officesolutionsit.com.au Page 20 of 22
Microsoft Teams for Beginners: 101
21 Office Solutions IT
3. You'll be prompted to either:
o Install the Teams app and create an account, or
o simply join the meeting using your web browser without having to install or create an account
4. Clicking the latter will take you to the meeting where you can enter your name and click Join Now
Office Solutions IT Microsoft Teams for Beginners:101
www.officesolutionsit.com.au Page 21 of 22
Microsoft Teams for Beginners: 101
22 Office Solutions IT
Teams Training Resources
Microsoft Teams has a bunch of neat features, like creating live events, hosting Q&A's and integrating your
favourite apps to bring your entire work suite into one convenient place. For more training material check
out the links below, drop us a line or leave a comment - we're more than happy to help.
• Free Microsoft Teams instructor-led online training
• Microsoft Teams Help
• Microsoft Teams FAQ
Office Solutions IT Microsoft Teams for Beginners:101
www.officesolutionsit.com.au Page 22 of 22
You might also like
- Microsoft Teams: Role-Specific GuideDocument24 pagesMicrosoft Teams: Role-Specific GuidedevNo ratings yet
- Quickstart Guide To Teams ChorusDocument22 pagesQuickstart Guide To Teams ChorusRgen Al VillNo ratings yet
- Sharing Your Story: Marketing Your Book Without The Hard SellFrom EverandSharing Your Story: Marketing Your Book Without The Hard SellNo ratings yet
- Quick Reference Guide: Foundation LevelDocument2 pagesQuick Reference Guide: Foundation LevelLouR2011No ratings yet
- CrashCourse in TeamsDocument14 pagesCrashCourse in TeamsGerry50% (2)
- Knight's Microsoft Business Intelligence 24-Hour Trainer: Leveraging Microsoft SQL Server Integration, Analysis, and Reporting Services with Excel and SharePointFrom EverandKnight's Microsoft Business Intelligence 24-Hour Trainer: Leveraging Microsoft SQL Server Integration, Analysis, and Reporting Services with Excel and SharePointRating: 3 out of 5 stars3/5 (1)
- Microsoft Teams Partner Sales Guide - 040620Document2 pagesMicrosoft Teams Partner Sales Guide - 040620jcherrandNo ratings yet
- Satya Nadella's Journey as Microsoft Chairman and CEO: Volume II: Journeys, #2From EverandSatya Nadella's Journey as Microsoft Chairman and CEO: Volume II: Journeys, #2No ratings yet
- Crash Course in Microsoft TeamsDocument14 pagesCrash Course in Microsoft TeamsHenrique CongoNo ratings yet
- MS Teams User Guide v. 20200313 1Document7 pagesMS Teams User Guide v. 20200313 1MandaueSpedNo ratings yet
- The Human Experience: How to make life better for your customers and create a more successful organizationFrom EverandThe Human Experience: How to make life better for your customers and create a more successful organizationNo ratings yet
- Everyday Etiquette in Microsoft Teams: Matt Wade's Definitive Guide ToDocument20 pagesEveryday Etiquette in Microsoft Teams: Matt Wade's Definitive Guide ToErika SusiloNo ratings yet
- Accenture Microsoft Teams Rapid Resource GuideDocument31 pagesAccenture Microsoft Teams Rapid Resource GuideBrian QuatreNo ratings yet
- Mastering Microsoft Teams: Creating a Hub for Successful Teamwork in Office 365From EverandMastering Microsoft Teams: Creating a Hub for Successful Teamwork in Office 365No ratings yet
- Everyday Etiquette in Microsoft Teams: Matt Wade's Definitive Guide ToDocument21 pagesEveryday Etiquette in Microsoft Teams: Matt Wade's Definitive Guide ToDiego Julio Valenzuela Roca100% (1)
- Microsoft Teams Getting Started Guide For IT AdminsDocument8 pagesMicrosoft Teams Getting Started Guide For IT AdminsMarcelloNo ratings yet
- Downloads Introduction To Microsoft Teams PDFDocument61 pagesDownloads Introduction To Microsoft Teams PDFErika SusiloNo ratings yet
- Teams QSDocument5 pagesTeams QSDavide EspositoNo ratings yet
- Rockstar Meetings in Microsoft Teams EbookDocument28 pagesRockstar Meetings in Microsoft Teams Ebooksamwalt86No ratings yet
- 7980 Microsoft Teams Increases Collaboration in The Modern Workplace at Microsoft BCS PDFDocument7 pages7980 Microsoft Teams Increases Collaboration in The Modern Workplace at Microsoft BCS PDFGaryNo ratings yet
- Welcome To Microsoft TeamsDocument2,954 pagesWelcome To Microsoft TeamsAlejandro Cortes Garcia100% (1)
- Microsoft Teams: Quick Start GuideDocument8 pagesMicrosoft Teams: Quick Start GuideCarlos CanoNo ratings yet
- The Gap - Bridge the Space Between Where You Are and Where You Want to BeFrom EverandThe Gap - Bridge the Space Between Where You Are and Where You Want to BeNo ratings yet
- 03 Microsoft Teams PowerPoint Guide For Use Case PacketDocument21 pages03 Microsoft Teams PowerPoint Guide For Use Case PacketJumly SheriffNo ratings yet
- Influence Unlocked: The Ultimate Guide to Becoming a Successful Instagram InfluencerFrom EverandInfluence Unlocked: The Ultimate Guide to Becoming a Successful Instagram InfluencerNo ratings yet
- Microsoft Office 365 Online (With Teams For The Desktop)Document227 pagesMicrosoft Office 365 Online (With Teams For The Desktop)PaoloNo ratings yet
- The Formula: Game Changing Strategies from Everyday Experts, Volume 2From EverandThe Formula: Game Changing Strategies from Everyday Experts, Volume 2No ratings yet
- TO E-Learning: Methods of Teaching Office System Subjects With E-Learning ApproachDocument16 pagesTO E-Learning: Methods of Teaching Office System Subjects With E-Learning ApproachGefrey MarcosNo ratings yet
- WorkDo 01 QuickStart BasicDocument81 pagesWorkDo 01 QuickStart Basicsupriya kadamNo ratings yet
- Smarthub Ebook Microsoft TeamsDocument10 pagesSmarthub Ebook Microsoft TeamsBHUVANA SUNDARNo ratings yet
- How to Get a Job In a Recession: A Comprehensive Guide to Job Hunting In the 21st CenturyFrom EverandHow to Get a Job In a Recession: A Comprehensive Guide to Job Hunting In the 21st CenturyNo ratings yet
- Building Solutions On Office 365Document37 pagesBuilding Solutions On Office 365marceloguerraNo ratings yet
- 5TeamScape Twoday WorkshopDocument32 pages5TeamScape Twoday WorkshopMaha KhanNo ratings yet
- Office M365 CrashCourseDocument32 pagesOffice M365 CrashCourseDotun SkillzNo ratings yet
- MICROSOFT AZURE ADMINISTRATOR EXAM PREP(AZ-104) Part-1: AZ 104 EXAM STUDY GUIDEFrom EverandMICROSOFT AZURE ADMINISTRATOR EXAM PREP(AZ-104) Part-1: AZ 104 EXAM STUDY GUIDENo ratings yet
- Master Copy of Google Basics BibleDocument59 pagesMaster Copy of Google Basics BibleFrederic MONDOUNo ratings yet
- 3 HciDocument60 pages3 Hcifaiza ashrafNo ratings yet
- Kubernetes in DockerDocument20 pagesKubernetes in DockerazureNo ratings yet
- Out of the Hamster Wheel: Renounce the constant stress, organise everyday work in a relaxed manner, set priorities & make the right decisions, change your life with time managementFrom EverandOut of the Hamster Wheel: Renounce the constant stress, organise everyday work in a relaxed manner, set priorities & make the right decisions, change your life with time managementNo ratings yet
- Acbuilder: User Manual ForDocument9 pagesAcbuilder: User Manual ForAntonio FernandezNo ratings yet
- Client Server PDFDocument17 pagesClient Server PDFOussama ZriouilNo ratings yet
- MorphoManager User ManualDocument107 pagesMorphoManager User Manualnouvorior0% (1)
- Microsoft OneNote for Beginners: A Comprehensive Guide from Beginner to Advanced to Master the Power of Organization and Productivity with OneNoteFrom EverandMicrosoft OneNote for Beginners: A Comprehensive Guide from Beginner to Advanced to Master the Power of Organization and Productivity with OneNoteNo ratings yet
- ClickTime ManualDocument291 pagesClickTime Manualopenid_I5nzX5l8100% (2)
- Leading Unstoppable Teams!: The Best of "Two Minute Training"From EverandLeading Unstoppable Teams!: The Best of "Two Minute Training"No ratings yet
- MS806 Assignment 1 - 2022 - 23Document4 pagesMS806 Assignment 1 - 2022 - 23Shauna DeveryNo ratings yet
- Collaborative Intelligence: The New Way to Bring Out the Genius, Fun, and Productivity in Any TeamFrom EverandCollaborative Intelligence: The New Way to Bring Out the Genius, Fun, and Productivity in Any TeamNo ratings yet
- 250 Windows 10 11 Keyboard Shortcuts PDFDocument9 pages250 Windows 10 11 Keyboard Shortcuts PDFTripple J JuwangNo ratings yet
- Alice Programming Intro Finding Nemo CharadesDocument71 pagesAlice Programming Intro Finding Nemo CharadeskessanidisNo ratings yet
- How To Delete GRUB Files From A Boot EFI Partition in Windows 10Document12 pagesHow To Delete GRUB Files From A Boot EFI Partition in Windows 10RatkoMRNo ratings yet
- DiscoverCare ManualDocument12 pagesDiscoverCare ManualCristi PopescuNo ratings yet
- Scrivener3 Keyboard Shortcuts: Compiled by Terrence L. BrownDocument7 pagesScrivener3 Keyboard Shortcuts: Compiled by Terrence L. BrownHarol David Villamil LozanoNo ratings yet
- AvalancheDocument74 pagesAvalancheDanielGuinterNo ratings yet
- V-Ray Toolbar - V-Ray 3Document3 pagesV-Ray Toolbar - V-Ray 3Cu BoNo ratings yet
- Comparison of Operating SystemsDocument26 pagesComparison of Operating Systemspprevalkar100% (1)
- Evaluation of AndroidDocument2 pagesEvaluation of AndroidvvkheradkarNo ratings yet
- Anti VirusDocument41 pagesAnti VirusbondbabaNo ratings yet
- 4.4 Linux File SystemDocument20 pages4.4 Linux File SystemAlpha PlacardNo ratings yet
- Introduction To P4 Programmable Data Planes Lab 3: P4 Program Building BlocksDocument23 pagesIntroduction To P4 Programmable Data Planes Lab 3: P4 Program Building BlocksFabio MenesesNo ratings yet
- Red Hat Virtualization-4.4-Installing Red Hat Virtualization As A Self-Hosted Engine Using The Command line-en-USDocument84 pagesRed Hat Virtualization-4.4-Installing Red Hat Virtualization As A Self-Hosted Engine Using The Command line-en-USDarkperroNo ratings yet
- SFML Blueprints - Sample ChapterDocument20 pagesSFML Blueprints - Sample ChapterPackt PublishingNo ratings yet
- Enterprise Communication Manager (ECM)Document233 pagesEnterprise Communication Manager (ECM)Ryan corominasNo ratings yet
- Module Pool Programming: by - Sudhir KumarDocument106 pagesModule Pool Programming: by - Sudhir KumarPradipta MohantyNo ratings yet
- Exercise 1 - Setting Tab Stops: You Have Now Created The Tab Stops Necessary To Insert The Data For The ExerciseDocument2 pagesExercise 1 - Setting Tab Stops: You Have Now Created The Tab Stops Necessary To Insert The Data For The Exercisenew chaisiriwongNo ratings yet
- Operating System: Rahul SahaDocument20 pagesOperating System: Rahul Saharahulsaha1986No ratings yet
- Vsphere Install Configure Manage V5Document2 pagesVsphere Install Configure Manage V5JZDupreeNo ratings yet
- AMD Software Release Notes Ver. 2.04.04.111: Package Contents and Compatible Operating SystemsDocument2 pagesAMD Software Release Notes Ver. 2.04.04.111: Package Contents and Compatible Operating SystemsJulio Martínez J MNo ratings yet
- Kaspersky Endpoint Security For Business - Advanced and Kaspersky Total Security For BusinessDocument2 pagesKaspersky Endpoint Security For Business - Advanced and Kaspersky Total Security For BusinessSol GNo ratings yet
- Deleted FilesDocument1,064 pagesDeleted FilesAdenillson PeruannoNo ratings yet
- Distributed File SystemsDocument107 pagesDistributed File SystemsSudha PatelNo ratings yet