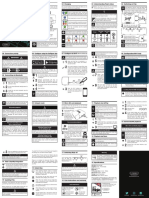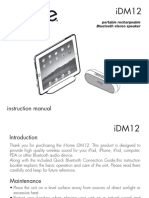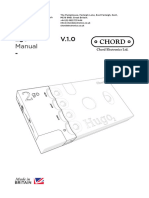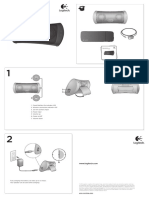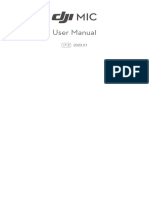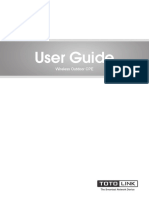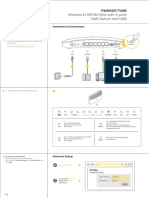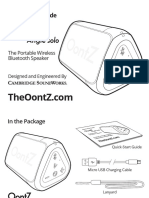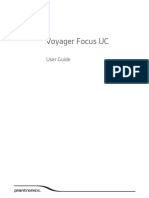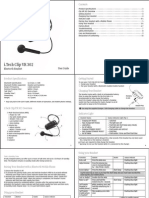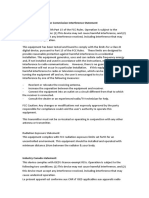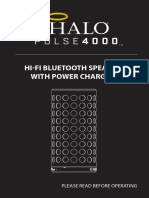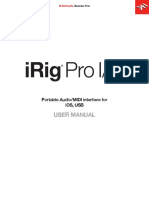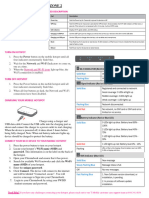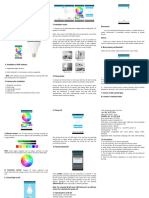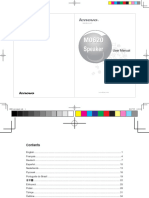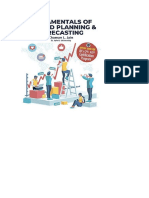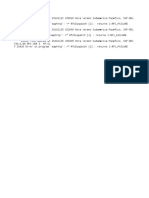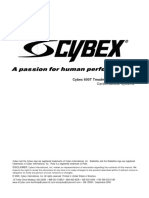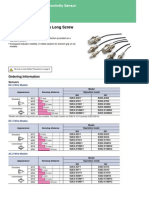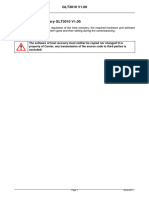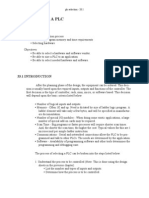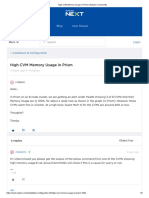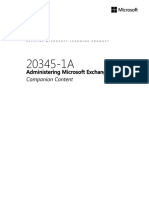Professional Documents
Culture Documents
Poly User Manual PDF
Uploaded by
mbausachOriginal Title
Copyright
Available Formats
Share this document
Did you find this document useful?
Is this content inappropriate?
Report this DocumentCopyright:
Available Formats
Poly User Manual PDF
Uploaded by
mbausachCopyright:
Available Formats
Chord Electronics | Poly manual Chord Electronics | Poly manual Chord Electronics | Poly manual Chord Electronics | Poly
| Poly manual Chord Electronics | Poly manual Chord Electronics | Poly manual Chord Electronics | Poly manual Chord Electronics | Poly manual Chord Electronics | Poly manual
User manual
Content 1 Introduction 2 Product description 3 Charging Poly 4 Powering on Poly
User manual This user manual is intended for Poly users. It Poly is a portable music streamer and player. P-status LED To charge Poly: NOTICE We recommend that you fully charge Poly To power on Poly:
Poly
contains all the information necessary to safely and Combined with Mojo, it can wirelessly stream from This LED is Poly’s way of communicating feedback. for 5 hours before using it for the first time.
1 Introduction successfully use Poly and consists of two sections: connected devices and play back audio via Roon, It does this by emitting 4 colours in different ways: 1. Insert the USB cable H into the Micro USB input 1. Attach Poly to Mojo.
AirPlay or from a Micro SD card, all with smartphone E. NOTICE Poly’s microprocessor remains active when 2. Press and hold Mojo’s power button until the
Wireless streaming module 2 Product description •• The user manual describes Poly and provides the control. Poly provides access to hi-fi sound quality at Poly is in Hotspot mode and is available as a W-Fi 2. Insert the other end of the USB cable into a the device is switched off. This causes the battery to buttons start to glow.
essential user instructions. home or on-the-go, via Wi-Fi and Bluetooth. Flashing connection for an external device. suitable power outlet. This wakes Poly up. slowly empty over time. 3. Wait approx. 10 seconds.
3 Charging Poly •• The extended manual contains information that is 3. Remove and reinsert the USB cable. Poly now Poly’s P-status LED will become active when the
not directly related to everyday use. Poly is searching for a known Wi-Fi network. starts charging and the P-status LED will emit a NOTICE To charge Poly, the charger must deliver at connection has been registered.
2.1 Main parts Flashing
solid white light. least 1A of current. To charge Poly and Mojo
4 Powering on Poly Poly has successfully read the inserted Micro SD
1.1 Safety simultaneously, an input of at least 2A is required.
card.
Flash
Using a 1A charger to charge both devices
5 GoFigure app - Configuration
Please take note of the following safety instructions simultaneously will result in only Mojo being charged.
Poly has successfully connected via Bluetooth audio.
before using the Poly. Flashing
6 Connectivity modes
Poly displays its battery level in a variety of colours 3.1 Battery level
•• Never allow Poly to come into contact with water when connected to a known network in Network
7 Audio playback or other liquids. When Poly is connected to a network, the P-status
mode. See §3.1 for more information.
•• Never spray cleaner onto Poly. Only use a clean LED will glow in 1 of 4 colours. These colours indicate
Extended manual microfibre cloth clean the Poly. Poly is charging. Poly’s battery level. The M-status LED will always
indicate Mojo’s battery level using the same colour TIP We recommend using Poly case to protect the
8 Manual configuration 1.2 Warranty 2.2 Modes code. connection between the two devices.
A B C D E F G H
9 Browser configuration Poly comes with a comprehensive twelve month Poly’s functionality is made up of two settings; audio 4.1 Powering off
warranty. To activate this warranty, please register Please take a moment to familiarize yourself with playback modes and connectivity modes. Both
Flashing
10 GoFigure app - Extra features your Poly via the Chord Electronics website: Poly’s main parts. modes can be selected in the GoFigure app. See It takes approx. 5 hours to charge Poly with a 5V/2A To power off Poly:
www.chordelectronics.co.uk/register-product chapters 6 & 7 for instructions and more information. charger. Poly and Mojo can be charged Charging 100-75% 75-50% 50-25% 25-5% 5-0%
11 Updating Poly A Configuration pin E Micro USB input simultaneously, with an estimated charge time of 8 1. Press and hold Mojo’s power button to turn off
Audio playback modes Connectivity modes hours. The devices can be charged while playing both devices.
B Antenna F Micro SD input back audio, but this increased the charging time. TIP Poly’s battery level is also displayed on the 2. Wait 20 seconds for Poly to power off.
12 Registering Poly •• Bluetooth audio •• Bluetooth
GoFigure app’s home screen.
C P-status LED G Configuration button •• Roon •• Wi-Fi
13 Technical Specifications •• Micro SD card –– Network
D M-status LED H USB cable •• Airplay –– Hotspot
Chord Electronics | Poly manual Chord Electronics | Poly manual Chord Electronics | Poly manual Chord Electronics | Poly manual Chord Electronics | Poly manual Chord Electronics | Poly manual Chord Electronics | Poly manual Chord Electronics | Poly manual
5 GoFigure app - Configuration 6 Connectivity modes 7 Audio playback
Poly can be configured with The GoFigure app 6.2 Wi-Fi Hotspot mode The GoFigure app allows you to select which mode
the GoFigure app, available 1. Enable Bluetooth on your control device. allows you to select Hotspot mode allows you to connect to a Wi-Fi is used by the Poly to playback audio. All
for download on the App 2. Make sure Poly is within range of your control which wireless Wi-Fi is the Poly’s preferred connectivity method network created by your Poly. It acts as a configuration is done in the Settings menu.
Store or Google Play. device (< 5 m). connection method because it ensures the best sound quality. The Poly replacement for Wi-Fi when no external network is
3. Open the GoFigure app and press Select Device. Poly uses to connect 1 can establish a Wi-Fi connection via two different available. 7.1 Roon
The app will scan for nearby Poly’s. to an external device. 2 modes.
5.1 Requirements 4. Select Poly once it appears on your screen and All configuration is 3 1. Select Hotspot Mode 2 . The Poly will now reset The Poly can act as a Roon Ready device and play
press Select Device. done in the Settings TIP For optimal Wi-Fi performance, keep the and the app will close. back audio from your personal Roon server.
4
•• Your control device must have Bluetooth Low 5. Please wait while the app loads your Poly. menu. antenna window B clear of obstacles. 2. Enable Wi-Fi on your control device and select the
Energy (BLE) compatibility. 6. Enter a custom name for your Poly (optional). 5 Poly-xxxx* to connect. 1. Make sure the Poly is connected to the same
•• Your Poly must have firmware 1.0.11 or higher. Press Audio Playback to continue. 6.1 Bluetooth 6 NOTICE Poly communicates only via 2.4 GHz 3. If available, select the “use without internet” network as your Roon remote device.
7. Select Wi-Fi or Bluetooth as the initial 7
networks and has a maximum Wi-Fi range of option on your control device when connecting to 2. Select Roon Ready 6 . The Other Music Services
If these requirements are not met, see the Extended connectivity mode. This can be changed later. Poly’s Bluetooth 10 metres. the Poly’s hotspot. 7 option will be automatically deselected.
Manual for the manual configuration method. –– After selecting Wi-Fi, press Connect connection is always 8 –– On an iOS device, press “cancel” in the top 3. Navigate to your Roon Output settings and enable
The Pumphouse, Farleigh Lane, Normally to connect to a regular Wi-Fi available, no matter 9 Network mode right corner to reveal this option. Repeat this Poly. Poly is now a registered output.
5.2 First use network. Press Create Hotspot to allow your which mode is 10 Network mode allows the Poly to connect to an step if necessary.
East Farleigh, Maidstone
Poly to create a Wi-Fi hotspot selected. available Wi-Fi network. It is active when 7.2 Airplay
ME16 9NB, United Kingdom 11
When using the GoFigure app to configure a new –– Select your Wi-Fi network and enter the Airplane\Bluetooth Mode 1 and Hotspot Mode 2 * All digits in the Poly’s hotspot name are unique to
Poly, the Setup Wizard can be used to quickly set password. Press Continue/Submit. •• Select Airplane\ are deselected. each device. The Poly supports AirPlay, which allows it to connect
Poly’s most important settings. 8. Select Roon Ready or Everything else as your Bluetooth Mode 1 to optimize Poly for Bluetooth to your Apple devices.
preferred audio playback mode. This can be playback. 1. Press Wi-Fi 3 to select or manually add a TIP Once your control device is successfully
www.chordelectronics.co.uk When using the GoFigure app for the second time, it changed later. network. connected, these steps do not need to be repeated 1. Select Other Music Services 7 .
will open on the Poly’s Near You page. Select your 9. The configuration is now complete! Press Register NOTICE Bluetooth is a user-friendly wireless 2. Press Wi-Fi Country 4 to select the a country. when using Hotspot mode again. 2. Make sure Poly and your Apple device are
Poly and press Skip This Wizard to go straight to the Your Device to register your Poly or press Finish connection method, but can result in some loss of connected to the same Wi-Fi network.
configuration menu. to go to the Select Your Device menu. sound quality. The use of a Wi-Fi connection is TIP The Poly can connect to a Wi-Fi hotspot 3. Navigate to your Apple device’s audio output
recommended for optimal sound quality. generated by smartphone. options and select Poly. All audio will now route
to Poly.
NOTICE Poly has a maximum Bluetooth range of TIP You can add multiple networks to the Poly.
5 metres. Sound distortion may occur beyond this They will be automatically remembered and
range. connected to when in range.
Chord Electronics | Poly manual Chord Electronics | Poly manual Chord Electronics | Poly manual Chord Electronics | Poly manual Chord Electronics | Poly manual Chord Electronics | Poly manual Chord Electronics | Poly manual Chord Electronics | Poly manual
8 Manual configuration 9 Browser configuration
7.3 Bluetooth audio 1. Select Other Music Services 7 . If your Poly or control device do not meet the 1. Use the provided pin A to reach the Config Bluetooth connection Wi-Fi network mode Factory reset As an alternative to the GoFigure app, Poly can also
2. Insert a Micro SD card into the Poly’s Micro SD requirement for configuration via the GoFigure app, button G . Poly’s Bluetooth connection is always available, no Network mode allows Poly to connect to an available The factory reset option allows you to erase all user be configured in a browser menu. This menu is only
The Poly can play back audio via a Bluetooth slot F . The P-status LED C flashes green when the connectivity and audio playback modes can be 2. Press the Config button once to start the matter which mode is selected. Wi-Fi network. adjustable information from Poly’s memory available on a control device that is connected to the
connection. the card is detected. manually configured. sequence: (e.g. Wi-Fi networks, passwords and playlists). Wi-Fi hotspot generated by Poly.
NOTICE If the Poly does not detect the Micro SD NOTICE Bluetooth is a user-friendly wireless •• Select Network mode by using the Config
1. In the GoFigure app’s Settings menu, select card, insert the card into a computer and make sure 8.1 Connecting Poly “mode: press for mode” connection method, but can result in some loss of button G . NOTICE Remove your Micro SD card from Poly •• Make sure Poly is in Hotspot mode. See §8.1 for
Airplane\Bluetooth Mode 1 . it is formatted to ExFat. sound quality. We recommend using a Wi-Fi Poly is available for Wi-Fi connection when the before running a factory reset. Poly will otherwise instructions.
2. Enable Bluetooth on your control device and Poly can be wirelessly connected to external devices 3. Press the Config button repeatedly to progress connection for optimal sound quality. P-status LED C starts to flash blue. re-index the card as soon as the reset if complete. •• In the network settings, select Poly’s WiFi network
select the Poly to connect. 3. On your control device, open a DLNA, UPnP in three ways: Bluetooth, Wi-Fi network and a Wi-Fi through the options: and select the URL (http://192.168.1.1).
3. Play music from your control device. or MPD app of your choice (e.g. BubbleUPnP hotspot. Bluetooth is always available, while the 1. Enable Bluetooth on your control device. Poly will automatically look for or connect to a •• Select Factory Reset with the Config button G . OR
(Android) or 8 Player (iOS). other two connectivity modes can be manually “mode: current mode” “mode: enter Hotspot 2. Select Poly from the list of available devices. known Wi-Fi network. A new Wi-Fi network must •• Open your browser and go to www.poly.audio
NOTICE If there are two Poly’s visible as available 4. In the app, select the Poly as the audio output. selected via the Config button G . mode” “mode: enter Network mode” “mode: 3. When asked, enter 0000 as the input code. first be added in the browser configuration menu. NOTICE Your Poly’s name may not have reset when
Bluetooth devices, close the GoFigure app and select 5. Select a song from the Micro SD card’s directory Hotspot password reset” “mode: Bluetooth PIN See §9.1 on how to connect to a Wi-Fi network. re-connecting Poly to a previously connected control The configuration menu has three sections:
the one that remains. and begin playback. reset” “factory reset” “firmware update”. TIP The P-status LED flashes purple when device. The name will reset once the Bluetooth cache
connected via Bluetooth. Wi-Fi hotspot mode is updated. •• Wi-Fi settings
7.4 Micro SD card TIP The Poly supports an unlimited amount of Micro 4. After reaching the desired option, wait 5 seconds. W-Fi hot spot mode allows you to connect to a Wi-Fi •• Manage Connections
SD storage capacity. Press the Config button one last time when TIP The PIN can be changed in the GoFigure app. network created by your Poly. It acts as a •• Play Mode settings
This Poly is able to play back music stored on a instructed: replacement for Wi-Fi when no external network is
Micro SD card via DLNA, UPnP or MPD. Quickplay available. 9.1 Wi-Fi settings
The Quickplay option allows you to look at any MPD “mode: press to enter XXXX mode” “mode:
playlists stored on the Micro SD card. See §10.3 for entering XXXX mode” 1. Select Hotspot mode by using the Config button The Wi-Fi settings section allows you to:
more information. G using the instructions above.
TIP Selecting “mode: current mode” will prompt the The P-status LED C will flash blue and green •• Name your Poly.
1. Press the LAUNCH QUICKPLAY button in the Poly to tell you the current connectivity mode. when the Poly is in Hotspot mode. •• Enter the network name and password of the
app’s home screen. 2. Enable Wi-Fi on your control device. WiFi-network you wish to use.
2. Select one of the available playlists and begin TIP Selecting one of the three reset options requires 3. Select the Poly-xxxx* to connect to the hotspot. •• Save a Wi-Fi network to add it to Poly’s memory.
playback. you to hold the Config button for several seconds. •• Assign a password to the Wi-Fi hotspot created
TIP The use of a headset is necessary while * All digits in the Poly’s hotspot name are unique to by your Poly when in Hotspot mode.
progressing through the options. This allows you to each device. •• Select the country that matches the used Wi-Fi
receive spoken feedback and instructions during the network.
process.
Chord Electronics | Poly manual Chord Electronics | Poly manual Chord Electronics | Poly manual Chord Electronics | Poly manual Chord Electronics | Poly manual Chord Electronics | Poly manual Chord Electronics | Poly manual Chord Electronics | Poly manual
10 GoFigure app - Extra features 11 Registering Poly 12 Updating Poly 13 Technical Specifications
9.2 Manage Connections Play mode settings Wi-Fi settings The GoFigure app’s Settings menu has some 10.2 Roon DSD 10.4 General Settings Registering your Poly is important because it New firmware is periodically issued to guarantee We are invested to keeping Poly up to date.
additional modes that allow you to customize your activates the free 12 month warranty period that high performance and introduce new features to Please refer to www.chordmojo.com or
The Manage Connections section allows you to: Poly audio playback experience. This mode must be enabled for DSD playback via The General Settings 10 menu contains information comes with the purchase of Poly. Poly. These updates can be found in the GoFigure www.chordelectronics.co.uk for the most recent
Roon. about Poly’s networks and the contents of its app. specifications.
•• Delete a previously saved Wi-Fi network from 10.1 Bit Perfect MicroSD card.
Poly’s memory. NOTICE Enabling Roon DSD will disable the in-app 1. In the GoFigure app’s Settings menu, press Device Dimensions 50 x 62 x 22 mm
Adjusting the volume with the physical controls of volume control. •• Press Refresh DLNA Database to retrieve Settings.
Weight Poly 91 g
9.3 Play Mode settings your control device can compromise the quality of information about a newly inserted MicroSD card. 2. Press Firmware Update and select the update you
the digital signal. Bit Perfect mode disables the •• Select Roon Ready 6 . The DSD mode becomes wish to install. Total weight 180 g
The Play Mode settings section allows you to: physical volume control on your control device and available. 10.5 Device Settings
prevents this from happening. •• Select Roon DSD 8 . Poly can also be updated via manual configuration. Playback time Approx. 9 hours
•• Select an audio playback mode. The Device Settings 11 menu allows you to change Register your Poly in one of these two ways: Charging time Approx. 5 hours
Information about these options can be found •• Select Other Music Services 7 . The Bit Perfect 10.3 Quickplay Poly’s settings. •• Select Firmware Update by pressing the Config
at the bottom of the page or in chapter 7 of this playback mode now becomes available. •• Register your Poly via the Chord Electronics button G . See §8.1 for instructions. Charging input 5V / 2A
manual. Manage connections Hotspot settings •• Select Bit Perfect 8 . The Quickplay option allows you to look at any MPD •• Press Re-run Wizard to repeat the initial website:
Wi-Fi 2.4 GHz
•• Select Roon Ready to use Roon as the audio playlists stored on the Micro SD card. configuration process. www.chordelectronics.co.uk/register-product NOTICE The GoFigure will not actively notify you of
playback mode. TIP Bit Perfect mode will not disengage the digital •• Press Factory Reset to reset Poly back to its •• Register your Poly after completing the Setup new updates. Check the app regularly to keep your Bluetooth 4.1 / A2DP
–– Select DSD to use Roon DSD mode. in-app volume control. •• Select Quickplay Controls 9 . default factory settings. Wizard in the GoFigure app. See §5.2 for Poly up to date.
See §10.2 for more information. •• In the app’s home screen, press LAUNCH instructions. PCM sample rates 44.1 kHz – 768 kHz
•• Select Other to use Micro SD, Airplay or Bluetooth QUICKPLAY. NOTICE Updates cannot be downloaded when Poly DSD via DoP DSD64 – DSD256
audio as the audio playback mode. •• Select one of the available playlists to begin is connected to a network with internet access.
–– Select MPD Bit Perfect Audio if you wish to playback. Storage MicroSD (unlimited capacity)
only use Mojo for volume control.
–– Select Keep in Hotspot Mode if you wish to TIP Quickplay uses the BLE connection between
stay connected to Poly’s hotspot. Poly and your control device, so no Wi-Fi connection
•• Save your settings. is required.
TIP When switching between Hotspot mode and
TIP Deselect Keep in Hotspot Mode if you want to Network mode, press Save and Reboot to ensure TIP MPD playlists can be created in applications
connect to a newly added Wi-Fi network. Poly reboots in the new mode. such as MPDeluxe (iOS), Glider (iOS) or M.A.L.P.
(Android).
You might also like
- Poly User Manual EnglishDocument2 pagesPoly User Manual EnglishJose Rene PrinceNo ratings yet
- Conferencecam ConnectDocument23 pagesConferencecam ConnectbaobaoNo ratings yet
- Populele ENGDocument7 pagesPopulele ENGadriplatorreNo ratings yet
- Lenovo w770 Wireless Headset UgDocument13 pagesLenovo w770 Wireless Headset UgShantanu MishraNo ratings yet
- BD903001 BK ManualDocument1 pageBD903001 BK Manualdelson ferreiraNo ratings yet
- Cowin E7 Manual PDFDocument10 pagesCowin E7 Manual PDFPaylish100% (1)
- Instruction Manual: iDM12 IB Size: 153mm X 120mm Printing Color: Black March 4, 11Document15 pagesInstruction Manual: iDM12 IB Size: 153mm X 120mm Printing Color: Black March 4, 11florinNo ratings yet
- Chord 2go ManualDocument28 pagesChord 2go ManualJesús RamírezNo ratings yet
- Boat Airdopes 421 ManualDocument1 pageBoat Airdopes 421 ManualSun RiderNo ratings yet
- Voyager 5200 UC: Wireless Headset SystemDocument21 pagesVoyager 5200 UC: Wireless Headset SystemBangun MadyaNo ratings yet
- Tivdio V-115 Am/Fm/Sw Full Band Stereo Radio Recorder: Battery Power SupplyDocument2 pagesTivdio V-115 Am/Fm/Sw Full Band Stereo Radio Recorder: Battery Power SupplyjuanpabloNo ratings yet
- Docking Speaker For Iphone Ipod Touch Auvio 4000012Document12 pagesDocking Speaker For Iphone Ipod Touch Auvio 4000012KhrimshaktNo ratings yet
- Logitech Z515 BT SpeakerDocument2 pagesLogitech Z515 BT SpeakerKung KleeNo ratings yet
- ComPilot II User Guide V1.00 029-0308-03Document88 pagesComPilot II User Guide V1.00 029-0308-03spacenavy90No ratings yet
- A User Guide To: Discover The Many Features of The Creative Iroar Go!Document16 pagesA User Guide To: Discover The Many Features of The Creative Iroar Go!jose contrerasNo ratings yet
- DJI Mic User Manual v1.2 EnDocument15 pagesDJI Mic User Manual v1.2 EnismaelNo ratings yet
- CP900 Ver1.0 QIGDocument28 pagesCP900 Ver1.0 QIGTrash CanNo ratings yet
- Quick Start Guide: Wireless N Gpon Hgu With 4-Port Gbe Switch and UsbDocument2 pagesQuick Start Guide: Wireless N Gpon Hgu With 4-Port Gbe Switch and UsbMarkNo ratings yet
- Quick Start Guide for Portable Bluetooth SpeakerDocument22 pagesQuick Start Guide for Portable Bluetooth Speakersupirf1No ratings yet
- Soundbox XsDocument8 pagesSoundbox XsQazq WsxwNo ratings yet
- LG Instructions PDFDocument25 pagesLG Instructions PDFLala DeedeeNo ratings yet
- Ihome User GuideDocument16 pagesIhome User Guidecnakano1No ratings yet
- IRig Pro Duo IO User ManualDocument41 pagesIRig Pro Duo IO User ManualJuanvi Lladosa ArnauNo ratings yet
- Bluetooth Keyboard For Ipad Kb-B1Document2 pagesBluetooth Keyboard For Ipad Kb-B1solomonNo ratings yet
- Quick Start Guide: Rugged Bluetooth SpeakerDocument2 pagesQuick Start Guide: Rugged Bluetooth SpeakerYuri André Gómez MacedoNo ratings yet
- Roadie™ Unplugged Mobile Amped Audio System: EVS-6000BTDocument15 pagesRoadie™ Unplugged Mobile Amped Audio System: EVS-6000BTmanualNo ratings yet
- UM Playlink-4 ENDocument10 pagesUM Playlink-4 ENPedro SousaNo ratings yet
- Voyager Focus UC: User GuideDocument16 pagesVoyager Focus UC: User GuidesrikanthlivesNo ratings yet
- Angle 3 Plus ManualDocument18 pagesAngle 3 Plus Manualtml3nrNo ratings yet
- BT90 - User ManualDocument1 pageBT90 - User ManualskgmonicaNo ratings yet
- Nightbuds QSG (FW 3.0.19 Onwards)Document2 pagesNightbuds QSG (FW 3.0.19 Onwards)PomodoroNo ratings yet
- Kreafunk Amove ManualDocument46 pagesKreafunk Amove ManualPedro AlbarracinNo ratings yet
- BEM 2022a Wireless Mobile Speaker - User GuideDocument9 pagesBEM 2022a Wireless Mobile Speaker - User GuideThea_VatarNo ratings yet
- Ondigo Beat Bluetooth Speaker Users Manual enDocument3 pagesOndigo Beat Bluetooth Speaker Users Manual enTerrence JonesNo ratings yet
- Tash402bk 00 Dfu EngDocument13 pagesTash402bk 00 Dfu EngРух опоруNo ratings yet
- ClipVR ManualDocument6 pagesClipVR Manualdrfaizal01No ratings yet
- FCC Compliance Safety Guide for ProjectorDocument27 pagesFCC Compliance Safety Guide for ProjectorEpa LoboNo ratings yet
- Iom2 User ManualDocument13 pagesIom2 User ManualBogdan Florin SpranceanaNo ratings yet
- Orange: Your Handy User GuideDocument12 pagesOrange: Your Handy User GuideMyty Dem100% (1)
- Halo Pulse 4000 Oi Rev 12Document13 pagesHalo Pulse 4000 Oi Rev 12LikNo ratings yet
- Instruction 2715 Mini SoundBar Speaker ViewDocument1 pageInstruction 2715 Mini SoundBar Speaker ViewJustin RyuNo ratings yet
- Welcome Guide: Ultra-SlimDocument8 pagesWelcome Guide: Ultra-SlimFrancisco HernandezNo ratings yet
- Manual XTH d660mkDocument8 pagesManual XTH d660mkWendy MenjívarNo ratings yet
- instrukcja-obslugi-Pocket-2.0Document235 pagesinstrukcja-obslugi-Pocket-2.0UrzadNo ratings yet
- English - Bounce Wireless HeadphonesDocument8 pagesEnglish - Bounce Wireless HeadphonesIlse PereiraNo ratings yet
- User-Manual-MIFA A10Document13 pagesUser-Manual-MIFA A10Joni GamingNo ratings yet
- Irig Pro IO User ManualDocument14 pagesIrig Pro IO User ManualAnyelo Rojas CórdovaNo ratings yet
- Alcatel Linkzone 2 - End User Instructions - EnglishDocument1 pageAlcatel Linkzone 2 - End User Instructions - Englishsafamarek4No ratings yet
- Solar Charger - Freeloader Pro InstructionsDocument8 pagesSolar Charger - Freeloader Pro InstructionsdigitaltextNo ratings yet
- Altec Lansing Quick StartDocument2 pagesAltec Lansing Quick StartJohn JenkinsNo ratings yet
- Nokia Bluetooth Headset BH 505Document14 pagesNokia Bluetooth Headset BH 505SUCHI91No ratings yet
- Qudo Premium Active Noise Cancelling Headphones User ManualDocument8 pagesQudo Premium Active Noise Cancelling Headphones User ManualOsama KhairyNo ratings yet
- ASK Proxima - A1100 A1200 A1300 Qs enDocument8 pagesASK Proxima - A1100 A1200 A1300 Qs enjonathansiaoNo ratings yet
- Bluetooth Smart LED Bulb ManualDocument2 pagesBluetooth Smart LED Bulb ManualAslamy FirdausNo ratings yet
- Itb066 1567 01 EnglishquickstartDocument2 pagesItb066 1567 01 EnglishquickstartDarin BiddleNo ratings yet
- Lenovo Speaker m0620 UgDocument43 pagesLenovo Speaker m0620 UgYaxyobek OmonovNo ratings yet
- Toullgo 10000ma Power Bank ManualDocument1 pageToullgo 10000ma Power Bank Manualtxabitoki100% (1)
- amplificador Retekess TR619-English (Oct-2020)Document1 pageamplificador Retekess TR619-English (Oct-2020)josefm665699No ratings yet
- Bluetooth HeadphonesDocument7 pagesBluetooth HeadphonesSam SinghNo ratings yet
- HomePod Mini User Guide: Discover Hidden Features That Will Completely Change the Way You Use Your HomePod MiniFrom EverandHomePod Mini User Guide: Discover Hidden Features That Will Completely Change the Way You Use Your HomePod MiniNo ratings yet
- Demmand and ForecastingDocument7 pagesDemmand and ForecastingmbausachNo ratings yet
- Poly 2 Firmware Review HiFi World PDFDocument1 pagePoly 2 Firmware Review HiFi World PDFmbausachNo ratings yet
- Mojo Manual 28072016Document8 pagesMojo Manual 28072016Hector Ruben Farje BautistaNo ratings yet
- Tasmania - Ana Jil PDFDocument1 pageTasmania - Ana Jil PDFmbausachNo ratings yet
- Generate 40x25 Text Display on TVDocument5 pagesGenerate 40x25 Text Display on TVNilav ChokshiNo ratings yet
- ERF and ELRDocument21 pagesERF and ELRChhinPiden100% (1)
- Clemas WeidmullerDocument8 pagesClemas WeidmullerDAVID LOPEZNo ratings yet
- Ad Iit YaDocument2 pagesAd Iit YavenkateshgunturuNo ratings yet
- Tripp Lite Owners Manual 753947Document20 pagesTripp Lite Owners Manual 753947No PromisesNo ratings yet
- Download Stochastic process by j medhi pdfDocument2 pagesDownload Stochastic process by j medhi pdfgauravroongta0% (2)
- Product - Support-Trotter-600t Treadmill Service ManualDocument55 pagesProduct - Support-Trotter-600t Treadmill Service ManualdianNo ratings yet
- Omron Proximity SensorDocument20 pagesOmron Proximity Sensorbeaver85No ratings yet
- 03 GLT Operating InstructionsDocument19 pages03 GLT Operating InstructionsKamil TyniewickiNo ratings yet
- VLSI Semi Custom Design Methodologies GuideDocument25 pagesVLSI Semi Custom Design Methodologies GuidePraveen KumarNo ratings yet
- Pa0rdt Mini WhipDocument3 pagesPa0rdt Mini WhipGiannino BertoliNo ratings yet
- Upgrade Firmware) PDFDocument4 pagesUpgrade Firmware) PDFKien Nguyen Thai67% (3)
- Selecting A PLCDocument10 pagesSelecting A PLCHamid reza KHoddam100% (1)
- High CVM Memory Usage Alert in PrismDocument3 pagesHigh CVM Memory Usage Alert in PrismSandip PudasainiNo ratings yet
- Unisys 2200 ArchitectureDocument5 pagesUnisys 2200 ArchitectureparagrengadeNo ratings yet
- Modbus For Grundfos Pumps: Functional Profile and User ManualDocument54 pagesModbus For Grundfos Pumps: Functional Profile and User ManualRyan GohNo ratings yet
- PDFDocument3 pagesPDFmmNo ratings yet
- Bcs-011 Study MaterialsDocument321 pagesBcs-011 Study MaterialsanuragNo ratings yet
- HSM Guide Blob Master Book - MD PDFDocument22 pagesHSM Guide Blob Master Book - MD PDFnassr50No ratings yet
- REP8000 ManualDocument16 pagesREP8000 Manualolds_cool100% (1)
- Brocade Fabric WatchDocument4 pagesBrocade Fabric Watchbsingh57No ratings yet
- Low Power 3-bit Flash ADC in 0.18μm CMOSDocument2 pagesLow Power 3-bit Flash ADC in 0.18μm CMOSAlexander VargasNo ratings yet
- CE301 Course Syllabus Fall 2015Document2 pagesCE301 Course Syllabus Fall 2015hiandicNo ratings yet
- 1376 Rekaguide To Usefor52 145kvDocument26 pages1376 Rekaguide To Usefor52 145kvparthaNo ratings yet
- ATIH2010HD Userguide en-USDocument142 pagesATIH2010HD Userguide en-USZirdee BlackeyeNo ratings yet
- 1A ENU CompanionDocument161 pages1A ENU CompanionDavid EscalierNo ratings yet
- DG4000 UserGuide EN PDFDocument238 pagesDG4000 UserGuide EN PDFHoopeer HoopeerNo ratings yet
- MNL Avalon SpecDocument59 pagesMNL Avalon SpecAlexis Jonathan Bautista BaqueroNo ratings yet
- HPE Reference Configuration For Microsoft Skype For Business Server 2015 Hybrid Design ConsiderationsDocument24 pagesHPE Reference Configuration For Microsoft Skype For Business Server 2015 Hybrid Design ConsiderationskhojNo ratings yet
- Product Catalogue Mini 2016Document15 pagesProduct Catalogue Mini 2016Liviu PetreusNo ratings yet