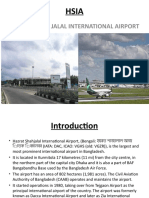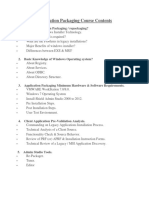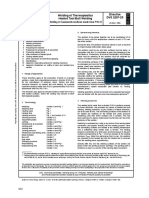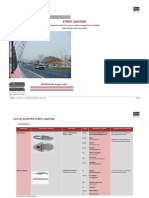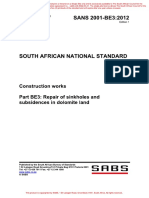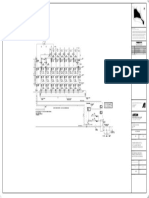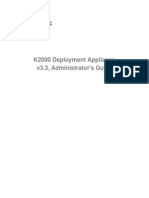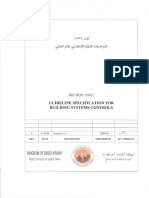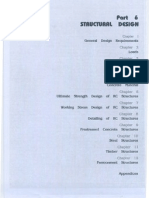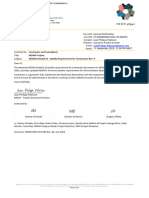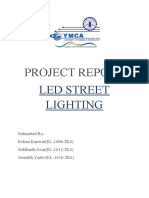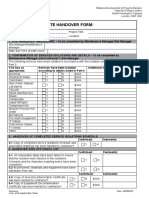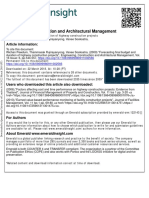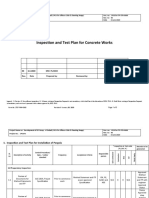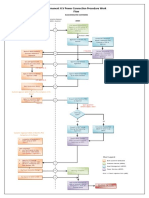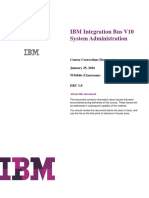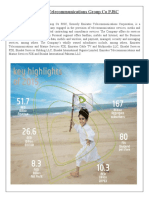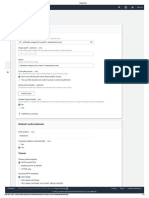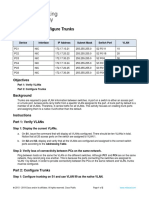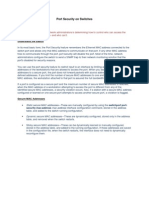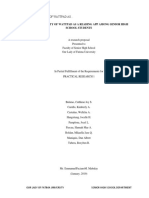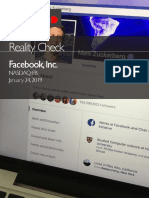Professional Documents
Culture Documents
AN-SCI02 Wi-Fi User Manual PDF
Uploaded by
bima kurniawanOriginal Title
Copyright
Available Formats
Share this document
Did you find this document useful?
Is this content inappropriate?
Report this DocumentCopyright:
Available Formats
AN-SCI02 Wi-Fi User Manual PDF
Uploaded by
bima kurniawanCopyright:
Available Formats
2.
Wireless Router Connection
Wi-Fi PlugII 2.1 Download APP
Quick Installation Guideline
① Scan the QR Code on the right
side and download the APP.
iOS Android
1. Installation
Datalogger Model Interface Code Interface Icon Connected WLAN
2.2 Connect Wi-Fi Datalogger
① Find the corresponding Wi-Fi PlugII - 01/11(Method 1) SmartESS Disconnect
WLAN
interface code on the right table,
Wi-Fi PlugII - 04(Method 2)
❶ Please enter user name Please choose a Wi-Fi and connect.
CHOOSE A NETWORK...
2018LA
① Open the APP, tap the Wi-Fi Config
button to enter this page.
according to the model of the Please enter password
W2015
PASSWORD
datalogger. Keep password
Eybond2015
12345678 ② Tap the Connect Wi-Fi Datalogger
❷
Eybond 2.4g
② Based on the corresponding icon, Wi-Fi PlugII - 02/10 Connect
button on the Connected page
Login W0016250020617
finish the installation according to Wi-Fi Datalogger
Wifi-test
(Android phone has no need of this
Wi-Fi Config
the interface code. Wifi111 step) .
③ Confirm the status of the LED light
Register
③ Select the same number of Wi-Fi
(After step2.3, when 4 LED light
Wi-Fi PlugII - 07
❸ DEMO> PlugII PN to connect.
keep on, showing the normal
Network Setting Network Diagnose
(Initial Password: 12345678)
working status). Wi-Fi PlugII - 03/05/06/08/12/13
❹
❶
Method 1 : Connected Network Settings
① Connect the 4PIN power cable of the Wi-Fi 2.3 Network Setting Please connect to the wireless router
PlugII to the inverter. W0016250020617 Router Name:
② Fasten the Wi-Fi PlugII to the inverter with ① After the connection completes, tap the Please choose a Wi-Fi and connect. Password:
the screw. Network Setting button. Confirm password:
② According to the prompts, type in the
Method 2 : information to finish the network setting. Connect
Wi-Fi Datalogger
VRS
TEN
MCC
RWP
① Connect the 2 PIN green interface of the ③ Reconnect the Wi-Fi or Cellular Data
Wi-Fi PlugII to the RS-485 terminal of which can surf the Internet instead of the
the inverter. Wi-Fi connected by step 2.2. Setting
② Connect the 5PIN power cable of the Wi-Fi Network Setting Network Diagnose
PlugII to the inverter.
③ Fasten the Wi-Fi PlugII to the inverter
with the screw.
3. Create Account And Plant
❷ SmartESS User Name
Register
① Align the 4-hole aviation plug of the Password
3.1 Create Account
Wi-Fi PlugII with the inverter and Please enter user name
Confirm Password
plug it in. Please enter password
Keep password
E-mail ① Open the APP, tap the Register button
② Tighten the nut of the Wi-Fi PlugII to PWR
CCM
NET
SRV
Phone Number Datalogger PN to enter this page.
the inverter. Login
Wi-Fi Config
PN
② According to the prompts, type in the
information to create an account.
Register
Demo> Register
新建电站
Create Plant
新建电站
Location of the plant Create Plants
❸ 3.2 Create Plant Please enter the location of the plant Plant Name*
Please enter plant’s name
Plant description
① Align the RJ-45 crystal head of the Wi-Fi ① Login the account and click Please input the description the plant
PlugII with the inverter and insert it in tightly. the list button on the bottom
② Fasten the Wi-Fi PlugII to the inverter with of the home page. You don't have Plant picture
a plant yet.
VRS
TEN
MCC
RWP
the screw. ② Tap the “+” button on the top- Plant picture
right corner of the list page
③ According to the prompts, type
Finish
in the information to finish Location:Baoan,Shenzhen
creating plant. OVERVIEW LIST MAP ME
Confirm Cancel
Note: One account can create multiple plants and one plant can add multiple dataloggers. If you only have one
datalogger, you could ignore this step.
❹ 3.3 Add Multiple Dataloggers
Add Datalogger
Device Add Datalogger
Plant Name Device 1
① Tap the new plant you just created,
Current power: 55.6kW
① Align the serial port of the Wi-Fi PlugII
PN:123456789
Daily generation: 141.6kWh
Current power : 125kW
Daily income: ¥158.2
Total generation: 364.3kWh Daily generation : 125kWh Datalogger PN
with the inverter and plug it in tightly. and enter its home page.
② Fasten the Wi-Fi PlugII to the inverter PWR
CCM
NET
SRV
② Click the Device button on the
with the screw. bottom of the home page.
③ Tap the “+” button at the top-right
corner to add the datalogger.
Input the Datalogger PN
④ Scan the datalogger PN on the
Wi-Fi PlugII, or input it manually.
OVERVIEW LIST MAP ME Info Data
Devices Alarm
Map
You might also like
- Hazrat Shah Jalal International AirportDocument24 pagesHazrat Shah Jalal International AirportMd. Pabel AhmedNo ratings yet
- Book5 PDFDocument28 pagesBook5 PDFShaik QutubuddinNo ratings yet
- Cis22 2021Document47 pagesCis22 2021MOHD AFIF BIN MOHD ZALINo ratings yet
- Bemco BrochureDocument19 pagesBemco BrochureVenkatesh LakshminarayananNo ratings yet
- RN 02 00001 06 11 El WBG DG 000757Document1 pageRN 02 00001 06 11 El WBG DG 000757eiohat100% (1)
- Project: Bca Top Checklist Authorities Items Action Remarks BCADocument2 pagesProject: Bca Top Checklist Authorities Items Action Remarks BCA티 후이족체스터 라No ratings yet
- ZIE Regulations - Revised Nov 2010Document22 pagesZIE Regulations - Revised Nov 2010Charles ChindengaNo ratings yet
- Weigh-In-Motion TechnologyDocument50 pagesWeigh-In-Motion Technologychillerz69No ratings yet
- NEA-Corrigendum No 1Document4 pagesNEA-Corrigendum No 1lengyianchua206No ratings yet
- Annex 06 - UNOPS Minimum Health and Safety Requirements For ContractorsDocument57 pagesAnnex 06 - UNOPS Minimum Health and Safety Requirements For Contractorsabdu al enabNo ratings yet
- Application Packaging Course ContentsDocument6 pagesApplication Packaging Course ContentsrajasekharNo ratings yet
- Welding of Thermoplastics Heated Tool Butt Welding Directive DVS 2207-25Document7 pagesWelding of Thermoplastics Heated Tool Butt Welding Directive DVS 2207-25Yuriy Nechaevskiy100% (1)
- List of Accepted Street Lighting August 2017 PDFDocument12 pagesList of Accepted Street Lighting August 2017 PDFnogadNo ratings yet
- GECO ME All Divisions Profile CompressedDocument53 pagesGECO ME All Divisions Profile CompressedGeco Mechanical and Electrical LimitedNo ratings yet
- 60 - Summary of Items Discussed in APSEC Discussion Forum On 4 November 2016Document16 pages60 - Summary of Items Discussed in APSEC Discussion Forum On 4 November 2016kayau APCNo ratings yet
- Builders' Technical Quality Assurance Checklist: Notes For Using The ChecklistsDocument12 pagesBuilders' Technical Quality Assurance Checklist: Notes For Using The ChecklistsAndrew LeeNo ratings yet
- SANS 2001-BE3sinkholesDocument24 pagesSANS 2001-BE3sinkholesmagnificentepicurus3066No ratings yet
- Design - Sagainc.: Floor Plan Refected Ceiling PlanDocument1 pageDesign - Sagainc.: Floor Plan Refected Ceiling PlanRachelle AbingNo ratings yet
- Technical Proposal BIRADocument8 pagesTechnical Proposal BIRAhazimNo ratings yet
- SMH HL TD Me 03 00 SMDocument1 pageSMH HL TD Me 03 00 SMSreehari RajuNo ratings yet
- As 3818.4-2010 Timber - Heavy Structural Products - Visually Graded Cross-Arms For Overhead LinesDocument7 pagesAs 3818.4-2010 Timber - Heavy Structural Products - Visually Graded Cross-Arms For Overhead LinesSAI Global - APACNo ratings yet
- 1.16-G Parking Design GuidelinesDocument77 pages1.16-G Parking Design GuidelinesN V Sumanth Vallabhaneni100% (1)
- 001 - Typical Detail of Floor Expansion Joint Ej-02 (PJC-6 PJCL-6)Document1 page001 - Typical Detail of Floor Expansion Joint Ej-02 (PJC-6 PJCL-6)Varunn VelNo ratings yet
- Access Hatch Cover Slab Design-02!01!2014Document29 pagesAccess Hatch Cover Slab Design-02!01!2014SureshKumarNo ratings yet
- DBKL Garis Panduan Jpif Carpark TrafficDocument34 pagesDBKL Garis Panduan Jpif Carpark TrafficLokman Hakim Abdul AzizNo ratings yet
- SPC-FD-00-G00-Part 08 of 12-Division 23 (1 of 2)Document310 pagesSPC-FD-00-G00-Part 08 of 12-Division 23 (1 of 2)marco.w.orascomNo ratings yet
- Manual Track Beam Eng Japan Monorail AssociationDocument159 pagesManual Track Beam Eng Japan Monorail AssociationJames ChangNo ratings yet
- F Secure Tending To The Red ForestDocument30 pagesF Secure Tending To The Red ForestMohammed MojoNo ratings yet
- Project Closure Report - New Adelaide Hospital ProjectDocument23 pagesProject Closure Report - New Adelaide Hospital ProjectSahilNo ratings yet
- K2000 Admin Guide v33Document170 pagesK2000 Admin Guide v33amlesh80100% (1)
- Pnap 071Document14 pagesPnap 071Cheung LeeNo ratings yet
- Sika Seal 105Document2 pagesSika Seal 105Gabo Tellez100% (1)
- Supertex Merchandising Co.,Ltd 9566 Alliance Audit Report Ear 4508 April...Document29 pagesSupertex Merchandising Co.,Ltd 9566 Alliance Audit Report Ear 4508 April...Ekhlas SayeedNo ratings yet
- SECTION 15935 Building Systems Controls Rev 0Document70 pagesSECTION 15935 Building Systems Controls Rev 0Munir RasheedNo ratings yet
- Bangladesh National Building Code Part 6 (1 of 9)Document50 pagesBangladesh National Building Code Part 6 (1 of 9)Pranoy Barua100% (5)
- As 3645-2010 Essential Requirements For Gas EquipmentDocument8 pagesAs 3645-2010 Essential Requirements For Gas EquipmentSAI Global - APACNo ratings yet
- Step-by-Step Guide To Making An Application For Registration To ECSADocument4 pagesStep-by-Step Guide To Making An Application For Registration To ECSAclintNo ratings yet
- Brief Profile For Eng. Vincent OchwoDocument1 pageBrief Profile For Eng. Vincent OchwosolebNo ratings yet
- IDA-Internal Telecommunication WiringDocument32 pagesIDA-Internal Telecommunication WiringZhu Qi WangNo ratings yet
- Schedule Q Latest Revisions ApplicationsDocument47 pagesSchedule Q Latest Revisions Applicationstuv srinuvasaNo ratings yet
- Project Report: Led Street LightingDocument16 pagesProject Report: Led Street LightingSiddharth JoonNo ratings yet
- Project BriefDocument7 pagesProject BriefKhetha DlaminiNo ratings yet
- F 04 SitehandoverDocument2 pagesF 04 SitehandoverZeshan HaydarNo ratings yet
- Forecasting Final Budget and Duration of Highway Construction ProjectsDocument16 pagesForecasting Final Budget and Duration of Highway Construction ProjectsisenefretNo ratings yet
- 1.0 Objectives of Covered LinkwaysDocument4 pages1.0 Objectives of Covered LinkwaysDavid WangNo ratings yet
- PLA N NOR TH: Doha M008Document1 pagePLA N NOR TH: Doha M008ershadabsaifiNo ratings yet
- Civil+Defence+Technical+Requirements+Guide+2023+ ( (+LAST+OFFICAL+UPDATE) )Document465 pagesCivil+Defence+Technical+Requirements+Guide+2023+ ( (+LAST+OFFICAL+UPDATE) )shaikmohdhajiNo ratings yet
- Caparo BrochureDocument32 pagesCaparo Brochurecetc qatarNo ratings yet
- Project Specification - ComplianceDocument1 pageProject Specification - ComplianceMohameduwais Badurdeen Haqqiyul QadiriNo ratings yet
- HKIEDocument2 pagesHKIEkalos stratiotesNo ratings yet
- CPC07E-ITP-STR-0010 Inspection and Test PlanDocument5 pagesCPC07E-ITP-STR-0010 Inspection and Test PlanMariam MousaNo ratings yet
- ADDC HV Permanent Connection Procedure (Bulk Flow Chart)Document2 pagesADDC HV Permanent Connection Procedure (Bulk Flow Chart)Ayman ShwalyNo ratings yet
- Chillers Screw ScrollDocument8 pagesChillers Screw ScrollAhmed Mohamed AliNo ratings yet
- Mainhole and EtcDocument44 pagesMainhole and Etcameera nabihaNo ratings yet
- Sewerage CalculatorDocument5 pagesSewerage CalculatorKarthikeyan SankarrajanNo ratings yet
- Nomination - External Timber Joinery - Banyan Grove - DMIDocument4 pagesNomination - External Timber Joinery - Banyan Grove - DMIDeepum HalloomanNo ratings yet
- 7.2. Dune SandDocument1 page7.2. Dune SandKrishna SankarNo ratings yet
- Cuadernillo Primer GradoDocument2 pagesCuadernillo Primer GradoKarina SantiagoNo ratings yet
- Wi Fi PlugDocument1 pageWi Fi PlugRoberto MenendezNo ratings yet
- DSL-2790U A1 QIG v1.00 (AU) PDFDocument2 pagesDSL-2790U A1 QIG v1.00 (AU) PDFphoto videoNo ratings yet
- Guidelines Article V1 16032017Document1 pageGuidelines Article V1 16032017Muhammad RaashidNo ratings yet
- Locke & Key, Vol. 5: Clockworks PreviewDocument12 pagesLocke & Key, Vol. 5: Clockworks PreviewGraphic Policy0% (1)
- Module 4 - E - MailDocument20 pagesModule 4 - E - MailMohd HafiezNo ratings yet
- Windows 7 ReviewDocument12 pagesWindows 7 ReviewnazmulNo ratings yet
- DIM-Disruptive Innovation Model, Purdue UniversityDocument2 pagesDIM-Disruptive Innovation Model, Purdue Universityentr200No ratings yet
- Elc270 - Assessment 2Document4 pagesElc270 - Assessment 2MICHAELINA MARCUSNo ratings yet
- ETCC in EbsDocument1 pageETCC in EbsMuhd QNo ratings yet
- Assignment Presentation: Assignment On Supply Chain Management System of AarongDocument9 pagesAssignment Presentation: Assignment On Supply Chain Management System of Aarongkamrul IslamNo ratings yet
- + or Cryptopotato - Com or U.today-Domain Domains-UsDocument128 pages+ or Cryptopotato - Com or U.today-Domain Domains-UsMalkeet SinghNo ratings yet
- Aras Innovator 9.3 - Platform SpecificationsDocument3 pagesAras Innovator 9.3 - Platform SpecificationsTufan ÜnalNo ratings yet
- VLSM (Variable Length Subnet Mask)Document11 pagesVLSM (Variable Length Subnet Mask)Afrin Akter Mim 191-15-12862No ratings yet
- User Manual: Smart Home Alarm SystemDocument19 pagesUser Manual: Smart Home Alarm SystemEduardo Jose Fernandez PedrozaNo ratings yet
- DSynchronize (ENG)Document3 pagesDSynchronize (ENG)Rekha Rajarajan100% (1)
- 3GPP TS 38.211Document97 pages3GPP TS 38.211Bijaya RanaNo ratings yet
- MongoDB For Java Developers - Sample ChapterDocument35 pagesMongoDB For Java Developers - Sample ChapterPackt PublishingNo ratings yet
- WM646 Course Corrections Document - 25jan2016Document3 pagesWM646 Course Corrections Document - 25jan2016Kós TamásNo ratings yet
- English For TouristsDocument10 pagesEnglish For TouristsAhmed FaidNo ratings yet
- WWW Resellbox Net Hosting Shared HostingDocument7 pagesWWW Resellbox Net Hosting Shared HostingSakshiraoNo ratings yet
- Emirates TelecommunicationsDocument6 pagesEmirates TelecommunicationsSunil KumarNo ratings yet
- Poetry: Across The SciencesDocument5 pagesPoetry: Across The SciencesFirdaus FikriNo ratings yet
- Install Font Core MicrosoftDocument15 pagesInstall Font Core MicrosoftDidin RudiniNo ratings yet
- Grant Thornton Bank of MaldivesDocument5 pagesGrant Thornton Bank of MaldivesHoward BrohierNo ratings yet
- Cloud FrontDocument3 pagesCloud FrontNew DSPNo ratings yet
- Packet Tracer - Configure Trunks: Addressing TableDocument2 pagesPacket Tracer - Configure Trunks: Addressing TableJavier Rubiano QuirogaNo ratings yet
- Acn Top 20Document2 pagesAcn Top 20Xavier Alarcon ClascaNo ratings yet
- Dot Net MaterialDocument25 pagesDot Net Materialraju_2uNo ratings yet
- WinAVR User ManualDocument23 pagesWinAVR User ManualMohan Raj GuptaNo ratings yet
- Port Security On SwitchesDocument3 pagesPort Security On SwitchesVishal AroraNo ratings yet
- The Popularity of Wattpad As A Reading App Among Senior High School StudentsDocument32 pagesThe Popularity of Wattpad As A Reading App Among Senior High School StudentsCathlene EdemNo ratings yet
- Facebook 50% Users FakeDocument75 pagesFacebook 50% Users FakeZerohedge93% (15)