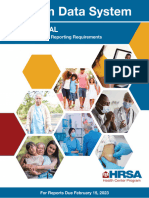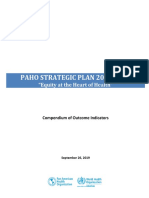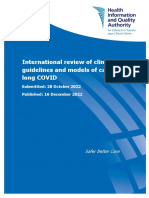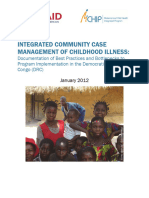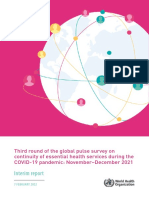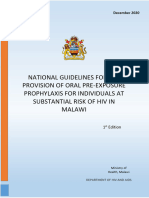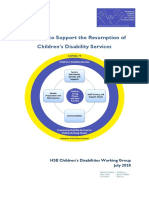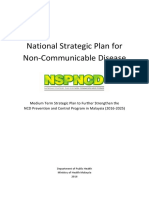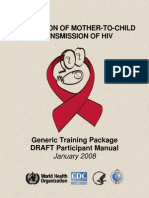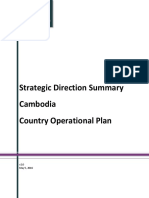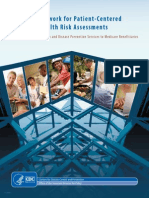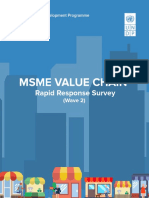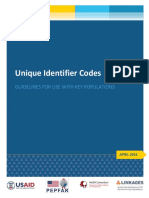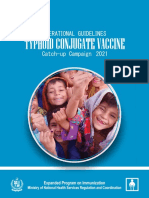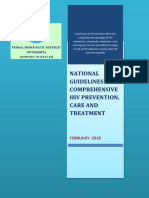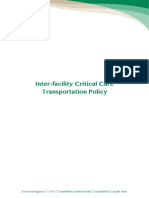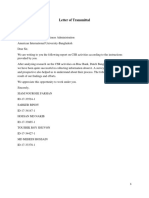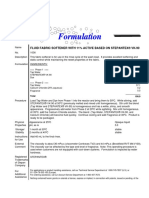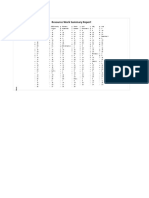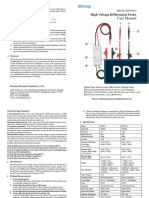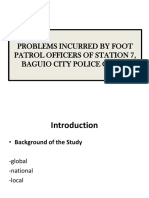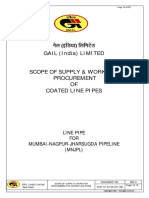Professional Documents
Culture Documents
CPHC NCD Solution Manual
Uploaded by
Aditya SOriginal Description:
Original Title
Copyright
Available Formats
Share this document
Did you find this document useful?
Is this content inappropriate?
Report this DocumentCopyright:
Available Formats
CPHC NCD Solution Manual
Uploaded by
Aditya SCopyright:
Available Formats
CPHC NCD Solution
NCD Application ANM User Manual
Contents
INTRODUCTION ................................................................................................................................................................ 4
INTRODUCTION TO THE PROGRAM: ................................................................................................................................. 4
INTRODUCTION TO THE APPLICATION FOR ANMS:........................................................................................................... 4
ROLE OF ASHAS ................................................................................................................................................................ 5
ROLE OF ANM ................................................................................................................................................................... 5
SCREENING AND MANAGEMENT FLOW: .......................................................................................................................... 6
STEPS TO FOLLOW: ........................................................................................................................................................... 7
SCREEN 1: TABLET HOME PAGE ............................................................................................................................ 8
SCREEN 3: SUB CENTRE PROFILE ...................................................................................................................... 11
SCREEN 4: HOME PAGE AFTER LOGIN ................................................................................................................ 13
SCREEN 5: ABOUT HELP ......................................................................................................................................... 15
SCREEN 6: ABOUT BREADCRUMBS ..................................................................................................................... 16
SCREEN 7: SETTINGS............................................................................................................................................... 17
SCREEN 8: REGISTER SUMMARY .......................................................................................................................... 18
SCREEN 9: DASHBOARD ......................................................................................................................................... 19
SCREEN 10: ASHA FORM - FAMILY FOLDER ...................................................................................................... 20
SCREEN 11: ASHA FORM (NO FAMILY MEMBER IS ENROLLED EARLIER) .................................................. 21
SCREEN 12: ASHA FORM (ANY FAMILY MEMBER IS ENROLLED EARLIER) ................................................ 23
SCREEN 13: FILL INDIVIDUAL DETAILS ............................................................................................................... 24
SCREEN 14: CBAC (PART A: RISK ASSESSMENT) ............................................................................................ 25
SCREEN 14.1: CBAC (PART B: EARLY DETECTION).......................................................................................... 26
SCREEN 14.2: CBAC (PART C: OCCUPATIONAL EXPOSURE) ......................................................................... 27
SCREEN 15: SEARCH INDIVIDUAL ......................................................................................................................... 28
SCREEN 16: ENROLLMENT ..................................................................................................................................... 29
SCREEN 17: IF YES, SEARCH INDIVIDUAL ........................................................................................................... 30
SCREEN 18: ENROLL INDIVIDUAL ......................................................................................................................... 31
SCREEN 19: IF NO, THEN PROFILE PAGE ............................................................................................................ 33
SCREEN 20: MAIN DISEASE PAGE (NCD)............................................................................................................. 35
SCREEN 21: CBAC/HISTORY – RISK ASSESSMENT .......................................................................................... 36
SCREEN 22: CBAC/HISTORY – EARLY DETECTION ........................................................................................... 38
SCREEN 23: CBAC/HISTORY – MENSTRUAL HISTORY ..................................................................................... 41
SCREEN 24: CBAC/HISTORY – PERSONAL HISTORY ....................................................................................... 42
SCREEN 25: CBAC/HISTORY – PERSONAL EXAMINATION .............................................................................. 44
SCREEN 26: HYPERTENSION.................................................................................................................................. 45
2 DELL EMC Education Services
SCREEN 27: DIABETES SCREENING ..................................................................................................................... 47
SCREEN 28: ORAL SCREENING - SYMPTOMS .................................................................................................... 49
SCREEN 29: ORAL SCREENING – VISUAL EXAMINATION (OVE) .................................................................... 51
SCREEN 30: ORAL SCREENING – PHOTOGRAPH .............................................................................................. 53
SCREEN 31: ORAL SCREENING – REFERRAL .................................................................................................... 55
SCREEN 32: BREAST SCREENING - SYMPTOMS ............................................................................................... 56
SCREEN 33: BREAST SCREENING – EXAMINATION.......................................................................................... 58
SCREEN 34: BREAST SCREENING – REFERRAL ............................................................................................... 60
SCREEN 35: CERVICAL CANCER - SYMPTOMS .................................................................................................. 62
SCREEN 36: CERVICAL CANCER – EXAMINATION ............................................................................................ 64
SCREEN 37: CERVICAL CANCER - VIA ................................................................................................................. 67
SCREEN 38: CERVICAL CANCER - REFER ........................................................................................................... 69
SCREEN 39: WORKPLAN ......................................................................................................................................... 72
3 DELL EMC Education Services
Introduction
Introduction to the program:
Under the Ayushman Bharat programme announced by the Central Government in the 2018 budget, Health and
Wellness Centres are envisioned as the mechanism for providing comprehensive primary healthcare including services
for maternal child health, communicable and non-communicable diseases to the entire population.
Government of India, Ministry of Health and Family Welfare under the Ayushman Bharat Comprehensive Primary
Healthcare (CPHC) program is undertaking a population-based NCD (non-communicable diseases) program. The
program aims to screen all men and women over 30 for non-communicable diseases including hypertension, diabetes,
oral, breast and cervical cancers with referrals to secondary and tertiary level Government hospitals for diagnosis,
treatment and management.
This is a referral based program where health workers screen all individuals over 30 at a population level for five non-
communicable diseases. Anyone suspected or at-risk for any of the diseases is progressively referred to higher public
facilities, diagnosed, treated and then managed for life at lower facilities.
The application is developed for the MoHFW, GoI by Dell in consultation with MoHFW (NCD, NHM, EGov and DGHS)
and other technical experts of reputed GoI partner institutions such as the NHSRC, ICMR, AIIMS, WHO, NICPR, CHI, Tata
Trusts and India Stack.
Introduction to the application for ANMs:
Currently under the National Programmed for Prevention and Control of Cancer, Diabetes, Cardiovascular diseases and
Stroke (NPCDCS), it envisaged that the paper health records maintained by the Auxiliary Nurse Midwives (ANMs) and
Accredited Social Health Activists (ASHAs) be digitalized for all the population based screening conducted for women
and men aged 30 years and above in the community or in the health facility nearby for smoother and effective
treatment and referral.
By using this application you will be creating every individual’s electronic health record, similar to a paper file/ record.
Every time the patient/individual visits the facility for screening or treatment the relevant data is entered and new
information is added. This information can be viewed by the health officials for measuring the disease burden, update
in program planning and evaluate the performance of health workers. Note, the individual’s health information
collected is highly confidential and the department aims at maintaining them securely and use it only for treatment and
nothing else.
4 DELL EMC Education Services
Role of ASHAs
ASHAs will play a crucial supportive role in undertaking the population enumeration of all those aged 30 years and
above through home visits. She will register or list all eligible adults (women and men) fill in details specific to non-
communicable diseases and it will be updated every 6 months. She will be given a specific register to record this
information, such as:
1. Estimating population to be screened
2. Enumerating adults 30 years and above in routine household visits
3. Filling up family/household folder
Following this, she will also record information manually by:
1. Completing community based assessment checklist
2. Creating individual health records
3. Maintaining family folder
4. Assessing risk and mobilizing priority screening individuals
5. Identifying population with risk or no risk factors
Role of ANM
All the information collected by the ASHA must be entered by you later in the tablet. As this would enable proper
follow up by the medical officer at the PHC level or at a higher level of facility.
Your task is also to support the ASHA through the field visits in completing the enumeration. Note, you will cross verify
at least 10% population and also you will undertake enumeration in some areas where ASHA’s position is vacant. You
will also ensure all ASHAs complete the CBAC of all individuals 30 years and above and also make available with
registration and CBAC forms, measuring tapes, and other tools that may be necessary for the ASHAs to conduct
screening.
5 DELL EMC Education Services
Screening and Management Flow:
6 DELL EMC Education Services
Steps to Follow:
7 Health Officials:
Program
Performance
On 6 Tertiary
Treatment
Back to Routine Screening Specialist: NCDs
Schedule for all 5 NCDs
Refer
Refer
back
Diagnosed 5 DH Specialist:
NCDs
Doctor Refer
1 ASHA: Pop Consultatio Refer back
Enum & Risk n
Assessment Within Normal NAD 4 CHC
Range / NAD
Specialist: NCDs
Lifestyle Management
2 ANM: At-Risk changes & Refer
Refer
back
Enrolment &
Refer 3 MO PHC:
Suspected
HTN, DM
Follow-up diagnosed
patients
7 DELL EMC Education Services
Screen 1: Tablet Home Page
1.
8 DELL EMC Education Services
2. Description:
1. App Version:1.00: Note the version you are working on. Wherever there is an
update, you will find a link to the next version and you can update by clicking on
that link when there is internet connectivity.
2. Choose Language from the dropdown: This application is being built to work on
many language. As of now, we have options of 10 languages.
3. Name of State: Choose the state you belong to.
4. ANM ID: Every ANM is given a unique ID by the state, which will remain
constant.
5. For First Time login Users: You will enter the username and password.
By Default the password will be the registered mobile number.
6. On successful authentication, ANM will be sent an OTP on her registered mobile
number.
7. ANM has to enter the OTP along with the new password to be set.
8. On successful OTP validation & password update, ANM has to set a 4 digit
authentication pin for 2nd level authentication. Once done, Sync will start to
download the initial metadata.
9. For Subsequent login: ANM has to enter password followed by a 4 digit pin.
10. If you reinstall the App or clear data: ANM has to enter the username and the
last used password.
11. Security Code: Every time you try to login, you will find some numbers struck
out on the screen, you will need to enter them in the text box next to the
number.
12. Now click the long blue rectangular “LOGIN” button.
13. To Reset password/ Reset pin:
You will need to enter a 6 digit One Time Password (OTP) to confirm it is you.
Once done, enter the new password in the Password field and re-enter the
same in the Confirm Password field.
9 DELL EMC Education Services
14. For 1st time login: The Terms and Conditions pop up will appear on the screen
as shown in the screenshot below:
15. Click Agree.
16. Then click the Reset Password/Reset Pin button.
Note: If you are logging in for the first time, it will you direct you to complete the sub-
centre profile. But you will also have the option to make any changes to these details in
the future.
Continued on next page
10 DELL EMC Education Services
Screen 3: Sub Centre Profile
1.
11 DELL EMC Education Services
2 Description:
There will be a profile page for you (In the tablet) where you will be able to add/update master
data for the sub-centre.
Here you will fill your ANM name and other information about the sub-centre population, village-
level population and necessary ASHA details so that you can track the progress against the target
which is calculated automatically of the screening at village level, and achievement against target
at the sub-centre level so that the MO can track the progress.
Number of screening days required is also calculated automatically. This information is also
needed to add SMS reminders for ASHA in the future. Since you are the best person to provide
data for your sub-centre, we are creating screens for them to enter this info.
Note: This will go to the MO of your PHC for approval.
1. The fields State, District, Block, PHC, Sub-centre , ANM ID, ANM Name, and ANM
Registered Phone number will be pre-populated.
2. Click the Village dropdown and select the appropriate village from the list of villages which
pops up based on the sub-centre.
3. Then enter the ASHA name, population, ASHA ID, and ASHA mobile number.
Note: There may be more than one ASHAs for a village. In that case select Add ASHA.
4. Finally, the total population, target population, i.e men and women aged 30 years and
above and the number of screening days will be auto calculated.
Note: There may be more than one ASHA in few villages. In such cases, add ASHA’s by clicking
the +ASHA field. and also add the village names by pressing the +Village field.
5. Update the profile and click Save.
12 DELL EMC Education Services
Screen 4: Home Page after Login
13 DELL EMC Education Services
2 Description:
Once you login, you will find few logos and icons on the top bar and the search bar along with the
option to enter new family details. This is the Home Page.
Top Bar:
1. NCDs Logo : On the top left corner we can find the NCDs logo. On clicking it, it directs
you to the home page.
2. ASHA Format : On choosing the ASHA format icon, you can digitize the ASHA
format recorded by ASHA in the paper form. However you can also search the CBAC form of an
individual.
3. HELP : To request for help on a particular screen, click the HELP icon. This provides
support to:
a. Application Help: This provides information on how to use the application and fill
the appropriate forms.
b. Guidelines: On selecting the guidelines for conducting any screening, you will be
prompted to the NCD guidelines.
c. Health Education: This provides access to various health education materials.
4. Sync Button :Every time you enter new details and you have access to internet, it is
important to click the Sync button and synchronize your data. Whatever information you have
added is then updated in the server and is visible for the medical officer or other higher health
officials to view. Any changes/ updates made in the application must be synced to save all the
details. This information is then updated in the server.
5. Workplan : Workplan is a way for the ANM to know what action she needs to take. It
is her organizer, her to-do list and can be sorted by different parameters.
6. Menu (Three dots) : On clicking the menu(3 dots), a dropdown with various options
such as Dashboard, help, sub-center profile, Register Summary, key contributors, settings,
languages and Logout options are displayed.
14 DELL EMC Education Services
Screen 5: About Help
English Screen
2 Description:
In the Home Page, once you click the HELP icon, the following options are displayed:
Application Help: To obtain information on how to use the application and fill the
appropriate forms.
Guidelines: To obtain the guidelines for conducting any screening.
Health Education: To obtain access to various health education materials.
15 DELL EMC Education Services
Screen 6: About Breadcrumbs
2 Description:
In the Home Page, once you click the icon, the following options are displayed:
Dashboard: To view the total counts of enrolled, fully screened, referred, and under
treatment for a selected period of time.
Help: Treatment guidelines/IEC
Subcenter Profile: Refer to the subcenter profile section.
Register Summary: To view the list of individuals registered by the ANM.
Key Contributors: List of all organizations who have contributed to developing this app
Settings: Given below are the two options available under Settings:
Change Language: To change the language
VIA Trained: An option to choose whether the individual is VIA trained or not.
Logout: To logout from the application.
16 DELL EMC Education Services
Screen 7: Settings
1
2 Description:
From the Home page, select the breadcrumbs in the top left corner. Here you can
see the option named Settings as shown in the screenshot above.
· Once you click the Settings option, you can see two other option:
o Change Language
o VIA Trained
When you select the Change Language option it the following pop up appears on
the screen:
Click Yes.
Next, click the VIA trained option. This gives a pop up which asks if you have been
VIA trained.
Click Yes if you are VIA trained. Click No otherwise.
17 DELL EMC Education Services
Screen 8: Register Summary
1
2 Description:
To navigate to this page, go to icon and then select Register Summary.
From the Register Summary page, select the appropriate value from the Screening
Status, Register, Sub-Register, Village and Duration.
Here you can see a summary of individuals screened till now, without having to
navigate to any particular disease screening section.
18 DELL EMC Education Services
Screen 9: Dashboard
Step Action
2 Description:
In the Dashboard page, you can see target, the count of individuals who are all
enrolled and enrolled over 30 years of age, screened either for at least one
disease and all disease, referred by the ASHA/ANM during early detection and by
ANM after completing screening for disease, lastly, count of patients who are
under treatment.
First, you need to select the start date and end date .
Select if it you or for all ANMs in the SC
Select by gender (Male/ Female/ Other).
Enter Search.
Based on the your search you will observe, count for Screened, Referred
by Early Detection, Referred by ANM screening and Under Treatment.
19 DELL EMC Education Services
Screen 10: Asha Form - Family Folder
2 Description:
In the home page, once you click the Asha Format icon the popup as
shown in the above screenshot is displayed.
If the individual or his/her family member is already enrolled with ASHA,
then select YES.
Otherwise click No.
Continued on next page
20 DELL EMC Education Services
Screen 11: Asha Form (No Family Member is Enrolled Earlier)
Step Action
21 DELL EMC Education Services
Step Action
2 Description:
Once you select NO in the previous screen, you will be redirected to the ASHA
Form page as shown in the above screenshot.
Here you need to first enter the ASHA Name, Village Name, Subcenter
Name, Hamlet name and, PHC Name.
In the Part A- Family Folder section, fill in the details for:
o Household details
o Number/ID
o Name of head of the household
o Details of household amenities
o Type of house
o Availability of toilet
o Source of drinking water
o Availability of electricity
o Motorized vehicle
o Type of fuel used for cooking
o Contact details
Once all the above details are filled, click the ADD MEMBERS button in the bottom
right corner.
Continued on next page
22 DELL EMC Education Services
Screen 12: Asha Form (Any Family Member is Enrolled Earlier)
Step Action
1. Screen:
2. Description:
Once you select YES in the previous screen, you will be redirected to the Search
Individual page as shown in the above screenshot.
In the ID Number field enter the ID which could either be your Aadhar,
Voter, Pan Card, Driving License, or Ration Card numbers.
In the Name field enter the name of the individual and click the search
button.
You could also search for individuals by selecting the appropriate village
from the Village dropdown list and click the search button
Once the search completes you can select a list of names. Select the right
individual from the list.
This will redirect you to ASHA Form page of the enrolled family
There click on ADD MEMBERS button and continue from Screen 10 as
explained below
Continued on next page
23 DELL EMC Education Services
Screen 13: Fill Individual Details
Step Action
1.
2. Description:
After clicking the ADD MEMBERS button, you will come to Fill Individual Details
screen as shown in the above screenshot.
Here you need to fill in all the individual details necessary and click on the
SAVE and CONTINUE button at the bottom of the screen.
Continued on next page
24 DELL EMC Education Services
Screen 14: CBAC (Part A: Risk Assessment)
Step Action
1.
2. Description:
After saving the filled individual details you will come to the Community Based
Assesment Checklist (CBAC) filled by ASHA form. Here you need to fill in the
details based on the Paper forms collected by the ASHA.
Continued on next page
25 DELL EMC Education Services
Screen 14.1: CBAC (Part B: Early Detection)
Step Action
1.
2 Description:
.
Once you fill the Part A of the CBAC form scroll down to Part B to fill in the Early
Detection details. Refer to the ASHA Paper form and select YES or NO
appropriately for each of the options.
Here note that there are two columns to be filled. One is for both ‘Women
and Men’ and the other one for ‘Women only’.
The Women Only section will be editable only if the individuals are Women
and Other. Otherwise this section will be disabled.
Continued on next page
26 DELL EMC Education Services
Screen 14.2: CBAC (Part C: Occupational Exposure)
Step Action
2 Description:
After filling the Part B section scroll down to ‘Part C: Select all that Apply’ section.
The Type of Fuel used for Cooking field entry will be prepopulated from the
ASHA format.
Here you need to select all the options that apply to the individual.
Once done click on the red SAVE button .
On clicking the SAVE button:
1. If any of the symptoms selected as YES in Part B section , Referral POP up
will be displayed for Oral/Breast/Cervical cancers. You can refer the
individual for the higher facility immediately for further diagnosis.
2. Will be navigated to ASHA form and Click on Finish in the ASHA FORM ,
POP up will show up. Are you sure? Go to Home Screen ? Click on YES
will be redirected to Home Page.
Continued on next page
27 DELL EMC Education Services
Screen 15: Search Individual
Step Action
1.
2. Description:
Once you are done click the NCD icon in the top left corner to return to the
Home page.
In the home page click the second option ‘Search’ in blue as shown above.
You will come to Search Individual page as shown in the above screen shot
o In the ID Number field enter the ID which could either be your
Aadhar, Voter, Pan Card, Driving License, or Ration Card numbers.
o In the Name field enter the name of the individual and click the
search button in the right most corner
o You could also search for individuals by selecting the appropriate
village from the Village dropdown list and click the search button in
the right most corner
o Once the search completes you can select a list of names. Select the
right individual from the list.
o This will redirect you to Profile Page.
Continued on next page
28 DELL EMC Education Services
Screen 16: Enrollment
Step Action
English Screen
2 Description (English):
By clicking Enrollment on the Home page, a pop up will appear asking if the
individual or any of his/her family members are already enrolled.
Click YES if the individual or his/her family members are already enrolled.
Otherwise click NO.
Continued on next page
29 DELL EMC Education Services
Screen 17: If Yes, Search Individual
Step Action
1 Screen:
2 Description (English):
Once you select Yes, you will be navigated to the screen shown above.
In the ID Number field enter the ID which could either be your Aadhar, Voter,
Pan Card, Driving License, or Ration Card numbers.
In the Name field enter the name of the individual and click the search
button
You could also search for individuals by selecting the appropriate village
from the Village dropdown list and click the search button.
Once the search completes you can see a list of names. Select the right
individual from the list.
This will redirect you to the Profile page for the individual.
30 DELL EMC Education Services
Screen 18: Enroll Individual
1.
31 DELL EMC Education Services
2. Description:
Action Steps for Enroll Individual Page
Note: It is mandatory to complete all the fields with * next to that field otherwise the enrollment will
not be successful.
1. In the Head of the Family field, under the Family Folder section enter the name of the head of
the family.
2. Under the Individual Information section:
1. Enter name, atleast one ID shown by the individual - Aadhar, PAN, Voter ID, Driving License
or Ration Card and also select the personal ID type (Type of the ID of which the ID number was
given) from the dropdown.
2. The Gender field is a dropdown with three options- Male, Female and Other. Select any one
option.
3. If the individual knows his/her date of birth click on the Date of Birth field, a calendar window
will pop up to enter the Date of Birth. Choose the appropriate date and click OK.
4. If the individual knows his/her age, then click on the Age box and enter the age as mentioned
by the individual.
5. Select the Marital Status of the Individual from the dropdown.
6. Then fill in the name of the Individual’s father/spouse, select the individual’s education from
the dropdown, fill in the mobile number and select the owner of the mobile from the
dropdown.
7. Select the status of the individual’s residence from the Current status of residence
dropdown.
8. Then ask the individual if he/she is a beneficiary of any health insurance scheme. If the
individual is a beneficiary, then click the Yes button. Otherwise, click the No button. If you select
Yes, then select the details of the scheme from the dropdown.
9. Once completed, click SAVE .
10. If you have successfully saved, you will get a pop up message Enrollment saved successfully.
Continued on next page
32 DELL EMC Education Services
Screen 19: If No, then Profile page
1
33 DELL EMC Education Services
2 Description:
Action Steps for Enroll Individual Page
Note: It is mandatory to complete all the fields with * next to that field otherwise the enrollment will not
be successful.
1. Under the Family Folder section:
1. In the Head of the Family field, enter the name of the head of the family.
2. Enter the family household details such as:
Name of the Head of the family
Select the Type of house from the dropdown. If you select the Other option from the
dropdown, then enter the appropriate value in the If Other, Specify field
Similarly, select the Availability of Toilet, Source of Drinking Water, Availability of
Electricity, Motorised Vehicle, and the Type of Fuel Used for Cooking from the
dropdown. If you select the Other option from the dropdown, then enter the
appropriate value in the If Other, Specify field.
3. Enter the phone number of the person to be contacted in the Contact Details field.
4. Based on the individual’s annual income, select if the individual is APL or BPL.
5. Enter the address of the individual in the Address Information field. Also enter the landmark
near the individual’s address in the Landmark field.
6. Select the appropriate village of the individual from the Village dropdown. If you select the
Other option from the dropdown, then enter the appropriate value in the If Other, Specify field.
7. Select the annual household income range of the individual from the Annual Household
Income dropdown and then select the individual’s ownership status of the home from the House
Ownership Status dropdown.
2. Under the Individual Information section:
1. Enter name, atleast one ID shown by the individual - Aadhar, PAN, Voter ID, Driving License
or Ration Card and also select the personal ID type (Type of the ID of which the ID number was
given) from the dropdown.
2. The Gender field is a dropdown with three options- Male, Female and Other. Select any one
option.
3. If the individual knows his/her date of birth click on the Date of Birth field, a calendar window
will pop up to enter the Date of Birth. Choose the appropriate date and click OK.
4. If the individual knows his/her age, then click on the Age box and enter the age as mentioned
by the individual.
5. Select the Marital Status of the Individual from the dropdown.
6. Then fill in the name of the Individual’s father/spouse, select the individual’s education from
the dropdown, fill in the mobile number and select the owner of the mobile from the dropdown.
7. Select the status of the individual’s residence from the Current status of residence dropdown.
8. Then ask the individual if he/she is a beneficiary of any health insurance scheme. If the
individual is a beneficiary, then click the Yes button. Otherwise, click the No button. If you select
Yes, then select the details of the scheme from the dropdown.
3. Once completed, click SAVE .
4. If you have successfully saved, you will get a pop up message Enrollment
saved successfully.
34 DELL EMC Education Services
Screen 20: Main Disease Page (NCD)
1 Screen:
Description:
To navigate to the screening page, click the Name of selected individual in the Search page and
then select Screening option from the Main Disease Page as shown in the above screenshot.
Note: You can navigate to the screening page only after filling the Profile section.
1. The screen shows 7 square boxes as shown in the screenshot above. ANM can click on any
box for which screening has to be done.
Note: If the CBAC/History information is incomplete, then only this box will be activated by default.
ANM has to enter and save details in Personal History, only then the other boxes will be activated.
35 DELL EMC Education Services
Screen 21: CBAC/History – Risk Assessment
Step Action
1.
36 DELL EMC Education Services
Step Action
2. Description :
You need to select the CBAC/History option from the Screening page as shown
above. Once you select that you can complete the CBAC/History in five sections.
Note: Risk Assessment, Early Detection field values will be prepopulated from
ASHA, if the person is already digitized.
Risk Assessment:
Here you can see three columns named ‘Question’, ‘Range’, and ‘Score’.
In the Question column you can see the list of questions you need to ask
the individual if not already diagnosed
In Range column you can note down the answers given by the individuals
Based on what is selected in the Range column you can find the
corresponding score for each question and also the total score of an
individual in the Score column. If total score is more than 4, a pop-up will
be displayed which says, “Patient may be at risk”. For NCD’s, patient
needs to be prioritized for NCD screening.
You need to also document additional information like Family History of
Cancer, Type of Fuel used or cooking, and Occupational Exposure and
click the green SAVE button at the bottom of the page. It will
say “Risk Assessment Details Updated Successfully”
Continued on next page
37 DELL EMC Education Services
Screen 22: CBAC/History – Continued
38 DELL EMC Education Services
Ste Action
p
Description : Early Detection
On clicking save, after completing CBAC/History risk assessment section, it leads
you to screening the individual for any NCD or other general disease through the
early detection, in case ASHA has not completed the CBAC section.
Note: Risk Assessment, Early Detection field values will be prepopulated from
ASHA, if the person is already digitized.
Once you are done with the Risk Assessment section you will come to the Early
Detection section.
Here there are list of question as shown in the screenshot above, that you
need to ask the individual and click on the button next to either YES or NO.
After filling the necessary fields, click the green SAVE button at the
bottom of the page. It will say “Early Detection Details Updated
Successfully”
39 DELL EMC Education Services
1
Only for Women –
40 DELL EMC Education Services
Screen 23: CBAC/History – Menstrual History
Step Action
2 Description :
Once you SAVE the Early Detection section, you will come to the Menstrual History
page only if the patient is women.
Note: The Menstrual History page will be enabled only for Women and Other.
If the individual is female then you need to ask the individual a list of things
mentioned in this page, such as:
o Age at Menarche
o Menopause – Yes or No
o Duration of Menopause, if yes
o If she is a pregnant
o Lactating – Yes or No
o If she is having regular periods every month
o Last Menstrual Period date
o Menstrual Bleeding
After filling the necessary fields, click the green SAVE button at
the bottom of the page. It will say “Menstrual History Updated
Successfully”
41 DELL EMC Education Services
Screen 24: CBAC/History – Personal History
Step Action
1.
42 DELL EMC Education Services
Step Action
2. Description :
Once you SAVE the Menstrual History section, you will come to the Personal
History page.
ANM will ask the individual if he/she has been Ever Diagnosed diseases like
Cancer (select Oral, Cervical, and/or Breast), Hypertension, Diabetes, Heart
Disease, Stroke, Kidney failure and COPD. She will select Yes or No based
on the response.
If Yes to any disease above, ANM will ask if the individual is “Under
Treatment” or no.
After filling the necessary fields, click the green SAVE button at
the bottom of the page. It will say “Personal History Updated Successfully”
Continued on next page
43 DELL EMC Education Services
Screen 25: CBAC/History – Personal Examination
Step Action
1.
2. Description :
Once you SAVE the Personal History section, you will come to the Personal
Examination page.
In the Date field, click the calendar icon to choose the date of
screening. The date of the screening has to be selected in the field.
“Height, Weight” have to be entered in numeric as per the actual readings.
“BMI” value gets calculated automatically. It shows in red if the value is >=25
After filling the necessary fields, click the green SAVE button at
the bottom of the page. It will say “Personal
Examination Updated Successfully”
Continued on next page
44 DELL EMC Education Services
Screen 26: Hypertension
Step Action
45 DELL EMC Education Services
Step Action
2 Description :
In the Screening page click the second option ‘Hypertension’ as shown above.
In the Date field, click the calendar icon to choose the date of
screening.
The Systolic, Diastolic, Pulse Rate, Diagnosed for Hypertension Earlier
(Yes/No), Currently Under Treatment (Yes/No) fields will be prepopulated.
If any of the above mentioned fields are not in Normal range, then ANM has
to refer the individual by selecting YES in the Refer field to the higher facility
for further investigation.
If referred, Refer To field will get activated. ANM should select an appropriate
option (PHC, CHC, DH, Others). If the Others option is selected, then it has
to be specified in the If Other Specify field.
If ANM has to add any other information about the individual then the
Remarks field has to be filled with the appropriate information.
After filling the necessary fields, click the Save & Finish button. Once done,
Hypertension Register updated successfully message will appear on the
screen.
Continued on next page
46 DELL EMC Education Services
Screen 27: Diabetes Screening
1.
47 DELL EMC Education Services
2.
Description:
To fill in any of the Diabetes details, the ANM has to select the Diabetes Screening
box.
Actions:
In the Date field, click the calendar icon to choose the date of
screening.
You have to enter the random blood sugar of the individual and populate
the Random Blood Sugar field.
The Diagnosed for Diabetes earlier (Yes/No), Currently Under Treatment
(Yes/No) fields will be prepopulated.
If any of the above mentioned fields are not in the Normal range, then ANM
has to refer the individual by selecting Yes in the Refer field to the higher
facility for further investigation.
If referred, Refer To will get activated. ANM should select an appropriate
option (PHC, CHC, District Hospital, and Others). If the Others option is
selected, then it has to be specified in the If Other Specify field.
If ANM has to add any other information about the individual then the
Remarks field has to be filled with the appropriate information.
After filling the necessary fields, click the Save & Finish button. Once done,
Diabetes Register updated successfully message will appear on the screen.
48 DELL EMC Education Services
Screen 28: Oral Screening - Symptoms
Step Action
49 DELL EMC Education Services
Step Action
2 Description :
In the Screening page click the fourth option ‘Oral Screening’ as shown above.
Once you select that you can complete the Oral Screening in four sections.
Symptoms section: In the Date field, click the calendar icon to choose
the date of screening.
Please select the right option (Yes/No) by clicking on the radio button next to
Any Issues in Mouth? field
If ‘Yes’ is selected, select the right option (Yes/No) by clicking on the radio
button for the other fields in this screen as per the patient’s responses.
Add Remarks if any on the Oral Screening Symptoms.
After filling the necessary fields, click the green SAVE & NEXT
button at the bottom of the page. It will say “Oral Symptoms Register Saved
Successfully”
Continued on next page
50 DELL EMC Education Services
Screen 29: Oral Screening – Visual Examination (OVE)
Step Action
51 DELL EMC Education Services
Step Action
2 Description :
Once you are done with the Symptoms section you will come to the Visual
Examination section.
Please select the right option (Yes/No) by clicking on the radio button next to
the following option:
o White Patches
o Red Patches
o Non-healing Ulcers
o Growth of Recent Origin
o Restricted Mouth Opening
If Yes is selected for any of the above option, you can see the
visual/graphics at the right will indicate the patches for examination in blue
dots.
After examining the patient mouth, click on the blue patches on the visual to
indicate the patches that are affected. The Abnormal patches selected will
be indicated in Red color.
Add Remarks if any on the Oral Screening Symptoms.
In the SUMMARY section, you can see the visual representing the oral
abnormalities.
After filling the necessary fields, click the green SAVE & NEXT
button at the bottom of the page. It will say “Oral Examination Register
Saved Successfully”
Continued on next page
52 DELL EMC Education Services
Screen 30: Oral Screening – Photograph
Step Action
53 DELL EMC Education Services
Step Action
2 Description :
Once you are done with the Visual Examination section you will come to the
Photograph page.
Here select the blue plus icon on the Oral image to add a mouth photo of
the patient.
Once you click on the blue plus button, the tablet camera will open. Click an
open mouth photo of the patient and select the and save the image.
After uploading the image, click the green SAVE & NEXT button at
the bottom of the page. It will say “Oral Photograph Saved Successfully”
Once you click the SAVE & NEXT a pop with the summary of the patient
information selected appears as shown below.
Click on the green OK button.
Continued on next page
54 DELL EMC Education Services
Screen 31: Oral Screening – Referral
Step Action
2 Description :
Once you are done with the Visual Examination section you will come to the
Photograph page.
If individual appears as a suspect, then you need to mark YES in the Refer
field.
If referred, Refer To field will get activated. ANM should select an
appropriate option (PHC, CHC, DH, Others). If the Other option is selected,
then it has to be specified in the If Other Specify field.
After filling the necessary details, click the green SAVE & NEXT
button at the bottom of the page. It will say “Oral Referral Saved
Successfully”
Continued on next page
55 DELL EMC Education Services
Screen 32: Breast Screening - Symptoms
Step Action
1 Screen
56 DELL EMC Education Services
Step Action
2 Description :
In the Screening page click the fifth option ‘Breast Screening’ as shown above.
Once you select that you can complete the Breast Screening in three sections.
Symptoms section: In the Date field, click the calendar icon to choose
the date of screening.
For the fields listed below, please select the right option (Yes/No) by
clicking on the radio button:
Any Breast Related Symptoms?
Lump or Thickening in Breast?
Change in Size
Change in Shape&Position of
Any Retraction of Nipple
Discharge from One or Both
Puckering or Dimpling
Swelling/Lump in Armpit
Constant Pain in Breast or Armpit
Redness of Skin over Breast or
Erosions of Nipple
If ‘Yes’ is selected, select the right option (Yes/No) by clicking on the radio
button for the other fields in this screen as per the patient’s responses.
If any remarks need to be added, enter the same in the Remarks field.
After filling the necessary fields, click the green SAVE & NEXT
button at the bottom of the page. Once done, a message appears on the
screen which says “Breast Symptoms Register Saved Successfully”
57 DELL EMC Education Services
Screen 33: Breast Screening – Examination
Step Action
58 DELL EMC Education Services
Step Action
2 Description :
Once you are done with the Symptoms section, navigate to the
Examination section.
Select Yes/No for the option “Trained Individual for Self Breast
Exam”
Please select the right option (Yes/No) by clicking on the radio
button next to the following option:
Lump in Breast
Swelling in Armpit
Nipple Retraction/Distortion
Ulceration
Discharge from Nipple
Skin Dimpling/Retraction
If Yes is selected for any of the above option, the visual for the
same can be visible on the right side of the screen. The visual at
the right will indicate the patches for examination in blue dots.
After examining the individual’s breast, click on the blue patches on
the visual to indicate the patches that are affected. The Abnormal
patches selected will be indicated in Red color.
If any remarks needs to be added, enter the same in the Remarks
field.
In the SUMMARY section, you can see the visual representing of
the breast abnormalities.
After filling the necessary fields, click the green SAVE & NEXT
button at the bottom of the page. Once done, a message
will appear on the screen which says Breast Exam Register
Saved Successfully.
Screening Summary with all the selected Symptoms and
examination findings will be displayed. Click ok.
Note : If there is no symptoms/findings Screening summary will not
be displayed
59 DELL EMC Education Services
Screen 34: Breast Screening – Referral
Step Action
1 Screen
60 DELL EMC Education Services
Step Action
2 Description :
Once you are done with the Examination section, navigate to the Referral section.
If individual appears as a suspect, then you need to mark YES in the Refer
field.
If referred, Refer To field will get activated. ANM should select an
appropriate option (PHC, CHC, DH, Others). If the Others option is selected,
then it has to be specified in the If Other Specify field.
If any remarks need to be added, enter the same in the Remarks field.
After filling the necessary details, click the green SAVE & NEXT
button at the bottom of the page. A message appears on the screen which
says “Breast Referral Saved Successfully”
Continued on next page
61 DELL EMC Education Services
Screen 35: Cervical Cancer - Symptoms
1
62 DELL EMC Education Services
Actions:
Note: On Clicking Cervical cancer, Have you been trained for VIA POP up will be
appeared for first time login?
If ANM selects Yes, VIA section will be enabled. Else, it will be disappeared.
In the Date field, click the calendar icon to choose the date of
screening.
Please select the right option (YES/NO) by clicking on the radio button
o Any Cervical related symptoms?
If response to above Question is ‘Yes’ - Please select the right option
(YES/NO) by clicking on the radio button for below symptoms.
o Excessive Bleeding during period
o Postmenopausal Bleeding
o Bleeding after Intercourse
o Excessive Foul smelling Vaginal Discharge
o Bleeding between Periods
If response to “Any Cervical related symptoms?” is “NO”, all the other
symptoms will be disabled and Remarks can be added directly.
Add Remarks if any on the Cervical Cancer Symptoms.
After filling all the details please click on ‘Save & Next’.
You will get a confirmation pop up – “Screening Summary”. Click Ok.
63 DELL EMC Education Services
Screen 36: Cervical Cancer – Examination
64 DELL EMC Education Services
1 Screen
Actions:
In the Examination Screen, please select the right option (YES/NO) by
clicking on the radio button for each examination parameter
1. Polyp
2. Ectopy(Erosion)
3. Hypertrophy
4. Bleeds on Touch
5. Unhealthy Cervix
6. Suspicious Looking
7. Frank Malignancy/Growth in Cervix.
8. Prolapse Uterus
9. Excessive Discharge
If ANM has selected menopause earlier for the individual, then the second and sixth questions
will not appear
Add Remarks if any on the Cervical Cancer Examination.
65 DELL EMC Education Services
After filling all the details, please Click on ‘Save & Next’.
You will get a Prompt based on the examination outcome only if the
patient has to be referred
The Summary of Symptoms and Cervical Examination will be displayed for
information. Click on OK.
66 DELL EMC Education Services
Screen 37: Cervical Cancer - VIA
1
67 DELL EMC Education Services
2. Description:
Only if you have been trained for VIA you should do the VIA Screening.
Please select the VIA test outcome
o Positive
o Negative
o Suspicious of Cancer
Add VIA from the dropdown.
Add Remarks on VIA findings.
If positive or suspicious, Blue dots will be displayed in the picture area.
Click on blue dots in picture.
Click on ‘Save & Next’
68 DELL EMC Education Services
Screen 38: Cervical Cancer - Refer
1
69 DELL EMC Education Services
Description:
Under Refer, select ‘Yes’ if the patient has to be referred.
Select from Dropdown options for “Refer To” field
o PHC
o CHC
o District Hospital
o Other
Please Click ‘Yes’ when asked “Do you want to refer this individual”.
Add Remarks
Click on ‘Save & Finish’
Select ‘No’ if the patient need not be referred
If the Recommendation was to Refer, but if ANM opted not to Refer,
below popup will show up. Please click on ‘Not required’ if you are sure on
not referring the patient.
If Suspected and Not Referred, the same will be Displayed in the Prompt
with Symptoms and Examination Summary will be displayed. Click on OK.
70 DELL EMC Education Services
Click on ‘Save & Finish’
71 DELL EMC Education Services
Screen 39: Workplan
1
2. Description:
Workplans are a way for the ANM to know what action she needs to take.
It is her organizer, her to-do list and can be sorted by different
parameters.
The landing page for Workplan will display the 3 categories.
o Today’s Task
o This week’s Task
o Missed Tasks
When ANM clicks on “Today”, she will see a list of individuals that are due
today for follow-up. “This week” will show it for the rolling week, 7 days
from today. “Missed“ will show all tasks that were not completed. Expired
tasks from Today’s list and This Week’s list will go into the Missed list.
72 DELL EMC Education Services
The list of individuals will have the following columns –
o Photo
o Name
o Age
o Disease
o Village
o Action point
o Due-date
The list will be prioritized by importance of action to be taken and by due
date.
ANM can filter the follow-ups on village to finish all her weekly follow-up
for a village together. This will help her in better organizing her time and
visits.
The action-point indicates the action that the ANM needs to take for that
individual. It will be one of the following:
For Priority follow up category
o Uncontrolled (For diagnosed Patients)
Follow-up Generated - When BP/sugar is over the range for
patients on treatment.
Follow-up closed - ANM advises patient, take vitals reading
and Advises patient to re-visit MO
o Lost to follow up by ANM (For diagnosed Patients)
Follow-up Generated - When patient has missed follow-ups
for 2 calendar months
Follow-up closed - When follow up visit is entered and ANM
completes patient tracking
o Lost to follow up by MO (For diagnosed Patients) –
Follow-up Generated - When patient missed one 3-monthly
visit with MO
Follow-up closed - When MO visit is entered
o Specialist advised visit –
Follow-up Generated - Created when Specialist/PHC ask for a
follow-up visit
Follow-up closed - ANM should remind the patient for going
to facility for follow-up
General Follow up
o Specialist advised ANM follow-up –
Follow-up Generated - Created when specialist/PHC ask for
ANM to do a follow-up visit
73 DELL EMC Education Services
Follow-up Closed - ANM to do particular action as asked by
specialist e.g. medicine disbursement
o Suspected, not referred –
Follow-up Generated - ANM should have referred to MO but
didn’t.
Follow-up Closed - ANM refers the patient
o Referred, not reached facility –
Follow-up Generated - Individual should have been seen by
the MO but no evidence of that.
Follow-up Closed - ANM should check with patient whether
they went to MO and update patient tracking
o At Risk
Follow-up Generated- When individual CBAC score >=4 or has
early detection symptom or when BP or sugar is in risk range
Follow-up Closed - ANM should do counselling for Lifestyle
modifications
o Monthly checkup –
Follow-up Generated - when a patient is confirmed for
Hypertension or diabetes
Follow-up Closed - When ANM does the monthly check-up
Complete Screening
o Screen Individual - Created when Individual’s ASHA format is
completed – When screening is started / patient history should be
completed
o Screen on priority – Individual has CBAC score >=4 / early detection
symptom are present – When screening is completed
o Complete partial screening - When screening is not completed for
an individual – When screening is completed
74 DELL EMC Education Services
END OF LAB
75 DELL EMC Education Services
You might also like
- RWAnda NCD Strategic PlanDocument66 pagesRWAnda NCD Strategic PlanMoss MbuguaNo ratings yet
- National Tuberculosis Prevalence Survey (NTPS) 2016 Philippines PDFDocument146 pagesNational Tuberculosis Prevalence Survey (NTPS) 2016 Philippines PDFLinius Cruz100% (1)
- ESwatini NCCP 2019Document37 pagesESwatini NCCP 2019Muke KhabakoNo ratings yet
- Molecular Diagnostics Integration Global Meeting: 10-12 July 2019, Geneva, SwitzerlandDocument20 pagesMolecular Diagnostics Integration Global Meeting: 10-12 July 2019, Geneva, SwitzerlandKrishna ChaitanyaNo ratings yet
- Global AIDS Strategy 2021 2026 enDocument100 pagesGlobal AIDS Strategy 2021 2026 enmohammedNo ratings yet
- Revised Health Sector ReportDocument298 pagesRevised Health Sector ReportAndrew WainainaNo ratings yet
- 2022 Uds ManualDocument205 pages2022 Uds ManualMegan MackiernanNo ratings yet
- IndicadorDocument215 pagesIndicadorSheyla Pierina Quispe FelicesNo ratings yet
- WHO Guidelines - Adverse EventsDocument80 pagesWHO Guidelines - Adverse Eventsdrabhi23No ratings yet
- National Adolescent Health Strategy 2011 2015.ugandaDocument61 pagesNational Adolescent Health Strategy 2011 2015.ugandaBarbara StangenNo ratings yet
- h2020 wp1415 Health - en PDFDocument105 pagesh2020 wp1415 Health - en PDFDragos CutaNo ratings yet
- HRP Guidelines 2018Document39 pagesHRP Guidelines 2018Leslie RubinNo ratings yet
- NCHHSTP Strategic Plan Through 2020Document60 pagesNCHHSTP Strategic Plan Through 2020Robert G. Gish, MDNo ratings yet
- SVG NHSSP, 2019-2025 (Final Draft) CopyDocument72 pagesSVG NHSSP, 2019-2025 (Final Draft) Copycorderotelesford1992No ratings yet
- Global Genomic Surveillance Strategy: For Pathogens With Pandemic and Epidemic PotentialDocument32 pagesGlobal Genomic Surveillance Strategy: For Pathogens With Pandemic and Epidemic PotentialBachiBouzoukNo ratings yet
- Transition and Sustainability Plan RoadmapDocument41 pagesTransition and Sustainability Plan Roadmaptroywhizy4No ratings yet
- Strengthening CDC's Emergency Response: Public Health PreparednessDocument72 pagesStrengthening CDC's Emergency Response: Public Health PreparednessForums-allNo ratings yet
- Long-COVID-international Guidelines-2023Document201 pagesLong-COVID-international Guidelines-2023Zezinho zéNo ratings yet
- Strengthening Health Managengent Information System (HMIS) in Kalungu District by Ssali Denis and Kalere Charles-ReportDocument42 pagesStrengthening Health Managengent Information System (HMIS) in Kalungu District by Ssali Denis and Kalere Charles-Reportchris sebNo ratings yet
- Data Quality Audit ToolDocument106 pagesData Quality Audit ToolPaulin koffiNo ratings yet
- Telemedicina OMSDocument68 pagesTelemedicina OMSElba Lucia Tibamoso LopezNo ratings yet
- The Journey To Scale: Moving Together Past Digital Health PilotsDocument48 pagesThe Journey To Scale: Moving Together Past Digital Health Pilotsapi-278271190No ratings yet
- Health SWG Report PDFDocument225 pagesHealth SWG Report PDFFrancis Mwangi ChegeNo ratings yet
- National Health ICT Strategic Framework 2015-2020Document62 pagesNational Health ICT Strategic Framework 2015-2020Akin AkinmosinNo ratings yet
- DR C Long EnglishDocument90 pagesDR C Long EnglishAbdi TofikNo ratings yet
- UNDP-socio-economic Impact Assessment-Afghanistan-Brief2Document25 pagesUNDP-socio-economic Impact Assessment-Afghanistan-Brief2Hasham DaqiqNo ratings yet
- Tanzania DQA Guidelines 21Nov2016 FINAL-3 (1)Document50 pagesTanzania DQA Guidelines 21Nov2016 FINAL-3 (1)Yassboy MsdNo ratings yet
- Federal Health It Strategic Plan: Prepared byDocument50 pagesFederal Health It Strategic Plan: Prepared bySergio Bota SierraNo ratings yet
- Who Implementation Tool For Pre-Exposure Prophylaxis (Prep) of Hiv InfectionDocument24 pagesWho Implementation Tool For Pre-Exposure Prophylaxis (Prep) of Hiv InfectionJonathan CastelanNo ratings yet
- WHO 2019 nCoV EHS Continuity Survey 2022.1 EngDocument54 pagesWHO 2019 nCoV EHS Continuity Survey 2022.1 EngFitriNo ratings yet
- Procurement ManualDocument59 pagesProcurement ManualAshis Daskanungo100% (1)
- Seaglp20062 2Document62 pagesSeaglp20062 2Ajie WitamaNo ratings yet
- Immunization Guidelines enDocument49 pagesImmunization Guidelines enNuha AL-YousfiNo ratings yet
- RBOPPStudy 2013Document31 pagesRBOPPStudy 2013Mikay rsnsNo ratings yet
- Primary Health Care Systems (Primasys) : Case Study From NigeriaDocument44 pagesPrimary Health Care Systems (Primasys) : Case Study From NigeriaDapo OrimoloyeNo ratings yet
- Ethiopia Consolidated ART Guideline 2014Document165 pagesEthiopia Consolidated ART Guideline 2014TayeNo ratings yet
- OCDE - Health at A Glance 2019 - 4dd50c09-En PDFDocument243 pagesOCDE - Health at A Glance 2019 - 4dd50c09-En PDFJosé Anselmo de Carvalho JúniorNo ratings yet
- Prep Guidelines UpdatedDocument54 pagesPrep Guidelines UpdatedHeartful charltonNo ratings yet
- Guidance To Support Resumption of Children Disability Services PDFDocument53 pagesGuidance To Support Resumption of Children Disability Services PDFchristine carewNo ratings yet
- National Strategic Plan For Non-Communicable DiseaseDocument32 pagesNational Strategic Plan For Non-Communicable Diseaseooi yongshenNo ratings yet
- 2020 Grants Call For Proposal Draft v4 23 July 2020Document13 pages2020 Grants Call For Proposal Draft v4 23 July 2020monsalbert13No ratings yet
- Manual PM 1-08Document369 pagesManual PM 1-08pastizal123456No ratings yet
- ATTOCKDocument149 pagesATTOCKamna100% (1)
- Strategic Direction Summary Cambodia Country Operational PlanDocument88 pagesStrategic Direction Summary Cambodia Country Operational PlanRaksa RaNo ratings yet
- Framework For HR ADocument52 pagesFramework For HR AHS RattiNo ratings yet
- HIV Sentinel Surveillance 2012-13 Technical BriefDocument54 pagesHIV Sentinel Surveillance 2012-13 Technical BriefvemalNo ratings yet
- MSME+Value+Chain+Rapid+Response+Survey Wave+2Document45 pagesMSME+Value+Chain+Rapid+Response+Survey Wave+2Don TrajeNo ratings yet
- Unique Identifier Codes: Guidelines For Use With Key PopulationsDocument36 pagesUnique Identifier Codes: Guidelines For Use With Key PopulationsGarvit GargNo ratings yet
- Europe 2020Document203 pagesEurope 2020Марияна КолеваNo ratings yet
- pa00k7f5Document64 pagespa00k7f5vivianmancilla963No ratings yet
- Hype Cycle For Telemedicine and Virtual Care, 2016: Published: 6 July 2016Document52 pagesHype Cycle For Telemedicine and Virtual Care, 2016: Published: 6 July 2016cloudetdelgadoNo ratings yet
- Uganda 10Document181 pagesUganda 10chioma stellaNo ratings yet
- Typhoid Operational Guideline - Final 27-10-2020Document76 pagesTyphoid Operational Guideline - Final 27-10-2020Abdur RehmanNo ratings yet
- Art 2018Document243 pagesArt 2018abelNo ratings yet
- ART Guidelines 15052015Document136 pagesART Guidelines 15052015abubakr finger100% (1)
- Ifct 1.3Document13 pagesIfct 1.3Mahmoud FathyNo ratings yet
- Federal Health IT Strategic Plan 2015-2020 PDFDocument50 pagesFederal Health IT Strategic Plan 2015-2020 PDFiggybauNo ratings yet
- WHO-HIS-HSR-17.43-engDocument28 pagesWHO-HIS-HSR-17.43-engchelsea pasiahNo ratings yet
- Service-Spec No.20-NHSDocument32 pagesService-Spec No.20-NHSallearstextbooksNo ratings yet
- MUST Product Catalogue New PDFDocument31 pagesMUST Product Catalogue New PDFJoshua Immanuel GaniNo ratings yet
- Torata Regency Special RulesDocument13 pagesTorata Regency Special RulesVladimir KNo ratings yet
- Lift Control System OverviewDocument2 pagesLift Control System OverviewleekeanyewNo ratings yet
- Brooklyn Campus Spring 2014 Textbook ListDocument3 pagesBrooklyn Campus Spring 2014 Textbook ListUtkarsh ShrivatavaNo ratings yet
- JD730 Power Sensor JDPM Operating Guide R1.4Document44 pagesJD730 Power Sensor JDPM Operating Guide R1.4mborazNo ratings yet
- SpeakmanDocument2 pagesSpeakmanpoladwipaNo ratings yet
- UrbanClap: India's Largest At-Home Services MarketplaceDocument37 pagesUrbanClap: India's Largest At-Home Services Marketplacenaksh arora60% (25)
- CSR ReportDocument23 pagesCSR ReportSiam FarhanNo ratings yet
- Standard Duty Carrier Parts Manual: 1080 Hykes Road Greencastle, PA 17225 Phone (717) 597-7111Document250 pagesStandard Duty Carrier Parts Manual: 1080 Hykes Road Greencastle, PA 17225 Phone (717) 597-7111Andrew RichardsonNo ratings yet
- Purlin DesignDocument30 pagesPurlin DesignRangel Lara BaluyotNo ratings yet
- Pump Primer 1 AssDocument34 pagesPump Primer 1 AssGkou DojkuNo ratings yet
- 6ES73340CE010AA0 Datasheet enDocument4 pages6ES73340CE010AA0 Datasheet enMohd Ismail YusofNo ratings yet
- 9100 Auditor Guidance Material What to Look For and AskDocument22 pages9100 Auditor Guidance Material What to Look For and Askmarwannr100% (4)
- Deutz620 50Document4 pagesDeutz620 50sdiamanNo ratings yet
- Stepan Formulation 1036Document2 pagesStepan Formulation 1036Muhammad ZubairNo ratings yet
- Pile Target As Per MSP Schedule - RODocument11 pagesPile Target As Per MSP Schedule - ROabir senguptaNo ratings yet
- Research Paper On Cyber Security & CryptographyDocument2 pagesResearch Paper On Cyber Security & CryptographyInternational Journal of Innovative Science and Research Technology100% (1)
- AnyScan BrochureDocument28 pagesAnyScan BrochureManjinder SinghNo ratings yet
- ComNav Vector G2 & G2B CompassDocument2 pagesComNav Vector G2 & G2B CompasstariktunadNo ratings yet
- TI-Nspire CX-HH GettingStarted EN PDFDocument114 pagesTI-Nspire CX-HH GettingStarted EN PDFglazetmNo ratings yet
- Micsig DP10013 Differential ProbeDocument2 pagesMicsig DP10013 Differential ProbedonsterthemonsterNo ratings yet
- NB Geotube Highpumpingheights Tcm29-12837Document2 pagesNB Geotube Highpumpingheights Tcm29-12837pjgomezdNo ratings yet
- DevOps Training in KukatpallyDocument4 pagesDevOps Training in KukatpallyComputech InfoSolutions100% (1)
- Problems Incurred by Foot Patrol Officers of Station 7, Baguio City Police OfficeDocument8 pagesProblems Incurred by Foot Patrol Officers of Station 7, Baguio City Police OfficeChe magnoNo ratings yet
- Software Engineer with 3.6 years experience in Java, Spring, Hadoop, SparkDocument1 pageSoftware Engineer with 3.6 years experience in Java, Spring, Hadoop, SparkSukirti KapoorNo ratings yet
- Power of GravityDocument71 pagesPower of GravityJose RodriguezNo ratings yet
- Exploration 4 EWAN Chapter 1Document9 pagesExploration 4 EWAN Chapter 1leinad71No ratings yet
- Ts Scope of Work and SupplyDocument12 pagesTs Scope of Work and Supplykbpatel123No ratings yet
- KCP Operation Modes Coordinate SystemsDocument25 pagesKCP Operation Modes Coordinate SystemsNguyễn Duy AnhNo ratings yet
- Commercial Refrigeration CompressorsDocument42 pagesCommercial Refrigeration Compressorsmahaveen100% (1)