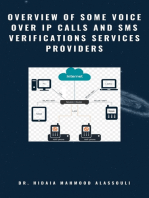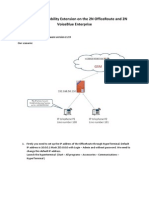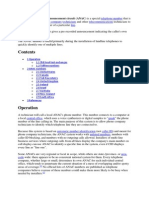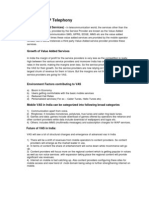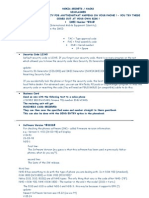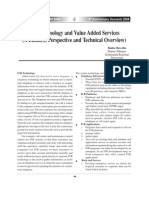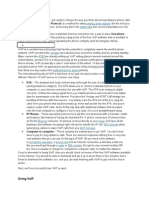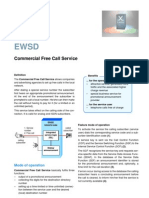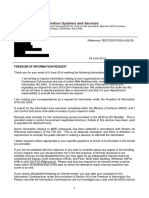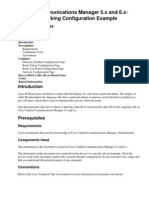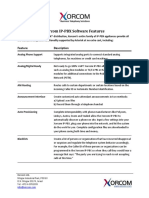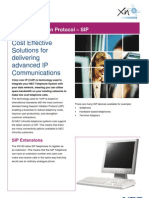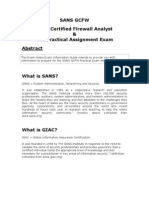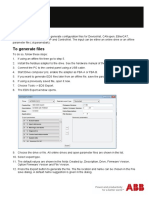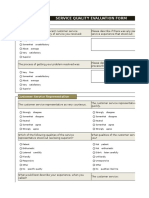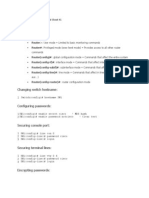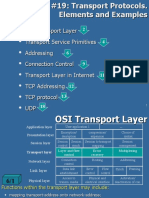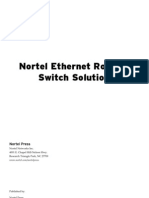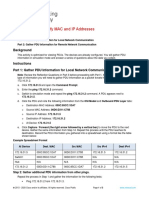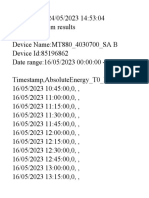Professional Documents
Culture Documents
Configuring Voxbone Services Updated v2
Uploaded by
Michael BenarouchOriginal Title
Copyright
Available Formats
Share this document
Did you find this document useful?
Is this content inappropriate?
Report this DocumentCopyright:
Available Formats
Configuring Voxbone Services Updated v2
Uploaded by
Michael BenarouchCopyright:
Available Formats
Configuring Voxbone Services 1
Configuring
Voxbone services
MMC customers | June 2019
voxbone.com | hello@voxbone.com | @voxbone
Configuring Voxbone Services 2
Table of Contents
Configuration basics
Creating SIP URIs 6
{E164}
{CPC} and {ANI}
Cloud forwarding and TelURIs 9
Mapping phone numbers to a URI 10
Mapping phone numbers to channels 11
Understanding capacity groups 14
Selecting the right Point of Presence 15
Choosing your codecs 16
DNS lookup 16
Caller ID (CLI) 17
Dual-tone multi frequency (DTMF) 19
Dialed number identification services (DNIS) 20
Calling party category (CPC) 21
Configuring outbound calls 22
voxbone.com | hello@voxbone.com | @voxbone
Configuring Voxbone Services 3
Configuring SMS
Configuring inbound SMS 27
Configuring your server and firewalls 30
Configuring outbound SMS 31
Call detail records (CDRs) 33
Configuring fax
Configuring faxing 35
Configuring phone numbers for fax 36
T.38 for fax over IP 37
Configuration defaults 38
voxbone.com | hello@voxbone.com | @voxbone
Configuring Voxbone Services 4
Confidentiality
The information in this guide is confidential to Voxbone, and cannot be reproduced or
redistributed in any way, shape, or form without prior written consent from Voxbone.
Voxbone assumes no responsibility for errors that may be contained in, or for
misinterpretations that might be inferred from, this guide.
voxbone.com | hello@voxbone.com | @voxbone
Configuring Voxbone Services 5
Configuration basics
Whether your Voxbone account is a test account or a full
account, this is the place to look for all things configuration.
There are a few important things to do right at the beginning.
The most important thing is making sure your network can accept Voxbone traffic. At
a minimum it should be configured for traffic from the nearest Voxbone ‘SuperPoP’.
Tip: Voxbone’s network is fully geo-redundant. This means that if anything goes
wrong at one of our data centers, all the traffic flowing there will immediately
be diverted. On your end, that means business as usual. To take advantage
of this free failsafe system, make sure your network accepts traffic from all
Voxbone SuperPoPs.
Click here for a list of our SuperPoP IP addresses.
If you need help configuring your equipment, take a look at our guide for the most
common types of software here.
voxbone.com | hello@voxbone.com | @voxbone
Configuring Voxbone Services 6
Creating SIP URIs
Once you’ve bought your phone numbers from Voxbone,
you’ll need to anchor them to a URI.
A Uniform Resource Identifier, or URI, is simply a string of characters –
like a name – used to identify a ‘resource’ on a network. It tells us how to
Definition pick your platform out of all the other things on the internet.
Here’s how to do that:
1 Go to the ‘Configure’ menu and select ‘Configure Voice URIs’.
2 Click 'New'.
3 Enter a valid URI, and a description that will help you recognise it.
4 Click 'Save'.
If you want to setting up call forwarding, these steps are slightly different. See Page 9
for more.
voxbone.com | hello@voxbone.com | @voxbone
Configuring Voxbone Services 7
Tip: don’t just create one Voice URI. Make sure you create two or more and
designate one as your back-up URI, in case your primary URI is unavailable.
If that happens, we’ll automatically direct all traffic to the back-up instead.
Voxbone lets you use two variables in your URI: E164 and CPC/ANI. CPC and ANI
variables are for toll-free numbers only.
{E164}
This variable adds the E164 value of each phone number to your URI, which in turn lets
you map a unique URI to your phone numbers.
The E164 variable can be used alone, or combined with extra characters. Here are
some examples.
E164 variable alone: {E164}@213.246.216.68
E164 variable with extra characters: 00{E164}@213.246.216.68
The ‘00’ in the second option can be replaced by a ‘+’ sign.
{CPC} and {ANI}
These variables are only used for toll-free numbers. They let you add information about
the calling party category (CPC) into the URI.
The Calling Party Category, or CPC, tells us what kind of caller is getting
in touch – specifically, whether they’re from a mobile network, a landline/
Definition fixed-dial network, a payphone, or something else.
The CPC might influence how much the call to your toll-free number costs.
If the calling party is using a landline, for instance, that will usually cost a
bit less than if they were on a mobile phone.
voxbone.com | hello@voxbone.com | @voxbone
Configuring Voxbone Services 8
Here are the possible values for {CPC} and {ANI}.
CPC {CPC} {ANI}
Ordinary (fixed-line) ordinary 01
Cellular cellular 02
Payphone payphone 03
Unknown unknown 00
A device type that isn’t
unsupported n/a
supported
Here’s an example: Someone using a mobile phone calls your toll-free number, which is
+1800 555 1234 The provisioned SIP URIs for that number could be expanded like this:
Number Number
CPC Format Result
dialed type
{E164}{ANI}@customer. 1800555123402@
+1800 555 1234 Toll-free Mobile
com customer.com
{E164}@customer. 18005551234@customer.
+1800 555 1234 Toll-free Mobile
com;cpc={CPC} com;cpc=cellular
{E164}{ANI}@customer. 17145551234@customer.
+1714 555 1234 Regular Mobile
com com
{E164}@customer. 17145551234@customer.
+1714 555 1234 Regular Mobile
com;cpc={CPC} com;cpc=unsupported
Because the second two examples are calls placed to regular (not toll-free) numbers,
the ANI and CPC variables in the resulting number are blank and “unsupported”
respectively.
Tip: URI parameters are easy to change or remove. Just navigate to the
‘Operations’ option on the right-hand side, and select the right button.
voxbone.com | hello@voxbone.com | @voxbone
Configuring Voxbone Services 9
Cloud forwarding and TelURIs
When setting up a URI, you have the option to set up call forwarding too. The steps
are the same as for setting up a normal SIP URI, except that you choose a different
protocol: TelURI.
This protocol's name hints at what it is: the use of a telephone number as a URI. The
phone number you use as the URI here is the one to which you'd like your calls forwarded.
Tip: To forward calls from a Voxbone number, make sure that number is fully
enabled for outbound calling (Page 22). Ask your Account Manager to enable
TelURI specifically.
Here’s how to do that:
1 Go to the ‘Configure’ menu and select ‘Configure voice URIs’.
2 Click 'New' and select 'TelURI' as the protocol.
3 Enter a valid phone number, and a description that will help you recognise it.
4 Click 'Save'.
voxbone.com | hello@voxbone.com | @voxbone
Configuring Voxbone Services 10
Mapping phone numbers to a URI
1 Go to the 'Configure' menu at the top of the screen and select 'Configure
DIDs'.
2 Search for the DIDs you want to configure, or click 'Search' to display all.
3 Use the tabs shown to select 'Voice'.
4 From the available configuration options, select 'Voice URI'.
5 Click the input box, shown above, to open a pop-up window.
6 Search for the Voice URI you'd like to configure, and tap 'Select'.
The pop-up window will close. Select the phone number you'd like to configure
7 by ticking the box on the left (or tick the box next to 'Number', in the column
header, to select all).
8 Click 'Apply'.
9 You’re done! Your phone numbers are now configured to a SIP URI.
voxbone.com | hello@voxbone.com | @voxbone
Configuring Voxbone Services 11
Mapping phone numbers to channels
To receive calls, you'll need to map your phone numbers to channels (sometimes called
'trunks') within the Zones you want.
Here's how to map your numbers to channels.
1 Go to the 'Configure' menu and select 'Configure DIDs'.
2 Search for the DIDs you want to configure, or click 'Search' to display all.
3 Navigate to the 'Service' tab and select the 'Trunk' button.
If you want to configure numbers in bulk, select the box next to 'Number' on
4 the leftmost column.
Click 'Apply' or 'Apply to all', depending on whether you're working with
5 multiple numbers.
Tip: you can choose to limit the number of simultaneous calls received and
dialed by a single number by selecting ‘Limit channels’ below the ‘Service’ tab.
If you don’t specify a limit, the number will share capacity with all your other
numbers in the same Zone. To remove limits, select the ‘Maximum’ box and
then click ‘Apply’.
voxbone.com | hello@voxbone.com | @voxbone
Configuring Voxbone Services 12
Understanding capacity groups
Capacity groups let you set up groups of phone numbers, within which you can limit the
number of simultaneous calls they can make/receive.
To create a capacity group, just follow these steps.
Go to the 'Configure' menu at the top of the screen and select 'Configure
1 capacity groups'.
2 Click ‘New’.
Give your new group a name and set its capacity (i.e. the number of calls that
3 phone numbers in the group can simultaneously make/receive).
4 Set your alert threshold.
Tip: Your alert threshold is the percentage of capacity used before you’re
notified. So if you have a capacity group whose capacity is 20, and your alert
threshold is 50%, you’ll be notified when a member of your capacity group is
making/receiving 10 simultaneous calls.
voxbone.com | hello@voxbone.com | @voxbone
Configuring Voxbone Services 13
When you’re ready to add specific phone numbers to your capacity group, follow
these steps.
Go to the 'Configure' menu at the top of the screen and select 'Configure
1 DIDs'.
2 Search for the DIDs you want to configure, or click 'Search' to display all.
3 Under the ‘Service’ tab, select ‘Capacity group’.
4 Select your preferred capacity group from the drop-down menu.
Tick the phone numbers you’d like to edit, or select all by ticking the
5 box next to ‘Number’ on the leftmost column.
6 Click ‘Apply’ or ‘Apply to all’.
voxbone.com | hello@voxbone.com | @voxbone
Configuring Voxbone Services 14
If you want to edit a capacity group, here’s what to do.
Navigate back to the ‘Configure’ menu and select ‘Configure capacity groups’.
1
2 Search for the capacity group you’d like to edit (or click ‘Search’ to display all).
3 Click the three purple dots next to the name of your chosen capacity group.
4 Select your preferred capacity group from the drop-down menu.
5 Select ‘Edit’ from the menu that appears.
6 Click ‘Apply’ or ‘Apply to all’.
voxbone.com | hello@voxbone.com | @voxbone
Configuring Voxbone Services 15
Selecting the right Point of Presence (PoP)
Voxbone has five major Points of Presence (PoPs). You can configure your numbers
individually to your preferred PoP like this:
Go to the 'Configure' menu at the top of the screen and select 'Configure
1 DIDs'.
2 Search for the DIDs you want to configure, or click 'Search' to display all.
3 Select the ‘PoP’ button underneath the ‘Service’ tab.
4 Select the PoP nearest your server.
Tick the phone numbers you’d like to edit, or select all by ticking the box next
5 to ‘Number’ on the leftmost column.
6 Click ‘Apply’ or ‘Apply to all’.
Tip: make sure your firewalls are configured to accept traffic from all Voxbone
PoPs. Their IP addresses are listed here.
voxbone.com | hello@voxbone.com | @voxbone
Configuring Voxbone Services 16
Choosing your codecs
Voxbone offers all the main codecs on the market, including newer ones like HD Voice
or Video. You can also choose your codecs on a number-by-number basis.
Here’s the list of codecs we support:
G711a Opus
G711μ VP8
G729 (A) H264
Speex (8, 16, and 32 kHz) H263+
G722
And here’s how to modify your codecs:
Go to the 'Configure' menu at the top of the screen and select 'Configure
1 DIDs'.
2 Search for the DIDs you want to configure, or click 'Search' to display all.
3 Select ‘Voice’ from the tab menu.
4 Select ‘Codecs’ from underneath the ‘Voice’ tab.
5 Select your preferred format from the list.
Tick the phone numbers you’d like to edit, or select all by ticking the box next
6 to ‘Number’ on the leftmost column.
7 Click ‘Apply’ or ‘Apply to all’.
voxbone.com | hello@voxbone.com | @voxbone
Configuring Voxbone Services 17
DNS lookup
If you’ve used a domain name as the host in your URIs, you can specify which record
Voxbone looks up in the DNS to determine the location of your platform.
Here are the options:
Standard: Voxbone looks up the A record for the specified domain.
DNS SRV: Voxbone looks up the SRV record for the specified domain.
We strongly recommend using DNS SRV, as it enables backup options (redundancy)
and load balancing.
Caller ID (CLI)
Voxbone can deliver caller ID (also called CLI, or Call Line Identification) in three formats,
as shown below. You can also choose your CLI format on a number-by-number basis.
CLI format What it displays
The number is passed on exactly
Raw CLI
as it was received by the carrier
The number is passed on in
164 CLI
E164 format (recommended)
This displays the number in E164 format
if the caller is from another country, but
Localized CLI
otherwise formats it according to the
specified country’s national format.
voxbone.com | hello@voxbone.com | @voxbone
Configuring Voxbone Services 18
To change which format you’re using, follow these steps:
Go to the 'Configure' menu at the top of the screen and select 'Configure
1 DIDs'.
2 Search for the DIDs you want to configure, or click 'Search' to display all.
3 Select ‘Voice’ from the tab menu.
4 Select ‘Caller ID’ from underneath the ‘Voice’ tab.
5 Select your preferred format from the list.
Tick the phone numbers you’d like to edit, or select all by ticking the box next
6 to ‘Number’ on the leftmost column.
7 Click ‘Apply’ or ‘Apply to all’.
Dual-tone multi frequency (DTMF)
Voxbone can deliver DTMF in the following formats. You can also choose your DTMF
format on a number-by-number basis.
Auto (RFC 2833, SIP INFO) SIP INFO
Auto (RFC 2833, in-band) In-band
RFC 2833
voxbone.com | hello@voxbone.com | @voxbone
Configuring Voxbone Services 19
To change which format you’re using, follow these steps:
Go to the 'Configure' menu at the top of the screen and select 'Configure
1 DIDs'.
2 Search for the DIDs you want to configure, or click 'Search' to display all.
3 Select ‘Voice’ from the tab menu.
4 Select ‘DTMF’ from underneath the ‘Voice’ tab.
5 Select your preferred format from the drop-down menu.
Tick the phone numbers you’d like to edit, or select all by ticking the box next
6 to ‘Number’ on the leftmost column.
7 Click ‘Apply’ or ‘Apply to all’.
voxbone.com | hello@voxbone.com | @voxbone
Configuring Voxbone Services 20
Dialed number identification service (DNIS)
The DNIS allows you to receive the number dialed by a caller inside the SIP header. Like
the services above, this can be activated on a number-by-number basis. Here’s how to
do just that.
Go to the 'Configure' menu at the top of the screen and select 'Configure
1 DIDs'.
2 Search for the DIDs you want to configure, or click 'Search' to display all.
3 Select the ‘Service’ button underneath the ‘Service’ tab.
4 Select ‘DNIS’ from underneath the ‘Service’ tab.
5 Tick ‘Enabled’.
Tick the phone numbers you’d like to edit, or select all by ticking the box next
6 to ‘Number’ on the leftmost column.
7 Click ‘Apply’ or ‘Apply to all’,
voxbone.com | hello@voxbone.com | @voxbone
Configuring Voxbone Services 21
Calling party category (CPC)
The calling party category (CPC) records the kind of network an incoming call is from
(e.g. mobile, landline, payphone).
With Voxbone, you can block certain kinds of CPC on toll-free numbers, which helps
you control your per-minute fees. We’re rolling this feature out to a growing number of
countries.
You can block or enable calls from fixed-line, mobile (cellular), or payphone sources.
Here’s how.
Go to the 'Configure' menu at the top of the screen and select 'Configure
1 DIDs'.
2 Search for the DIDs you want to configure, or click 'Search' to display all.
3 Select the ‘Service’ button underneath the ‘Service’ tab.
4 Select ‘DNIS’ from underneath the ‘Service’ tab.
5 Tick ‘Enabled’.
Tick the phone numbers you’d like to edit, or select all by ticking the box next
6 to ‘Number’ on the leftmost column.
7 Click ‘Apply’ or ‘Apply to all’.
voxbone.com | hello@voxbone.com | @voxbone
Configuring Voxbone Services 22
Configuring
Outbound Calls
voxbone.com | hello@voxbone.com | @voxbone
Configuring Voxbone Services 23
In this section, we’ll look at how to configure Voxbone to
let you make outbound calls.
Tip: If you want to make outbound calls, make sure that you buy numbers
that offer outbound dialing (“VoxOUT international”). You’ll find this listed in
the ‘Features’ column when you go to buy a number. You can also filter your
search to include only outbound-enabled numbers.
Voxbone offers two kinds of outbound services: national and international. They differ
in the kinds of numbers they can reach.
Voxbone’s national outbound service Voxbone’s international outbound
is designed for depth of reachability. service is designed for breadth of
For all the countries in which you’re reachability. You can only reach fixed-
signed up to a national dial plan, line (landline) and mobile numbers, so
you can reach almost every kind of may not be able to dial other number
number in that country. types, such as toll-free or short
code numbers. But with Voxbone
international, you can reach every
country in the world.
Here’s a quick summary of the main differences.
International National
Benefit outbound outbound
Reach fixed-line numbers
Reach mobile numbers
Reach other non-geographic numbers
Make international calls
Local number presentation
voxbone.com | hello@voxbone.com | @voxbone
Configuring Voxbone Services 24
Now it’s time to get started. Before anything else, you’ll need to activate the outbound
service from your Account Manager. This is easily done by messaging them directly.
Like with some other Voxbone services, you’ll need credit in your usage account to start
making outbound calls. Once you’re activated and topped up, you’re ready to configure
Voxbone for outbound. Here's how.
Go to the 'Configure' menu at the top of the screen and select 'Configure
1
outbound voice'.
Choose a username and password to access outbound services. These will
2 apply to all the outbound voice services you use, including emergency services.
Tip: Click 'Generate' and we'll create a secure password for you. Keep your
password safe: if you end up changing it, all the services you've set up with that
password will stop working until you enter the new one on your equipment.
3 We recommend that you add a maximum call duration (in minutes) for
outbound services. This helps prevent misuse or accidental wastage of the
service.
Click 'Save'.
5
Tip: Voxbone's authentication process for outbound calls varies depending
on the way that you're connected to the Voxbone network (interconnection).
These are covered individually in our interconnection guide here.
Now you're ready to configure your Voxbone phone numbers to make outbound calls.
Follow the instructions below and you'll be ready to go.
voxbone.com | hello@voxbone.com | @voxbone
Configuring Voxbone Services 25
Go to the 'Configure' menu at the top of the screen and select 'Configure
1 DIDs'.
2 Search for the DIDs you want to configure, or click 'Search' to display all.
3 Under the ‘Voice’ tab, select 'VoxOUT international' or 'VoxOUT national'
depending on your preference..
4 Tick ‘Enabled’.
Tick the phone numbers you’d like to edit, or select all by ticking the box next
5 to ‘Number’ on the leftmost column.
6 Click ‘Apply’ or ‘Apply to all’.
Tip: This can also be done using our Provisioning API. Find more
information here.
If for any reason your call isn’t connected, the call detail record (CDR) created will have
a ‘blocked’ status listing the cause of failure.
Diversion headers
As well as using your Voxbone phone numbers to make calls, you can send non-
emergency calls over the Voxbone network using another phone number that you own.
To do this, just make sure you include a Voxbone phone number in the diversion header
of the SIP invite.
A diversion header is a field of a SIP call that's added when the call is
diverted, such as when it's forwarded. Calls can be diverted multiple
Definition times, and be initiated by a user or by the network itself.
voxbone.com | hello@voxbone.com | @voxbone
Configuring Voxbone Services 26
Configuring SMS
voxbone.com | hello@voxbone.com | @voxbone
Configuring Voxbone Services 27
Configuring SMS (formerly VoxSMS)
We’re constantly expanding the list of countries in which we offer texting services.
All Voxbone mobile numbers support SMS, and some national and local (geographic)
numbers do too.
Tip: Using texting services on a given Voxbone phone number doesn’t affect
your ability to receive calls on it.
The prices for sending texts to the same country are here.
The prices for sending texts internationally are here.
The prices for receiving texts are here.
Configuring inbound SMS
Before you get started receiving texts, you’ll need to create an SMS link group. This lets
you add several methods or routes with different weight, which can be used for load
balancing or backups (redundancy). Here’s how.
Tip: You can also carry out this process using our Provisioning API. Visit our
developers’ portal here and search for ‘SMS’.
Go to the ‘Configure’ menu,
1 and select ‘Configure
SMS links’.
2 Click 'Link Group'
Decide on a name for your
3 link group and click ‘Create’.
It will appear in the list
below ‘Name’.
voxbone.com | hello@voxbone.com | @voxbone
Configuring Voxbone Services 28
Now you’ve created a link group, all you need to do is create an SMS link itself:
1 Click ‘New’, next to ‘Link group’.
2 Pick the direction of your SMS links (inbound, outbound, or bi-directional).
3 Under ‘Link Group’, select the group you made above.
Select your preferred protocol. This will determine the rest of the fields you
4 need to complete.
Adjust load balancing, monitoring, system type, and other values depending
5 on the protocol you’ve selected.
A note on protocols:
For outbound/bi-directional links, the only supported protocols are SMPP and REST JSON
For SMPP you can choose to set up your connection as SMPP (ESME) or SMPP (SMSC)
If you’d like Voxbone to connect to your equipment, then select SMPP (ESME)
If you’re using your own SMPP server, then select SMPP (SMSC)
For inbound links, you need to choose the protocol (SMPP, SIP and SMTP) and the traffic direction
(i.e. from Voxbone)
voxbone.com | hello@voxbone.com | @voxbone
Configuring Voxbone Services 29
Here’s an example, using a bi-directional link with REST JSON (API).
Field Value
Direction Bi-directional
Protocol REST_JSON
Group [Your SMS link group name]
Name Any name with under 20 characters
Login A login for your connection
For SMPP, a strong password of 8-9
characters is required. It needs a
Password
numeric, upper-case, lower-case,
and special character.
This is the URL to which Voxbone will
Callback URL send delivery status reports and
inbound messages.
Useful for inbound connections if you
want to enable load balancing (higher val-
Load balancing weight
ue = more preferred). Ignore this
for outbound links.
This lets you enable delivery
Delivery reports
status reports.
voxbone.com | hello@voxbone.com | @voxbone
Configuring Voxbone Services 30
Go to the 'Configure' menu at the top of the screen and select 'Configure
1 DIDs'.
2 Select ‘SMS’ from the tab menu.
3 Select ‘SMS link group’ from the buttons below ‘Available configuration options’.
4 Click the empty box under ‘SMS link group‘, and select the link group you’ve made.
Tick the mobile-enabled phone numbers you’d like to add, or select all by ticking
5 the box next to ‘Number’ on the leftmost column.
6 Click ‘Apply’.
Your phone number is now configured to receive incoming texts.
Tip: To make sure you pick up texts, check that you’ve got credit in
your prepaid Voxbone account.
Configuring your server and firewalls
The way you configure your network depends on your protocol of choice. Voxbone is
running version 3.4 of SMPP.
Here’s a quick guide.
Note: We strongly recommend using TLS for the sake of your communications security.
voxbone.com | hello@voxbone.com | @voxbone
Configuring Voxbone Services 31
Alternative IP
Protocol IP address address
SMPP (SMSC), TLS 81.201.82.10:2778 81.201.83.10:2778
SMPP (SMSC), no TLS 81.201.82.10:2777 81.201.83.10.2777
SMPP (ESME), TLS 81.201.82.10:2778 81.201.83.10:2778
REST JSON (API)
Tip: For more information, refer to our developers’ documentation here.
Configuring outbound SMS
Configuring outbound texting requires a few more steps. To get started, request
activation of the service from your Account Manager. This is easily done by messaging
them directly.
Once you’re activated, here’s how to enable outbound texting on specific phone
numbers. Not all Voxbone numbers support outbound SMS, so make sure to select only
those that have a tick in the ‘Outbound SMS’ column.
voxbone.com | hello@voxbone.com | @voxbone
Configuring Voxbone Services 32
Go to the 'Configure' menu at the top of the screen and select 'Configure
1 DIDs'.
Enter your search parameters, or click ‘Search’ to display all your phone
2 numbers.
3 Select ‘SMS’ from the tab menu.
4 Select ‘Outbound SMS’ from the buttons below ‘Available configuration options’.
Tick the SMS-enabled phone numbers you’d like to add, or select all by ticking
5 the box next to ‘Number’ on the leftmost column.
6 Click ‘Apply’.
Your phone number is now configured to send texts.v
Once you’ve followed the steps above, here’s a quick checklist to make sure
everything is set up properly.
You’ve activated outbound texting, as explained above
Both the origin and destination phone numbers are in the E164 format
The originating number (the number sending the text) is a Voxbone number
that supports SMS
The originating number is activated for outbound texting (see below)
The destination country and mobile network are supported
There’s credit on your usage account
You haven’t hit the maximum number of texts per number per day
If any of the conditions above aren’t met, the text will be blocked, and the CDR
will have a ‘blocked’ status.
voxbone.com | hello@voxbone.com | @voxbone
Configuring Voxbone Services 33
Tip: If your SMS can’t be sent, the system will try again every 6 minutes for
48 hours. After this, the SMS will be deleted, and a CDR with the status ‘time
out’ will be created. Tip: For more information on service restrictions, check
this link.
Call detail records (CDRs)
Once you send a text, a call detail record (or CDR) will be created, and a delivery report sent.
You can find all your CDRs by going to the ‘Account’ menu within the portal, and
selecting ‘Call history.’
Choose between the ‘Inbound’ and ‘Outbound’ tabs, and select ‘SMS’ under ‘CDR type’
to see records of texts you’ve sent and received.
voxbone.com | hello@voxbone.com | @voxbone
Configuring Voxbone Services 34
Configuring fax
(formerly VoxFax)
voxbone.com | hello@voxbone.com | @voxbone
Configuring Voxbone Services 35
Voxbone doesn't stop at top-quality voice and messaging.
Here's how to configure our services to work with faxing.
Tip: If you want to use faxing and T.38, make sure that you buy numbers that
offer these features. (“VoxFax” and "T.38"). You’ll find these listed in the
‘Features’ column when you go to buy a number. You can also filter your search
to include only fax or T.38-enabled numbers.
Configuring faxing
Voxbone lets you receive faxes over your Voxbone numbers in either .tiff or .pdf format.
These messages can be delivered through one of two protocols: SMPT or HTTP POST.
Just like with voice, to receive faxes, you'll need to configure your fax URI. Here's how.
1 Go to the ‘Configure’ menu and select ‘Configure fax URIs'.
2 Click 'New'.
Choose whether you want to use HTTP or SMTP by using the tabs in the pop-
3 up box that appears. Then you’ll be able to select your preferred file format
and fill in the URI, as well as the CSID.
4 When you're done, click 'Save'.
voxbone.com | hello@voxbone.com | @voxbone
Configuring Voxbone Services 36
CSID is an acronym for Called Subscriber Identification. It's what
identifies your fax machine as the recipient of a fax message.
It's usually under 40 characters, and combines the fax's telephone
Definition number (DID) and identification of the fax's user. Your CSID will be sent
to anyone who sends you a fax, so they know they've sent it to the right
place.
Configuring phone numbers for fax
Now you’re ready to set up your phone number to receive faxes. It’s important to note
that for each number, you have to choose between receiving inbound voice calls and
receiving faxes: you can’t receive both on the same number.
Here's how to set up your numbers to receive faxes.
1 Go to the ‘Configure’ menu and select ‘Configure DIDs'.
2 Search for the DIDs you want to configure, or click 'Search' to display all.
3 Go to the 'Fax' tab and select 'Fax URI'.
4 Enter the fax URI you've configured or use the drop-down menu.
Tick the phone numbers you'd like to configure, or select all by ticking the box
5
next to 'Number' on the leftmost column.
6 Click 'Apply' or 'Apply to all'.
voxbone.com | hello@voxbone.com | @voxbone
Configuring Voxbone Services 37
Tip: The SMTP address from which your faxes will originate is, by default, a
Voxbone address. To whitelabel the service, we’d recommend installing an
SMTP proxy server between Voxbone and your end-users.
Configuring T.38 for fax over IP
T.38 is a kind of protocol for sending faxes over a data network. It involves
converting the fax signal to an image before sending it to another fax
machine.
Definition If that fax machine is also T.38 capable, it will convert the image back
into a fax signal. This isn't necessary for the fax to work, but it's ideal.
We're constantly expanding our support for T.38 fax, and you can check our current
coverage here.
1 Go to the ‘Configure’ menu and select ‘Configure DIDs'.
2 Search for the DIDs you want to configure, or click 'Search' to display all.
3 Go to the 'Fax' tab and select 'T.38'.
4 Click the 'Enabled' box.
Tick the T.38-enabled phone numbers you'd like to add, or select all by ticking
5 the box next to 'Number' on the leftmost column.
6 Click 'Apply' or 'Apply to all'.
voxbone.com | hello@voxbone.com | @voxbone
Configuring Voxbone Services 38
Configuration
defaults
voxbone.com | hello@voxbone.com | @voxbone
Configuring Voxbone Services 39
Now that you’re familiar with configuring everything from
phone numbers to fax URIs, you’re ready to set up your
default options.
These will determine the configurations for all new Voxbone numbers that you buy.
Setting them up is completely optional, but lets you skip lots of hassle if you’re using
lots of numbers for the same thing (but buying them at different times).
Here’s how to set up your default configurations.
1 Go to the ‘Configure’ menu and select ‘Default configuration’.
Choose between defaults for routing, capacity, caller ID (CLI), codecs, call
2 blocking on toll-free numbers, media, and more.
You can see all your configuration defaults in one place, and adjust them at any time.
voxbone.com | hello@voxbone.com | @voxbone
You might also like
- Configuring GSM VoIP Gateways With Cisco Call ManagerDocument14 pagesConfiguring GSM VoIP Gateways With Cisco Call ManagerSaimir Astrit HydiNo ratings yet
- Overview of Some Voice Over IP Calls and SMS Verifications Services ProvidersFrom EverandOverview of Some Voice Over IP Calls and SMS Verifications Services ProvidersNo ratings yet
- Pbxact 2023 Nov-1Document21 pagesPbxact 2023 Nov-1andihari1978No ratings yet
- Dial Plan Implementation: Introducing Call RoutingDocument180 pagesDial Plan Implementation: Introducing Call RoutingGuillermo Ex TottiNo ratings yet
- Call Spoofing Services, Modus Operandi, Regulatory Framework and Impact On SocietyDocument9 pagesCall Spoofing Services, Modus Operandi, Regulatory Framework and Impact On SocietyHarish KumarNo ratings yet
- How To Setup Mobility Extension On 2n OfficerouteDocument14 pagesHow To Setup Mobility Extension On 2n Officeroutegnatagbi8696No ratings yet
- Configuring CME Voice Productivity FeaturesDocument27 pagesConfiguring CME Voice Productivity FeaturesLinda J. EvansNo ratings yet
- Asterisk Free PBX ConfigurationDocument3 pagesAsterisk Free PBX ConfigurationDoug FleetwoodNo ratings yet
- Chapter-15 More On BSNL Services: Data OneDocument34 pagesChapter-15 More On BSNL Services: Data Onesureshknit03No ratings yet
- VPhone ManualDocument7 pagesVPhone ManualYuva SarvanNo ratings yet
- CUCM IssuesDocument18 pagesCUCM IssuestheajkumarNo ratings yet
- An Automatic Number Announcement CircuitDocument3 pagesAn Automatic Number Announcement CircuitRobert HolemsNo ratings yet
- Rohit Goel - 236Document3 pagesRohit Goel - 236Rohit GoelNo ratings yet
- Cisco Jabber InstallationDocument78 pagesCisco Jabber InstallationpiyeshNo ratings yet
- Advanced Intelligent NetworksDocument3 pagesAdvanced Intelligent NetworksYidnekachwe MekuriaNo ratings yet
- Telenor Social Services 1911Document24 pagesTelenor Social Services 1911Fouzia TariqNo ratings yet
- Ericsson Md110 E1qsig Dmg2000Document23 pagesEricsson Md110 E1qsig Dmg2000s_vallespinNo ratings yet
- Sri Lanka's 10-Digit National Numbering PlanDocument8 pagesSri Lanka's 10-Digit National Numbering Planmalinga lokugamageNo ratings yet
- Mitel 3300 To Asterisk NowDocument23 pagesMitel 3300 To Asterisk NowChris McAndrewNo ratings yet
- Self-Service Short Codes - T-Mobile SupportDocument6 pagesSelf-Service Short Codes - T-Mobile SupportMarcus MacdonaldNo ratings yet
- UCSniff - Voip Sniff PDFDocument21 pagesUCSniff - Voip Sniff PDFnejmNo ratings yet
- SPA9000userguide PDFDocument129 pagesSPA9000userguide PDFrigofsNo ratings yet
- Secret Codes For Nokia PhonesDocument3 pagesSecret Codes For Nokia PhonesMuntazirMahdi110No ratings yet
- Billion Dial PlansDocument26 pagesBillion Dial PlansMatthew BrownNo ratings yet
- Madeline Bodin, Keith Dawson-The Call Center Dictionary (2002) PDFDocument233 pagesMadeline Bodin, Keith Dawson-The Call Center Dictionary (2002) PDFmsh-666No ratings yet
- Admin - Nokia Secrets HacksDocument2 pagesAdmin - Nokia Secrets HacksMorosanudaniel91No ratings yet
- Intelligent Network Architecture & Services in BSNLDocument32 pagesIntelligent Network Architecture & Services in BSNLJason RogersNo ratings yet
- Comment CCM Voicebluenextv5Document11 pagesComment CCM Voicebluenextv5gnatagbi8696No ratings yet
- New Product Development StrategyDocument7 pagesNew Product Development StrategyBillu RocxNo ratings yet
- Nepal IvrDocument4 pagesNepal IvrSushant SanyaNo ratings yet
- Case Study - Cse320Document17 pagesCase Study - Cse320Ganga AhujaNo ratings yet
- Analog Audio Signals Digital Data: Using VoipDocument7 pagesAnalog Audio Signals Digital Data: Using VoipUday DharavathNo ratings yet
- IPECS SIP Trunks Configuration - AccesslineDocument7 pagesIPECS SIP Trunks Configuration - Accesslinenegeri kulurNo ratings yet
- Digital Services FAQ Covid - Updated File 07.07.2020Document9 pagesDigital Services FAQ Covid - Updated File 07.07.2020Jnyanendra Kumar PradhanNo ratings yet
- Wings PPT For Call Centre & CSCsDocument12 pagesWings PPT For Call Centre & CSCsamitkrayNo ratings yet
- Training ModuleDocument9 pagesTraining ModuleShivam GuptaNo ratings yet
- CHEAT SHEET Xplore TechDocument54 pagesCHEAT SHEET Xplore TechSudeep SenguptaNo ratings yet
- FieldTap Instructions 1Document7 pagesFieldTap Instructions 1Ear AlvarezNo ratings yet
- Commercial Free Call Service: Mode of OperationDocument3 pagesCommercial Free Call Service: Mode of OperationEugen BleulerNo ratings yet
- Atcom Ip0x Quick Start GuideDocument19 pagesAtcom Ip0x Quick Start GuideNguyễn SơnNo ratings yet
- FOI Teleconference Web Meeting ToolsDocument13 pagesFOI Teleconference Web Meeting ToolssamsNo ratings yet
- PSTN Network and Services OverviewDocument21 pagesPSTN Network and Services OverviewYemmanAllibNo ratings yet
- Imsi TmsiDocument6 pagesImsi TmsiWayne VermaNo ratings yet
- 2 Sistema de NumeracaoDocument32 pages2 Sistema de NumeracaoFabio RodrigoNo ratings yet
- Unify Openscape BusinessDocument25 pagesUnify Openscape BusinessSérgioLuizBeuthnerNo ratings yet
- From Outside The Country of Assignment: Access Restrictions To Ciscowebex Toll-Free NumbersDocument3 pagesFrom Outside The Country of Assignment: Access Restrictions To Ciscowebex Toll-Free NumbersuntukNo ratings yet
- Yealink SIP Phones Release Notes of Version V84Document28 pagesYealink SIP Phones Release Notes of Version V84cocanaNo ratings yet
- Advanced Hybrid System KX-TA308 Operating InstructionsDocument27 pagesAdvanced Hybrid System KX-TA308 Operating InstructionsHesham ElsayedNo ratings yet
- Configuration-ITSP OrangeBE PDFDocument15 pagesConfiguration-ITSP OrangeBE PDFMegga KamberipaNo ratings yet
- Voip. How It Works in Detail. Troubleshooting, Fraud Cases. Theory and Practice. Free E-BookDocument16 pagesVoip. How It Works in Detail. Troubleshooting, Fraud Cases. Theory and Practice. Free E-BookKishanNo ratings yet
- Metro Tel: Corporate IP-Telephony ServiceDocument9 pagesMetro Tel: Corporate IP-Telephony ServiceSuraiya Binte Azad100% (1)
- Unified Communications Manager 5.x and 6.x: Caller ID Blocking Configuration ExampleDocument6 pagesUnified Communications Manager 5.x and 6.x: Caller ID Blocking Configuration ExamplebigcappaNo ratings yet
- ASIM MALIK Pom U Fone ProjectDocument23 pagesASIM MALIK Pom U Fone ProjectAsim MalikNo ratings yet
- Background Voice Over Internet Protocol (VoIP) Is A Technology ForDocument4 pagesBackground Voice Over Internet Protocol (VoIP) Is A Technology ForramachandraNo ratings yet
- Cisco IP Series 7800Document102 pagesCisco IP Series 7800can_wilNo ratings yet
- Nokia Codes by TECH2GETDocument2 pagesNokia Codes by TECH2GETPrinceNo ratings yet
- Background: How Voip Works What Kind of Equipment Do I Need?Document4 pagesBackground: How Voip Works What Kind of Equipment Do I Need?Dayanand PrabhakarNo ratings yet
- Xorcom Ippbx Software FeaturesDocument10 pagesXorcom Ippbx Software FeaturesPhilippe AndreNo ratings yet
- XN120 SipDocument2 pagesXN120 SipxnsystemNo ratings yet
- Lesson 10Document8 pagesLesson 10Carrie Alyss P Eder-IbacarraNo ratings yet
- Sans GCFW Exam NotesDocument23 pagesSans GCFW Exam NotesitsaNo ratings yet
- GPON OLT CLI User Manual - V2.2Document294 pagesGPON OLT CLI User Manual - V2.2KyleLeissnerNo ratings yet
- Probabilistic Approximation of Metric Spaces and Its Algorithmic ApplicationsDocument60 pagesProbabilistic Approximation of Metric Spaces and Its Algorithmic ApplicationsSumanta MukherjeeNo ratings yet
- Jim Doherty, CCNA. - Neil Anderson-Wireless Home Networking Simplified-Cisco Press (2007) PDFDocument373 pagesJim Doherty, CCNA. - Neil Anderson-Wireless Home Networking Simplified-Cisco Press (2007) PDFSantiago GomezNo ratings yet
- EDS Export: User's ManualDocument2 pagesEDS Export: User's ManualMinh Trieu NguyenNo ratings yet
- Interoperability Between GSM and LTE Feature Parameter DescriptionDocument85 pagesInteroperability Between GSM and LTE Feature Parameter DescriptionjawadzaheerNo ratings yet
- Belarc Advisory I7g8Document5 pagesBelarc Advisory I7g8Roberto AlladoNo ratings yet
- Manualfsp 3000r7 em PDFDocument500 pagesManualfsp 3000r7 em PDFrenekuiper830% (1)
- Catálogo Maxtec - InverterPro (1) MNDocument16 pagesCatálogo Maxtec - InverterPro (1) MNMilton JuniorNo ratings yet
- Ip Multicast OverviewDocument6 pagesIp Multicast OverviewwoodksdNo ratings yet
- Et200eco PN Operating Instructions en-US en-USDocument220 pagesEt200eco PN Operating Instructions en-US en-USFlorin MfmNo ratings yet
- Centrifugal, Field-Erected - Tech Guide - PanelDocument12 pagesCentrifugal, Field-Erected - Tech Guide - PanelPawan BhattaNo ratings yet
- 04 Flexi Lite 2100 BTSDocument19 pages04 Flexi Lite 2100 BTSdmitrysheychenko100% (1)
- Service Quality Evaluation FormDocument11 pagesService Quality Evaluation Formfcleong69No ratings yet
- CCNA Cheat SheetDocument24 pagesCCNA Cheat Sheetmarius0manea100% (2)
- CBSS7 0 BTS3900 V400R007 Product Description (20101231)Document56 pagesCBSS7 0 BTS3900 V400R007 Product Description (20101231)PuujeeNo ratings yet
- 1784 KTDocument22 pages1784 KTJoseNo ratings yet
- TRAFIBOT3 Datasheet A4Document2 pagesTRAFIBOT3 Datasheet A4yilbert mendozaNo ratings yet
- AxTraxNG Software Installation and User Manual 180517Document159 pagesAxTraxNG Software Installation and User Manual 180517iwakbiruNo ratings yet
- This Guide For: I. How To Connect Internet. II. How To Make It My Wireless Router SecureDocument5 pagesThis Guide For: I. How To Connect Internet. II. How To Make It My Wireless Router Securesravan437No ratings yet
- OSI Transport Layer Transport Service Primitives Addressing Connection Control Transport Layer in Internet TCP Addressing TCP Protocol UDPDocument37 pagesOSI Transport Layer Transport Service Primitives Addressing Connection Control Transport Layer in Internet TCP Addressing TCP Protocol UDPprashantvlsiNo ratings yet
- NortelDocument110 pagesNortelVijay KumarNo ratings yet
- 2011-02!22!1 Thunder Match TechnologyDocument2 pages2011-02!22!1 Thunder Match Technologyv@r0_5No ratings yet
- 3g Moshell CommandsDocument4 pages3g Moshell CommandsShowunmi Dotun100% (4)
- HMM Credit Card Fraud DetectionDocument20 pagesHMM Credit Card Fraud DetectionvijaybtechNo ratings yet
- 9.1.3 Packet Tracer - Identify MAC and IP AddressesDocument3 pages9.1.3 Packet Tracer - Identify MAC and IP Addresseskds20850No ratings yet
- BlockwareDocument43 pagesBlockwareRodney FloresNo ratings yet
- XHD 3902 EditionF ManualDocument210 pagesXHD 3902 EditionF Manuals1234tNo ratings yet