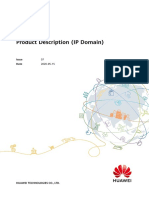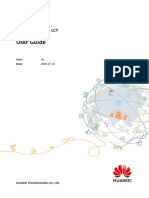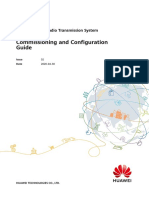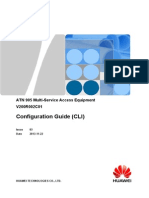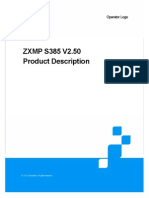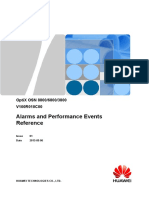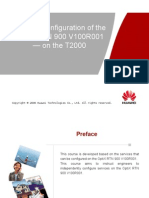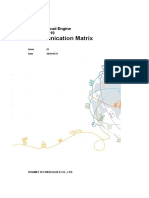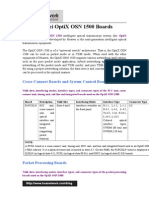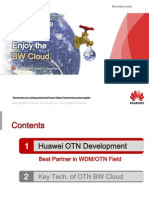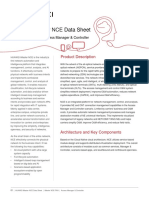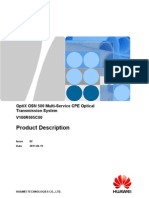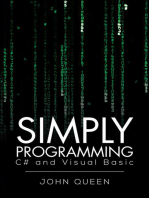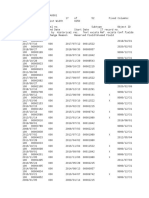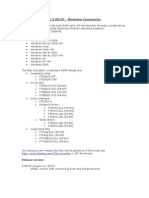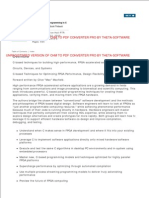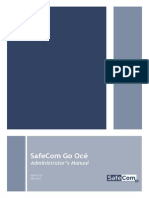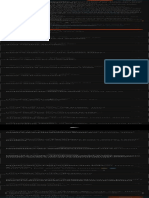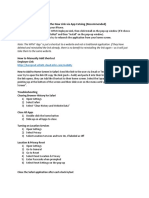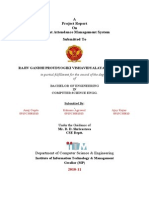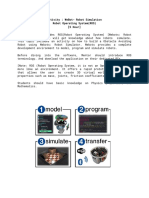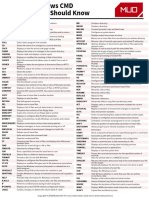Professional Documents
Culture Documents
NCE V100R018C10 Configuration Guide (IP+Optical Services) 01-C PDF
Uploaded by
yugOriginal Title
Copyright
Available Formats
Share this document
Did you find this document useful?
Is this content inappropriate?
Report this DocumentCopyright:
Available Formats
NCE V100R018C10 Configuration Guide (IP+Optical Services) 01-C PDF
Uploaded by
yugCopyright:
Available Formats
Network Cloud Engine
V100R018C10
Configuration Guide (IP+Optical
Services)
Issue 01
Date 2018-11-25
HUAWEI TECHNOLOGIES CO., LTD.
Copyright © Huawei Technologies Co., Ltd. 2018. All rights reserved.
No part of this document may be reproduced or transmitted in any form or by any means without prior written
consent of Huawei Technologies Co., Ltd.
Trademarks and Permissions
and other Huawei trademarks are trademarks of Huawei Technologies Co., Ltd.
All other trademarks and trade names mentioned in this document are the property of their respective
holders.
Notice
The purchased products, services and features are stipulated by the contract made between Huawei and the
customer. All or part of the products, services and features described in this document may not be within the
purchase scope or the usage scope. Unless otherwise specified in the contract, all statements, information,
and recommendations in this document are provided "AS IS" without warranties, guarantees or
representations of any kind, either express or implied.
The information in this document is subject to change without notice. Every effort has been made in the
preparation of this document to ensure accuracy of the contents, but all statements, information, and
recommendations in this document do not constitute a warranty of any kind, express or implied.
Huawei Technologies Co., Ltd.
Address: Huawei Industrial Base
Bantian, Longgang
Shenzhen 518129
People's Republic of China
Website: http://www.huawei.com
Email: support@huawei.com
Issue 01 (2018-11-25) Copyright © Huawei Technologies Co., Ltd. i
Network Cloud Engine
Configuration Guide (IP+Optical Services) About This Document
About This Document
Purpose
This document describes the network positioning, functions and features, networking
application, and configuration process of the NCE IP+optical solution. It helps you
understand the IP+optical service and guides you through service provisioning.
Intended Audience
This document is intended for:
l Network planning engineers
l Data configuration engineers
l System maintenance engineers
Symbol Conventions
The symbols that may be found in this document are defined as follows.
Symbol Description
Indicates an imminently hazardous situation which, if
not avoided, will result in death or serious injury.
Indicates a potentially hazardous situation which, if not
avoided, could result in death or serious injury.
Indicates a potentially hazardous situation which, if not
avoided, may result in minor or moderate injury.
Indicates a potentially hazardous situation which, if not
avoided, could result in equipment damage, data loss,
performance deterioration, or unanticipated results.
NOTICE is used to address practices not related to
personal injury.
Issue 01 (2018-11-25) Copyright © Huawei Technologies Co., Ltd. ii
Network Cloud Engine
Configuration Guide (IP+Optical Services) About This Document
Symbol Description
Calls attention to important information, best practices
and tips.
NOTE is used to address information not related to
personal injury, equipment damage, and environment
deterioration.
GUI Conventions
The GUI conventions that may be found in this document are defined as follows.
Convention Description
Boldface Buttons, menus, parameters, tabs, window, and dialog
titles are in boldface. For example, click OK.
> Multi-level menus are in boldface and separated by the
">" sings. For example, choose File > Create > Folder.
Command Conventions
The command conventions that may be found in this document are defined as follows.
Convention Description
Boldface The keywords of a command line are in boldface.
Italic Command arguments are in italic.
[] Items (keywords or arguments) in square brackets [ ] are
optional.
{ x | y | ... } Alternative items are grouped in braces and separated by
vertical bars. One is selected.
[ x | y | ... ] Optional alternative items are grouped in square brackets
and separated by vertical bars. One or none is selected.
{ x | y | ... } * Alternative items are grouped in braces and separated by
vertical bars. A minimum of one or a maximum of all
can be selected.
[ x | y | ... ] * Optional alternative items are grouped in square brackets
and separated by vertical bars. A maximum of all or
none can be selected.
Issue 01 (2018-11-25) Copyright © Huawei Technologies Co., Ltd. iii
Network Cloud Engine
Configuration Guide (IP+Optical Services) About This Document
Change History
Issue Date Description
01 2018-10-31 This issue is the first official release.
Issue 01 (2018-11-25) Copyright © Huawei Technologies Co., Ltd. iv
Network Cloud Engine
Configuration Guide (IP+Optical Services) Contents
Contents
About This Document.....................................................................................................................ii
1 Basics of the Multi-Layer Network Navigator App................................................................1
1.1 App Home Page..............................................................................................................................................................1
1.2 Permission Management.................................................................................................................................................3
1.3 Compatibility Relation................................................................................................................................................... 4
2 IP+Optical Configuration Process..............................................................................................5
3 Preparing Basic Resources........................................................................................................... 8
3.1 Resource Discovery........................................................................................................................................................ 8
3.2 Resource Planning........................................................................................................................................................ 11
3.2.1 Creating Cross Links................................................................................................................................................. 11
3.2.2 Configuring the Map................................................................................................................................................. 16
3.2.3 Configuring Sites....................................................................................................................................................... 19
3.2.4 Configuring an Independent NE................................................................................................................................23
3.3 Restoring Multi-Layer Links........................................................................................................................................ 25
4 Deploying Multi-Layer Services.............................................................................................. 32
4.1 Creating Multi-Layer Links..........................................................................................................................................32
4.1.1 Configuring a Multi-Layer Physical Interface Link.................................................................................................. 32
4.1.2 Configuring a Multi-Layer Eth-Trunk Link.............................................................................................................. 41
4.2 Creating Multi-Layer Link Disjoint Groups.................................................................................................................51
4.3 Activating Multi-Layer Links.......................................................................................................................................55
4.4 Comparing Data............................................................................................................................................................59
5 Deploying Multi-Layer Protection........................................................................................... 64
5.1 Configuring the Port Resource Pool............................................................................................................................. 65
5.2 Multi-Layer Port Protection..........................................................................................................................................67
5.3 Multi-Layer Node Protection........................................................................................................................................71
6 Monitoring the Multi-Layer Network..................................................................................... 78
6.1 Learning the Topology Page.........................................................................................................................................79
6.2 Viewing a Topology......................................................................................................................................................83
6.3 Viewing Link Faults..................................................................................................................................................... 94
6.4 Viewing Path Traffic.....................................................................................................................................................95
7 Optimizing the Multi-Layer Network.....................................................................................99
Issue 01 (2018-11-25) Copyright © Huawei Technologies Co., Ltd. v
Network Cloud Engine
Configuration Guide (IP+Optical Services) Contents
7.1 Multi-Layer Network BOD.......................................................................................................................................... 99
7.1.1 Configuring BOD Resource Pools............................................................................................................................ 99
7.1.2 Performing Manual BOD........................................................................................................................................ 101
7.1.3 Performing Automatic BOD....................................................................................................................................107
8 FAQs.............................................................................................................................................112
8.1 How Do I View Driver Instances Already Added to NCE (Super)?.......................................................................... 112
8.2 What Do I Do If the Connectivity Check Between NCE (Super) and the Peer System Fails?.................................. 113
8.3 What Do I Do If a Multi-Layer Link Fails to Be Activated?..................................................................................... 114
8.3.1 A Message Is Displayed Indicating That the NCE-T Service Is Unavailable?....................................................... 115
8.3.2 A Message Is Displayed Indicating That Configurations Fail to Be Delivered to NCE (Transport Domain)?...... 116
8.3.3 A Message Is Displayed Indicating That the Cross Link Is Incorrect?................................................................... 117
8.4 What Do I Do If the Running Status of a Multi-Layer Link Is Down After the Link Is Activated?..........................118
8.5 What Do I Do If a Multi-Layer Link Fails to Be Restored?.......................................................................................119
8.5.1 A Message Is Displayed Indicating That the Multi-Layer Link Cannot Be Restored?...........................................119
8.5.2 A Message Is Displayed Indicating That Controller Connection Failed?............................................................... 120
8.5.3 Expected Restoration Data Is Not Displayed on the Multi-Layer Link Restoration Page?.................................... 121
8.6 What Do I Do If a Multi-Layer Link Fails to Be Deactivated?..................................................................................122
8.6.1 A Message Is Displayed Indicating That the NCE-T Service Is Unavailable?....................................................... 122
8.6.2 A Message Is Displayed Indicating That the NCE (IP Domain) Connection Failed?.............................................123
8.7 What Do I Do to Troubleshoot a Protection Switchover Failure?..............................................................................125
8.7.1 A Multi-Layer Link Protection Group Fails to Perform a Multi-Layer Link Switchover?.....................................125
8.7.2 Member Link Protection Switching Failure of a Multi-Layer Link?...................................................................... 126
8.8 What Do I Do to Troubleshoot the Page Layout Disorder Resulting from Resolution Adjustment?........................ 127
8.9 What Do I Do If the Display of Some ODUk and OCh Trails is Incomplete on the Multi-Layer Topology View
Page?.................................................................................................................................................................................128
8.10 How Do I View IP+Optical Logs?........................................................................................................................... 129
8.11 How Do I View IP+Optical Alarms?........................................................................................................................132
Issue 01 (2018-11-25) Copyright © Huawei Technologies Co., Ltd. vi
Network Cloud Engine
Configuration Guide (IP+Optical Services) 1 Basics of the Multi-Layer Network Navigator App
1 Basics of the Multi-Layer Network
Navigator App
1.1 App Home Page
This section helps you quickly get familiar with function UIs. On the home page of the Multi-
Layer Network Navigator app, you can perform one-stop operations such resource
management, multi-Layer link management, and multi-Layer monitoring.
1.2 Permission Management
After NCE (Super) is installed and commissioned, a security administrator can use the
permission control function to manage responsibility-specific user permissions for system
functions to reduce security risks.
1.3 Compatibility Relation
This section describes the compatibility relation between NCE (Super) and connected
controllers.
1.1 App Home Page
This section helps you quickly get familiar with function UIs. On the home page of the Multi-
Layer Network Navigator app, you can perform one-stop operations such resource
management, multi-Layer link management, and multi-Layer monitoring.
Overview
As shown in Figure 1-1, the home page has five areas.
Issue 01 (2018-11-25) Copyright © Huawei Technologies Co., Ltd. 1
Network Cloud Engine
Configuration Guide (IP+Optical Services) 1 Basics of the Multi-Layer Network Navigator App
Figure 1-1 Home page of the Multi-Layer Network Navigator app
Table 1-1 describes the functions of each area.
Table 1-1 Functions of each area on the home page
Area No Description
1 Product icon.
2 Main menu providing options for all functions of the app, such as multi-
Layer discovery, multi-Layer provisioning, multi-Layer monitoring, and
multi-Layer optimization.
3 Area for searching for information and getting the user name.
4 Area displaying various service data, including Resource Statistics, Multi-
Layer Link Statistics, Multi-Layer Link Status Statistics, and BOD
Resource Statistics.
l Resource Statistics: displays statistics about sites and cross links.
– Sites: displays the numbers of service sites, IP sites, ROAMD sites,
and OLA sites.
– Cross links: displays the numbers of used and idle cross links.
l Multi-Layer Link Statistics: displays the number of activated links
against the total number of cross links.
l Multi-Layer Link Status Statistics: displays the total number of faulty
links and congested links against the total number of activated cross
links.
BOD Resource Statistics: displays the number of activated BOD resources
against the number of planned BOD resources.
5 Fast entrance to multi-Layer discovery, multi-Layer provisioning, multi-
Layer monitoring, and multi-Layer optimization.
Issue 01 (2018-11-25) Copyright © Huawei Technologies Co., Ltd. 2
Network Cloud Engine
Configuration Guide (IP+Optical Services) 1 Basics of the Multi-Layer Network Navigator App
1.2 Permission Management
After NCE (Super) is installed and commissioned, a security administrator can use the
permission control function to manage responsibility-specific user permissions for system
functions to reduce security risks.
Prerequisites
You have permissions for application-level operations in User Management.
Context
After system installation and commissioning, the security administrator needs to grant role-
specific operation permissions based on service planning. In the Multi-Layer Network
Navigator app, various functions correspond to different application-level operation
permissions. The security administrator can plan user permissions based on Table 1-2.
Table 1-2 Mapping between functions and operation permissions
Level-1 Level-2 Menu Level-3 Menu Application
Menu
Multi-Layer Network Resource External System System Access
Discovery Discovery Management
Resource Public Application -> Super
Discovery Basic Framework -> Resource
Synchronization Management
Resource Planning Public Application -> Super
Basic Framework -> Basic
Resource Management
Multi-Layer Cross Link IP Plus Optical Multi-layer
Resource Management Network Navigator -> IP Plus
Management Optical Multi-Layer Network
Geographic Site Group
Management
Public Application -> Super
Multi-Layer Multi-Layer Basic Framework -> Tunnel
Topology Topology Management
Discovery Discovery
Multi-Layer Multi-Layer Link -
Provisioning Management
Multi-Layer -
Protection
Management
Multi-Layer Multi-Layer -
Monitoring Topology View
Issue 01 (2018-11-25) Copyright © Huawei Technologies Co., Ltd. 3
Network Cloud Engine
Configuration Guide (IP+Optical Services) 1 Basics of the Multi-Layer Network Navigator App
Level-1 Level-2 Menu Level-3 Menu Application
Menu
Multi-Layer Fault -
View
Multi-Layer -
Traffic View
Multi-Layer Spare Port -
Optimization Planning
Multi-Layer -
Network BOD
Username Customized - Public Application -> Super
Configuration Basic Framework ->
Customized Configuration
Management
Scheduled Task - Public Application -> Super
Basic Framework ->
Scheduled Task
1.3 Compatibility Relation
This section describes the compatibility relation between NCE (Super) and connected
controllers.
Table 1-3 Compatible series
Product Category Product Name Compatible Software
Version
Huawei IP network NCE (IP Domain) V100R018C10
controller
Huawei transport network NCE (Transport Domain) V100R018C10
controller
Issue 01 (2018-11-25) Copyright © Huawei Technologies Co., Ltd. 4
Network Cloud Engine
Configuration Guide (IP+Optical Services) 2 IP+Optical Configuration Process
2 IP+Optical Configuration Process
The following figure shows the flowchart for deploying the IP+optical solution.
Figure 2-1 IP+optical deployment process
Table 2-1 IP+optical configuration procedure
Task Step Description
Managing Multi- 3.1 Resource Synchronize IP and optical resources.
Layer Resources Discovery
3.2 Resource Planning Plan multi-layer network resources,
including cross links, maps, sites, and
independent NEs.
3.3 Restoring Multi- After cross links are configured, NCE
Layer Links (Super) combines link information
synchronized from NCE (IP Domain) and
NCE (Transport Domain) to produce multi-
layer links that are restorable, associable, or
incomplete.
Issue 01 (2018-11-25) Copyright © Huawei Technologies Co., Ltd. 5
Network Cloud Engine
Configuration Guide (IP+Optical Services) 2 IP+Optical Configuration Process
Task Step Description
Deploying 4.1 Creating Multi- l Configure multi-layer links between two
Multi-Layer Layer Links IP nodes. The multi-layer links can be
Services either multi-layer physical interface links
or multi-layer Eth-Trunk links, depending
on their source and sink interface types.
l Specify optical path computation
constraints for multi-layer links.
4.2 Creating Multi- Create multi-layer link disjoint groups. A
Layer Link Disjoint multi-layer link disjoint group is generally
Groups used with a multi-layer link protection group.
The working and protection links are placed
in the same disjoint group to ensure that their
optical paths do not overlap.
NOTE
If the working and protection links share the same
optical path, both links will fail after the optical
path becomes faulty, rendering link protection
unavailable.
4.3 Activating Multi- Activate multi-layer links to carry service
Layer Links traffic.
4.4 Comparing Data Perform data comparison to discover data
inconsistencies between NCE (Super) and
NCE (IP Domain) and between NCE (Super)
and NCE (Transport Domain) and then fix
these inconsistencies.
Protecting the 5.1 Configuring the Configure the port resource pool before
Multi-Layer Port Resource Pool performing a multi-layer restoration by
Network router port (MLR-P) or multi-layer
restoration by router node (MLR-N)
switchover.
5.2 Multi-Layer Port MLR-P restores service paths with spare IP
Protection ports. If an IP port fails, the system uses a
spare port to set up a protection link and
automatically triggers MLR-P switching.
This implementation enables multi-layer
resources to be dynamically reused, saving
port resources on the entire network.
5.3 Multi-Layer Node MLR-N restores service paths with
Protection redundant aggregation routers. If a fault
occurs on an IP node of a link, the system
automatically triggers an MLR-N switchover
to switch services from the faulty working
link to the protection link, ensuring service
continuity.
Issue 01 (2018-11-25) Copyright © Huawei Technologies Co., Ltd. 6
Network Cloud Engine
Configuration Guide (IP+Optical Services) 2 IP+Optical Configuration Process
Task Step Description
Monitoring the 6.2 Viewing a View the physical topology of the network in
Multi-layer Topology the topology view.
Network
6.3 Viewing Link View the alarm information of multi-layer
Faults links in the fault view.
6.4 Viewing Path l View the bandwidth usage and
Traffic wavelength usage of a link in the traffic
view.
l Configure bandwidth and wavelength
usage thresholds for threshold-crossing
links to be displayed in special colors in
the topology view. If a link gets
congested, you can manually expand its
capacity to alleviate the congestion.
Optimizing the 7.1 Multi-Layer Perform BOD on multi-layer Eth-Trunk
Multi-Layer Network BOD links. BOD can be performed manually,
Network automatically, or at bandwidth calendar.
Issue 01 (2018-11-25) Copyright © Huawei Technologies Co., Ltd. 7
Network Cloud Engine
Configuration Guide (IP+Optical Services) 3 Preparing Basic Resources
3 Preparing Basic Resources
3.1 Resource Discovery
A synchronization task automatically synchronizes physical resources (such as NEs, ports,
and links) and service resources from a domain controller to NCE (Super), and checks
consistency of data between the domain controller and NCE (Super).
3.2 Resource Planning
Planning and configuring basic resources is the prerequisite for deploying multi-layer links
and viewing topology data.
3.3 Restoring Multi-Layer Links
Multi-layer link restoration solves the problem that IP and optical links have been deployed
on the live network using an NMS or CLIs, but are not centrally managed and controlled by
NCE (Super). To smoothly evolve live networks to SDN, NCE (Super) provides the function
to restore existing multi-layer links on the live network.
3.1 Resource Discovery
A synchronization task automatically synchronizes physical resources (such as NEs, ports,
and links) and service resources from a domain controller to NCE (Super), and checks
consistency of data between the domain controller and NCE (Super).
Prerequisites
l NCE (Super) has interconnected with NCE (Transport Domain) and NCE (IP Domain).
l You have permissions for application-level operations in Resource Synchronization
Management.
l NEs support data synchronization by a southbound peer system. Table 3-1 lists
supported NEs.
Table 3-1 Types of NEs whose data can be synchronized by a southbound peer system
Southbound Peer System NE Type
NCE (Transport Domain) OSN 9800 and OSN 8800
NCE (IP Domain) NE40E, NE5000E and NE9000
Issue 01 (2018-11-25) Copyright © Huawei Technologies Co., Ltd. 8
Network Cloud Engine
Configuration Guide (IP+Optical Services) 3 Preparing Basic Resources
Context
During the data collection, avoid resource-related operations on domain controllers and NCE
(Super). Otherwise, the collected data may be inconsistent with the actual data.
Procedure
Step 1 Open the Multi-Layer Network Navigator app and choose Multi-Layer Discovery >
Network Resource Discovery from the main menu.
Step 2 Click Resource Discovery in the navigation area.
Step 3 Click Create.
Step 4 On the Create Synchronization Task page, set parameters.
1. Enter a task name.
2. Click on the right of System, select a system, and click OK.
NOTE
You can select multiple systems for simultaneous data synchronization. After you select multiple
systems and start the synchronization task, the data of all domain controllers under this task is
synchronized.
3. Set Task type and Execution Time.
NOTE
Before creating a resource synchronization task started at a scheduled time or immediately
executed, ensure that no system that takes a long time is performed. Otherwise, the resource
synchronization task may affect the operation.
– If One-time task is selected, set Execution time or select Start now to execute the
task.
Issue 01 (2018-11-25) Copyright © Huawei Technologies Co., Ltd. 9
Network Cloud Engine
Configuration Guide (IP+Optical Services) 3 Preparing Basic Resources
– If Periodic task is selected, set the execution period and execution time. The
execution period indicates the interval between two successive data collection tasks.
The execution time indicates the time when the data collection task is started.
4. Set synchronization resources and select Service.
Basic resources are mandatory by default. Basic resources include NEs, ports, and links.
NOTE
– When synchronizing data from NCE (Transport Domain) to NCE (Super), select Service. The
collected service data such as OCh, ODUk, client, EVPL, and EPL service data,
– When synchronizing data from NCE (IP Domain) to NCE (Super), you do not need to select
Service.
5. Click OK. Synchronization task creation is complete.
Step 5 Query the status of a synchronization task.
In the Task Status and Completion Time column of the task list on the Multi-Layer
Discovery > Multi-Layer Resource Management > Resource Discovery page, query the
status of the synchronization task.
If is displayed, an error occurs during task execution. In this case, click to expand the
task object list. For each synchronization record, you can click View in the Details column
and view error details.
----End
Related Tasks
After a resource synchronization task is created, you can view the task status and details on
synchronized resource data, and modify or delete the task.
Table 3-2 Operations related to resource synchronization tasks
Operation Description
Querying The procedure is as follows:
details of 1. Choose Multi-Layer Discovery > Multi-Layer Resource
collected Management from the main menu. Click Resource Planning in the
resources navigation area.
2. In the left pane of the page that is displayed, click NE, Port, or Link
to view details on collected resources.
Modifying or Modify or delete created synchronization tasks. These tasks can be
deleting a task deleted in batches.
Running a task l A created synchronization task can be immediately started even when
immediately the specified execution time does not arrive.
l A created one-time synchronization task that has been executed can be
executed again.
In the synchronization task list on the Resource Discovery page, select a
task and click Start.
Start again A created synchronization task that has been executed can be executed
again.
Issue 01 (2018-11-25) Copyright © Huawei Technologies Co., Ltd. 10
Network Cloud Engine
Configuration Guide (IP+Optical Services) 3 Preparing Basic Resources
Operation Description
Retry Only the data that previously fails to be collected is collected. Currently,
incrementally only Agile Controller-WAN (IP RAN) V300R002C10 supports this
function.
Querying the In the Task Status and Completion Time column of the task list on the
task Multi-Layer Discovery > Multi-Layer Resource Management >
synchronizatio Resource Discovery page, query the status of the synchronization task.
n status
If is displayed, an error occurs during task execution. In this case,
click to expand the task object list. For each synchronization record,
you can click View in the Details column and view error details.
Exporting task Data synchronization results can be exported in reports.
results In the synchronization task list on the Resource Discovery page, select a
task and click Export.
Synchronize If only the data of one NE changes, you can manually synchronize NE
NEs data to the corresponding controller.
The procedure is as follows:
1. Choose Multi-Layer Discovery > Multi-Layer Resource
Management from the main menu. Click Resource Planning in the
navigation area.
2. Choose NE from the navigation pane, select the NE to be
synchronized, and click Synchronize.
3.2 Resource Planning
Planning and configuring basic resources is the prerequisite for deploying multi-layer links
and viewing topology data.
3.2.1 Creating Cross Links
This section describes how to create IP+optical cross links on NCE (Super).
Prerequisites
l NCE (Super) has interconnected with NCE (IP Domain) and NCE (Transport Domain).
l Resources have been collected. For details, see 3.1 Resource Discovery
l You have permissions for application-level operations in Basic Resource Management.
l You have permissions for application-level operations in IP Plus Optical Multi-Layer
Network Group.
l You have permissions for application-level operations in Tunnel Management.
Context
Cross links can be created in either of the following ways:
Issue 01 (2018-11-25) Copyright © Huawei Technologies Co., Ltd. 11
Network Cloud Engine
Configuration Guide (IP+Optical Services) 3 Preparing Basic Resources
l Manual creation: Manually create one or more cross links. For details, see Procedure
(Manual Creation).
l Template import: Create cross links in batches by importing a template. For details, see
Procedure (Template Import).
l Automatic discovery: Automatically discover cross links in either of the following ways:
– Create a resource synchronization task to automatically synchronize basic resource
data, including cross link data. For details, see 3.1 Resource Discovery.
– Manually trigger data synchronization on the Cross Link Management page to
automatically synchronize cross link data. For details, see Automatic Discovery.
In the case of automatic discovery, NCE (Super) obtains unidirectional cross links
from NCE (Transport Domain) and NCE (IP Domain). If the local or remote access
point identifier of the unidirectional link obtained from NCE (IP Domain) is the
same as the remote or local access point identifier of the unidirectional cross link
obtained from NCE (Transport Domain), NCE (Super) combines the two
unidirectional cross links into a complete bidirectional cross link.
Procedure (Manual Creation)
Step 1 Open the Multi-Layer Network Navigator app and choose Multi-Layer Discovery >
Network Resource Discovery from the main menu.
Step 2 Click Resource Planning in the navigation area.
Step 3 Click Link in the left navigation area.
Step 4 Click Create. Set Basic Information and click OK. For details about the parameters, see
Table 3-3.
Issue 01 (2018-11-25) Copyright © Huawei Technologies Co., Ltd. 12
Network Cloud Engine
Configuration Guide (IP+Optical Services) 3 Preparing Basic Resources
Table 3-3 Parameters in the Base Information area
Parameter Description
Name Link name.
Type Link type. Set it to Fiber.
Cross link Whether a link is a cross link. Set it to Yes.
Source NE Source NE of the cross link. The source NE must be an IP NE.
Source port Source port of the cross link. The source port is a port on the source
NE.
Sink NE Sink NE of the cross link. The sink NE must be an optical NE.
Sink port Sink port of the cross link. The sink port is a port on the sink NE.
Traffic direction Cross link direction. The default value is Bidirectional
Issue 01 (2018-11-25) Copyright © Huawei Technologies Co., Ltd. 13
Network Cloud Engine
Configuration Guide (IP+Optical Services) 3 Preparing Basic Resources
Parameter Description
Uplink cost Uplink link cost, which does not need to be set.
Downlink cost Downlink link cost, which does not need to be set.
Description Link description.
Step 5 Click OK. The link is created. In the dialog box that is displayed, determine whether to
continue to create the cross link as required.
----End
Procedure (Template Import)
Step 1 Open the Multi-Layer Network Navigator app and choose Multi-Layer Discovery >
Network Resource Discovery from the main menu.
Step 2 Click Resource Planning in the navigation area.
Step 3 Click Link in the left navigation area, and click Import.
Step 4 In the Import dialog box, click Template.xlsx to download the template file.
Step 5 Set mandatory parameters in the template file and save the file. For details about the
parameters, see Table 3-3.
NOTE
When creating a cross link, you only need to configure columns A to J.
Figure 3-1 Columns A to J on the Link sheet
Step 6 Click Import again. In the Import dialog box, select the saved template file and click
Upload. After the file is uploaded successfully, click Close.
Issue 01 (2018-11-25) Copyright © Huawei Technologies Co., Ltd. 14
Network Cloud Engine
Configuration Guide (IP+Optical Services) 3 Preparing Basic Resources
NOTE
If the upload fails, modify the template file as prompted and upload it again.
----End
Automatic Discovery
Step 1 Open the Multi-Layer Network Navigator app and choose Multi-Layer Discovery > Multi-
Layer Resource Management from the main menu.
Step 2 Click Cross Link Management in the navigation area.
Step 3 On the page that is displayed, click Data Synchronization.
Data synchronization is potentially service-affecting. Exercise caution when performing this
operation.
Step 4 Click OK.
Step 5 View the marked status of cross link.
Table 3-4 Data synchronization status of cross links
Status Description Solution
Normal The bidirectional cross link is -
successfully combined using two
unidirectional cross links during
automatic discovery.
Invalid The combined cross link is unavailable Reinsert the cross link or
for use. The possible cause is that an repair the device.
endpoint port of the cross link is down
due to a pigtail disconnection or
endpoint device fault.
Issue 01 (2018-11-25) Copyright © Huawei Technologies Co., Ltd. 15
Network Cloud Engine
Configuration Guide (IP+Optical Services) 3 Preparing Basic Resources
Status Description Solution
Conflicting The automatically discovered cross link 1. Click in the
uses the same ports as a manually Operation column for a
created cross link and prevails over the record with the
manually created cross link. Conflicting state to
As a result, the corresponding manually delete the cross link.
created cross link is set to the NOTE
conflicting state. The deleted cross links
can be found in the basic
resource recycle bin on the
Multi-Layer Discovery >
Multi-Layer Topology
Discovery > Resource
Planning page.
2. Adjust ports in the
equipment room to
ensure that the
configurations of the
automatically discovered
cross link are the same
as those of the manually
created cross link.
----End
3.2.2 Configuring the Map
The topology view uses a map as its background. You must configure the map before NCE
(Super) performs multi-layer network monitoring.
Prerequisites
l You have permissions for application-level operations in IP Plus Optical Multi-Layer
Network Group.
l You have permissions for application-level operations in Tunnel Management.
Context
l Map configuration can be accessed through either the Site Management Page or
Network Monitoring Page.
l Changing the map does not affect the relative positions of sites on the map.
l The background image of a map is optional. If you want to precisely manage the location
of a site icon and associate it with the geographic location, you can upload a background
image.
Site Management Page
Step 1 Open the Multi-Layer Network Navigator app and choose Multi-Layer Discovery > Multi-
Layer Resource Management from the main menu.
Step 2 Click Geographic Site Management in the navigation area.
Issue 01 (2018-11-25) Copyright © Huawei Technologies Co., Ltd. 16
Network Cloud Engine
Configuration Guide (IP+Optical Services) 3 Preparing Basic Resources
Step 3 Choose Site from the navigation pane and click Map Management.
Step 4 In the Map Management dialog box, click Create.
Step 5 In the Map dialog box, set parameters such as Name, Longitude range, and Latitude range
and click OK.
NOTE
The background image of a map is optional. If you want to precisely manage the location of a site icon
and associate it with the geographic location, you can upload a background image.
Step 6 In the Map Management dialog box, click Close.
Step 7 On the geographic site management page, select the newly configured map from the Map
drop-down list, click OK.
Issue 01 (2018-11-25) Copyright © Huawei Technologies Co., Ltd. 17
Network Cloud Engine
Configuration Guide (IP+Optical Services) 3 Preparing Basic Resources
NOTE
If a background image has been set for the selected map, the map is displayed as the background of the
topology view.
----End
Network Monitoring Page
Step 1 Open the Multi-Layer Network Navigator app and choose Multi-Layer Monitoring > Multi-
Layer Topology View from the main menu.
NOTE
You can also access Multi-Layer Fault View or Multi-Layer Traffic View to configure the map. The
following operation procedure is the same.
Step 2 If no map is configured, a dialog box is displayed, prompting you to configure the map. Click
OK to go to Step 3. If a map has been configured, click on the right of the page to go to
Step 3
Step 3 In the Settings dialog box, click to expand Map Management and click Add.
Step 4 In the Map dialog box, set parameters such as Name, Longitude range, and Latitude range
and click OK.
Issue 01 (2018-11-25) Copyright © Huawei Technologies Co., Ltd. 18
Network Cloud Engine
Configuration Guide (IP+Optical Services) 3 Preparing Basic Resources
Step 5 In the Settings dialog box, select the configured map and click OK.
NOTE
If a background image has been set for the selected map, the map is displayed as the background of the
topology view.
----End
3.2.3 Configuring Sites
The IP and optical NEs synchronized by NCE (Super) can be displayed in the topology view
for management only after they are added to sites or configured as independent NEs.
Prerequisites
l Resources have been collected. For details, see 3.1 Resource Discovery
l You have permissions for application-level operations in IP Plus Optical Multi-Layer
Network Group.
l You have permissions for application-level operations in Tunnel Management.
Context
Generally, a site corresponds to one or more equipment rooms. You can plan and manage sites
based on the live network environment.
Sites are classified into the following types based on the types of intra-site NEs:
1. Service sites: includes IP, optical, and electrical NEs. Service sites provide multi-layer
link services.
Issue 01 (2018-11-25) Copyright © Huawei Technologies Co., Ltd. 19
Network Cloud Engine
Configuration Guide (IP+Optical Services) 3 Preparing Basic Resources
2. IP sites: includes only IP NEs.
3. ROADM sites: includes only reconfigurable optical add/drop multiplexer (ROADM)
NEs.
4. OLA sites: includes only optical line amplifier (OLA) NEs.
NOTE
The system automatically displays the types of sites based on selected intra-site NE types.
Procedure (Manual Creation)
Step 1 Open the Multi-Layer Network Navigator app and choose Multi-Layer Discovery > Multi-
Layer Resource Management from the main menu.
Step 2 Click Geographic Site Management in the navigation area.
Step 3 On the site management page, create a site.
1. Choose Site from the navigation pane and click Create.
2. Enter site information. For details about the parameters, see Table 3-5.
Table 3-5 Site parameters
Parameter Description Value Range
Site name Name of a site. The value is a string of characters.
Issue 01 (2018-11-25) Copyright © Huawei Technologies Co., Ltd. 20
Network Cloud Engine
Configuration Guide (IP+Optical Services) 3 Preparing Basic Resources
Parameter Description Value Range
Fixed Whether the Fixed coordinates can be selected for a site only
coordinates coordinate of a after you set the longitude and latitude of the site.
site is fixed on
the map.
If a site uses a
fixed
coordinate,
you cannot
drag the site to
modify its
coordinate on
the map.
Longitude Longitude of a The site coordinates must be within the map range.
site. – This parameter must be set based on the map
Latitude Latitude of a range provided in . The two values in the
site. Map range specify the coordinates of the upper-
left and lower-right corners of the map,
respectively.
– If these parameters are not set, the system
randomly assigns coordinates within the map
range. You can drag sites on the map to modify
their coordinates.
3. Click OK. The site is created.
Step 4 Specify NEs contained in the site.
1. After the site is created, click on the left of Site Name to view site details and then
click Add.
2. In the Select NEs dialog box, add an intra-site NE. Click OK.
Issue 01 (2018-11-25) Copyright © Huawei Technologies Co., Ltd. 21
Network Cloud Engine
Configuration Guide (IP+Optical Services) 3 Preparing Basic Resources
NOTE
If a large number of NEs are available, you can enter an NE name in the search box to narrow
down the range before selection. To add multiple NEs, search for desired NEs multiple times. For
example, to add multiple optical and electrical NEs, search for and select the desired optical and
electrical NEs in succession, and then click OK.
3. Check whether information about the created site and its NEs is correct.
The system automatically displays the types of sites in the site list based on selected
intra-site NE types.
----End
Procedure (Template Import)
Imported data cannot overwrite existing data. If an imported site has the same name as an
existing site but their attributes (excepting unfixed coordinates) are inconsistent, a data
conflict occurs. In this case, the data of the imported site is not imported.
Step 1 Open the Multi-Layer Network Navigator app and choose Multi-Layer Discovery > Multi-
Layer Resource Management from the main menu.
Step 2 Click Geographic Site Management in the navigation area.
Step 3 Choose Site from the navigation pane and click Import Site.
Step 4 In the dialog box that is displayed, click Site planning template to download the template.
Step 5 Open the downloaded template and enter site information.
l Enter basic site information on the Site sheet.
l Enter information about NEs at the site on the Site_NE sheet.
Issue 01 (2018-11-25) Copyright © Huawei Technologies Co., Ltd. 22
Network Cloud Engine
Configuration Guide (IP+Optical Services) 3 Preparing Basic Resources
l Enter information about NEs outside the site (independent NEs) on the Outside_NE
sheet.
Step 6 Click in the dialog box, select the modified template, and click Upload.
Step 7 Check whether information about the created site and independent NEs is correct.
----End
3.2.4 Configuring an Independent NE
If the live network has a large number of OLAs or routing devices not connected to the optical
layer, you can configure these devices as independent NEs and set their coordinates
separately.
Prerequisites
l Resources have been collected. For details, see 3.1 Resource Discovery
l You have permissions for application-level operations in IP Plus Optical Multi-Layer
Network Group.
l You have permissions for application-level operations in Tunnel Management.
Procedure (Manual Creation)
Step 1 Open the Multi-Layer Network Navigator app and choose Multi-Layer Discovery > Multi-
Layer Resource Management from the main menu.
Step 2 Click Geographic Site Management in the navigation area.
Step 3 Choose Independent NE from the navigation pane, click Add.
Step 4 In the Select NEs dialog box, add an independent NE.
Issue 01 (2018-11-25) Copyright © Huawei Technologies Co., Ltd. 23
Network Cloud Engine
Configuration Guide (IP+Optical Services) 3 Preparing Basic Resources
NOTE
If a large number of NEs are available, you can enter an NE name in the search box to narrow down the
range before selection. To add multiple NEs, search for desired NEs multiple times.
Step 5 Click to expand an independent NE and click Modify. After setting the coordinate, click
OK.
NOTE
If you want to use a fixed coordinate, set Longitude and Latitude before selecting Fixed coordinates.
Step 6 Check whether information about the created independent NEs is correct.
Step 7 (Optional) Select one or more NEs and then click Mark as OLA or Unmark to set the NE
type.
NOTE
The OLA is used to compensate for fiber loss on the trunk line.
----End
Issue 01 (2018-11-25) Copyright © Huawei Technologies Co., Ltd. 24
Network Cloud Engine
Configuration Guide (IP+Optical Services) 3 Preparing Basic Resources
Procedure (Template Import)
Independent NEs can be imported together with intra-site NEs on the Site page. For details,
see Procedure (Template Import).
NOTE
Information about independent NEs can be configured on the Outside_NE sheet.
3.3 Restoring Multi-Layer Links
Multi-layer link restoration solves the problem that IP and optical links have been deployed
on the live network using an NMS or CLIs, but are not centrally managed and controlled by
NCE (Super). To smoothly evolve live networks to SDN, NCE (Super) provides the function
to restore existing multi-layer links on the live network.
Prerequisites
l NCE (Super) has interconnected with NCE (IP Domain) and NCE (Transport Domain).
l Resources have been collected. For details, see 3.1 Resource Discovery
l Cross links have been configured. For details, see 3.2.1 Creating Cross Links.
l You have permissions for application-level operations in IP Plus Optical Multi-Layer
Network Group.
l You have permissions for application-level operations in Tunnel Management.
Restoration Process
Figure 3-2 shows the process of restoring multi-layer links.
Issue 01 (2018-11-25) Copyright © Huawei Technologies Co., Ltd. 25
Network Cloud Engine
Configuration Guide (IP+Optical Services) 3 Preparing Basic Resources
Figure 3-2 Multi-layer link restoration flowchart
The specific restoration process is as follows:
1. A user triggers automatic synchronization on NCE (Super) or manually configure cross
links based on actual physical connections between IP and optical devices.
2. NCE (Super) synchronizes client service data from NCE (Transport Domain) and Layer
2 and IGP link data from NCE (IP Domain).
3. NCE (Super) generates restorable, associable, or incomplete multi-layer links according
to restoration type determination rules based on obtained client service data, cross link
data, Layer 2 and IGP link status, and multi-layer link data. For details about the rules
for determining multi-layer link restoration types, see Restoration Type Determination
Rules.
4. The user views the restoration type determination results and decides whether to restore
restorable multi-layer links based on actual requirements.
Table 3-6 describes restoration type determination results.
Issue 01 (2018-11-25) Copyright © Huawei Technologies Co., Ltd. 26
Network Cloud Engine
Configuration Guide (IP+Optical Services) 3 Preparing Basic Resources
Table 3-6 Restoration type determination results
Restoration Type Description
Restorable A restorable multi-layer link can be restored to a
complete multi-layer link that does not exist on NCE
(Super) and be managed by NCE (Super) after
restoration.
Associable An associable multi-layer link can also be restored to a
complete multi-layer link, but an inactive multi-layer
link with the same information as this link already exists
on NCE (Super). The associable multi-layer link can be
associated with the existing multi-layer link to form a
multi-layer link through restoration.
Incomplete An incomplete multi-layer link cannot restored to a
complete multi-layer link (because some required
information is missing).
Context
Existing multi-layer links on the live network are traditionally managed through the NMS or
CLI. To smoothly evolve live networks to SDN, NCE (Super) provides the function to restore
existing multi-layer links on the live network.
NCE (Super) processes the SLA attributes of reported client service paths as follows:
1. If a multi-layer link is restorable, NCE (Super) retains the SLA attribute of the
corresponding client service path after the restoration.
2. If the status of the client service reported by NCE (Transport Domain) is degraded (one
of the links under 1+1 protection is unavailable), NCE (Super) can still restore the
corresponding multi-layer link. After the restoration, NCE (Super) displays an available
optical path and an unavailable optical path in the physical topology.
3. For an associable multi-layer link, if the SLA level of the optical path reported by NCE
(Transport Domain) is different from the SLA level of the local multi-layer link on NCE
(Super), NCE (Super) cannot restore the multi-layer link.
l Multi-layer link restoration cannot be undone. Ensure that the data to be restored is the
same as network configurations.
l If the current user account does not have the operation permission, enter the username and
password that have the operation permission as prompted. For details about operation
permissions, see "User Rights Management" in NCE Configuration Guide (Basic
Functions).
Issue 01 (2018-11-25) Copyright © Huawei Technologies Co., Ltd. 27
Network Cloud Engine
Configuration Guide (IP+Optical Services) 3 Preparing Basic Resources
Restoration Type Determination Rules
NCE (Super) can restore both multi-layer physical interface links and multi-layer Eth-Trunk
links. The restoration types determined by NCE (Super) can be restorable, associable, or
incomplete.
l Table 3-7 describes the rules for determining the restoration types of multi-layer
physical interface links.
NOTE
In the following table:
l The Restoration Type column lists the restoration types determined by NCE (Super) based on
obtained restoration data.
l Other columns list the restoration data used by NCE (Super) to determine whether multi-layer
links can be restored.
Table 3-7 Restoration type determination rules
Restorat Client Cross IGP Link L2 Link Multi-Layer
ion Service Link Link
Type Path
Restorabl Existent Existent Existent Existent Non-existent
e NOTE
For multi-layer
physical interface
links, their IGP
and L2 links are
the same.
For multi-layer
Eth-Trunk links,
the L2 links are
Eth-Trunk member
links.
Associab Existent Existent Existent Existent Existent
le
Incomple Existent l Non- - -
te existen NOTE NOTE
t A multi-layer link cannot be If the
restored in the following cases: correspondin
l Existe
l The multi-layer link g cross link
nt only does not exist
information displayed on NCE
on one or exists only
(Super) is inconsistent with the
side actual link information. on one side,
the link is
l The multi-layer port regarded as a
information is incorrect. non-
For other reasons, see the message restorable
displayed on the UI. link
regardless of
whether the
correspondin
g multi-layer
link exists.
Issue 01 (2018-11-25) Copyright © Huawei Technologies Co., Ltd. 28
Network Cloud Engine
Configuration Guide (IP+Optical Services) 3 Preparing Basic Resources
l For multi-layer Eth-Trunk links, NCE (Super) determines whether a multi-layer Eth-
Trunk link can be restored based on the member links:
– If all member links are restorable, the multi-layer Eth-Trunk link is restorable.
– If all member links are associable, the multi-layer Eth-Trunk link is associable.
– If any member link is incomplete, the multi-layer Eth-Trunk link is incomplete.
Procedure
Step 1 Open the Multi-Layer Network Navigator app and choose Multi-Layer Discovery > Multi-
Layer Topology Discovery from the main menu.
Step 2 (Optional) In the upper-left corner of the page, filter links according to the restoration type for
the purpose of classification.
Step 3 Click to view the detailed link information to determine whether to perform the
restoration operation.
Step 4 Select the link to be restored and click Restore.
NOTE
l You can select multiple links for restoration.
l NCE (Super) supports concurrent link restoration for multiple users, and these restoration tasks
queue for system processing.
Step 5 In the Risk dialog box, select the check box and click OK.
Issue 01 (2018-11-25) Copyright © Huawei Technologies Co., Ltd. 29
Network Cloud Engine
Configuration Guide (IP+Optical Services) 3 Preparing Basic Resources
Step 6 Perform secondary authentication.
NOTE
Non-admin users need secondary authentication.
Step 7 After the progress bar reaches 100%, a message is displayed, indicating that the restoration is
successful.
Issue 01 (2018-11-25) Copyright © Huawei Technologies Co., Ltd. 30
Network Cloud Engine
Configuration Guide (IP+Optical Services) 3 Preparing Basic Resources
Step 8 After the restoration, you can switch to the Multi-Layer Link page by choosing Multi-Layer
Provisioning > Multi-Layer Link Management to view the details of restored links.
NOTE
After the restoration, these multi-layer links automatically enter the active state (Running Status is Up)
and do not need to be activated any longer. If you want to plan new disjoint or protection groups for
these links, deactivate them first.
----End
Issue 01 (2018-11-25) Copyright © Huawei Technologies Co., Ltd. 31
Network Cloud Engine
Configuration Guide (IP+Optical Services) 4 Deploying Multi-Layer Services
4 Deploying Multi-Layer Services
4.1 Creating Multi-Layer Links
This section describes how to create multi-layer links between two IP nodes.
4.2 Creating Multi-Layer Link Disjoint Groups
During IP+optical network deployment, different multi-layer links may share the same optical
trails after they are activated. You can configure multi-layer link disjoint groups to divide the
optical trails of different multi-layer links into disjoint groups, preventing SRLG risks.
4.3 Activating Multi-Layer Links
This section describes how to activate multi-layer links after these links are created or
imported successfully.
4.4 Comparing Data
Data consistency checks between NCE (Super) and NCE (IP Domain) and between NCE
(Super) and NCE (Transport Domain) can be performed either manually or automatically.
4.1 Creating Multi-Layer Links
This section describes how to create multi-layer links between two IP nodes.
4.1.1 Configuring a Multi-Layer Physical Interface Link
The port types of the source and sink IP nodes corresponding to a multi-layer physical
interface link are physical interfaces. By default, a newly configured multi-layer link is not
activated.
Prerequisites
l NCE (Super) has interconnected with NCE (IP Domain) and NCE (Transport Domain).
l Resources have been collected. For details, see 3.1 Resource Discovery
l You have permissions for application-level operations in IP Plus Optical Multi-Layer
Network Group.
l You have permissions for application-level operations in Tunnel Management.
Issue 01 (2018-11-25) Copyright © Huawei Technologies Co., Ltd. 32
Network Cloud Engine
Configuration Guide (IP+Optical Services) 4 Deploying Multi-Layer Services
Context
l Multi-layer links are created based on the data plan.
l Two methods are available:
a. Manually creating multi-layer links. For details, see Procedure (Manual
Creation).
b. Creating multi-layer links by importing a template. For details, see Procedure
(Template Import).
l Multi-layer links can be created, modified, and deleted. If a multi-layer link has been
activated, only its name can be changed.
Procedure (Manual Creation)
Step 1 Open the Multi-Layer Network Navigator app and choose Multi-Layer Provisioning >
Multi-Layer Link Management from the main menu.
Step 2 Choose Multi-Layer Link from the navigation pane and click Create.
Step 3 In the Create Multi-Layer Link dialog box, set basic information about the link.
Issue 01 (2018-11-25) Copyright © Huawei Technologies Co., Ltd. 33
Network Cloud Engine
Configuration Guide (IP+Optical Services) 4 Deploying Multi-Layer Services
Table 4-1 Parameters for creating a multi-layer link
Parameter Description
Link name Link name.
Description multi-layer link description, which is used to differentiate multi-
layer links.
Source node name Source node name of the multi-layer link. Click and select
a source node based on the data plan.
Source port name Source port name of the multi-layer link. Click and select a
source port based on the data plan. Ensure that the selected port
has IP address information.
NOTE
A multi-layer link can be established between interfaces of following
types:
1. Physical interfaces: GE or OTN ports
2. Logical interfaces: Eth-Trunk interfaces
Source IP address Source port IP address, which is automatically set after the
source port is selected.
Sink node name Sink node name of the multi-layer link. Click and select a
sink node based on the data plan.
Sink port name Sink port name of the multi-layer link. Click and select a
sink port based on the data plan. Ensure that the selected port
has IP address information.
The selected source and sink ports must be of the same type.
Sink IP address Sink port IP address, which is automatically set after the sink
port is selected.
Signal type Signal type, which can be 10GE LAN, 10GE WAN, 40GE,
100GE, OTU2, OTU2E, or OTU4.
This parameter is automatically set based on the selected source
port. You can also change the value as required.
Function type Function type. This parameter does not need to be set during the
creation of a multi-layer physical interface link.
Step 4 Perform advanced configurations.
Issue 01 (2018-11-25) Copyright © Huawei Technologies Co., Ltd. 34
Network Cloud Engine
Configuration Guide (IP+Optical Services) 4 Deploying Multi-Layer Services
Table 4-2 Parameters for creating a multi-layer link
Parameter Description
Minimum delay Enables the low-delay policy. After this function is enabled, the
trail with the minimum delay is preferred during path
computation at the optical layer.
Delay constraint (ms) Maximum delay allowed for a computed optical trail. If none of
the computed optical trails meets this constraint, computation
fails. If no optical trail is available, the multi-layer link cannot be
activated.
The value ranges from 1 to 1000.
Issue 01 (2018-11-25) Copyright © Huawei Technologies Co., Ltd. 35
Network Cloud Engine
Configuration Guide (IP+Optical Services) 4 Deploying Multi-Layer Services
Parameter Description
SLA Service SLA level (rerouting is used by default):
l Reroute: One OCh trail is initially created. If the OCh trail is
disconnected, the system automatically attempts to create
another OCh trail. However, the system makes such an attempt
only once. If the creation times out, the system does not try
again.
l 1+1 reroute: Two OCh trails are initially created. If one OCh
trail is disconnected, the system does not automatically
attempt to create another OCh trail. If both OCh trails are
disconnected, the system starts rerouting to re-establish the
two OCh trails.
l Permanent 1+1: Two OCh trails are initially created. If one
OCh trail is disconnected, the system automatically attempts
to create another OCh trail.
l Static 1+1: Two OCh trails are initially created. If one OCh
trail is disconnected, the system does not automatically
attempt to create another OCh trail. If both OCh trails are
disconnected, the system does not attempt to re-establish them.
l Unprotected: One OCh trail is created initially. If the OCh tail
is disconnected, the system does not attempt to re-establish the
OCh trail.
NOTE
l After a multi-layer link is activated, the corresponding SLA attributes
cannot be modified.
l If the SLA level of a multi-layer link is 1+1 protection (1+1 reroute/
permanent 1+1/static 1+1), the multi-layer link cannot be added to a
disjoint group. This restriction also applies to the member links of an
Eth-Trunk multi-layer link.
Explicit path Optical or electrical trail that a multi-layer link traverses. If 1+1
protection is used, only the primary path can have an explicit path
specified.
NOTE
After explicit path is enabled, if resources cannot meet the path
computation conditions, the multi-layer link fails to be activated after
being created.
ASON type Layer type, which can be Optical layer or Electrical layer.
Explicit path type Explicit path type, which can be Loose or Strict. The value can
only be Loose when ASON type is set to Electrical layer.
l Strict: An optical trail can traverse only the nodes or links
specified in the explicit path and must strictly follow the
specified node or link sequence.
l Loose: An optical trail must traverse nodes or links specified
in the explicit path and follow the specified node or link
sequence, but can also traverse other nodes.
Assigned object Assigned object, which can be Node or Link. The value can only
be Node when ASON type is set to Electrical layer.
Issue 01 (2018-11-25) Copyright © Huawei Technologies Co., Ltd. 36
Network Cloud Engine
Configuration Guide (IP+Optical Services) 4 Deploying Multi-Layer Services
Parameter Description
Path Optical NEs or links to be traversed by the computed path.
You can use the Up or Down arrows to adjust the sequence of
NEs or links. In strict mode, optical devices compute the final
path according to the specified sequence.
Step 5 Click OK. The multi-layer physical interface link is created.
----End
Procedure (Template Import)
NOTE
If you create a multi-layer link through template import, you can create only a new multi-layer link. In
other words, the name, source and sink NEs, and source and sink ports of the multi-layer link cannot be
the same as those of an existing multi-layer link.
Step 1 Open the Multi-Layer Network Navigator app and choose Multi-Layer Provisioning >
Multi-Layer Link Management from the main menu.
Step 2 Choose Multi-Layer Link from the navigation pane and click Import Planned Data.
Step 3 In the Import Planned Data dialog box, click Multi-layer link planning template to
download the template file.
Step 4 Set parameters in the template file and save the file.
1. Set parameters on the Multi-Layer Link sheet.
For an Eth-Trunk multi-layer link, configure information about the Eth-Trunk interfaces
and all their physical member interfaces.
Issue 01 (2018-11-25) Copyright © Huawei Technologies Co., Ltd. 37
Network Cloud Engine
Configuration Guide (IP+Optical Services) 4 Deploying Multi-Layer Services
NOTE
The K, L, N and O columns can be skipped for Eth-Trunk interfaces and are optional to member
interfaces.
Table 4-3 Parameters on the Multi-Layer Link sheet
Parameter Value Description
LinkName Character string that Link name.
does not exceed 200
characters
Description Character string Multi-layer link description, which is
used to differentiate multi-layer links.
SourceNodeName Character string such Source node of the multi-layer link.
as NE(52-123)
SourceInterfaceIP IP address that Source port IP address of the multi-
ranges from 1.0.0.0 layer link.
to 255.255.255.254
and does not start
with 127
SourceInterface- Character string such Source port name of the multi-layer
Name as link.
GigabitEthernet0/0/0
SinkNodeName Character string such Sink node name of the multi-layer
as NE(52-123) link.
SinkInterfaceIP IP address that Sink port IP address of the multi-layer
ranges from 1.0.0.0 link.
to 255.255.255.254
and does not start
with 127
SinkInterfaceName Character string such Sink port name of the multi-layer link.
as
GigabitEthernet0/0/0
SignalType – SIGNAL_10GE_ -
LAN
– SIGNAL_10GE_
WAN
– SIGNAL_40GE
– SIGNAL_100GE
– SIGNAL_OTU2
– SIGNAL_OTU2
E
– SIGNAL_OTU4
Issue 01 (2018-11-25) Copyright © Huawei Technologies Co., Ltd. 38
Network Cloud Engine
Configuration Guide (IP+Optical Services) 4 Deploying Multi-Layer Services
Parameter Value Description
SLA – Reroute -
– 1+1 reroute
– Permanent 1+1
– Static 1+1
– Unprotected
MinimumDelay – Yes Enables the low-delay policy. If left
– No blank, this policy is disabled by
default.
LinkBandwidth(Gbit 0–100000 (unit: Multi-layer link bandwidth. During
/s) Gbit/s) data import, this field does not need to
be set. During data export, the system
fills the actual link bandwidth here.
IPLinkExplicitPath- A character string in Explicit path name.
Name the format of Multi- NOTE
layerLinkName + This parameter corresponds to
ExplicitPath, such as IPLinkExplicitPathName in Table 3-5.
The explicit path information on the
iplinktestExplicitPath Explicit Path sheet can be successfully
imported only when these two parameters
match.
DelayConstraint 0–1000 (unit: ms) Maximum delay allowed for a
computed optical trail. If none of the
computed optical trails meets this
constraint, computation fails. If no
optical trail is available, the multi-
layer link cannot be activated.
2. (Optional) Set parameters on the Eth-Trunk Member sheet. This step is required only if
the multi-layer link is created between two Eth-Trunk interfaces.
Table 4-4 Parameters on the Eth-Trunk Member sheet
Parameter Value Description
EthTrunkMemberLin A character string Name of an Eth-Trunk member
kName corresponding to Link link.
Name in the A column on
the Multi-Layer Link
sheet
Issue 01 (2018-11-25) Copyright © Huawei Technologies Co., Ltd. 39
Network Cloud Engine
Configuration Guide (IP+Optical Services) 4 Deploying Multi-Layer Services
Parameter Value Description
MultiLayerLinkNam A character string Name of the Eth-Trunk link.
e corresponding to Link
Name in the A column on
the Multi-Layer Link
sheet
3. (Optional) Set parameters on the Explicit Path sheet. This step is required only if an
explicit path needs to be used.
Table 4-5 Parameters on the Explicit Path sheet
Parameter Value Description
ExplicitPathName A character string Explicit path name.
corresponding to
IPLinkExplicitPath
Name in the N
column on the
Multi-Layer Link
sheet
ExplicitType – loose Explicit path type.
– strict
AsonType – optical Ason type.
– electric
Role primary Path role. The current version
supports only the value primary.
ExplicitPathHop- – node Hop type specified for the explicit
Type – link path, which can be node or link.
– Set ExplicitNEs parameter when
ExplicitPathHopType is set to
node.
– Set ExplicitLinks parameter when
ExplicitPathHopType is set to
link.
Order 0 to 15 Sequence of NEs or links on an
explicit path.
NCE (Super) computes the final path
according to the sequence.
ExplicitNEs Character string NEs traversed by the explicit path.
ExplicitLinks Character string Links traversed by the explicit path.
Issue 01 (2018-11-25) Copyright © Huawei Technologies Co., Ltd. 40
Network Cloud Engine
Configuration Guide (IP+Optical Services) 4 Deploying Multi-Layer Services
Step 5 Click Import Planned Data again. In the Import Planned Data dialog box, select the saved
template file and click Upload. The system automatically verifies the data in the imported
file. After the file is uploaded successfully, click Close. You can view imported multi-layer
link information in the multi-layer link list.
If the upload fails, modify the template file as prompted and upload it again.
----End
4.1.2 Configuring a Multi-Layer Eth-Trunk Link
The port types of the source and sink IP nodes corresponding to a multi-layer Eth-Trunk link
are both Eth-Trunk. By default, a newly configured multi-layer link is not activated.
Prerequisites
l NCE (Super) has interconnected with NCE (IP Domain) and NCE (Transport Domain).
l Resources have been collected. For details, see 3.1 Resource Discovery
l You have permissions for application-level operations in IP Plus Optical Multi-Layer
Network Group.
l You have permissions for application-level operations in Tunnel Management.
Context
l Multi-layer links are created based on the data plan.
l Two methods are available:
a. Manually creating multi-layer links. For details, see Procedure (Manual
Creation).
b. Creating multi-layer links by importing a template. For details, see Procedure
(Template Import).
l Multi-layer links can be created, modified, and deleted. If a multi-layer link has been
activated, only its name can be changed.
Procedure (Manual Creation)
Step 1 Open the Multi-Layer Network Navigator app and choose Multi-Layer Provisioning >
Multi-Layer Link Management from the main menu.
Issue 01 (2018-11-25) Copyright © Huawei Technologies Co., Ltd. 41
Network Cloud Engine
Configuration Guide (IP+Optical Services) 4 Deploying Multi-Layer Services
Step 2 Choose Multi-Layer Link from the navigation pane and click Create.
Step 3 In the Create Multi-Layer Link dialog box, set basic information about the link.
Table 4-6 Parameters for creating a multi-layer link
Parameter Description
Link name Link name.
Description Multi-layer link description, which is used to differentiate
multi-layer links.
Source node name Source node name of the multi-layer link. Click and select
a source node based on the data plan.
Issue 01 (2018-11-25) Copyright © Huawei Technologies Co., Ltd. 42
Network Cloud Engine
Configuration Guide (IP+Optical Services) 4 Deploying Multi-Layer Services
Parameter Description
Source port name Source port name of the multi-layer link. Click and select a
source port based on the data plan. Ensure that the selected port
has IP address information.
NOTE
A multi-layer link can be established between interfaces of following
types:
1. Physical interfaces: GE or OTN ports
2. Logical interfaces: Eth-Trunk interfaces
Source IP address Source port IP address, which is automatically set after the
source port is selected.
Sink node name Sink node name of the multi-layer link. Click and select a
sink node based on the data plan.
Sink port name Sink port name of the multi-layer link. Click and select a
sink port based on the data plan. Ensure that the selected port
has IP address information.
The selected source and sink ports must be of the same type.
Sink IP address Sink port IP address, which is automatically set after the sink
port is selected.
Signal type Signal type, which can be 10GE LAN, 10GE WAN, 40GE,
100GE, OTU2, OTU2E, or OTU4.
This parameter is automatically set based on the selected source
port. For an Eth-Trunk interface, the signal type is the signal
type of its member interfaces.
NOTE
Note that:
l If a multi-layer Eth-Trunk link does not have any member link, you
can modify this parameter.
l If a multi-layer Eth-Trunk link has one or more member links, you
cannot modify this parameter.
Step 4 (Optional) Add member links.
NOTE
l You can add 1 to 16 member links to a multi-layer Eth-Trunk link, or does not add any member link
to it.
l If a multi-layer Eth-Trunk link does not have any member link, it cannot be activated. You can
configure such a link as a protection link.
1. In the Member Link Settings area, click Add.
Issue 01 (2018-11-25) Copyright © Huawei Technologies Co., Ltd. 43
Network Cloud Engine
Configuration Guide (IP+Optical Services) 4 Deploying Multi-Layer Services
2. In the dialog box that is displayed, select the source and sink ports corresponding to the
member link.
NOTE
When you select the source and sink ports of a member link, the system automatically displays
ports corresponding the signal type selected in Step 3.
3. In the Advanced Settings area, set the advanced attributes of the member link.
Issue 01 (2018-11-25) Copyright © Huawei Technologies Co., Ltd. 44
Network Cloud Engine
Configuration Guide (IP+Optical Services) 4 Deploying Multi-Layer Services
Table 4-7 Parameters for creating a multi-layer link
Parameter Description
Minimum delay Enables the low-delay policy. After this function is enabled,
the trail with the minimum delay is preferred during path
computation at the optical layer.
Delay constraint Maximum delay allowed for a computed optical trail. If none
(ms) of the computed optical trails meets this constraint,
computation fails. If no optical trail is available, the multi-
layer link cannot be activated.
The value ranges from 1 to 1000.
Issue 01 (2018-11-25) Copyright © Huawei Technologies Co., Ltd. 45
Network Cloud Engine
Configuration Guide (IP+Optical Services) 4 Deploying Multi-Layer Services
Parameter Description
SLA Service SLA level (rerouting is used by default):
– Reroute: One OCh trail is initially created. If the OCh trail
is disconnected, the system automatically attempts to
create another OCh trail. However, the system makes such
an attempt only once. If the creation times out, the system
does not try again.
– 1+1 reroute: Two OCh trails are initially created. If one
OCh trail is disconnected, the system does not
automatically attempt to create another OCh trail. If both
OCh trails are disconnected, the system starts rerouting to
re-establish the two OCh trails.
– Permanent 1+1: Two OCh trails are initially created. If one
OCh trail is disconnected, the system automatically
attempts to create another OCh trail.
– Static 1+1: Two OCh trails are initially created. If one OCh
trail is disconnected, the system does not automatically
attempt to create another OCh trail. If both OCh trails are
disconnected, the system does not attempt to re-establish
them.
– Unprotected: One OCh trail is created initially. If the OCh
tail is disconnected, the system does not attempt to re-
establish the OCh trail.
NOTE
– After a multi-layer link is activated, the corresponding SLA
attributes cannot be modified.
– If the SLA level of a multi-layer link is 1+1 protection (1+1
reroute/permanent 1+1/static 1+1), the multi-layer link cannot be
added to a disjoint group. This restriction also applies to the
member links of an Eth-Trunk multi-layer link.
Explicit path Optical or electrical trail that a multi-layer link traverses. If
1+1 protection is used, only the primary path can have an
explicit path specified.
NOTE
After explicit path is enabled, if resources cannot meet the path
computation conditions, the multi-layer link fails to be activated after
being created.
ASON type Layer type, which can be Optical layer or Electrical layer.
Explicit path type Explicit path type, which can be Loose or Strict. The value
can only be Loose when ASON type is set to Electrical
layer.
– Strict: An optical trail can traverse only the nodes or links
specified in the explicit path and must strictly follow the
specified node or link sequence.
– Loose: An optical trail must traverse nodes or links
specified in the explicit path and follow the specified node
or link sequence, but can also traverse other nodes.
Issue 01 (2018-11-25) Copyright © Huawei Technologies Co., Ltd. 46
Network Cloud Engine
Configuration Guide (IP+Optical Services) 4 Deploying Multi-Layer Services
Parameter Description
Assigned object Assigned object, which can be Node or Link. The value can
only be Node when ASON type is set to Electrical layer.
Path Optical NEs or links to be traversed by the computed path.
You can use the Up or Down arrows to adjust the sequence of
NEs or links. In strict mode, optical devices compute the final
path according to the specified sequence.
Step 5 Click OK. The multi-layer Eth-Trunk link is created.
----End
Procedure (Template Import)
NOTE
If you create a multi-layer link through template import, you can create only a new multi-layer link. In
other words, the name, source and sink NEs, and source and sink ports of the multi-layer link cannot be
the same as those of an existing multi-layer link.
Step 1 Open the Multi-Layer Network Navigator app and choose Multi-Layer Provisioning >
Multi-Layer Link Management from the main menu.
Step 2 Choose Multi-Layer Link from the navigation pane and click Import Planned Data.
Step 3 In the Import Planned Data dialog box, click Multi-layer link planning template to
download the template file.
Step 4 Set parameters in the template file and save the file.
1. Set parameters on the Multi-Layer Link sheet.
Issue 01 (2018-11-25) Copyright © Huawei Technologies Co., Ltd. 47
Network Cloud Engine
Configuration Guide (IP+Optical Services) 4 Deploying Multi-Layer Services
For an Eth-Trunk multi-layer link, configure information about the Eth-Trunk interfaces
and all their physical member interfaces.
NOTE
The K, L, N and O columns can be skipped for Eth-Trunk interfaces and are optional to member
interfaces.
Table 4-8 Parameters on the Multi-Layer Link sheet
Parameter Value Description
LinkName Character string that Link name.
does not exceed 200
characters
Description Character string Multi-layer link description, which is
used to differentiate multi-layer links.
SourceNodeName Character string such Source node of the multi-layer link.
as NE(52-123)
SourceInterfaceIP IP address that Source port IP address of the multi-
ranges from 1.0.0.0 layer link.
to 255.255.255.254
and does not start
with 127
SourceInterface- Character string such Source port name of the multi-layer
Name as link.
GigabitEthernet0/0/0
SinkNodeName Character string such Sink node name of the multi-layer
as NE(52-123) link.
SinkInterfaceIP IP address that Sink port IP address of the multi-layer
ranges from 1.0.0.0 link.
to 255.255.255.254
and does not start
with 127
SinkInterfaceName Character string such Sink port name of the multi-layer link.
as
GigabitEthernet0/0/0
SignalType – SIGNAL_10GE_ -
LAN
– SIGNAL_10GE_
WAN
– SIGNAL_40GE
– SIGNAL_100GE
– SIGNAL_OTU2
– SIGNAL_OTU2
E
– SIGNAL_OTU4
Issue 01 (2018-11-25) Copyright © Huawei Technologies Co., Ltd. 48
Network Cloud Engine
Configuration Guide (IP+Optical Services) 4 Deploying Multi-Layer Services
Parameter Value Description
SLA – Reroute -
– 1+1 reroute
– Permanent 1+1
– Static 1+1
– Unprotected
MinimumDelay – Yes Enables the low-delay policy. If left
– No blank, this policy is disabled by
default.
LinkBandwidth(Gbit 0–100000 (unit: Multi-layer link bandwidth. During
/s) Gbit/s) data import, this field does not need to
be set. During data export, the system
fills the actual link bandwidth here.
IPLinkExplicitPath- A character string in Explicit path name.
Name the format of Multi- NOTE
layerLinkName + This parameter corresponds to
ExplicitPath, such as IPLinkExplicitPathName in Table 3-5.
The explicit path information on the
iplinktestExplicitPath Explicit Path sheet can be successfully
imported only when these two parameters
match.
DelayConstraint 0–1000 (unit: ms) Maximum delay allowed for a
computed optical trail. If none of the
computed optical trails meets this
constraint, computation fails. If no
optical trail is available, the multi-
layer link cannot be activated.
2. (Optional) Set parameters on the Eth-Trunk Member sheet. This step is required only if
the multi-layer link is created between two Eth-Trunk interfaces.
Table 4-9 Parameters on the Eth-Trunk Member sheet
Parameter Value Description
EthTrunkMemberLin A character string Name of an Eth-Trunk member
kName corresponding to Link link.
Name in the A column on
the Multi-Layer Link
sheet
Issue 01 (2018-11-25) Copyright © Huawei Technologies Co., Ltd. 49
Network Cloud Engine
Configuration Guide (IP+Optical Services) 4 Deploying Multi-Layer Services
Parameter Value Description
MultiLayerLinkNam A character string Name of the Eth-Trunk link.
e corresponding to Link
Name in the A column on
the Multi-Layer Link
sheet
3. (Optional) Set parameters on the Explicit Path sheet. This step is required only if an
explicit path needs to be used.
Table 4-10 Parameters on the Explicit Path sheet
Parameter Value Description
ExplicitPathName A character string Explicit path name.
corresponding to
IPLinkExplicitPath
Name in the N
column on the
Multi-Layer Link
sheet
ExplicitType – loose Explicit path type.
– strict
AsonType – optical Ason type.
– electric
Role primary Path role. The current version
supports only the value primary.
ExplicitPathHop- – node Hop type specified for the explicit
Type – link path, which can be node or link.
– Set ExplicitNEs parameter when
ExplicitPathHopType is set to
node.
– Set ExplicitLinks parameter when
ExplicitPathHopType is set to
link.
Order 0 to 15 Sequence of NEs or links on an
explicit path.
NCE (Super) computes the final path
according to the sequence.
ExplicitNEs Character string NEs traversed by the explicit path.
ExplicitLinks Character string Links traversed by the explicit path.
Issue 01 (2018-11-25) Copyright © Huawei Technologies Co., Ltd. 50
Network Cloud Engine
Configuration Guide (IP+Optical Services) 4 Deploying Multi-Layer Services
Step 5 Click Import Planned Data again. In the Import Planned Data dialog box, select the saved
template file and click Upload. The system automatically verifies the data in the imported
file. After the file is uploaded successfully, click Close. You can view imported multi-layer
link information in the multi-layer link list.
If the upload fails, modify the template file as prompted and upload it again.
----End
4.2 Creating Multi-Layer Link Disjoint Groups
During IP+optical network deployment, different multi-layer links may share the same optical
trails after they are activated. You can configure multi-layer link disjoint groups to divide the
optical trails of different multi-layer links into disjoint groups, preventing SRLG risks.
Prerequisites
l Cross links have been configured. For details, see 3.2.1 Creating Cross Links.
l Multi-layer links have been configured. For details, see 4.1 Creating Multi-Layer
Links.
l You have permissions for application-level operations in IP Plus Optical Multi-Layer
Network Group.
l You have permissions for application-level operations in Tunnel Management.
Context
l Multi-layer link disjoint groups are generally used with multi-layer link protection
groups. Adding the working and protection links in a protection group to a disjoint group
ensures that working and protection links do not share the same optical path. If the
working and protection links use the same optical path, the protection mechanism cannot
function properly.
l Two methods are available for creating multi-layer link disjoint groups:
a. Manually creating multi-layer link disjoint groups
b. Creating multi-layer link disjoint groups by importing a template
Issue 01 (2018-11-25) Copyright © Huawei Technologies Co., Ltd. 51
Network Cloud Engine
Configuration Guide (IP+Optical Services) 4 Deploying Multi-Layer Services
NOTE
l A disjoint group can take effect only after it is delivered. Note that the delivery of a disjoint group
must be prior to the activation of multi-layer links in the group. If you activate the multi-layer links
in a disjoint group before delivering the group, the disjoint group cannot take effect after being
delivered. The delivery of a disjoint group does not affect activated multi-layer links in the group.
l If the SLA level of a multi-layer link is 1+1 protection (1+1 rerouting/permanent 1+1/static 1+1), the
multi-layer link cannot be added to a disjoint group. This restriction also applies to the member links
of an Eth-Trunk multi-layer link.
Procedure (Manual Creation)
Step 1 Open the Multi-Layer Network Navigator app and choose Multi-Layer Provisioning >
Multi-Layer Link Management from the main menu.
Step 2 Choose Multi-Layer Link Disjoint Group from the navigation pane and click Create.
Step 3 In the Create Disjoint Group dialog box, set parameters. For details, see Table 4-11. Click
OK. The disjoint group is created.
Table 4-11 Parameters for creating a disjoint group
Parameter Description
Name Disjoint group name.
Description Disjoint group description.
Group A Multi-layer links in group A. A maximum of 16 multi-layer links can
be added to group A or B.
Group B Multi-layer links in group B.
Issue 01 (2018-11-25) Copyright © Huawei Technologies Co., Ltd. 52
Network Cloud Engine
Configuration Guide (IP+Optical Services) 4 Deploying Multi-Layer Services
Click to add multi-layer links to group A and group B. As shown in the following figure,
multi-layer physical interface links and multi-layer Eth-Trunk links (including their member
links) are displayed in the list.
Step 4 Select the disjoint group to be delivered and click Deliver for the disjoint group to take effect.
A disjoint group cannot be modified or deleted after being delivered. Exercise caution when
performing this operation.
Step 5 In the Risk dialog box, select the check box and click OK. After the multi-layer link disjoint
group is successfully delivered, Delivery Status changes to Delivered.
Issue 01 (2018-11-25) Copyright © Huawei Technologies Co., Ltd. 53
Network Cloud Engine
Configuration Guide (IP+Optical Services) 4 Deploying Multi-Layer Services
----End
Procedure (Template Import)
NOTE
Template-based import can add new multi-layer link disjoint groups, but cannot modify existing groups.
Step 1 Open the Multi-Layer Network Navigator app and choose Multi-Layer Provisioning >
Multi-Layer Link Management from the main menu.
Step 2 Choose Multi-Layer Link from the navigation pane and click Import Planned Data.
Step 3 In the Import Planned Data dialog box, click Multi-layer link planning template to
download the template file.
Step 4 Set mandatory parameters in the template file and save the file. Specifically, set the
parameters on the Disjoint Group sheet based on the configuration descriptions.
Table 4-12 Parameters on the Disjoint Group sheet
Parameter Value Description
DisjointGroupName Character string that does not Link name.
exceed 200 characters
LinkGroup l MultiLayerLinkGroupA -
l MultiLayerLinkGroupB
MultiLayerLinkName Character string Name of the physical interface
multi-layer link or Eth-Trunk
member multi-layer link.
Issue 01 (2018-11-25) Copyright © Huawei Technologies Co., Ltd. 54
Network Cloud Engine
Configuration Guide (IP+Optical Services) 4 Deploying Multi-Layer Services
Step 5 Click Import Planned Data again. In the Import Planned Data dialog box, select the saved
template file and click Upload. After the file is uploaded successfully, click Close.
If the upload fails, modify the template file as prompted and upload it again.
----End
4.3 Activating Multi-Layer Links
This section describes how to activate multi-layer links after these links are created or
imported successfully.
Prerequisites
l Cross links have been configured. For details, see 3.2.1 Creating Cross Links.
l Multi-layer links have been configured. For details, see 4.1 Creating Multi-Layer
Links.
l You have permissions for application-level operations in IP Plus Optical Multi-Layer
Network Group.
l You have permissions for application-level operations in Tunnel Management.
Context
During network deployment, all working links must be activated. If a working link is faulty,
the system automatically activates its protection link.
Activating multi-layer link interfaces will change the network topology. Exercise caution
when performing this operation.
Procedure
Step 1 Open the Multi-Layer Network Navigator app and choose Multi-Layer Provisioning >
Multi-Layer Link Management from the main menu.
Step 2 Choose Multi-Layer Link from the navigation pane, select one or more desired multi-layer
links, and click Activate.
Issue 01 (2018-11-25) Copyright © Huawei Technologies Co., Ltd. 55
Network Cloud Engine
Configuration Guide (IP+Optical Services) 4 Deploying Multi-Layer Services
NOTE
l You can select multiple multi-layer links to activate them in batches.
l NCE (Super) supports concurrent multi-layer link activation started by multiple users. The system
queues the activation operations for processing.
Step 3 In the Risk dialog box, select the check box and click OK.
Step 4 After the activation progress reaches 100%, click Close.
Step 5 Click to view multi-layer link details, such as the creation type, planned bandwidth, actual
bandwidth, and activation time. For an Eth-Trunk multi-layer link, you can view the detailed
information about its member links.
----End
Issue 01 (2018-11-25) Copyright © Huawei Technologies Co., Ltd. 56
Network Cloud Engine
Configuration Guide (IP+Optical Services) 4 Deploying Multi-Layer Services
Related Tasks
l Activating a member link
Activating a member link may change the network topology. Exercise caution when
performing this operation.
a. In the multi-layer link list, click to expand the multi-layer link corresponding to
the member link to be activated.
b. In the member link area, find the member link to be activated and click .
c. In the Risk dialog box, select the check box and click OK.
l Deactivating a member link
Deactivating a member link may affect the service traffic carried on the corresponding
multi-layer link. Exercise caution when performing this operation.
a. In the multi-layer link list, click to expand the multi-layer link corresponding to
the member link to be deactivated.
b. In the member link area, find the member link to be deactivated and click .
Issue 01 (2018-11-25) Copyright © Huawei Technologies Co., Ltd. 57
Network Cloud Engine
Configuration Guide (IP+Optical Services) 4 Deploying Multi-Layer Services
c. After confirming that the multi-layer link does not have service traffic, select the
check box and click OK.
l Deactivating a multi-layer link
Multi-layer links need to be deactivated if their capacity needs to be reduced or the
network needs to be re-planned.
l Deactivating a multi-layer link may affect the service traffic carried on the multi-
layer link or member multi-layer link. Exercise caution when performing this
operation.
l If the current user account does not have the operation permission, enter the
username and password that have the operation permission as prompted. For details
about operation permissions, see "User Rights Management" in NCE V100R018C10
Configuration Guide (Basic Functions).
a. In the multi-layer link list, Click in the Operation row of the multi-layer link to
be deactivated.
b. After ensuring that this multi-layer link has no service traffic, select the I
understand the risks and wish to continue and click OK.
Issue 01 (2018-11-25) Copyright © Huawei Technologies Co., Ltd. 58
Network Cloud Engine
Configuration Guide (IP+Optical Services) 4 Deploying Multi-Layer Services
c. (Optional) Perform secondary authentication.
NOTE
Non-admin users need secondary authentication.
d. (Optional) If the deactivation fails and the link is in the Deactivation failed state,
click . After the operation succeeds, multi-layer link changes to Inactive state.
l If one of the member links of an Eth-Trunk multi-layer link fails to be
deactivated, you can clear the residual configurations of the abnormal link.
l Clearing the residual information of a multi-layer link or member multi-layer
link will delete the link configurations, causing service traffic carried on the link
to be interrupted. Exercise caution when performing this operation.
4.4 Comparing Data
Data consistency checks between NCE (Super) and NCE (IP Domain) and between NCE
(Super) and NCE (Transport Domain) can be performed either manually or automatically.
Issue 01 (2018-11-25) Copyright © Huawei Technologies Co., Ltd. 59
Network Cloud Engine
Configuration Guide (IP+Optical Services) 4 Deploying Multi-Layer Services
Prerequisites
l Multi-layer links have been activated.
l You have permissions for application-level operations in IP Plus Optical Multi-Layer
Network Group.
l You have permissions for application-level operations in Tunnel Management.
Context
Inconsistencies regarding the delay, SRLG, and running status can be fixed according to the
following rules:
l The delay, SRLG, and Eth-Trunk member link running status on NCE (Transport
Domain) are considered to be correct.
l The running status of multi-layer links on NCE (IP Domain) is considered to be correct.
If some inconsistencies cannot be automatically fixed, analyze the possible causes and rectify
the fault.
NOTE
If the fault cannot be rectified, trigger NCE (IP Domain) to synchronize data from the device side, and
then trigger NCE (Super) to synchronize data from NCE (IP Domain). After that, check whether the data
is consistent.
Procedure (Manual Check)
Step 1 Open the Multi-Layer Network Navigator app and choose Multi-Layer Provisioning >
Multi-Layer Link Management from the main menu.
Step 2 Choose Multi-Layer Link from the navigation pane and click Compare Data.
Step 3 In the Select Links dialog box, select Compare All or select the multi-layer link whose data
is to be compared and click Compare Selected.
Issue 01 (2018-11-25) Copyright © Huawei Technologies Co., Ltd. 60
Network Cloud Engine
Configuration Guide (IP+Optical Services) 4 Deploying Multi-Layer Services
Step 4 After the data consistency check is complete, Data Comparison Result is displayed. You can
click to view the comparison result of each multi-layer link.
NOTE
If Operating status is different for NCE (Super) and NCE (IP Domain), it is advised to perform full
resource synchronization to ensure the consistency of all resource.
Step 5 Click Repair. In the Risk dialog box, select the check box and click OK.
Correcting data inconsistencies may change the network topology. Exercise caution when
performing this operation.
Issue 01 (2018-11-25) Copyright © Huawei Technologies Co., Ltd. 61
Network Cloud Engine
Configuration Guide (IP+Optical Services) 4 Deploying Multi-Layer Services
Step 6 After the inconsistencies are corrected, view the Data Comparison Result again.
----End
Procedure (Automatic Check)
NOTE
Only one automatic data comparison task can be created.
Step 1 Open the Multi-Layer Network Navigator app and choose Multi-Layer Provisioning >
Multi-Layer Link Management from the main menu.
Step 2 Choose Scheduled Data Comparison Task from the navigation pane and click Create.
Step 3 In the Create Task dialog box, set Task name and Period, and click OK. The period can be
Daily or Weekly. In the following example, the data consistency check is automatically
started at 22:00 every Sunday after the task is created. This task covers all activated multi-
layer links.
Step 4 After the task is created, click to enable the task.
Issue 01 (2018-11-25) Copyright © Huawei Technologies Co., Ltd. 62
Network Cloud Engine
Configuration Guide (IP+Optical Services) 4 Deploying Multi-Layer Services
NOTE
After a scheduled task is complete, you can view the alarm information to learn the check result. If data
inconsistencies exist, an alarm whose name is Inconsistent IP Link Data can be found.
Step 5 Open the Alarm Monitor app and choose Current Alarms from the main menu. Then, click
to view detailed alarm information.
Step 6 Perform a manual data consistency check based on the multi-layer link name contained in
Additional Information. For details, see Procedure (Manual Check).
----End
Issue 01 (2018-11-25) Copyright © Huawei Technologies Co., Ltd. 63
Network Cloud Engine
Configuration Guide (IP+Optical Services) 5 Deploying Multi-Layer Protection
5 Deploying Multi-Layer Protection
Multi-layer protection reuses idle optical resources and router ports to provide service
protection. It is a low-priority post-event protection mechanism that applies to catastrophic
network scenarios. IP+optical synergy can use redundant fibers, ports, and routers for multi-
layer protection. In general, IP+optical synergy utilizes all possible service restoration means
to ensure high service availability.
A multi-layer link has six switching states: Normal, Switching, SwitchedOver, SwitchOver
failed, SwitchingBack, and SwitchBack failed. Figure 2-1 shows the transition between
different switching states.
Figure 5-1 Transition between switching states
In the preceding boxes, blue indicates the normal state, green the intermediate state, and
yellow the abnormal state.
An abnormal switchover affects traffic forwarding, triggering the system to automatically
generate alarms. Manual intervention and timely handling are required in this case. An
Issue 01 (2018-11-25) Copyright © Huawei Technologies Co., Ltd. 64
Network Cloud Engine
Configuration Guide (IP+Optical Services) 5 Deploying Multi-Layer Protection
abnormal switchback does not affect traffic forwarding. Services are still forwarded along
links used before the switchback. If a switchover or switchback is abnormal, you can locate
the fault according to the log information, rectify the fault, and then trigger the switchover or
switchback again.
5.1 Configuring the Port Resource Pool
Configuring the port resource pool is the prerequisite for performing an MLR-P or MLR-N
switchover.
5.2 Multi-Layer Port Protection
Multi-layer restoration by router port (MLR-P) restores service paths with spare IP ports. If an
IP port fails, the system uses a spare port to set up a protection link and automatically triggers
MLR-P switching. This implementation enables multi-layer resources to be dynamically
reused, saving port resources on the entire network.
5.3 Multi-Layer Node Protection
Multi-layer restoration by router node (MLR-N) restores service paths with redundant
aggregation routers. If a fault occurs on an IP node of a link, the system automatically triggers
an MLR-N switchover to switch services from the faulty working link to the protection link,
ensuring service continuity.
5.1 Configuring the Port Resource Pool
Configuring the port resource pool is the prerequisite for performing an MLR-P or MLR-N
switchover.
Prerequisites
l You have permissions for application-level operations in IP Plus Optical Multi-Layer
Network Group.
l You have permissions for application-level operations in Tunnel Management.
Procedure
Step 1 Open the Multi-Layer Network Navigator app and choose Multi-Layer Optimization >
Spare Resource Planning from the main menu.
Step 2 Choose Port Resource Pool from the navigation pane. Then click Create.
Step 3 In the Add Port Resources dialog box, click to select an NE.
Step 4 In the Select NE dialog box, select the NE where the desired spare port is located and click
OK.
Issue 01 (2018-11-25) Copyright © Huawei Technologies Co., Ltd. 65
Network Cloud Engine
Configuration Guide (IP+Optical Services) 5 Deploying Multi-Layer Protection
Step 5 In the Add Port Resources dialog box, select a port and click OK to add the port to the spare
port pool.
Step 6 Verify the configuration.
Issue 01 (2018-11-25) Copyright © Huawei Technologies Co., Ltd. 66
Network Cloud Engine
Configuration Guide (IP+Optical Services) 5 Deploying Multi-Layer Protection
NOTE
During MLR-P and MLR-N traffic switching, only ports with Running Status being Down can take
traffic. The ports with Running Status being Up are already used by other services by default.
----End
5.2 Multi-Layer Port Protection
Multi-layer restoration by router port (MLR-P) restores service paths with spare IP ports. If an
IP port fails, the system uses a spare port to set up a protection link and automatically triggers
MLR-P switching. This implementation enables multi-layer resources to be dynamically
reused, saving port resources on the entire network.
Prerequisites
l You have permissions for application-level operations in IP Plus Optical Multi-Layer
Network Group.
l You have permissions for application-level operations in Tunnel Management.
l Multi-layer Eth-Trunk links have been configured. For details, see 4.1.2 Configuring a
Multi-Layer Eth-Trunk Link.
l The port resource pool has been configured. For details, see 5.1 Configuring the Port
Resource Pool.
Procedure
Step 1 Open the Multi-Layer Network Navigator app and choose Multi-Layer Provisioning >
Multi-Layer Protection Management from the main menu.
Step 2 Choose Multi-Layer Port Protection from the navigation pane. Then click Create.
Step 3 In the Create Multi-Layer Port Protection dialog box, select the multi-layer link for which
you want to configure port protection and click OK.
NOTE
Different port protection groups cannot use the same multi-layer link.
Issue 01 (2018-11-25) Copyright © Huawei Technologies Co., Ltd. 67
Network Cloud Engine
Configuration Guide (IP+Optical Services) 5 Deploying Multi-Layer Protection
Step 4 Click to expand the multi-layer link and confirm its configuration information.
NOTE
l The faulty source and sink ports remain the original working source and sink ports regardless of
multiple protection switchovers. Assume that GigabitEthernet1/0/1 is initially a working source port.
After the port fails, traffic is switched to GigabitEthernet1/0/2. After GigabitEthernet1/0/2 fails,
traffic is switched to GigabitEthernet1/0/3. In this process, the faulty source port displayed is always
GigabitEthernet1/0/1.
l If a multi-layer link has multiple member links with different Switching Status values, the multi-
layer link uses the Switching Status value with the highest priority as its Switching Status value.
The following lists the Switching Status values in descending order of priority:
SwitchOver failed > SwitchBack failed > Switching > SwitchingBack > SwitchedOver > Normal
Step 5 After an MLR-P switchover is performed, click in the multi-layer port protection list view
the switchover result.
Step 6 If the switchover fails, view the protection switching log or the switchover failure alarm.
l View the protection switching log. For details, see 8.10 How Do I View IP+Optical
Logs?.
Issue 01 (2018-11-25) Copyright © Huawei Technologies Co., Ltd. 68
Network Cloud Engine
Configuration Guide (IP+Optical Services) 5 Deploying Multi-Layer Protection
l View the switchover failure alarm. For details, see 8.11 How Do I View IP+Optical
Alarms?.
----End
Related Tasks
A port protection group supports port switchback and can be deleted.
Table 5-1 Tasks related to a port protection group
Task Description
Delete the group. If the port protection group is in the Normal or Switchedover state,
it can be modified or deleted. If more than one such group exists, you
can delete them in batches.
NOTICE
The working link loses protection after the corresponding port protection
group is deleted. If the working link fails, services may be interrupted.
Exercise caution when performing this operation.
Issue 01 (2018-11-25) Copyright © Huawei Technologies Co., Ltd. 69
Network Cloud Engine
Configuration Guide (IP+Optical Services) 5 Deploying Multi-Layer Protection
Task Description
Perform a port If the port protection group is in the Swithedover state, you can
switchback in the manually switch services back to the original working port after this
group. port recovers.
NOTICE
Protection group link switchback may result in service interruption. Exercise
caution when performing this operation.
1. Click to expand the multi-layer link. In the row where the
member link to be switched back is located, click to start the
switchback.
2. In the Risk dialog box, select the check box and click OK.
3. Perform secondary authentication.
NOTE
Non-admin users need secondary authentication.
Issue 01 (2018-11-25) Copyright © Huawei Technologies Co., Ltd. 70
Network Cloud Engine
Configuration Guide (IP+Optical Services) 5 Deploying Multi-Layer Protection
Task Description
4. (Optional) If Switching Status is SwitchBack failed for a multi-
layer link protection group, , view the switchback log. For details,
see 8.10 How Do I View IP+Optical Logs?.
5.3 Multi-Layer Node Protection
Multi-layer restoration by router node (MLR-N) restores service paths with redundant
aggregation routers. If a fault occurs on an IP node of a link, the system automatically triggers
an MLR-N switchover to switch services from the faulty working link to the protection link,
ensuring service continuity.
Prerequisites
l You have permissions for application-level operations in IP Plus Optical Multi-Layer
Network Group.
l You have permissions for application-level operations in Tunnel Management.
l A multi-layer Eth-Trunk link has been configured. For details, see 4.1.2 Configuring a
Multi-Layer Eth-Trunk Link.
l The port resource pool has been configured. For details, see 5.1 Configuring the Port
Resource Pool.
l A protection multi-layer Eth-Trunk link that has either a different sink or a different
source from the working link has been planned.
Context
l The working and protection links must both be multi-layer Eth-Trunk links with member
links. Otherwise, the MLR-N switchover will fail.
l Protection links are classified into source node protection links and sink node protection
links. If a protection group has two protection links, the two links must be configured as
a source node protection link and a sink node protection link, respectively.
Issue 01 (2018-11-25) Copyright © Huawei Technologies Co., Ltd. 71
Network Cloud Engine
Configuration Guide (IP+Optical Services) 5 Deploying Multi-Layer Protection
Figure 5-2 Source node protection (the working and protection links have the same sink
but different sources)
NOTE
In the case of node protection, a multi-layer link does not distinguish the source and sink
directions. In the preceding figure, protection link 1 and protection link 2 both protect the source
node.
Figure 5-3 Sink node protection (the working and protection links have the same source
but different sinks)
NOTE
In the case of node protection, a multi-layer link does not distinguish the source and sink
directions. In the preceding figure, protection link 1 and protection link 2 both protect the sink
node.
Procedure (Manual Creation)
Step 1 Open the Multi-Layer Network Navigator app and choose Multi-Layer Provisioning >
Multi-Layer Protection Management from the main menu.
Step 2 Choose Multi-Layer Node Protection from the navigation pane. Then click Create.
Step 3 In the Create Protection Group dialog box, set parameters. For details, see Table 5-2. Click
OK.
Issue 01 (2018-11-25) Copyright © Huawei Technologies Co., Ltd. 72
Network Cloud Engine
Configuration Guide (IP+Optical Services) 5 Deploying Multi-Layer Protection
Table 5-2 Parameters for creating a node protection
Parameter Description
Protection group name The value is a string of 0 to 200 characters.
Working logical link l Each protection group can have only one working link.
The working link in one protection group cannot serve
as the working link in another protection group.
l The working link in one protection group can serve as
the protection link in another protection group.
Protection logical link l A protection group can have one or two protection
links.
l A protection link in one protection group can serve as
either a working link or a protection link in another
protection group.
NOTE
Using one protection link to protect multiple working links is not
recommended.
Step 4 Click OK.
----End
Procedure (Template Import)
NOTE
Template-based import can add new multi-layer node protection groups, but cannot modify existing
groups.
Step 1 Open the Multi-Layer Network Navigator app and choose Multi-Layer Provisioning >
Multi-Layer Link Management from the main menu.
Issue 01 (2018-11-25) Copyright © Huawei Technologies Co., Ltd. 73
Network Cloud Engine
Configuration Guide (IP+Optical Services) 5 Deploying Multi-Layer Protection
Step 2 Choose Multi-Layer Link from the navigation tree on the left and click Import Planned
Data.
Step 3 In the Import Planned Data dialog box, click Multi-layer node protection planning
template to download the template file.
Step 4 Set mandatory parameters in the template file and save the file. Specifically, set the
parameters on the Node Protection Group sheet based on the configuration descriptions.
Table 5-3 Parameters on the Node Protection Group sheet
Parameter Value Description
Node Protection Character string that -
Group does not exceed 200
characters
Working Logical Link Character string. A protection group must have only one
working link, but can have one or two
protection links.
Source Node Character string. A protection group can have one or two
Protection Logical protection links.
Link If a protection group has two protection
Sink Node Protection Character string. links, ensure that one is a source node
Logical Link protection link, and the other is a sink
node protection link.
Step 5 Click Import Planned Data again. In the Import Node Protection Planning Info dialog
box, select the saved template file and click Upload. After the file is uploaded successfully,
click Close.
If the upload fails, modify the template file as prompted and upload it again.
----End
Related Task
After creating a node protection group, you can view its switching status, details, and
switching history. You can also modify or delete the group, or perform a node switchback in
the group.
Issue 01 (2018-11-25) Copyright © Huawei Technologies Co., Ltd. 74
Network Cloud Engine
Configuration Guide (IP+Optical Services) 5 Deploying Multi-Layer Protection
Table 5-4 Operations related to a node protection group
Task Description
View the 1. Click in the node protection list to view the switchover result.
switching status.
2. If the switchover fails, view the protection switching log or the
switchover failure alarm.
l View the protection switching log, see 8.10 How Do I View IP
+Optical Logs?.
l View the switchover failure alarm. For details, see 8.11 How
Do I View IP+Optical Alarms?.
View group
details. Click in the node protection list to view information about the
working link, source node protection link, sink node protection link,
and protection history of a node protection group.
View the
Click in the node protection list to view the switching history of a
switching history.
node protection group.
Delete or modify A node protection group in the Normal or Switchedover state can be
the group. modified or deleted. If more than one such group exists, you can delete
them in batches.
NOTICE
The working link loses protection after the corresponding node protection group
is deleted. If the working link fails, services may be interrupted. Exercise
caution when performing this operation.
Issue 01 (2018-11-25) Copyright © Huawei Technologies Co., Ltd. 75
Network Cloud Engine
Configuration Guide (IP+Optical Services) 5 Deploying Multi-Layer Protection
Task Description
Perform a node If the node protection group is in the Swithedover state, you can
switchback in the manually switch services back to the original working link after the
group. link recovers.
NOTICE
Protection group link switchback may result in service interruption. Exercise
caution when performing this operation.
1. Select the target multi-layer link protection group and click .
2. In the Risk dialog box, select the check box and click OK.
3. Perform secondary authentication.
NOTE
Non-admin users need secondary authentication.
4. (Optional) If Switching Status is SwitchBack failed for a multi-
layer link protection group, view the switchback log. For details,
see 8.11 How Do I View IP+Optical Alarms?.
Issue 01 (2018-11-25) Copyright © Huawei Technologies Co., Ltd. 76
Network Cloud Engine
Configuration Guide (IP+Optical Services) 5 Deploying Multi-Layer Protection
Task Description
Issue 01 (2018-11-25) Copyright © Huawei Technologies Co., Ltd. 77
Network Cloud Engine
Configuration Guide (IP+Optical Services) 6 Monitoring the Multi-Layer Network
6 Monitoring the Multi-Layer Network
Multi-layer monitoring allows you to view the physical network topology, link faults, and
traffic carried on the current paths.
Prerequisites
3.2.2 Configuring the Map and 3.2.3 Configuring Sites are the prerequisite for network
monitoring.
Function Entrance
l Open the Multi-Layer Network Navigator app and choose Multi-Layer Monitoring >
Multi-Layer Topology View from the main menu.
l APP home page:
6.1 Learning the Topology Page
Network monitoring covers the topology view, fault view, and traffic view.
6.2 Viewing a Topology
After configuring the map and sites, you can view the site topology on the topology view
page.
Issue 01 (2018-11-25) Copyright © Huawei Technologies Co., Ltd. 78
Network Cloud Engine
Configuration Guide (IP+Optical Services) 6 Monitoring the Multi-Layer Network
6.3 Viewing Link Faults
After configuring the map and sites, you can view the fault alarm information of multi-layer
links in the fault view.
6.4 Viewing Path Traffic
After configuring the map and sites, you can view the bandwidth usage of links and
wavelength usage of fibers in the traffic view.
6.1 Learning the Topology Page
Network monitoring covers the topology view, fault view, and traffic view.
Topology View
Figure 6-1 shows the topology view, which consists of four parts. The Multi-Layer Links,
Site List, and Resource Statistics areas can be hidden.
Figure 6-1 Topology view
Table 6-1 Description of the topology view by area
Area No. Area Description
1 Topology Displays the site topology and intra-site topology.
NOTE
l The site topology shows the topology relationships between sites
and between sites and independent NEs in two layers: IP layer
and transport layer.
l The intra-site topology shows the topology relationships between
the NEs at a site in three layers: IP layer, electrical layer, and
optical layer.
2 Site List l Displays detailed information about NEs (IP NEs and
transport NEs) at a site.
l Displays detailed information about multi-layer links, TE
tunnels, ODUk trails, OTS/OPS links, and cross links.
Issue 01 (2018-11-25) Copyright © Huawei Technologies Co., Ltd. 79
Network Cloud Engine
Configuration Guide (IP+Optical Services) 6 Monitoring the Multi-Layer Network
Area No. Area Description
3 Multi-Layer l Displays multi-layer link information, such as the multi-
Links layer forwarding path, delay, bandwidth usage, and SRLG
information.
l Provides basic operations, such as multi-layer link
activation and deactivation.
4 Resource Displays the total numbers and usage of multi-layer links,
statistics cross links, ODUs, and OCh resources.
Table 6-2 describes the legend for the topology view.
Table 6-2 Legend for the topology view
Legend Description Type
Site. Device legend
A site consists of the IP layer part
(represented by the circular column),
cross link part (between the IP layer and
transport layer), and transport layer part
(represented by the square).
Router at the IP layer.
The legend color varies according to the
current device status.
WDM device at the transport layer.
The legend color varies according to the
current device status.
OLA device at the transport layer.
After the topology view is zoomed in to a
certain extent, OLA devices and their
names are displayed.
The legend color varies according to the
current device status.
Up running state. Status legend
This legend applies to devices and links NOTE
at the IP layer. The device and link colors are
displayed based on the current
Up running state. device and link status.
This legend applies to devices and links
at the transport layer.
Issue 01 (2018-11-25) Copyright © Huawei Technologies Co., Ltd. 80
Network Cloud Engine
Configuration Guide (IP+Optical Services) 6 Monitoring the Multi-Layer Network
Legend Description Type
Down running state, multi-layer link
activation failure, or multi-layer link
deactivation failure.
This legend applies to all devices and
links.
Unknown running state.
This legend applies to all devices and
links.
Explicit path flag, indicating that the
current node or link is an explicit node or
link for multi-layer link path
computation.
Inactive multi-layer link. Link legend
This connection is displayed in the site NOTE
details node on the left of the topology You can click a link to view its
details.
view. The link color varies according to
the current link status.
Active bidirectional cross link.
This connection is displayed in the site
details node on the left of the topology
view. The link color varies according to
the current link status.
Active unidirectional IP or optical link.
This connection is displayed in the site
details node on the left of the topology
view. The link color varies according to
the current link status.
Active multi-layer link.
This connection is displayed in the site
details node on the left of the topology
view. The link color varies according to
the current link status.
Fault View
Figure 6-2 shows the fault view.
Issue 01 (2018-11-25) Copyright © Huawei Technologies Co., Ltd. 81
Network Cloud Engine
Configuration Guide (IP+Optical Services) 6 Monitoring the Multi-Layer Network
Figure 6-2 Fault view
Table 6-3 Functions of each area in the fault view
Are Area Description
a
No.
1 Main Displays multi-layer link alarms based on the physical topology. The
area alarm icon is displayed next to an IP connection, indicating that one
or more multi-layer links between two sites have alarm information.
2 Multi- Displays alarm information about all multi-layer links. You can switch
Layer to the alarm page to view alarm details and handling suggestions.
Links
Traffic View
Figure 6-3 shows the traffic view.
Issue 01 (2018-11-25) Copyright © Huawei Technologies Co., Ltd. 82
Network Cloud Engine
Configuration Guide (IP+Optical Services) 6 Monitoring the Multi-Layer Network
Figure 6-3 Traffic view
Table 6-4 Functions of each area in the traffic view
Are Area Description
a
No.
1 Traffic Displays multi-layer link traffic based on the physical topology.
l multi-layer links are classified into three levels based on bandwidth
usage and marked in different colors. Red indicates that a link is
faulty.
l OCh trails are classified into three levels based on wavelength usage
and marked in different colors. Red indicates that an OCh trail is
faulty.
2 Multi- l Displays the bandwidth usage and OCh wavelength usage of multi-
Layer layer links.
Links & l Allows manual capacity expansion.
Fiber
6.2 Viewing a Topology
After configuring the map and sites, you can view the site topology on the topology view
page.
l Checking the Topology View
l Viewing Site Details
l Viewing the Multi-Layer Forwarding Path of a Multi-Layer Link
l Viewing Statistics
Issue 01 (2018-11-25) Copyright © Huawei Technologies Co., Ltd. 83
Network Cloud Engine
Configuration Guide (IP+Optical Services) 6 Monitoring the Multi-Layer Network
Prerequisites
l You have permissions for application-level operations in IP Plus Optical Multi-Layer
Network Group.
l You have permissions for application-level operations in Tunnel Management.
Checking the Topology View
Step 1 Open the Multi-Layer Network Navigator app and choose Multi-Layer Monitoring >
Multi-Layer Topology View from the main menu.
Step 2 View the site topology.
1. The topology view contains the following elements: the map, sites, and independent
NEs.
2. For a site icon , in the upper part indicates the IP layer, and in the lower
part indicates the transport layer.
3. A solid line between and indicates a cross-layer link, a solid line between
and indicates an inter-site multi-layer link, and a solid line between and
indicates an inter-site transport link.
NOTE
l For more information about the meanings of icons, click on the right of the page.
l If there are a large number of sites in the topology view, you can click in the upper right corner
of the page to search for desired sites. The search results are highlighted.
Step 3 (Optional) Adjust the topology by rotating, dragging, or zooming in or out.
1. Rotating: In any position on the map, hold down the left mouse button and drag the
mouse to rotate the topology view in the direction of the mouse.
Issue 01 (2018-11-25) Copyright © Huawei Technologies Co., Ltd. 84
Network Cloud Engine
Configuration Guide (IP+Optical Services) 6 Monitoring the Multi-Layer Network
2. Dragging: In any position on the map, hold down the right mouse button and drag the
mouse to move the topology view in the direction of the mouse.
3. Zooming in or out: In any position on the map, scroll the mouse wheel to zoom in or out
on the topology.
After the map is zoomed in to a certain extent, the OLA devices and their names are
displayed.
Step 4 Double-click a site in the topology view.
Step 5 In the View Topology dialog box, view the intra-site topology.
1. An intra-site topology consists of three layers: IP layer with IP NEs, electrical layer with
electrical NEs, and optical layer with optical NEs.
2. An intra-site topology displays multi-layer links, cross links, and optical links between
NEs at the site.
Issue 01 (2018-11-25) Copyright © Huawei Technologies Co., Ltd. 85
Network Cloud Engine
Configuration Guide (IP+Optical Services) 6 Monitoring the Multi-Layer Network
NOTE
– You can click in the upper right corner of the topology view to customize whether to
display the connections between this site and other sites.
– For independent NEs, only their NE names are displayed in the topology.
3. You can drag an intra-site NE to a desired position and click Save to save the adjustment.
----End
Viewing Site Details
Step 1 Click a site in the topology view.
Step 2 View site details.
Site details include IP, transport, and cross link details.
1. IP layer
The IP layer consists of four parts: routers, multi-layer links, IGP links, and TE tunnels,
as shown in the following figure. If you hover the cursor over a router NE or multi-layer
link, the corresponding site and connections are highlighted in the topology view.
NOTE
Click an IP connection in the topology view. The IP layer information is also displayed in site
details. Table 7-6 describes the differences between IP layer information displayed after you click
a site and IP layer information displayed after you click a multi-layer link.
Issue 01 (2018-11-25) Copyright © Huawei Technologies Co., Ltd. 86
Network Cloud Engine
Configuration Guide (IP+Optical Services) 6 Monitoring the Multi-Layer Network
Table 6-5 IP layer information
Object Information Displayed After Information Displayed After
You Click a Site You Click an IP Connection
Router All router NEs at the site None
Multi- – All multi-layer links at the site – multi-layer links between the
Layer Link – multi-layer links between this source and sink sites of the
site and other sites connection
– Current traffic of multi-layer – Current traffic of multi-layer
links links
IGP Link – All IGP links at the site IGP links between the source and
– IGP links between this site and sink sites of the connection
other sites
TE tunnel – All tunnels related to intra-site – All tunnels carried over multi-
NEs layer links
NOTE – Current traffic of tunnels
Tunnels not carried over multi-layer
links are also displayed.
– Current traffic of tunnels
2. Transport layer(OTN/WDM)
The transport layer consists of optical devices, ODU Links, and OTS/OPS links, as
shown in the following figure. If you hover the cursor over an optical NE or OTS/OPS
link, the corresponding site and connections are highlighted in the topology view.
Issue 01 (2018-11-25) Copyright © Huawei Technologies Co., Ltd. 87
Network Cloud Engine
Configuration Guide (IP+Optical Services) 6 Monitoring the Multi-Layer Network
NOTE
– If an NE is an optical-electrical NE, the ODU Links is empty and only the OTS/OPS trails are
displayed.
– Click the transport connection in the topology view. The transport layer information is also
displayed in site details. Table 7-6 describes the differences between transport layer
information displayed after you click a site and transport layer information displayed after you
click a transport link.
Table 6-6 Transport layer information
Object Information Information Displayed After You
Displayed After You Click a Transport Connection
Click a Site
Optical NE All optical NEs at a site None
ODU Links – All links between – Electrical links between the source and
electrical NEs at the sink sites of the transport connection if
site the two sites are directly connected at the
– Links between optical layer (without WDM or OLA
electrical NEs at this devices deployed between the two sites)
site and electrical – None if the source and sink sites of the
NEs at other sites transport connection are not directly
connected at the optical layer
Issue 01 (2018-11-25) Copyright © Huawei Technologies Co., Ltd. 88
Network Cloud Engine
Configuration Guide (IP+Optical Services) 6 Monitoring the Multi-Layer Network
Object Information Information Displayed After You
Displayed After You Click a Transport Connection
Click a Site
OTS/OPS – Links between – Possible information (the presentation
optical NEs at the granularity of transport links varies
site according to the zoom level of the
– Links between topology view):
optical NEs and 1. Optical links between WDM devices
electrical NEs at the 2. Optical links between OLA and
site WDM devices
– Links between 3. Optical links between OLA devices
optical NEs at this
NOTE
site and optical NEs After the topology view is zoomed in to a certain
at other sites extent, OLA devices are displayed. After you can
– Links between click a connection between two OLA devices,
OCh trails between the two devices are displayed
optical NEs at this
in site details.
site and electrical
NEs at other sites – Distance of optical trails
– Distance of optical
trails
NCE (Super) allows you to view multi-layer links carried over ODU Links or OTS/OPS
links. Use the preceding figure as an example. After you click the green solid line
representing OTS links, a dialog box is displayed, showing all the multi-layer links
carried over the optical fiber, as shown in Figure 6-4.
In the Multi-Layer Link over Optical Fiber area, click Export to export information
about multi-layer links.
NOTE
– The export information can be either multi-layer physical interface links or multi-layer Eth-
Trunk links, carried over the current fiber. The member link information of multi-layer Eth-
Trunk links cannot be exported.
– The exported Excel file is used to provide guidance for optical link traffic migration.
Issue 01 (2018-11-25) Copyright © Huawei Technologies Co., Ltd. 89
Network Cloud Engine
Configuration Guide (IP+Optical Services) 6 Monitoring the Multi-Layer Network
Figure 6-4 Optical link information
3. Cross links
NCE (Super) allows you to view all the cross links between IP NEs and optical/electrical
NEs at a site. After you click the green solid line representing cross links, a dialog box is
displayed, showing cross link details.
NOTE
The status of a cross link is determined by the status of its IP and optical layer ports. The
determination rules are as follows:
– If a cross link is being used by an activated multi-layer link, the status of the cross link is
normal only when the status of its both ports are normal. If the status of one port is abnormal,
the status of the cross link is also abnormal.
– If a cross link is not used by any activated multi-layer link, its status is Unknown.
Issue 01 (2018-11-25) Copyright © Huawei Technologies Co., Ltd. 90
Network Cloud Engine
Configuration Guide (IP+Optical Services) 6 Monitoring the Multi-Layer Network
----End
Viewing the Multi-Layer Forwarding Path of a Multi-Layer Link
Step 1 On the site details page, click the green solid line representing multi-layer links.
Step 2 On the new tab page displayed on the Multi-Layer Link tab page, view the multi-layer
forwarding paths of multi-layer links.
l The Multi-Layer Link tab page displays link latency, bandwidth usage, and SRLG
information.
Issue 01 (2018-11-25) Copyright © Huawei Technologies Co., Ltd. 91
Network Cloud Engine
Configuration Guide (IP+Optical Services) 6 Monitoring the Multi-Layer Network
l If a multi-layer link is under 1+1 protection (1+1 reroute/permanent 1+1/static 1+1), you
can choose to view the working or protection path information through the Optical Path
text box.
l If a multi-layer link is of the Eth-Trunk type, you can choose to view the member link
information through the Member Link text box.
Step 3 In the topology view, the corresponding multi-layer links and their optical trails are
highlighted.
----End
Viewing Statistics
Step 1 In the topology view, click in the upper part.
Step 2 View statistics.
Table 6-7 IP+optical statistics
Statistica Statistical Item Operation Description
l Object
Multi- Total number of multi- Click Multi-Layer Links to switch to the Multi-
Layer layer links as well as the Layer Provisioning > Multi-Layer Link
Links numbers of up and down Management > Multi-Layer Link page to view
multi-layer links. multi-layer link details.
Cross Total number of cross Click Cross Links to switch to the Multi-Layer
Links links as well as the Discovery > Network Resource Discovery >
numbers of up and down Resource Planning page to view cross link
cross links. details.
ODUk Total number of ODUk Click ODUk Trails. The ODUk trail query page
Trails Trails as well as the is displayed, as shown in Figure 6-5.
numbers of up and down
ODUk Trails.
Issue 01 (2018-11-25) Copyright © Huawei Technologies Co., Ltd. 92
Network Cloud Engine
Configuration Guide (IP+Optical Services) 6 Monitoring the Multi-Layer Network
Statistica Statistical Item Operation Description
l Object
OCh Total number of OChs, Click OCh Trails. The OCh trail query page is
Trails number of used OChs, displayed, as shown in Figure 6-6.
and the usage of each
OCh.
Figure 6-5 ODUk Trails details
Figure 6-6 OCh trail details
----End
Issue 01 (2018-11-25) Copyright © Huawei Technologies Co., Ltd. 93
Network Cloud Engine
Configuration Guide (IP+Optical Services) 6 Monitoring the Multi-Layer Network
6.3 Viewing Link Faults
After configuring the map and sites, you can view the fault alarm information of multi-layer
links in the fault view.
Prerequisites
l You have permissions for application-level operations in IP Plus Optical Multi-Layer
Network Group.
l You have permissions for application-level operations in Tunnel Management.
Procedure
Step 1 Open the Multi-Layer Network Navigator app and choose Multi-Layer Monitoring >
Multi-Layer Fault View from the main menu.
Step 2 View link faults in the main area.
The main area of the fault view is basically the same as that of the physical topology view.
The supported user operations (rotation, dragging, and zooming) are the same. The difference
lies in that an alarm icon may be displayed next to an IP connection in the main area of
the fault view, indicating that alarms have been generated for one or more multi-layer links
between two sites.
Step 3 View alarm information on the Multi-Layer Links tab page.
The Multi-Layer Links tab page displays the alarm information about all multi-layer links by
default. If you click an IP connection between two sites, only the alarm information about all
multi-layer links between the two sites is displayed on the Multi-Layer Links tab page.
Issue 01 (2018-11-25) Copyright © Huawei Technologies Co., Ltd. 94
Network Cloud Engine
Configuration Guide (IP+Optical Services) 6 Monitoring the Multi-Layer Network
NOTE
l Alarm severities are classified into four levels: critical, major, minor, and warning. Currently, a
critical alarm is generated if protection switching fails, and a major alarm is generated if a Layer 2 or
Layer 3 link is down, multi-layer link data is inconsistent, or path disjoint fails.
l If a multi-layer link has alarms of different severities, the highest severity prevails over other
severities, as shown in the preceding figure.
Step 4 Click to view all the alarms of a multi-layer link.
NOTE
If a large number of alarms exist but the height of the alarm dialog box is insufficient, click to
maximize the dialog box before viewing alarms.
Step 5 Click to switch to the Current Alarms page of the Alarm Monitor app and view alarm
details. Click Proposed Repair Actions to view alarm handling suggestions. You can
perform preliminary troubleshooting based on these suggestions.
----End
6.4 Viewing Path Traffic
After configuring the map and sites, you can view the bandwidth usage of links and
wavelength usage of fibers in the traffic view.
Prerequisites
l You have permissions for application-level operations in IP Plus Optical Multi-Layer
Network Group.
l You have permissions for application-level operations in Tunnel Management.
Procedure
Step 1 Open the Multi-Layer Network Navigator app and choose Multi-Layer Monitoring >
Multi-Layer Traffic View from the main menu.
Step 2 View link traffic in the main area.
Issue 01 (2018-11-25) Copyright © Huawei Technologies Co., Ltd. 95
Network Cloud Engine
Configuration Guide (IP+Optical Services) 6 Monitoring the Multi-Layer Network
The main area of the traffic view is basically the same as that of the physical topology view.
The supported user operations (rotation, dragging, and zooming) are the same. The difference
lies in that multi-layer links and OCh trails are colored in the main area of the traffic view.
l Multi-layer links are classified into three levels based on bandwidth usage and marked in
different colors in the topology view. Red indicates that a link is faulty.
l OCh trails are classified into three levels based on wavelength usage and marked in
different colors in the topology view. Red indicates that an OCh trail is faulty.
NOTE
l If multiple multi-layer links exist between two sites, the connection is marked with the color of the
link with the highest bandwidth usage.
l If multiple OLA devices exist between two WDM devices and the topology view is zoomed out to
an extent that OLA devices are not displayed, the connection between the two WDM devices is
marked with the color of the OCh trail with the highest wavelength usage.
Step 3 (Optional) Adjust traffic thresholds.
Click on the right of the page. The default traffic thresholds are displayed, as shown in the
following figure. You can click in the upper right corner to modify traffic thresholds.
Issue 01 (2018-11-25) Copyright © Huawei Technologies Co., Ltd. 96
Network Cloud Engine
Configuration Guide (IP+Optical Services) 6 Monitoring the Multi-Layer Network
Figure 6-7 Default traffic thresholds
Step 4 On the Multi-Layer Links tab page, view the bandwidth usage of multi-layer links.
By default, the Multi-Layer Links tab page displays the bandwidth usage of all multi-layer
links. After you click a site icon, the Multi-Layer Links tab page displays only multi-layer
links related to the site. After you click an IP connection between two sites, the Multi-Layer
Links tab page displays only the multi-layer links between the two sites.
NOTE
If the bandwidth usage of an Eth-Trunk multi-layer link is too high, you can click to expand the link
and click Add to add member links to the link. The effect is the same as that of manual capacity
expansion.
Step 5 On the Fiber tab page, view the availability and wavelength usage of fibers.
By default, the Fiber tab page displays the wavelength usage of all fibers. After you click a
site icon, the Fiber tab page displays only OCh trails related to the site. After you click a
transport connection, the Fiber tab page displays only OCh trails related to the connection.
Click . In the OCh Trail List dialog box, view wavelength usage details.
Issue 01 (2018-11-25) Copyright © Huawei Technologies Co., Ltd. 97
Network Cloud Engine
Configuration Guide (IP+Optical Services) 6 Monitoring the Multi-Layer Network
----End
Issue 01 (2018-11-25) Copyright © Huawei Technologies Co., Ltd. 98
Network Cloud Engine
Configuration Guide (IP+Optical Services) 7 Optimizing the Multi-Layer Network
7 Optimizing the Multi-Layer Network
You can expand or reduce the capacity of an Eth-Trunk multi-layer link by adding or deleting
its member links.
7.1 Multi-Layer Network BOD
Multi-layer network BOD is a value-added service that dynamically allocates bandwidth
based on network conditions. This service allows you to adjust bandwidth in real time to meet
burst traffic requirements.
7.1 Multi-Layer Network BOD
Multi-layer network BOD is a value-added service that dynamically allocates bandwidth
based on network conditions. This service allows you to adjust bandwidth in real time to meet
burst traffic requirements.
7.1.1 Configuring BOD Resource Pools
Network BOD can be performed on a multi-layer Eth-Trunk link only after the BOD resource
pool is configured.
Prerequisites
l You have permissions for application-level operations in IP Plus Optical Multi-Layer
Network Group.
l You have permissions for application-level operations in Tunnel Management.
Background
The number of links in the member link resource pool does not change with capacity
expansion or reduction. If a member link is idle, it is in the inactive state. After a member link
is added to a multi-layer link, the member link switches to the active state. After a member
link is released, it switches back to the inactive state.
Procedure (Manual Creation)
Step 1 Open the Multi-Layer Network Navigator app and choose Multi-Layer Optimization >
Multi-Layer Network BOD from the main menu.
Issue 01 (2018-11-25) Copyright © Huawei Technologies Co., Ltd. 99
Network Cloud Engine
Configuration Guide (IP+Optical Services) 7 Optimizing the Multi-Layer Network
Step 2 Choose BOD Resource Pool from the navigation pane and click Create.
Step 3 In the Create Resource Link dialog box, configure information about the new member link.
NOTE
Signal type can be 10GE_LAN, 10GE_WAN, 40GE, 100GE, OTU2, or OTU4. This parameter is
automatically set based on the source port type.
Step 4 Click OK.
----End
Template import
Step 1 Open the Multi-Layer Network Navigator app and choose Multi-Layer Optimization >
Multi-Layer Network BOD from the main menu.
Step 2 Choose BOD Resource Pool from the navigation pane and click Import.
Step 3 In the dialog box that is displayed, click Resource Pool Links to download the template file.
Issue 01 (2018-11-25) Copyright © Huawei Technologies Co., Ltd. 100
Network Cloud Engine
Configuration Guide (IP+Optical Services) 7 Optimizing the Multi-Layer Network
Step 4 Set parameters in the template file and save the file.
Step 5 Click Import again, select the saved template file, and click Upload. After the file is
uploaded, click OK.
----End
7.1.2 Performing Manual BOD
The capacity of a multi-layer Eth-Trunk link can be expanded or reduced by manually adding
or deleting member links. In this way, the network bandwidth can be flexibly adjusted without
changing the network topology.
Prerequisites
l You have permissions for application-level operations in IP Plus Optical Multi-Layer
Network Group.
l You have permissions for application-level operations in Tunnel Management.
l The member link resource pool has been configured. For details, see 7.1.1 Configuring
BOD Resource Pools.
Background
Multi-layer link BOD may interrupt services. Exercise caution when performing this
operation.
Manual Capacity Expansion
NOTE
In multi-layer link capacity expansion, the bandwidth of each newly added member link must be the
same as that of multi-layer link.
Issue 01 (2018-11-25) Copyright © Huawei Technologies Co., Ltd. 101
Network Cloud Engine
Configuration Guide (IP+Optical Services) 7 Optimizing the Multi-Layer Network
l Scenario 1: The capacity of a random multi-layer link needs to be expanded.
Step 1 Open the Multi-Layer Network Navigator app and choose Multi-Layer Optimization >
Multi-Layer Network BOD from the main menu.
Step 2 Choose Manual Multi-Layer Link BOD from the navigation pane.
Step 3 Click to expand the multi-layer link whose capacity needs to be expanded and click Add.
Step 4 In the Create Member Link dialog box, configure information about the new member link.
For parameter details, see the description about Step 4.
Step 5 Click to activate the new member link.
Step 6 In the Risk dialog box, select the check box and click OK.
Issue 01 (2018-11-25) Copyright © Huawei Technologies Co., Ltd. 102
Network Cloud Engine
Configuration Guide (IP+Optical Services) 7 Optimizing the Multi-Layer Network
----End
l Scenario 2: The bandwidth usage of some multi-layer links remains above the capacity
expansion threshold for the specified overload time, and the system displays the number
of abnormal multi-layer links requiring manual capacity expansion.
Step 1 Click to expand the capacity expansion policy and view abnormal multi-layer links.
Step 2 Click to manually expand the link capacity.
Step 3 Click Add to add a member link.
Issue 01 (2018-11-25) Copyright © Huawei Technologies Co., Ltd. 103
Network Cloud Engine
Configuration Guide (IP+Optical Services) 7 Optimizing the Multi-Layer Network
Step 4 Click OK and view the expansion result.
Step 5 Click to activate the new member link.
Step 6 In the Risk dialog box, click OK.
Issue 01 (2018-11-25) Copyright © Huawei Technologies Co., Ltd. 104
Network Cloud Engine
Configuration Guide (IP+Optical Services) 7 Optimizing the Multi-Layer Network
Step 7 View the capacity expansion result.
----End
Manual Capacity Reduction
NOTE
In multi-layer link capacity reduction, at least two active member links must exist.
l Scenario 1: The capacity of a random multi-layer link needs to be reduced.
Step 1 Open the Multi-Layer Network Navigator app and choose Multi-Layer Optimization >
Multi-Layer Network BOD from the main menu.
Step 2 Choose Manual Multi-Layer Link BOD from the navigation pane.
Step 3 Click to expand the multi-layer link whose capacity needs to be reduced, select the
member link to be deactivated, and click .
Step 4 After ensuring that this multi-layer link has no service traffic, select I understand the risks
and want to continue and click OK.
Issue 01 (2018-11-25) Copyright © Huawei Technologies Co., Ltd. 105
Network Cloud Engine
Configuration Guide (IP+Optical Services) 7 Optimizing the Multi-Layer Network
----End
l Scenario 2: The bandwidth usage of some multi-layer links remains below the capacity
reduction threshold for the specified underload time, and the system displays the number
of abnormal multi-layer links requiring manual capacity reduction.
Step 1 Click to expand the capacity expansion policy and view abnormal multi-layer links.
Step 2 Click to manually reduce the link capacity.
Step 3 On the Capacity Reduction page, click todeactivate member links.
Issue 01 (2018-11-25) Copyright © Huawei Technologies Co., Ltd. 106
Network Cloud Engine
Configuration Guide (IP+Optical Services) 7 Optimizing the Multi-Layer Network
Step 4 In the Risk dialog box, click OK.
Step 5 View the capacity reduction result.
----End
7.1.3 Performing Automatic BOD
If a multi-layer link is heavily loaded and unable to meet increasing service requirements, the
system automatically performs capacity expansion for the link. If a multi-layer link is lightly
loaded, you can manually reduce its bandwidth to release unnecessary bandwidth resources.
Prerequisites
l You have permissions for application-level operations in IP Plus Optical Multi-Layer
Network Group.
l You have permissions for application-level operations in Tunnel Management.
l The member link resource pool has been configured. For details, see 7.1.1 Configuring
BOD Resource Pools.
Issue 01 (2018-11-25) Copyright © Huawei Technologies Co., Ltd. 107
Network Cloud Engine
Configuration Guide (IP+Optical Services) 7 Optimizing the Multi-Layer Network
Procedure
Step 1 Configure an automatic BOD policy.
Automatic BOD may affect the service traffic carried on the multi-layer link and cause link
exceptions. Exercise caution when performing this operation.
1. Open the Multi-Layer Network Navigator app and choose Multi-Layer Optimization
> Multi-Layer Network BOD from the main menu.
2. Choose Automatic Multi-Layer Link BOD from the navigation pane and click Create.
3. In the Create Policy dialog box, set parameters and click OK.
Table 7-1 Parameters for adding a capacity expansion policy
Parameter Description
Policy name Name of the capacity expansion policy.
Issue 01 (2018-11-25) Copyright © Huawei Technologies Co., Ltd. 108
Network Cloud Engine
Configuration Guide (IP+Optical Services) 7 Optimizing the Multi-Layer Network
Parameter Description
Capacity expansion Capacity expansion mode:
– Auto scaling: If the bandwidth usage of a multi-layer link
remains above Expansion Threshold for a period of
Overload Time, NCE (Super) starts automatic capacity
expansion.
– Manual scaling: If the bandwidth usage of a multi-layer
link remains above Expansion Threshold for a period of
Overload Time, Abnormal Links is displayed on the
page, manual capacity expansion is required.
Expansion threshold Bandwidth usage threshold for capacity expansion.
(%)
Overload time (min) Time when the bandwidth usage remains above the threshold
for capacity expansion.
Capacity reduction Capacity reduction mode:
– No scaling: Capacity reduction is not supported. You do
not need to set Reduction Threshold or Underload Time
in this case.
– Manual scaling: If the bandwidth usage of a multi-layer
link remains below Reduction Threshold for a period of
Underload Time, Abnormal Links is displayed on the
page.
Reduction threshold Bandwidth usage threshold for capacity reduction.
(%)
Underload time Time when the bandwidth usage is below the capacity
(min) reduction threshold.
Step 2 Apply the policy to the multi-layer link.
1. Click to expand the capacity expansion policy and click Add.
2. In the Capacity Expansion dialog box, select the multi-layer link to be added to the
capacity expansion policy and click OK.
Issue 01 (2018-11-25) Copyright © Huawei Technologies Co., Ltd. 109
Network Cloud Engine
Configuration Guide (IP+Optical Services) 7 Optimizing the Multi-Layer Network
3. In the Application Results dialog box, All successful is displayed. Click Close.
NOTE
If a failure message is displayed, check whether the multi-layer link still exists. The possible cause
is that another user has deleted the link.
Step 3 After the capacity expansion policy is configured, click for the policy to take effect.
NOTE
Disabling a capacity expansion policy does not clear the accumulated overload time. Assume that the
capacity expansion threshold is 60% and the overload time is 5 minutes. After the bandwidth usage of a
multi-layer link remains 70% for 4 minutes, the capacity expansion policy is first disabled and then
enabled. In this case, NCE (Super) automatically starts capacity expansion after 1 minute (because the
total overload time reaches 5 minutes).
Step 4 View the BOD result.
Issue 01 (2018-11-25) Copyright © Huawei Technologies Co., Ltd. 110
Network Cloud Engine
Configuration Guide (IP+Optical Services) 7 Optimizing the Multi-Layer Network
l Policy page before BOD: The bandwidth usage is marked red.
l Policy page after BOD: The bandwidth usage decreases and is displayed in green, and
Last Execution Result is Success.
l Resource pool page after BOD: The status of the member link changes from Inactive to
Active and the name of the multi-layer link to which the member link belongs is
displayed.
----End
Related Tasks
l The bandwidth usage of some multi-layer links remains above the capacity expansion
threshold for the specified overload time, and the system displays the number of
abnormal multi-layer links requiring manual capacity expansion. In this case, perform
manual capacity expansion. For details, see Manual Capacity Expansion.
l The bandwidth usage of some multi-layer links remains below the capacity reduction
threshold for the specified underload time, and the system displays the number of
abnormal multi-layer links requiring manual capacity reduction. In this case, perform
manual capacity reduction. For details, see Manual Capacity Reduction.
Issue 01 (2018-11-25) Copyright © Huawei Technologies Co., Ltd. 111
Network Cloud Engine
Configuration Guide (IP+Optical Services) 8 FAQs
8 FAQs
8.1 How Do I View Driver Instances Already Added to NCE (Super)?
8.2 What Do I Do If the Connectivity Check Between NCE (Super) and the Peer System
Fails?
8.3 What Do I Do If a Multi-Layer Link Fails to Be Activated?
8.4 What Do I Do If the Running Status of a Multi-Layer Link Is Down After the Link Is
Activated?
8.5 What Do I Do If a Multi-Layer Link Fails to Be Restored?
8.6 What Do I Do If a Multi-Layer Link Fails to Be Deactivated?
8.7 What Do I Do to Troubleshoot a Protection Switchover Failure?
8.8 What Do I Do to Troubleshoot the Page Layout Disorder Resulting from Resolution
Adjustment?
8.9 What Do I Do If the Display of Some ODUk and OCh Trails is Incomplete on the Multi-
Layer Topology View Page?
8.10 How Do I View IP+Optical Logs?
8.11 How Do I View IP+Optical Alarms?
8.1 How Do I View Driver Instances Already Added to
NCE (Super)?
Question
A driver for a third-party system must be installed on NCE (Super) before NCE (Super)
interconnects with the third-party system. How do I view the types and instances of drivers
installed on NCE (Super)?
NOTE
The driver management service and virtual system driver service have been deployed.
Issue 01 (2018-11-25) Copyright © Huawei Technologies Co., Ltd. 112
Network Cloud Engine
Configuration Guide (IP+Optical Services) 8 FAQs
Answer
Step 1 Open the System Settings app and choose System Settings > Driver Management from the
main menu.
Step 2 Click Driver Management and view Driver Type and Driver Instance.
Step 3 Click a controller and view the driver instance.
NOTE
If the driver installed on NCE (Super) cannot be found in the Drive Management, the driver has not
been successfully installed. Contact Huawei technical support engineers.
----End
8.2 What Do I Do If the Connectivity Check Between NCE
(Super) and the Peer System Fails?
Symptom
l The connectivity test of the peer system fails.
l "System Connectivity Test Failed" is displayed after you open the Alarm Monitor app
and choose Current Alarm from the main menu.
Possible Causes
1. A driver is faulty.
– The driver status is abnormal.
– The driver response times out.
– The driver has an internal error.
– The protocol plug-in status is abnormal.
– The protocol plug-in response times out.
– The protocol plug-in has an internal error.
2. A driver fails to interconnect with the interconnected system.
– The interconnected system is faulty.
– The IP address or port number of the interconnected system is incorrect.
Issue 01 (2018-11-25) Copyright © Huawei Technologies Co., Ltd. 113
Network Cloud Engine
Configuration Guide (IP+Optical Services) 8 FAQs
– The network is faulty.
3. Drivers and the interconnected system are successfully connected but the interconnected
system reports an error.
– An interconnection system processing error occurs.
– The user name or password of the interconnected system is incorrect.
– Interconnection system access permission is insufficient.
– The trust certificate of the interconnected system has expired.
– The trust certificate of the interconnected system does not match.
4. Drivers and the interconnected system are successfully connected but the interconnected
system response times out.
5. The NCE (Super) services are abnormal.
– Request parameters are incorrect.
– A database exception occurs.
– An exception occurs on the routing and addressing.
– The bus is abnormal.
– The regional service is abnormal.
6. The interconnected system does not exist.
Troubleshooting Procedure
Step 1 Log in to the O&M plane, open the Alarm Monitor app and choose Current Alarm from the
main menu.
Step 2 Find the alarm "System Connectivity Test Failed" and click to display more details. On
the Alarm Details tab page, click the possible cause hyperlink on the right of the Possible
cause and solution details.
Rectify the connectivity fault according to the alarm handling procedure displayed on the
page.
----End
8.3 What Do I Do If a Multi-Layer Link Fails to Be
Activated?
Issue 01 (2018-11-25) Copyright © Huawei Technologies Co., Ltd. 114
Network Cloud Engine
Configuration Guide (IP+Optical Services) 8 FAQs
8.3.1 A Message Is Displayed Indicating That the NCE-T Service
Is Unavailable?
Symptom
A multi-layer link fails to be activated. A message is displayed indicating that the NCE-T
service is unavailable.
Possible Causes
The IP address, username, or password used to interconnect with NCE (Transport Domain) is
incorrect.
Procedure
Step 1 Open the Multi-Layer Network Navigator app and choose Multi-Layer Discovery >
Network Resource Discovery from the main menu.
Step 2 On the System Type tab page, select NCE-T.
Step 3 On the NCE (Transport Domain) management page, click in the Operation column to
perform a connectivity check on NCE (Transport Domain).
l If the connectivity is normal, go to Step 5.
l If the connectivity is abnormal, go to Step 4.
Step 4 Check that the IP address, username, and password used by NCE (Transport Domain) to
interconnect with NCE (Super) are correct.
l If the interconnection succeeds and the multi-layer link can be activated, no further
action is required.
l If the interconnection succeeds but the multi-layer link still fails to be activated, go to
Step 5.
Issue 01 (2018-11-25) Copyright © Huawei Technologies Co., Ltd. 115
Network Cloud Engine
Configuration Guide (IP+Optical Services) 8 FAQs
l If the interconnection still fails, go to Step 5.
Step 5 Collect log information and contact Huawei technical support. For details about how to
collect logs, see "Logs Management" in the administrator guide.
----End
8.3.2 A Message Is Displayed Indicating That Configurations Fail
to Be Delivered to NCE (Transport Domain)?
Symptom
A multi-layer link fails to be activated. A message is displayed indicating that configurations
fail to be delivered to NCE (Transport Domain). The detailed error information returned by
NCE (Transport Domain) is also displayed.
Possible Causes
l The sink port of the cross link, or the port used by the optical forwarder to connect to the
IP forwarder, is occupied by other services.
l NCE (Transport Domain) fails to compute the client service path.
Troubleshooting Procedure
Step 1 Check port usage on the optical forwarder. If the sink port of the cross link is being used by
any other service, release this port or configure the cross link to use an idle port as its sink
port.
l If the multi-layer link can be activated this time, no further action is required.
l If the multi-layer link still cannot be activated, go to Step 2.
Step 2 Collect log information and contact Huawei technical support. For details about how to
collect logs, see "Logs Management" in the administrator guide.
----End
Issue 01 (2018-11-25) Copyright © Huawei Technologies Co., Ltd. 116
Network Cloud Engine
Configuration Guide (IP+Optical Services) 8 FAQs
8.3.3 A Message Is Displayed Indicating That the Cross Link Is
Incorrect?
Symptom
A multi-layer link fails to be activated, because the corresponding cross link does not exist. A
pop-up message shows the detailed error information returned by NCE (Transport Domain).
Possible Causes
l The sink port of the cross link, or the port used by the optical forwarder to connect to the
IP forwarder, is occupied by other services.
l NCE (Transport Domain) fails to compute the client service path.
Troubleshooting Procedure
Step 1 Check that cross link configurations are correct. For example, check that cross links exist and
the number of cross links is correct. Then, activate the multi-layer link again.
l If the multi-layer link can be successfully activated, no further action is required.
l If the multi-layer link still fails to be activated, go to Step 2.
Step 2 Collect log information and contact Huawei technical support. For details about how to
collect log information, see "Log Management" in the administrator guide.
----End
Issue 01 (2018-11-25) Copyright © Huawei Technologies Co., Ltd. 117
Network Cloud Engine
Configuration Guide (IP+Optical Services) 8 FAQs
8.4 What Do I Do If the Running Status of a Multi-Layer
Link Is Down After the Link Is Activated?
Symptom
After a multi-layer link is activated, the running status of the link is still displayed as Down
on the Multi-Layer Link page.
Possible Causes
The IP interface on the IP forwarder is incorrectly configured. As a result, NCE (IP Domain)
does not report the add-link event to NCE (Super).
NOTE
A multi-layer link is automatically activated after NCE (Super) delivers multi-layer link configurations
to NCE (IP Domain). The running status of the multi-layer link, however, becomes up only after NCE
(Super) receives the add-link event from NCE (IP Domain).
Troubleshooting Procedure
Step 1 Log in to the IP forwarder to check whether the corresponding IP interface exists. If the
interface exists, check that it has the IP address, IS-IS, and MPLS TE configured correctly.
l If the multi-layer link running status changes to Up, no further action is required.
l If the multi-layer link running status is still Down, go to Step 2.
Step 2 Collect log information and contact Huawei technical support personnel. For details about
how to collect logs, see "Logs Management" in the administrator guide.
----End
Issue 01 (2018-11-25) Copyright © Huawei Technologies Co., Ltd. 118
Network Cloud Engine
Configuration Guide (IP+Optical Services) 8 FAQs
8.5 What Do I Do If a Multi-Layer Link Fails to Be
Restored?
8.5.1 A Message Is Displayed Indicating That the Multi-Layer
Link Cannot Be Restored?
Symptom
Association Type is Incomplete and Restore is unavailable for the multi-layer link.
Possible Causes
The original data is incorrect. For example, the multi-layer link, client service, cross link, L3
link, or L2 link information is missing.
Troubleshooting Procedure
Step 1 Open the IP+Optical Network Navigator app and choose Multi-Layer Discovery > Network
Resource Discovery from the main menu.
Step 2 Find the object restoration data and check whether the multi-layer link, client service, cross
link, L3 link, or L2 link information is missing in the original data.
Issue 01 (2018-11-25) Copyright © Huawei Technologies Co., Ltd. 119
Network Cloud Engine
Configuration Guide (IP+Optical Services) 8 FAQs
Step 3 If you want to restore the multi-layer link again, complete the missing data before performing
the restoration operation.
----End
8.5.2 A Message Is Displayed Indicating That Controller
Connection Failed?
Symptom
A multi-layer link fails to be restored. A message is displayed indicating that controller
connection failed.
Issue 01 (2018-11-25) Copyright © Huawei Technologies Co., Ltd. 120
Network Cloud Engine
Configuration Guide (IP+Optical Services) 8 FAQs
Possible Causes
The IP address, username, or password used to interconnect with NCE (IP Domain) is
incorrect.
Troubleshooting Procedure
Step 1 Open the Multi-Layer Network Navigator app and choose Multi-Layer Discovery >
Network Resource Discovery from the main menu.
Step 2 On the System Type tab, select NCE-IP. The NCE (IP Domain) management page is
displayed.
Step 3 Click in the Operation column to perform a connectivity check on NCE (IP Domain).
l If the connectivity is normal, go to Step 6.
l If the connectivity is abnormal, go to Step 4.
Step 4 Check whether the IP address, username, and password used to interconnect with NCE (IP
Domain) are correct.
l If the interconnection succeeds, go to Step 6.
l If the interconnection still fails, go to Step 5.
Step 5 Collect log information and contact Huawei technical support. For details about how to
collect logs, see "Logs Management" in the NCE (Super) maintenance guide.
Step 6 Try to restore the multi-layer link again.
----End
8.5.3 Expected Restoration Data Is Not Displayed on the Multi-
Layer Link Restoration Page?
Symptom
On the Multi-Layer Link Restoration page, the expected restoration data is not displayed
The multi-layer link associated with the expected restoration data can be found on the Multi-
Layer Link tab page.
Possible Causes
The multi-layer link associated with the expected restoration data was restored once. The
client service UUID had been backfilled to the multi-layer link.
Issue 01 (2018-11-25) Copyright © Huawei Technologies Co., Ltd. 121
Network Cloud Engine
Configuration Guide (IP+Optical Services) 8 FAQs
Troubleshooting Procedure
Step 1 Open the IP+Optical Network Navigator app and choose Multi-Layer Provisioning > Multi-
Layer Link Management from the main menu.. Then, click the Multi-Layer Link tab and
delete the pre-configured multi-layer link.
Step 2 On the Multi-Layer Link Restoration tab, view multi-layer link restoration data.
----End
8.6 What Do I Do If a Multi-Layer Link Fails to Be
Deactivated?
8.6.1 A Message Is Displayed Indicating That the NCE-T Service
Is Unavailable?
Symptom
A multi-layer link fails to be deactivated. A message is displayed indicating that NCE
(Transport Domain) is abnormal.
Issue 01 (2018-11-25) Copyright © Huawei Technologies Co., Ltd. 122
Network Cloud Engine
Configuration Guide (IP+Optical Services) 8 FAQs
Possible Causes
l The IP address, username, or password used by NCE (Transport Domain) to interconnect
with NCE (Super) is incorrect.
l NCE (Transport Domain) services are unavailable.
Troubleshooting Procedure
Step 1 Open the Multi-Layer Network Navigator app and choose Multi-Layer Discovery >
Network Resource Discovery from the main menu.
Step 2 On the System Type tab page, select NCE-T.
Step 3 On the NCE (Transport Domain) management page, click in the Operation column to
perform a connectivity check on NCE (Transport Domain).
l If the connectivity is normal, go to Step 5.
l If the connectivity is abnormal, go to Step 4.
Step 4 Check that the IP address, username, and password used by NCE (Transport Domain) to
interconnect with NCE (Super) are correct.
l If the interconnection succeeds and the multi-layer link can be deactivated, no further
action is required.
l If the interconnection succeeds but the multi-layer link still fails to be deactivated, go to
Step 5.
l If the interconnection still fails, go to Step 5.
Step 5 Collect log information and contact Huawei technical support. For details about how to
collect logs, see "Logs Management" in the Administrator Guide.
----End
8.6.2 A Message Is Displayed Indicating That the NCE (IP
Domain) Connection Failed?
Symptom
A multi-layer link fails to be activated. A message is displayed indicating that the NCE (IP
Domain) connection failed. The detailed error information returned by NCE (IP Domain) is
also displayed.
Issue 01 (2018-11-25) Copyright © Huawei Technologies Co., Ltd. 123
Network Cloud Engine
Configuration Guide (IP+Optical Services) 8 FAQs
Possible Causes
The IP address, username, or password used by NCE (IP Domain) to interconnect with NCE
(Super) is incorrect.
Troubleshooting Procedure
Step 1 Open the Multi-Layer Network Navigator app and choose Multi-Layer Discovery >
Network Resource Discovery from the main menu.
Step 2 On the System Type tab page, select NCE-IP.
Step 3 On the NCE (IP Domain) management page, click in the Operation column to perform a
connectivity check on NCE (IP Domain).
l If the connectivity is normal, go to Step 6.
l If the connectivity is abnormal, go to Step 4.
Step 4 Check that the IP address, username, and password used by NCE (IP Domain) to interconnect
with NCE (Super) are correct.
l If the interconnection succeeds, go to Step 6.
l If the interconnection still fails, go to Step 5.
Step 5 Collect log information and contact Huawei technical support. For details about how to
collect logs, see "Logs Management" in the Administrator Guide.
Step 6 Try to deactivate the multi-layer link again.
----End
Issue 01 (2018-11-25) Copyright © Huawei Technologies Co., Ltd. 124
Network Cloud Engine
Configuration Guide (IP+Optical Services) 8 FAQs
8.7 What Do I Do to Troubleshoot a Protection Switchover
Failure?
8.7.1 A Multi-Layer Link Protection Group Fails to Perform a
Multi-Layer Link Switchover?
Symptom
The switchover status of a multi-layer link protection group is abnormal. The working and
protection paths are both down.
Possible Causes
l A protection switchover has already occurred. The multi-layer link carrying service
traffic is a protection link in the protection group, and no other available protection link
exists in the protection group.
l The connectivity between NCE (Super) and NCE (IP Domain) and between NCE
(Super) and NCE (Transport Domain) is abnormal.
l The target protection link fails to be activated during the protection switchover.
Troubleshooting Procedure
Step 1 Check whether the faulty multi-layer link is a working link.
l If the link is a working link, go to Step 3.
l If the link is not a working link, go to Step 2.
Step 2 Check whether any additional protection link is configured in the protection group.
l If an additional protection link is configured, go to Step 2.
l If no additional protection link is configured, go to Step 6.
Step 3 On the access management page, check whether the connectivity between NCE (Super) and
NCE (IP Domain) and between NCE (Super) and NCE (Transport Domain) is normal.
l If the connection is normal, go to Step 5.
l If the link is not normal, go to Step 4.
Step 4 Check whether the passwords of NCE (IP Domain) and NCE (Transport Domain) are correct.
l If they are correct, go to Step 6.
l If they are incorrect, correct the passwords and then go to Step 5.
Step 5 Manually activate protection links in descending order of priority.
l If a protection link is activated successfully, no further action is required.
l If no protection link is activated, go to Step 6.
Issue 01 (2018-11-25) Copyright © Huawei Technologies Co., Ltd. 125
Network Cloud Engine
Configuration Guide (IP+Optical Services) 8 FAQs
Step 6 Collect alarm information and contact technical support.
----End
8.7.2 Member Link Protection Switching Failure of a Multi-Layer
Link?
Symptom
After a member link of a multi-layer Eth-Trunk link goes down, protection switching fails.
Possible Causes
l The connectivity between NCE (Super) and NCE (IP Domain) and between NCE
(Super) and NCE (Transport Domain) is abnormal.
l There is no available port in the port resource pool. The rules for selecting an appropriate
spare port are as follows:
a. The port is idle.
b. A pigtail connects to this port.
c. This port and the faulty port belong to the same NE.
d. This port has the same signal type as the faulty port.
l The target protection member link fails to be activated during the protection switchover.
Troubleshooting Procedure
Step 1 On the access management page, check whether the connectivity between NCE (Super) and
NCE (IP Domain) and between NCE (Super) and NCE (Transport Domain) is normal.
l If the connectivity is normal, go to Step 3.
l Otherwise, go to Step 2.
Step 2 Check whether the passwords of NCE (IP Domain) and NCE (Transport Domain) are correct.
l If they are correct, go to Step 6.
l If they are incorrect, correct the passwords and then go to Step 3.
Step 3 Access the spare port resource pool page and check whether there are available ports.
l If there are available ports, go to Step 4.
l If there is no spare port, add one and then go to Step 4.
Step 4 Access the link protection page and check whether the faulty port of the member link has
been replaced.
l If the faulty port has been replaced, go to Step 5.
l If the faulty port has not been replaced, manually modify the port configurations of the
faulty member link. Then, go to Step 5.
Issue 01 (2018-11-25) Copyright © Huawei Technologies Co., Ltd. 126
Network Cloud Engine
Configuration Guide (IP+Optical Services) 8 FAQs
Step 5 Access the multi-layer link management page. If the multi-layer link is active, activate the
faulty member link. If the multi-layer link is inactive, manually activate the multi-layer link.
l If the activation succeeds, service traffic recovers. Go to Step 7 to identify the
switchover failure cause.
l If the activation fails, go to Step 6.
Step 6 Troubleshoot the fault according to the activation failure prompt and then check whether the
link can be successfully activated.
l If the activation succeeds, service traffic recovers. Go to Step 7 to identify the
switchover failure cause.
If the activation fails, go to Step 7.
Step 7 Collect log information and contact Huawei technical support.
----End
8.8 What Do I Do to Troubleshoot the Page Layout
Disorder Resulting from Resolution Adjustment?
Symptom
A series of zooming operations are performed after the current resolution is adjusted to a low
level. After the resolution is increased to a high level again, some pages encounter layout
disorder.
Possible Causes
The recommended resolution is not used.
Troubleshooting Procedure
Step 1 Refresh the current page.
Specifically, press F5 or click on the upper left of the browser.
Issue 01 (2018-11-25) Copyright © Huawei Technologies Co., Ltd. 127
Network Cloud Engine
Configuration Guide (IP+Optical Services) 8 FAQs
Step 2 Change the resolution to 1366 x 768 or higher; recommended resolution: 1920 x 1080.
----End
8.9 What Do I Do If the Display of Some ODUk and OCh
Trails is Incomplete on the Multi-Layer Topology View
Page?
Symptom
The information displayed about some ODUk and OCh trails is incomplete on the multi-layer
topology view page.
Possible Causes
NCE (Super) obtains this information from the controller and may fail to obtain some
information due to a timeout if the data volume is large. You are advised to create a
synchronization task to incrementally synchronize service information to NCE (Super).
Troubleshooting Procedure
Step 1 Open the Multi-Layer Network Navigator app and choose Multi-Layer Discovery >
Network Resource Discovery from the main menu.
Step 2 Choose Resource Discovery from the navigation bar.
Step 3 Click Create.
Issue 01 (2018-11-25) Copyright © Huawei Technologies Co., Ltd. 128
Network Cloud Engine
Configuration Guide (IP+Optical Services) 8 FAQs
Step 4 On the create synchronization task page, fill in the details of task, and select Service.
Step 5 Click OK. The synchronization task is created.
Step 6 After task synchronization is complete and successful, you can view the information of the
service trails on the multi-layer topology view page.
----End
8.10 How Do I View IP+Optical Logs?
Question
How do I view IP+optical logs?
Answer
IP+optical logs are classified into system logs and operation logs. The following uses a multi-
layer node protection switchover operation as an example to describe how to query the
operation record in the system log and a node protection switchback operation as an example
to describe how to query the operation record in the operation log.
Issue 01 (2018-11-25) Copyright © Huawei Technologies Co., Ltd. 129
Network Cloud Engine
Configuration Guide (IP+Optical Services) 8 FAQs
NOTE
l The application and maintenance of IP+optical log functions may involve personal data. NCE
(Super) provides personal data anonymization to ensure personal privacy security.
l Be sure to take sufficient measures in compliance with the laws of the countries concerned and the
user privacy policies of your company to ensure that the personal data of users is fully protected. For
example, delete locally saved log files after use.
Viewing System Logs
Step 1 Open the Security Management app and choose Log Management > System Logs from the
main menu.
Step 2 Click on the right of Filter Criteria, set Operation to Multi-layer node protection
switch and Result to Failed, and click Filter.
Step 3 In the log list, click the hyperlinks in the Details column and view the detailed system logs.
Issue 01 (2018-11-25) Copyright © Huawei Technologies Co., Ltd. 130
Network Cloud Engine
Configuration Guide (IP+Optical Services) 8 FAQs
----End
Viewing Operation Logs
Step 1 Open the Security Management app and choose Log Management > Operation Logs from
the main menu.
Step 2 Click on the right of Filter Criteria, set Operation to Node protection group
switchback and Result to Failed, and click Filter.
Step 3 In the log list, click the hyperlinks in the Details column and view the detailed operation logs.
Issue 01 (2018-11-25) Copyright © Huawei Technologies Co., Ltd. 131
Network Cloud Engine
Configuration Guide (IP+Optical Services) 8 FAQs
----End
8.11 How Do I View IP+Optical Alarms?
Question
How do I view IP+optical alarms?
Answer
The following uses the Protection Switching Failure alarm as an example to describe how to
handle this alarm.
Step 1 Open the Alarm Monitor app and choose Monitor > Alarm > Current Alarm from the main
menu.
Step 2 Click on the left of Filter Criteria, set Name to Protection Switching Failure in the
Advanced settings area, and click Filter.
Issue 01 (2018-11-25) Copyright © Huawei Technologies Co., Ltd. 132
Network Cloud Engine
Configuration Guide (IP+Optical Services) 8 FAQs
Step 3 Click on the left of the alarm to view its details. Troubleshoot the fault based on the
displayed Name and Location Info.
----End
Issue 01 (2018-11-25) Copyright © Huawei Technologies Co., Ltd. 133
You might also like
- Product Description (Ip Domain) : Imaster Nce V100R019C00Document436 pagesProduct Description (Ip Domain) : Imaster Nce V100R019C00Alaa Mahmoud Ali Al-dawoudNo ratings yet
- IMaster NCE Web LCT V100R019C00 User Guide 06-CDocument162 pagesIMaster NCE Web LCT V100R019C00 User Guide 06-CJuan Jorge Moreno Valls50% (2)
- ATN 910&910I&910B&950B V200R003C10 Hardware Description 01 (CLI)Document349 pagesATN 910&910I&910B&950B V200R003C10 Hardware Description 01 (CLI)Miky CCisNo ratings yet
- Huawei Imanager U2000 Web LCT V200R018C60 User Guide 03Document181 pagesHuawei Imanager U2000 Web LCT V200R018C60 User Guide 03julu paezNo ratings yet
- Product Description: Network Cloud Engine V100R018C00Document413 pagesProduct Description: Network Cloud Engine V100R018C00Alaa Mahmoud Ali Al-dawoudNo ratings yet
- RTN 380 V100R019C00 Commissioning and Configuration GuideDocument293 pagesRTN 380 V100R019C00 Commissioning and Configuration Guidecarver_uaNo ratings yet
- FTTx Networks: Technology Implementation and OperationFrom EverandFTTx Networks: Technology Implementation and OperationRating: 5 out of 5 stars5/5 (1)
- OSN8800 V100R011C00 ConfigDocument3,213 pagesOSN8800 V100R011C00 ConfigThiago Andrade RangelNo ratings yet
- Huawei Imanager U2000 Northbound CORBA Interface Developer Guide (Configuration)Document344 pagesHuawei Imanager U2000 Northbound CORBA Interface Developer Guide (Configuration)서상현100% (1)
- NE40E X3&NE40E X8&NE40E X16 Hardware Description (V600R003C00 - 02)Document500 pagesNE40E X3&NE40E X8&NE40E X16 Hardware Description (V600R003C00 - 02)k2wojciechowskiNo ratings yet
- Huawei WDM Product DocumentationsDocument34 pagesHuawei WDM Product DocumentationsAnonymous 5Pzs8gpVQNo ratings yet
- OSN 8800 6800 3800 V100R007C02 Hardware Description 03Document3,027 pagesOSN 8800 6800 3800 V100R007C02 Hardware Description 03Thunder-Link.com100% (10)
- OptiX OSN 8800 6800 3800 V100R007C00 Upgrade GuideDocument118 pagesOptiX OSN 8800 6800 3800 V100R007C00 Upgrade GuideChris BarrientosNo ratings yet
- OSN 8800 V100R008C10 Product Description 01Document1,242 pagesOSN 8800 V100R008C10 Product Description 01Le Viet HaNo ratings yet
- OptiX OSN 6800 Hardware Description ISSUEDocument160 pagesOptiX OSN 6800 Hardware Description ISSUEOscar Leon Iriarte100% (1)
- OSN 8800 6800 3800 V100R009C10 Commissioning Guide 04Document891 pagesOSN 8800 6800 3800 V100R009C10 Commissioning Guide 04Oscar Behrens ZepedaNo ratings yet
- ATN 905 V200R002C01 Configuration Guide 03 (CLI)Document134 pagesATN 905 V200R002C01 Configuration Guide 03 (CLI)Salman Iqbal100% (1)
- ZTE ZXMP S385 Product DescriptionDocument72 pagesZTE ZXMP S385 Product DescriptionrustyNo ratings yet
- Commissioning and Configuration Guide (V100R003C01 - 01)Document382 pagesCommissioning and Configuration Guide (V100R003C01 - 01)johansenpanjaitan100% (2)
- RTN 900 V100R020C00 Feature Configuration Guide 02Document1,819 pagesRTN 900 V100R020C00 Feature Configuration Guide 02robelmoura100% (2)
- RTN 950 V100R011C10 Product Description 02 PDFDocument334 pagesRTN 950 V100R011C10 Product Description 02 PDFCorreat0% (1)
- Config Guide MA5616Document646 pagesConfig Guide MA5616Claudia DombroskiNo ratings yet
- OSN 8800 6800 3800 V100R010C00 Alarms and Performance Events Reference 01Document1,526 pagesOSN 8800 6800 3800 V100R010C00 Alarms and Performance Events Reference 01Oscar Behrens ZepedaNo ratings yet
- 04 DM - OC2504 - E01 ZXONE 9700 Initial Configuration 55PDocument55 pages04 DM - OC2504 - E01 ZXONE 9700 Initial Configuration 55PhammadNo ratings yet
- Topic On The Service Configuration of The OptiX RTN 900 V100R001-20090812-ADocument108 pagesTopic On The Service Configuration of The OptiX RTN 900 V100R001-20090812-AAbu-Abdullah SameerNo ratings yet
- OptiX OSN 8800 6800 3800 Troubleshooting (V100R007) PDFDocument342 pagesOptiX OSN 8800 6800 3800 Troubleshooting (V100R007) PDFvladNo ratings yet
- tnc18 Slides 5 2018-04 - Infinera - OpenLineSystemAndOpenROADM 04Document17 pagestnc18 Slides 5 2018-04 - Infinera - OpenLineSystemAndOpenROADM 04Andrea ValleNo ratings yet
- Huawei OSN1800 Tech-LevelDocument40 pagesHuawei OSN1800 Tech-LevelS. M. Arifinul KarimNo ratings yet
- Configuration Guide - IP Services (V600R003C00 - 01)Document386 pagesConfiguration Guide - IP Services (V600R003C00 - 01)Анатолий ПетьковNo ratings yet
- HuaweiDocument66 pagesHuaweiLyric DubeyNo ratings yet
- Imanager U2000 Northbound XML Interface User Guide - (V100R002C01 - 05)Document120 pagesImanager U2000 Northbound XML Interface User Guide - (V100R002C01 - 05)Richard Johnson50% (2)
- OSN 8800 6800 3800 V100R006C03 Installing, Operating and Maintaining Your Network (For Field Engineer) 01Document652 pagesOSN 8800 6800 3800 V100R006C03 Installing, Operating and Maintaining Your Network (For Field Engineer) 01Derrick Senyo100% (3)
- RTN 605 Maintenance Guide (V100R005C00 - 03)Document281 pagesRTN 605 Maintenance Guide (V100R005C00 - 03)Rudi Sutowo100% (1)
- ATN 910&910I&910B&950B V200R003C10 Emergency Maintenance 02 (CLI)Document39 pagesATN 910&910I&910B&950B V200R003C10 Emergency Maintenance 02 (CLI)Miky CCisNo ratings yet
- Parts Replacement (V100R006C01 02)Document317 pagesParts Replacement (V100R006C01 02)sandy248No ratings yet
- NCE V100R018C10 Communication Port Matrix 01-CDocument346 pagesNCE V100R018C10 Communication Port Matrix 01-CyugNo ratings yet
- Huawei OSN180Huawei OSN18000 Pre-Sale Training Slide For Agent (2012)Document43 pagesHuawei OSN180Huawei OSN18000 Pre-Sale Training Slide For Agent (2012)Hammad AttaNo ratings yet
- 06 DM - OC2505 - E01 - 1 OTN ODUK1+1 Protection Configuration 31PDocument31 pages06 DM - OC2505 - E01 - 1 OTN ODUK1+1 Protection Configuration 31PhammadNo ratings yet
- Huawei OptiX OSN 1500 BoardsDocument32 pagesHuawei OptiX OSN 1500 BoardsElizabeth RichNo ratings yet
- ZXONE Fault Information Collecting - V1.0Document47 pagesZXONE Fault Information Collecting - V1.0kmadNo ratings yet
- Agenda: Huawei Technologies Co., Ltd. Huawei ConfidentialDocument51 pagesAgenda: Huawei Technologies Co., Ltd. Huawei Confidentialsatyvan2003No ratings yet
- Huawei WDM-OTN Product Family Main SlideDocument47 pagesHuawei WDM-OTN Product Family Main SlideThunder-Link.comNo ratings yet
- Huawei IMaster NCE-FAN DatasheetDocument7 pagesHuawei IMaster NCE-FAN DatasheetHoa Viet LuNo ratings yet
- OPTIX 500 HuaweiDocument137 pagesOPTIX 500 HuaweicgottoliNo ratings yet
- Minilink5g BrochureDocument8 pagesMinilink5g BrochureuuiuiueNo ratings yet
- RTN 905Document189 pagesRTN 905mabvieira100% (3)
- OptiX OSN 8800 Alarms and Performance Events Reference (V100R002)Document804 pagesOptiX OSN 8800 Alarms and Performance Events Reference (V100R002)vlad100% (1)
- Backhauling / Fronthauling for Future Wireless SystemsFrom EverandBackhauling / Fronthauling for Future Wireless SystemsKazi Mohammed Saidul HuqNo ratings yet
- WDM Technologies: Optical NetworksFrom EverandWDM Technologies: Optical NetworksAchyut K. DuttaNo ratings yet
- IManager U2000 V200R018C66 Software Installation and Commissioning Guide (2288H V5 Server, Physics Machine) 01-CDocument82 pagesIManager U2000 V200R018C66 Software Installation and Commissioning Guide (2288H V5 Server, Physics Machine) 01-CyugNo ratings yet
- Imaster NCEDocument569 pagesImaster NCEvinayak mNo ratings yet
- Imaster NCE-IP Lite V100R022C00 Product Description (x86) 01-CDocument518 pagesImaster NCE-IP Lite V100R022C00 Product Description (x86) 01-CMauricioJavierRomaniniNo ratings yet
- University of Lucknow (Department of Computer Science) (PGDCA) Post Graduate Diploma in Computer ApplicationsDocument3 pagesUniversity of Lucknow (Department of Computer Science) (PGDCA) Post Graduate Diploma in Computer ApplicationssunuprvunlNo ratings yet
- Part 4: Microsoft Powerpoint 2016: Create and Manage SlidesDocument1 pagePart 4: Microsoft Powerpoint 2016: Create and Manage SlidesCaPitalNo ratings yet
- Non-Government Teachers' Registration & Certification Authority (NTRCA)Document2 pagesNon-Government Teachers' Registration & Certification Authority (NTRCA)Mijanur RahmanNo ratings yet
- Draft: The Project Planning ProcessDocument56 pagesDraft: The Project Planning ProcessRahulNo ratings yet
- Introduction To Software Engineering: The Evolving Role of SoftwareDocument30 pagesIntroduction To Software Engineering: The Evolving Role of SoftwarePavan KumarNo ratings yet
- Siemens Wire Harness Desing PDFDocument145 pagesSiemens Wire Harness Desing PDFYogessh PatiilNo ratings yet
- Configure Internal SIP ProfileDocument31 pagesConfigure Internal SIP ProfileKseniia ButcenkoNo ratings yet
- NAMP Data Migration SOP PDFDocument5 pagesNAMP Data Migration SOP PDFAshish SinghNo ratings yet
- Conversion Optimization 6 Power Tricks of The Trade Angie SchottmullerDocument78 pagesConversion Optimization 6 Power Tricks of The Trade Angie SchottmullerKavya GopakumarNo ratings yet
- PA0001 Personnel Records TableDocument5 pagesPA0001 Personnel Records TableJoel BharathNo ratings yet
- CDM 2 08 02 Release InfoDocument9 pagesCDM 2 08 02 Release InforevolucionarioNo ratings yet
- TestDocument496 pagesTestDavid HoangNo ratings yet
- How To Connect To The CMM ILOM Using A Serial Connection On A Sun Blade 6000-6048 (ID 1019314.1)Document3 pagesHow To Connect To The CMM ILOM Using A Serial Connection On A Sun Blade 6000-6048 (ID 1019314.1)Hifive RaNo ratings yet
- Safecom Go Oce Administrators Manual 60715Document30 pagesSafecom Go Oce Administrators Manual 60715Alessandro IppolitoNo ratings yet
- React RoadmapDocument1 pageReact RoadmapZerihunNo ratings yet
- Using The SMS and MMS Toolkit With Visual Basic 5.x/6.xDocument3 pagesUsing The SMS and MMS Toolkit With Visual Basic 5.x/6.xManoj KavediaNo ratings yet
- A Guide To Get Spotify Premium For Free On iOS (JailbreakNo Jailbreak) Rpiracy PDFDocument1 pageA Guide To Get Spotify Premium For Free On iOS (JailbreakNo Jailbreak) Rpiracy PDFAbdul MalikNo ratings yet
- Linux SlideDocument29 pagesLinux SlidemkumbhcarNo ratings yet
- Advanced Building Skins 2012 PapersDocument287 pagesAdvanced Building Skins 2012 Papersbatteekh100% (1)
- T-Racks 5: User ManualDocument175 pagesT-Racks 5: User ManualIguatemi GarinNo ratings yet
- AN11Gv8.0 Student Exercises Guide PDFDocument72 pagesAN11Gv8.0 Student Exercises Guide PDFomarxxokNo ratings yet
- WFM Troubleshooting GeneralDocument3 pagesWFM Troubleshooting GeneralAnonymous wLdehlqNo ratings yet
- Student Attendance Management System PFDocument36 pagesStudent Attendance Management System PFTimothy Wood67% (3)
- Enter USB TV Stick ManualDocument7 pagesEnter USB TV Stick ManualIndranil Khan100% (1)
- ODMG StandardsDocument5 pagesODMG StandardsPriyu SakhareNo ratings yet
- Activity: Webot-Robot Simulation Robot Operating System (Ros) (5 Hour)Document12 pagesActivity: Webot-Robot Simulation Robot Operating System (Ros) (5 Hour)sudiprdNo ratings yet
- Oracle RAC Features in 9i, 10g, 11g & 12cDocument4 pagesOracle RAC Features in 9i, 10g, 11g & 12csai_balaji_8No ratings yet
- ManojDocument10 pagesManojashish ojhaNo ratings yet
- CMD CommandsDocument1 pageCMD CommandsGolden FingersNo ratings yet
- Stata For WindowsDocument10 pagesStata For WindowsrbmalasaNo ratings yet