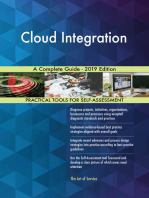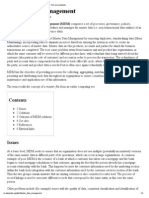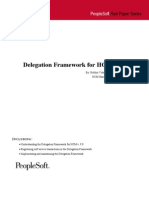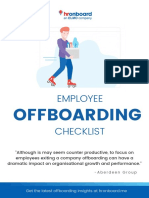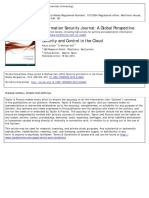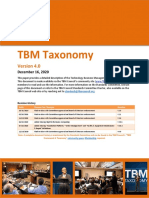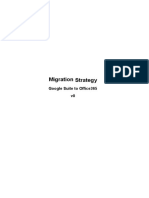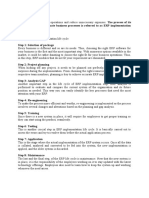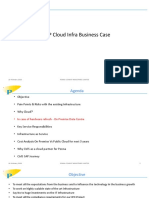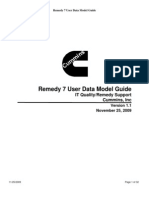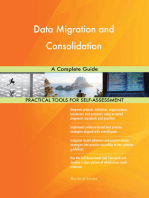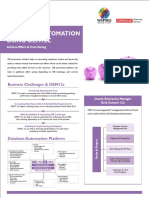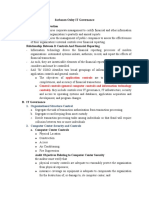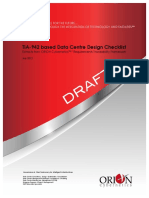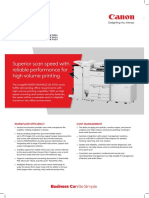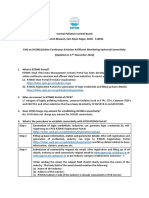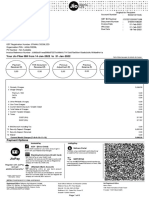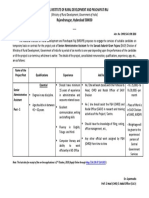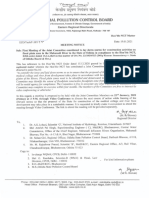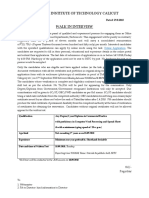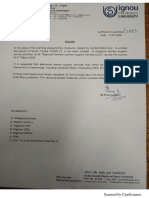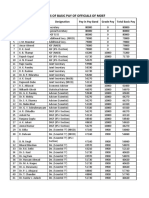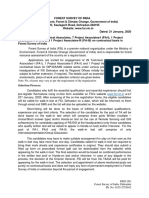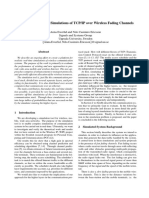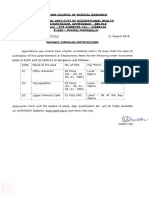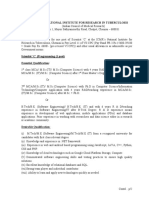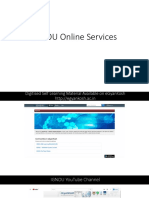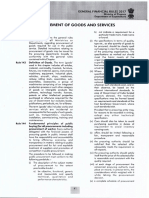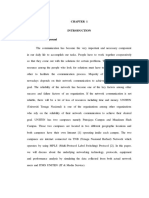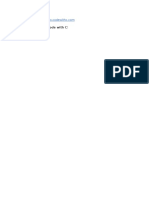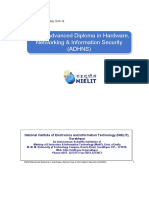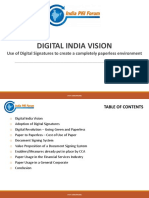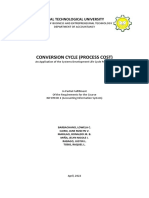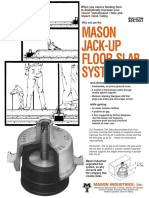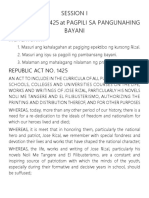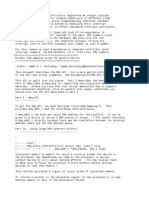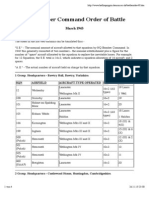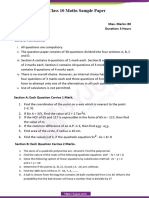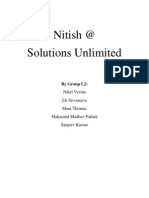Professional Documents
Culture Documents
NAMP Data Migration SOP PDF
Uploaded by
Ashish SinghOriginal Title
Copyright
Available Formats
Share this document
Did you find this document useful?
Is this content inappropriate?
Report this DocumentCopyright:
Available Formats
NAMP Data Migration SOP PDF
Uploaded by
Ashish SinghCopyright:
Available Formats
NAMP Data Migration SOP
1. Google Drive Links
Raw Data Folder https://drive.google.com/open?id=1-2ETLaCttVf18EfIhpnGuKLSc
R7o_Wif
Standard Format https://drive.google.com/open?id=10RKwCOPmDJXoo1oSRnv9
1E7na3bhQOMH
Tracking Sheet https://docs.google.com/spreadsheets/d/1De5JOjuUlgtoxqmeKcj
h9B3HrDzGoLxRuBMXun-a80o/edit?usp=sharing
Corrected Data Folder https://drive.google.com/drive/folders/1kfm0weNk5gi5loxjQaIUdB
V9QgunIq6p?usp=sharing
2. SOP FOR CORRECTING THE FORMAT
2.1. Getting the raw data Raw data has been arranged into folders
year-wise. Teams will be assigned data of a
specific state for a particular year. Assigned
raw data can be downloaded from the link
provided in Section 1.
2.2. Creating separate excel file for Some raw data files have multiple stations in
separate stations. a single excel workbook by having multiple
sheets in the workbook. But the NAMP Portal
takes only one sheet per excel workbook.
Hence, if there is any additional sheet in an
excel workbook, that sheet should be moved
to a new excel file. Basically, one excel file
should have only one sheet.
For eg. raw data of Chittoor, Andhra Pradesh
for 2018 was in file Chittoor2.xlsx. This file
has two sheets, one for station 582 and
another for station 742. Hence, while
handling this station, two new files are
created, one for each station. These files are
2018_Chittoor_582.xlsx and
2018_Chittoor_742.xlsx.
The filename for the corrected sheet should
be in format <year>_<city name>_<station
code>.xlsx
2.3. Making corrections in the format 1. In the raw data sheet, create two new
empty rows at the top.
2. Paste the two header rows from the
Standard Format into the sheet in which
correction is being done.
3. Match whether the data in the sheet
columns matches with parameters name
provided in the newly pasted header rows.
Make necessary movement of columns to
ensure that all the data in the sheet
corresponds to header rows parameter.
Example:
Raw Data File :
https://drive.google.com/open?id=1cndD1qIg
QKenduqyhhVuBa629yrUiKAt
Corrected Data File:
https://drive.google.com/open?id=1bpgIcfhga
hpk5nudajkjuAAnCxuwDav4
Kindly go through the aforementioned files to
understand the differences between raw data
file and corrected data file.
4. Remove the old header rows once the
matching is done. There should be only two
header rows i.e. the header rows pasted from
standard format.
5. If there is any extra column in raw data
which should not be there according to our
standard format, it should be removed after
asking in the group.
6. Similarly, if there are r ows at the bottom
pertaining to additional calculation such as
average, min, max etc. which should not be
there for raw data, these rows should be
removed after asking in the group.
7. Once the corrections are done, the file
should be uploaded in the Google Drive
folder for corrected data whose link is
provided in Section 1.
2.4. Some common types of corrections. 1. Date should be in the format ‘dd-mm-yyyy’.
No ‘/’ should be used in date.
2. In some sheets, extra rows are at the
bottom containing analysis of the data. These
rows are to be removed.
3. Ensure the final number of columns should
be upto ‘EL’.
4. In some raw data sheets, the headers do
not contain the time duration. For eg. our
standard format has six columns for four
hourly SO2 i.e. SO2_6AM_10AM,
SO2_10AM_14PM, SO2_14PM_18PM,
SO2_18PM_22PM, SO2_22PM_2AM,
SO2_2AM_6AM.
But in some files for eg., the headers for raw
data are given as SO2, SO2, SO2, SO2. No
time duration is mentioned. So, in that case,
the data should be moved to first four SO2
columns of standard format.
5. Some columns do not correspond to valid
time period. For eg. NH3 (24:00-00:00) is not
valid as initial time is same as final time. Such
columns generally do not have any data and
shall be deleted after mentioning in the group.
2.5. Updating the Shared Tracking Sheet Shared Tracking Sheet (link provided in
Section 1) is divided into tabs. The tab ‘Main
Tracking Sheet’ is for executive summary and
should not be modified by anyone.
Next tabs are ‘2018’, ‘2017’, and ‘2016’. Here,
go to the sheet corresponding to your
assigned data, make an entry for it if not
there. One entry per station. In columns,
‘G-R’ mention Y in front of months for which
raw data is available and N for other months.
Leave the column S i.e. ‘Verification Status’
empty as the verification will be done by other
team member who has not corrected the
data.
Column ‘V’ is for special remarks. Please
mention any special observation such as
whether any extra column was deleted or any
row deleted. Reference can be taken from
existing remarks in the tracking sheet.
3. SOP FOR VALIDATING THE DATA
3.1. Assignment Criteria The verification shall be done by a team
member who has not handled the file for
corrections.
3.2. Fetching the Raw Data and Corrected Data of assigned stations can be downloaded
Data from the links mentioned in Section 1 for Raw
Data Folder and Corrected Data Folder.
3.3. Checking the format The format of the corrected data should be
verified whether it corresponds to standard
format or not. Columns should be upto ‘EL’.
No extra column or rows containing analysis
should be there.
3.4. Checking data integrity Data integrity is to be checked column-wise.
To check data integrity of a particular column:
A) Take the sum of that column data in raw
data sheet.
B) Take the sum of that column in corrected
data sheet.
If both the sums are equal, this means the
data for that column is correct and has not
been altered due to any error.
3.5. Updating the Shared Tracking Sheet After verifying the station, the verifying person
shall update in shared tracking sheet that the
station has been verified. This update shall
be made in Column ‘S’ corresponding to
that station in shared tracking sheet.
Special observation or comments can be
mentioned in column ‘V’ of the tracking sheet.
3.6. Copying the file to Verified Data folder Once the verification is complete and entry is
made in shared tracking excel, the file should
be copied to ‘Verified Data’ folder from where
it will be taken up by the script and uploaded
on the NAMP Portal.
You might also like
- IT Infrastructure Deployment A Complete Guide - 2020 EditionFrom EverandIT Infrastructure Deployment A Complete Guide - 2020 EditionNo ratings yet
- Cloud Integration A Complete Guide - 2019 EditionFrom EverandCloud Integration A Complete Guide - 2019 EditionRating: 5 out of 5 stars5/5 (1)
- Master Data Management - Wikipedia, The Free EncyclopediaDocument4 pagesMaster Data Management - Wikipedia, The Free Encyclopediaarjun.lnmiitNo ratings yet
- Implement a Basic MDM Project with EBX5Document10 pagesImplement a Basic MDM Project with EBX5sakir bayram100% (1)
- Delegation Framework For HCM V. 9.0: PeoplesoftDocument33 pagesDelegation Framework For HCM V. 9.0: PeoplesoftGanesh.am100% (1)
- Employee Offboarding Checklist 1679881966Document4 pagesEmployee Offboarding Checklist 1679881966Novianti Alit RahayuNo ratings yet
- PM - 157 - Project Logistic and Infrastructure TemplateDocument4 pagesPM - 157 - Project Logistic and Infrastructure TemplateJarlei GoncalvesNo ratings yet
- Security and Control in The CloudDocument12 pagesSecurity and Control in The CloudvadavadaNo ratings yet
- Optiver assessment instructions IITKDocument3 pagesOptiver assessment instructions IITKHemantNo ratings yet
- Azure DR Migration Proposal-HBL Power SystemsDocument9 pagesAzure DR Migration Proposal-HBL Power SystemsSubhranil SahaNo ratings yet
- ERPDocument56 pagesERPAiswarya SureshNo ratings yet
- Digital Marketing Excellence 2019/20: An Insights Report from Fifty Five and FiveDocument53 pagesDigital Marketing Excellence 2019/20: An Insights Report from Fifty Five and FiveRazib HossainNo ratings yet
- Data-Driven Technical Expert Seeks Leadership RoleDocument3 pagesData-Driven Technical Expert Seeks Leadership RoleBunnyNo ratings yet
- Kpi Configuration GuideDocument50 pagesKpi Configuration GuiderolandoeumoralesrNo ratings yet
- TBM Taxonomy V4 0Document49 pagesTBM Taxonomy V4 0funNo ratings yet
- Migration Strategy: Google Suite To Office365 v0Document8 pagesMigration Strategy: Google Suite To Office365 v0saqib_dNo ratings yet
- ISO27001 2013 ComplianceChecklistDocument46 pagesISO27001 2013 ComplianceChecklistNelson BGNo ratings yet
- Scope RDSDocument18 pagesScope RDSsanjeevr811No ratings yet
- 000 - Customer Satisfaction SurveyDocument4 pages000 - Customer Satisfaction SurveyLucian ChituNo ratings yet
- PPS IT Hardware StandardsDocument2 pagesPPS IT Hardware StandardsjohnNo ratings yet
- ERP Life CycleDocument9 pagesERP Life CycleChintu Sisodia100% (1)
- Highlight LowlightDocument14 pagesHighlight Lowlightkiagus artaNo ratings yet
- 2010 IT Salary GuideDocument14 pages2010 IT Salary GuidealsetNo ratings yet
- RISE PCE PCA Partner Bootcamp Technical Qualification & PreparationDocument39 pagesRISE PCE PCA Partner Bootcamp Technical Qualification & PreparationPablo Gallo100% (1)
- Example KPIs For Information Technology (IT) Departments, Updated For 2018Document4 pagesExample KPIs For Information Technology (IT) Departments, Updated For 2018maynord_arguelloNo ratings yet
- IA Enterprise IntegrationDocument17 pagesIA Enterprise Integrationalvertosk84No ratings yet
- SAP Cloud Infra - Business CaseDocument11 pagesSAP Cloud Infra - Business CaseJk Tavva100% (1)
- RFQ and Project Flow ExecutionDocument2 pagesRFQ and Project Flow ExecutionEunice GayetaNo ratings yet
- UAT TemplateDocument2 pagesUAT TemplateRosalind DavidNo ratings yet
- Timesheet - PriyaDocument352 pagesTimesheet - PriyaPriya GuptaNo ratings yet
- IT InfraDocument12 pagesIT InfraSiddharth NagoriNo ratings yet
- Digital Services Governance Recommendations: Supporting Implementation of Digital Services Governance Structures in The Federal GovernmentDocument42 pagesDigital Services Governance Recommendations: Supporting Implementation of Digital Services Governance Structures in The Federal GovernmentFedScoop100% (1)
- Service Desk Transformation A Complete Guide - 2019 EditionFrom EverandService Desk Transformation A Complete Guide - 2019 EditionNo ratings yet
- Training ServicesDocument12 pagesTraining ServicesSanjay ParmarNo ratings yet
- AWS SAP AWS-ENT - Slide-DeckDocument72 pagesAWS SAP AWS-ENT - Slide-DeckAnkush AdlakhaNo ratings yet
- Remedy 7 Data Model User Guide - v1.1Document32 pagesRemedy 7 Data Model User Guide - v1.1Mohammed Gausul RezaNo ratings yet
- Activiti Installation and ConfigurationDocument5 pagesActiviti Installation and ConfigurationRaghavendra MuniramaiahNo ratings yet
- Data Classification Implementations A Complete Guide - 2020 EditionFrom EverandData Classification Implementations A Complete Guide - 2020 EditionNo ratings yet
- MIS ReportDocument31 pagesMIS ReportMohit Rijal100% (2)
- Database Automation Using Oem12CDocument2 pagesDatabase Automation Using Oem12Csanjayid1980No ratings yet
- Section 302 Section 404: 1. Organizational Structure ControlDocument6 pagesSection 302 Section 404: 1. Organizational Structure Controlfathma azzahroNo ratings yet
- What Is GAL SegmentationDocument3 pagesWhat Is GAL SegmentationBruce AmigoNo ratings yet
- ONGC Videsh GST Implementation: User Acceptance TestDocument18 pagesONGC Videsh GST Implementation: User Acceptance TestPRATAP SAPMM100% (1)
- BOT ModelDocument4 pagesBOT ModelppiravomNo ratings yet
- Change Management and Testing For SAP: Deepa SalemDocument22 pagesChange Management and Testing For SAP: Deepa Salem5starsNo ratings yet
- DR AF T: TIA-942 Based Data Centre Design ChecklistDocument26 pagesDR AF T: TIA-942 Based Data Centre Design ChecklistClement ChanNo ratings yet
- iR-ADV 6700i DataSheet 2020Document4 pagesiR-ADV 6700i DataSheet 2020Ashish SinghNo ratings yet
- DownloadDocument1 pageDownloadAshish SinghNo ratings yet
- Ocems Faq-1Document5 pagesOcems Faq-1Ashish SinghNo ratings yet
- Jio BillDocument8 pagesJio BillAshish SinghNo ratings yet
- RTDMS Connectivity Self Declaration FormDocument1 pageRTDMS Connectivity Self Declaration FormAshish SinghNo ratings yet
- Java Lib Project ProposalDocument6 pagesJava Lib Project ProposalAshish SinghNo ratings yet
- Rajendranagar, Hyderabad 500030: National Institute of Rural Development and Panchayati RajDocument1 pageRajendranagar, Hyderabad 500030: National Institute of Rural Development and Panchayati RajAshish SinghNo ratings yet
- Mcs 035 IgnouAssignmentGuru 2017 2018Document16 pagesMcs 035 IgnouAssignmentGuru 2017 2018Girish NairNo ratings yet
- Date 19.1.21 EZO - Tech - F-507Document1 pageDate 19.1.21 EZO - Tech - F-507Ashish SinghNo ratings yet
- National Institute of Technology CalicutDocument1 pageNational Institute of Technology CalicutAshish SinghNo ratings yet
- COVIDDocument1 pageCOVIDAshish SinghNo ratings yet
- ERP System Project in PHP Free Download Admin Logn Details User: Admin@admin Pass: 12345 Sales/Cashier User: Test Pass: TestDocument1 pageERP System Project in PHP Free Download Admin Logn Details User: Admin@admin Pass: 12345 Sales/Cashier User: Test Pass: TestAshish SinghNo ratings yet
- Web Advertisement 49 2017Document5 pagesWeb Advertisement 49 2017Ashish SinghNo ratings yet
- PDF ADVT English 531 PDFDocument5 pagesPDF ADVT English 531 PDFAshish SinghNo ratings yet
- Basic Pay Details of MOEF OfficialsDocument17 pagesBasic Pay Details of MOEF OfficialsAshish SinghNo ratings yet
- All Answers Must Be Given in Words and Not by Dashes and Dots. No Column Should Be Left BlankDocument3 pagesAll Answers Must Be Given in Words and Not by Dashes and Dots. No Column Should Be Left Blankmeripe sureshNo ratings yet
- Recruitment of Technical Associates and Project Associates I II IIIDocument5 pagesRecruitment of Technical Associates and Project Associates I II IIIAKshayNo ratings yet
- Real-Time Simulations of TCP/IP over Wireless Fading ChannelsDocument5 pagesReal-Time Simulations of TCP/IP over Wireless Fading ChannelsAshish SinghNo ratings yet
- Notification NIOH Office Asst Stenographer UDC Posts PDFDocument1 pageNotification NIOH Office Asst Stenographer UDC Posts PDFRajendra NNo ratings yet
- Simon Fraser University School of Engineering Science Ensc 427: Communication Networks Spring 2013Document29 pagesSimon Fraser University School of Engineering Science Ensc 427: Communication Networks Spring 2013Ruhulamin SiddiqueNo ratings yet
- NIRT, Chennai-Scientist C (Prog) Web AdvtDocument5 pagesNIRT, Chennai-Scientist C (Prog) Web AdvtAshish SinghNo ratings yet
- Online Services - IGNOUDocument16 pagesOnline Services - IGNOUAshish SinghNo ratings yet
- BECIL Job Opening Multiple Positions Land Port Authority IndiaDocument1 pageBECIL Job Opening Multiple Positions Land Port Authority IndiaAshish SinghNo ratings yet
- GFR 2017 Procurement PDFDocument20 pagesGFR 2017 Procurement PDFSrikanth ChNo ratings yet
- Thereport Examplefyp 170109123954Document68 pagesThereport Examplefyp 170109123954Ashish SinghNo ratings yet
- Downloaded From Thank You For Using Code With C!Document1 pageDownloaded From Thank You For Using Code With C!Ashish SinghNo ratings yet
- 1 Year Advanced Diploma in Hardware, Networking & Information Security (Adhns)Document48 pages1 Year Advanced Diploma in Hardware, Networking & Information Security (Adhns)Ashish SinghNo ratings yet
- Discrete Mathematics Discrete Mathematics: - Chapter 9: Generating FunctionDocument45 pagesDiscrete Mathematics Discrete Mathematics: - Chapter 9: Generating FunctionAshish SinghNo ratings yet
- India PKI Forum - WebsiteDocument16 pagesIndia PKI Forum - WebsiteAshish SinghNo ratings yet
- Rapid Web Development With Python/Django: Julian HillDocument37 pagesRapid Web Development With Python/Django: Julian Hilljppn33No ratings yet
- Conversion Cycle (Process Cost) : Rizal Technological UniversityDocument25 pagesConversion Cycle (Process Cost) : Rizal Technological UniversityHatdogNo ratings yet
- Employee Leave Management System: FUDMA Journal of Sciences July 2020Document7 pagesEmployee Leave Management System: FUDMA Journal of Sciences July 2020MOHAMMED ASHICKNo ratings yet
- Mason E0010Document24 pagesMason E0010SandeepNo ratings yet
- DOE V Rhodes College Ammended Motion For TRODocument19 pagesDOE V Rhodes College Ammended Motion For TROSouwesterdocs100% (1)
- تركيب وتشغيل وحدات تكييف الهواءDocument49 pagesتركيب وتشغيل وحدات تكييف الهواءOmar NabilNo ratings yet
- Weekly TestDocument12 pagesWeekly Testrossana rondaNo ratings yet
- Practical File ON Programming For Problem Solving Lab (: 21BTCS181)Document15 pagesPractical File ON Programming For Problem Solving Lab (: 21BTCS181)Vaibhavi SinghNo ratings yet
- EN3: Introduction To Engineering and Statics: 3. Resultant of Systems of ForcesDocument6 pagesEN3: Introduction To Engineering and Statics: 3. Resultant of Systems of ForceskarthikaNo ratings yet
- RIZAL: INSPIRATION FOR A NEW GENERATIONDocument11 pagesRIZAL: INSPIRATION FOR A NEW GENERATIONErica B. DaclanNo ratings yet
- Manual Mta TemperaturaDocument2 pagesManual Mta TemperaturaChristian JacoboNo ratings yet
- Text 1 Is For No 1 - 4 The Rabbit Revenge: I. Pilihlah Salah Satu Jawaban Yang Benar!Document4 pagesText 1 Is For No 1 - 4 The Rabbit Revenge: I. Pilihlah Salah Satu Jawaban Yang Benar!Diandra MomentNo ratings yet
- Transcricao How To Be Happy (Before Success) - by Earl NightingaleDocument62 pagesTranscricao How To Be Happy (Before Success) - by Earl NightingalepauloalaraNo ratings yet
- Social Engineering For Pentester PenTest - 02 - 2013Document81 pagesSocial Engineering For Pentester PenTest - 02 - 2013Black RainNo ratings yet
- Module 5 HomeworkDocument4 pagesModule 5 HomeworkCj LinceNo ratings yet
- AP - Quiz PDFDocument1 pageAP - Quiz PDFDymphna Ann CalumpianoNo ratings yet
- Generic IOMMU APIsDocument2 pagesGeneric IOMMU APIsRajesh raviNo ratings yet
- Central Bank Digital Currency:: The Future of Payments For CorporatesDocument29 pagesCentral Bank Digital Currency:: The Future of Payments For CorporatesknwongabNo ratings yet
- My Personal TimelineDocument4 pagesMy Personal TimelineJerlando M. Pojadas Jr.67% (3)
- RAF Bomber Command March 1943Document4 pagesRAF Bomber Command March 1943catracho84No ratings yet
- Medical Education For Healthcare Professionals: Certificate / Postgraduate Diploma / Master of Science inDocument4 pagesMedical Education For Healthcare Professionals: Certificate / Postgraduate Diploma / Master of Science inDana MihutNo ratings yet
- 1 SMDocument9 pages1 SMhasanuddinnst1No ratings yet
- Providing Clean Water and Financial Assistance in Binangonan RizalDocument29 pagesProviding Clean Water and Financial Assistance in Binangonan RizalArebeeJayBelloNo ratings yet
- Eco 121 Set 2 Fundamentals of EconomicsDocument3 pagesEco 121 Set 2 Fundamentals of EconomicsShadreck CharlesNo ratings yet
- New Product Performance Advantages For Extending Large, Established Fast Moving Consumer Goods (FMCG) BrandsDocument18 pagesNew Product Performance Advantages For Extending Large, Established Fast Moving Consumer Goods (FMCG) Brandssmart_kidzNo ratings yet
- Concept MapDocument1 pageConcept MapKeith20% (5)
- Acid-Base Neut Inquiry Student Handout JN KEYDocument5 pagesAcid-Base Neut Inquiry Student Handout JN KEYbradle2005No ratings yet
- CBSE Class 10 Maths Sample Paper Set 6Document4 pagesCBSE Class 10 Maths Sample Paper Set 6darshilsinghgharwarNo ratings yet
- Group L2 Nitish at Solutions UnlimitedDocument10 pagesGroup L2 Nitish at Solutions UnlimitedMani ThomasNo ratings yet
- Flared Separable FittingDocument9 pagesFlared Separable FittingbenNo ratings yet