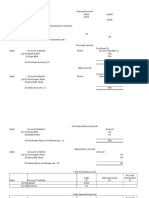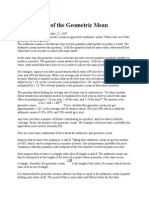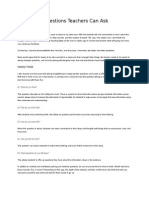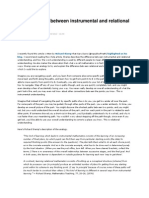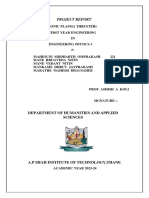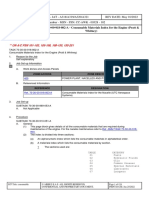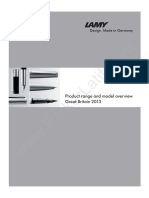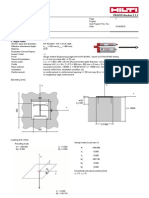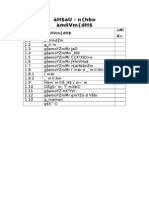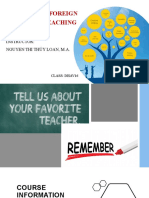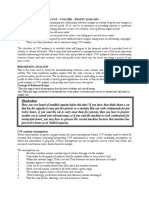Professional Documents
Culture Documents
My BrainPOP Manual
Uploaded by
rida74Original Title
Copyright
Available Formats
Share this document
Did you find this document useful?
Is this content inappropriate?
Report this DocumentCopyright:
Available Formats
My BrainPOP Manual
Uploaded by
rida74Copyright:
Available Formats
How to Access and Use BrainPOP Educators and My BrainPOP
What are BrainPOP Educators and My BrainPOP?
BrainPOP Educators is a collection of tips, tools, and resources to inspire and support teachers, parents, tutors, and
everyone else who educates young people. Found at www.brainpop.com.educators/community, it features a blog that
announces new BrainPOP features, hosts guest bloggers, and follows current events from the world of educational
technology. On BrainPOP Educators you‘ll find resources including lesson plans, calendars of events, and creative
suggestions for using BrainPOP in the classroom.
My BrainPOP lets students and teachers keep track of learning. Teachers invite their students to join "classes" they've set
up on My BrainPOP. From there, they can create custom quizzes with the Mixer™, correct quizzes, comment on activities,
and more. Students can see a history of the movies they’ve watched and activities they've tackled. Additionally, a selection
of GameUp titles offers a "snapshot" tool so players can capture and reflect on key points.
My BrainPOP is available to BrainPOP Educators with 24/7 district- or schoolwide subscriptions. Check the U drive for your
school’s log in information My BrainPOP educator codes in the Technology Resources folder.
To get started, you will need a BrainPOP Educators account:
1. Go to https://secure.brainpop.com/educators/registration/.
2. Follow the steps to create your individual BrainPOP Educators account. Make sure you select the correct
school.
What will you find on BrainPOP Educators?
Free resources:
- movie ideas, activity pages, and answer keys
- lessons plans by subject and grade level
- webinars and video tutorials
- graphic organizers
- mobile apps
- games for interactive whiteboards
- calendars, posters, certificates, and stickers
- game-based learning resources
- FAQs
Created by Xaras R. Collins, WSSD Technology Department
April 7, 2014 Page 1
How to Access and Use BrainPOP Educators and My BrainPOP
3. Next, connect your individual educator’s account to your school district account.
4. Verify your permission to access your school’s BrainPOP/BrainPOP, Jr. subscription by entering the
educator verification codes found on the U drive in the Technology Resources folder. If you are unable to
locate the folder on the U drive, you can also click on Help Me Get My Code to send an email to Debbie
Elias.
Make sure you are logged
out of your school account
when you first go to log in
with your new educator’s
account.
Getting Started with MY BrainPOP
1) Log on to http://www.brainpop.com/ and click Are You an Educator? Click Yes to log in.
My BrainPOP, My Mixer Quizzes, and My
Classes are only available for BrainPOP
grades 3-8. BrainPOP, Jr. options
currently not available.
Created by Xaras R. Collins, WSSD Technology Department
April 7, 2014 Page 2
How to Access and Use BrainPOP Educators and My BrainPOP
2) Log in with your personal educator’s account information you just created.
3) You should see three new options under your name. Click on My Classes to create student accounts to
manage and monitor activity.
Setting Up Classes
My BrainPOP "classes" are essentially virtual classes that teachers set up to manage different groups of students. They can
correspond to actual classes, but they don't have to. For example, you might set up a My BrainPOP class for all your Period
3 students; for a pull-out group; for a certain subject area; or even for an after-school club.
With a class on BrainPOP, you
1) To set up a class, log in to BrainPOP using your BrainPOP will be able to see student Educators
account and click on My BrainPOP. Then click on My Classes. progress, track quiz scores, and You’ll be
prompted to create a class. Name the class and assign it a special more!
code. Your students will use this special code to join the class. Create as
many classes as you want. Each student will receive their
own username and password
to log on to BrainPOP 24/7 at school and home.
2) Invite your students to join - When you set up a
new “class,” you create a unique code for it, then share that code with your students.
Be sure to remind your students that they should start logging in with their new usernames and passwords – their
personal accounts – instead of their school’s account.
Created by Xaras R. Collins, WSSD Technology Department
April 7, 2014 Page 3
How to Access and Use BrainPOP Educators and My BrainPOP
a. Direct students to BrainPOP.com and enter your class code. Then create a new user (student)
account. Students will be asked to enter their first and last names, and to create a username and
password. It is recommended students use their WSSD district credentials.
b. When completed, they will return the Join class screen and need to Log In.
Students now have full access to all BrainPOP resources. They
can:
1. Keep a history of all movies watched.
2. Track the quizzes they have taken.
3. Save the activities they have completed.
4. See all game snapshots.
5. Submit activities to a teacher.
6. See comments and scores for a teacher.
Created by Xaras R. Collins, WSSD Technology Department
April 7, 2014 Page 4
How to Access and Use BrainPOP Educators and My BrainPOP
Joining a class(es) - Students enter different class codes to
join different classes with one personal account.
Submitting work - Students can submit work at the end
of a quiz when prompted to submit scores to the
teacher. If the student is part of more than one class, he
or she can choose which teacher receives the responses.
Students can also save and submit activity pages, or
send snapshots of and reflections on game play through
GameUp.
Receiving feedback - Students receive their scores and
comments from teachers after a teacher scores or
comments on a student’s work. He or she can send it
back to the student.
When the student logs in to My BrainPOP, the feed will include an alert that he or she can click on.
http://www.brainpop.com/educators/community/my-brainpop-faq
To remove a student from a class: In the class, select the appropriate
class tab, then click on the Class Management button. Clicking on the Edit
icon next to the student’s name will give you the option of removing him or her
from that class. You’ll be able to indicate
whether the student has left the school, or just your class.
How to use My BrainPOP with Your Students
My BrainPOP tracks students’ movie watching history and their score on quizzes, including those created with
the Mixer. My BrainPOP also tracks their work on Activity pages. On select GameUp titles, students can take
snapshots of their play and then write a reflection on what they’ve done or answer a prompt. These snapshots
are also tracked by My BrainPOP.
How to Manage My BrainPOP
1) Different views
a. Timeline View – Shows you all the work students have submitted to you, with the most recent
activity at the top.
b. Spreadsheet View – Shows you a spreadsheet containing the work students have submitted to
you. You can export that spreadsheet as a CSV file for use in Excel or a gradebook program.
Created by Xaras R. Collins, WSSD Technology Department
April 7, 2014 Page 5
How to Access and Use BrainPOP Educators and My BrainPOP
2) Quizzes –
a. Most BrainPOP videos have a classic quiz for students to check for understanding after viewing.
When logged into a My BrainPOP student account, a student’s score can be scored, printed,
emailed, and reviewed by you.
Created by Xaras R. Collins, WSSD Technology Department
April 7, 2014 Page 6
How to Access and Use BrainPOP Educators and My BrainPOP
Take the quiz
as a class at
the SMART
Board!
REVIEW A QUIZ
b. My Mixer Quizzes - The Mixer™ is a tool that lets you create and share custom, BrainPOP-style
quizzes. It’s a great way to tailor assessment and meet all your students’ needs. A search
function gives you access to our growing library of multiple choice and open-response questions.
You can add any item you like to your quiz and edit it to suit your own needs.
Created by Xaras R. Collins, WSSD Technology Department
April 7, 2014 Page 7
How to Access and Use BrainPOP Educators and My BrainPOP
You also can write your own multiple choice and open response questions from scratch. When
your quiz is done, you can keep it private so that only your students can see it; or you can share
it with the community, giving other teachers access to your work.
Easily create quizzes on your mobile device app, too. Students can take quizzes on all devices.
How do I create a quiz?
a. Go to your list of existing quizzes and click the New Quiz button. A popup will appear
asking you to pick a working title and a topic for your quiz. When you click the Create button,
you’re on your way!
b. Enter customized questions by type (multiple choice or open-ended). Upload images to
include with your answers.
Or search for BrainPOP questions or those created by other users.
Created by Xaras R. Collins, WSSD Technology Department
April 7, 2014 Page 8
How to Access and Use BrainPOP Educators and My BrainPOP
How to Add Questions
Click on the title to see the available
questions. Then click the orange plus
sign of each question you want to
include. When you’re done, click the
white plus sign to include in your Mixer
quiz.
c. Click on Finalize to complete your quiz.
d. Assign your own quiz code or auto-generate one to give to students to access and
click Publish.
Created by Xaras R. Collins, WSSD Technology Department
April 7, 2014 Page 9
How to Access and Use BrainPOP Educators and My BrainPOP
e. You can copy the link or share the code once your quiz is published with your
students.
f. To Edit, click on the Pencil icon next the quiz title. To delete a quiz, click on the Trash
can.
g. To create tiered quizzes for differentiation, find the quiz you want to duplicate in your
list of quizzes. Click the Copy icon (between the pencil and the trash can). In the
popup, click the Yes button. You now have a duplicate of the original quiz, with
“(copy)” added to the end of its title. You may change the title in the quiz Settings. In
the quiz settings you can edit, move, add, or delete questions.
Created by Xaras R. Collins, WSSD Technology Department
April 7, 2014 Page 10
How to Access and Use BrainPOP Educators and My BrainPOP
h. To Print a paper copy, click the next to the quiz title. The icon will turn to down when the to
reveal your options. Click on the printer icon .
Created by Xaras R. Collins, WSSD Technology Department
April 7, 2014 Page 11
How to Access and Use BrainPOP Educators and My BrainPOP
Submitting and Grading Tips
• Multiple choice questions will be graded automatically; however, you must grade open
response questions manually.
• When your students finish a quiz, they can print their results, review them, or email them
to you.
• If you’ve set up classes through My BrainPOP, students can submit completed quizzes
directly to your My BrainPOP account. You will be able to score open-ended questions, make
comments, and track progress, all through BrainPOP.
3) Activities – Activity pages are worksheet style resources that accompany most videos. Teachers can
print for students or ask students to type or draw their responses and save to their student
accounts or submit to a class/teacher for grading.
Most activities include: vocabulary, review sheets, and graphic organizers.
Created by Xaras R. Collins, WSSD Technology Department
April 7, 2014 Page 12
How to Access and Use BrainPOP Educators and My BrainPOP
Writing tools best used at the SMART Board
Text tool for typing and saving responses on the
document.
Once a student saves an activity to to a personal
account, the option to submit to a teacher will
appear for grading.
Student view
4) Q & A – Essential questions with complete answers when you click on the text.
Created by Xaras R. Collins, WSSD Technology Department
April 7, 2014 Page 13
How to Access and Use BrainPOP Educators and My BrainPOP
5) GAME UP – Include game-based learning into your teaching with games and lessons plans found in
BrainPOP and BrainPOP educators - http://www.brainpop.com/educators/community/games-
main/.
Review and grade student performance with the SnapThought photo reflection tool -
http://www.brainpop.com/educators/community/video/snapthought-aphoto-reflection-tool/.
6) FYI – Students can learn more additional facts and view resources related to a topic.
a. Examples - quirky stuff , current events questions, graphs and stats, in-depth investigation, and
more.
Troubleshooting
• Change or reset a student’s password
In My BrainPOP, select the appropriate class tab, then click on the Class Management button. Clicking
on the Edit icon next to the student’s name will give you the option of changing the username and
password. You’ll have to let the student know that you’ve made the change; there is no automatic
notification system. Closed captioning
Turn on closed captioning for any video by clicking on the CC icon located in the video player settings.
Click again to turn off closed captioning.
• Full Screen
Created by Xaras R. Collins, WSSD Technology Department
April 7, 2014 Page 14
How to Access and Use BrainPOP Educators and My BrainPOP
View a video in full screen mode by clicking on the 4-way arrow icon in the video player settings.
Created by Xaras R. Collins, WSSD Technology Department
April 7, 2014 Page 15
You might also like
- Hidden Figures: The American Dream and the Untold Story of the Black Women Mathematicians Who Helped Win the Space RaceFrom EverandHidden Figures: The American Dream and the Untold Story of the Black Women Mathematicians Who Helped Win the Space RaceRating: 4 out of 5 stars4/5 (895)
- The Subtle Art of Not Giving a F*ck: A Counterintuitive Approach to Living a Good LifeFrom EverandThe Subtle Art of Not Giving a F*ck: A Counterintuitive Approach to Living a Good LifeRating: 4 out of 5 stars4/5 (5794)
- JWPNDocument4 pagesJWPNrida74No ratings yet
- Applications of The Geometric MeanDocument5 pagesApplications of The Geometric Meanrida74100% (1)
- 5 Thinking StylesDocument29 pages5 Thinking Stylesrida740% (1)
- 5 Powerful Questions Teachers Can Ask StudentsDocument23 pages5 Powerful Questions Teachers Can Ask Studentsrida74No ratings yet
- What Is A Professional Learning CommunityDocument13 pagesWhat Is A Professional Learning Communityrida74100% (1)
- Kertas Kerja Panduan Kesihatan Dan Healthy LifeDocument6 pagesKertas Kerja Panduan Kesihatan Dan Healthy LifeKhairy AngNo ratings yet
- 5 Letter Scrabble Z WordsDocument40 pages5 Letter Scrabble Z Wordsrida74No ratings yet
- Bahan Bacaan Untuk Kursus PedagogiDocument15 pagesBahan Bacaan Untuk Kursus Pedagogirida74No ratings yet
- Exercise Chapter 6 f5Document1 pageExercise Chapter 6 f5rida74No ratings yet
- Kertas Kerja Panduan Kesihatan Dan Healthy LifeDocument6 pagesKertas Kerja Panduan Kesihatan Dan Healthy LifeKhairy AngNo ratings yet
- The Yellow House: A Memoir (2019 National Book Award Winner)From EverandThe Yellow House: A Memoir (2019 National Book Award Winner)Rating: 4 out of 5 stars4/5 (98)
- Elon Musk: Tesla, SpaceX, and the Quest for a Fantastic FutureFrom EverandElon Musk: Tesla, SpaceX, and the Quest for a Fantastic FutureRating: 4.5 out of 5 stars4.5/5 (474)
- Shoe Dog: A Memoir by the Creator of NikeFrom EverandShoe Dog: A Memoir by the Creator of NikeRating: 4.5 out of 5 stars4.5/5 (537)
- The Little Book of Hygge: Danish Secrets to Happy LivingFrom EverandThe Little Book of Hygge: Danish Secrets to Happy LivingRating: 3.5 out of 5 stars3.5/5 (399)
- On Fire: The (Burning) Case for a Green New DealFrom EverandOn Fire: The (Burning) Case for a Green New DealRating: 4 out of 5 stars4/5 (73)
- Never Split the Difference: Negotiating As If Your Life Depended On ItFrom EverandNever Split the Difference: Negotiating As If Your Life Depended On ItRating: 4.5 out of 5 stars4.5/5 (838)
- Grit: The Power of Passion and PerseveranceFrom EverandGrit: The Power of Passion and PerseveranceRating: 4 out of 5 stars4/5 (588)
- A Heartbreaking Work Of Staggering Genius: A Memoir Based on a True StoryFrom EverandA Heartbreaking Work Of Staggering Genius: A Memoir Based on a True StoryRating: 3.5 out of 5 stars3.5/5 (231)
- Devil in the Grove: Thurgood Marshall, the Groveland Boys, and the Dawn of a New AmericaFrom EverandDevil in the Grove: Thurgood Marshall, the Groveland Boys, and the Dawn of a New AmericaRating: 4.5 out of 5 stars4.5/5 (266)
- The Hard Thing About Hard Things: Building a Business When There Are No Easy AnswersFrom EverandThe Hard Thing About Hard Things: Building a Business When There Are No Easy AnswersRating: 4.5 out of 5 stars4.5/5 (344)
- The Emperor of All Maladies: A Biography of CancerFrom EverandThe Emperor of All Maladies: A Biography of CancerRating: 4.5 out of 5 stars4.5/5 (271)
- Team of Rivals: The Political Genius of Abraham LincolnFrom EverandTeam of Rivals: The Political Genius of Abraham LincolnRating: 4.5 out of 5 stars4.5/5 (234)
- The Gifts of Imperfection: Let Go of Who You Think You're Supposed to Be and Embrace Who You AreFrom EverandThe Gifts of Imperfection: Let Go of Who You Think You're Supposed to Be and Embrace Who You AreRating: 4 out of 5 stars4/5 (1090)
- The Unwinding: An Inner History of the New AmericaFrom EverandThe Unwinding: An Inner History of the New AmericaRating: 4 out of 5 stars4/5 (45)
- The World Is Flat 3.0: A Brief History of the Twenty-first CenturyFrom EverandThe World Is Flat 3.0: A Brief History of the Twenty-first CenturyRating: 3.5 out of 5 stars3.5/5 (2259)
- The Sympathizer: A Novel (Pulitzer Prize for Fiction)From EverandThe Sympathizer: A Novel (Pulitzer Prize for Fiction)Rating: 4.5 out of 5 stars4.5/5 (120)
- Her Body and Other Parties: StoriesFrom EverandHer Body and Other Parties: StoriesRating: 4 out of 5 stars4/5 (821)
- San Francisco Chinese Christian Union, Et Al. v. City and County of San Francisco, Et Al. ComplaintDocument25 pagesSan Francisco Chinese Christian Union, Et Al. v. City and County of San Francisco, Et Al. ComplaintFindLawNo ratings yet
- Subsistence and Travel FormsDocument3 pagesSubsistence and Travel FormsAnonymous YRLhQY6G6jNo ratings yet
- q2 Long Quiz 002 EntreDocument8 pagesq2 Long Quiz 002 EntreMonn Justine Sabido0% (1)
- Nirma - Marketing PresentationDocument22 pagesNirma - Marketing PresentationJayRavasa100% (2)
- Project Report EP-1Document9 pagesProject Report EP-1Nikita NawleNo ratings yet
- Agile Marketing Reference CardDocument2 pagesAgile Marketing Reference CardDavid BriggsNo ratings yet
- CH 3 Revision Worksheet 2 Class 6 CSDocument1 pageCH 3 Revision Worksheet 2 Class 6 CSShreyank SinghNo ratings yet
- Ex 6 Duo - 2021 Open-Macroeconomics Basic Concepts: Part 1: Multple ChoicesDocument6 pagesEx 6 Duo - 2021 Open-Macroeconomics Basic Concepts: Part 1: Multple ChoicesTuyền Lý Thị LamNo ratings yet
- 70-30-00-918-802-A - Consumable Materials Index For The Engine (Pratt & Whitney)Document124 pages70-30-00-918-802-A - Consumable Materials Index For The Engine (Pratt & Whitney)victorNo ratings yet
- Joseph J. Fiumara v. Fireman's Fund Insurance Companies, 746 F.2d 87, 1st Cir. (1984)Document7 pagesJoseph J. Fiumara v. Fireman's Fund Insurance Companies, 746 F.2d 87, 1st Cir. (1984)Scribd Government DocsNo ratings yet
- Risk, Return & Capital BudgetingDocument18 pagesRisk, Return & Capital BudgetingMuhammad Akmal HussainNo ratings yet
- CV Najim Square Pharma 4 Years ExperienceDocument2 pagesCV Najim Square Pharma 4 Years ExperienceDelwarNo ratings yet
- Latifi LAMY Catalog 2013 PDFDocument76 pagesLatifi LAMY Catalog 2013 PDFWang LinusNo ratings yet
- OMS - Kangaroo Mother CareDocument54 pagesOMS - Kangaroo Mother CareocrissNo ratings yet
- Hilti AnchorDocument5 pagesHilti AnchorGopi KrishnanNo ratings yet
- FC2060Document10 pagesFC2060esnNo ratings yet
- Chapter 9 Audit SamplingDocument47 pagesChapter 9 Audit SamplingYenelyn Apistar CambarijanNo ratings yet
- Craske - Mastering Your Fears and FobiasDocument174 pagesCraske - Mastering Your Fears and Fobiasjuliana218No ratings yet
- Panch ShilDocument118 pagesPanch ShilSohel BangiNo ratings yet
- Online Illuminati Brotherhood Registration Call On +27632807647 How To Join IlluminatiDocument5 pagesOnline Illuminati Brotherhood Registration Call On +27632807647 How To Join IlluminatinaseefNo ratings yet
- Induction-Llgd 2022Document11 pagesInduction-Llgd 2022Phạm Trúc QuỳnhNo ratings yet
- Book Notes Covering: Andy Kirk's Book, Data Visualization - A Successful Design ProcessDocument10 pagesBook Notes Covering: Andy Kirk's Book, Data Visualization - A Successful Design ProcessDataVersed100% (1)
- 032017Document107 pages032017Aditya MakwanaNo ratings yet
- Final Answers Chap 002Document174 pagesFinal Answers Chap 002valderramadavid67% (6)
- Reading Task CardsDocument2 pagesReading Task CardscatnappleNo ratings yet
- Notes On Mass and Energy Balances For Membranes 2007 PDFDocument83 pagesNotes On Mass and Energy Balances For Membranes 2007 PDFM TNo ratings yet
- Cost Volume Profit AnalysisDocument7 pagesCost Volume Profit AnalysisMatinChris KisomboNo ratings yet
- AW-NB037H-SPEC - Pegatron Lucid V1.3 - BT3.0+HS Control Pin Separated - PIN5 - Pin20Document8 pagesAW-NB037H-SPEC - Pegatron Lucid V1.3 - BT3.0+HS Control Pin Separated - PIN5 - Pin20eldi_yeNo ratings yet
- Burberry Annual Report 2019-20 PDFDocument277 pagesBurberry Annual Report 2019-20 PDFSatya PhaneendraNo ratings yet
- Multiage Education in Small School SettingsDocument19 pagesMultiage Education in Small School SettingsMichelle Ronksley-PaviaNo ratings yet