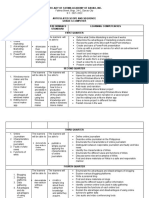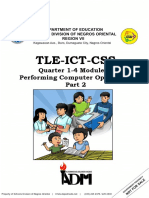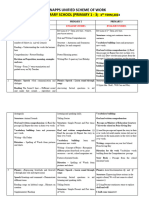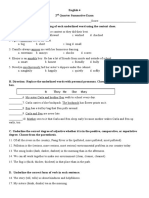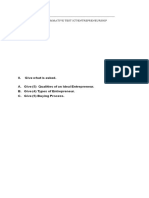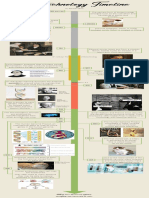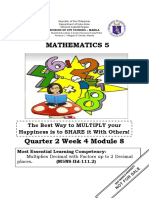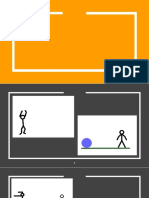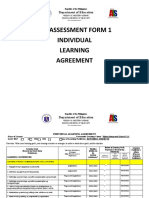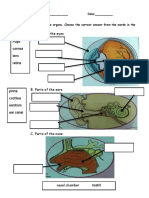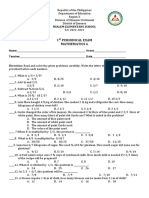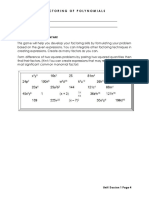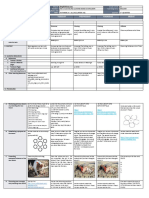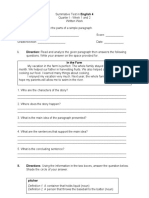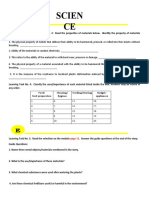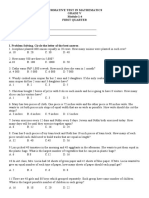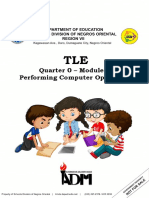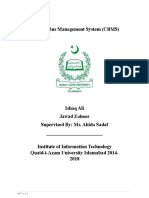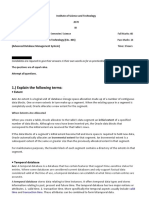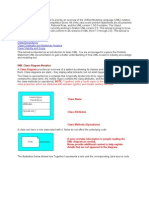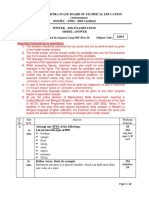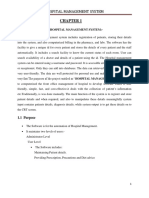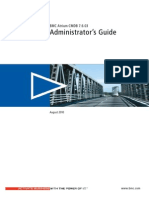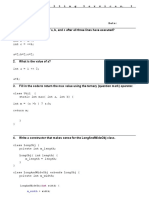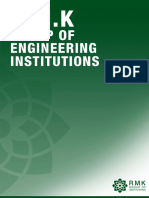Professional Documents
Culture Documents
Visual Basic Module PDF
Uploaded by
Leonard OrenseOriginal Title
Copyright
Available Formats
Share this document
Did you find this document useful?
Is this content inappropriate?
Report this DocumentCopyright:
Available Formats
Visual Basic Module PDF
Uploaded by
Leonard OrenseCopyright:
Available Formats
JANUARY 1, 2016
MICROSOFT VISUAL BASIC 2008
A MODULE COMPILATION FROM THE BOOK OF DR. LIEW
COMPILED BY: JOSEPH Q. CALLEJA, M.I.T.
ICCT COLLEGES FOUNDATIONS, INC.
Cainta, Rizal
Page |1
Contents
Lesson1: Introduction ...............................................................................................................................3
Lesson 2: Working With Controls ........................................................................................................7
Lesson 3:Working with Control Properties ..................................................................................10
3.1 The Control Properties ..............................................................................................................................10
Lesson 4: Object Oriented Programming ......................................................................................13
Encapsulation ...................................................................................................................................................13
Inheritance .........................................................................................................................................................13
Polymorphism ...................................................................................................................................................13
Lesson 5: Writing the Code ..................................................................................................................16
5.1 The event Procedure .................................................................................................................................16
Lesson 6: Managing VB2008 Data ....................................................................................................20
6.1 Visual Basic 2008 Data Types .................................................................................................................20
Lesson 7: Mathematical Operations ...............................................................................................25
Example 7.1 ......................................................................................................................................................25
Lesson 8: String Manipulation ............................................................................................................29
8.1 String Manipulation Using + and & signs. ..............................................................................................29
Lesson 9:Controlling Program Flow ................................................................................................34
9.1 Conditional Operators ...............................................................................................................................34
Lesson 10: Select Case Control Structure...................................................................................39
Lesson 11: Looping ...................................................................................................................................41
11.1 For....Next Loop ......................................................................................................................................41
Lesson 12: Functions-Part I .................................................................................................................44
12.1 MsgBox ( ) Function ................................................................................................................................44
14.1 The Abs function ......................................................................................................................................54
14.2 The Exp function ......................................................................................................................................54
Table 15.1 List of Style Arguments................................................................................................................57
16.1 Formatting Date and time using predefined formats ..........................................................................61
The Code: ..........................................................................................................................................................69
Figure 19.1: The Design Interface ..............................................................................................................73
20.1 Introduction ...............................................................................................................................................75
20.2 Using On Error GoTo Syantax .............................................................................................................75
Example 20.1: Division by Zero .....................................................................................................................76
20.3 Errors Handling Using Try.....Catch....End Try....................................................................................76
Module compiled by: JOSEPH Q. CALLEJA, M.I.T.
+639356019960/josephqcalleja@gmail.com
Page |2
Example 20.2 ....................................................................................................................................................77
21.2 Introduction ...............................................................................................................................................79
21.2 Reading a Text File .................................................................................................................................79
21.3 Writing to a Text File ...............................................................................................................................82
22.1 Introduction ............................................................................................................................................84
22.2 Creating the Graphics Object ............................................................................................................84
22.3 Creating a Pen ........................................................................................................................................85
22.4 Drawing a Line .......................................................................................................................................85
23.1 Creating Rectangles .............................................................................................................................87
23.2 Customizing Line Style of the Pen Object ......................................................................................88
24.1 Drawing Ellipse ........................................................................................................................................90
Example 24.1(a) ...............................................................................................................................................90
Example 24.1(b) ...............................................................................................................................................91
24.2 Drawing a Circle ......................................................................................................................................91
Example 24.2(a) ...............................................................................................................................................91
Example 24.2(b) ...............................................................................................................................................92
25.1 Drawing Text ............................................................................................................................................93
Example 25.1 ....................................................................................................................................................93
Example 25.2 ....................................................................................................................................................94
26.1 Drawing Polygons .................................................................................................................................96
Example 26.1 Drawing a Triangle ..............................................................................................................96
Example 26.2: Drawing a Quadrilateral ....................................................................................................97
26.2: Drawing Pie ...........................................................................................................................................97
Example 26.3: Drawing a pie that starts with 0 degree and sweep clockwise through 60
degree. ..............................................................................................................................................................98
The output image ...........................................................................................................................................98
27.1 Drawing and Filling a Rectangle .......................................................................................................99
Example 27.1 ...................................................................................................................................................99
Example 27.2 .................................................................................................................................................100
27.3 Drawing and Filling a Polygon .........................................................................................................101
27.4 Drawing and Filling a Pie ..................................................................................................................101
Module compiled by: JOSEPH Q. CALLEJA, M.I.T.
+639356019960/josephqcalleja@gmail.com
Page |3
Lesson1: Introduction
Visual Basic 2008 is one of the latest versions of Visual Basic launched by Microsoft in 2008. The
latest version is Visual Basic 2010, launched this year. VB2008 is almost similar to Visual Basic 2005
but it has added many new features. Visual Basic 2008 is a full-fledged Object-Oriented Programming
(OOP) Language. However, you don't have to know OOP to learn VB2008. In fact, if you are familiar
with Visual Basic 6, you can learn VB2008 effortlessly because the syntaxes and interface are similar.
Visual Basic 2008 Express Edition is available free for download from the Microsoft site. (OOP will be
explained in Chapter 4).
The Integrated Development Environment when you launch VB2008 Express is shown in the diagram
below. The IDE consists of a few panes, namely:
The Recent Projects Pane- it shows the list of projects that have been created by you recently.
The Getting Started Pane- It provides some helpful tips to quickly develop your applications.
The VB Express Headlines pane- It provides latest online news about Visual Basic 2008 Express. It will
announce new releases and updates
Module compiled by: JOSEPH Q. CALLEJA, M.I.T.
+639356019960/josephqcalleja@gmail.com
Page |4
To start creating your first application, you need to click on file and select new project. The following
VB2008 New Project dialog box will appear.
The dialog box offers you five types of projects that you can create. As we are going to learn to create
windows Applications, we will select Windows Forms Application.
At the bottom of this dialog box, you can change the default project name WindowsApplication1 to
some other name you like, for exampe, MyFirstProgram. After you have renamed the project, click OK
to continue. The following IDE Windows will appear, it is almost similar to Visual Basic 6. It consists of
an empty form, the common controls toolbox, the solution explorer and the properties.
Module compiled by: JOSEPH Q. CALLEJA, M.I.T.
+639356019960/josephqcalleja@gmail.com
Page |5
Now I am showing you how to create your first program. First of all, drag one common button into the
form and change its default name to calculate.
Next, click on the calculate button and key in the following code at the source code window as shown
below.
Module compiled by: JOSEPH Q. CALLEJA, M.I.T.
+639356019960/josephqcalleja@gmail.com
Page |6
Private Sub Button1_Click(ByVal sender As System.Object, ByVal e As
System.EventArgs) Handles Button1.Click
Dim num1, num2, sum As Single
num1 = 100
num2 = 200
sum = num1 + num2
MsgBox(" The Sum of " & num1 & " and " & num2 & " is " & sum
End Sub
Now run your first application! And you can see the follow message box showing the sum of two
numbers.
Module compiled by: JOSEPH Q. CALLEJA, M.I.T.
+639356019960/josephqcalleja@gmail.com
Page |7
Lesson 2: Working With Controls
Controls in VB2008 are useful tools that can be placed in the form to perform various tasks. They are
used to create many kinds of Windows applications. Click on Toolbox to view the controls in Visual
Basic 2008. They are categorized into Common Controls, Containers, Menus, Toolbars, Data,
Components, Printings and Dialogs. At the moment, we will focus on the common controls. Some of
the most used common controls are Button, Label, ComboBox, ListBox, PictureBox, TextBox etc. To
insert a control into your form, you just need to drag the control and drop it into the form. You can
reposition and resize it as you like. Let's examine a few programs that made use of Button, Label,
TextBox , ListBox and PictureBox . You don't have to worry about the code yet, we will explain it later.
2.1 Using Text Box-A multiplication program
In this program, you insert two textboxes, three labels and one button. The two textboxes are for the
users to enter two numbers, one label is to display the multiplication operator and the other label is to
display the equal sign. The last label is to display the answer.
The Code
Private Sub Button1_Click(ByVal sender As System.Object, ByVal e As
System.EventArgs) Handles Button1.Click
Dim num1, num2, product As Single
num1 = TextBox1.Text
num2 = TextBox2.Text
product = num1 * num2
Label3.Text = product
End Sub
2.2 Using the ListBox-A program to add items to a list box
This program will add one item at a time as the user enter an item into the TextBox and click the Add
button.
Module compiled by: JOSEPH Q. CALLEJA, M.I.T.
+639356019960/josephqcalleja@gmail.com
Page |8
The code
Class Frm1
Private Sub Button1_Click(ByVal sender As System.Object, ByVal e As
System.EventArgs) Handles Button1.Click
Dim item As String
item = TextBox1.Text
'To add items to a listbox
ListBox1.Items.Add(item)
End Sub
End Class
2.3 Using the PictureBox
In this program, we insert a PictureBox and a Button into the form. Make sure to set the SizeMode
property of the PictureBox to StretchImage so that the whole picture can be viewed in the picture box.
Key in the code as shown below and you can load an image from a certain image file into the
PictureBox.
Module compiled by: JOSEPH Q. CALLEJA, M.I.T.
+639356019960/josephqcalleja@gmail.com
Page |9
The Code
Public Class Form1
Private Sub Button1_Click(ByVal sender As System.Object, ByVal e As
System.EventArgs) Handles Button1.Click
'To load an image into the PictureBox from an image file
PictureBox1.Image =
Image.FromFile("c:\Users\Public\Pictures\Sample
Pictures\Frangipani Flowers.jpg")
End Sub
Module compiled by: JOSEPH Q. CALLEJA, M.I.T.
+639356019960/josephqcalleja@gmail.com
P a g e | 10
Lesson 3:Working with Control Properties
3.1 The Control Properties
Before writing an event procedure for the control to response to a user's input, you have to set certain
properties for the control to determine its appearance and how it will work with the event procedure.
You can set the properties of the controls in the properties window at design time or at runtime.
Figure 3.1 on the right is a typical properties window for a form in Visual Basic 2008. It refers
particularly to interface of the first program you have learned in the previous lesson, as shown Figure
3.2:
The title of the form is defined by the Text property and its default name is Form 1. To change the
form's title to any name that you like, simple click in the box on the right of the Text property and type
in the new name, in this example, the title is Multiplication. Notice that this title will appear on top of
the windows. In the properties window, the item appears at the top part is the object currently selected
(in Figure 3.1, the object selected is Form1). At the bottom part, the items listed in the left column
represent the names of various properties associated with the selected object while the items listed in
the right column represent the states of the properties. Properties can be set by highlighting the items
in the right column then change them by typing or selecting the options available. You may also alter
other properties of the form such as font, location, size, foreground color, background color
,MaximizeBox, MinimizeBox and etc.
You can also change the properties of the object at runtime to give special effects such as change of
color, shape, animation effect and so on. For example the following code will change the form color to
yellow every time the form is loaded. VB2008 uses RGB(Red, Green, Blue) to determine the colors.
The RGB code for yellow is 255,255,0. Me in the code refer to the current form and Backcolor is the
property of the form's background color. The formula to assign the RGB color to the form
is Color.FormArbg(RGB codes).
Public Class Form1
Private Sub Form1_Load(ByVal sender As System.Object, ByVal e As
System.EventArgs) Handles MyBase.Load
Me.BackColor = Color.FromArgb(255, 255, 0)
Module compiled by: JOSEPH Q. CALLEJA, M.I.T.
+639356019960/josephqcalleja@gmail.com
P a g e | 11
End Sub
End Class
You may also use the follow procedure to assign the color at run time.
Private Sub Form1_Load(ByVal sender As System.Object, ByVal e As
System.EventArgs) Handles MyBase.Load
Me.BackColor = Color.Yellow
End Sub
Both procedures above will load the form with a yellow background as follows:
Here are some of the common colors and the corresponding RGB codes. You can always experiment
with other combinations, but remember the maximum number for each color is 255 and the minimum
number is 0.
Color RGB code Color RGB code Color RGB Code
. 255,0,0 255, 255, 0 255, 165, 0
0,255,0 0, 255, 255 0, 0, 0
Module compiled by: JOSEPH Q. CALLEJA, M.I.T.
+639356019960/josephqcalleja@gmail.com
P a g e | 12
0, 0, 255 255, 0, 255 255, 255, 255
The following is another program that allows the user to enter the RGB codes into three different
textboxes and when he/she clicks the display color button, the background color of the form will change
according to the RGB codes. So, this program allows users to change the color properties of the form
at run time.
The code
Private Sub Button1_Click(ByVal sender As System.Object, ByVal e As
System.EventArgs) Handles Button1.Click
Dim rgb1, rgb2, rgb3 As Integer
rgb1 = TextBox1.Text
rgb2 = TextBox2.Text
rgb3 = TextBox3.Text
Me.BackColor = Color.FromArgb(rgb1, rgb2, rgb3)
End Sub
Module compiled by: JOSEPH Q. CALLEJA, M.I.T.
+639356019960/josephqcalleja@gmail.com
P a g e | 13
Lesson 4: Object Oriented Programming
In first three lessons, you have learned how to enter the program code and run the sample VB2008
programs but without much understanding about the logics of VB2008 programming. Now, let’s get
down to learning a few basic rules about writing the VB2008 program code.
First of all, let me say that though VB2008 is very much similar to VB6 in terms of Interface and
program structure, their underlying concepts are quite different. The main different is that VB2008 is a
full Object Oriented Programming Language while VB6 may have OOP capabilities, it is not fully object
oriented. In order to qualify as a fully object oriented programming language, it must have three core
technologies namely encapsulation, inheritance and polymorphism. These three terms are explained
below:
Encapsulation
Encapsulation refers to the creation of self-contained modules that bind processing functions to the
data. These user-defined data types are called classes. Each class contains data as well as a set of
methods which manipulate the data. The data components of a class are called instance variables
and one instance of a class is an object. For example, in a library system, a class could be member,
and John and Sharon could be two instances (two objects) of the library class.
Inheritance
Classes are created according to hierarchies, and inheritance allows the structure and methods in one
class to be passed down the hierarchy. That means less programming is required when adding
functions to complex systems. If a step is added at the bottom of a hierarchy, then only the processing
and data associated with that unique step needs to be added. Everything else about that step is
inherited. The ability to reuse existing objects is considered a major advantage of object technology.
Polymorphism
Object-oriented programming allows procedures about objects to be created whose exact type is not
known until runtime. For example, a screen cursor may change its shape from an arrow to a line
depending on the program mode. The routine to move the cursor on screen in response to mouse
movement would be written for "cursor," and polymorphism allows that cursor to take on whatever
shape is required at runtime. It also allows new shapes to be easily integrated.
VB6 is not a full OOP in the sense that it does not have inheritance capabilities although it can make
use of some benefits of inheritance. However, VB2008 is a fully functional Object Oriented
Module compiled by: JOSEPH Q. CALLEJA, M.I.T.
+639356019960/josephqcalleja@gmail.com
P a g e | 14
Programming Language, just like other OOP such as C++ and Java. It is different from the earlier
versions of VB because it focuses more on the data itself while the previous versions focus more on
the actions. Previous versions of VB are procedural or functional programming languages without
OOP capabilities. Some other procedural programming languages are C, Pascal and Fortran.
VB2008 allows users to write programs that break down into modules. These modules will represent
the real-world objects and are known as classes or types. An object can be created out of a class and
it is known as an instance of the class. A class can also comprise subclass. For example, apple tree
is a subclass of the plant class and the apple in your backyard is an instance of the apple tree class.
Another example is student class is a subclass of the human class while your son John is an instance
of the student class.
A class consists of data members as well as methods. In VB2008, the program structure to define a
Human class can be written as follows:
Public Class Human
'Data Members
Private Name As String
Private Birthdate As String
Private Gender As String
Private Age As Integer
'Methods
Overridable Sub ShowInfo( )
MessageBox.Show(Name)
MessageBox.Show(Birthdate)
MessageBox.Show(Gender)
MessageBox.Show(Age)
End Sub
End Class
After you have created the human class, you can create a subclass that inherits the attributes or data
from the human class. For example, you can create a students class that is a subclass of the human
class. Under the student class, you don't have to define any data fields that are already defined under
the human class, you only have to define the data fields that are different from an instance of the
human class. For example, you may want to include StudentID and Address in the student class. The
program code for the StudentClass is as follows:
Public Class Students
Inherits Human
Public StudentID as String
Public Address As String
Overrides Sub ShowInfo( )
MessageBox.Show(Name)
MessageBox.Show(StudentID)
MessageBox.Show(Birthdate)
Module compiled by: JOSEPH Q. CALLEJA, M.I.T.
+639356019960/josephqcalleja@gmail.com
P a g e | 15
MessageBox.Show(Gender)
MessageBox.Show(Age)
MessageBox.Show(Address)
End Sub
End Class
We will discuss more on OOP in later lessons. In the next lesson, we will start learning simple
programming techniques in VB2008
Module compiled by: JOSEPH Q. CALLEJA, M.I.T.
+639356019960/josephqcalleja@gmail.com
P a g e | 16
Lesson 5: Writing the Code
In previous lesson, you have learned that Visual Basic 2008 is an object oriented programming
language. You have understood the meanings of class, object, encapsulation inheritance as well as
polymorphism. You have also learned to write some simple programs without much understanding
some underlying foundations and theories. In this chapter, you will learn some basic theories about
Visual Basic 2008 programming but we will focus more on learning by doing, i.e. learning by writing
programs.
5.1 The event Procedure
Visual Basic 2008 is an object oriented and event driven programming language. In fact, all windows
applications are event driven. Event driven means the user will decide what to do with the program,
whether he/she wants to click the command button, or he/she wants to enter text in a text box, or
he/she might want to close the application and etc. An event is related to an object, it is an incident
that happens to the object due to the action of the user, such as a click or pressing a key on the
keyboard. A class has events as it creates instant of a class or an object. When we start a windows
application in Visual Basic 2008 in previous lessons, we will see a default form with the Form1 appears
in the IDE, it is actually the Form1 Class that inherits from the Form class
System.Windows.Forms.Form, as shown in the Form1 properties windows.
When we click on any part of the form, we will see the code window as shown below. There is the
structure of an event procedure. In this case, the event procedure is to load Form1 and it starts
with Private Sub and end with End Sub. This procedure includes the Form1 class and the event Load,
Module compiled by: JOSEPH Q. CALLEJA, M.I.T.
+639356019960/josephqcalleja@gmail.com
P a g e | 17
and they are bind together with an underscore, i.e. Form_Load. It does nothing other than loading an
empty form. You don't have to worry the rest of the stuff at the moment, they will be explained in later
lessons.
Public Class Form1
Private Sub Form1_Load(ByVal sender As System.Object, ByVal
e As System.EventArgs) Handles MyBase.Load
End Sub
End Class
There are other events associated with the Form1 class, such as click, DoubleClick, DragDrop, Enter,
and so on, as shown in the diagram below (It appears when you click on the upper right pane of the
code window)
5.2 Writing the code
Now you are ready to write the code for the event procedure so that it will do something more than
loading a blank form. The code must be entered between Private Sub.......End Sub. Let's enter the
following code:
Private Sub Form1_Load(ByVal sender As System.Object, ByVal e As
System.EventArgs) Handles MyBase.Load
Me.Text="My First VB2008 Program"
Me.ForeColor = Color.Yellow
Me.BackColor = Color.Blue
End Sub
The output is shown in the windows below:
The first line of the code will change the title of the form to My First VB2008 Program, the second line
will change the foreground object to yellow( in this case, it is a label that you insert into the form and
change its name to Foreground) and the last line changes the background to blue color. The equal in
the code actually is used to assign something to the object, like assigning yellow color to the
foreground of the Form1 object (or an instance of Form1). Me is the name given to the Form1 class.
We can also call those lines as Statements. So, the actions of the program will depend on the
statements entered by the programmer.
Module compiled by: JOSEPH Q. CALLEJA, M.I.T.
+639356019960/josephqcalleja@gmail.com
P a g e | 18
Here is another example.
Private Sub Button1_Click_1(ByVal sender As System.Object, ByVal e As
System.EventArgs) Handles Button1.Click
Dim name1, name2, name3 As String
name1 = "John"
name2 = "Chan"
name3 = "Ali"
MsgBox(" The names are " & name1 & " , " & name2 & " and " & name3)
End Sub
In this example, you insert one command button into the form and rename its caption as Show Hidden
Names. The keyword Dim is to declare variables name1, name2 and name3 as string, which means
they can only handle text. The function MsgBox is to display the names in a message box that are
joined together by the "&" signs. The output is shown below:
Module compiled by: JOSEPH Q. CALLEJA, M.I.T.
+639356019960/josephqcalleja@gmail.com
P a g e | 19
More examples will be included in coming lessons. Right now you can experiment with your own
programs. Happy learning.
Module compiled by: JOSEPH Q. CALLEJA, M.I.T.
+639356019960/josephqcalleja@gmail.com
P a g e | 20
Lesson 6: Managing VB2008 Data
There are many types of data that we come across in our daily life. For example, we need to handle
data such as names, addresses, money, date, stock quotes, statistics and etc. every day. Similarly in
Visual Basic 2008, we have to deal with all sorts of data, some can be mathematically calculated while
some are in the form of text or other forms. VB2008 divides data into different types so that it is easier
to manage when we need to write the code involving those data.
6.1 Visual Basic 2008 Data Types
Visual Basic 2008 classifies the information mentioned above into two major data types, they are the
numeric data types and the non-numeric data types.
6.1.1 Numeric Data Types
Numeric data types are types of data that consist of numbers that can be computed mathematically.
Examples of numeric data types are your examination marks, height, weight, number of students,
share values, price of goods, monthly bills, fees and more. In Visual Basic 2008, numeric data are
divided into 7 types, depending on the range of values they can store. Calculations that only involve
round figures or data that don't need precision can use Integer or Long integer in the computation.
Programs that require high precision calculation need to use Single and Double decision data types,
they are also called floating point numbers. For currency calculation, you can use the currency data
types. Lastly, if even more precision is requires to perform calculations that involve a many decimal
points, we can use the decimal data types. These data types summarized in Table 6.1
Table 6.1: Numeric Data Types
Type Storage Range of Values
Byte 1 byte 0 to 255
Integer 2 bytes -32,768 to 32,767
Long 4 bytes -2,147,483,648 to 2,147,483,648
-3.402823E+38 to -1.401298E-45 for negative values
Single 4 bytes
1.401298E-45 to 3.402823E+38 for positive values.
-1.79769313486232e+308 to -4.94065645841247E-324 for negative
values
Double 8 bytes
4.94065645841247E-324 to 1.79769313486232e+308 for positive
values.
Currency 8 bytes -922,337,203,685,477.5808 to 922,337,203,685,477.5807
Module compiled by: JOSEPH Q. CALLEJA, M.I.T.
+639356019960/josephqcalleja@gmail.com
P a g e | 21
+/- 79,228,162,514,264,337,593,543,950,335 if no decimal is use
Decimal 12 bytes
+/- 7.9228162514264337593543950335 (28 decimal places).
6.1.2 Non-numeric Data Types
Nonnumeric data types are data that cannot be manipulated mathematically using standard arithmetic
operators. The non-numeric data comprises text or string data types, the Date data types, the Boolean
data types that store only two values (true or false), Object data type and Variant data type .They are
summarized in Table 6.2
Table 6.2: Nonnumeric Data Types
Data Type Storage Range
String(fixed length) Length of string 1 to 65,400 characters
Length + 10
String(variable length) 0 to 2 billion characters
bytes
Date 8 bytes January 1, 100 to December 31, 9999
Boolean 2 bytes True or False
Object 4 bytes Any embedded object
Variant(numeric) 16 bytes Any value as large as Double
Variant(text) Length+22 bytes Same as variable-length string
6.1.3 Suffixes for Literals
Literals are values that you assign to a data. In some cases, we need to add a suffix behind a literal
so that VB2008 can handle the calculation more accurately. For example, we can use num=1.3089#
for a Double type data. Some of the suffixes are displayed in Table 6.3.
Table 6.3
Suffix Data Type
& Long
! Single
# Double
Module compiled by: JOSEPH Q. CALLEJA, M.I.T.
+639356019960/josephqcalleja@gmail.com
P a g e | 22
@ Currency
In addition, we need to enclose string literals within two quotations and date and time literals within
two # sign. Strings can contain any characters, including numbers. The following are few examples:
memberName="Turban, John."
TelNumber="1800-900-888-777"
LastDay=#31-Dec-00#
ExpTime=#12:00 am#
6.2 Managing Variables
Variables are like mail boxes in the post office. The contents of the variables changes every now and
then, just like the mail boxes. In term of VB2008, variables are areas allocated by the computer
memory to hold data. Like the mail boxes, each variable must be given a name. To name a variable
in Visual Basic 2008, you have to follow a set of rules.
6.2.1 Variable Names
The following are the rules when naming the variables in Visual Basic 2008
It must be less than 255 characters
No spacing is allowed
It must not begin with a number
Period is not permitted
Examples of valid and invalid variable names are displayed in Table 6.4
Table 6.4
Valid Name Invalid Name
My_Car My.Car
this year 1NewBoy
Long_Name_Can_beUSE He&HisFather *& is not acceptable
6.2.2 Declaring Variables
Module compiled by: JOSEPH Q. CALLEJA, M.I.T.
+639356019960/josephqcalleja@gmail.com
P a g e | 23
In Visual Basic 2008, one needs to declare the variables before using them by assigning names and
data types. If you fail to do so, the program will show an error. They are normally declared in the
general section of the codes' windows using the Dim statement.
The format is as follows:
Dim Variable Name As Data Type
Example 6.1
Private Sub Form1_Load(ByVal sender As System.Object, ByVal
e AsSystem.EventArgs) Handles MyBase.Load
Dim password As String
Dim yourName As String
Dim firstnum As Integer
Dim secondnum As Integer
Dim total As Integer
Dim doDate As Date
End Sub
You may also combine them in one line , separating each variable with a comma, as follows:
Dim password As String, yourName As String, firstnum As
Integer,.............
For string declaration, there are two possible formats, one for the variable-length string and another
for the fixed-length string. For the variable-length string, just use the same format as example 6.1
above. However, for the fixed-length string, you have to use the format as shown below:
Dim VariableName as String * n, where n defines the number of characters the string can
hold.
Example 6.2:
Dim yourName as String * 10
yourName can holds no more than 10 Characters.
6.2.3 Assigning Values to Variables
After declaring various variables using the Dim statements, we can assign values to those variables.
The general format of an assignment is:
Variable = Expression
The variable can be a declared variable or a control property value. The expression could be a mathematical
expression, a number, a string, a Boolean value (true or false) and etc. The following are some examples:
Module compiled by: JOSEPH Q. CALLEJA, M.I.T.
+639356019960/josephqcalleja@gmail.com
P a g e | 24
firstNumber=100
secondNumber=firstNumber-99
userName="John Lyan"
userpass.Text = password
Label1.Visible = True
Command1.Visible = false
Label4.Caption = textbox1.Text
ThirdNumber = Val(usernum1.Text)
total = firstNumber + secondNumber+ThirdNumber
6.3 Constants
Constants are different from variables in the sense that their values do not change during the running
of the program.
6.3.1 Declaring a Constant
The format to declare a constant is
Const Constant Name As Data Type = Value
Example 6.3
Private Sub Form1_Load(ByVal sender As System.Object, ByVal
e As System.EventArgs) Handles MyBase.Load
Const Pi As Single=3.142
Const Temp As Single=37
Const Score As Single=100
End Sub
Module compiled by: JOSEPH Q. CALLEJA, M.I.T.
+639356019960/josephqcalleja@gmail.com
P a g e | 25
Lesson 7: Mathematical Operations
Computer can perform mathematical calculations much faster than human beings. However, computer
itself cannot perform any mathematical calculations without receiving instructions from the user. In
VB2008, we can write code to instruct the computer to perform mathematical calculations such as
addition, subtraction, multiplication, division and other kinds of arithmetic operations. In order for
VB2008 to carry out arithmetic calculations, we need to write code that involve the use of various
arithmetic operators. The VB2008 arithmetic operators are very similar to the normal arithmetic
operators, only with slight variations. The plus and minus operators are the same while the
multiplication operator use the * symbol and the division operator use the / symbol.The list of VB2008
arithmetic operators are shown in table 7.1 :
Table 7.1: Arithmetic Operators
Operator Mathematical function
Addition
+
Subtraction
-
^ Exponential
* Multiplication
/ Division
Modulus (return the remainder from
Mod
an integer division)
Integer Division (discards the decimal
\
places)
Example 7.1
In this program, you need to insert two text boxes, four labels and one button. Click the button
and enter the code as shown below. When you run the program, it will perform the four basic arithmetic
operations and display the results on the four labels.
Private Sub Button1_Click(ByVal sender As System.Object, ByVal e As
System.EventArgs) Handles Button1.Click
Dim sum, num1, num2, difference, product, quotient As Single
Module compiled by: JOSEPH Q. CALLEJA, M.I.T.
+639356019960/josephqcalleja@gmail.com
P a g e | 26
num1 = TextBox1.Text
num2 = TextBox2.Text
sum = num1+num2
difference = num1-num2
product = num1 * num2
quotient = num1/num2
Label1.Text = sum
Label2.Text = difference
Label3.Text = product
Label4.Text = quotient
End Sub
Example 7.2
The program can use Pythagoras Theorem to calculate the length of hypotenuse c given the length
of the adjacent side a and the opposite side b. In case you have forgotten the formula for the
Pythagoras Theorem, it is written as
c^2=a^2+b^2
Private Sub Button1_Click(ByVal sender As System.Object, ByVal e As
System.EventArgs) Handles Button1.Click
Dim a, b, c As Single
a = TextBox1.Text
b = TextBox2.Text
c=(a^2+b^2)^(1/2)
Label3.Text=c
End Sub
Example 7.3: BMI Calculator
A lot of people are obese now and it could affect their health seriously. Obesity has proven by the
medical experts to be a one of the main causes of various medical problems, including the heart
disease and diabetics. If a person BMI is more than 30, he or she can be considered obese. You can
refer to the following range of BMI values for your weight status.
Underweight = <18.5
Normal weight = 18.5-24.9
Overweight = 25-29.9
Obesity = BMI of 30 or greater
In order to calculate your BMI, you do not have to consult your doctor, you could just use a calculator
or a homemade computer program, and this is exactly what I am showing you here. The BMI calculator
is a Visual Basic program that can calculate the body mass index, or BMI of a person based on the
body weight in kilogram and the body height in meter. BMI can be calculated using the
formula weight/( height )2, where weight is measured in kg and height in meter. If you only know
Module compiled by: JOSEPH Q. CALLEJA, M.I.T.
+639356019960/josephqcalleja@gmail.com
P a g e | 27
your weight and height in lb and feet, then you need to convert them to the metric system (you could
indeed write a VB program for the conversion).
Private Sub Button1_Click(ByVal sender As System.Object, ByVal e As
System.EventArgs) Handles Button1.Click
Dim height, weight, bmi As Single
height = TextBox1.Text
weight = TextBox2.Text
bmi = (weight) / (height ^ 2)
Label4.Text = bmi
End Sub
The output is shown in the diagram below. In this example, your height is 1.80m (about 5 foot 11),
your weight is 78 kg (about 170 Ib), and your BMI is found to be 23.5. The reading suggests that you
are healthy. (Note; 1 foot=0.3048 meter, 1 lb=.45359237 kilogram)
From the above examples, you can see that performing arithmetic operations is relatively easy in
VB2008. Here are more arithmetic projects you can try to programs:
Area of a triangle
Area of a rectangle
Area of a circle
Volume of a cylinder
Volume of a cone
Volume of a sphere
Compound interest
Future value
Mean
Module compiled by: JOSEPH Q. CALLEJA, M.I.T.
+639356019960/josephqcalleja@gmail.com
P a g e | 28
Variance
Sum of angles in polygons
Conversion of lb to kg
Conversion of Fahrenheit to Celsius
Module compiled by: JOSEPH Q. CALLEJA, M.I.T.
+639356019960/josephqcalleja@gmail.com
P a g e | 29
Lesson 8: String Manipulation
String manipulation is an important part of programming because it helps to process data that come
in the form of non-numeric types such as name, address, gender, city, book title and more.
8.1 String Manipulation Using + and & signs.
Strings can be manipulated using the & sign and the + sign, both perform the string concatenation
which means combining two or more smaller strings into larger strings. For example, we can join
"Visual" and "Basic" into "Visual Basic" using "Visual"&"Basic" or "Visual "+"Basic", as shown in the
example below
Example 8.1
Public Class Form1
Private Sub Button1_Click(ByVal sender As System.Object, ByVal e As
System.EventArgs) Handles Button1.Click
Dim text1, text2, text3 As String
text1 = "Visual"
text2 = "Basic"
text3 = text1 + text2
Label1.Text = text3
End Sub
End Class
The line text3=text1+ text2 can be replaced by text3=text1 & text2 and produced the same output.
However, if one of the variables is declared as numeric data type, you cannot use the + sign, you can
only use the & sign.
Example 8.2
Dim text1, text3 as string
Dim Text2 As Integer
text1 = "Visual"
text2 = 22
text3 = text1+text2
Label1.Text = text3
This code will produce an error because of data mismatch. However, using & instead of + will be all
right.
Dim text1, text3 as string
Dim Text2 As Integer
text1 = "Visual"
text2=22
text3=text1 & text2
Label1.Text = text3
Module compiled by: JOSEPH Q. CALLEJA, M.I.T.
+639356019960/josephqcalleja@gmail.com
P a g e | 30
You can combine more than two strings to form a larger strings, like the following example:
Public Class Form1
Private Sub Button1_Click(ByVal sender As System.Object, ByVal e As
System.EventArgs) Handles Button1.Click
Dim text1, text2, text3, text4, text5, text6 As String
text1 = "Welcome"
text2 = " to"
text3 = " Visual"
text4 = " Basic"
text5 = " 2008"
text6 = text1 + text2 + text3+text4+Text5
Label1.Text = text6
End Sub
End Class
Running the above program will produce the following screen shot.
8.2 String Manipulation Using VB2008 Built-in Functions
A function is similar to a normal procedure but the main purpose of the function is to accept a certain
input and return a value which is passed on to the main program to finish the execution.There are
numerous string manipulation functions built into VB2008 but I will only discuss a few here and will
explain the rest of them in later lessons.
8.2.a: The Len Function
Module compiled by: JOSEPH Q. CALLEJA, M.I.T.
+639356019960/josephqcalleja@gmail.com
P a g e | 31
The length function returns an integer value which is the length of a phrase or a sentence, including
the empty spaces. The format is
Len (“Phrase”)
For example,
Len (Visual Basic) = 12 and Len (“welcome to VB tutorial”) = 22
Example 8.3
Public Class Form1
Private Sub Button1_Click(ByVal sender As System.Object, ByVal e As
System.EventArgs) Handles Button1.Click
Label1.Text = Len(TextBox1.Text)
End Sub
End Class
The output:
8.2.b: The Right Function
The Right function extracts the right portion of a phrase. The format for Visual Basic 6 is
Right (“Phrase”, n)
Where n is the starting position from the right of the phase where the portion of the phrase is going to
be extracted. For example,
Right(“Visual Basic”, 4) will give a result “asic”
Module compiled by: JOSEPH Q. CALLEJA, M.I.T.
+639356019960/josephqcalleja@gmail.com
P a g e | 32
However, this format is not applicable in VB2008. In VB2008, we need use the following format
Microsoft.VisualBasic.Right("Phrase",n)
Example 8.3
Private Sub Button1_Click(ByVal sender As System.Object, ByVal e As
System.EventArgs) Handles Button1.Click
Dim text1 As String
text1 = TextBox1.Text
Label1.Text = Microsoft.VisualBasic.Right(text1, 4)
End Sub
The above program will return four right most characters of the phrase entered into the textbox.
The Output
*The reason of using the full reference is because many objects have the Right properties so using
Right on its own will make it ambiguous to VB2008.
8.2.c: The Left Function
The Left function extract the left portion of a phrase. The format is
Microsoft.VisualBasic.Left("Phrase",n)
Where n is the starting position from the left of the phase where the portion of the phrase is going to
be extracted. For example,
Microsoft.VisualBasic.Left (“Visual Basic”, 4) = Visu .
Other functions will be discussed in future lessons.
Module compiled by: JOSEPH Q. CALLEJA, M.I.T.
+639356019960/josephqcalleja@gmail.com
P a g e | 33
Module compiled by: JOSEPH Q. CALLEJA, M.I.T.
+639356019960/josephqcalleja@gmail.com
P a g e | 34
Lesson 9:Controlling Program Flow
In the previous lessons, we have learned how to write code that accepts input from the user and
display the output without controlling the program flow. In this lesson, you will learn how
to write VB2008 code that can make decision when it process input from the users, and control the
program flow in the process. For example, we can write a VB2008 program that can ask the computer
to perform certain task until a certain condition is met. In order to control the program flow, we need
to use the conditional operators and the logical operators together with the If control structure.
9.1 Conditional Operators
The conditional operators are powerful tools that resemble mathematical operators. These operators
allow a VB2008 program to compare data values and then decide what actions to take, whether to
execute a program or terminate the program and more. They are also known as numerical comparison
operators. Normally they are used to compare two values to see whether they are equal or one value
is greater or less than the other value. The comparison will return a true or false result. These
operators are shown in Table 9.1.
Table 9.1: Conditional Operators
Operator
Meaning
=
Equal to
>
More than
<
Less Than
>=
More than and equal
<=
Less than and equal
<>
Not Equal to
9.2 Logical Operators
Module compiled by: JOSEPH Q. CALLEJA, M.I.T.
+639356019960/josephqcalleja@gmail.com
P a g e | 35
Sometimes we might need to make more than one comparisons before a decision can be made and
an action taken. In this case, using numerical comparison operators alone is not sufficient, we need
to use additional operators, and they are the logical operators. These logical operators are shown in
Table 9.2.
Table 9.2
Operator Meaning
And Both sides must be true
or One side or other must be true
Xor One side or other must be true but not both
Not Negates truth
* Normally the above operators are used to compare numerical data. However, you can also compare
strings with the above operators. In making strings comparison, there are certain rules to follows:
Upper case letters are less than lowercase letters, "A"<"B"<"C"<"D".......<"Z" and number are less than
letters.
9.3 Using the If control structure with the Comparison Operators
To effectively control the VB2008 program flow, we shall use the If control structure together with the
conditional operators and logical operators. There are basically three types of If control structures,
namely If....Then statement, If....Then... Else statement and If....Then....ElseIf statement.
9.3(a) If....Then Statement
This is the simplest control structure which ask the computer to perform a certain action specified by
the VB expression if the condition is true. However, when the condition is false, no action will be
performed. The general format for the if...then... statement is
If condition Then
VB expression
End If
Module compiled by: JOSEPH Q. CALLEJA, M.I.T.
+639356019960/josephqcalleja@gmail.com
P a g e | 36
Example 9.1
Private Sub Button1_Click(ByVal sender As System.Object, ByVal e As
System.EventArgs) Handles Button1.Click
Dim myNumber As Integer
myNumber = TextBox1.Text
If myNumber > 100 Then
Label2.Text = " You win a lucky prize"
End If
End Sub
* When you run the program and enter a number that is greater than 100, you will see the "You win a
lucky prize" statement. On the other hand, if the number entered is less than or equal to 100, you don't
see any display.
9.3(b) If....Then...Else Statement
Using jus If....Then statement is not very useful in programming and it does not provide choices for
the users. In order to provide a choice, we can use the If....Then...Else Statement. This control
structure will ask the computer to perform a certain action specified by the VB expression if the
condition is true. And when the condition is false ,an alternative action will be executed. The general
format for the if...then.. Else statement is
If condition Then
VB expression
Else
VB expression
End If
Example 9.2
Private Sub Button1_Click(ByVal sender As System.Object, ByVal e As
System.EventArgs) Handles Button1.Click
Dim myNumber As Integer
myNumber = TextBox1.Text
If myNumber > 100 Then
Label2.Text = " Congratulation! You win a lucky prize"
Else
Label2.Text = " Sorry, You did not win any prize"
End If
End Sub
* When you run the program and enter a number that is greater than 100, the statement
"Congratulation! You win a lucky prize" will be shown. On the other hand, if the number entered is less
than or equal to 100, you will see the "Sorry, You did not win any prize" statement
Example 9.3
Private Sub Button1_Click(ByVal sender As System.Object, ByVal e As
System.EventArgs) Handles Button1.Click
Dim myNumber, MyAge As Integer
myNumber = TextBox1.Text
MyAge = TextBox2.Text
Module compiled by: JOSEPH Q. CALLEJA, M.I.T.
+639356019960/josephqcalleja@gmail.com
P a g e | 37
If myNumber > 100 And myAge > 60 Then
Label2.Text = “Congratulation! You win a lucky prize"
Else
Label2.Text = “Sorry, You did not win any prize"
End If
End Sub
* This program use the logical And operator beside the conditional operators. This means that both
the conditions must be fulfilled in order for the conditions to be true, otherwise the second block of
code will be executed. In this example, the number entered must be more than 100 and the age must
be more than 60 in order to win a lucky prize, any one of the above conditions not fulfilled will disqualify
the user from winning a prize.
9.3(c) If....Then...ElseIf Statement
If there are more than two alternative choices, using just If....Then....Else statement will not be
enough. In order to provide more choices, we can use the If....Then...ElseIf Statement. The general
format for the If...Then… Else statement is
If condition Then
VB expression
ElseIf condition Then
VB expression
ElseIf condition Then
VB expression
.
.
Else
VB expression
End If
Example 9.4
Private Sub Button1_Click(ByVal sender As System.Object, ByVal e As
System.EventArgs) Handles Button1.Click
Dim Mark As Integer
Dim Grade as String
Mark = TextBox1.Text
If myNumber >=80 Then
Grade="A"
ElseIf Mark>=60 and Mark<80 Then
Grade="B"
ElseIf Mark>=40 and Mark<60 Then
Grade="C"
Else
Module compiled by: JOSEPH Q. CALLEJA, M.I.T.
+639356019960/josephqcalleja@gmail.com
P a g e | 38
Grade="D"
End If
End Sub
Module compiled by: JOSEPH Q. CALLEJA, M.I.T.
+639356019960/josephqcalleja@gmail.com
P a g e | 39
Lesson 10: Select Case Control Structure
In the previous lesson, we have learned how to control the program flow using the If...ElseIf control
structure. In this chapter, you will learn another way to control the program flow, that is, the Select
Case control structure. However, the Select Case control structure is slightly different from the
If....ElseIf control structure. The difference is that the Select Case control structure basically only make
decision on one expression or dimension (for example the examination grade) while the If ...ElseIf
statement control structure may evaluate only one expression, each If....ElseIf statement may also
compute entirely different dimensions. Select Case is preferred when there exist many different
conditions because using If...Then..ElseIf statements might become too messy.
10.1 The Select Case...End Select Structure
The structure of the Select Case control structure is show below:
Select Case test expression
Case expression list 1
Block of one or more VB statements
Case expression list 2
Block of one or more VB Statements
Case expression list 3
Block of one or more VB statements
Case expression list 4
.
.
.
Case Else
Block of one or more VB Statements
End Select
Example 10.1
' Examination Grades
Dim grade As String
Private Sub Compute_Click( )
grade=txtgrade.Text
Select Case grade
Case "A"
Label1.Text="High Distinction"
Case "A-"
Label2.Text="Distinction"
Case "B"
Label3.Text="Credit"
Case "C"
Label4.Text="Pass"
Case Else
Module compiled by: JOSEPH Q. CALLEJA, M.I.T.
+639356019960/josephqcalleja@gmail.com
P a g e | 40
Label5.Text="Fail"
End Select
Example 10.2
In this example, you can use the keyword Is together with the comparison operators.
Private Sub Button1_Click(ByVal sender As System.Object, ByVal e As
System.EventArgs) Handles Button1.Click
'Examination Marks
Dim mark As Single
mark = mrk.Text
Select Case mark
Case Is >= 85
Label1.Text= "Excellence"
Case Is >= 70
Label2.Text= "Good"
Case Is >= 60
Label3.Text = "Above Average"
Case Is >= 50
Label4.Text= "Average"
Case Else
Label5.Text = "Need to work harder"
End Select
End Sub
Example 10.3
Example 10.2 could be rewritten as follows:
Private Sub Button1_Click(ByVal sender As System.Object, ByVal e As
System.EventArgs) Handles Button1.Click
'Examination Marks
Dim mark As Single
mark = mrk.Text
select Case mark
Case 0 to 49
Label1.Text = "Need to work harder"
Case 50 to 59
Label2.Text = "Average"
Case 60 to 69
Label3.Text= "Above Average"
Case 70 to 84
Label4.Text = "Good"
Case Else
Label5.Text= "Excellence"
End Select
End Sub
Module compiled by: JOSEPH Q. CALLEJA, M.I.T.
+639356019960/josephqcalleja@gmail.com
P a g e | 41
Lesson 11: Looping
Visual Basic 2008 allows a procedure to be repeated as many times as long as the processor and
memory could support. This is generally called looping. Looping is required when we need to process
something repetitively until a certain condition is met. For example, we can design a program that adds
a series of numbers until the sum exceeds a certain value, or a program that asks the user to enter
data repeatedly until he/she inputs the word 'Finish'.
In Visual Basic 2008, there are three types of Loops, they are the For.....Next loop, the Do loop, and
the While.....End while loop. We shall examine the structure of each of the loops in details as well as
demonstrating them with examples.
11.1 For....Next Loop
The format is:
For counter=startNumber to endNumber (Step increment)
One or more VB statements
Next
Sometimes the user might want to get out from the loop before the whole repetitive process is
executed, the command to use is Exit For. To exit a For….Next Loop, you can place the Exit For
statement within the loop; and it is normally used together with the If…..Then… statement. For its
application, you can refer to example 11.1 d.
Example 11.1 a
Dim counter as Integer
For counter = 1 to 10
ListBox1.Items.Add (counter)
Next
* The program will enter number 1 to 10 into the list box.
Example 11.1b
Dim counter , sum As Integer
For counter=1 to 100 step 10
sum+=counter
ListBox1.Items.Add (sum)
Next
* The program will calculate the sum of the numbers as follows:
sum=0+10+20+30+40+......
Module compiled by: JOSEPH Q. CALLEJA, M.I.T.
+639356019960/josephqcalleja@gmail.com
P a g e | 42
Example 11.1c
Dim counter, sum As Integer
sum = 1000
For counter = 100 To 5 Step -5
sum - = counter
ListBox1.Items.Add(sum)
Next
*Notice that increment can be negative. The program will compute the subtraction as follow:1000-100-
95-90-..........
Example 11.1d
Dim n as Integer
For n=1 to 10
If n>6 Then
Exit For
Else
ListBox1.Items.Add (n)
End If
Next
The process will stop when n is greater than 6.
11.2 Do Loop
The formats are
a) Do While condition
Block of one or more VB statements
Loop
b) Do
Block of one or more VB statements
Loop While condition
c) Do Until condition
Block of one or more VB statements
Loop
d) Do
Block of one or more VB statements
Loop Until condition
* Exiting the Loop
Module compiled by: JOSEPH Q. CALLEJA, M.I.T.
+639356019960/josephqcalleja@gmail.com
P a g e | 43
Sometime we need exit to exit a loop prematurely because of a certain condition is fulfilled. The syntax
to use is known as Exit Do. Lets examine the following example
Example 11.2(a)
Do while counter <=1000
TextBox1.Text=counter
counter +=1
Loop
* The above example will keep on adding until counter >1000.
The above example can be rewritten as
Do
TextBox1.Text=counter
counter+=1
Loop until counter>1000
Example 11.2(b)
11.3 While ...End While Loop
The structure of a While….End While is very similar to the Do Loop. it takes the following format:
While condition
Statements
End While
The above loop means that while the condition is not met, the loop will go on. The loop will end when
the condition is met.
Example 11.3
Private Sub Button1_Click(ByVal sender As System.Object, ByVal e As
System.EventArgs) Handles Button1.Click
Dim sum, n As Integer
Dim sum, n As Integer
While n <> 100
n += 1
sum = sum + n
ListBox1.Items.Add(n & vbTab & sum)
End While
End Sub
Module compiled by: JOSEPH Q. CALLEJA, M.I.T.
+639356019960/josephqcalleja@gmail.com
P a g e | 44
Lesson 12: Functions-Part I
A function is similar to a normal procedure but the main purpose of the function is to accept a certain
input and return a value which is passed on to the main program to finish the execution. There are two
types of functions, the built-in functions (or internal functions) and the user-defined functions.
The general syntax of a function is:
FunctionName (arguments)
The arguments are values that are passed on to the function.
In this lesson, we are going to learn two very basic but useful internal functions of Visual basic.
i.e. the MsgBox( ) and InputBox ( ) functions.
12.1 MsgBox ( ) Function
The objective of MsgBox is to produce a pop-up message box and prompt the user to click on a
command button before he /she can continues. This format is as follows:
MsgBox(Prompt, Style Value, Title)
The first argument, Prompt, will display the message in the message box. The Style Value will
determine what type of command buttons appear on the message box, please refer ton Table 12.1 for
types of command button displayed. The Title argument will display the title of the message board.
Table 12.1: Style Values
Style Named Constant Buttons Displayed
Value
0 vbOkOnly Ok button
1 vbOkCancel Ok and Cancel buttons
Abort, Retry and Ignore
2 vbAbortRetryIgnore
buttons.
Module compiled by: JOSEPH Q. CALLEJA, M.I.T.
+639356019960/josephqcalleja@gmail.com
P a g e | 45
3 vbYesNoCancel Yes, No and Cancel buttons
4 vbYesNo Yes and No buttons
5 vbRetryCancel Retry and Cancel buttons
We can use named constants in place of integers for the second argument to make the programs
more readable. In fact, VB6 will automatically shows up a list of named constants where you can
select one of them.
example: MsgBox("Click OK to Proceed", 1, "Startup Menu")
and Msg("Click OK to Proceed", vbOkCancel,"Startup Menu")
are the same.
Table 12.2 shows the values, the corresponding named constant and buttons.
Table 12.2: Return Values and Command Buttons
Button
Value Named Constant
Clicked
Ok
1 vbOk
button
Cancel
2 vbCancel
button
Abort
3 vbAbort
button
Retry
4 vbRetry
button
Ignore
5 vbIgnore
button
Module compiled by: JOSEPH Q. CALLEJA, M.I.T.
+639356019960/josephqcalleja@gmail.com
P a g e | 46
Yes
6 vbYes
button
No
7 vbNo
button
Example 12.1
Private Sub Button1_Click(ByVal sender As System.Object, ByVal e As
System.EventArgs) Handles Button1.Click
Dim testmsg As Integer
testmsg = MsgBox("Click to test", 1, "Test message")
If testmsg = 1 Then
MessageBox.Show("You have clicked the OK button")
Else
MessageBox.Show("You have clicked the Cancel button")
End If
End Sub
To make the message box looks more sophisticated, you can add an icon besides the message. There
are four types of icons available in VB2008 as shown in Table 12.3
Value Named Constant
Icon
16 vbCritical
32 vbQuestion
48 vbExclamation
64 vbInformation
Example 12.2
Module compiled by: JOSEPH Q. CALLEJA, M.I.T.
+639356019960/josephqcalleja@gmail.com
P a g e | 47
Private Sub Button1_Click(ByVal sender As System.Object, ByVal e As
System.EventArgs) Handles Button1.Click
Dim testMsg As Integer
testMsg = MsgBox("Click to Test", vbYesNoCancel + vbExclamation,
"Test Message")
If testMsg = 6 Then
MessageBox.Show("You have clicked the yes button")
ElseIf testMsg = 7 Then
MessageBox.Show("You have clicked the NO button")
Else
MessageBox.Show("You have clicked the Cancel button")
End If
End Sub
The first argument, Prompt, will display the message. The output is as shown below:
The use of the Show method of the MsgBox function is optional. You can just call the MsgBox function
without using the Show method.
12.2 The InputBox( ) Function
An InputBox( ) function will display a message box where the user can enter a value or a message in the form of
text. In VB2005, you can use the following format:
myMessage=InputBox(Prompt, Title, default_text, x-position, y-position)
myMessage is a variant data type but typically it is declared as string, which accept the message input
by the users. The arguments are explained as follows:
Prompt - The message displayed normally as a question asked.
Title - The title of the Input Box.
default-text - The default text that appears in the input field where users can use it as his intended input
or he may change to the message he wish to enter.
x-position and y-position - the position or tthe coordinates of the input box.
However, the format won't work in VB2008 because InputBox is considered a namespace. So, you
need to key in the full reference to the Inputbox namespace, which is
Module compiled by: JOSEPH Q. CALLEJA, M.I.T.
+639356019960/josephqcalleja@gmail.com
P a g e | 48
Microsoft.VisualBasic.InputBox(Prompt, Title, default_text, x-position, y-
position)
The parameters remain the same.
Example 12.3
Private Sub Button1_Click(ByVal sender As System.Object, ByVal e As
System.EventArgs) Handles Button1.Click
Dim userMsg As String
userMsg = Microsoft.VisualBasic.InputBox("What is your message?",
"Message Entry Form", "Enter your message here", 500, 700)
If userMsg <> "" Then
MessageBox.Show(userMsg)
Else
MessageBox.Show("No Message")
End If
End Sub
The InputBox will appear as shown in the figure below when you press the command button
Module compiled by: JOSEPH Q. CALLEJA, M.I.T.
+639356019960/josephqcalleja@gmail.com
P a g e | 49
Lesson 13: Functions Part II- String Functions
We have learned about the basic concept of function as well as the MsgBox and InputBox functions
in Lesson 12. I. In fact, I have already shown you a few string manipulation functions in Lesson 8, they
are the Len function, the Left function and the Right Function. In this lesson, we will learn other string
manipulation functions.
13.1 The Mid Function
The Mid function is used to retrieve a part of text form a given phrase. The syntax of the Mid Function
is
Mid(phrase, position,n)
where
phrase is the string from which a part of text is to be retrieved.
position is the starting position of the phrase from which the retrieving process begins.
n is the number of characters to retrieve.
Example 13.1:
Private Sub Button1_Click(ByVal sender As System.Object, ByVal e As
System.EventArgs) Handles Button1.Click
Dim myPhrase As String
myPhrase = Microsoft.VisualBasic.InputBox("Enter your phrase")
Label1.Text = Mid(myPhrase, 2, 6)
End Sub
* In this example, when a user clicks the command button, an InputBox will pop up asking the user to
input a phrase. After a phrase is entered and the OK button is pressed, the label will show the extracted
text starting from position 2 of the phrase and the number of characters extracted is 6. The diagrams
are shown below:
Module compiled by: JOSEPH Q. CALLEJA, M.I.T.
+639356019960/josephqcalleja@gmail.com
P a g e | 50
13.2 The Right Function
The Right function extracts the right portion of a phrase. The syntax is
Microsoft.Visualbasic.Right (“Phrase”, n)
Where n is the starting position from the right of the phase where the portion of the phrase is going to
be extracted. For example:
Microsoft.Visualbasic.Right (“Visual Basic”, 4) = asic
Example 13.2: The following code extracts the right portion any phrase entered by the user.
Private Sub Button1_Click (ByVal sender As System.Object, ByVal e As
System.EventArgs) Handles Button1.Click
Module compiled by: JOSEPH Q. CALLEJA, M.I.T.
+639356019960/josephqcalleja@gmail.com
P a g e | 51
Dim myword As String
myword = TextBox1.Text
Label1.Text = Microsoft.VisualBasic.Right (myword, 4)
End Sub
13.3 The Left Function
The Left function extracts the left portion of a phrase. The syntax is
Microsoft.Visualbasic.Right (“Phrase”, n)
Where n is the starting position from the left of the phase where the portion of the phrase is going to
be extracted. For example:
Microsoft.Visualbasic.Left(“Visual Basic”, 4) = asic
Example 13.3: The following code extracts the left portion any phrase entered by the user.
Private Sub Button1_Click (ByVal sender As System.Object, ByVal e As
System.EventArgs) Handles Button1.Click
Dim myword As String
myword = TextBox1.Text
Label1.Text = Microsoft.VisualBasic.Left (myword, 4)
End Sub
13.4 The Trim Function
The Trim function trims the empty spaces on both side of the phrase. The syntax is
Trim(“Phrase”)
For example, Trim (“ Visual Basic ”) = Visual basic
Example 13.4
Private Sub Button1_Click(ByVal sender As System.Object, ByVal e As
System.EventArgs) Handles Button1.Click
Dim myPhrase As String
myPhrase = Microsoft.VisualBasic.InputBox("Enter your phrase")
Label1.Text = Trim(myPhrase)
End Sub
13.5 The Ltrim Function
Module compiled by: JOSEPH Q. CALLEJA, M.I.T.
+639356019960/josephqcalleja@gmail.com
P a g e | 52
The Ltrim function trims the empty spaces of the left portion of the phrase. The syntax is
Ltrim(“Phrase”)
.For example,
Ltrim (“ Visual Basic”)= Visual basic
13.6 The Rtrim Function
The Rtrim function trims the empty spaces of the right portion of the phrase. The syntax is
Rtrim(“Phrase”)
.For example,
Rtrim (“Visual Basic ”) = Visual Basic
13.7 The InStr function
The InStr function looks for a phrase that is embedded within the original phrase and returns the
starting position of the embedded phrase. The syntax is
Instr (n, original phase, embedded phrase)
Where n is the position where the Instr function will begin to look for the embedded phrase. For
example
Instr(1, “Visual Basic”,” Basic”)=8
*The function returns a numeric value.
You can write a program code as shown below:
Private Sub Button1_Click(ByVal sender As System.Object, ByVal e As
System.EventArgs) Handles Button1.Click
Label1.Text = InStr(1, "Visual Basic", "Basic")
End Sub
13.8 The Ucase and the Lcase Functions
Module compiled by: JOSEPH Q. CALLEJA, M.I.T.
+639356019960/josephqcalleja@gmail.com
P a g e | 53
The Ucase function converts all the characters of a string to capital letters. On the other hand,
the Lcase function converts all the characters of a string to small letters.
The syntax is
Microsoft.VisualBasic.UCase(Phrase)
Microsoft.VisualBasic.LCase(Phrase)
For example,
Microsoft.VisualBasic.Ucase(“Visual Basic”) =VISUAL BASIC
Microsoft.VisualBasic.Lcase(“Visual Basic”) =visual basic
13.9 The Chr and the Asc functions
The Chr function returns the string that corresponds to an ASCII code while the Asc function converts
an ASCII character or symbol to the corresponding ASCII code. ASCII stands for “American Standard
Code for Insyntaxion Interchange”. Altogether there are 255 ASCII codes and as many ASCII
characters. Some of the characters may not be displayed as they may represent some actions such
as the pressing of a key or produce a beep sound. The syntax of the Chr function is
Chr(charcode)
and the syntax of the Asc function is
Asc(Character)
The following are some examples:
Chr(65)=A, Chr(122)=z, Chr(37)=% ,
Asc(“B”)=66, Asc(“&”)=38
sage box. The Style Value will determine what type of command buttons appear on the message box,
please refer Table 10.1 for types of command button displayed. The Title argument will display the
title of the message board.
Module compiled by: JOSEPH Q. CALLEJA, M.I.T.
+639356019960/josephqcalleja@gmail.com
P a g e | 54
Lesson 14: Functions Part III- Math Functions
We have learned how to create VB2008 programs that can perform arithmetic operations using
standard mathematical operators. However, for more complex mathematical calculations, we need to
use the built-in math functions in VB2008. There are numerous built-in mathematical functions in
Visual Basic which we will introduce them one by one.
14.1 The Abs function
The Abs return the absolute value of a given number.
The syntax is
Math. Abs (number)
* The Math keyword here indicates that the Abs function belong to the Math class. However, not all
mathematical functions belong to the Math class.
14.2 The Exp function
The Exp of a number x is the exponential value of x, i.e. ex . For example, Exp(1)=e=2.71828182
The syntax is Math.Exp (number)
Example:
Private Sub Button1_Click(ByVal sender As System.Object, ByVal e As
System.EventArgs) Handles Button1.Click
Dim num1, num2 As Single
num1 = TextBox1.Text
num2 = Math.Exp(num1)
Label1.Text = num2
End Sub
14.3 The Fix Function
The Fix function truncate the decimal part of a positive number and returns the largest integer smaller
than the number. However, when the number is negative, it will return smallest integer larger than the
number. For example, Fix(9.2)=9 but Fix(-9.4)=-9
Example:
Private Sub Button1_Click(ByVal sender As System.Object, ByVal e As
System.EventArgs) Handles Button1.Click
Module compiled by: JOSEPH Q. CALLEJA, M.I.T.
+639356019960/josephqcalleja@gmail.com
P a g e | 55
Dim num1, num2 As Single
num1 = TextBox1.Text
num2 = Fix(num1)
Label1.Text = num2
End Sub
14.4 The Int Function
The Int is a function that converts a number into an integer by truncating its decimal part and the
resulting integer is the largest integer that is smaller than the number. For example
Int(2.4)=2, Int(6.9)=6 , Int(-5.7)=-6, Int(-99.8)=-100
14.5 The Log Function
The Log function is the function that returns the natural logarithm of a number. For example,
Log(10)=2.302585
Example:
Private Sub Button1_Click(ByVal sender As System.Object, ByVal e As
System.EventArgs) Handles Button1.Click
Dim num1, num2 As Single
num1 = TextBox1.Text
num2 = Math.Log(num1)
Label1.Text = num2
End Sub
* The logarithm of num1 will be displayed on label1
14.6 The Rnd( ) Function
The Rnd is very useful when we deal with the concept of chance and probability. The Rnd function
returns a random value between 0 and 1. Random numbers in their original form are not very useful
in programming until we convert them to integers. For example, if we need to obtain a random output
of 6 integers ranging from 1 to 6, which makes the program behave like a virtual dice, we need to
convert the random numbers to integers using the formula Int(Rnd*6)+1.
Example:
Private Sub Button1_Click(ByVal sender As System.Object, ByVal e As
System.EventArgs) Handles Button1.Click
Dim num as integer
Randomize( )
Num=Int(Rnd()*6)+1
Module compiled by: JOSEPH Q. CALLEJA, M.I.T.
+639356019960/josephqcalleja@gmail.com
P a g e | 56
Label1.Text=Num
End Sub
In this example, Int(Rnd*6) will generate a random integer between 0 and 5 because the
function Int truncates the decimal part of the random number and returns an integer. After adding 1,
you will get a random number between 1 and 6 every time you click the command button. For example,
let say the random number generated is 0.98, after multiplying it by 6, it becomes 5.88, and using the
integer function Int(5.88) will convert the number to 5; and after adding 1 you will get 6.
14.7 The Round Function
The Round function is the function that rounds up a number to a certain number of decimal places.
The Format is Round (n, m) which means to round a number n to m decimal places. For example,
Math.Round (7.2567, 2) =7.26
Example
Private Sub Button1_Click(ByVal sender As System.Object, ByVal e As
System.EventArgs) Handles Button1.Click
Dim num1, num2 As Single
num1 = TextBox1.Text
num2 = Math.Round(num1, 2)
Label1.Text = num2
End Sub
* The Math keyword here indicates that the Round function belong to the Math class.
Module compiled by: JOSEPH Q. CALLEJA, M.I.T.
+639356019960/josephqcalleja@gmail.com
P a g e | 57
Lesson 15: Functions Part IV- Formatting
Functions
In Visual Basic 2008, we can write code to customize the look of the output so that it can be more
easily understood by a user.
The function to customize the output is the Format function, a very powerful function which can display
numeric values in various forms. There are two types of Format functions, one of them is the built-in
or predefined format while another one can be defined by the users.
(i) The syntax of the predefined Format function is
Format (n, “style argument”)
where n is the number to be displayed and style argument is the style of the displayed number.
Style arguments are listed in Table 15.1.
Table 15.1 List of Style Arguments
Style
Explanation
argument
General
To display the number without having separators between thousands.
Number
To display the number without having separators between thousands
Fixed
and rounds it up to two decimal places.
To display the number with separators or separators between
Standard
thousands and rounds it up to two decimal places.
To display the number with the dollar sign in front, has separators
Currency
between thousands as well as rounding it up to two decimal places.
Converts the number to the percentage form and displays a % sign
Percent
and rounds it up to two decimal places.
Example 15.1
Module compiled by: JOSEPH Q. CALLEJA, M.I.T.
+639356019960/josephqcalleja@gmail.com
P a g e | 58
Private Sub Button1_Click(ByVal sender As System.Object, ByVal e As
System.EventArgs) Handles Button1.Click, Button5.Click, Button4.Click,
Button3.Click
Label1.Text = Format(8972.234, "General Number")
Label2.Text = Format(8972.2, "Fixed")
Label3.Text = Format(6648972.265, "Standard")
Label4.Text = Format(6648972.265, "Currency")
Label5.Text = Format(0.56324, "Percent")
End Sub
The Output window is shown in Figure 15.1 below:
Figure 15.1
(ii) The syntax of the user-defined Format function is
Format (n, “user’s format”)
Although it is known as user-defined format, we still need to follows certain formatting styles. Examples
of user-defined formatting style are listed in Table 15.2
Table15.2: User-Defined format
Example Explanation
Module compiled by: JOSEPH Q. CALLEJA, M.I.T.
+639356019960/josephqcalleja@gmail.com
P a g e | 59
Rounds to whole number without
Format(781234.57,”0”)
separators between thousands.
Rounds to 1 decimal place without
Format(781234.57,”0.0”)
separators between thousands.
Rounds to 2 decimal places without
Format(781234.576,”0.00”)
separators between thousands.
Rounds to 2 decimal places with
Format(781234.576,”#,##0.00”)
separators between thousands.
Shows dollar sign and rounds to 2
Format(781234.576,”$#,##0.00”) decimal places with separators between
thousands.
Converts to percentage form without
Format(0.576,”0%”)
decimal places.
Converts to percentage form with 2
Format(0.5768,”0.00%”)
decimal places.
Example 15.2
Private Sub Button1_Click(ByVal sender As System.Object, ByVal e As
System.EventArgs) Handles Button1.Click, Button5.Click, Button4.Click,
Button3.Click
Label1.Text = Format(8972.234, "0.0")
Label2.Text = Format(8972.2345, "0.00")
Label3.Text = Format(6648972.265, "#,##0.00")
Label4.Text = Format(6648972.265, "$#,##0.00")
Label5.Text = Format(0.56324, "0%")
End Sub
The Output window is shown in the Figure 15.2 below:
Module compiled by: JOSEPH Q. CALLEJA, M.I.T.
+639356019960/josephqcalleja@gmail.com
P a g e | 60
Figure 15.2
Module compiled by: JOSEPH Q. CALLEJA, M.I.T.
+639356019960/josephqcalleja@gmail.com
P a g e | 61
Lesson 16: Functions Part V- Formatting Date and
Time
16.1 Formatting Date and time using predefined formats
Date and time can be formatted using predefined formats and also user-defined formats. The
predefined formats of date and time are shown in Table 16.1.
Table 16.1 Predefined formats of date and time
Format Explanation
Format (Now, “General date”) Formats the current date and time.
Format (Now, “Long Date”) Displays the current date in long format.
Format (Now, “Short date”) Displays current date in short format
Format (Now, “Long Time”) Display the current time in long format.
Format (Now, “Short Time”) Display the current time in short format.
* Instead of "General date", you can also use the abbreviated format "G”, i.e. Format (Now, "G"). And
for "Long Time", you can use the abbreviated format "T". As for "Short Time", you may use the
abbreviated format "t"
Example 16.1
Private Sub Button1_Click(ByVal sender As System.Object, ByVal e As
System.EventArgs) Handles Button1.Click
Label1.Text = Format(Now, "General Date")
Label2.Text = Format(Now, "Long Date")
Label3.Text = Format(Now, "short Date")
Label4.Text = Format(Now, "Long Time")
Label5.Text = Format(Now, "Short Time")
End Sub
The output is shown in the diagram below:
Module compiled by: JOSEPH Q. CALLEJA, M.I.T.
+639356019960/josephqcalleja@gmail.com
P a g e | 62
Figure 16.1
16.2 Formatting Date and time using user-defined formats
Beside using the predefined formats, you can also use the user-defined formatting functions. The
general format of a user-defined for date/time is
Format (expression,style)
Table 16.2 Some of the user-defined format functions for date and time
Format Explanation
Format (Now, “M”) Displays current month and date
Format (Now, “MM”) Displays current month in double digits.
Format (Now, “MMM”) Displays abbreviated name of the current month
Format (Now, “MMMM”) Displays full name of the current month.
Format (Now, “dd/MM/yyyy”) Displays current date in the day/month/year format.
Displays current date in the Month, Day, Year Format
Format (Now, "MMM,d,yyyy")
Dispalys current time in hour:minute:second format and show am/pm
Format (Now, "h:mm:ss tt")
Dispalys current date and time in hour:minute:second format
Format (Now,
"MM/dd/yyyy h:mm:ss)
Module compiled by: JOSEPH Q. CALLEJA, M.I.T.
+639356019960/josephqcalleja@gmail.com
P a g e | 63
Example 16.2
Private Sub Button1_Click(ByVal sender As System.Object, ByVal e As
System.EventArgs) Handles Button1.Click, Button2.Click, Button3.Click
Label1.Text = Format(Now, "M")
Label2.Text = Format(Now, "MM")
Label3.Text = Format(Now, "MMM")
Label4.Text = Format(Now, "MMMM")
Label5.Text = Format(Now, "dd/MM/yyyy")
Label6.Text = Format(Now, "MMM,d,yyyy")
Label7.Text = Format(Now, "h:mm:ss tt")
Label8.Text = Format(Now, "MM/dd/yyyy h:mm:ss tt")
End Sub
The output is shown in the Figure 16.2 below:
Figure 16.2
Module compiled by: JOSEPH Q. CALLEJA, M.I.T.
+639356019960/josephqcalleja@gmail.com
P a g e | 64
Lesson 17: Using Check Box
The Check box is a very useful control in Visual Basic 2008. It allows the user to select one or more
items by checking the checkbox/checkboxes concerned. For example, in the Font dialog box of any
Microsoft Text editor like FrontPage, there are many checkboxes under the Effects section such as
that shown in the diagram below. The user can choose underline, subscript, small caps, superscript,
blink and etc. In Visual Basic, you may create a shopping cart where the user can click on checkboxes
that correspond to the items they intend to buy, and the total payment can be computed at the same
time as shown in Example 17.1.
Module compiled by: JOSEPH Q. CALLEJA, M.I.T.
+639356019960/josephqcalleja@gmail.com
P a g e | 65
Example 17.1:Shopping Cart
The Code
Private Sub BtnCalculate_Click(ByVal sender As System.Object, ByVal e As
System.EventArgs) Handles BtnCalculate.Click
Const LX As Integer = 100
Const BN As Integer = 500
Const SD As Integer = 200
Const HD As Integer = 80
Const HM As Integer = 300
Const AM As Integer = 150
Dim sum As Integer
If CheckBox1.Checked = True Then
sum += LX
End If
If CheckBox2.Checked = True Then
sum += BN
End If
If CheckBox3.Checked = True Then
sum += SD
End If
If CheckBox4.Checked = True Then
sum += HD
End If
If CheckBox5.Checked = True Then
sum += HM
End If
Module compiled by: JOSEPH Q. CALLEJA, M.I.T.
+639356019960/josephqcalleja@gmail.com
P a g e | 66
If CheckBox6.Checked = True Then
sum += AM
End If
Label5.Text = sum.ToString("c")
End Sub
Here is another example
Example 17.2
Private Sub Button1_Click(ByVal sender As System.Object, ByVal e As
System.EventArgs) Handles Button1.Click
Const large As Integer = 10.0
Const medium As Integer = 8
Const small As Integer = 5
Dim sum As Integer
If CheckBox1.Checked = True Then
sum += large
End If
If CheckBox2.Checked = True Then
sum += medium
End If
If CheckBox3.Checked = True Then
sum += small
End If
Label5.Text = sum.ToString("c")
End Sub
Example 17.3
In this example, the user can enter text into a textbox and format the font using the three checkboxes
that represent bold, italic and underline.
Module compiled by: JOSEPH Q. CALLEJA, M.I.T.
+639356019960/josephqcalleja@gmail.com
P a g e | 67
The code is as follow:
Private Sub CheckBox1_CheckedChanged(ByVal sender As System.Object, ByVal
e As System.EventArgs) Handles CheckBox1.CheckedChanged
If CheckBox1.Checked Then
TextBox1.Font = New Font(TextBox1.Font, TextBox1.Font.Style Or
FontStyle.Bold)
Else
TextBox1.Font = New Font(TextBox1.Font, TextBox1.Font.Style
And Not FontStyle.Bold)
End If
End Sub
Private Sub CheckBox2_CheckedChanged(ByVal sender As System.Object, ByVal
e As System.EventArgs) Handles CheckBox2.CheckedChanged
If CheckBox2.Checked Then
TextBox1.Font = New Font(TextBox1.Font, TextBox1.Font.Style Or
FontStyle.Italic)
Else
TextBox1.Font = New Font(TextBox1.Font, TextBox1.Font.Style
And Not FontStyle.Italic)
End If
End Sub
Private Sub CheckBox3_CheckedChanged(ByVal sender As System.Object, ByVal
e As System.EventArgs) Handles CheckBox3.CheckedChanged
If CheckBox3.Checked Then
TextBox1.Font = New Font(TextBox1.Font, TextBox1.Font.Style Or
FontStyle.Underline)
Else
TextBox1.Font = New Font(TextBox1.Font, TextBox1.Font.Style
And Not FontStyle.Underline)
End If
End Sub
Module compiled by: JOSEPH Q. CALLEJA, M.I.T.
+639356019960/josephqcalleja@gmail.com
P a g e | 68
* The above program uses the CheckedChanged event to respond to the user selection by checking
a particular checkbox, it is similar to the click event. The statement
TextBox1.Font = New Font(TextBox1.Font, TextBox1.Font.Style Or
FontStyle.Italic)
will retain the original font type but change it to italic font style.
TextBox1.Font = New Font(TextBox1.Font, TextBox1.Font.Style And Not
FontStyle.Italic)
will also retain the original font type but change it to regular font style. (The other statements emply
the same logic)
Module compiled by: JOSEPH Q. CALLEJA, M.I.T.
+639356019960/josephqcalleja@gmail.com
P a g e | 69
Lesson 18: Using Radio Button
The radio button is also a very useful control in Visual Basic 2008. However, it operates differently
from the check boxes. While the checkboxes work independently and allows the user to select one or
more items , radio buttons are mutually exclusive, which means the user can only choose one item
only from a number of choices. Here is an example that allows the selection of one color only.
Example 18.1
The Code:
Dim strColor As String
Private Sub RadioButton8_CheckedChanged(ByVal sender As System.Object,
ByVal e As System.EventArgs) Handles
RadioButton8.CheckedChanged
strColor = "Red"
End Sub
Private Sub RadioButton7_CheckedChanged(ByVal sender As System.Object,
ByVal e As System.EventArgs) Handles RadioButton7.CheckedChanged
strColor = "Green"
End Sub
Private Sub RadioYellow_CheckedChanged(ByVal sender As System.Object,
ByVal e As System.EventArgs) Handles RadioYellow.CheckedChanged
strColor = "Yellow"
End Sub
Private Sub Button1_Click(ByVal sender As System.Object, ByVal e As
System.EventArgs) Handles Button1.Click
Label2.Text = strColor
End Sub
Module compiled by: JOSEPH Q. CALLEJA, M.I.T.
+639356019960/josephqcalleja@gmail.com
P a g e | 70
Although the user may only select one item at a time, he may make more than one selection if those
items belong to different categories. For example, the user wish to choose T-shirt size and color, he
needs to select one color and one size, which means one selection in each category. This is easily
achieved in VB2008 by using the Groupbox control under the containers categories. After inserting
the Groupbox into the form, you can proceed to insert the radio buttons into the Groupbox. Only the
radio buttons inside the Groupbox are mutually exclusive, they are not mutually exclusive with the
radio buttons outside the Groupbox. In Example 18.2, the users can select one color and one size of
the T-shirt.
Module compiled by: JOSEPH Q. CALLEJA, M.I.T.
+639356019960/josephqcalleja@gmail.com
P a g e | 71
Example 18.2
The code
Dim strColor As String
Dim strSize As String
Private Sub RadioButton8_CheckedChanged(ByVal sender As System.Object,
ByVal e As System.EventArgs) Handles RadioButton8.CheckedChanged
strColor = "Red"
End Sub
Private Sub RadioButton7_CheckedChanged(ByVal sender As System.Object,
ByVal e As System.EventArgs) Handles RadioButton7.CheckedChanged
strColor = "Green"
End Sub
Private Sub RadioYellow_CheckedChanged(ByVal sender As System.Object,
ByVal e As System.EventArgs) Handles RadioYellow.CheckedChanged
strColor = "Yellow"
End Sub
Private Sub Button1_Click(ByVal sender As System.Object, ByVal e As
System.EventArgs) Handles Button1.Click
Label2.Text = strColor
Label4.Text = strSize
End Sub
Private Sub RadioXL_CheckedChanged(ByVal sender As System.Object, ByVal e
As System.EventArgs) Handles RadioXL.CheckedChanged
Module compiled by: JOSEPH Q. CALLEJA, M.I.T.
+639356019960/josephqcalleja@gmail.com
P a g e | 72
strSize = "XL"
End Sub
Private Sub RadioL_CheckedChanged(ByVal sender As System.Object, ByVal e
As System.EventArgs) Handles RadioL.CheckedChanged
strSize = "L"
End Sub
Private Sub RadioM_CheckedChanged(ByVal sender As System.Object, ByVal e
As System.EventArgs) Handles RadioM.CheckedChanged
strSize = "M"
End Sub
Private Sub RadioS_CheckedChanged(ByVal sender As System.Object, ByVal e
As System.EventArgs) Handles RadioS.CheckedChanged
strSize = "S"
End Sub
Module compiled by: JOSEPH Q. CALLEJA, M.I.T.
+639356019960/josephqcalleja@gmail.com
P a g e | 73
Lesson 19: Creating A Simple Web Browser
Basically everyone navigates the Internet using commercially produced web browsers such the
Internet Explorer produced by Microsoft or those open source browsers designed by the experts such
FireFox , Opera and the latest Chrome created by Google. However, isn't it cool that if we can create
our very own web browser that we can customize to our own taste ? Yes, you can do that in VB2008,
and pretty easy too. In this chapter, we shall show you how to create a simple web browser and get it
running in a few minutes.
First of all, start a new project in VB2008 and name it with any name you like. Here I am just using the
name webbrowser. Change the name of Form1 to webbrowser and the text property to My First Web
Browser and set its size property to 640,480. Next, you need to add an engine so that your web
browser can connect to the Internet, and this very engine is the WebBrowser control, located on the
Toolbox on the left side, set the size property to 600,400. Next, drag a text box and place it at the top
of the WebBrowser control, this will be the address bar where the user can enter the URL. Lastly,
place a command button beside the text box and label it as Go. The design interface is shown below:
Figure 19.1: The Design Interface
Module compiled by: JOSEPH Q. CALLEJA, M.I.T.
+639356019960/josephqcalleja@gmail.com
P a g e | 74
The code for the web browser is surprisingly simple, it is only a single line code! Double click on the
Go button and key in the following code:
Public Class Form1
Private Sub Button1_Click(ByVal sender As System.Object, ByVal e As
System.EventArgs) Handles Button1.Click
myWebBrowser.Navigate(TextBox1.Text)
End Sub
End Class
Now run the the program , type in any URL and click the Go button. You will be able to browse any
web page you want.
Figure 19.2: The Runtime Interface
Module compiled by: JOSEPH Q. CALLEJA, M.I.T.
+639356019960/josephqcalleja@gmail.com
P a g e | 75
Lesson 20: Errors Handling
20.1 Introduction
Error handling is an essential procedure in Visual Basic 2008 programming because it can help make
the program error-free. An error-free program can run smoothly and efficiently, otherwise all sorts of
problems occur such as program crash or system hang.
Errors often occur due to incorrect input from the user. For example, the user might make the mistake
of attempting to enter a text (string) to a box that is designed to handle only numeric values such as
the weight of a person, the computer will not be able to perform arithmetic calculation for text therefore
will create an error. These errors are known as synchronous errors.
Therefore a good programmer should be more alert to the parts of program that could trigger errors
and should write errors handling code to help the user in managing the errors. Writing errors handling
code should be considered a good practice for Visual Basic programmers, so do try to finish a program
fast by omitting the errors handling code. However, there should not be too many errors handling code
in the program as it create problems for the programmer to maintain and troubleshoot the program
later.
Visual Basic 2008 has improved a lot in built-in errors handling compared to Visual Basic 6. For
example, when the user attempts to divide a number by zero, Vb2008 will not return an error message
but gives the 'infinity' as the answer (although this is mathematically incorrect, because it should be
undefined)
20.2 Using On Error GoTo Syantax
Visual Basic 2008 still supports the VB6 errors handling syntax, that is the On Error
GoTo program_label structure. Although it has a more advanced error handling method, we shall
deal with that later. We shall now learn how to write errors handling code in VB2008. The
syntax for errors handling is
On Error GoTo program_label
where program_label is the section of code that is designed by the programmer to handle the error
committed by the user. Once an error is detected, the program will jump to the program_label section
for error handling.
Module compiled by: JOSEPH Q. CALLEJA, M.I.T.
+639356019960/josephqcalleja@gmail.com
P a g e | 76
Example 20.1: Division by Zero
In this example, we will deal with the error of entering non-numeric data into the textboxes that
supposed to hold numeric values. The program_label here is error_hanldler. when the user enter a
non-numeric values into the textboxes, the error message will display the the text"One of the entries
is not a number! Try again!". If no error occur, it will display the correct answer. Try it out yourself.
The Code
Public Class Form1
Private Sub CmdCalculate_Click(ByVal As System.Object,ByVal e As
System.EventArgs) Handles CmdCalculate.Click
Lbl_ErrorMsg.Visible = False
Dim firstNum, secondNum As Double
On Error GoTo error_handler
firstNum =Txt_FirstNumber.Text
secondNum = Txt_SecondNumber.Text
Lbl_Answer.Text = firstNum / secondNum
Exit Sub 'To prevent error handling even the inputs are valid
error_handler:
Lbl_Answer.Text = "Error"
Lbl_ErrorMsg.Visible = True
Lbl_ErrorMsg.Text = “One of the entries is not a number! Try
again!"
End Sub
End Class
The Output
20.3 Errors Handling Using Try.....Catch....End Try
Module compiled by: JOSEPH Q. CALLEJA, M.I.T.
+639356019960/josephqcalleja@gmail.com
P a g e | 77
VB2008 has adopted a new approach in handling errors, or rather exceptions handling. It is supposed
to be more efficient than the old On Error Goto method, where it can handles various types of errors
within the Try...Catch...End Try structure.
The structure looks like this
Try
statements
Catch exception_variable as Exception
statements to deal with exceptions
End Try
Example 20.2
This is a modification of Example 20.1. Instead of using On Error GoTo method, we use
the Try...Catch...End Try method. In this example, the Catchstatement will catch the exception when
the user enters a non-numeric data and return the error message. If there is no exception, there will
not any action from the Catch statement and the program returns the correct answer.
The code
Public Class Form1
Private Sub CmdCalculate_Click(ByVal sender As System.Object, ByVal
e As System.EventArgs) Handles CmdCalculate.Click
Lbl_ErrorMsg.Visible = False
Dim firstNum, secondNum, answer As Double
Try
firstNum = Txt_FirstNumber.Text
secondNum = Txt_SecondNumber.Text
answer = firstNum / secondNum
Lbl_Answer.Text = answer
Catch ex As Exception
Lbl_Answer.Text = "Error"
Lbl_ErrorMsg.Visible = True
Lbl_ErrorMsg.Text = " One of the entries is not a number!
Try again!"
End Try
End Sub
End Class
The output
Module compiled by: JOSEPH Q. CALLEJA, M.I.T.
+639356019960/josephqcalleja@gmail.com
P a g e | 78
Module compiled by: JOSEPH Q. CALLEJA, M.I.T.
+639356019960/josephqcalleja@gmail.com
P a g e | 79
Lesson 21: Reading and Writing Files
21.2 Introduction
To be able to open a file and read the data from a storage unit of a computer, such as a hard drive
and able to save the data into the storage unit are important functions of a computer program. In fact,
the ability to store, retrieve and modify data makes a computer a powerful tool in database
management.
In this lesson, we will learn how to manage data that is stored as a text file. Visual Basic 2008 allows
the user to create a text file, save the text file as well as read the text file. It is relatively easy to write
code for the above purposes in VB2008 compared to VB6.
Reading and writing to a text file in VB2008 required the use of theStreamReader class and
the StreamWriter class respectively. StreamReader is a tool that enables the streaming of data by
moving it from one location to another so that it can be read by the user. For example, it allows the
user to read a text file that is stored in a hard drive. On the other hand, the StreamWriter class is a
tool that can write data input by the use to a storage device such as the hard drive.
21.2 Reading a Text File
In order to read a file from the hard disk or any storage device, we need to use
the StreamReader class. To achieve that, first of all we need to include the following statement in the
program code:
Imports System.IO
This line has to precede the whole program code as it is higher in hierarchy than the StreamReader
Class. In Fact, this is the concept of object oriented programming where StreamReader is part of the
namespace System.IO . It has to be put on top of the whole program(i.e. above the Public Class Form
1 statement). The word import means we import the namesapce System.IO into the program. Once
we have done that , we can declare a variable of the streamReader data type with the following
statement:
Dim FileReader As StreamReader
If we don't include the Imports System.IO, we have to use the statement
Dim FileReader As IO.StreamReader
each time we want to use the StreamReader class.
Module compiled by: JOSEPH Q. CALLEJA, M.I.T.
+639356019960/josephqcalleja@gmail.com
P a g e | 80
Now, start a new project and name it in whatever name you wish. Now, insert
the OpenFileDialog control into the form because we will use it to read the file from the
storage device. The default name of the OpenFileDialog control isOpenFileDialog1,
you can use this name or you can rename it with a more meaningful name. The
OpenFileDialog control will return a DialogResult value which can determine whether
the user clicks the OK button or Cancel button . We will also insert a command button
and change its displayed text to 'Open'. It will be used by the user to open and read a
certain text file. The following statement will accomplish the task above.
Dim results As DialogResult
results = OpenFileDialog1.ShowDialog
If results = DialogResult.OK Then
'Code to be executed if OK button was clicked
Else
'Code to be executed if Cancel button was clicked
End If
End Sub
Next, we insert a textbox and set its Multiline property to true. It is used for displaying
the text from a text file. In order to read the text file, we need to create a new instant
of the streamReader and connect it to a text file with the following statement:
FileReader = New StreamReader(OpenFileDialog1.FileName)
In addition, we need to use the ReadToEnd method to read the entire text of a text file.
The syntax is:
TextBox1.Text = FileReader.ReadToEnd()
Lastly, we need to close the file by using the Close() method. The entire code is shown
in the box below:
The Code
Imports System.IO
Public Class Form1
Private Sub BtnOpen_Click(ByVal sender As System.Object, ByVal e As
System.EventArgs) Handles BtnOpen.Click
Dim FileReader As StreamReader
Dim results As DialogResult
results = OpenFileDialog1.ShowDialog
If results = DialogResult.OK Then
FileReader = New StreamReader(OpenFileDialog1.FileName)
TextBox1.Text = FileReader.ReadToEnd()
FileReader.Close()
End If
End Sub
End Class
Module compiled by: JOSEPH Q. CALLEJA, M.I.T.
+639356019960/josephqcalleja@gmail.com
P a g e | 81
The Design Interface
The Open Dialog box
Module compiled by: JOSEPH Q. CALLEJA, M.I.T.
+639356019960/josephqcalleja@gmail.com
P a g e | 82
The Output Interface
21.3 Writing to a Text File
Writing a text file means storing the text entered by the user via a textbox into a storage device such
as a hard drive. It also means saving the file. To accomplish this task, we need to deploy the
StreamWriter Class. You also need to insert the SaveFileDialog control into the form as it is used to
save the data into the storage unit like a hard drive. The default bame for the SaveFileDialog control
is SaveFileDialog1. The Code is basically the same as the code for reading the file, you
just change the StreamReader to StreamWriter, and the
method from ReadToEnd toWrite. The code is shown in the following table:
The code
Imports System.IO
Public Class Form1
Private Sub BtnSave_Click(ByVal sender As System.Object, ByVal e As
System.EventArgs)
Dim FileWriter As StreamWriter
Dim results As DialogResult
results = SaveFileDialog1.ShowDialog
If results = DialogResult.OK Then
FileWriter = New
StreamWriter(SaveFileDialog1.FileName, False)
FileWriter.Write(TextBox1.Text)
FileWriter.Close()
End If
Module compiled by: JOSEPH Q. CALLEJA, M.I.T.
+639356019960/josephqcalleja@gmail.com
P a g e | 83
End Sub
End Class
The Output Interface
When you click the save button, the program will prompt you to key in a file name and the text will be
save as a text file. Finally, you can combine the two programs together and create a text editor that
can read and write text file, as shown in the diagram below.
Module compiled by: JOSEPH Q. CALLEJA, M.I.T.
+639356019960/josephqcalleja@gmail.com
P a g e | 84
Lesson 22: Managing Graphics - Basic Concepts
22.1 Introduction
Managing graphics is easy in earlier versions of Visual Basic as they have built-in drawing tools. For
example, In Visual Basic 6, the drawing tools are included in the toolbox where the programmer just
need to drag the shape controls into the form to create rectangle, square, ellipse, circle and more.
Since Visual Basic evolved into a fully OOP language under the VB.net framework, shape controls are
no longer available. Now the programmer needs to write code to create various shapes and drawings.
Even though the learning curve is steeper, the programmer can write powerful code to create all kinds
of graphics. You can even design your own controls Visual Basic 2008 offers various graphics
capabilities that enable programmers to write code that can draw all kinds of shapes and even fonts.
In this lesson, you will learn how to write code to draw lines and shapes on the VB interface.
22.2 Creating the Graphics Object
Before you can draw anything on a form, you need to create the Graphics object in vb2008. A graphics
object is created using a CreateGraphics() method. You can create a graphics object that draw to the
form itself or a control. For example, if you wish to draw to the form, you can use the following
statement:
Dim myGraphics As Graphics = me.CreateGraphics
*Always use Dim to define the object. Using me instead of Form1 because it is not allowed in Visual
Basic 2008.
Or if you want the graphics object to draw to a picturebox, you can write the following statement:
Dim myGraphics As Graphics = PictureBox1.CreateGraphics
You can also use the textbox as a drawing surface, the statement is:
Dim myGraphics As Graphics = TextBox1.CreateGraphics
The Graphics object that is created does not draw anything on the screen until you call the methods
of the Graphics object. In addition,you need to create the Pen object as the drawing tool. We will
examine the code that can create a pen in the following section.
Module compiled by: JOSEPH Q. CALLEJA, M.I.T.
+639356019960/josephqcalleja@gmail.com
P a g e | 85
22.3 Creating a Pen
A Pen can be created using the following code:
myPen = New Pen(Brushes.DarkMagenta, 10)
where myPen is a Pen variable. You can use any variable name instead of myPen. The first argument
of the pen object defines the color of the drawing line and the second argument defines the width of
the drawing line. You can also create a Pen using the following statement:
Dim myPen As Pen
myPen = New Pen(Drawing.Color.Blue, 5)
Where the first argument defines the color(here is blue, you can change that to red or whatever color
you want) and the second argument defines the width of the drawing line. Having created the Graphics
and the Pen objects, you are now ready to draw graphics on the screen which we will show you in the
following section.
22.4 Drawing a Line
In this section, we will show you how to draw a straight line on the Form. First of all, launch Visual
basic 2008 Express. In the startup page, drag a button into the form. Double click on the button and
key in the following code.
Private Sub Button1_Click(ByVal sender As System.Object, ByVal e As
System.EventArgs) Handles Button1.Click
Dim myGraphics As Graphics = me.CreateGraphics
Dim myPen As Pen
myPen = New Pen(Brushes.DarkMagenta, 10)
myGraphics.DrawLine(myPen, 10, 10, 100, 10)
End Sub
The second line creates the Graphics object and the third and fourth line create the Pen object. The
fifth draws a line on the Form using the DrawLine method. The first argument uses the Pen object
created by you, the second argument and the third arguments define the coordinate of the starting
point of the line, the fourth and the last arguments define the ending coordinate of the line. The general
syntax of the Drawline argument is
object.DrawLine(Pen, x1, y1, x2, y2)
Module compiled by: JOSEPH Q. CALLEJA, M.I.T.
+639356019960/josephqcalleja@gmail.com
P a g e | 86
The output of the program is shown below:
Module compiled by: JOSEPH Q. CALLEJA, M.I.T.
+639356019960/josephqcalleja@gmail.com
P a g e | 87
Lesson 23: Managing Graphics - Drawing
Rectangle
We have learned how to create the Graphics and the Pen objects to draw straight lines in the previous
lesson. Now we shall learn how to draw rectangle, square, ellipse and circle.
23.1 Creating Rectangles
To draw a rectangle on the screen in VB2008, there are two ways: (i) The first way is to draw a
rectangle directly using the DrawRectangle method by specifying its upper-left corner's coordinates
and its width and height. You also need to create a Graphics and a Pen object to handle the actual
drawing. The method to draw the rectangle is DrawRectangle .
The syntax is:
myGrapphics.DrawRectangle(myPen, X, Y, width, height)
Where myGraphics is the variable name of the Graphics object andmyPen is the variable name of
the Pen object created by you. You can use any valid and meaningful variable names. X, Y is the
coordinate of the upper left corner of the rectangle while width and height are self-explanatory, i.e, the
width and height of the rectangle. The code is shown below:
Dim myPen As Pen
myPen = New Pen(Drawing.Color.Blue, 5)
Dim myGraphics As Graphics = Me.CreateGraphics
myGraphics.DrawRectangle(myPen, 0, 0, 100, 50)
(ii) The second way is to create a rectangle object first and then draw this triangle using the
DrawRectangle method. The syntax is as shown below:
myGraphics.DrawRectangle(myPen,myRectangle)
where myRectangle is the rectangle object created by you, the user.
The code to create a rectangtle object is as shown below:
Dim myRectangle As New Rectangle
myRect.X = 10 myRect.Y = 10
myRect.Width = 100
myRect.Height = 50
Module compiled by: JOSEPH Q. CALLEJA, M.I.T.
+639356019960/josephqcalleja@gmail.com
P a g e | 88
You can also create a rectangle object using a one-line code as follows:
Dim myRectangle As New Rectangle(X,Y,width, height)
and the code to draw the above rectange is
myGraphics.DrawRectangle(myPen, myRectangle)
The full code is shown below:
Private Sub Button1_Click(ByVal sender As System.Object, ByVal e As
System.EventArgs) Handles Button1.Click
Dim myRect As New Rectangle
myRect.X = 10
myRect.Y = 10
myRect.Width = 100
myRect.Height = 50
Dim myPen As Pen
myPen = New Pen(Drawing.Color.Blue, 5)
Dim myGraphics As Graphics = Me.CreateGraphics
myGraphics.DrawRectangle(myPen, myRect)
End Sub
23.2 Customizing Line Style of the Pen Object
The shape we draw so far are drawn with solid line, we can actually customize the line style of the
Pen object so that we have dotted line, line consisting of dashes and more. For example, the syntax
to draw with dotted line is shown below:
myPen.DashStyle=Drawing.Drawing2D.DashStyle.Dot
The last argument ,Dot , specifies a particular line DashStyle value, a line that makes up of dots . The
following code draws a rectangle with red dotted line.
Private Sub Button1_Click(ByVal sender As System.Object, ByVal e As
System.EventArgs) Handles Button1.Click
Dim myPen As Pen
myPen = New Pen(Drawing.Color.Red, 5)
Dim myGraphics As Graphics = Me.CreateGraphics
myPen.DashStyle = Drawing.Drawing2D.DashStyle.Dot
myGraphics.DrawRectangle(myPen, 10, 10, 100, 50)
End Sub
The output image is shown below:
Module compiled by: JOSEPH Q. CALLEJA, M.I.T.
+639356019960/josephqcalleja@gmail.com
P a g e | 89
The possible values of the line DashStyle of the Pen are listed in the table below:
DashStyle Value Line Style
Dot Line consists of dots
Dash Line consists of dashes
DashDot Line consists of alternating dashes and dots
DashDotDot Line consists of alternating dashes and double dots
Solid Solid line
Custom Custom line style
Module compiled by: JOSEPH Q. CALLEJA, M.I.T.
+639356019960/josephqcalleja@gmail.com
P a g e | 90
Lesson 24: Managing Graphics - Drawing Ellipse
and Circle
We have learned how to draw rectangles with various line style in the previous lesson. Now we shall
learn how to draw ellipse and circle.
24.1 Drawing Ellipse
First of all we need to understand the principal behind drawing an ellipse. The basic structure of most
shapes is a rectangle, ellipse is no exception. Ellipse is an oval shape that is bounded by a rectangle,
as shown below:
Therefore, you need to create a Rectangle object before you can draw an ellipse. This rectangle serves
as a bounding rectangle for the ellipse. On the other hand, you can still draw an ellipse with the
DrawEllipse method without first creating a rectangle. We will show you both ways.
In the first method, let say you have created a rectangle object known as myRectangle and a pen
object as myPen, then you can draw an ellipse using the following statement:
myGraphics.DrawEllipse(myPen, myRectangle)
* Assume you have also already created the Graphics object myGraphics.
The following is an example of the full code:
Example 24.1(a)
Dim myPen As Pen
myPen = New Pen(Drawing.Color.Blue, 5)
Dim myGraphics As Graphics = Me.CreateGraphics
Dim myRectangle As New Rectangle
myRectangle.X = 10
myRectangle.Y = 10
myRectangle.Width = 200
myRectangle.Height = 100
myGraphics.DrawEllipse(myPen, myRectangle)
Module compiled by: JOSEPH Q. CALLEJA, M.I.T.
+639356019960/josephqcalleja@gmail.com
P a g e | 91
The output image is shown in the following figure:
The second method is using the DrawEllipse method without creating a rectangle object. Off course
you still have to create the Graphics and the Pen objects. The syntax is:
myGraphics.DrawEllipse(myPen, X,Y,Width, Height)
Where (X,Y) are the coordinates of the upper left corner of the bounding rectangle, width is the width
of the ellipse and height is the height of the ellipse.
The following is an example of the full code:
Example 24.1(b)
Dim myPen As Pen
myPen = New Pen(Drawing.Color.Blue, 5)
Dim myGraphics As Graphics = Me.CreateGraphics
myGraphics.DrawEllipse(myPen, 10, 10, 200, 100)
24.2 Drawing a Circle
After you have learned how to draw an ellipse, drawing a circle becomes very simple. We use exactly
the same methods used in the preceding section but modify the width and height so that they are of
the same values.
The following examples draw the same circle.
Example 24.2(a)
Module compiled by: JOSEPH Q. CALLEJA, M.I.T.
+639356019960/josephqcalleja@gmail.com
P a g e | 92
Dim myPen As Pen
myPen = New Pen(Drawing.Color.Blue, 5)
Dim myGraphics As Graphics = Me.CreateGraphics
Dim myRectangle As New Rectangle
myRectangle.X = 10
myRectangle.Y = 10
myRectangle.Width = 100
myRectangle.Height = 100
myGraphics.DrawEllipse(myPen, myRectangle)
Example 24.2(b)
Dim myPen As Pen
myPen = New Pen(Drawing.Color.Blue, 5)
Dim myGraphics As Graphics = Me.CreateGraphics
myGraphics.DrawEllipse(myPen, 10, 10, 100, 100)
The output image is show below:
Module compiled by: JOSEPH Q. CALLEJA, M.I.T.
+639356019960/josephqcalleja@gmail.com
P a g e | 93
Lesson 25: Managing Graphics -Drawing Text
We have learned how to draw rectangle, ellipse and circle in the preceding chapters, now let's learn
how to draw text on the screen. Yes, instead of using the Print command, you can also draw text on
the screen.
25.1 Drawing Text
In order to draw text on the screen, we can use the DrawStringmethod. The syntax is as follows:
myGraphics.DrawString(myText, myFont, mybrush, X , Y)
Where myGraphics is the Graphics object, myText is the text you wish to display on the screen, myFont
is the font object created by you, myBrush is the brush style created by you and X, Y are the
coordinates of upper left corner of the Text.
You can create your Font object using the following statement:
myFont = New System.Drawing.Font("Verdana", 20)
Where the first argument of the font is the font typeface, and the second argument is the font size.
You can add a third argument as font style, either bold, italic, underline.
Here are some examples:
myFont = New System.Drawing.Font("Verdana", 20, FontStyle.Bold)
myFont = New System.Drawing.Font("Verdana", 20, FontStyle.Underline)
myFont = New System.Drawing.Font("Verdana", 20, FontStyle.Italic)
myFont = New System.Drawing.Font("Verdana", 20, FontStyle.Regular)
To create the Brush object, you can use the following statement:
Dim myBrush As Brush
myBrush = New Drawing.SolidBrush(Color.BrushColor)
Besides the seven colors, some of the common Brush Colors are AliceBlue, AquaMarine Beige,
DarkMagenta, DrarkOliveGreen, SkyBlue and more. You don't have to remember the names of all the
colors, the intelliSense will let you browse through the colors in a drop-down menu once you type the
dot after the word Color.
Now we shall proceed to draw the font using the sample code below:
Example 25.1
Module compiled by: JOSEPH Q. CALLEJA, M.I.T.
+639356019960/josephqcalleja@gmail.com
P a g e | 94
Dim myGraphics As Graphics = Me.CreateGraphics
Dim myFont As Font
Dim myBrush As Brush
myBrush = New Drawing.SolidBrush(Color.DarkOrchid)
myFont = New System.Drawing.Font("Verdana", 20, FontStyle.Underline)
myGraphics.DrawString("Visual Basic 2008", myFont, myBrush, 10, 10)
Run the program above and you can see the following output:
The preceding can be modified if you don't want to create the Font and the Brush objects. You can
use the font of an existing object such as the Form and the System Colors. Replace the last line in the
preceding example with this line(you need to delete the lines that create the Brush and the Font objects
as well)
myGraphics.DrawString("Visual Basic 2008", me.Font,
System.Drawing.Brushes.DarkOrchid, 10, 10)
You can also add an InputBox which let the user enter his or her message then display the message
on the screen, as shown in Example 25.2
Example 25.2
DimmyGraphics As Graphics = Me.CreateGraphics
DimmyFont As Font
DimmyBrush As Brush
DimuserMsg As String
userMsg = InputBox("What is your message?", "Message Entry Form",
"Enter your message here", 100, 200)
myBrush = New Drawing.SolidBrush(Color.DarkOrchid)
myFont = New System.Drawing.Font("Verdana", 20, FontStyle.Underline)
Module compiled by: JOSEPH Q. CALLEJA, M.I.T.
+639356019960/josephqcalleja@gmail.com
P a g e | 95
myGraphics.DrawString(userMsg, myFont, myBrush, 10, 10)
Module compiled by: JOSEPH Q. CALLEJA, M.I.T.
+639356019960/josephqcalleja@gmail.com
P a g e | 96
Lesson 26: Managing Graphics -Drawing Polygon
and Pie
We have learned how to draw rectangle, ellipse ,circle and text in the preceding chapters, now let's
learn how to draw polygons on the screen. Besides that, we shall also learn how to draw pie.
26.1 Drawing Polygons
Polygon is a closed plane figure bounded by three or more straight sides. In order to draw a polygon
on the screen, we need to define the coordinates of all the points (also known as vertices) that joined
up to form the polygon.
The syntax to define the points of a polygon with vertices A1,A2,A3,A4.......An is as follows;
Dim A1 As New Point(X1,Y1)
Dim A2 As New Point(X2,Y2)
Dim A3 As New Point(X3,Y3)
Dim A4 As New Point(X4,Y4)
Dim An as New Point(Xn,Yn)
After declaring the points, we need to define a point structure that group all the points together using
the following syntax:
Dim myPoints As Point() = {A1, A2, A3,....,An}
Finally, create the graphics object and use the DrawPolygon method to draw the polygon using the
following syntax:
Dim myGraphics As Graphics = Me.CreateGraphics
myGraphics.DrawPolygon(myPen, myPoints)
where myPen is the Pen object created using the following syntax:
myPen = New Pen(Drawing.Color.Blue, 5)
Example 26.1 Drawing a Triangle
A triangle is a polygon with three vertices. Here is the sample code:
Dim myPen As Pen
Dim A As New Point(10, 10)
Dim B As New Point(100, 50)
Dim C As New Point(60, 150)
Dim myPoints As Point() = {A, B, C}
myPen = New Pen(Drawing.Color.Blue, 5)
Dim myGraphics As Graphics = Me.CreateGraphics
myGraphics.DrawPolygon(myPen, myPoints)
Module compiled by: JOSEPH Q. CALLEJA, M.I.T.
+639356019960/josephqcalleja@gmail.com
P a g e | 97
Running the program produces the image below:
Example 26.2: Drawing a Quadrilateral
A quadrilateral is a polygon consists of four sides,so you need to define four vertices. The following is
the code:
Dim myPen As Pen
Dim A As New Point(10, 10)
Dim B As New Point(100, 50)
Dim C As New Point(120, 150)
Dim D As New Point(60, 200)
Dim myPoints As Point() = {A, B, C, D}
myPen = New Pen(Drawing.Color.Blue, 5)
Dim myGraphics As Graphics = Me.CreateGraphics
myGraphics.DrawPolygon(myPen, myPoints)
The output is shown below:
26.2: Drawing Pie
In order to draw a pie, you can use the DrawPie method of the graphics object. As usual, you need to
create the Graphics and the Pen objects. The syntax for drawing a pie is:
Module compiled by: JOSEPH Q. CALLEJA, M.I.T.
+639356019960/josephqcalleja@gmail.com
P a g e | 98
myGraphics.DrawPie(myPen, X, Y, width,height, StartAngle,
SweepAngle)
Where X and Y are the coordinates of the bounding rectangle, other arguments are self-explanatory.
Both StartAngle and SweepAngle are measured in degree. SweepAngle can take possible or negative
values. If the value is positive, it sweep through clockwise direction while negative means it sweep
through anticlockwise direction.
Example 26.3: Drawing a pie that starts with 0 degree and sweep clockwise
through 60 degree.
Dim myPen As Pen
myPen = New Pen(Drawing.Color.Blue, 5)
Dim myGraphics As Graphics = Me.CreateGraphics
myGraphics.DrawPie(myPen, 50,50, 150,150,0,60)
The output image
The output is shown below:
Module compiled by: JOSEPH Q. CALLEJA, M.I.T.
+639356019960/josephqcalleja@gmail.com
P a g e | 99
Lesson 27: Managing Graphics-Filling Shapes with
Color
In previous lessons, we have learned how to draw rectangle, ellipse ,circle ,polygon and pie with
outlines only. In this lesson, we will show you how to fill the shapes with color, or simply solid shapes.
Three methods that are used to fill shapes are FillRectangle, FillEllipse , FillPolygon and FillPie.
In order to fill the above shapes with color, we need to create the Brush object using the following
syntax:
myBrush = New SolidBrush(Color.myColor)
Where myColor can be any color such as red,blue, yellow and more.
27.1 Drawing and Filling a Rectangle
The syntax to fill a rectangle with the color defined by the brush object is:
myGraphics.FillRectangle (myBrush, 0, 0, 150, 150)
The complete code is shown in the example below:
Example 27.1
Dim myPen As Pen
Dim myBrush As Brush
Dim myGraphics As Graphics = Me.CreateGraphics
myPen = New Pen(Drawing.Color.Blue, 5)
myBrush = New SolidBrush(Color.Coral)
myGraphics.DrawRectangle(myPen, 0, 0, 150, 150)
myGraphics.FillRectangle(myBrush, 0, 0, 150, 150)
The Output image is shown below:
Module compiled by: JOSEPH Q. CALLEJA, M.I.T.
+639356019960/josephqcalleja@gmail.com
P a g e | 100
27.2 Drawing and Filling an Ellipse
The syntax to fill a ellipse with the color defined by the brush object is:
myGraphics.FillEllipse (myBrush, 0, 0, 150, 150)
The complete code is shown in the example below:
Example 27.2
Dim myPen As Pen
Dim myBrush As Brush
Dim myGraphics As Graphics = Me.CreateGraphics
myPen = New Pen(Drawing.Color.Blue, 5)
myBrush = New SolidBrush(Color.Coral)
myGraphics.DrawEllipse(myPen, 0, 0, 150, 150)
myGraphics.Ellipse(myBrush, 0, 0, 150, 150)
The output image is shown below:
Module compiled by: JOSEPH Q. CALLEJA, M.I.T.
+639356019960/josephqcalleja@gmail.com
P a g e | 101
27.3 Drawing and Filling a Polygon
The syntax to fill a polygon with the color defined by the brush object is:
myGraphics.FillPolygon(myBrush, myPoints)
The complete code is shown in the example below:
Dim myPen As Pen
Dim myBrush As Brush
Dim A As New Point(10, 10)
Dim B As New Point(100, 50)
Dim C As New Point(120, 150)
Dim D As New Point(60, 200)
Dim myPoints As Point() = {A, B, C, D}
myPen = New Pen(Drawing.Color.Blue, 5)
myBrush = New SolidBrush(Color.Coral)
Dim myGraphics As Graphics = Me.CreateGraphics
myGraphics.DrawPolygon(myPen, myPoints)
myGraphics.FillPolygon(myBrush, myPoints)
Running the code produces the image below:
27.4 Drawing and Filling a Pie
The syntax to fill a pie with the color defined by the brush object is:
Module compiled by: JOSEPH Q. CALLEJA, M.I.T.
+639356019960/josephqcalleja@gmail.com
P a g e | 102
myGraphics.FillPie(myBrush, X, Y, width, height, StartAngle,
SweepAngle)
The complete code is shown in the example below:
Dim myPen As Pen
;Dim myBrush As Brush
myPen = New Pen(Drawing.Color.Blue, 5)
myBrush = New SolidBrush(Color.Coral)
Dim myGraphics As Graphics = Me.CreateGraphics
myGraphics.DrawPie(myPen, 30, 40, 150, 150, 0, 60)
The Output Image
Module compiled by: JOSEPH Q. CALLEJA, M.I.T.
+639356019960/josephqcalleja@gmail.com
You might also like
- Online Journalism and Blogging SkillsDocument3 pagesOnline Journalism and Blogging SkillsCleofe SobiacoNo ratings yet
- English8 Q4, W1 - Mod1Document16 pagesEnglish8 Q4, W1 - Mod1Rochelle EvardoNo ratings yet
- Wayang Kulit - Creativity Corner - 001 PDFDocument6 pagesWayang Kulit - Creativity Corner - 001 PDFsoylentgreenNo ratings yet
- Grade8 - Q1-4 - W3 PCO Part 2Document22 pagesGrade8 - Q1-4 - W3 PCO Part 2jhun cuizonNo ratings yet
- Summative Test in Math 4 (July 19)Document3 pagesSummative Test in Math 4 (July 19)Florecita Cabañog100% (1)
- Full Day School Third Term Exam 2018 Entrepreneurship Grade 7Document4 pagesFull Day School Third Term Exam 2018 Entrepreneurship Grade 7Ne PaNo ratings yet
- Math8 Q2 W8 QADocument22 pagesMath8 Q2 W8 QAaprile pachecoNo ratings yet
- Common and Proper Nouns WorksheetDocument1 pageCommon and Proper Nouns WorksheetSimplicio Gadugdug VNo ratings yet
- English3-Quarter 2 - Week 6-QARODELDocument7 pagesEnglish3-Quarter 2 - Week 6-QARODELGenelyn Q. NarcisoNo ratings yet
- Grade 5 Excel NotesDocument6 pagesGrade 5 Excel NotesHubert BernardNo ratings yet
- Activity Sheet Math 4 Q1Document17 pagesActivity Sheet Math 4 Q1Lhea Joy T. CiprianoNo ratings yet
- 2 - 3RD Term Napps Scheme Primary 1 - 3Document36 pages2 - 3RD Term Napps Scheme Primary 1 - 3Adewumi Ayomikun HannahNo ratings yet
- Put the words in order to form sentencesDocument4 pagesPut the words in order to form sentencesRakhi Goel100% (1)
- Quarter 1 Worksheet in Math 4Document6 pagesQuarter 1 Worksheet in Math 4Raqueliza Molina VillapaNo ratings yet
- Grade 7 - AgriDocument6 pagesGrade 7 - AgriJessica Lucena100% (1)
- Math IV PTDocument3 pagesMath IV PTKristine Joy Linsangan - NacionNo ratings yet
- 2nd Quarter Summative Exam English 4 2021Document2 pages2nd Quarter Summative Exam English 4 2021Omelkhair Pascan AmpangNo ratings yet
- Key Geographical Features of The WorldDocument45 pagesKey Geographical Features of The WorldDskNo ratings yet
- Learning Task 3.4: Inferring Purpose from Visual MediaDocument1 pageLearning Task 3.4: Inferring Purpose from Visual MediaJennefer Gudao Aranilla100% (1)
- SDO Navotas Math8 Q1 Lumped - FVDocument50 pagesSDO Navotas Math8 Q1 Lumped - FVMaye ArugayNo ratings yet
- Computer Hardware Tools GuideDocument43 pagesComputer Hardware Tools GuideCleo Angelique BañaresNo ratings yet
- Learning Module: Health Grade 9 Quarter 1Document10 pagesLearning Module: Health Grade 9 Quarter 1richardsamranoNo ratings yet
- Ict First Summative TestDocument3 pagesIct First Summative TestElinor Francisco Cuaresma100% (1)
- Biotechnology TimelineDocument1 pageBiotechnology TimelineReuben BoloNo ratings yet
- Arts 8Document8 pagesArts 8jazzy mallari0% (1)
- CO Arts6 q2 Mod9 Graphics Design Poster LayoutDocument13 pagesCO Arts6 q2 Mod9 Graphics Design Poster LayoutArthur FajutraoNo ratings yet
- Logical/ Mathematical: TotalDocument2 pagesLogical/ Mathematical: TotalNickBlaireNo ratings yet
- Types of Mobile DevicesDocument9 pagesTypes of Mobile DevicesMonaliza BulayangNo ratings yet
- 2nd-Periodic-Test-in-Math and EnglishDocument14 pages2nd-Periodic-Test-in-Math and EnglishFE SAQUINGNo ratings yet
- Reviewer Grade 8 (1st Quarter)Document8 pagesReviewer Grade 8 (1st Quarter)Kristuff PerezNo ratings yet
- TVL CSS8 Q3 M18Document16 pagesTVL CSS8 Q3 M18Rhea BernabeNo ratings yet
- Agric 5Document11 pagesAgric 5Zulu ChacksNo ratings yet
- MATH 5 - Q2 - Mod8Document12 pagesMATH 5 - Q2 - Mod83tj internetNo ratings yet
- 1 Stykz IntroDocument34 pages1 Stykz IntrolorenabaldonNo ratings yet
- Als Assessment Form 1 Individual Learning Agreement: Department of EducationDocument9 pagesAls Assessment Form 1 Individual Learning Agreement: Department of EducationRitchie ModestoNo ratings yet
- Hand ToolsDocument21 pagesHand ToolsRazel M. TeodosioNo ratings yet
- Science Grade 2 1Document14 pagesScience Grade 2 1Honey YoboNo ratings yet
- 1st Periodical Exam in Math 6Document7 pages1st Periodical Exam in Math 6Rom Flor CobradoNo ratings yet
- Identify Solid FigureDocument2 pagesIdentify Solid FigureOktavianaalfNo ratings yet
- Fourth Periodical TestDocument11 pagesFourth Periodical TestJein Andrei87% (30)
- Factoring of Polynomials: Activity 4: Pair Mo Ko Nyan!Document1 pageFactoring of Polynomials: Activity 4: Pair Mo Ko Nyan!DreamCodmNo ratings yet
- Kinder Science ExamDocument4 pagesKinder Science ExamChelsea Kate O. CandelarioNo ratings yet
- DLL English 6 q1 w10Document5 pagesDLL English 6 q1 w10Nora HerreraNo ratings yet
- Mathematics QuizDocument2 pagesMathematics QuizCyril DaguilNo ratings yet
- Week 61 - MIS NACRS Analysis AssignmentDocument2 pagesWeek 61 - MIS NACRS Analysis AssignmentOpaline 0526No ratings yet
- Worksheet Class 5Document2 pagesWorksheet Class 5Aisha Anwar0% (1)
- English 6 Summative Test ReviewDocument1 pageEnglish 6 Summative Test ReviewMira Comendador Bantilan100% (1)
- Rational Numbers PDFDocument26 pagesRational Numbers PDFFcbkOffjrNo ratings yet
- Maths Paper Two FSLC Mock 2021Document4 pagesMaths Paper Two FSLC Mock 2021Didier TchaleuNo ratings yet
- Summative TestDocument13 pagesSummative TestJazzele LongnoNo ratings yet
- Mathematics 6 Summative Test - 2 Quarter I. Blacken The Letter of The Correct AnswerDocument2 pagesMathematics 6 Summative Test - 2 Quarter I. Blacken The Letter of The Correct AnswerXai100% (2)
- Grade 3 Possessive Nouns BDocument2 pagesGrade 3 Possessive Nouns BBrendaNo ratings yet
- Math 9-Q1-DW3Document2 pagesMath 9-Q1-DW3Juan Dela Cruz Jr.No ratings yet
- Activity Sheet Q1W2 All SubjectDocument27 pagesActivity Sheet Q1W2 All SubjectAiza Conchada100% (1)
- Summative Test in Mathematics Grade V Module 1-4 First Quarter Name: - TeacherDocument2 pagesSummative Test in Mathematics Grade V Module 1-4 First Quarter Name: - TeacherDarla Joyce0% (1)
- LAS 2 - Week2 - Arts6 - Print Making Silk ScreenDocument8 pagesLAS 2 - Week2 - Arts6 - Print Making Silk ScreenJade LuiNo ratings yet
- Grade 8 q0 w2 Pco For StudentDocument35 pagesGrade 8 q0 w2 Pco For StudentRoldan Dela CruzNo ratings yet
- Lesson 59-Routine and NonRoutine Problems in Real-Life Situations Involving PerimeterDocument40 pagesLesson 59-Routine and NonRoutine Problems in Real-Life Situations Involving Perimetermay bondocNo ratings yet
- CBMS v6Document82 pagesCBMS v6haniaNo ratings yet
- ManagerialDocument60 pagesManagerialBuleloNo ratings yet
- Solved JavaDocument28 pagesSolved JavaAbhishek JohariNo ratings yet
- Java Multiple Choice Questions and AnswersDocument34 pagesJava Multiple Choice Questions and AnswersmushayidominicNo ratings yet
- Adbms 2070-2076Document60 pagesAdbms 2070-2076adfsga artgasdgNo ratings yet
- Togethersoft Omg: Uml Class Diagram NotationDocument9 pagesTogethersoft Omg: Uml Class Diagram Notationapi-3875928No ratings yet
- J A V A M e T H o D SDocument38 pagesJ A V A M e T H o D SjjrmgNo ratings yet
- Maharashtra State Board of Technical Education (Autonomous) (ISO/IEC - 27001 - 2005 Certified) Winter - 2022 Examination Model Answer Subject: 22619Document22 pagesMaharashtra State Board of Technical Education (Autonomous) (ISO/IEC - 27001 - 2005 Certified) Winter - 2022 Examination Model Answer Subject: 22619Pratiksha JadhavNo ratings yet
- Object Oriented MetricsDocument33 pagesObject Oriented MetricsABHILASH TYAGI 21104019No ratings yet
- MidTerm CSNB534 Exam Sep10Document2 pagesMidTerm CSNB534 Exam Sep10hzulcefliNo ratings yet
- HmsDocument27 pagesHmsKittu SharmaNo ratings yet
- Ooad QBDocument26 pagesOoad QBpshanthi23No ratings yet
- 22.java 8 New FeaturesDocument9 pages22.java 8 New Featuresintjar AhmadNo ratings yet
- NX 2D Drawing Fix Tool: Burcu SerDocument76 pagesNX 2D Drawing Fix Tool: Burcu SersnagareddyNo ratings yet
- BMC Administrator Guide CMDB 7.6.03Document226 pagesBMC Administrator Guide CMDB 7.6.03zorrito26100% (1)
- Lecture 9 - Introduction On OOP - 1Document27 pagesLecture 9 - Introduction On OOP - 1James GleickNo ratings yet
- Struts ExtraDocument33 pagesStruts ExtraNeeti LakhotiaNo ratings yet
- TCP1201 AssignmentDocument3 pagesTCP1201 Assignment1221301985No ratings yet
- Suryakumar Ramalingam Solutions Architect Ramsuri@gmail - Co MDocument40 pagesSuryakumar Ramalingam Solutions Architect Ramsuri@gmail - Co Msuresh1130100% (1)
- Class Scheduler PDFDocument190 pagesClass Scheduler PDFLorena TeofiloNo ratings yet
- IB Java GUI 20080415Document14 pagesIB Java GUI 20080415Ye Wan50% (2)
- Unit 3Document78 pagesUnit 3Monica karthikeyavelavanNo ratings yet
- The Python Tutorial: NavigationDocument4 pagesThe Python Tutorial: NavigationSOORAJJJNo ratings yet
- TestTrack SOAP SDK Tutorial - NetBeans Java (JAX-RPC)Document13 pagesTestTrack SOAP SDK Tutorial - NetBeans Java (JAX-RPC)jose mirandaNo ratings yet
- Unit 1-Java FundamentalsDocument12 pagesUnit 1-Java FundamentalsMathesh ParamasivamNo ratings yet
- 100+ Python Interview QuestionsDocument31 pages100+ Python Interview Questionsabhilash gowdaNo ratings yet
- LAB# 08: Inheritance: DescriptionDocument5 pagesLAB# 08: Inheritance: DescriptionMuhammad Hamza AminNo ratings yet
- M.Sc (Computer Science) Part - II / Semester 3Document44 pagesM.Sc (Computer Science) Part - II / Semester 3Alexis BlackNo ratings yet
- Method Hiding Apologia - Fabulous Adventures in CodingDocument42 pagesMethod Hiding Apologia - Fabulous Adventures in CodingPradeep RoyNo ratings yet
- Pub - Professional Sitecore Development PDFDocument725 pagesPub - Professional Sitecore Development PDFTarun AroraNo ratings yet
- OOPS Concepts in PHPDocument44 pagesOOPS Concepts in PHPcpdindiaNo ratings yet
- Online Sales and Service Management SystemDocument39 pagesOnline Sales and Service Management SystemSayeeda Anjum0% (1)