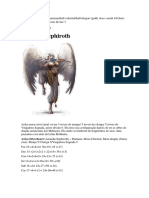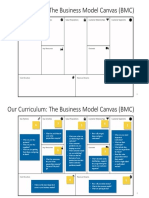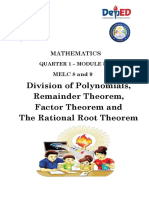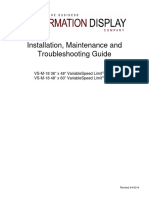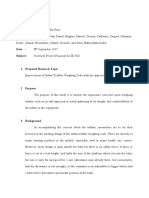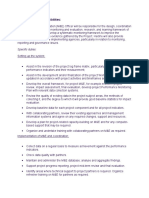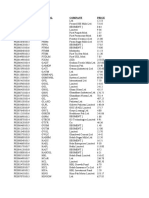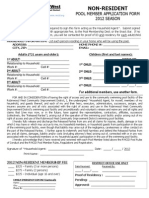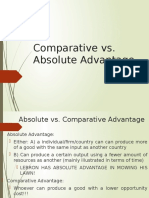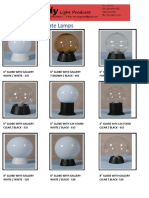Professional Documents
Culture Documents
InstructionGuide MAC
Uploaded by
Mary GeorgeOriginal Title
Copyright
Available Formats
Share this document
Did you find this document useful?
Is this content inappropriate?
Report this DocumentCopyright:
Available Formats
InstructionGuide MAC
Uploaded by
Mary GeorgeCopyright:
Available Formats
Target 2019 Bundle–Media Access Center (MAC) Swapout CompuCom
Technicians Dashboard -for documentation and for entering store visit deliverables
https://app.smartsheet.com/b/TBD
• REQUIRED: All technicians must use the Dashboard to enter Store Check-In time (when arrived at site)
and Check-Out (when departing the store)
• REQUIRED: When complete, call L2 Deployment Support
1-866-835-7877 option 7 (projects) option 2 (Target projects)
CALL L2 support for any technical questions or hardware failures.
• Can join the TargetBundle Hangout project team to ask any questions
https://hangouts.google.com/group/KiRbbjqFaa1MCM5q2
MAC Tasks/Work Flow
1. When arrive at store, Check-In -link on Technicians Dashboard
2. Make contact with Store Leader. Locate shipments to store
MAC replacement equipment and fixture hardware
3. Work with Store Leader to find all MAC stations before beginning work.
Confirm with Store Leader the order in which replacements should be made.
4. Stage ELO box and Fixtures Box
a. Unbox and confirm all parts are included. Confirm nothing is broken.
b. If hardware is broken or missing, escalate to L2 Deployment Support.
5. Remove analog red phone & price checker
a. Unplug from phone jack. Leave cables as is.
b. Removed red phones will be boxed and put on the CRC pallet.
c. Unplug CAT cable from old price checker. Leave CAT cable in MAC station to use during monitor
installation
d. Affix price checker plate over the hole left when old price checker was removed
e. Removed price checkers will be boxed and put on the CRC pallet.
6. MAC Station Fixture Installation
a. Remove front fixture panel
b. Construct fixture pieces – replacement panel, bumper, mounting bracket
c. Construct ELO monitor pieces - audio jack, PoE
d. Attach ELO tablet to fixture
e. Attach CAT cable which will power on the monitor
f. Secure fixture to MAC station
7. Validate Monitor Functionality
a. Device powers up and app loads
b. Team Leader or above level needed to sign in
c. Team leader/designate is responsible for setting the location on each and every MAC station.
d. Tech responsible for testing each and every MAC station with a manual search and choosing an item in
store to scan.
8. Clean Up, disposition of removed equipment, extra or DOA equipment
9. Obtain sign-off from store leader
10. Check-out via
2019 Target Bundle Cycle 2 Page 1 of 23 13-Aug-2019
Target 2019 Bundle–Media Access Center (MAC) Swapout CompuCom
Bring to Store Requirements
SmartPhone: will need to take photos and enter deliverable information via a webform
Printed copy of Instruction Guides (this document) and store checklist (format Tnnnn-MACChecklist.pdf)
Assembly Tools
o Phillips Screwdrivers tips 1,2,3
o Flat blade screwdriver
o Special Security Screw Driver Bits – (included in kit sent to store, no need to obtain if you do not have
any)
Shipments being sent to store -1)MAC equipment& 2)fixture hardware
MAC equipment being sent by DSI
15” ELO Touch-screen monitor
ELO PoE adapter
Honeywell 2D barcode scanner
ELO micro-USB headset adapter
10’ Cat6a patch cable
15” ELO touchscreen monitor, POE adapter, security bolts, Honeywell scanner, Audio jack, 10’ Cat6a cable
Fixture hardware components being sent by Harbor
MAC fixture kits should include
Mounting bracket Replacement panel
2019 Target Bundle Cycle 2 Page 2 of 23 13-Aug-2019
Target 2019 Bundle–Media Access Center (MAC) Swapout CompuCom
Red price checker plate Bumper
HAND ALL VINYL CLING
BOXES TO STORE TEAM
MEMBER/STORE LEAD.
STORE RESPONSIBLE FOR
AFFIXING VINYL CLING TO
MAC STATION
2019 Target Bundle Cycle 2 Page 3 of 23 13-Aug-2019
Target 2019 Bundle–Media Access Center (MAC) Swapout CompuCom
Arriving at Store
When arriving at store, get on dashboard https://app.smartsheet.com/b/publish?EQBCT=cca570b503a0470f916610997bcaf875
Click Store Check-In on Technicians
Dashboard to enter store arrival time.
Fields are self explanatory
Click Submit when all information
added
Any field with an * is a mandatory filed
and information has to be entered
Click Chromebox/Cash Office &
CheckOut to enter deliverable
information and to checkout.
Will need information collected on
Checklist.
Will need to attach photos and copy of
checklist (can take photo of checklist
to attach)
2019 Target Bundle Cycle 2 Page 4 of 23 13-Aug-2019
Target 2019 Bundle–Media Access Center (MAC) Swapout CompuCom
Make contact with store leader
• Review with store lead all scopes/work to occur at store
• Ask store leader for a tour of store, identify desktops being removed and place sticky note indicating Remove
Only or Remove and Replace
• Ask store leader at what time access to Cash Office can be provided
• Work with the store to determine what order and timing of removal of existing workstations/Chrome Box install
and at what time Cash Office equipment removal can occur.
• Ask to be directed to the equipment -chromeboxes shipped from Target Headquarters
• Confirm you have the right equipment
• Obtain cart(s) and stage a monitor and a Chromebox at each location that will be replaced.
• If anything does not match your scope, escalate to project contacts immediately.
Key Points
• For any workstations being removed o Workstation needs to be logged in to validate host/workstation name
(any Target team member should be able to log into the workstation for you)
o Must validate host/workstation name
o Must perform ipconfig/release command (see instructions further in this document)
• Store may receive combination of HP and Acer ChromeBoxes
• ChromeBoxes are preconfigured and are not assigned to a location (ie, any ChromeBox can be replace any
removed workstation)
• Replacing desktops to Chromebox is being replaced on existing host name/role of desktop in the store. See
matrix’s below for guidance on hostnames of desktops and action to take. Checklist will detail specifically
actions to take on what workstations.
• If removing existing workstation power cord is difficult, can reuse existing power cord to attach ChromeBox to
power.
• No printers are to be attached locally to ChromeBox (all printing being done via network print queues)
If anything does not match your scope, escalate to your project contact immediately.
• If Cash Office Equipment removal scheduled to store, before removing any equipment in cash office, validate
there is a Cash Recycler in the office. If not cash recycler, stop and contact project team or L2 Deployment
Support
2019 Target Bundle Cycle 2 Page 5 of 23 13-Aug-2019
Target 2019 Bundle–Media Access Center (MAC) Swapout CompuCom
1) Locate shipments
ELO monitor shipment -was to be secured in the Control Room. Shipment sent by Direct Source, Inc.
Fixture kits -if not also in the control room, will most likely be back in Receiving. Shipment sent by Harbor Retail.
If shipments are not located there, partner with the Store Leader to locate them.
ELO monitor shipment
Masterpack Box – 5 ELO tablets per masterpack box. ELO box, opened – view from the top
Store may have 1 or 2 masterpack boxes
ELO box contents – monitor (still in the box), Audio
Adapter, 10’ Cat6a patch cable
Fixture kits
Located on a pallet in Receiving or another back-of-house location
Mounting bracket Replacement panel Red price checker plate Bumper Vinyl cling
2019 Target Bundle Cycle 2 Page 6 of 23 13-Aug-2019
Target 2019 Bundle–Media Access Center (MAC) Swapout CompuCom
2) Find all MAC stations and plan out swapouts
Before installation, partner with the store team member assisting with the
installation to locate all of the MAC stations around the store, the
tablets, and the fixtures.
• Confirm all existing MAC stations are functioning by confirming
text appears on the price checker screen.
• In any MAC stations are not currently functioning, document on
Checklist. May need information perhaps problems persists
during ELO monitor install on that station.
*Note – some stores have MAC stations on back endcaps and in the
middle of departments like Softlines.
Confirm Store Leader Involvement
2019 Target Bundle Cycle 2 Page 7 of 23 13-Aug-2019
Target 2019 Bundle–Media Access Center (MAC) Swapout CompuCom
Make a plan with the store team member for logging into the devices and selecting the device category. Stores have
been directed to do what works best for them and the technician.
Suggested approach is to perform 1 MAC swapout, validate that it functions as it should and then do a subset of MAC
replacements before engaging a team lead to log in for final set up step.
Team Leader or above required to log into ELOs. Only Team Leader or above have the right credentials for logging in
and running the app. (Team Member number and password is used to log in). If they have invalid credentials, an
error message will appear and will direct the user to try again or get someone else to login.
ASSEMBLE ONE MONITOR TO ENSURE THERE ARE NO STORE CONFIGURATION OR SET-UP ISSUES THAT WOULD
PREVENT FUNCTIONALITY ONCE INSTALLED. **
3) Stage ELO box and Fixtures box
Stage ELO box and Fixtures Box near MAC station.
- Unbox and confirm all parts are included. Confirm nothing is broken.
If hardware or fixture pieces are broken or missing, escalate to Project Team.
DECAL INSTALL
1. A new MAC station decal and instructions are included in each fixture kit.
• Provide the decal and instructions to the Store Leader to install.
• Direction has been provided to the store team that they are responsible for installing these
decals.
4) Red Analog Phone and Price Scanner Removal Instructions
The red analog phone and old price scanner will no longer be needed with the monitor installed.
Express stores may not have a phone to uninstall, just a blank plate.
2019 Target Bundle Cycle 2 Page 8 of 23 13-Aug-2019
Target 2019 Bundle–Media Access Center (MAC) Swapout CompuCom
REMOVE PHONE
1) Open side panel in the MAC
station fixture to locate the
phone.
2) Remove the phone and keep the
phone cabling in the MAC station
unit. Phone cabling does not
need to be removed.
3) Box up removed red phones and
put on the CRC pallet.
REMOVE PRICE SCANNER
1) Remove the price scanner by
taking out the mounting screws.
2) Discard the plate and screws
3) Box up removed price scanners
and place on CRC pallet.
4) Unplug CAT cable from old price
checker. The existing blue LAN
cable from the old price scanner
will be used for the new tablet.
Make sure this cable is threaded
back into the MAC station to
install the tablet.
5) *There are 10’ blue LAN cables in
each tablet box in case the
existing cable is damaged or not
long enough.
6) Place the new cover plate on the
fixture and install the two red
headed screws in the hardware
kit.
7) The new cover plate has two
holes that will line up with the
holes used with the old plate.
This completes the conversion.
2019 Target Bundle Cycle 2 Page 9 of 23 13-Aug-2019
Target 2019 Bundle–Media Access Center (MAC) Swapout CompuCom
5) MAC Station Fixture Installation
CAREFULLY READ THE CONTENTS OF THESE INSTRUCTIONS, AS THE INSTRUCTIONS INDICATE THE
CORRECT STEP BY STEP PROCEDURE TO ASSEMBLE THE PRODUCT. THE CARTON CONTENTS PAGE(S) WILL IDENTIFY THE
ASSEMBLY PART NUMBERS AND THEIR DESCRIPTION. IN THE EVENT OF ASSEMBLY PROBLEMS OR MISSING PARTS,
escalate to L2 Deployment Support.
1. Begin the installation of the new video panel by removing the previous front panel, phone tub and phone
mounting plate.
a. Open the doors and locate the cams as shown in views below, both top and bottom of the panel.
The front panel is held on the fixture by (4x) CAMs and Pins. The cams can be turned by using a
#3 Phillips screwdriver and rotating the cam counterclockwise. When the cams are fully turned
the pins they are holding will loosen and the front panel can be pulled away from the fixture.
Save these pins for re-installation. Keep CAMs in place.
Note: An extra CAM is included in the current hardware kit if a replacement one is needed.
** Old, REMOVED front panel off MAC station should be given to Store Leader to be placed in the appropriate
recycling location **
2. Remove Replacement Panel from Fixture Kit and remove Bumper from Bumper box.
3. Attach the Bumper to the Replacement Panel, as shown below, using (4x) Carriage Bolts and secure in place
with (4x) Washers and then (4x) Hex Nuts.
2019 Target Bundle Cycle 2 Page 10 of 23 13-Aug-2019
Target 2019 Bundle–Media Access Center (MAC) Swapout CompuCom
4. Prepare the ELO monitor by removing it from its box.
**Do NOT remove the plastic film on the monitor screen at this time**
a. The AC cord and power supply (if included) will not be required for this installation
b. ELO tablets are location agnostic so any tablet can be affixed to any MAC station.
*Care MUST be taken when tilting the new ELO monitors. If the monitor is grasped by the sides to tilt, move, or
adjust, it may twist enough to crack.*
5. Remove the locking screw on the back of the ELO monitor and save (this screw later requires the special tip in
the hardware kit.)
6. Lift out the mounting bracket. Set all aside.
7. Attach the mounting bracket and power supply to the monitor using the small screws in the hardware kit. (Be
very careful not to cross thread these screws).
8. Locate the Audio Jack adapter in the monitor box
a. Install on the **RIGHT** side (when facing the screen, scanner on the bottom) of the monitor using
two screws provided
b. Audio adapter can only be plugged into one port on the monitor.
2019 Target Bundle Cycle 2 Page 11 of 23 13-Aug-2019
Target 2019 Bundle–Media Access Center (MAC) Swapout CompuCom
9. Locate LAN cable already existing in the MAC station.
*A 10’ blue Cat6a patch cable will be included if the existing LAN cable is not long enough.
*In some cases the LAN ‘biscuit’ for the connection will be located in the base-deck.
Base-deck MAC Fixture Top Cabinet
10. On the ELO monitor, unscrew the left cover plate (as you are looking at the rear of the monitor) on the back of
the monitor.
a. The Philips screw is small; take care not to lose it.
2019 Target Bundle Cycle 2 Page 12 of 23 13-Aug-2019
Target 2019 Bundle–Media Access Center (MAC) Swapout CompuCom
11. Plug the LAN cable into LAN port on the back left of the ELO monitor
a. Monitor will automatically turn on once LAN cable is connected to monitor
b. Wait for the monitor to fully power up
12. Reattach the cover plate removed in Step 4 above. Click the cover plate into place by sliding upward. Apply
screw to cover plate.
13. Attach entire ELO monitor unit via the mounting bracket to replacement panel with four (4) long screws
provided
a. The top of the mounting bracket slides under the overlap cleat. Lift up until the bottom leg of the bracket
rest on the locking cleat, then replace the locking screw removed earlier.
14. Install the Replacement Panel in the MAC fixture.
2019 Target Bundle Cycle 2 Page 13 of 23 13-Aug-2019
Target 2019 Bundle–Media Access Center (MAC) Swapout CompuCom
THE BACK OF EACH PANEL, NO MATTER WHAT SIZE, HAS (8) PLASTIC BUSHINGS INSTALLED. THE
EXISTING PANELS HAVE (4) CONNECTOR BOLTS THAT HOLD THE PANEL
TO THE FIXTURE. THESE CONNECTOR BOLTS WILL BE REUSED IN THE
NEW INSTALLATION.
a. Prepare the back of the replacement panel by installing
the connector bolts into all four bushings, being careful to
align the holes with the holes in the fixture.
b. Pick up the entire assembly and gently insert the
connector bolts into the original holes where the cams are
located.
c. Tighten the cams and the panel installation is complete.
If THE HOLES IN THE NEW PANEL DO NOT ALIGN WITH
THE FIXTURE HOLES, see APPENDIX for Replacement
Panel Alternate Installation Method.
View of
Backside of Replacement Panel
6) Validate Monitor Functionality
Remove protective plastic film from ELO monitor.
Remove protective plastic film from barcode scanner. Scanner will not work if this film is not removed.
Device powers up and app loads
a) Welcome to Chrome” Screen pops up
i) Tap “Accept” and continue
b) Next a footer at the bottom of the page
asks if you want to remember the
password
i) Tap “Never”
a) White screen with a URL at the top is then
displayed
i) Tap the “X” in the upper left hand
corner to close out of this screen.
b) App sign-in page loads
i) Note – the device may restart and
launch the app again during loading,
which is the result of the device
receiving a version update now that it
is on the network.
2019 Target Bundle Cycle 2 Page 14 of 23 13-Aug-2019
Target 2019 Bundle–Media Access Center (MAC) Swapout CompuCom
Partner with the Store Leader or above level to sign in and select the category for the tablet.
Work with the store team to determine when you will have the team member
sign-in to the devices. They have been instructed to work with you to develop a plan that works best for the both
of you. You can wait until you have all of the devices setup and turned on and do a sweep throughout the store to
login, login after each device has been completed, or do a handful of devices at once.
(1) Target Express Team Leader is included in the applicable job codes
(2) Sign in credentials are the Team Member # and their password (same info they use to sign on to
Workbench, Chromeboxes, etc.)
Health Check page is displayed to validate the app
and services are installed.
a Tap “Done” to continue
b Tap “Retry” if it fails
c Printer Health Check only needed in
installs where local requirements
necessitate a printer for Price Check
(Massachusetts stores and Albany
County, NY stores)
Category selection page is displayed
a) Team member must select the category.
Selected category is used to tell team members
where help is needed in the “Request a Team
Member” alert.
Category can be changed at any time by restarting
the device and logging in again.
b) Tap “Confirm”
**Alert notifications will be sent to myAlerts or
myDay. To receive these notifications, team
members need to select the right work centers, as
alerts will not broadcast over the walkies.**
2019 Target Bundle Cycle 2 Page 15 of 23 13-Aug-2019
Target 2019 Bundle–Media Access Center (MAC) Swapout CompuCom
Confirm that the barcode scanner light turns on.
Confirm barcode scanner light shuts off after 5
seconds when not activated by the proximity
scanner
Test barcode scanner with any barcode available
to ensure sensor functionality (light will turn on)
and light beep will sound when barcode is
scanned
The scanner should adjust its sensitivity so that it turns on only when a barcode is placed in front of it.
If the scanner light doesn’t turn on, scan the below barcode to configure the scanner to always be on
(1) The scanner light should turn on and a light beep will sound when a barcode is scanned.
(2) If the barcodes for configuration don’t resolve the issue, escalate to L2 Deployment Support.
16. Restart the device, if needed, to load the app
a) Power cycle the device by removing and
reconnecting the LAN connection from the
tablet
OR
b) Hold down the 2 buttons on the bottom left
on the back of the device for up to 12 seconds
until the device restarts
c) When the app restarts, the Health Check page
will pop up again and will validate the app
and services are installed
d) After the health check, the Category Selection
screen is displayed again and will have the
category selected that was selected the last
time the screen was displayed. If the user
2019 Target Bundle Cycle 2 Page 16 of 23 13-Aug-2019
Target 2019 Bundle–Media Access Center (MAC) Swapout CompuCom
wants to change the category, that can be
changed at this time.
Test Application - Tech MUST complete the following tests in order to consider the MAC station complete.
Test manual search using the search bar and
pop-up in-app keyboard to search for “Tide” (as
in Tide laundry detergent
Confirm “Tide” related items populate in search
results
Locate an in-store item from a nearby shelf and use the new tablet and barcode scanner to scan the item
o Confirm that the item appears on the Item Details screen
o If the barcode scanner beeps and reads the barcode but doesn’t bring you to the Item Details
page, please try alternate items.
o If trying an alternate item(s) still results in errors on the Item Details page, escalate to L2
Deployment Support.
2019 Target Bundle Cycle 2 Page 17 of 23 13-Aug-2019
Target 2019 Bundle–Media Access Center (MAC) Swapout CompuCom
Finished product should look like the image
below (less the vinyl decal, which will be placed
by a Store Team Member)
Confirmation of whole store monitor setup
Please print and follow the last page in this doc,
an appendix with a whole-store checklist for
validation.
Completed checklist should be provided to L2
Deployment Support.
Clean Up, disposition of removed equipment, extra or DOA equipment
Give any unused 10’ patch cables to the store’s Property Manager. The Property Manager can keep and use for
the store as needed.
All vinyl clings should be given to the store team member you have collaborated with during install.
Old, REMOVED front panel off MAC station should be given to Store Leader to be placed in the appropriate
recycling location
Use the new monitor empty boxes to pack up the old price checkers, old red analog phones,
Stack boxes on CRC pallet. CRC pallet typically located in the back of the store by the loading dock.
Ensure all garbage is disposed of. Cardboard should be brought back to the compactor, usually located by the
loading dock. Plastic and paper should be thrown away. Techs will be dispatched to return to clean up messes
left after install.
.
Left-Over, Net-New Devices
Escalate to L2 Deployment Support.
Package net-new hardware back into original packaging.
Await instructions from L2 Deployment Support.
Store Leader Sign Off
Use the Final MAC Reinvention Scope Validation Checklist in APPENDIX for Store Leader sign off before leaving the store.
1. Obtain Store Leader sign-off entire scope complete
2019 Target Bundle Cycle 2 Page 18 of 23 13-Aug-2019
Target 2019 Bundle–Media Access Center (MAC) Swapout CompuCom
Troubleshooting
Device Won’t Power On
• Contact vendor L2 Deployment Support to
Confirm Port Configuration settings Confirm
LAN is connected into the Data port, not the
Phone port.
Application Not ‘Playing’ (white screen, red lettering)
• Press the two buttons on the back of the tablet,
located in the bottom left corner. This brings up
the admin password prompt, tap “Cancel” and
that should relaunch the app.
• If that fails, then reboot the device by removing
the LAN cable and plug back in and waiting up to
5 minutes, or until application populates
• If those steps fail, please contact vendor L2
Deployment Support.
“We’ll Be Right Back” screen
• Press the two buttons on the back of the tablet,
located in the bottom left corner. This brings up
the admin password prompt, tap “Cancel” and
that should relaunch the app.
• If that fails, then reboot the device by removing
the LAN cable and plug back in and waiting till
application populates
• If those steps fail, please contact vendor L2
Deployment Support.
“Excuse Us for a Moment” screen
• Press the two buttons on the back of the tablet,
located in the bottom left corner. This brings up
the admin password prompt, tap “Cancel” and
that should relaunch the app.
• If that fails, then reboot the device by removing
the LAN cable and plug back in and waiting till
application populates
• If those steps fail, please contact vendor L2
Deployment Support.
2019 Target Bundle Cycle 2 Page 19 of 23 13-Aug-2019
Target 2019 Bundle–Media Access Center (MAC) Swapout CompuCom
Android ServiceKiosk screen
• Press the two buttons on the back of the tablet,
located in the bottom left corner. This brings up
the admin password prompt, tap “Cancel” and
that should relaunch the app.
• If that fails, then reboot the device by removing
the LAN cable and plug back in and waiting till
application populates
• If those steps fail, please contact vendor L2
Deployment Support.
“Something’s Wrong” error messages
• There are several different error messages that start with the same “Something’s Wrong” verbiage. Take
note of the specific message is displayed.
• Reboot the device.
If this step fails, please contact vendor L2 Deployment Support to report the issue and the specific error message
Barcode Scanner Won’t Illuminate
If the barcode scanner will not light up when presented with a barcode, follow the steps below:
• Have the technician show a different barcode to the scanner o If the scanner illuminates on the 2 nd try there
is no issue with the scanner
If the barcode scanner still will not light up, follow the steps below:
• Confirm that the monitor is on and functioning
• Confirm that all cables are seated properly; reseat monitor cable if necessary
• Confirm barcode scanner is seated properly; reseat scanner if necessary
If scanner still will not light up, report to L2 Deployment Support and follow the steps below:
• remove the scanner and attach it to known functioning ELO monitor to see if the issue follows the scanner
• Attach a known functioning scanner to the ELO monitor to confirm monitor and scanner work.
• If the issue follows the scanner, escalate to L2 Deployment Support.
• If L2 Deployment Support confirms scanner is broken, leave the ELO tablet (with Audio adapter attached)
installed on the MAC station and powered on and follow next steps from L2 Deployment Support.
*SEE APPENDIX for Barcode Scanner Install Instructions*
Installation Support & Escalation
For Fixture issues:
• If the fixture can be installed despite the fixture issue, install ELO monitor as directed in the
instructions. Confirm the ELO monitor functionality is not impeded by the fixture issue.
• Leave monitor installed as long as it passes the other functional tests.
• Provide details to L2 Deployment Support of the cosmetic and/or functional issue.
• Take pictures of the fixture issue(s) to send to L2 Deployment Support.
• If fixture CAN’T be installed per the instruction, escalate to L2 Deployment Support. Do not install
ELO monitor.
2019 Target Bundle Cycle 2 Page 20 of 23 13-Aug-2019
Target 2019 Bundle–Media Access Center (MAC) Swapout CompuCom
o Pack up net-new ELO monitor back in box and give to Store Leader to secure in the control
room.
For Hardware issues:
• If troubleshooting steps listed in Installation steps do not work, please contact Vendor L2
Deployment Support.
For Application issues:
• If the application is ‘playing’ on the Monitor however there is a problem with Team Member sign-
in, location selection, scanner-retrieval or manual search, please contact Vendor L2 Deployment
Support.
Escalation
First Level L2 Deployment Support
Second Level CSC
Third Level Mobility Engineering – Monitor Hardware
APPENDIX
Replacement Panel Alternate Installation Method
THE HOLES IN THE NEW PANEL DO NOT ALIGN WITH
THE FIXTURE HOLES
IN THE EVENT THAT THE HOLES IN THE NEW PANEL DO NOT ALIGN WITH THE FIXTURE HOLES,
OPTIONAL MOUNTING BRACKETS ARE SUPPLIED IN THE HARDWARE KIT. USING THE (3) 5/8"
BLACK FLAT HEAD SCREWS FASTEN THE BRACKETS TO THE FRONT PANEL USING THE PRE-DRILLED HOLES AS SHOWN,
THEN DRILL HOLES IN THE TOP & BOTTOM SHELF AND FASTEN WITH THE (6) 3/4" BLACK PAN HEAD SCREWS.
1. Prepare the back of the panel by installing the brackets in the three pre-drilled holes as shown.
2. Pick up the entire assembly and gently place the top brackets on the top shelf. Align the panel by centering it on
the fixture, then install the black screws by drilling them into the top shelf. Use both holes in the brackets.
3. Install the bottom bracket in a similar manner.
4. Now move on to the scanner mounting plate replacement.
2019 Target Bundle Cycle 2 Page 21 of 23 13-Aug-2019
Target 2019 Bundle–Media Access Center (MAC) Swapout CompuCom
Barcode Scanner Install Instructions
1. Install Barcode Scanner: (left side if viewing monitor from rear)
a. Remove bottom mount cover plate
b. Connect the micro USB of the audio jack to the micro USB port on the ELO monitor
c. Secure barcode scanner with the two (2) screws provided.
2. Configure barcode scanner using the following barcodes in sequence.
a. Presentation Mode
3. Confirm barcode scanner light shuts off after 5 seconds when not activated by the proximity scanner
4. Test barcode scanner with any barcode available to ensure sensor functionality (light will turn on) and light
beep will sound when barcode is scanned
5. If issue persists, contact L2 Deployment Support
2019 Target Bundle Cycle 2 Page 22 of 23 13-Aug-2019
Target 2019 Bundle–Media Access Center (MAC) Swapout CompuCom
Final MAC Reinvention Scope Validation Checklist
T#:___________ # of MAC Stations:___________
Store Leader to confirm that:
Old price-checkers removed and placed on CRC pallet
Old fixture panels removed and given to Store Leader to be placed in the appropriate recycling
location.
Data patch-cable runs from junction box to hole in new fixture panel (if needed)
New replacement panels securely installed
ELO monitors, barcode scanners, and Audio adapters installed on new fixture panels
ELO monitors are on
Barcode scanners light-up and beep when a barcode is placed beneath the scanner
Application automatically displays once ELO monitor boot sequence is complete
Application was signed into by Store Leader at each station
Location was set by Store Leader (Grocery, Bed & Bath, etc...) at each station
Scans of multiple items via barcode scanner populate that specific product information
Application processes manual searches of multiple items via Search field with keyboard input
Weekly ad displays when selected from the Search app home-screen Have the Store Leader sign
this form.
By signing this form, Store Leader confirms complete fixture execution, appropriate functionality of
hardware, and accurate functionality of application at each MAC Station.
Store Leader_______________________________Date________________
Tech to take a picture of this form and send to L2 Deployment Support before checking out of
store.
2019 Target Bundle Cycle 2 Page 23 of 23 13-Aug-2019
You might also like
- The Subtle Art of Not Giving a F*ck: A Counterintuitive Approach to Living a Good LifeFrom EverandThe Subtle Art of Not Giving a F*ck: A Counterintuitive Approach to Living a Good LifeRating: 4 out of 5 stars4/5 (5796)
- The Gifts of Imperfection: Let Go of Who You Think You're Supposed to Be and Embrace Who You AreFrom EverandThe Gifts of Imperfection: Let Go of Who You Think You're Supposed to Be and Embrace Who You AreRating: 4 out of 5 stars4/5 (1091)
- Never Split the Difference: Negotiating As If Your Life Depended On ItFrom EverandNever Split the Difference: Negotiating As If Your Life Depended On ItRating: 4.5 out of 5 stars4.5/5 (838)
- Hidden Figures: The American Dream and the Untold Story of the Black Women Mathematicians Who Helped Win the Space RaceFrom EverandHidden Figures: The American Dream and the Untold Story of the Black Women Mathematicians Who Helped Win the Space RaceRating: 4 out of 5 stars4/5 (895)
- Grit: The Power of Passion and PerseveranceFrom EverandGrit: The Power of Passion and PerseveranceRating: 4 out of 5 stars4/5 (589)
- Shoe Dog: A Memoir by the Creator of NikeFrom EverandShoe Dog: A Memoir by the Creator of NikeRating: 4.5 out of 5 stars4.5/5 (537)
- The Hard Thing About Hard Things: Building a Business When There Are No Easy AnswersFrom EverandThe Hard Thing About Hard Things: Building a Business When There Are No Easy AnswersRating: 4.5 out of 5 stars4.5/5 (345)
- Elon Musk: Tesla, SpaceX, and the Quest for a Fantastic FutureFrom EverandElon Musk: Tesla, SpaceX, and the Quest for a Fantastic FutureRating: 4.5 out of 5 stars4.5/5 (474)
- Her Body and Other Parties: StoriesFrom EverandHer Body and Other Parties: StoriesRating: 4 out of 5 stars4/5 (821)
- The Emperor of All Maladies: A Biography of CancerFrom EverandThe Emperor of All Maladies: A Biography of CancerRating: 4.5 out of 5 stars4.5/5 (271)
- The Sympathizer: A Novel (Pulitzer Prize for Fiction)From EverandThe Sympathizer: A Novel (Pulitzer Prize for Fiction)Rating: 4.5 out of 5 stars4.5/5 (122)
- The Little Book of Hygge: Danish Secrets to Happy LivingFrom EverandThe Little Book of Hygge: Danish Secrets to Happy LivingRating: 3.5 out of 5 stars3.5/5 (400)
- The World Is Flat 3.0: A Brief History of the Twenty-first CenturyFrom EverandThe World Is Flat 3.0: A Brief History of the Twenty-first CenturyRating: 3.5 out of 5 stars3.5/5 (2259)
- The Yellow House: A Memoir (2019 National Book Award Winner)From EverandThe Yellow House: A Memoir (2019 National Book Award Winner)Rating: 4 out of 5 stars4/5 (98)
- Devil in the Grove: Thurgood Marshall, the Groveland Boys, and the Dawn of a New AmericaFrom EverandDevil in the Grove: Thurgood Marshall, the Groveland Boys, and the Dawn of a New AmericaRating: 4.5 out of 5 stars4.5/5 (266)
- A Heartbreaking Work Of Staggering Genius: A Memoir Based on a True StoryFrom EverandA Heartbreaking Work Of Staggering Genius: A Memoir Based on a True StoryRating: 3.5 out of 5 stars3.5/5 (231)
- Team of Rivals: The Political Genius of Abraham LincolnFrom EverandTeam of Rivals: The Political Genius of Abraham LincolnRating: 4.5 out of 5 stars4.5/5 (234)
- On Fire: The (Burning) Case for a Green New DealFrom EverandOn Fire: The (Burning) Case for a Green New DealRating: 4 out of 5 stars4/5 (74)
- The Unwinding: An Inner History of the New AmericaFrom EverandThe Unwinding: An Inner History of the New AmericaRating: 4 out of 5 stars4/5 (45)
- Industry AnalysisDocument8 pagesIndustry AnalysisTerry WagnerNo ratings yet
- FIC77LIFE - Bene ChangeDocument6 pagesFIC77LIFE - Bene ChangeMary GeorgeNo ratings yet
- Offer Letter Bigfoot Retail - Sumit KumarDocument2 pagesOffer Letter Bigfoot Retail - Sumit KumarSumit KumarNo ratings yet
- Amanda Sephiroth: Amanda Sephiroth - Aasimar/half-Celestial/half-Dragon (Gold) Class: Monk 10/clericDocument7 pagesAmanda Sephiroth: Amanda Sephiroth - Aasimar/half-Celestial/half-Dragon (Gold) Class: Monk 10/clericDaniel MarinhoNo ratings yet
- BMC TemplateDocument2 pagesBMC TemplateVlad AlvazNo ratings yet
- Remote Support Engineer Job DescriptionDocument2 pagesRemote Support Engineer Job DescriptionMary GeorgeNo ratings yet
- CG Applicant RegistrationDocument4 pagesCG Applicant RegistrationMary GeorgeNo ratings yet
- 10 - Posets Basic Concepts: William T. TrotterDocument22 pages10 - Posets Basic Concepts: William T. TrotterMary GeorgeNo ratings yet
- An Introduction To Mathematical ReasoninDocument3 pagesAn Introduction To Mathematical ReasoninGero Nimo100% (1)
- Broadening The Debate (Pros and Cons of Globalization)Document19 pagesBroadening The Debate (Pros and Cons of Globalization)Aghata Cândido CostaNo ratings yet
- 2# Plant Cell and Tissue CultureDocument33 pages2# Plant Cell and Tissue CultureNuria Azmi Fadhila100% (1)
- Math10 Quarter1 Module 5 Melc 8,9Document15 pagesMath10 Quarter1 Module 5 Melc 8,9Jhiemalyn RonquilloNo ratings yet
- Lepsius R - Discoveries in Egypt, Ethiopia, and The Peninsula of Sinai in The Years 1842 To 1845 - 1853Document486 pagesLepsius R - Discoveries in Egypt, Ethiopia, and The Peninsula of Sinai in The Years 1842 To 1845 - 1853Keith JundeaconNo ratings yet
- ArgueCard IVR-L 40&65Document2 pagesArgueCard IVR-L 40&65Pulse XNo ratings yet
- Iste Certification Alignment MapDocument12 pagesIste Certification Alignment Mapapi-665015818No ratings yet
- Legacy Idc Manual Variable Speed 18Document19 pagesLegacy Idc Manual Variable Speed 18TabishNo ratings yet
- CASE STUDY - LeapfrogDocument3 pagesCASE STUDY - Leapfrogpakol4funNo ratings yet
- Proposal For Improvement of Infant Toddler Weighing ScaleDocument6 pagesProposal For Improvement of Infant Toddler Weighing ScaleYuna-chan KatsuraNo ratings yet
- Electrical Power Distribution & Utilization EE-359Document36 pagesElectrical Power Distribution & Utilization EE-359MarwaNo ratings yet
- Ent 425 Insect Collection LabelsDocument1 pageEnt 425 Insect Collection LabelsCM NajitoNo ratings yet
- Chapter 8 - Profit MaximizationDocument93 pagesChapter 8 - Profit MaximizationRoshan BhattaNo ratings yet
- Final Project PPT AquebDocument20 pagesFinal Project PPT AquebKlien ParkerNo ratings yet
- Aalco Metals LTD Aluminium Alloy 6063 T6 Extrusions 158Document3 pagesAalco Metals LTD Aluminium Alloy 6063 T6 Extrusions 158prem nautiyalNo ratings yet
- Main Duties and ResponsibilitiesDocument3 pagesMain Duties and ResponsibilitiessafiullahNo ratings yet
- Charging For Civil Engineering ServicesDocument3 pagesCharging For Civil Engineering Servicesbaniiknik100% (2)
- 0607 s09 QP 2 PDFDocument8 pages0607 s09 QP 2 PDFJoseph ThanaNo ratings yet
- Matholympiad ListDocument6 pagesMatholympiad Listhongnh-1No ratings yet
- Ind Hstry 202131decDocument75 pagesInd Hstry 202131decFaiz ZakaNo ratings yet
- 2012 RWCID Non-Resident Pool MembershipDocument1 page2012 RWCID Non-Resident Pool MembershipBrett Lord-CastilloNo ratings yet
- R22 Phase Out and F-Gas RegulationsDocument19 pagesR22 Phase Out and F-Gas Regulationsamarnath jagirdarNo ratings yet
- Comparative Vs Absolute AdvantageDocument9 pagesComparative Vs Absolute AdvantageJayesh Kumar YadavNo ratings yet
- Obacco: Moisture Temperature Nicotine SugarsDocument6 pagesObacco: Moisture Temperature Nicotine SugarsretegtregregreNo ratings yet
- tmp - 21692-1605279248118 - SSMO - الهيئة السودانية للمواصفات والمقاييس-66814967 PDFDocument7 pagestmp - 21692-1605279248118 - SSMO - الهيئة السودانية للمواصفات والمقاييس-66814967 PDFTariqAqaadNo ratings yet
- K LP - All ItemsDocument11 pagesK LP - All ItemsRumesh RoshanNo ratings yet