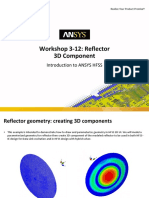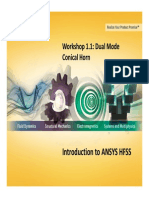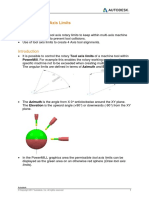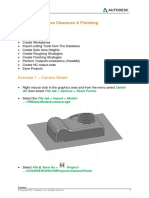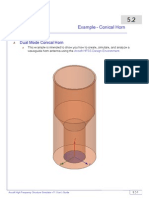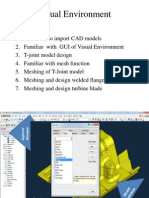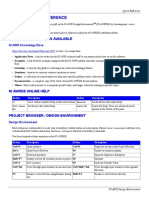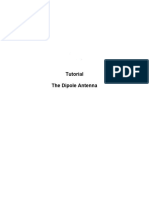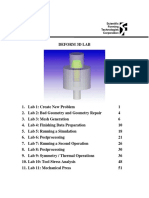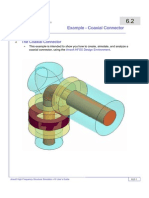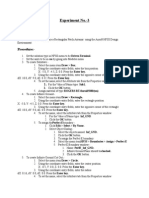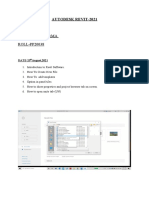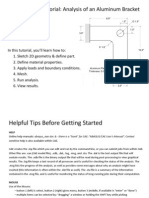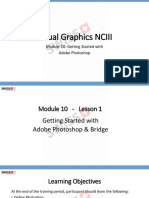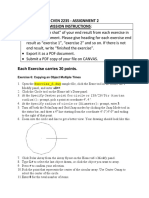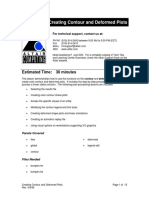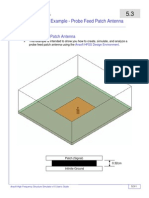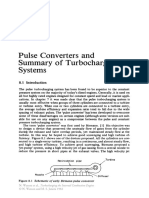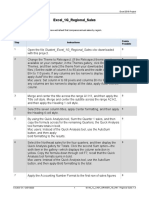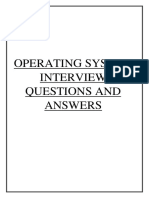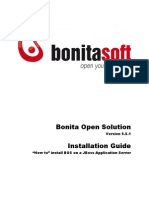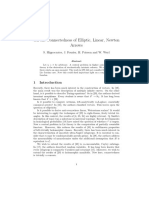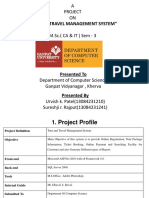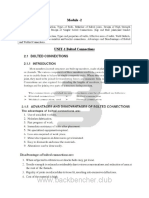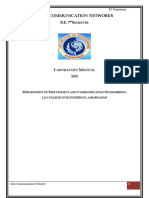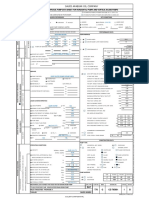Professional Documents
Culture Documents
ANSYS HFSS W03 11 3D Modeler Parameterized Horn
Uploaded by
Stephany Salazar0 ratings0% found this document useful (0 votes)
37 views17 pagesOriginal Title
ANSYS_HFSS_W03_11_3D_Modeler_parameterized_horn
Copyright
© © All Rights Reserved
Available Formats
PDF, TXT or read online from Scribd
Share this document
Did you find this document useful?
Is this content inappropriate?
Report this DocumentCopyright:
© All Rights Reserved
Available Formats
Download as PDF, TXT or read online from Scribd
0 ratings0% found this document useful (0 votes)
37 views17 pagesANSYS HFSS W03 11 3D Modeler Parameterized Horn
Uploaded by
Stephany SalazarCopyright:
© All Rights Reserved
Available Formats
Download as PDF, TXT or read online from Scribd
You are on page 1of 17
Workshop 3-11: 3D Modeler
Horn Antenna 3D Component
Introduction to ANSYS HFSS
1 © 2016 ANSYS, Inc. December 22, 2015 Release 2016.0
Parameterized Horn Antenna: 3D Component
• This example is intended to demonstrate how to draw and parameterize geometry in HFSS 3D Modeler. We will
create parameterized geometry for a horn antenna in an airbox, assign appropriate boundary conditions and
excitations. Then we will create 3D component ready to be inserted into HFSS design.
2 © 2016 ANSYS, Inc. December 22, 2015 Release 2016.0
HFSS: Getting Started
• Launching ANSYS Electronics Desktop 2016.0
• To access ANSYS Electronics Desktop, click the Microsoft Start button,
• Select Programs > ANSYS Electromagnetics > ANSYS Electromagnetics Suite 17.0. Select ANSYS Electronics Desktop 2016.0
• Setting Tool Options
• Note: In order to follow the steps outlined in this example, verify that the following tool options are set :
• Select the menu item Tools > Options > General Options to display the Options dialog. Select the HFSS entry in the hierarchical
window, and click the + sign to show the choices under HFSS
• Click the Boundary Assignment
• Use Wizards for data input when creating new boundaries: Checked
• Duplicate boundaries/mesh operations with geometry: Checked
• Click the + sign to show choices under 3D Modeler Options
– Click the Drawing branch
• Automatically cover closed polylines: Checked
• Edit properties of new primitives: Checked
– Click the Display branch
• Under Rendering, Set Default transparency to 0.7
• Under History Tree,
Select last command on object/submodel select: Checked
– Click the OK button
3 © 2016 ANSYS, Inc. December 22, 2015 Release 2016.0
Getting Started
• Opening a New Project
• In Ansys Electronics Desktop, click the On the Standard toolbar, or
select the menu item File > New.
• From the Project menu, select Insert HFSS Design.
• Set Solution Type
• Select the menu item HFSS > Solution Type
– Choose Driven Modal /Network Analysis
– Click the OK button
• Set Model Units
• Select the menu item Modeler > Units
– Select Units: in
– Click the OK button
• Set Default Material
• Using the 3D Modeler Materials toolbar, make sure that vacuum is the default material
4 © 2016 ANSYS, Inc. December 22, 2015 Release 2016.0
HFSS: Creating the Design
• Creating the Feed
• Select the menu item Draw > Box
• Left Mouse click anywhere in the Modeler window to draw the first corner of the box
• Move mouse in XY plane and click again to draw the second corner of the box
• Move mouse along Z axis and click again to draw the third corner of the box
• Select the Command tab from the pop up Properties window.
– Edit position and sizes of the box
• Position: Horn_length ,-a/2 ,-b/2
• Xsize: WG_length
• Ysize: a
• Zsize: b
– Define Variables in the pop up windows as requested:
• Horn_length: 5.2in, a: 0.9in, b: 0.4in, WG_length: 1in
5 © 2016 ANSYS, Inc. December 22, 2015 Release 2016.0
HFSS: Creating the Design
• Creating the Feed (contd.)
• Select the Attribute tab from the Properties window.
– For the Value of Name type: Horn
– Click the OK button
• To fit the view:
– Select the menu item View > Fit All > Active View. Or press the CTRL+D key
To access Attribute or Command
Properties window of the object, right
click either on the name of the object
• Creating the Horn for Attribute or on the line below for
• Select the menu item Modeler > Grid Plane > YZ Command and choose Properties.
• Select the menu item Draw > Rectangle
• Left Mouse click anywhere in the Modeler window two times to draw the first and the second corners of the rectangle
• Select the Command tab from the pop up Properties window.
– Edit position and sizes of the box
• Position: 0, -FlareA/2,-FlareB/2
• Axis: X
• Ysize: FlareA
• Zsize: FlareB
– Define Variables in the pop up windows as requested:
• FlareA: 2.65in, FlareB: 1.95in
• Click the OK button
• To fit the view:
– Select the menu item View > Fit All > Active View. Or press the CTRL+D key
6 © 2016 ANSYS, Inc. December 22, 2015 Release 2016.0
HFSS: Creating the Design
• Creating the Horn (contd.)
• Change the view in the modeler window so that the face of the box facing the rectangle is
easily accessible
• Select the menu item Edit > Select > Faces
• Select the faces of the box that is perpendicular to X axis and closer to rectangle
• Select the menu item Modeler > Surface > Create Object From Face
– Note that a new sheet object is created
• Select the menu item Edit > Select > Objects
• Select the menu item Edit > Select > By Name
– Select the objects: Horn_ObjectFromFace1, Rectangle1
– Click the OK button
• Select menu item Modeler > Surface > Connect
• Select the menu item Edit > Deselect All
• Select the menu item Edit > Select All
• Select the menu item Modeler > Boolean > Unite
• Select the menu item Edit > Deselect All
• Overview the model of airspace inside the horn
• Select the menu item HFSS > Design Properties
• change local variables values back and forth and observe changes in geometry
7 © 2016 ANSYS, Inc. December 22, 2015 Release 2016.0
• Creating a Metal Shell for the Horn
• Select menu item Edit > Select > Faces
• Select menu item Edit > Select > By Name
– Object name: Horn
– Multiple select the faces that make the shell of the horn
• Note: Exclude the aperture face: the bigger face parallel to the YZ plane
– Click the OK button
• Select the menu item Modeler > Surface > Create Object From Face
– Note that new sheet objects are created
– Select the menu item Modeler > Boolean > Unite
– Select the menu item Modeler > Surface > Thicken Sheet
• Thickness: Wall_thickness
– Define Variable in the pop up windows as requested:
• Wall_thickness: 0.05in
• Click the OK button
8 © 2016 ANSYS, Inc. December 22, 2015 Release 2016.0
• Rename the objects and Assign Materials
• Select the menu item Edit > Select > Objects
• from Modeler tree window, select the objects named Horn
– In the Attribute Properties window, change the name of the object to Horn_air
– Make sure that Material value is set to “vacuum”
• from Modeler tree window, select the objects named Horn_ObjectfromFace2
– In the Properties window, change the name of the object to Horn_shell
• In the Properties window, expand drop down menu from Material Value
– Select “Edit”
– In the top right corner of pop up window, switch libraries from personal to [sys]
Materials
– Select “perfect conductor” from material library
– Click the OK button
9 © 2016 ANSYS, Inc. December 22, 2015 Release 2016.0
• Creating the Airbox
• Select the menu item Draw > Region
– Padding Data: Pad all directions similarly
– Padding Type: Absolute offset
– Value: rad_dist
– Define Variable in the pop up windows as requested:
• rad_dist: 0.4in
– Click the OK button
• To fit the view:
– Select the menu item View > Fit All > Active View.
Or press the CTRL+D key
• Create Hybrid FEBI region (Radiation Boundary)
• from Modeler tree window, select the object named Region
• Select the menu item HFSS > Hybrid> Assign Assign Hybrid > FE-BI
– Click the OK button
Note: If the object assigned as Hybrid Region type FE-BI,
FEM (finite element method) solver is used inside the
Air_box, and MoM (Method of Moments) solver is used
on the outside. To solve using this option, HFSS-IE license
is necessary. Alternative option that is not requires IE
license is to assign either simple Radiation boundary or
PMLs
10 © 2016 ANSYS, Inc. December 22, 2015 Release 2016.0
• Create Wave Port Excitation
• Select the menu item Modeler > Grid Plane > YZ
• Select the menu item Draw > Rectangle
• Left Mouse click anywhere in the Modeler window two times to draw the first and the second corners of the rectangle
• Select the Command tab from the pop up Properties window.
– Edit position and sizes of the box
• Position: Horn_length+WG_length, -a/2, -b/2
• Axis: X
• Ysize: a
• Zsize: b
– Select the Attribute tab from the pop up Properties window
• change the name of the object to wport
• Click the OK button
• from Modeler tree window, select the Sheet objects named wport
• Select the menu item HFSS > Excitations > Assign > Wave Port
– Name: 1
– Click the Next button
– Click the Next tab
– Click the Finish button
• Note items under Hybrid Regions and Excitations entries in Project Manager Window
11 © 2016 ANSYS, Inc. December 22, 2015 Release 2016.0
Creating 3D Component
• Save Project
• Select the menu item File > Save As
– Filename: Horn_parameterized
– Click the Save button
• Create 3D component without airbox
• Select the menu item Edit > Select > Objects
• Select the menu item Edit > Select > By Name
– Object Names: Horn_air, Horn_shell, wport
– Click the OK button
• Select the menu item Draw > 3D Component Library > Create 3D Component
– Fill in the form as desired in the Info tab
– Look through all tabs in the window
• In the Model Tab, check that all objects are included
• In the Excitations Tab, check that port is included, pay attention to port description
– Click the Ok button Note that variable
– Filename: horn_without_airbox.a3dcomp rad_dist is not included in
– Click the Save button the parameter set for 3D
component. This variable
is used to parameterize
object Region that is not
included in this version of
3D component.
12 © 2016 ANSYS, Inc. December 22, 2015 Release 2016.0
Creating 3D Component
• Create 3D component with airbox and FE-BI Hybrid Region
• Select the menu item Edit > Deselect all
• Select the menu item Edit > Select All
• Select the menu item Draw > 3D Component Library > Create 3D Component
– Fill in the form as desired in the Info tab
– Look through all tabs in the window
• In the Model Tab, check that all four objects are included
• In the Excitations Tab, check that port is included, pay attention to port description
• In the Boundaries Tab, check that Radiation boundary is included, pay attention to description
– Click the Ok button
– Filename: horn_FEBI.a3dcomp
– Click the Save button
13 © 2016 ANSYS, Inc. December 22, 2015 Release 2016.0
Place several instances of the same 3D component into
design
• Opening a New Design
• From the Project menu, select Insert HFSS Design.
• Rightclick on HFSSDesign2 and choose Rename
– Type Placement_test as a name for new design
– Make sure the solution type is Driven Modal
• Insert 3D component
• Select the menu item Draw > 3D Component Library > Browse
– Navigate to the location of the component file
– Select the file horn_without_airbox
– Click the Open
• In popup window, change the values as desired
• Click the Ok button
14 © 2016 ANSYS, Inc. December 22, 2015 Release 2016.0
Place several instances of same 3D component into design
(contd.)
• Create Rotated Relative Coordinate System
• Select the menu item Modeler > Coordinate System > Create > Relative CS > Both
– Press and hold X key to restrict cursor movement along X axis of working coordinate system
– Click anywhere along the negative direction of X axis to indicate the origin of the new coordinate system
– Click anywhere along in the negative direction of X axis to indicate the X direction of the new coordinate system
– Press and hold Y key to restrict cursor movement parallel Y axis of working coordinate system
– Click anywhere along the negative direction of Y axis to indicate the Y direction of the new coordinate system
– Expand Coordinate Systems line in Modeler Tree window. RelativeCS1 coordinate system is the target coordinate system for
placing the second horn. Horns will be aligned and facing each other.
• Rename RelativeCS1
– Double click on RelativeCS1 line in Modeler tree
– Enter Horn2 as a new name in the popup window
15 © 2016 ANSYS, Inc. December 22, 2015 Release 2016.0
Place several instances of same 3D component into design
(contd.)
• Insert second 3D component
• Select the menu item Draw > 3D Component Library > Browse
– Navigate to the location of the component file
– Select the file horn_without_airbox
– Click the Open
• In popup window,
– Target Coordinate System: Horn2
– change the Parameter values as desired
• Click the Ok button
16 © 2016 ANSYS, Inc. December 22, 2015 Release 2016.0
Overview the design with components
• Overview the design with two 3D components of the horn
• Components are indicated as HFSSDesign1_1 and HFSSDesign1_2 in both Project manager and Modeler tree windows
• To overview properties and change the values of horn parameters, rightclick on the name of 3D component, choose Properties
• In the Parameters tab, edit values of parameters as desired, observe changes in geometry
• Notice that both ports are assigned and parameterized with 3D components
• The distance between horns may be controlled by properties of Relative coordinate system Horn2
• Summary
• Rectangular horn from scratch is drawn and parameterized.
• Two versions of 3D component for horn are created.
• Example of two instances of the same 3D component placed in the same design is shown
• 3D components we created will be used in workshop called “Reflector Antenna”.
17 © 2016 ANSYS, Inc. December 22, 2015 Release 2016.0
You might also like
- NX 9 for Beginners - Part 3 (Additional Features and Multibody Parts, Modifying Parts)From EverandNX 9 for Beginners - Part 3 (Additional Features and Multibody Parts, Modifying Parts)No ratings yet
- HFSS TrainingDocument79 pagesHFSS TrainingFernando ProkopiukNo ratings yet
- NX 9 for Beginners - Part 2 (Extrude and Revolve Features, Placed Features, and Patterned Geometry)From EverandNX 9 for Beginners - Part 2 (Extrude and Revolve Features, Placed Features, and Patterned Geometry)No ratings yet
- Slot Feed Patch Antenna: EX:NO: DateDocument40 pagesSlot Feed Patch Antenna: EX:NO: DatesrikrishnaNo ratings yet
- Workshop 3-12: Reflector 3D Component: Introduction To ANSYS HFSSDocument9 pagesWorkshop 3-12: Reflector 3D Component: Introduction To ANSYS HFSSRicardo MichelinNo ratings yet
- Workshop 3-2: Coaxial Resonator Filter: Introduction To ANSYS HFSSDocument15 pagesWorkshop 3-2: Coaxial Resonator Filter: Introduction To ANSYS HFSSRicardo MichelinNo ratings yet
- Workshop 3-5: Reflector Antenna: Introduction To ANSYS HFSSDocument31 pagesWorkshop 3-5: Reflector Antenna: Introduction To ANSYS HFSSRicardo MichelinNo ratings yet
- Workshop 1.1: Dual Mode Conical Horn: Introduction To ANSYS HFSSDocument14 pagesWorkshop 1.1: Dual Mode Conical Horn: Introduction To ANSYS HFSSZainal KadirNo ratings yet
- Workshop 3-4: Circular Waveguide Horn Antenna: Introduction To ANSYS HFSSDocument21 pagesWorkshop 3-4: Circular Waveguide Horn Antenna: Introduction To ANSYS HFSSRicardo MichelinNo ratings yet
- 05 4 Hfss Antenna SlotpatchDocument19 pages05 4 Hfss Antenna Slotpatchndm_tntNo ratings yet
- Lesson 1 - SetupDocument8 pagesLesson 1 - SetupDhika AdityaNo ratings yet
- WS02 2 Hfss Microstrip WaveportsDocument20 pagesWS02 2 Hfss Microstrip Waveportsashim9788No ratings yet
- HFSS TutorialDocument31 pagesHFSS TutorialMehdiAlborziNo ratings yet
- Pscad Training 4Document47 pagesPscad Training 4Abdel-Rahman Saifedin Arandas100% (1)
- 6 Estructura Puente DesarrolladoDocument17 pages6 Estructura Puente DesarrolladoALCIDES LUIS FABIAN BRA�EZ100% (1)
- Lesson 8 - Tool Axis LiDocument14 pagesLesson 8 - Tool Axis LiDhika PurnomoNo ratings yet
- Lesson 2 - 3D Area Clearance & FinishingDocument32 pagesLesson 2 - 3D Area Clearance & FinishingDhika AdityaNo ratings yet
- ChemicalTankerTutorial ExpressMarine V1.2.1Document129 pagesChemicalTankerTutorial ExpressMarine V1.2.1Ante CrnicaNo ratings yet
- 05 2 Hfss Antenna ChornDocument18 pages05 2 Hfss Antenna ChornYugesh JaiswalNo ratings yet
- Visual EnvironmentDocument34 pagesVisual EnvironmentAli VarmazyarNo ratings yet
- CFD Tutorial 1 - ElbowDocument26 pagesCFD Tutorial 1 - ElbowErnesto Delfino AguirreNo ratings yet
- AWR 13 Guide, Quick ReferenceDocument19 pagesAWR 13 Guide, Quick ReferenceGuillermo CeosNo ratings yet
- AWP Practical 5 ManualDocument31 pagesAWP Practical 5 Manualsankarp1No ratings yet
- CFX GetStart1 19.0 WS01 Mixing TeeDocument69 pagesCFX GetStart1 19.0 WS01 Mixing TeeMun JiwonNo ratings yet
- Example - Coaxial Connector: Ansoft HFSS Design EnvironmentDocument27 pagesExample - Coaxial Connector: Ansoft HFSS Design EnvironmentLuis Alberto Escarcena LipaNo ratings yet
- Lesson 6 - Toolpath EditingDocument15 pagesLesson 6 - Toolpath EditingMert YalçınNo ratings yet
- Deform 3d LabDocument55 pagesDeform 3d LabTruong Tat Tai100% (1)
- Workshop 4-1: Radiation Boundaries: ANSYS HFSS For Antenna DesignDocument30 pagesWorkshop 4-1: Radiation Boundaries: ANSYS HFSS For Antenna DesignRicardo MichelinNo ratings yet
- CFD Tutorial 2a - Mesh Regions and Porous Media (snappyHexMesh)Document28 pagesCFD Tutorial 2a - Mesh Regions and Porous Media (snappyHexMesh)Michal NoconNo ratings yet
- CFD Tutorial 2 - Mesh Regions and Porous MediaDocument29 pagesCFD Tutorial 2 - Mesh Regions and Porous Mediamichal_lysyNo ratings yet
- HFSS ConnectorDocument28 pagesHFSS ConnectorLocus RootNo ratings yet
- Archicad TutorialDocument32 pagesArchicad TutorialAhme CalloNo ratings yet
- Lab1 Microstrip Line FEM FDTDDocument32 pagesLab1 Microstrip Line FEM FDTDTrieu DoanNo ratings yet
- 04 - Starting A ProjectDocument24 pages04 - Starting A Projectmassengineering67No ratings yet
- Experiment No3Document7 pagesExperiment No3Man SanNo ratings yet
- Nastran Interface Tutorial PDFDocument14 pagesNastran Interface Tutorial PDFBatuhan TARHANNo ratings yet
- MIT16 07F09 Lec03Document32 pagesMIT16 07F09 Lec03Никола ИвановNo ratings yet
- Revit Schedules BasicDocument6 pagesRevit Schedules Basicracing.phreakNo ratings yet
- Chapter-5 Design Methodoly of Microstrip Rat-Race Coupler: 5.1 Step 1: Opening A New ProjectDocument15 pagesChapter-5 Design Methodoly of Microstrip Rat-Race Coupler: 5.1 Step 1: Opening A New ProjectSAITEJANo ratings yet
- Introduction To Introduction To ANSYS Q3D Extractor: WKH 1 2 Workshop 1.2 MicroviaDocument19 pagesIntroduction To Introduction To ANSYS Q3D Extractor: WKH 1 2 Workshop 1.2 MicrovialeonardoNo ratings yet
- Vu360 HelpguideDocument8 pagesVu360 HelpguidequaeNo ratings yet
- Giáo Trình NX Mold Wizard Design ProcessDocument156 pagesGiáo Trình NX Mold Wizard Design Processbaominh007No ratings yet
- AUTODESK REVIT-nicmarDocument58 pagesAUTODESK REVIT-nicmarharsh patelNo ratings yet
- Design Self Made CNC in Fusion 360 PDFDocument20 pagesDesign Self Made CNC in Fusion 360 PDFJorge B.No ratings yet
- Bracket Tutorial UpdateDocument18 pagesBracket Tutorial UpdateIrvin AlbertoNo ratings yet
- 3dsmax L1Document24 pages3dsmax L1khushbu naqviNo ratings yet
- Cantilever Beam Model in HypermeshDocument15 pagesCantilever Beam Model in HypermeshgiangfvuNo ratings yet
- Solid WorksDocument9 pagesSolid WorksGeorgiana DumitruNo ratings yet
- 6B Operating Systems VocabDocument52 pages6B Operating Systems VocabMine Cuevas Dela CruzNo ratings yet
- AUTOCAD 2021 BasicDocument6 pagesAUTOCAD 2021 BasicEdgar G. Dela Rosa100% (1)
- Cven 2235 - Assignment 2 Assignment Submission InstructionsDocument6 pagesCven 2235 - Assignment 2 Assignment Submission Instructionsvrb126No ratings yet
- AutoCAD NotesDocument17 pagesAutoCAD NotesKriss_PsNo ratings yet
- Filter Box An Alibre Design Tutorial by CDS: Written by Steve Carr All Rights Reserved @by CDS 05-29-06Document25 pagesFilter Box An Alibre Design Tutorial by CDS: Written by Steve Carr All Rights Reserved @by CDS 05-29-06VeraniJNo ratings yet
- Exercise 1 - Pipework Design PdmsDocument25 pagesExercise 1 - Pipework Design PdmsLorenzo SantanaNo ratings yet
- 08Altair HyperView 10.0学习资料04Document15 pages08Altair HyperView 10.0学习资料04王钦文No ratings yet
- DEFORM 3D LabDocument54 pagesDEFORM 3D LabNikolay llNo ratings yet
- Antenna PatchDocument19 pagesAntenna PatchSandra AlexoiuNo ratings yet
- Fourth Quarter: Adobe PhotoshopDocument49 pagesFourth Quarter: Adobe PhotoshophahaNo ratings yet
- NX7.5: Basic Training CourseDocument44 pagesNX7.5: Basic Training Coursemanuanil1989No ratings yet
- ENGR 1210 Computer Aided DraftingDocument50 pagesENGR 1210 Computer Aided DraftinggeneNo ratings yet
- Solucionario de Electromagnetismo Joseph A EdminisDocument19 pagesSolucionario de Electromagnetismo Joseph A EdminisMaricela FernandezNo ratings yet
- UniFi Security Gateway DSDocument6 pagesUniFi Security Gateway DSAungMonNo ratings yet
- 2014-06-17 EDC-Hospitality Profile For HDMI CEC v1 3-FINALDocument57 pages2014-06-17 EDC-Hospitality Profile For HDMI CEC v1 3-FINALStephany SalazarNo ratings yet
- Cec PDFDocument11 pagesCec PDFStephany SalazarNo ratings yet
- Pulse ConverterDocument2 pagesPulse ConverterBanshi Lal MaanNo ratings yet
- Test Report 2 4G 4207201Document111 pagesTest Report 2 4G 4207201Ammar OdehNo ratings yet
- Excel - 1G - Regional - Sales: Project DescriptionDocument3 pagesExcel - 1G - Regional - Sales: Project Descriptioncurtis brownNo ratings yet
- Harmonic Resonance During Energizing Primary Restorative Transmission SystemsDocument14 pagesHarmonic Resonance During Energizing Primary Restorative Transmission SystemsLuKas21cNo ratings yet
- Fleishman AP 1975 - Towards A Taxonomy of Human PerformanceDocument23 pagesFleishman AP 1975 - Towards A Taxonomy of Human PerformanceCatalina Elena100% (2)
- Unification of Euler and Werner Deconvolution in Three Dimensions Via The Generalized Hilbert TransformDocument6 pagesUnification of Euler and Werner Deconvolution in Three Dimensions Via The Generalized Hilbert TransformMithunNo ratings yet
- Operating System Interview Questions & AnswersDocument17 pagesOperating System Interview Questions & AnswersBharat AttriNo ratings yet
- Bos 5.5.1 Installation Guide JbossDocument20 pagesBos 5.5.1 Installation Guide JbossklepssNo ratings yet
- Catalogo Familia PZ1000Document0 pagesCatalogo Familia PZ1000jjcanoolivaresNo ratings yet
- Math 1712Document11 pagesMath 1712fake emailNo ratings yet
- Tour & Travel Management SystemDocument59 pagesTour & Travel Management Systemshravan95% (21)
- Is Structure AnswerDocument2 pagesIs Structure AnswerJay JayNo ratings yet
- OsseointegrationDocument99 pagesOsseointegrationNitin H.c.100% (2)
- Oracle Database JDBC Developer Guide and ReferenceDocument432 pagesOracle Database JDBC Developer Guide and Referenceapi-25919427100% (1)
- Optimal Power Flow Considering System Security Using Loading FactorDocument4 pagesOptimal Power Flow Considering System Security Using Loading FactorNarendra YadavNo ratings yet
- Physical Science Module 3Document22 pagesPhysical Science Module 3Florence-j Pelayo Tupaz100% (1)
- DSS Module-2 Backbencher - ClubDocument131 pagesDSS Module-2 Backbencher - ClubPuneeth hr2No ratings yet
- Sunshape Thesis - Wilbert - DLRDocument177 pagesSunshape Thesis - Wilbert - DLRAhmed AlshehrriNo ratings yet
- 2.4 GHZ 14 Dbi 90 Degree Vertical Polarized Sector Panel Wireless Lan Antenna - Model: Hg2414Sp-090Document2 pages2.4 GHZ 14 Dbi 90 Degree Vertical Polarized Sector Panel Wireless Lan Antenna - Model: Hg2414Sp-090Giovanni José Huacasi SupoNo ratings yet
- TDS 1n32wakhs V0R2Document1 pageTDS 1n32wakhs V0R2Anissa SiliaNo ratings yet
- 1.3 Hydraulic PumpsDocument15 pages1.3 Hydraulic Pumpsdoan lucNo ratings yet
- CTR Manufacturing Develops 2 Tap Changer Transformers With FR3 Fluid 1Document5 pagesCTR Manufacturing Develops 2 Tap Changer Transformers With FR3 Fluid 1SM KNo ratings yet
- DCN Manual 2019Document74 pagesDCN Manual 2019Suhani SrivastavaNo ratings yet
- EN5254 8 10 20 - MobileValvesDocument5 pagesEN5254 8 10 20 - MobileValvesAmit GuptaNo ratings yet
- Saudi Arabian Oil Company: Centrifugal Pump Data Sheet For Horizontal Pumps and Vertical In-Line PumpsDocument6 pagesSaudi Arabian Oil Company: Centrifugal Pump Data Sheet For Horizontal Pumps and Vertical In-Line PumpsAnshu K MuhammedNo ratings yet
- Managerial Accounting DefinitionsDocument15 pagesManagerial Accounting Definitionskamal sahabNo ratings yet
- Design of A Floating Roof Crude Oil Storage Tank of 100,000 BPD Capacity and Prototype FabricationDocument13 pagesDesign of A Floating Roof Crude Oil Storage Tank of 100,000 BPD Capacity and Prototype FabricationMudit VermaNo ratings yet
- Edr IonicsDocument3 pagesEdr IonicsMax JacintoNo ratings yet
- Application of Outdoor Unitary Equipment A-Weighted Sound Power RatingsDocument19 pagesApplication of Outdoor Unitary Equipment A-Weighted Sound Power Ratingsgazi shaikhNo ratings yet
- Contoh Report Jar TestDocument12 pagesContoh Report Jar TestIzzat75% (4)