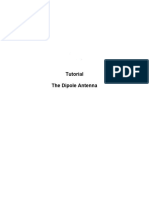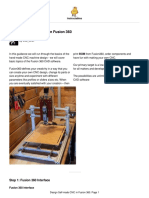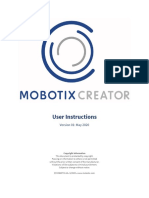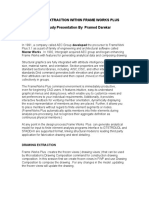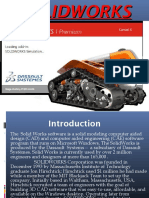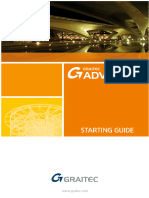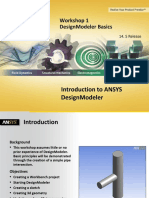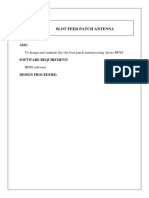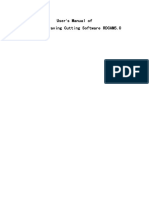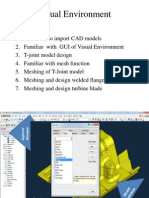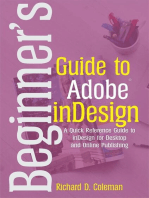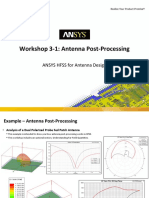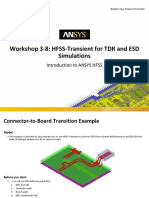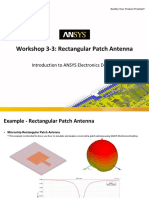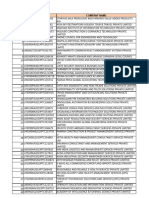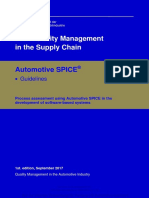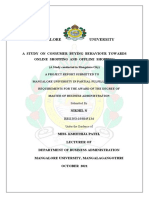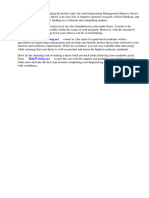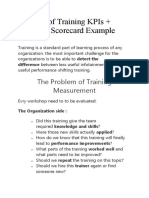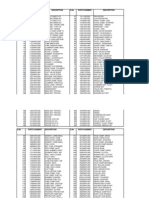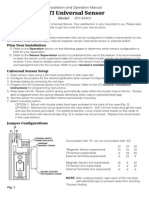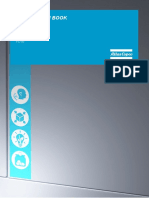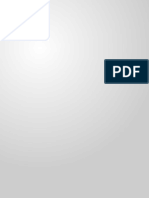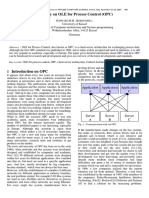Professional Documents
Culture Documents
Workshop 3-12: Reflector 3D Component: Introduction To ANSYS HFSS
Uploaded by
Ricardo MichelinOriginal Title
Copyright
Available Formats
Share this document
Did you find this document useful?
Is this content inappropriate?
Report this DocumentCopyright:
Available Formats
Workshop 3-12: Reflector 3D Component: Introduction To ANSYS HFSS
Uploaded by
Ricardo MichelinCopyright:
Available Formats
Workshop 3-12: Reflector
3D Component
Introduction to ANSYS HFSS
1 © 2016 ANSYS, Inc. December 22, 2015 Release 2016.0
Reflector geometry: creating 3D components
• This example is intended to demonstrate how to draw and parameterize geometry in HFSS 3D UI. We will model a
parameterized geometry for reflector then create 3D component of the modeled reflector to be used in both HFSS-
IE design for Data Link excitation and in HFSS design with hybrid solver.
2 © 2016 ANSYS, Inc. December 22, 2015 Release 2016.0
HFSS: Getting Started
• Launching ANSYS Electronics Desktop 2016
• To access ANSYS Electronics Desktop, click the Microsoft Start button, select Programs > ANSYS Electromagnetics > ANSYS
Electromagnetics Suite 17.0 > ANSYS Electronics Desktop 2016
• Setting Tool Options
• Select the menu item Tools > Options > General Options…
– Find HFSS-IE line and expand it
• Choose Boundary Assignment window and check all entries
– Find 3D Modeler line and expand it
• Choose Drawing window and make sure the last line is checked
• Find Display line and expand it
– Choose History Tree window and check all entries
– Choose Rendering window and set default transparency to 0.8
• Click the Ok button
Option settings suggested here ensure that the user can consistently follow the steps in the Workshop. A user can prefer his/her own option
configuration.
3 © 2016 ANSYS, Inc. December 22, 2015 Release 2016.0
HFSS-IE: Getting Started
• Opening a New Project
• In HFSS Desktop, click the On the Standard toolbar, or
select the menu item File > New
• From the Project menu, select Insert HFSS-IE Design
• Set Model Units
• Select the menu item Modeler > Units
– Select Units: in
– Click the OK button
• Save Project
• Select the menu item File > Save As
– Filename: Reflector
– Click the Save button
• Add variables
• Select the menu item HFSS-IE > Design Properties
– Click the Add button to add unitless variable to define the focus size of reflector in inches
• Name: focus, Unite Type: None, Value: 10
• Click the OK button
– Click the Add button to add unitless variable to define the radius of reflector in inches
• Name: ref_rad, Unite Type: None, Value: 13
• Click the OK button
– Click the OK button
4 © 2016 ANSYS, Inc. December 22, 2015 Release 2016.0
HFSS-IE: Creating the 3D Model
• Create Reflector
• Select the menu item Draw > Equation Based Curve
– X(_t): 0
– Y(_t): (_t)*(1in)
– Z(_t): (focus-_t*_t/(4*focus))*(-1in)
– Start_t: 0
– End_t: ref_rad
– Number of Points: 0
– Click the OK button
• Select the menu item Edit > Select All
• Select the menu item Draw > Sweep> Around Axis
– Sweep axis: Z
– Angle of sweep: 360 deg
– Draft angle: 0
– Draft type: Round
– Number of segments: 0
– Click the OK button
• To fit the view:
– Select the menu item View > Fit All > Active View.
– Or press the CTRL+D key
5 © 2016 ANSYS, Inc. December 22, 2015 Release 2016.0
Creating 3D Component for IE design
• Assign PEC
• Select the menu item Edit > Select All
• Select the menu item HFSS-IE > Boundaries > Assign > Perfect E
– Click the OK button
• Rename the object
• from Modeler tree window, select the objects named EquationCurve1
– In the Attribute tab of Properties window, change the name of the object to
reflector
• Create 3D component
• Select the menu item Edit > Select All
• Select the menu item Draw > 3D Component Library > Create 3D Component
– Fill in the form as desired in the Info tab
• Change name of the component to reflector
– Click the Ok button
– File name: reflector_IE_design.a3dcomp
– Click the Save button
6 © 2016 ANSYS, Inc. December 22, 2015 Release 2016.0
Creating geometry in HFSS design
• Opening a New Design
• From the Project menu, select Insert HFSS Design
– Select the menu item HFSS > Solution Type
– Make sure the solution type is Modal
– Click the OK button
• Set Model Units
• Select the menu item Modeler > Units
– Select Units: in
– Click the OK button
• Copy / Paste geometry into HFSS design
• In the Project Manager window, select and doubleclick on IEDesign1
– Select the menu item Edit > Select All
– Rightclick anywhere in the Modeler window
• Select Edit > Copy from drop down menu
• In the Project Manager window, select and doubleclick on HFSSDesign1
– Rightclick anywhere in the Modeler window
• Select Edit > Paste from drop down menu
• To fit the view:
– Select the menu item View > Fit All > Active View.
Note: Variables are copied with geometry.
Boundary conditions are not copied.
7 © 2016 ANSYS, Inc. December 22, 2015 Release 2016.0
Preparing geometry in HFSS design
• Assign PerfE boundary and IE Region
• Select the menu item Edit > Select All
• Select the menu item HFSS > Boundaries > Assign > Perfect E
– Click the OK button
• Select the menu item Edit > Select All
• Select the menu item HFSS > Hybrid > Assign Hybrid > IE Regions
– Type: IE Region
– Click the OK button
• Apply Mesh Operations
• Select the menu item HFSS > Mesh Operations > Initial Mesh Settings
– Apply curvilinear elements to all curved surfaces
– Click the OK button
Note1: This 3D component will be used in HFSS FEM (finite element method)
design. To be included in hybrid solve, the objects that are not inside airbox
should be assigned as Hybrid Region. FEM (finite element method) solver is
used inside the Airbox, and MoM (Method of Moments) solver is used on the
outside of Airbox and on the surfaces of IERegion. To solve using this option,
HFSS-IE license is necessary.
Note2: In this example, the reflector is drawn as a true curvature object. Usage of curvilinear (vs.
rectilinear) mesh elements is efficient for this kind of geometry. Units and mesh operations are
part of the component data. If “ Do Mesh Assembly” option is enabled in the final design, 3D
components are meshed separately and mesh settings defined in 3D component is applied.
8 © 2016 ANSYS, Inc. December 22, 2015 Release 2016.0
Creating 3D Component for HFSS design
• Create 3D component
• Select the menu item Edit > Select All
• Select the menu item Draw > 3D Component Library > Create 3D
Component
– Fill in the form as desired in the Info tab
• Change name of the component to reflector
– Click the Ok button
– Filename: reflector_IERegion_curvi.a3dcomp
– Click the Save button
Note: 3D components we created, reflector_IERegion_curvi.a3dcomp
and reflector_IEDesign.a3dcomp, will be used in workshop called
“Reflector Antenna”.
9 © 2016 ANSYS, Inc. December 22, 2015 Release 2016.0
You might also like
- Autodesk 3ds Max 2017 for Beginners: A Tutorial Approach, 17th EditionFrom EverandAutodesk 3ds Max 2017 for Beginners: A Tutorial Approach, 17th EditionNo ratings yet
- Workshop 3-5: Reflector Antenna: Introduction To ANSYS HFSSDocument31 pagesWorkshop 3-5: Reflector Antenna: Introduction To ANSYS HFSSRicardo MichelinNo ratings yet
- Workshop 3-2: Coaxial Resonator Filter: Introduction To ANSYS HFSSDocument15 pagesWorkshop 3-2: Coaxial Resonator Filter: Introduction To ANSYS HFSSRicardo MichelinNo ratings yet
- ANSYS HFSS W03 11 3D Modeler Parameterized HornDocument17 pagesANSYS HFSS W03 11 3D Modeler Parameterized HornStephany SalazarNo ratings yet
- Lecture 3: HFSS For 3D: Introduction To ANSYS HFSSDocument45 pagesLecture 3: HFSS For 3D: Introduction To ANSYS HFSSRicardo MichelinNo ratings yet
- MIT16 07F09 Lec03Document32 pagesMIT16 07F09 Lec03Никола ИвановNo ratings yet
- Mesh-Intro 15.0 WS 07a Mixing TankDocument37 pagesMesh-Intro 15.0 WS 07a Mixing TankhaziqNo ratings yet
- Workshop 5-1: Dynamic Link: ANSYS HFSS For Antenna DesignDocument32 pagesWorkshop 5-1: Dynamic Link: ANSYS HFSS For Antenna DesignRicardo MichelinNo ratings yet
- Lesson 6 - Toolpath EditingDocument15 pagesLesson 6 - Toolpath EditingMert YalçınNo ratings yet
- HFSS TrainingDocument79 pagesHFSS TrainingFernando ProkopiukNo ratings yet
- Workshop 7-1: HFSS-IE: ANSYS HFSS For Antenna DesignDocument19 pagesWorkshop 7-1: HFSS-IE: ANSYS HFSS For Antenna DesignRicardo MichelinNo ratings yet
- ANSYS HFSS L05 1 HFSS 3D OptimetricsDocument20 pagesANSYS HFSS L05 1 HFSS 3D OptimetricsFabiano SilveiraNo ratings yet
- AWP Practical 5 ManualDocument31 pagesAWP Practical 5 Manualsankarp1No ratings yet
- Go With The Flow! Common Workflow Process in VRED Professional SoftwareDocument25 pagesGo With The Flow! Common Workflow Process in VRED Professional SoftwareMeice LiuNo ratings yet
- Abhishek MsihraDocument18 pagesAbhishek MsihraAbhishek MishraNo ratings yet
- Design Self Made CNC in Fusion 360 PDFDocument20 pagesDesign Self Made CNC in Fusion 360 PDFJorge B.No ratings yet
- DM-Intro 13.0 L-02 Introduction DMDocument19 pagesDM-Intro 13.0 L-02 Introduction DMJim ChenNo ratings yet
- MX ML MOBOTIX-CREATOR en 200507Document28 pagesMX ML MOBOTIX-CREATOR en 200507saravanakumar nNo ratings yet
- Modifying Parametric DesignsDocument33 pagesModifying Parametric DesignspinoNo ratings yet
- Drawing Extraction Within Framework PlusDocument6 pagesDrawing Extraction Within Framework PlusShahfaraz AhmadNo ratings yet
- Dashboard Designer 4 0Document106 pagesDashboard Designer 4 0Ratan Sekhar NNo ratings yet
- 40 Tips in 40 Minutes Creo Elements/Pro 5.0 (And Some Wildfire 4.0) and of Course Windows 7Document31 pages40 Tips in 40 Minutes Creo Elements/Pro 5.0 (And Some Wildfire 4.0) and of Course Windows 7Darko MarNo ratings yet
- ZDC Operating ManualDocument24 pagesZDC Operating ManualmiccosmoNo ratings yet
- Exercise 1 - Pipework Design PdmsDocument25 pagesExercise 1 - Pipework Design PdmsLorenzo SantanaNo ratings yet
- Wiac - Info-Pdf-Solidworks-Report-File-Pr - 1.0Document47 pagesWiac - Info-Pdf-Solidworks-Report-File-Pr - 1.0Jatin DeoNo ratings yet
- Ansys Heat ExchangerDocument11 pagesAnsys Heat ExchangerjiongNo ratings yet
- Getting Started With HFSS:: A Bandpass FilterDocument31 pagesGetting Started With HFSS:: A Bandpass FilterFelipe PuentesNo ratings yet
- Workshop 6-1: Introduction To Optimetrics: ANSYS HFSS For Antenna DesignDocument21 pagesWorkshop 6-1: Introduction To Optimetrics: ANSYS HFSS For Antenna DesignRicardo MichelinNo ratings yet
- 04 - Starting A ProjectDocument24 pages04 - Starting A Projectmassengineering67No ratings yet
- Finalaanddsjs 161006045209Document25 pagesFinalaanddsjs 161006045209S.marimuthuNo ratings yet
- Workshop 3-4: Circular Waveguide Horn Antenna: Introduction To ANSYS HFSSDocument21 pagesWorkshop 3-4: Circular Waveguide Horn Antenna: Introduction To ANSYS HFSSRicardo MichelinNo ratings yet
- Quickstart For OpenRoads Designer Geometry - v4-01Document58 pagesQuickstart For OpenRoads Designer Geometry - v4-01satishjgec2004No ratings yet
- Graitec Advance Design Starting Advance Design Can Be Launched Using Various MethodsDocument40 pagesGraitec Advance Design Starting Advance Design Can Be Launched Using Various MethodsBien MLNo ratings yet
- Introduction To Ansys DesignmodelerDocument21 pagesIntroduction To Ansys DesignmodelerAndrés Felipe Vélez AcevedoNo ratings yet
- Detailed Intro To 3D Designing On SolidworksDocument24 pagesDetailed Intro To 3D Designing On SolidworksAbdullah Basit24No ratings yet
- Asdwew 7676Document10 pagesAsdwew 7676sellenterprisedataNo ratings yet
- Slot Feed Patch Antenna: EX:NO: DateDocument40 pagesSlot Feed Patch Antenna: EX:NO: DatesrikrishnaNo ratings yet
- Workshop 6.1: Parameters: Introduction To Ansys Spaceclaim Direct ModelerDocument18 pagesWorkshop 6.1: Parameters: Introduction To Ansys Spaceclaim Direct ModelerSharene KingstonNo ratings yet
- RDCAM5 User ManualDocument63 pagesRDCAM5 User ManualnammarisNo ratings yet
- Introduction To Navisworks: Learning ObjectivesDocument21 pagesIntroduction To Navisworks: Learning ObjectiveslexloxNo ratings yet
- User Manual Paradigm June 2017Document60 pagesUser Manual Paradigm June 2017joscartueroNo ratings yet
- Autodesk Inventor Fusion: Getting StartedDocument123 pagesAutodesk Inventor Fusion: Getting StartedJuan Esteban Molano GonzálezNo ratings yet
- Highway Design With Civil 3DDocument36 pagesHighway Design With Civil 3DJeewana Meegahage100% (1)
- Study of Ansoft High Frequency Structure SimulatorDocument31 pagesStudy of Ansoft High Frequency Structure Simulatorshiva prasadNo ratings yet
- Cad Modelling of Nut and Bolt Using Solidworks: Sumitted To: Submitted byDocument16 pagesCad Modelling of Nut and Bolt Using Solidworks: Sumitted To: Submitted byHarsh SinghNo ratings yet
- Visual EnvironmentDocument34 pagesVisual EnvironmentAli VarmazyarNo ratings yet
- Workshop 1.1: Dual Mode Conical Horn: Introduction To ANSYS HFSSDocument14 pagesWorkshop 1.1: Dual Mode Conical Horn: Introduction To ANSYS HFSSZainal KadirNo ratings yet
- Rdcam Manual PDFDocument48 pagesRdcam Manual PDFnomee93No ratings yet
- Hands-On: Factory Design Suite 2014 90 Minutes Hands-On For BeginnersDocument35 pagesHands-On: Factory Design Suite 2014 90 Minutes Hands-On For BeginnerserkingulerNo ratings yet
- Workshop 4-1: Radiation Boundaries: ANSYS HFSS For Antenna DesignDocument30 pagesWorkshop 4-1: Radiation Boundaries: ANSYS HFSS For Antenna DesignRicardo MichelinNo ratings yet
- RDPlug Plug-Ins Software ManualV6.0Document47 pagesRDPlug Plug-Ins Software ManualV6.0danNo ratings yet
- Seismi Robot MilleniumDocument15 pagesSeismi Robot MilleniumvenezuelanNo ratings yet
- Lab Report 4-1Document10 pagesLab Report 4-1Areeba MujtabaNo ratings yet
- Tutorial For Designer SoftwareDocument15 pagesTutorial For Designer SoftwareMandisa ZibulaNo ratings yet
- CATIA V5 LecturesDocument60 pagesCATIA V5 LecturesHemang ShahNo ratings yet
- Autodesk Composite 2013 Tutorial enDocument51 pagesAutodesk Composite 2013 Tutorial enbensossi_441944896No ratings yet
- Materi SolidworksDocument33 pagesMateri SolidworksgundhiufsNo ratings yet
- NX 9 for Beginners - Part 2 (Extrude and Revolve Features, Placed Features, and Patterned Geometry)From EverandNX 9 for Beginners - Part 2 (Extrude and Revolve Features, Placed Features, and Patterned Geometry)No ratings yet
- Workshop 9-1: Unit Cell Analysis (Infinite Array) : ANSYS HFSS For Antenna DesignDocument47 pagesWorkshop 9-1: Unit Cell Analysis (Infinite Array) : ANSYS HFSS For Antenna DesignRicardo MichelinNo ratings yet
- ANSYS HFSS L02 0 HFSS IntroDocument25 pagesANSYS HFSS L02 0 HFSS IntroRicardo Michelin100% (1)
- ANSYS HFSS L01 0 ANSYS IntroDocument5 pagesANSYS HFSS L01 0 ANSYS IntroRicardo MichelinNo ratings yet
- Workshop 7-1: HFSS-IE: ANSYS HFSS For Antenna DesignDocument19 pagesWorkshop 7-1: HFSS-IE: ANSYS HFSS For Antenna DesignRicardo MichelinNo ratings yet
- Workshop 3-1: Antenna Post-Processing: ANSYS HFSS For Antenna DesignDocument51 pagesWorkshop 3-1: Antenna Post-Processing: ANSYS HFSS For Antenna DesignRicardo MichelinNo ratings yet
- Workshop 3-8: HFSS-Transient For TDR and ESD Simulations: Introduction To ANSYS HFSSDocument37 pagesWorkshop 3-8: HFSS-Transient For TDR and ESD Simulations: Introduction To ANSYS HFSSRicardo MichelinNo ratings yet
- Workshop 10-1: HPC For Finite Arrays: ANSYS HFSS For Antenna DesignDocument17 pagesWorkshop 10-1: HPC For Finite Arrays: ANSYS HFSS For Antenna DesignRicardo MichelinNo ratings yet
- Workshop 5-1: Dynamic Link: ANSYS HFSS For Antenna DesignDocument32 pagesWorkshop 5-1: Dynamic Link: ANSYS HFSS For Antenna DesignRicardo MichelinNo ratings yet
- Workshop 3-1: Coax-Microstrip Transition: Introduction To ANSYS HFSSDocument31 pagesWorkshop 3-1: Coax-Microstrip Transition: Introduction To ANSYS HFSSRicardo MichelinNo ratings yet
- Workshop 3-7: EMI Example: Introduction To ANSYS HFSSDocument21 pagesWorkshop 3-7: EMI Example: Introduction To ANSYS HFSSRicardo MichelinNo ratings yet
- Workshop 3-3: Rectangular Patch Antenna: Introduction To ANSYS Electronics DesktopDocument21 pagesWorkshop 3-3: Rectangular Patch Antenna: Introduction To ANSYS Electronics DesktopRodrigoNo ratings yet
- Lecture 3-1: HFSS 3D Design Setup: Introduction To ANSYS HFSSDocument40 pagesLecture 3-1: HFSS 3D Design Setup: Introduction To ANSYS HFSSRicardo MichelinNo ratings yet
- Workshop 3-6: RCS of A Cube: Introduction To ANSYS HFSSDocument11 pagesWorkshop 3-6: RCS of A Cube: Introduction To ANSYS HFSSRicardo MichelinNo ratings yet
- Workshop 3-4: Circular Waveguide Horn Antenna: Introduction To ANSYS HFSSDocument21 pagesWorkshop 3-4: Circular Waveguide Horn Antenna: Introduction To ANSYS HFSSRicardo MichelinNo ratings yet
- D193 Exp V1.00Document190 pagesD193 Exp V1.00jarin taglientoNo ratings yet
- A Powerpoint Presentation On Python: by Durga Prasad KopanathiDocument33 pagesA Powerpoint Presentation On Python: by Durga Prasad KopanathiK PrasadNo ratings yet
- All India Company Email PDF FreeDocument1,581 pagesAll India Company Email PDF Freevikas.srivastavaNo ratings yet
- Complinace CBD Towers Scope (SM6)Document26 pagesComplinace CBD Towers Scope (SM6)Li LiuNo ratings yet
- Preparation Checklist For The TOEFL iBT Home Edition TestDocument3 pagesPreparation Checklist For The TOEFL iBT Home Edition TestCheujeu chaldouNo ratings yet
- NIM System: Installation ManualDocument32 pagesNIM System: Installation ManualAriMooskyterNo ratings yet
- Kalol 17 01 2020Document1 pageKalol 17 01 2020Chirag SiddhpuraNo ratings yet
- Microcontroller Based Smart Crop ProtectionDocument3 pagesMicrocontroller Based Smart Crop ProtectionInternational Journal of Innovative Science and Research TechnologyNo ratings yet
- Motor Efi Software ManualDocument149 pagesMotor Efi Software ManualwillyhuaNo ratings yet
- SS - TLS - TL3465HF TL3570 TL3870HF - S4 B41N B41P B3ZS B3ZT B3zu B3ZV enDocument3 pagesSS - TLS - TL3465HF TL3570 TL3870HF - S4 B41N B41P B3ZS B3ZT B3zu B3ZV enKamil SiudowskiNo ratings yet
- Automotive SPICE - Guidelines - 1. Edition 2017 - English - PDF - Automotive SPICE - Guidelines - 1. Edition 2017 - EnglishDocument312 pagesAutomotive SPICE - Guidelines - 1. Edition 2017 - English - PDF - Automotive SPICE - Guidelines - 1. Edition 2017 - EnglishVesna Mićić100% (3)
- Ijsrp p7967 1Document5 pagesIjsrp p7967 1olumideNo ratings yet
- MyPhp MaterialsDocument233 pagesMyPhp MaterialsJai DanyaNo ratings yet
- A Study On Consumer Buying Behavior Towards Online and Offline ShoppingDocument94 pagesA Study On Consumer Buying Behavior Towards Online and Offline ShoppingARAVINDNo ratings yet
- Engineering Management Masters Thesis TopicsDocument5 pagesEngineering Management Masters Thesis Topicsgbtrjrap100% (2)
- EMC Aircraft PDFDocument51 pagesEMC Aircraft PDFHema SinghNo ratings yet
- 4 Levels of Training KPIsDocument8 pages4 Levels of Training KPIsSonal ChaturvediNo ratings yet
- Honda Activa PartsDocument10 pagesHonda Activa PartsPentaVision73% (30)
- SQL CodeDocument9 pagesSQL CodehuzefaNo ratings yet
- Troubleshooting&Best Practices For ReadUnread MarksDocument34 pagesTroubleshooting&Best Practices For ReadUnread Marksnet2raviNo ratings yet
- STI 34200 Installation ManualDocument4 pagesSTI 34200 Installation ManualJMAC SupplyNo ratings yet
- DB100 Manual (KIMO)Document2 pagesDB100 Manual (KIMO)Hamza WidadiNo ratings yet
- Manual Dryer FD 95 PDFDocument42 pagesManual Dryer FD 95 PDFAhmad DagamsehNo ratings yet
- X 10 Nos.: Alim Knit (BD) LTDDocument1 pageX 10 Nos.: Alim Knit (BD) LTDKamrul HasanNo ratings yet
- Whitehat Revenue: by FlupherDocument23 pagesWhitehat Revenue: by FlupherkerasaktibangetNo ratings yet
- A Survey On OLE For Process Control (OPC)Document6 pagesA Survey On OLE For Process Control (OPC)scadaprimaciptaNo ratings yet
- Manual Operacion Ifc-640Document84 pagesManual Operacion Ifc-640Robel MTNo ratings yet
- Gen Ed 19 and 20Document94 pagesGen Ed 19 and 20Sabalza, Ruffelyn AnnNo ratings yet
- SWOT RelianceJIoDocument5 pagesSWOT RelianceJIoRaj GuptaNo ratings yet
- Basic Steps in A Statistical Study: Fundamentals of StatisticsDocument19 pagesBasic Steps in A Statistical Study: Fundamentals of StatisticsjumanachiNo ratings yet